Как удалить игры из GeForce Experience
Если вы, ребята, добавили игру, вы скоро обнаружите, что ее добавление действительно было самой простой частью. На самом деле нет способа удалить их, по крайней мере, из пользовательского интерфейса приложения. Нельзя сказать, что это невозможно, однако метод нестандартный.
- Прежде всего, просто нажмите кнопку Сочетание клавиш Win + R, чтобы открыть окно запуска.
- Затем в поле запуска вам необходимо входить services.msc и нажмите клавишу Enter.
- В открывшемся приложении вы должны ищите все без исключения сервисы Nvidia.
- Щелкните правой кнопкой мыши службу, ивыберите остановку из контекстного меню. Вы должны гповторить это для всех сервисов Nvidia.
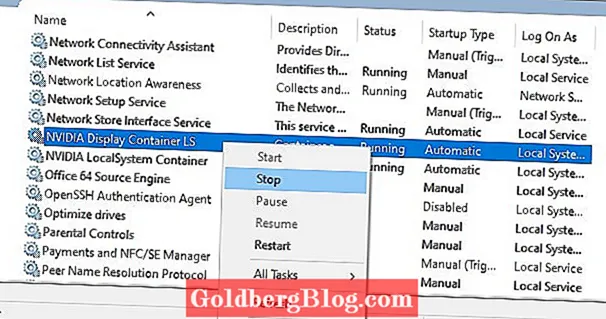
- Когда вы, ребята, остановите все службы Nvidia, просто откройте проводник.
- Теперь перейдите в следующую папку.
- В этой папке вы должны ищите следующие файлы;
- journalBS.jour.dat
- journalBS.jour.dat.bak
- journalBS.main.xml
- journalBS.main.xml.bak
- Это действительно хорошая идея поддержите их(просто скопируйте их в другое место). Удалите все эти четыре файла.
- Теперь просто перезапустите вашу систему.
- Вы должны открыть Nvidia GeForce Experience и все игры также будут удалены с главного экрана.
- Сервисы Nvidia, которые вы остановили, теперь автоматически перезапускаются после того, как вы, ребята, загрузитесь обратно в свою систему. Вам, ребята, не обязательно начинать их самостоятельно.
Способ 1: Настройки NVIDIA GeForce Experience
К сожалению, в настройках NVIDIA GeForce Experience нет функции, которая позволяла бы полностью отключить автозапуск приложения при старте операционной системы. Однако там можно управлять внутриигровым оверлеем и уведомлениями, что может оказаться весьма полезным для определенных пользователей. Давайте разберемся с тем, как минимизировать появление различных элементов данного компонента при взаимодействии с Windows 10.
- Запустите NVIDIA GeForce Experience при помощи значка на рабочем столе или исполняемого файла, отыскав его в меню «Пуск». В появившемся окне найдите значок шестеренки и кликните по нему, чтобы перейти в настройки.
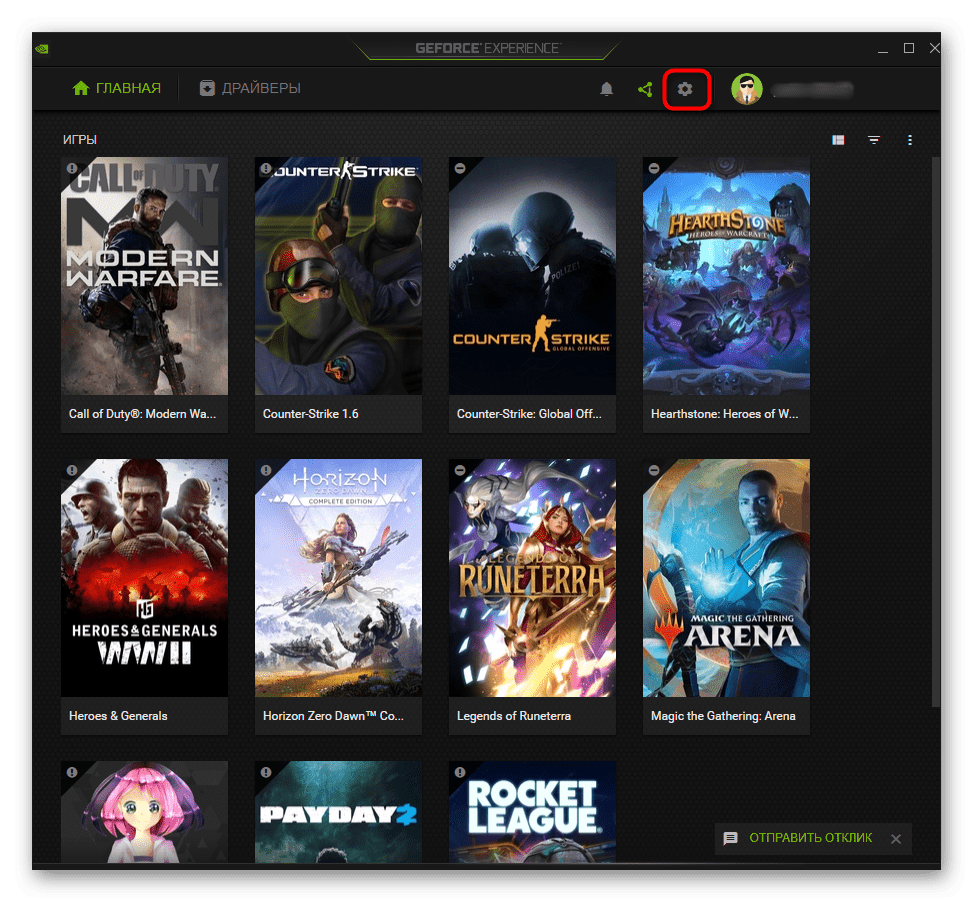
Отключите функцию «Внутриигровой оверлей», если не хотите видеть элементы для записи видео и пользоваться отвечающими за это горячими клавишами.
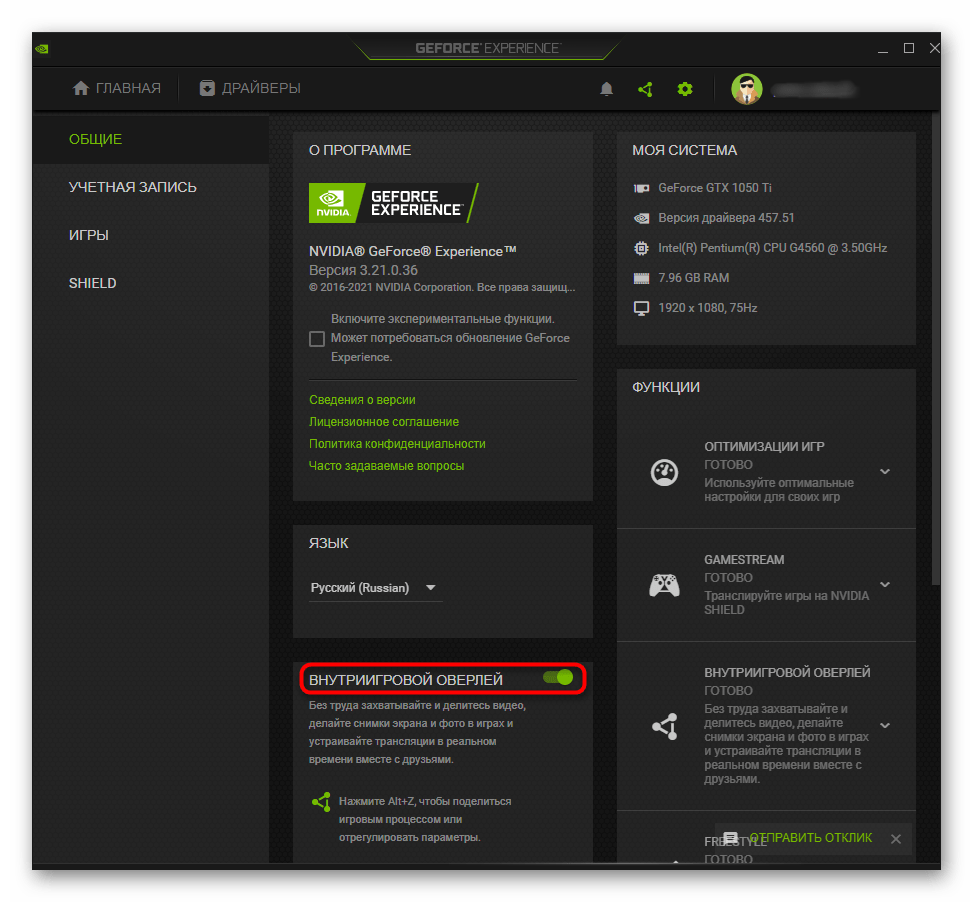
Дополнительно можно перейти в «Настройки» и узнать, что представляет собой данный оверлей и какие действия выполняет.
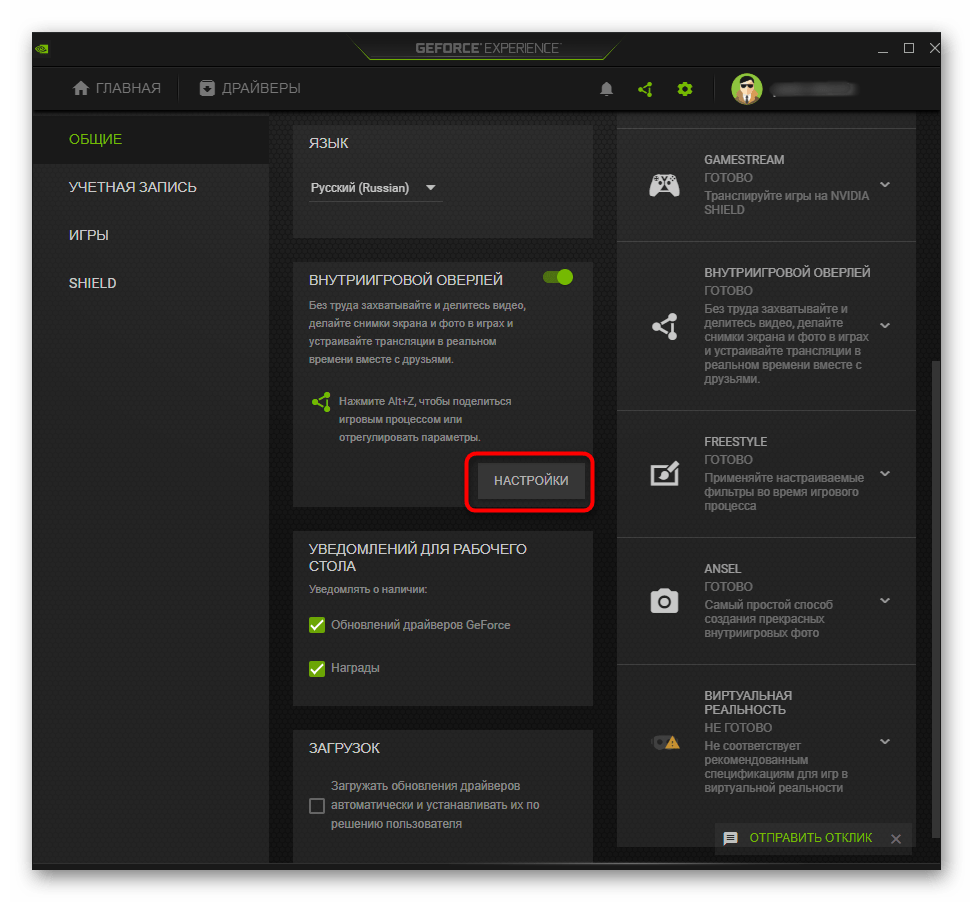
В новом окне вы увидите список доступных функций и сможете понять, какие из них точно не пригодятся и точно ли стоит отключить данную технологию.
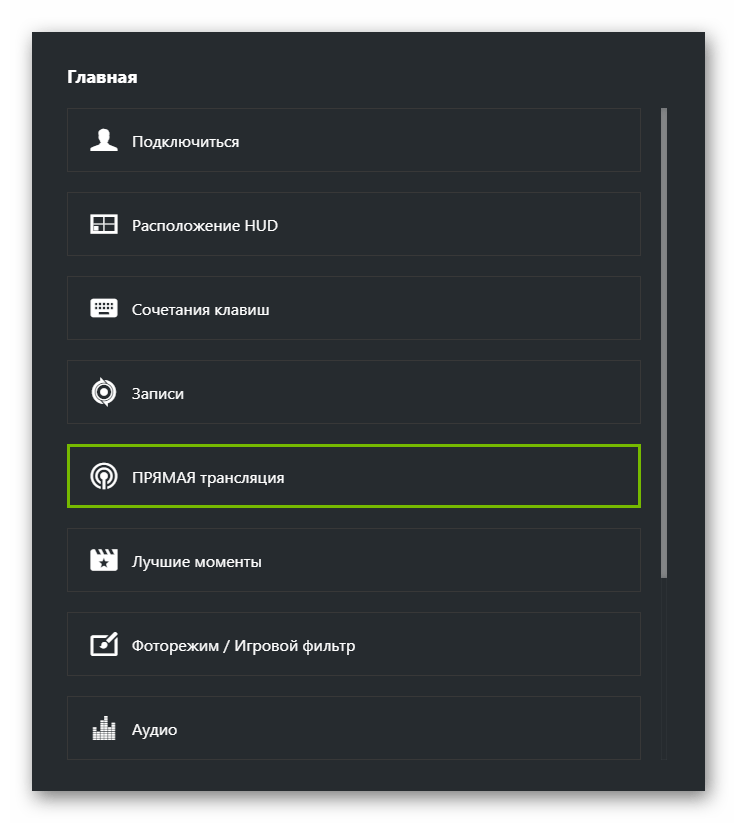
Далее обратите внимание на блок «Уведомления для рабочего стола». В нем отключаются сообщения о найденных обновлениях и наградах. Соответственно, вам понадобится снять галочки с пунктов, после чего оповещения больше не будут отображаться.

Удаление кэша
GeForce Experience сохраняет файлы кэша в каталоге AppData. Удаление каталога приведет к сбросу кэша и обновлению клиента без потери каких-либо данных.
Сначала нужно закрыть все работающие экземпляры GeForce Experience. Также нужно закрыть некоторые процессы, связанные с NVIDIA. Разверните Диспетчер задач комбинацией клавиш Ctrl + Shift + Esc.
Нажмите Подробнее, чтобы развернуть все и найдите процессы:
Щелкните левой кнопкой мыши на каждом и нажмите завершить задачу в правом нижнем углу.
Затем перейдите в Проводник и кликните на Локальный диск С. Откройте «Пользователи» и дважды щелкните на папку с именем текущей учетной записи. Откройте каталог AppData, если его не видите, кликните на «Вид» в верхнем меню и установите флажок рядом со скрытыми элементами.
Затем перейдите по пути: Local — NVIDIA Corporation — Nvidia GeForce Experience. Щелкните правой кнопкой мыши на CefCache и выберите пункт «Удалить». Запустите приложение и проверьте, видит ли теперь установленные игры.
Избавляется от ошибки
К лечению этой проблемы следует проявить последовательность и терпеливость, так как изначальных причин возникновения Nvidia GeForce Experience error code 0×0001 достаточно много – никогда не знаешь точно, на каком из этапов инструкция даст положительный результат.
Итак, приступим:
Отказ от «стабильной» версии в сторону «Бета»
Многие интернет-пользователи отмечают, что именно последнее обновление данного ПО часто приводит к проявлению этого сбоя. И, как отмечают именно эти люди, переход на бета-версию у многих позволил решить проблему.
Делается это следующим образом:
- За счет комбинации клавиш «ВИН» и «R» перейти к строке «Выполнить».
- Вбить в нее и подтвердить команду appwiz.cpl. Активируется окно «Программы и компоненты».
В предложенном перечне обнаружить Nvidia Experience. Кликнуть по названию ПКМ. Откроется доп.меню. В нем нажать на «Удалить».
- Выполнить удаление программы на основе предложенных инструкций. Четко их соблюдать.
- Осуществить перезапуск компьютерного оборудования.
- После входа в систему воспользоваться удобным для себя веб-браузером, чтобы зайти на страничку официального разработчика.
- Найти на ней требуемую бета-версии и перенести на жесткий диск персонального компьютера.
Выполнить установку. Рекомендуется сразу же после завершения этой процедуры еще раз перезапустить компьютер.
Как полностью удалить NVIDIA GeForce Experience на Windows 10 или Windows 7
NVIDIA GeForce Experience – это программа от NVIDIA, которая обычно устанавливается вместе с драйверами. Данная программа предоставляет ряд дополнительных возможностей, например, с она позволяет получать обновления драйверов, оптимизировать установленные игры, транслировать игры на приставку NVIDIA Shield, применять фильтры пост-обработки во время игрового процесса и создавать красивые скриншоты.
В большинстве случаев NVIDIA GeForce Experience не создает никаких проблем и не тревожит пользователей. Но, в некоторые пользователи предпочитают ее удалять. Обычно это делается с целью экономии ресурсов компьютера или для отключения оверлея GeForce Experience. В данной статье мы расскажем о том, как полностью удалить программу NVIDIA GeForce Experience на компьютере или ноутбуке с операционной системой Windows 10 или Windows 7.
Не записывает видео GeForce Experience
Технология ShadowPlay позволяет записывать видеоролики игрового процесса. Эта функция Geforce Experience не работает так идеально, как бы хотелось, и в некоторые моменты возникают ошибки при записи видео: исходные файлы не сохраняются на компьютере, так как программа просто не захватывает изображение.
- Установка последней версии драйверов. В 90% случаев ошибка связана с тем, что у вас установлена старая версия драйвера для видеокарты от NVIDIA. Решить проблему просто – удалите старую версию средствами операционной системы Windows.
Для этого откройте инструмент удаления или изменения программ и удалите графический драйвер.

Скачайте последнюю версию с официального сайта NVIDIA или воспользуйтесь программой GeForce Experience для загрузки.
Видео и скриншоты
Технология ShadowPlay, помимо запуска стримов позволяет осуществлять запись видео и делать скриншоты игр. Разберемся, как снимать видео с Geforce Experience.
Запись Geforce Experience производится через оверлей. Запустите игру и откройте инструмент Share нажав сочетание клавиш ALT+Z.
Выберите пункт «Запись» и нажмите «Пуск». Также можно нажать сочетание клавиш ALT+F9 для быстрого запуска процесса захвата видео с экрана монитора.
Чтобы настроить качество исходной записи ShadowPlay, перейдите в настройки видео. Здесь можно выбрать качество:
Установите разрешение. По умолчанию для записи в GeForce Experience установлено разрешение «Игра». Это означает, что захват видео производится в разрешении, которое установлено в настройках игры.
Здесь же можно указать, куда сохранить видео Geforce Experience, запись лучше всего осуществлять на логический диск в отдельную папку.
После этого установите желаемое число кадров записи. Настраивать скорость передачи не нужно, так как этот пункт относится к стримам.
Функция «Мгновенный повтор» в оверлее ShadowPlay позволяет сохранить последние 30 секунд геймплея. Инструмент позволяет сделать запись запоминающихся моментов во время игры.
В Geforce Experience делать скриншоты во время игры намного проще. Для этого нужно воспользоваться горячими клавишами. По умолчанию стоит сочетание ALT+F1.
Куда сохраняются скриншоты Geforce Experience? Созданные экранные снимки сохраняются в галерее.
Фильтры
Недавно в программе NVIDIA появилась функция Freestyle. Основная задача инструмента – улучшить качество изображения путем наложения фильтров Geforce Experience
Чтобы активировать Freestyle откройте настройки программы и перейдите в раздел «Общие». Установите галочку напротив пункта включения экспериментальных функций.
Запустите оверлей программы GeForce Experience во время игры. В левой части выберите пункт «Фильтр».
Приступайте к настройкам резкости, четкости, насыщенности, размытия и т.д. Все вносимые изменения будут отражаться на качестве изображения.
Поиск файлов
После записи видео или создания скриншота у многих пользователей возникает вопрос, куда сохраняет видео Geforce Experience.
Существует несколько вариантов поиска исходных материалов:
- Откройте оверлей в игре нажав ALT+Z. Перейдите в раздел «Галерея».
- Перейдите в следующий раздел компьютера: C:ПользователиИмя пользователя»Видео (Изображения)»Название игры».
Не все знают, что в составе утилиты NVIDIA GeForce Experience, устанавливающейся по умолчанию с драйверами видеокарты этого производителя, присутствует функция NVIDIA ShadowPlay (внутриигровое наложение, оверлей share), предназначенная для записи игрового видео в HD, трансляции игр в Интернете и которую также можно использовать для записи происходящего на рабочем столе компьютера.
Если у вас нет поддерживаемой видеокарты на базе NVIDIA GeForce, но вы ищите такие программы, то можете посмотреть:
Часто задаваемые вопросы | GeForce Experience
Что такое GeForce Experience?
GeForce Experience — это приложение-компаньон для вашей видеокарты GeForce GTX. Приложение своевременно обновляет драйверы вашей видеокарты, автоматически оптимизирует игровые настройки вашего ПК и предлагает самый простой способ записи вашего геймплея или его потоковой передачи в Twitch.
Каковы системные требования для GeForce Experience?
Смотрите раздел Системные требования для GeForce GTX.
Где можно загрузить драйверы Game Ready?
Пользователи могут загрузить драйверы Game Ready с помощью приложения GeForce Experience и на сайте nvidia.ru.
Для каких игр на ПК доступны оптимальные настройки?
GeForce Experience предоставляет оптимальные настройки для более 350 игр на ПК.
Почему моя игра не высвечивается во вкладке Игры после сканирования на предмет игр на ПК?
Убедитесь, что ваша игра поддерживается. Вы можете указать GeForce Experience, где искать ваши игры во вкладке Настройки —> Игры. Добавьте в эту вкладку расположение вашей игры и нажмите кнопку «Проверить», чтобы повторить сканирование.
Почему необходимо запустить игру, прежде чем будут применены оптимальные настройки?
GeForce Experience применяет оптимальные настройки путем модификации конфигурационных файлов игры на ПК. Некоторые игры необходимо запустить, прежде чем на вашем жестком диске буду созданы конфигурационные файлы.
GeForce Experience не может оптимизировать настройки некоторых игр. Почему?
В некоторых играх конфигурационный файл устанавливается вместе с игрой в папку Program Files. Эти файлы не могут быть изменены внешними программами, такими как GeForce Experience.
Оптимальные настройки поддерживаются при SLI конфигурациях?
Да, поддерживается 2-way SLI конфигурация.
Какие параметры конфигурации учитываются для определения оптимальных настроек?
Главными параметрами являются GPU, CPU и разрешение. Так же существуют минимальные требования к системной оперативной памяти и ОС.
Что такое внутриигровой оверлей?
Внутриигровой оверлей GeForce Experience — это интерфейс, который появляется поверх игры и позволяет записывать игровой процесс с аппаратным ускорением, делать скриншоты экрана, транслировать свой геймплей и играть в кооперативном режиме.
Какие игры поддерживаются?
Внутриигровой оверлей GeForce Experience поддерживает все игры с поддержкой DirectX 9, 10 и 11. В настольном режиме также поддерживаются OpenGL игры, запущенные в окне.
КАКИЕ ДАННЫЕ GEFORCE EXPERIENCE ОТПРАВЛЯЕТ NVIDIA?
Информацию о том, какие данные мы собираем и зачем и как используем собранные данные, читайте на privacy.nvidia.com NVIDIA никогда не продает ваши данные.
Какие преимущества в приложении GeForce Experience получают пользователи с аккаунтом?
Пользователи с аккаунтом NVIDIA могут участвовать в конкурсах и розыгрышах и получать призы, осуществлять потоковую передачу контента с помощью технологии GameStream, загружать и транслировать его в другие сервисы, а также многое другое.
Переустанавливаем драйвер NVIDIA
Если по каким то неизвестным причинам первый способ не сработал, то есть еще один проверенный мной способ. Однако он более сложен в выполнении и заключается в переустановке драйвера видеокарты.
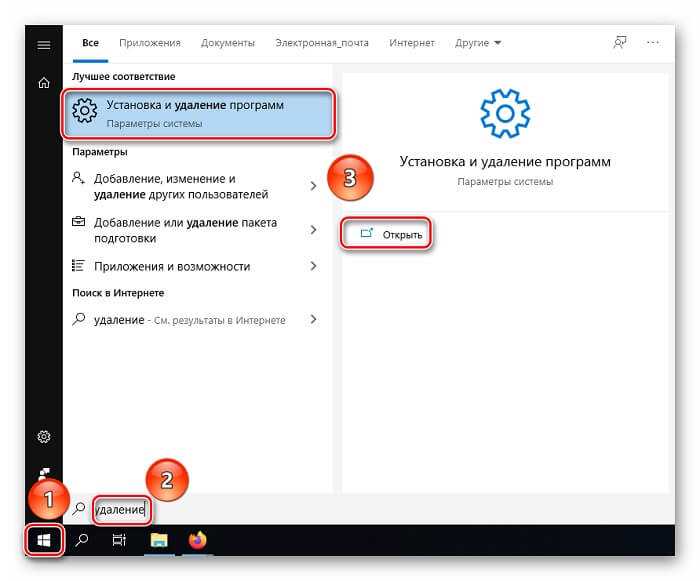
Дальше необходимо найти строку с обозначением программного обеспечения от компании NVIDIA, а рядом с ним будет располагаться кнопка «Удалить».
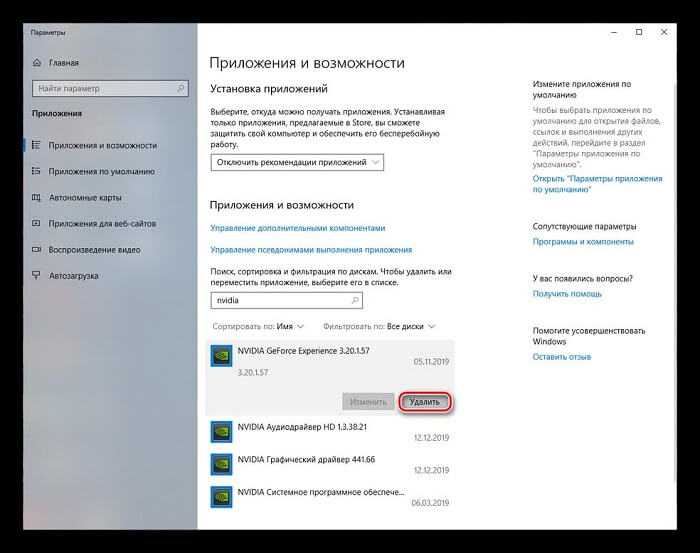
- Существует еще один способ как избавиться от неработающего драйвера. Нам необходимо скачать утилиту, которая поможет нам очистить видеокарту от старого драйвера. Она называется Display Driver Uninstaller.
- Чтобы ей воспользоваться нужно, распаковать из архива файлы в указанный каталог на компьютере.
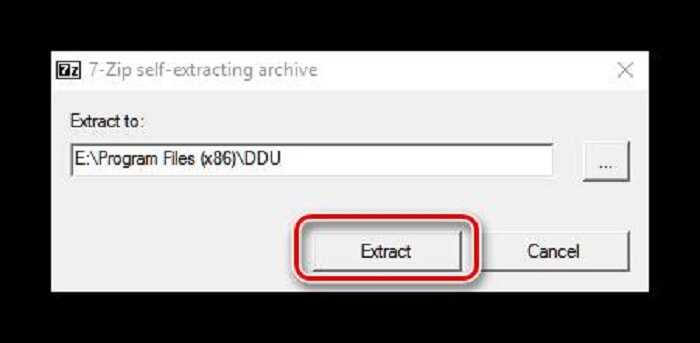
Далее заходим в ту папку, куда была распакована программа, и запускаем файл .exe.
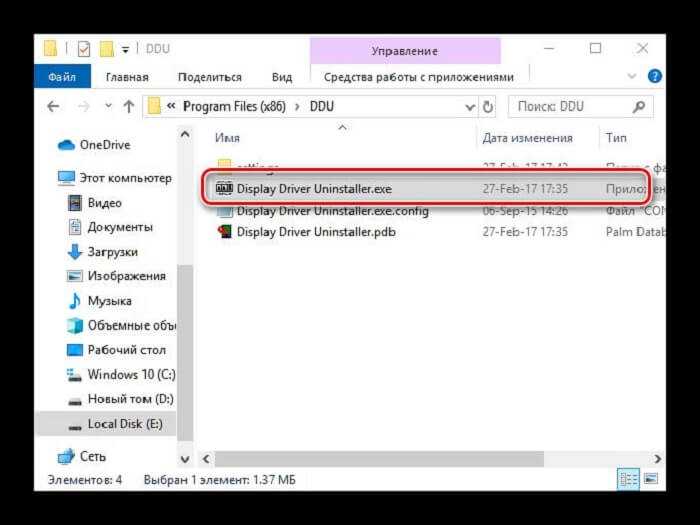
- Это действие запустит основное окно программы. Оно выглядит следующим образом.
- В правой части экрана мы увидим выпадающее окно, где представлен список моделей, с которыми контактирует данная программа.
- Для нас необходима «NVIDIA».
- Следующим шагом необходимо нажать на кнопку «Удалить и перезагрузить». Это требуется для того чтобы изменения вступили в силу.
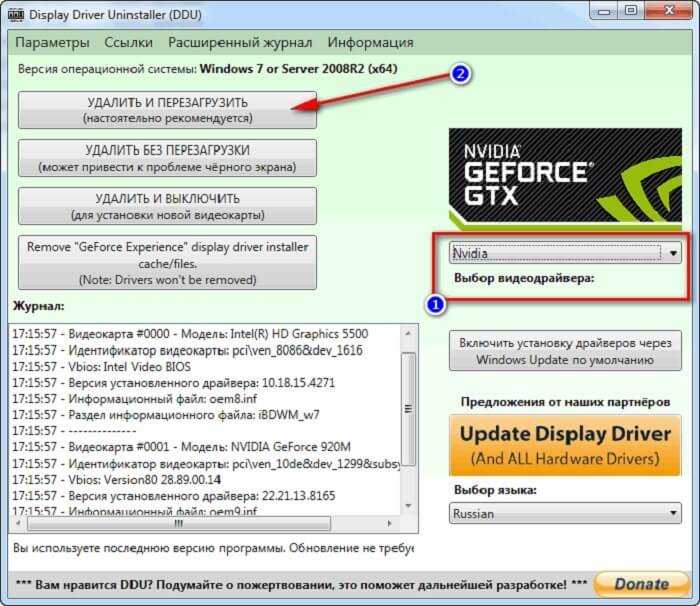
После того как программа закончит удаление, а компьютер вернется в рабочее состояние после перезагрузки можно переходить к процессу установки рабочего драйвера.
Продолжение
Следующим действием будет посещение официального сайта NVIDIA, и находим раздел «Драйверы».
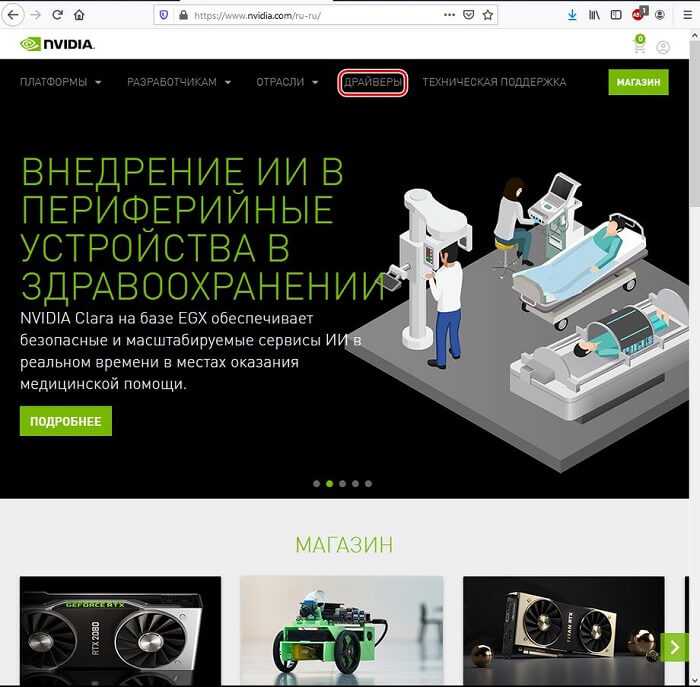
Дальше нам необходимо написать в поиске название своей видеокарты, желаемые параметры и нажимаем кнопку «Поиск».
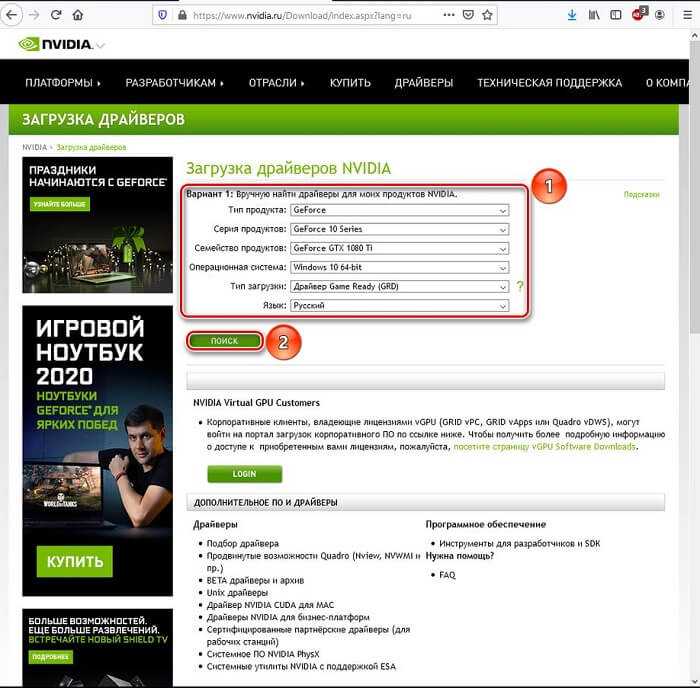
- После этого необходимо активизировать поиск, в результате чего на экране появится перечень всевозможных видео драйверов, которые возможно применить к данному адаптеру.
- Далее кликаем по кнопке «Загрузить сейчас».
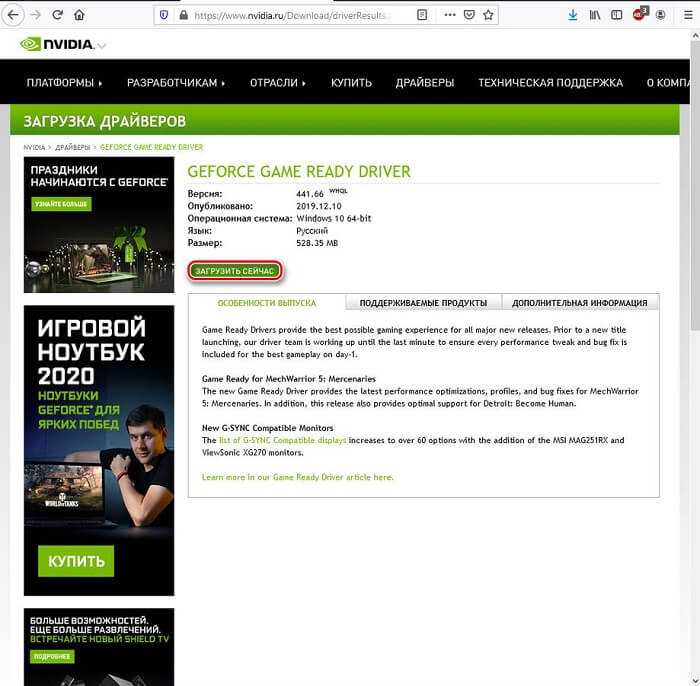
- Это действие необходимо будет сделать два раза.
- Поэтому на следующем шагу необходимо еще раз нажать «Загрузить сейчас». Это действие необходимо, чтобы проверить еще раз правильности своих действий.
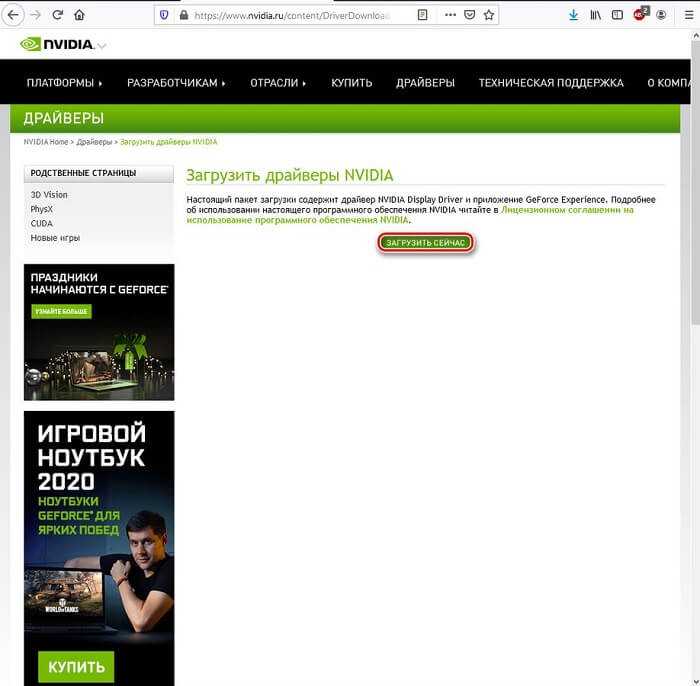
После окончания загрузки появится системное окно, где необходимо нажать на кнопку «Сохранить файл». Это приведет к установке на ваш компьютер новых драйверов видеоадаптера.

Однако этот процесс может расстроить появлением небольших проблем. Находясь на последних минутах установки, вы можете увидеть сообщение «Не удалось установить программное обеспечение NVIDIA».
Удаление GeForce Experience на Windows 7
В операционной системе Windows 7 для удаления GeForce Experience нужно использовать «Панель управления». Для этого откройте меню «Пуск» и откройте там «Панель управления».
В «Панели управления» нужно перейти в раздел «Программы – Удаление программ». Также данный раздел можно открыть с помощью команды «appwiz.cpl».
После этого вы увидите список установленных программ. Воспользуйтесь поиском в правом верхнем углу окна для того, чтобы найти все программы связанные с NVIDIA.
Дальше нужно кликнуть правой кнопкой мышки по программе GeForce Experience и выбрать вариант «Удалить / Изменить».
В результате запустится установщик с помощью которого можно удалить GeForce Experience. После завершения удаления перезапустите компьютер.
Как устранить ошибки в работе GeForce Experience
Решая проблему запуска фирменного ПО, пользователь вынужден обращаться к причинам возникновения неполадок. Но порой со стопроцентной точностью установить вредителя не получается. В таком случае рекомендуется действовать в соответствии с алгоритмом, представленным ниже. Он базируется на основных причинах и рассматривает методы решения проблемы в зависимости от того, насколько часто встречается тот или иной фактор.
Отладка автозагрузки
Первым делом стоит проверить, работают ли процессы GeForce Experience в режиме автозагрузки. Он необходим, чтобы пользователь всегда получал доступ к утилите, управляющей настройками видеокартами. Если приложение не открывается, то вполне вероятно, что для него просто не был отлажен автозапуск. Проверить, так ли это на самом деле, удается при помощи инструкции:
Откройте «Диспетчер задач» («Ctrl» + «Shift» + «Esc»).
Перейдите во вкладку «Автозагрузка».
Проверьте наличие утилиты для видеокарт NVIDIA в списке.
Если в строке «Состояние» будет установлено значение «Отключено», то понадобится исправить ошибку кликом ПКМ и выбором пункта «Включить». После этого приложение будет автоматически запускаться при каждом включении компьютера, а также через ярлык на рабочем столе или EXE-файл в корневой папке.
На заметку. Управлять автозагрузкой можно не только системным инструментом «Диспетчер задач», но и при помощи стороннего ПО вроде CCleaner.
Проверка статуса и отладка служб NVIDIA
За работу приложения также отвечает соответствующая служба. Если она отключена, то с запуском утилиты GeForce могут возникать проблемы. Для исправления ситуации действуйте по алгоритму:
- Откройте окно «Выполнить» комбинацией клавиш «Win» + «R».
- Введите запрос «services.msc».
- Нажмите на кнопку «ОК».
- В открывшемся меню служб найдите «NVIDIA LocalSystem Container».
- Кликните по ней ПКМ и откройте «Свойства».
- Во вкладке «Тип запуска» установите значение «Автоматически», а также нажмите на кнопку «Запустить».
- Перейдите в раздел свойств «Вход в систему».
- Отметьте пункт «С системной учетной записью».
- Нажмите на кнопку «Применить» для сохранения изменений.
Теперь служба, как и само приложение, должна заработать в принудительном порядке. Иногда для вступления изменений требуется перезагрузка компьютера, поэтому воспользуйтесь этой рекомендацией для стопроцентного решения проблемы.
Проверка актуальности драйверов и их обновление
За работу видеокарты и сопутствующих служб отвечают драйверы, которые нуждаются в регулярном обновлении. Использование устаревшего ПО становится причиной проблем с запуском, в связи с чем их рекомендуется обновить:
- Кликните ПКМ по иконке «Пуск».
- Запустите «Диспетчер устройств».
Раскройте вкладку «Видеоадаптеры».
- Щелкните ПКМ по названию своей графической карты.
- Нажмите на кнопку «Обновить драйвер».
Борьба с вирусами
Не стоит недооценивать влияние вредоносных файлов и программ на работу компьютера. Не исключено, что именно под воздействием вирусов GeForce Experience перестал запускаться. В таком случае необходимо воспользоваться любым антивирусом от Kaspersky Internet Security до Windows Defender для тщательного сканирования устройства на предмет наличия вредоносного софта. По окончании проверки вы сможете избавиться от вирусов одним нажатием.
Устранение косвенных причин
Проблема запуска утилиты GeForce носит программный характер, но иногда ошибка становится следствием косвенных причин вроде поломки графического адаптера или жесткого диска. Конечно, если во всех остальных сценариях компьютер работает стабильно, то нет особого смысла рассматривать подобную вероятность. Однако есть и другие косвенные факторы.
В частности, утилита для видеокарт NVIDIA перестает работать при нехватке оперативной памяти. Оценить количество свободного места на ОЗУ можно через «Диспетчер задач».
Также рекомендуется выполнить очистку реестра, воспользовавшись программным обеспечением вроде CCleaner, так как отказ в запуске нередко становится следствием остаточных файлов предыдущей версии GeForce Experience.
Обновление драйверов
Для корректной работы программного обеспечения важно иметь не только актуальную версию драйверов видеокарты, но и последнюю сборку утилиты GeForce. Существует вероятность, что вы используете старое поколение приложения, которое уже не поддерживается производителем
Поэтому посетите сайт NVIDIA и в разделе с драйверами загрузите актуальную версию GFE. Перед этим не забудьте удалить старую утилиту GeForce с компьютера, иначе может возникнуть конфликт в рамках одного и того же ПО.
Возможности
Для того чтобы вам было проще понять, для чего нужна программа GeForce Experience и какой профит мы можем получить от нее в операционной системе Microsoft Windows 10, давайте рассмотрим основные возможности:
- Автоматическая загрузка и установка последней версии драйвера от NVIDIA. При этом мы можем на выбор использовать игровую версию либо программное обеспечение для работы.
- Утилита автоматически обнаруживает все установленные на компьютере игры и оптимизирует их для максимальной производительности.
- Предоставляется полная информация о вашем персональном компьютере.
- Поддерживается потоковое вещание на устройство SHIELD.
- При помощи горячих клавиш либо оверлея мы можем делать скриншоты происходящего в игре.
- В поддерживаемых играх включается фоторежим, который позволяет облететь модель со всех сторон и сделать максимально реалистичный снимок.
- Присутствует функция так называемых мгновенных повторов от NVIDIA.
- События, происходящие в игре, можно записать при помощи этого же приложения.
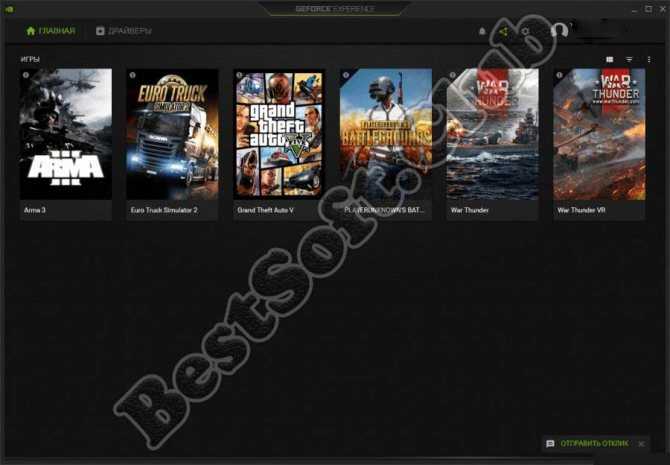
Даже это не все функции рассматриваемого нами приложения. Более подробно о них будет рассказано в видео, которое мы прикрепили в конце этой странички.
Отключение брандмауэра
Как известно, брандмауэр Windows отслеживает входящие и исходящие пакеты. Он может заблокировать некоторые соединения и процесс установки программ, если они не соответствуют его критериям. Поэтому попробуйте отключить этот межсетевой экран, который, возможно, препятствует оптимизации игр.
В диалоговом окне Win + R запустите команду control, чтобы перейти в Панель управления.
Переключите просмотр в правом верхнем углу на крупные значки и перейдите в раздел «Брандмауэр Windows».
В левом боковом меню щелкните на пункт «Включение или отключение брандмауэра Windows». В параметрах домашней и общественной сети отметьте опции «Отключить брандмауэр Windows».
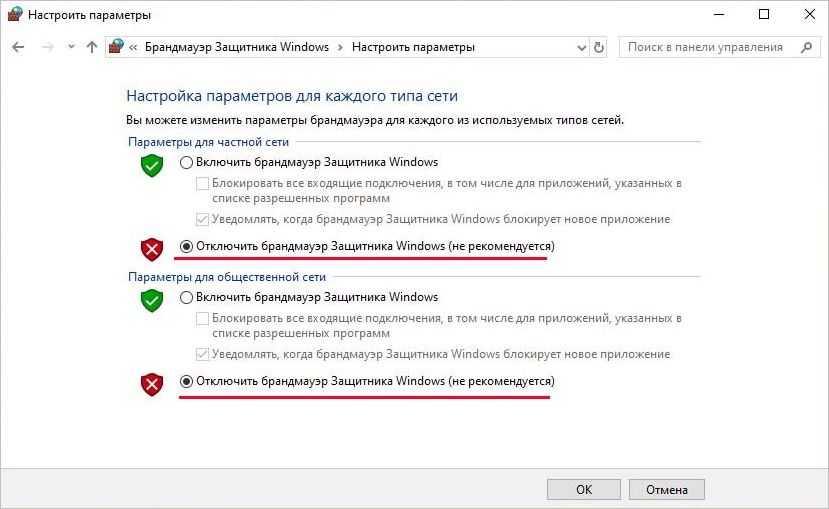
Сохраните изменения и перезагрузите ПК.
Обновление драйверов
После появления новой версии драйвера на серверах NVIDIA вы можете установить обновления с помощью GeForce Experience. О релизе видеодрайверов появится уведомление в интерфейсе утилиты. В уведомлении у вас будет два варианта действий:
- Установить версию обновления сейчас.
- Выполнить установку позже.
Также вы можете проверить наличие новой версии драйверов в ручном режиме. Для этого откройте раздел программы «Драйверы» и нажмите кнопку для запуска процесса проверки.
Когда приложение обнаружит нужный файл актуальной версии, нажмите на зеленую кнопку «Загрузить» в окне GeForce Game Ready Driver.
После этого запустится процесс скачивания. В этом же разделе появится полоска текущего состояния установки версии.
В завершении скачивания вам предоставят на выбор два варианта для установки новой версии драйвера:
- экспресс – инсталлирует драйвер со всеми дополнительными компонентами;
- выборочная установка позволяет вручную выбирать дополнительные компоненты для установки.
Совет! Новичкам рекомендуется выбрать автоматический режим установки«Экспресс».
Выбрав один из режимов запустится установка видеодрайвера. В среднем, этот процесс занимает от 2 до 8 минут.
Установка новой версии видеодрайверов с помощью инструмента Game Ready Driver нужна для повышения оптимизации в играх. Релизы обновлений появляются после выхода крупных игровых проектов.
Заключение
Как можно видеть, серьезных проблем, которые нельзя решить в кратчайшие сроки, практически не происходит с данным вопросом. Достаточно покопаться в программе, произвести необходимые настройки, и все будет работать так, как надо.
Приложение GeForce Experience является инструментом, с помощью которого проводится обновление драйверов для видеокарты GeForce GTX. Помимо этого GeForce Experience включает в себя функции оптимизации работы персонального компьютера для игрового режима и сохранение игры, а так же потоковую трансляцию.
Если при запуске игры и приложения, в GeForce Experience она не доступна, то необходимо убедиться в следующем:
1
В первую очередь важно проверить, чтобы игра была реализована через технологии OpenGL и DirectX (версии 9, 10, 11)
2. Выполнение сканирования на обнаружение нового программного обеспечения. Если эта операция выполнялась до установки новой компьютерной игры, то она может быть еще не включена в список. Достаточно выполнить операцию сканирования для начала работы. Для этого нужно перейти в раздел с настройками, потом в меню с играми и нажать кнопку «Сканировать сейчас».
3. В базовых настройках GeForce Experience указаны возможные каталоги для установки игр. Если игра имеет другое местоположение, то система не сканирует такие каталоги по умолчанию. Поэтому нужно на закладке «Настройка» – «Игры» добавить вручную путь к расположению игры. Нажать кнопку «Проверить» для запуска сканирования.
4. Если продукт не может предоставить соответствующие сертификаты подлинности, то GeForce Experience не воспринимает такую игру, которой можно доверять без нарушения безопасной работы системы.
5. В некоторых случаях само приложение от NVIDIA может работать не корректно. Тогда его нужно полностью деинсталлировать (так же после удаления программы можно воспользоваться проверкой и очисткой реестра). После чего скачать последнюю версию установочного пакета с официального сайта. При инсталляции обязательно установить флажок в поле «Выполнить чистую установку».
6. Если компьютерная игра была разработана давно, даже с использованием DirectX, то приложение так же не может работать с таким вариантом GamePlay в виду отсутствия поддержки драйверов.
7. Если игра была разработана без программного участия NVIDIA, то такой продукт может быть недоступен в приложении.
После этого будет произведена установка программного обеспечения для работы видеокарты, а также нового NVIDIA GeForce Experience.Теперь все должно исправно работать.
Чаще всего, проблема быстро устраняется, если GamePlay в принципе совместим с NVIDIA.
NVIDIA GeForce Experience – полезная утилита для обновления драйверов видеокарты и оптимизации игр под технические параметры компьютера. Приложение поддерживает более 500 популярных проектов.
В их число входят:
- Assassin’s Creed;
- Far Cry;
- Grand Theft Auto;
- Need For Speed;
- The Witcher;
- Crysis;
- Just Cause;
- И т.д.
С полным списком игр в алфавитном порядке можно ознакомиться на официальном сайте NVIDIA GeForce Experience.
Список поддерживаемых игр отображается в интерфейсе программы в разделе «Главная».
Как добавить игру в Geforce Experience NVIDIA? Чтобы добавить в список контент, установленный на компьютере, нужно запустить сканирование системы. Для этого нажмите на иконку с тремя точками на главной странице. В открывшемся меню выберите первый пункт «Поиск игр».
Имеется второй способ сканирования: откройте настройки программы и перейдите в раздел «Игры». В правой части интерфейса расположен небольшой раздел с информацией о поиске: количество обнаруженных приложений и время последней проверки. Для запуска процесса нажмите «Сканировать сейчас».
Иногда GeForce Experience не видит игру и не добавляет ее в общий список. Причин возникновения этой проблемы может быть несколько:
Указана неверная директория для поиска. Чтобы решить проблему откройте настройки приложения.
Перейдите в раздел «Игры». В окне «Сканировать местоположение» укажите правильную директорию для поиска нажав кнопку «Добавить». Неправильно указанное местоположение можно удалить из списка.
































