Управляем погодным и другими виджетами на панели задач в Windows 10
Управлять виджетами намного проще чем кажется! Можно отключить весь блок виджетов, а можно его оставить, но выбрать только те интересы, которые действительно вам важны.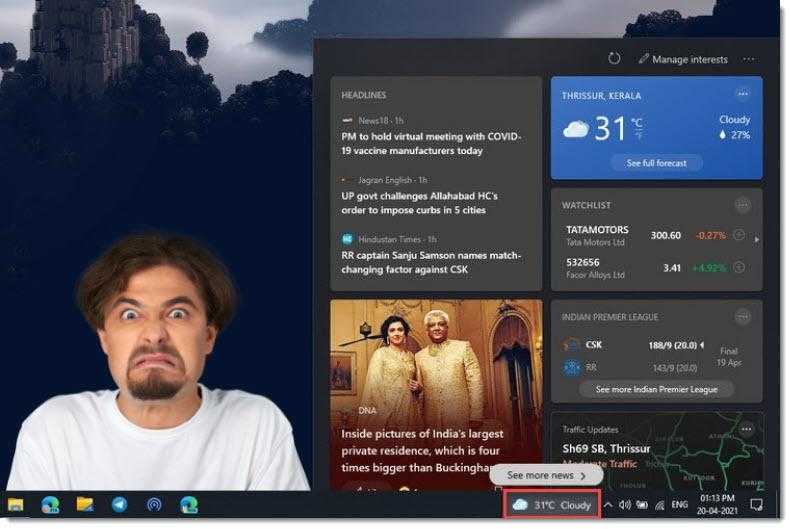
Панель задач
Чтобы удалить весь блок виджетов, следуйте инструкции:
- Наведите курсор на любое пустующее место без ярлыков на панели задач и кликните правой клавишей.
- В появившемся меню выберите опцию «Новости и интересы», а в дополнительном отсеке подменю — «Отключить».
Но, возможно, вам не нужно удалять весь блок, а вы просто хотите, чтобы информация из блока занимала чуть меньше места на панели задач. Ведь, например, погоду можно отображать только значком, а можно в развернутом виде с температурой и прочими атрибутами. Тогда в подменю вам нужно выбрать вариант «Показать только значок».
В любой момент, когда вы захотите вновь включить погоду, а с ним и весь новостной блок, вы можете также щелкнуть на панель задач и выбрать «Показать значок и текст» или «Показать только значок».
Учетная запись Microsoft
Если вас не устраивает набор информационных блоков, то вам следует перейти в их настройки. Для этого:
- Наведите курсор на область виджетов на панели задач и дождитесь пока раскроется полное всплывающее окно.
- Теперь перенесите курсор на пиктограмму меню (три горизонтальные точки) и перейдите к настройкам.
Пусть вас не смущает, что при этом откроется браузер Microsoft Edge, даже если у вас по умолчанию стоит другое приложение — это заложено в системе. У вас откроется страница настроек интерфейса в вашей учетной записи Microsoft. Если вы по какой-то причине вышли из своего аккаунта, то вам нужно снова в него войти, чтобы настроить виджеты под себя.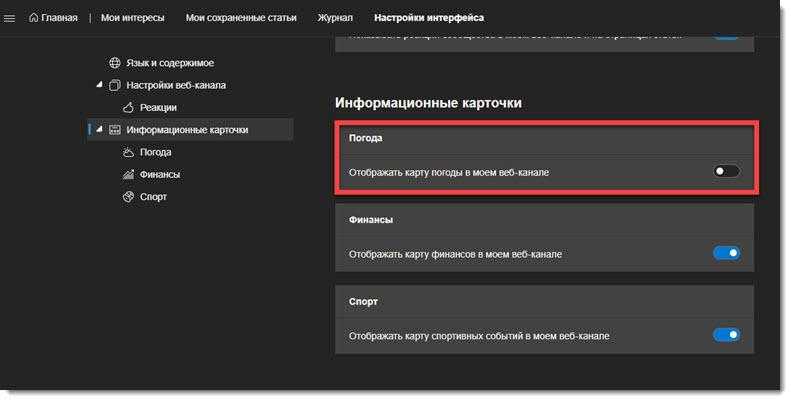
В учетной записи Microsoft вы можете активировать и блокировать разные информационные карточки, а также можете перейти в раздел «Мои интересы» и персонализировать свой канал виджетов.
Редактор реестра
Управлять виджетами можно и с помощью внесения персональных правок в реестр. Этот способ подойдет для продвинутых пользователей.
- Для начала вам нужно открыть редактор реестра: зажмите одновременно Win+R, а затем введите команду
- Разрешите программе вносить изменения на вашем устройстве.
- Теперь перейдите по такому пути:
Компьютер\HKEY_CURRENT_USER\Software\Microsoft\Windows\CurrentVersion\Feeds
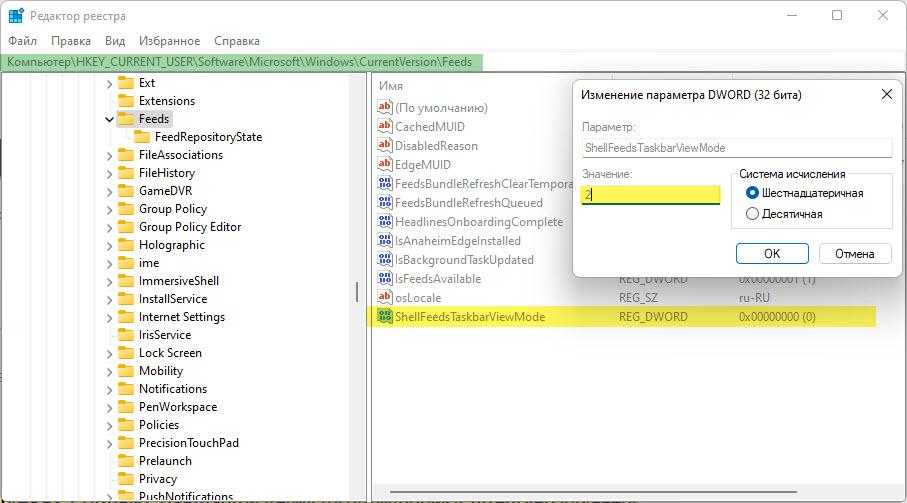
- Здесь вы должны отредактировать запись реестра с именем «ShellFeedsTaskbarViewMode». Для этого дважды щелкните на параметр и установите нужную конфигурацию.
Значения будут такими:
— на панели задач видны значок и текст
1 — на панели задач виден только значок
2 — блок «Новости и интересы» выключен
Если вдруг такой записи реестра вы не найдете, то вы можете создать ее самостоятельно:
- Наведите курсор на конечную папку Feed в левой ветке проводника и через контекстное меню выберите Создать, а в подменю — Параметр DWORD (32 бита).
- Имя параметра задайте ShellFeedsTaskbarViewMode.
- Теперь отредактируйте его значение также, как мы делали это выше.
Такими несложными действиями вы сможете убрать погоду и другие информационные элементы с панели задач в Windows 10.
Использование средства устранения неполадок в Windows 10
Если перестал работать поиск в Windows 10, самый очевидный вариант решения этой проблемы: запуск стандартного средства устранения неполадок Windows. Встроенное средство проверяет работу некоторых типовых функций операционной системы, а в случае обнаружения неполадок, выполняет исправления в автоматическом режиме.
Пройдите следующие шаги:
- Из меню «Пуск» запустите приложение «Параметры».
- Войдите в параметр «Обновление и безопасность».
- Откройте раздел «Устранение неполадок».
- Щелкните по опции «Поиск и индексирование».
- Нажмите на кнопку «Запустить средство устранения неполадок».
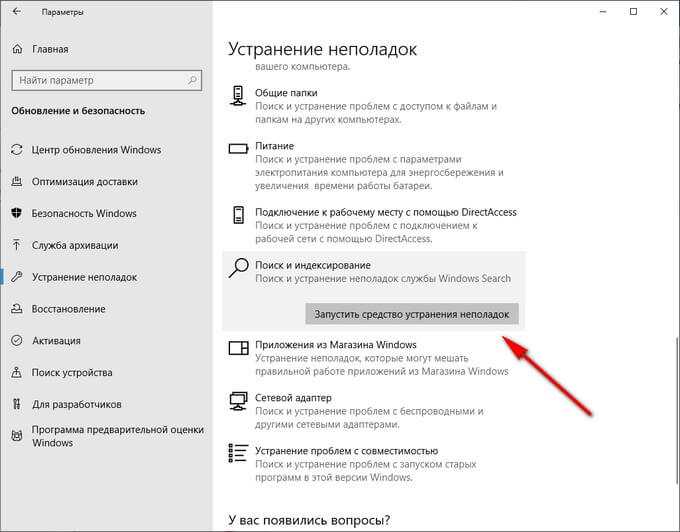
- После сканирования откроется окно «Какие проблемы были замечены?». Выберите подходящие варианты, а затем нажмите на кнопку «Далее».
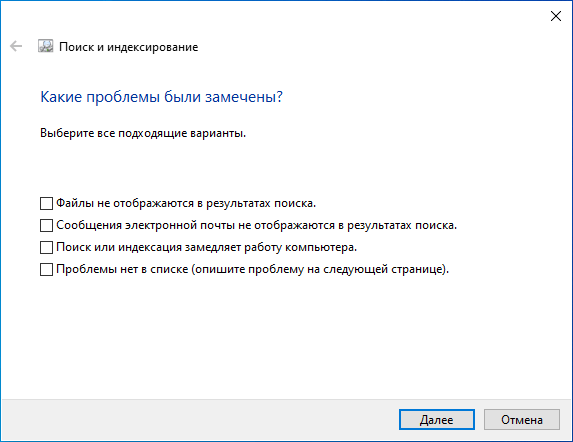
- Если проблемы не обнаружены или системное средство не может их исправить, попробуйте выполнить повторный запуск средства устранения неполадок от имени администратора.
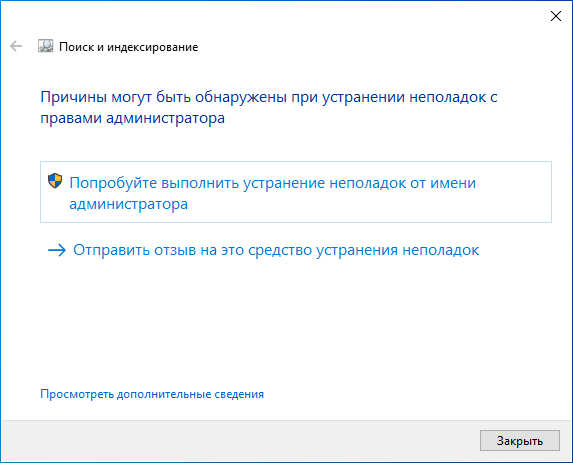
Вполне возможно, что проблема будет решена еще на этом этапе.
Отключение поисковой строки с помощью реестра
В крайнем случае строку поиска на панели Windows 10 можно отключить при помощи редактора реестра. Для этого нужно нажать комбинацию клавиш Win-R и выполнить команду «regedit».
После открытия редактора реестра нужно перейти раздел «HKEY_CURRENT_USER Software Microsoft Windows CurrentVersion Search» и найти параметр под названием «SearchboxTaskbarMode».
Этот параметр отвечает за отображение панели поиска. Значение «» – функция полностью отключена, значение «1» – отображается только кнопка, значение «2» – отображается вся строка.
Едва ли кто-то будет спорить с тем, что встроенный в Windows поисковый механизм весьма и весьма помогает в работе.
С помощью него можно искать не только файлы и папки, но и осуществлять поиск среди списка установленных программ, а также среди огромного множества опций и настроек, что доступны в самой операционной системе Windows.
Однако в Windows 10 разработчики изрядно переборщили с его доступностью, «влепив» строку для ввода поискового запроса прямо в область панели задач, где она занимает весьма и весьма существенную полезную площадь.
И если вы являетесь непримиримым борцом за минимализм, то едва ли вас может устроить данное положение вещей. Помимо того, что поисковая строчка вовсе не сочетается с общим дизайном Windows 10, она ещё и «отъедает» достаточно много места, на котором могли бы быть расположены ярлыки необходимых вам программ и приложений, а также иконки открытых приложений, с которыми вы работаете в повседневном режиме.
Ну что же, будем исправлять данную ситуацию.
Удаление и перестройка поискового индекса в Windows 10
Если служба поиска в порядке, но сам поиск не работает, то попробуйте удалить и перестроить поисковый индекс. Как и в первом способе, для этого вам понадобится «Панель управления». Чтобы ее открыть нажмите комбинацию клавиш Windows-R и выполните команду «control».
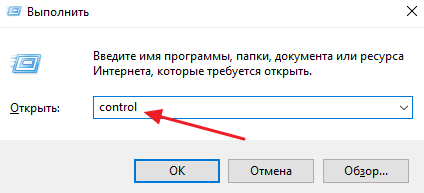
Дальше переключитесь в режим просмотра «Крупные значки» и откройте раздел «Параметры индексирования».
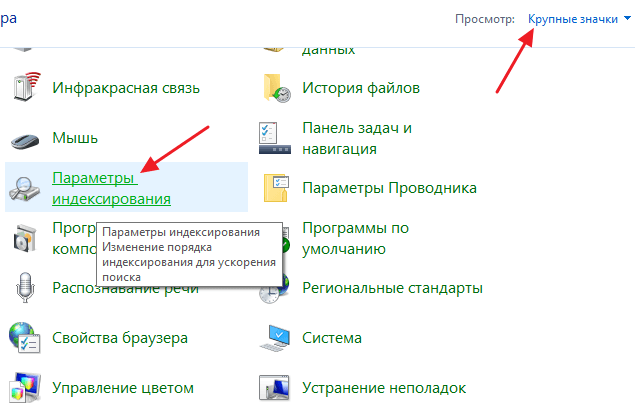
После этого появится окно «Параметры индексирования». Здесь нужно перейти в раздел «Дополнительно».
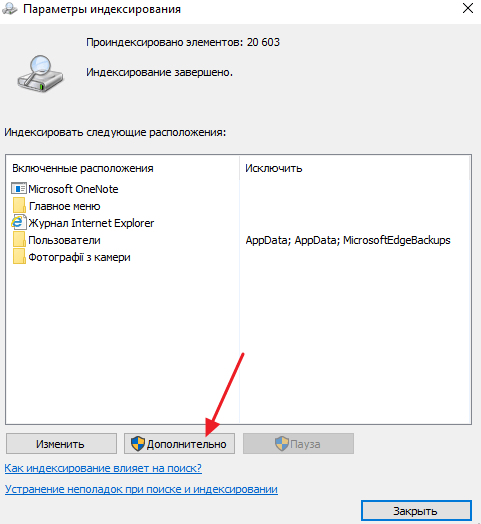
В дополнительных настройках индексирования вам нужно удалить и перестроить поисковый индекс Windows 10. Для этого воспользуйтесь кнопкой «Перестроить».
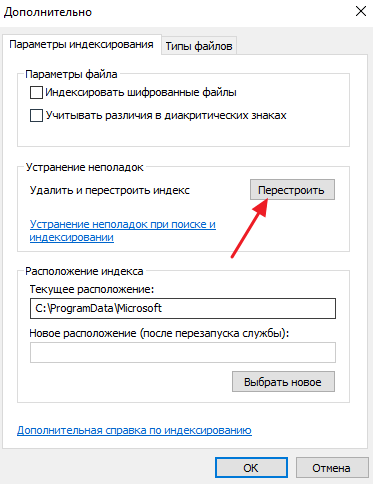
После завершения процесса перестройки поискового индекса перезагрузите Windows 10 и проверьте работу поиска.
Выключение службы
Ряд пользователей не любит используемую поисковую систему Bing (её изменение не предусмотрено), и они предпочитают просто отключить эту службу в системных настройках. Для этого надо будет произвести следующую последовательность действий.
- В контекстном меню значка «Этот компьютер» щёлкнуть раздел «Управление».
- В окне «Управление компьютером» раскрыть раздел «Службы и приложения», после чего – щёлкнуть пункт «Службы».
- В появившемся окне с длинным списком служб прокрутить его вниз до нахождения строки Windows Search.
- В контекстном меню этой строки выбрать пункт «Свойства».
-
В окне свойств открыть выпадающее меню «Тип запуска», щёлкнуть пункт «Отключена», затем – «Остановить».
- В следующем окне после появления надписи «Остановлена» в пункте «Состояние» щёлкнуть OK.
Используйте Поиск, чтобы найти настройки Windows 10
Домашний экран поиска также позволяет фильтровать поиск только по настройкам. Если это именно то, что вы хотите, вы можете нажать или нажать на кнопку «Настройки» или ввести «настройки», а затем настройку, которую вы хотите найти.
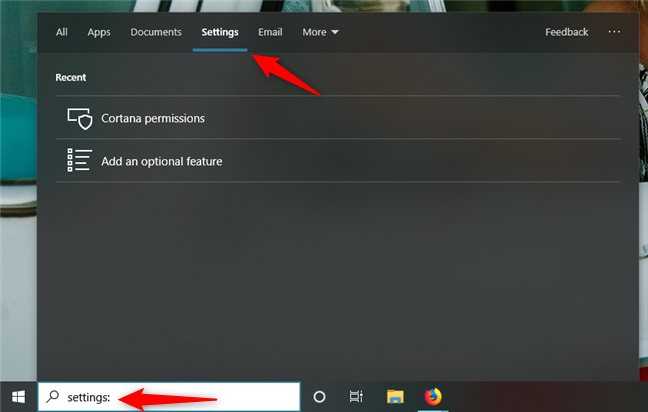
Фильтрация поиска только по настройкам
При поиске настроек на панели предварительного просмотра отображается название настройки и ссылки для их открытия. В отличие от предыдущих версий Windows 10, в обновлении за май 2020 г. этот поисковый фильтр также возвращает настройки, доступные на старой панели управления, а не только те, которые были найдены в приложении «Настройки». Кроме того, для некоторых настроек вы можете также получить ссылки на интерактивные учебные пособия по их использованию, а также дополнительные ссылки на соответствующие настройки.
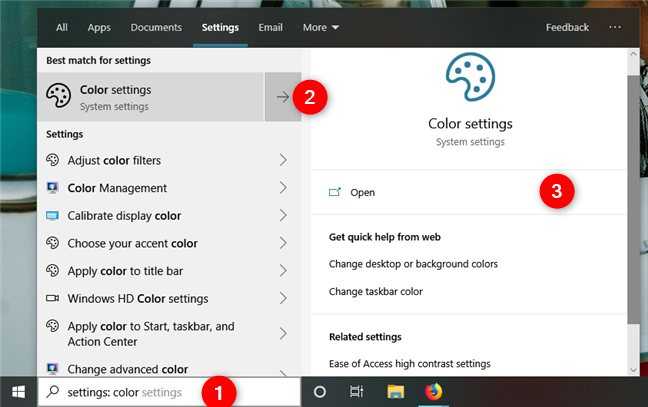
Панель предварительного просмотра настроек поиска позволяет открывать результаты
Мы хотели бы, чтобы Microsoft реализовала способ изменения настроек непосредственно из панели предварительного просмотра поиска, без необходимости открывать приложение «Настройки», но, возможно, это может появиться в будущем обновлении для Windows 10.
Что делать, если Панель задач не убирается в Windows 10?
12.01.2017 Просмотров: 9544
Панель задач в Windows 10 мало чем отличается от элемента предыдущих версий и сборок операционной системы. На ней также можно закреплять ярлыки программ и прочие инструменты. Однако после чистки реестра или поражения системы вирусами панель задач может не работать, не отображаться поверх окон. В данном случае советы, как убрать панель задач в Windows 10 помогут решить проблему.
Скрываем панель задач в Windows 10
Если панель задач поверх окон не отображается, значит, в «Параметрах» выставлена специальная настройка. Чтобы её снять или, наоборот, скрыть панель задач в операционной системе Windows 10, стоит выполнить следующие действия:
Жмём «Пуск», «Параметры», выбираем «Персонализация».
Откроется новое окно. В меню слева выбираем «Панель задач». Если хотите, чтобы данный элемент отображался, то перетаскиваем ползунок в положение «Включено» в пункте «Закрепить Панель задач». Или же, если хотите скрыть настройку интерфейса, то включаем «Автоматически скрывать Панель задач в режиме рабочего стола».
ВАЖНО! Если вы ранее не вносили никаких изменений в раздел «Параметров» и не скрывается панель задач вышеуказанными способами, стоит проверить систему на наличие вирусов и потенциально нежелательных объектов
Изменяем размер и цвет панели задач в операционной системе Windows 10
Если вам недостаточно места на Панели задач, вы хотите увеличить или, наоборот, уменьшить её, стоит выполнить следующее:
Жмём правой кнопкой мыши на значке «Пуск» и выбираем «Закрепить Панель задач».
- После наводим мышкой на панели и смотрим, чтобы появился значок в виде двусторонней стрелочки. Тянем элемент вверх или вниз (расширяя и суживая).
- Смотрим результат.
Для изменения цвета панели задач или добавления эффекта прозрачности, настройки будут следующие:
Жмём «Пуск», «Параметры», «Персонализация». В меню слева выбираем «Цвета».
Появится весь перечень цветов. Чтобы сделать панель задач прозрачной, включаем соответствующую функцию. Чтобы сделать её цветной, выбираем изначально цвет, а затем перетаскиваем ползунок в положение «Включено» в разделе «Показывать цвет …».
Закрываем «Параметры» и проверяем результат.
Настраиваем элементы Панели задач в Windows 10
Вопрос о расположении панели задач поверх всех окон и как убрать Windows 10 её целиком, волнует многих пользователей. Однако этот вопрос невозможно рассматривать в отдельности от настроек кнопки Пуск, панели инструментов и ярлыков программ. Поэтому рассмотрим некоторые особенности данных компонентов.
Настройка поиска
Поиск может отображаться в виде значка, строки или вовсе исчезнуть. Чтобы сделать поиск в виде значка, стоит выполнить следующее:
Нажимаем правой кнопкой мыши на панели задач и выбираем «Поиск», «Показать значок поиска».
Теперь вместо поисковой строки будет отображаться значок.
Чтобы не было ни кнопки, ни строки, стоит выполнить все те же действия, что и выше, только выбрать режим «Скрыто».
Теперь, нажав на кнопку «Win» и начав вводить слово, можно заметить скрытую строку поиска.
Значки в области уведомлений
Системный трей имеет в своем составе значок громкости, часы, ярлык состояние сети, параметры питания. Удалять эти значки можно по отдельности. Для этого стоит выполнить следующее:
Кликаем «Пуск», «Параметры», «Персонализация», «Панель задач» и в меню справа выбираем «Включить и отключить системные значки» или выбираем значки, которые стоит отображать.
Расположение панели задач
Если почему-то панель задач располагается в верхней части рабочего стола, то данную ситуацию можно исправить:
Переходим в «Параметры», «Персонализация», «Панель задач» и выбираем расположение элемента вверху, внизу, слева, справа.
Размер значков на панели задач
Чтобы значки программ на панели сделать маленькими, в этом же разделе стоить выбрать «Использовать маленькие кнопки на…».
Закрепить файл или папку на панели задач
Чтобы закрепить папку или файл, стоит зажать его левой кнопкой мыши и перетащить на панель задач. С приложениями дела обстоят иначе. Нажимаем правой кнопкой на значке софта и выбираем «Дополнительно», «Закрепить на панели задач».
Стоит отметить, что настроек панели задач достаточно много. Мы раскрыли самые основные.
О том, как ещё убрать панель задач в Виндовс 10 смотрите в видео:
Отключение поиска в Windows 10
В отличие от предшествующих версий Виндовс 10 предоставляет несколько вариантов поиска информации на ПК. Практически каждую связанную систему можно деактивировать через настройки.
Вариант 1: Служба поиска
Наиболее простой вариант отключения поиска, применимый не только к Windows 10, но и более ранним версиям ОС, заключается в деактивации системной службы «Windows Search». Сделать это можно в специальном разделе без требований к дополнительным правам доступа. В результате из списка запущенных задач исчезнет процесс «SearchIndexer.exe», нередко нагружающий процессор даже во время простоя компьютера.
- Кликните правой кнопкой мыши по логотипу Виндовс на панели задач и выберите пункт «Управление компьютером».
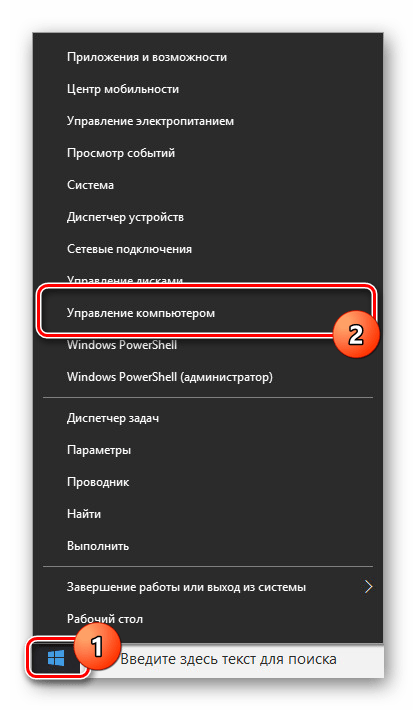
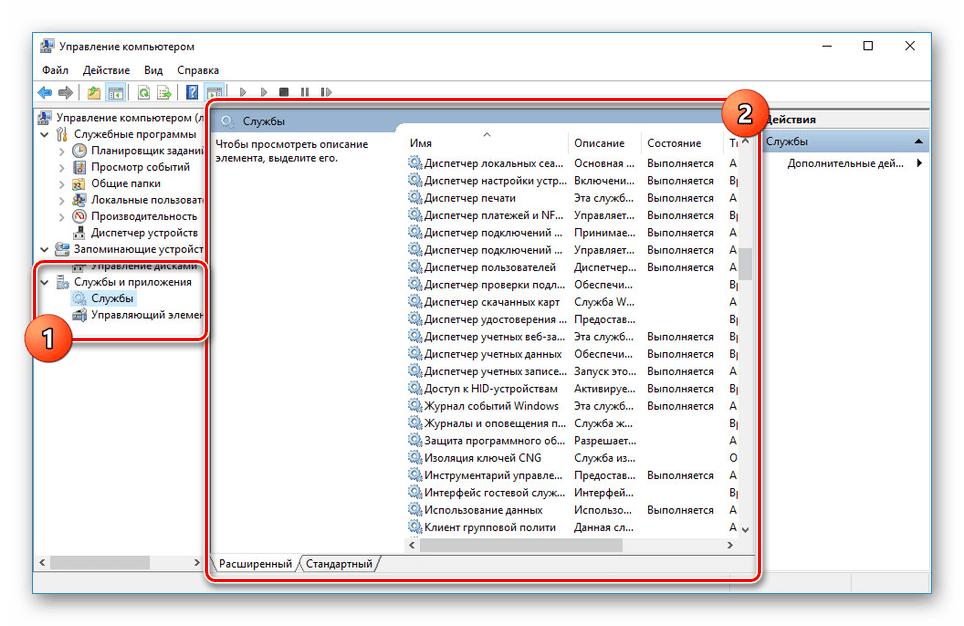
Здесь необходимо найти «Windows Search». Данная служба по умолчанию включена и настроена на автозапуск при перезагрузке ПК.
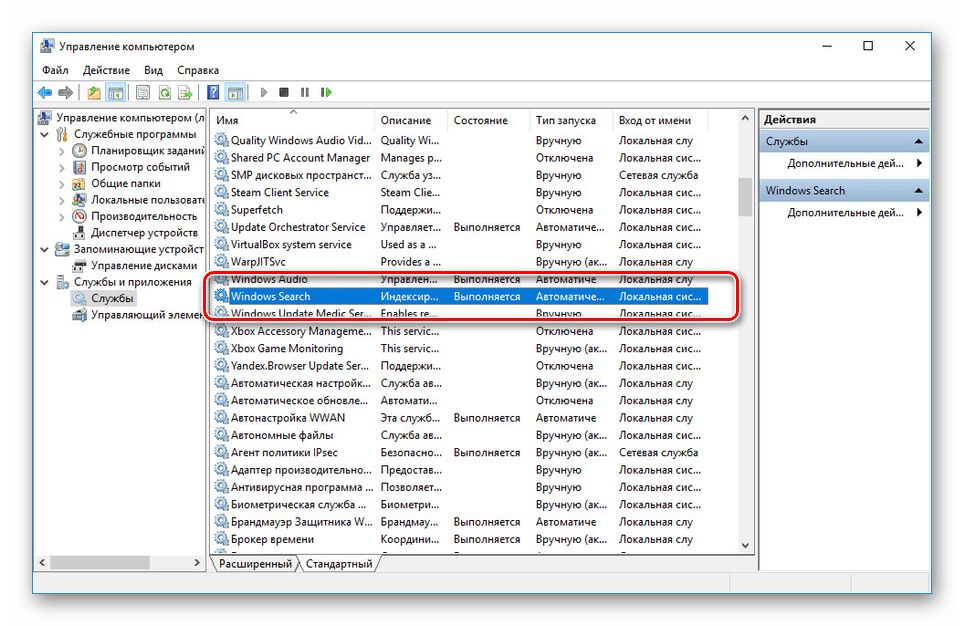
Кликните правой кнопкой мыши по этой строке и выберите пункт «Свойства». Можно также воспользоваться двойным нажатием ЛКМ.
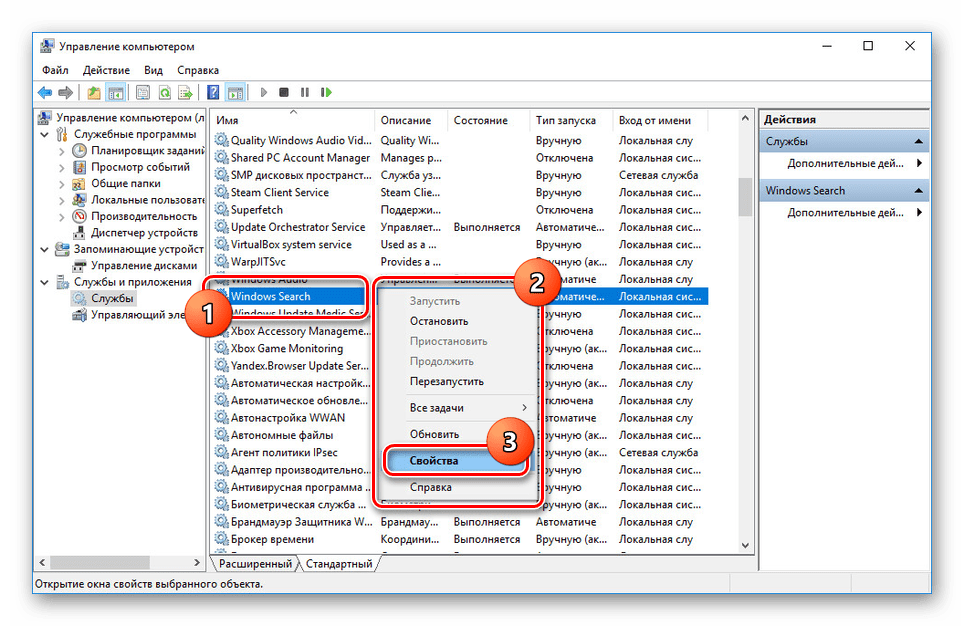
На вкладке «Общие» с помощью выпадающего списка «Тип запуска» установите значение «Отключена».
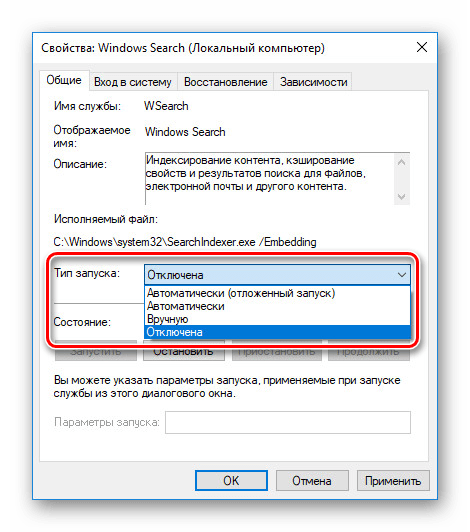
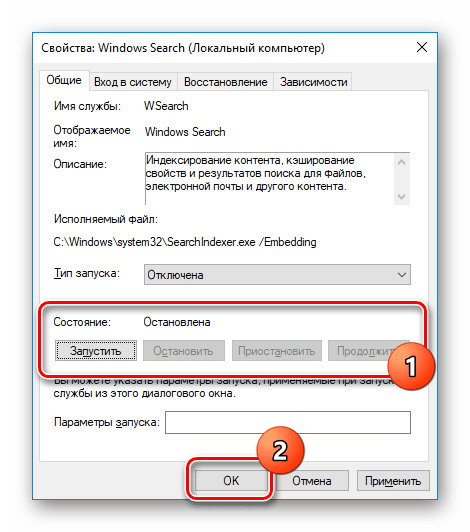
Для применения изменений на ПК перезагрузка не требуется. Вследствие отключения данной службы поиск станет невозможен в некоторых программах и приложениях. Кроме того, будут заметные проблемы со скоростью глобального поиска по компьютеру из-за деактивации индексирования.
Вариант 2: Визуальное отображение
По умолчанию после установки Windows 10 на панели задач отображается логотип или поле поиска, при использовании которого в списке результатов отображаются совпадения не только на ПК, но и в интернете. Данный элемент можно отключить, например, с целью экономии пространства для закрепленных или запущенных программ.
- В любом свободном месте на панели задач щелкните ПКМ и выберите пункт «Поиск».
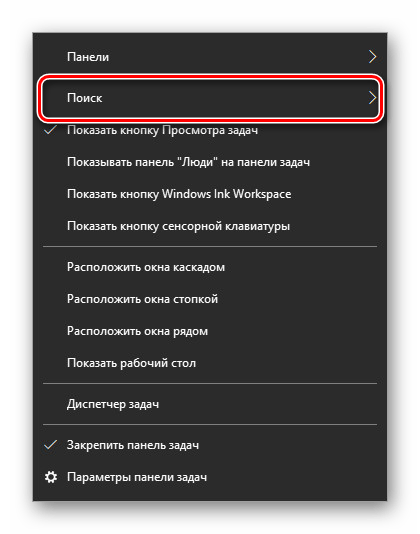
Из появившегося перечня выберите один из вариантов. Для полного исключения элемента необходимо установить галочку рядом с пунктом «Скрыто».

После этих действий значок или поле поиска исчезнет, а потому инструкцию можно завершить.
Вариант 3: Процесс «SearchUI.exe»
Помимо системной службы поиска, также существует процесс «SearchUI.exe», напрямую относящийся к встроенному голосовому помощнику Windows 10 и ранее рассмотренному полю на панели задач. Его невозможно деактивировать обычными методами через «Диспетчер задач» или «Службы». Однако можно прибегнуть к использованию программы Unlocker, позволяющей вносить изменения в системные файлы.
- Прежде всего скачайте и установите программу на ПК. После этого в контекстном меню, при щелчке правой кнопкой мыши по любому файлу, будет отображена строка «Unlocker».
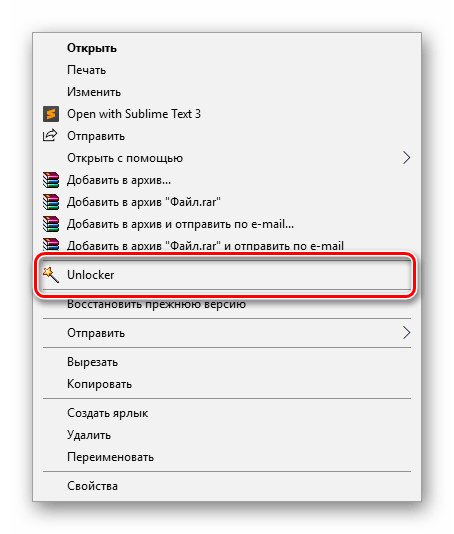
На клавиатуре нажмите сочетание клавиш «CTRL+SHIFT+ESC» для открытия «Диспетчера задач». После этого перейдите на вкладку «Подробности», найдите «SearchUI.exe» и кликните по процессу ПКМ.
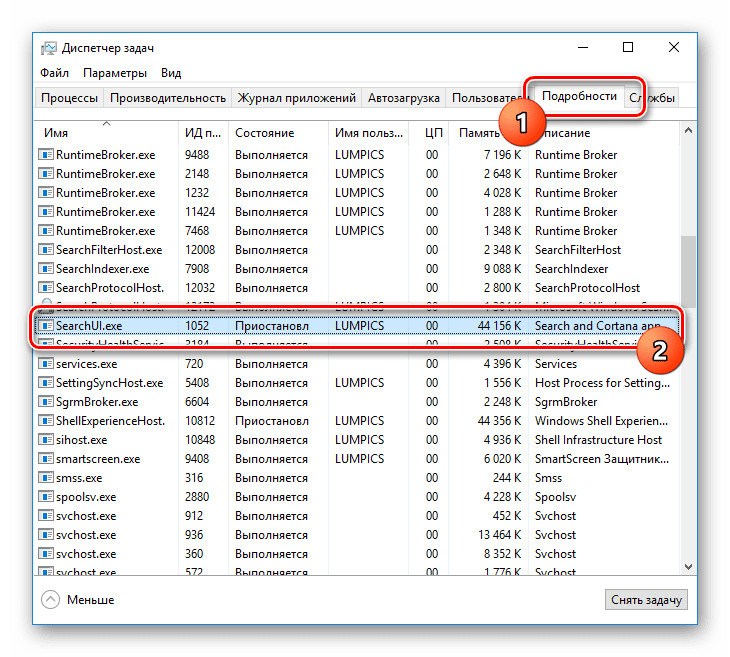
В появившемся меню кликните по «Открыть расположение файла».
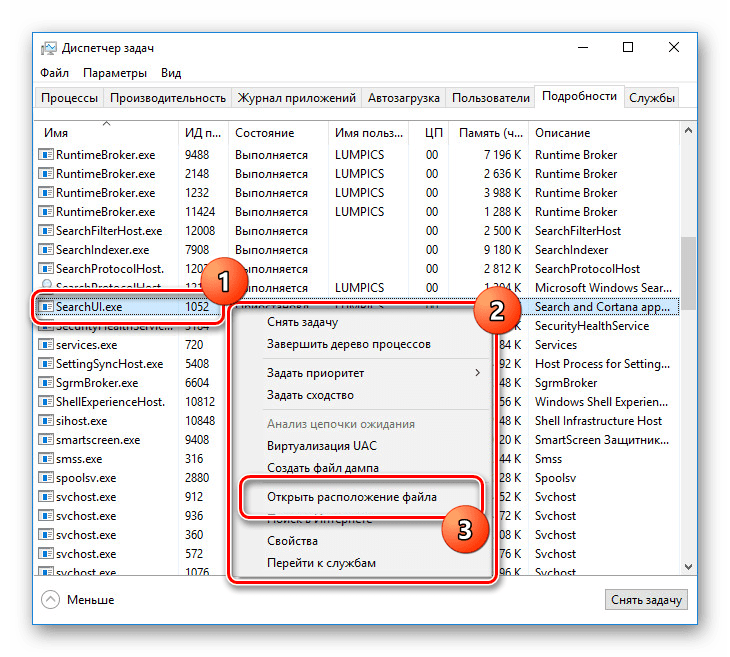
После открытия папки с нужным файлом правым кликом мыши выберите пункт «Unlocker».
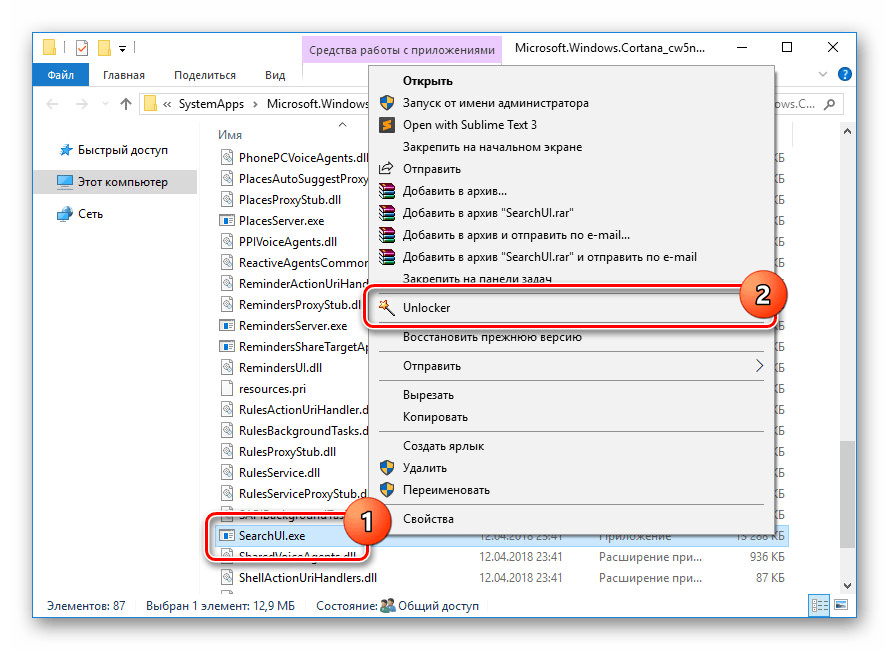
Через выпадающий список на нижней панели перейдите к окну «Переименовать».
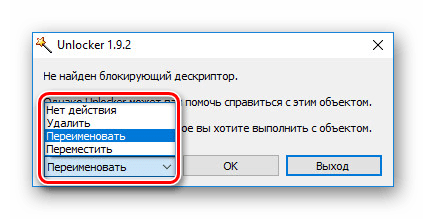
В соответствующем окне укажите новое имя файла и нажмите «ОК». Для прекращения работы процесса будет достаточно добавить один лишний символ.
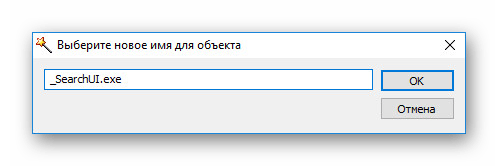
При успешном внесении изменений появится окно с уведомлением «Объект успешно переименован».
Теперь желательно произвести перезагрузку ПК. В будущем рассматриваемый процесс не появится.
Вариант 4: Групповая политика
В связи с интеграцией поисковой системы Bing и голосового помощника Cortana в Windows 10 поиск на компьютере может работать недостаточно эффективно. Чтобы улучшить производительность, можно внести изменения в групповые политики, ограничив систему поиска локальными результатами.
- На клавиатуре нажмите сочетание клавиш «WIN+R» и в текстовое поле введите следующее: gpedit.msc
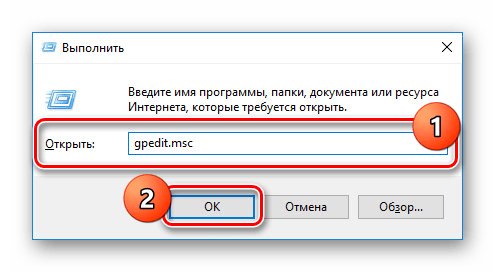
Из раздела «Конфигурация компьютера» перейдите к папке «Административные шаблоны». Здесь следует развернуть «Компоненты Windows» и открыть директорию «Найти».
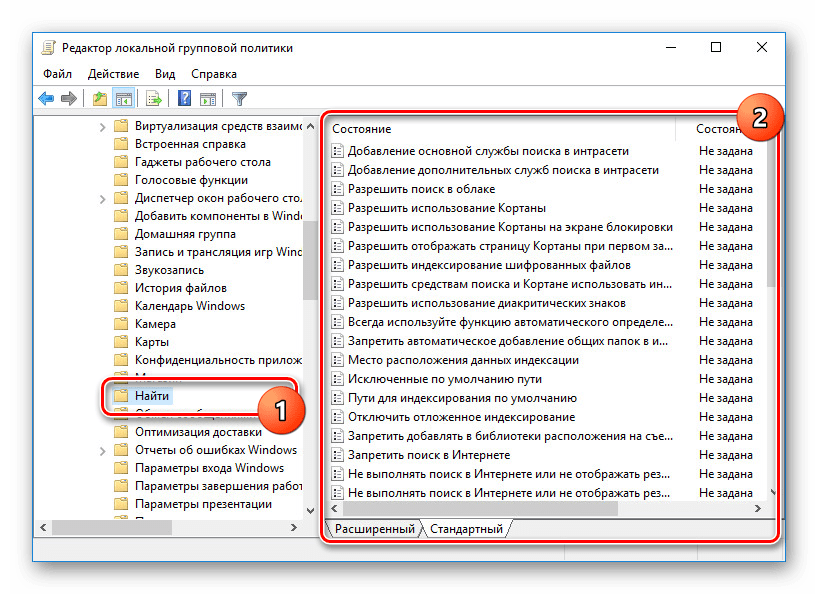
Перейдите на вкладку «Стандартный», что расположена внизу окна в правой части «Редактор локальной групповой политики». Найдите строку «Запретить поиск в Интернете» и дважды кликните по ней левой кнопкой мыши.
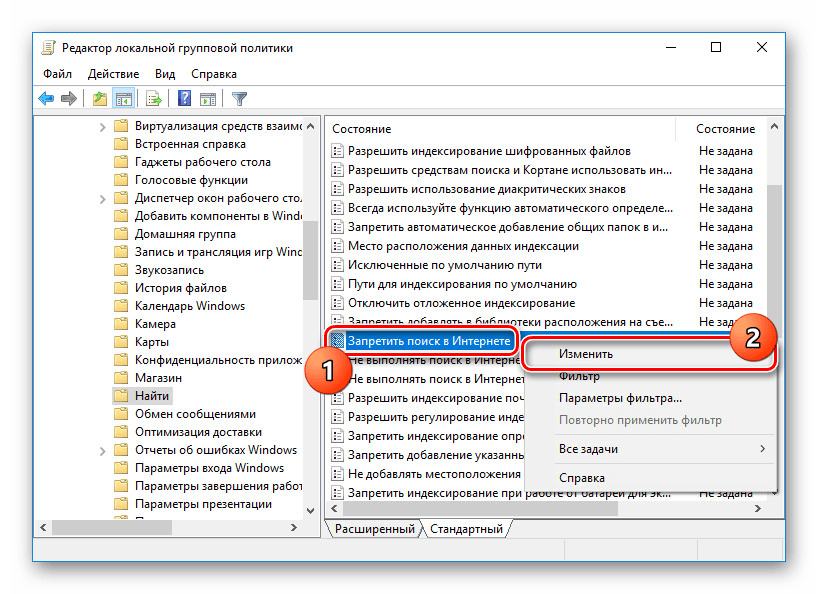
В окне с доступными параметрами выберите значение «Включено» и сохраните изменения с помощью кнопки «ОК».
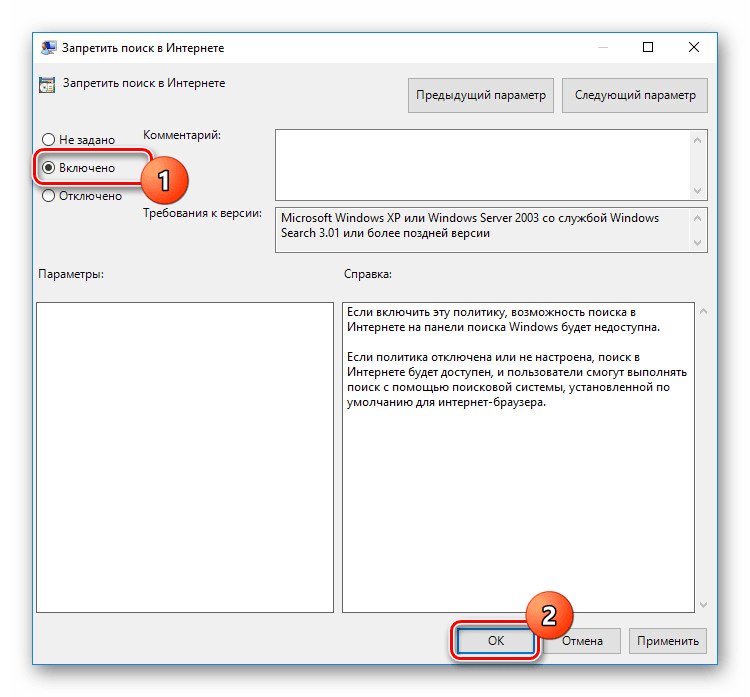
То же самое желательно сделать с двумя последующими пунктами в общем списке групповой политики.
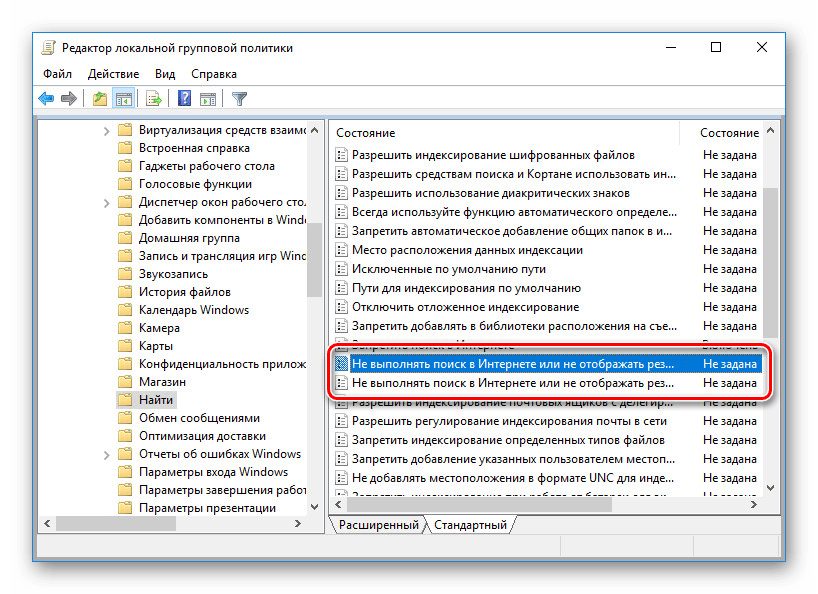
После этого обязательно перезагрузите ПК.
Все рассмотренные варианты позволяют с легкостью отключить систему поиска в Windows 10 с теми или иными последствиями. При этом каждое проделанное действие вполне обратимо и специально на этот случай нами была подготовлена соответствующая инструкция.
Параметры проводника
Важно предупредить, что такой метод не отключает саму панель. Он лишь позволяет сделать так, чтобы она не открывалась по умолчанию
Кроме того, указанная здесь инструкция понадобится и для второго метода, позволяющего полностью избавиться от быстрого доступа.
Открыть настройки можно двумя методами: через панель управления или непосредственно сам проводник. Второй вариант менее затратный по времени, так что сначала лучше ознакомиться именно с ним. Для открытия настроек нужно лишь перейти во вкладку «Вид» и нажать на соответствующую кнопку в правой части окна:
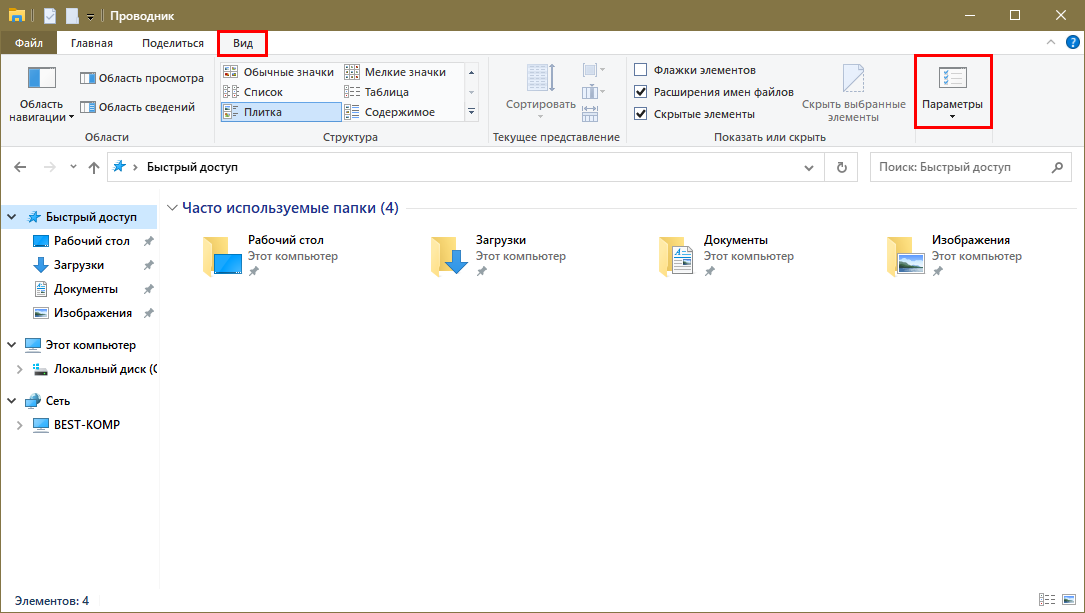
Первый вариант немного более сложный и заключается в том, чтобы открыть панель управления (Win+R, после чего написать в единственном доступном поле «control») и найти нужный раздел:
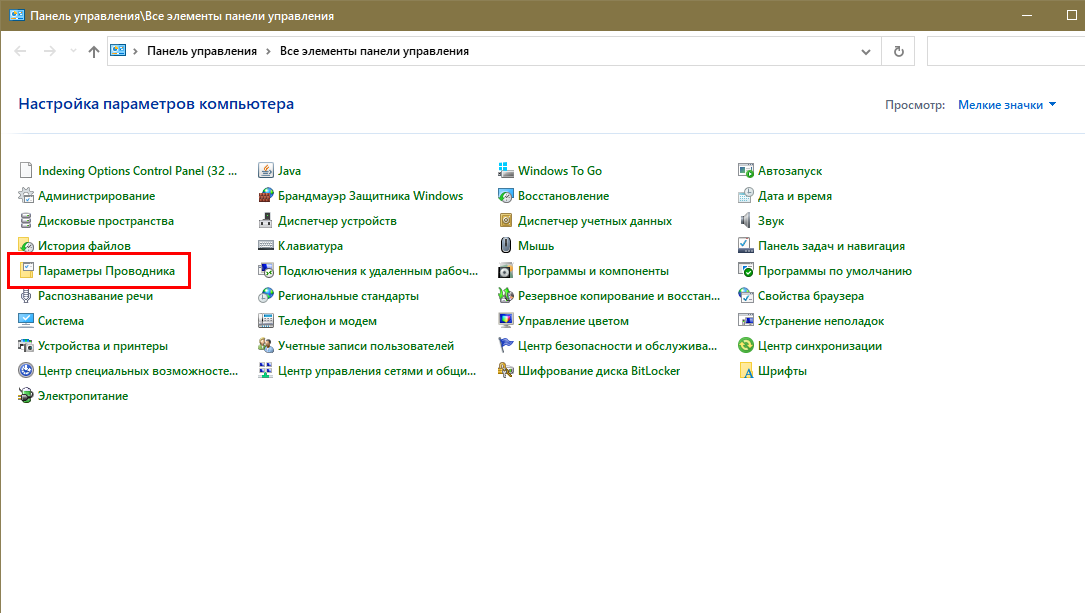
Независимо от выбранного способа, откроется окно. Нужный пункт можно заметить сразу: он находится в самом верху параметров. Достаточно лишь поставить вместо быстрого доступа «Этот компьютер», чтобы он больше не появлялся.
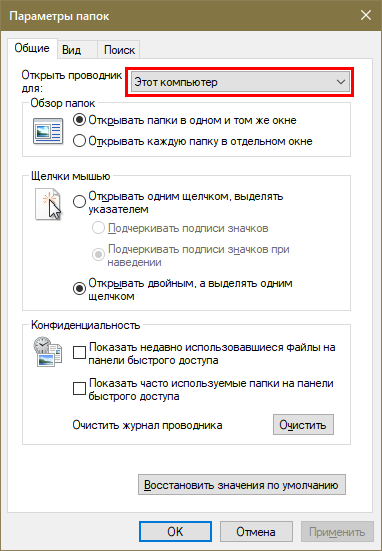
Также, чтобы точно достичь желаемого эффекта, рекомендуется очистить журнал и убрать галочки с обоих пунктов конфиденциальности. После этого остается только кликнуть по кнопке «ОК». Изменения вступят в силу сразу же.
Как убрать строку Адрес
Может быть и так, что вас интересует, как убрать Адрес с панели задач Windows 10. Данное поле расположено не слева, а справа – в области уведомлений, но и оно может многим мешать.
Давайте кратко расскажу, как им пользоваться. С его помощью получится открыть страницу в Интернете, адрес которой вы введете.

Произойдет это в браузере, который выбран в системе по умолчанию.
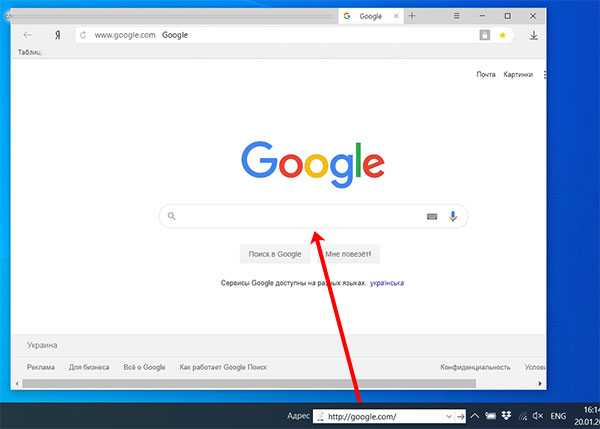
Сюда же можно вводить и любой поисковый запрос. В примере я буду искать: «как вставить картинку».
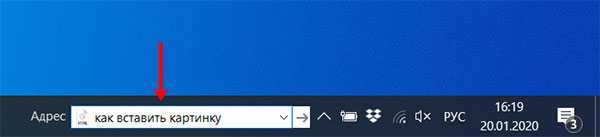
Результат откроется в выбранном по умолчанию браузере, но использоваться будет поисковая система Bing.
Еще в строку адреса можно написать путь к папке, чтобы ее открыть. Например, C:\Windows.
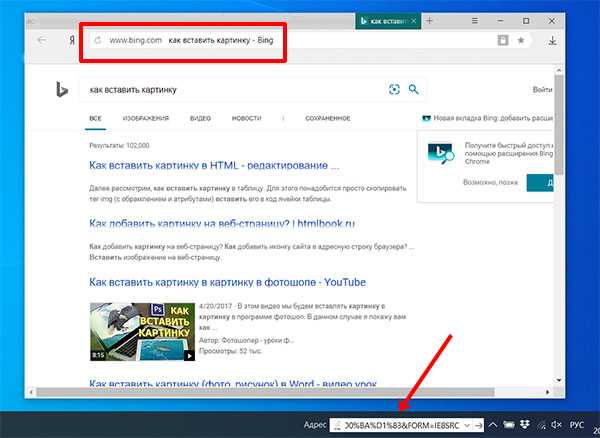
Если вы решили, что панель Адрес не нужна, жмите правой кнопкой по панели задач и выбирайте «Панели» – «Адрес». Нужно кликнуть по ней, и снять галочку.
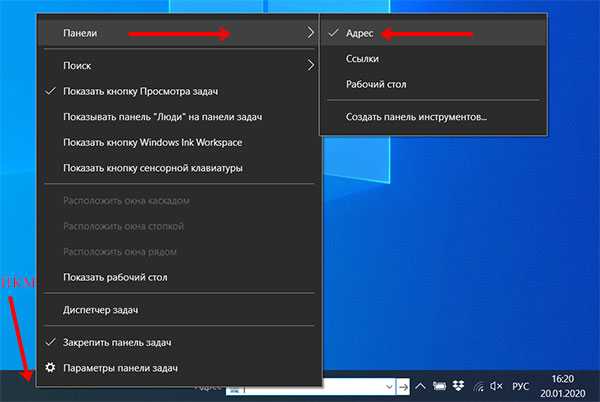
После этого строка удалится и в области уведомлений больше отображаться не будет.
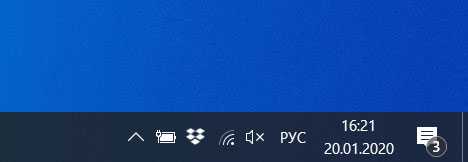
Надеюсь, все понятно. Теперь вы можете или полностью убрать поиск, или оставить его в нужном виде. Также у вас получится убрать поиск в Интернете с панели задач, или по-другому – Адрес. После этого, рядом с Пуском или в трее никаких лишних полей не будет, и хватит места для отображения значков закрепленных или запущенных приложений.
Смотрите видео по теме:
Об авторе: Аня Каминская
Перенос данных
Для начала нужно будет войти в систему под новым именем. Только после этого создадутся:
- рабочий стол;
- папки «Документы» и «Загрузки»;
- различные системные файлы;
- и многое другое, необходимое для полноценной работы в операционной системе.
Для того чтобы убедиться, что новых данных еще нет, можете открыть папку «Пользователи» на диске C.
Для входа в новый профиль сначала нажмите на меню «Пуск». Затем кликните на иконку с «человечком».
После этого выберете новый профиль.
В течение нескольких минут будут созданы все необходимые данные. Затем снова вернитесь в старый аккаунт
Обратите внимание, что содержимое открытой папки «Пользователи» изменилось
Теперь вы можете скопировать туда всю важную для вас информацию. А именно:
- рабочий стол;
- документы;
- загрузки;
- сохранения в играх;
- список закачек в uTorrent, BitTorrent, Download master и так далее (если вы ими пользовались);
- системные файлы браузера;
- любую подобную информацию в других приложениях.
Рассмотрим подробно, где можно найти все эти данные.
- Перейдите в папку своего основного профиля (имя у каждого пользователя индивидуальное).
- В открывшемся списке скопируйте содержимое нужных каталогов и вставьте в такое же место, только уже в вашем профиле.
- Для копирования скрытых и системных данных нужно будет включить отображение защищенных файлов. Для этого нажмите на пункт меню «Вид».
- Далее поставьте галочку около «Скрытые элементы».
- Сразу после этого появится папка «AppData». Перейдите в неё.
- Нас интересуют директории «Local» и «Roaming».
Нужно зайти в каждую из них и скопировать содержимое важной для вас программы.
Подождите несколько дней. Возможно, вы забыли что-то перенести. Тем более старый профиль вам ничем мешать не будет. Данный способ решения проблемы один из самых эффективных, поскольку всё создаётся с нуля.
Как отключить поиск в Интернете
Поисковая система Windows 10 интегрирована с поиском Bing. Нам нужно отключить возможность взаимодействия встроенного поиска с поиском в интернете.
Сделать это можно с помощью Редактора локальной групповой политики, который работает в старших версиях операционной системы Windows: Windows 10 Pro (Профессиональная) и Windows 10 Enterprise (Корпоративная).
Потребуется выполнить следующие настройки:
- Нажмите на клавиатуре на «Win» + «R».
- В диалоговом окне «Выполнить», в поле «Открыть:» введите команду «gpedit.msc» (без кавычек), а затем нажмите на кнопку «ОК».
- Пройдите по пути:
Конфигурация компьютера → Административные шаблоны → Компоненты Windows
- Щелкните по папке «Найти».
- В области «Состояние» найдите «Запретить поиск в Интернете».
- Щелкните два раза левой кнопкой мыши по «Запретить поиск в Интернете».
- В окне «Запретить поиск в Интернете» активируйте параметр «Включено», нажмите на кнопку «ОК».
- Проделайте подобные действия с двумя другими настройками: «Не выполнять поиск в Интернете и не отображать результаты из Интернета в поиске» и «Не выполнять поиск в Интернете и не отображать результаты из Интернета в поиске при использовании лимитных подключений».
- Выполните перезагрузку компьютера.
Отключение этих параметров проводится следующим образом: необходимо в настройках Редактора локальной групповой политики указать параметр «Не задано» в каждой измененной опции.
Дополнительный способ
Он достаточно прост и не требует от владельцев Windows 7 приложения значительных сил, знаний и времени:
- Нажать на «Пуск».
- В поиск ввести «Настройка значков».
- Осуществить переход в «настройки значков на панели задач».
- Выбрать вкладку, позволяющую выполнять включение/выключение требуемых элементов.
- Отметить все нужные и переставить переключатель в положение «вкл».
- Сохранить измененные параметры. Посмотреть итоговый результат.
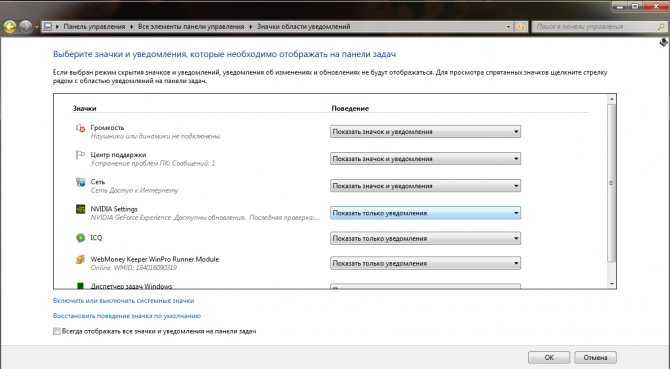
Собственно один из этих двух вариантов обязательно поможет решить возникшую проблему, конечно, если ее причина не находится на более глубоком уровне, когда исправить ситуацию может только полная переустановка операционной системы.
С проблемой «исчезнувших» значков из панели задач Windows сталкивался если не каждый пользователь, то большинство — точно. Очень часто мне звонят люди с обращениями вроде: «У меня исчезли все значки на панели задач, помогите восстановить…»,
«Сломался компьютер, пропала громкость и язык» или «Пропал значок сети (звука, раскладки клавиатуры, индикатора заряда и т.п.), что мне делать?»… В одной из статей мы с Вами уже рассматривали эту тему с точки зрения банального изменения настроек. Имеются ввиду настройки отображения значков и уведомлений приложений и служб, работающих в фоновом режиме и стартующих вместе с загрузкой Windows. Этот способ хорош в случае «случайного» изменения настроек самим пользователем. Однако бывают случаи, когда проблема пропавших значков имеет причиной системный сбой (вследствие некорректного завершения работы Windows, резкого скачка напряжения, установки приложений, вносящих изменения в работу Windows и т.п). В этом случае простым изменением настроек не обойтись. Настройки могут быть недоступны или доступны, но изменение результата не даст.
СТАТЬЯ ПО ТЕМЕ: Настройка значков области уведомлений Windows
Решается проблема двумя способами.
Первый способ — откат операционной системы до точки восстановления. То есть до того момента, когда всё работало и значки отображались. Данный способ действенный, но достаточно затратный по времени и имеет один недостаток. Он состоит в том, что, если Вы с момента создания точки восстановления устанавливали какие-либо приложения или обновления, то скорее всего после «отката» их не станет. Система просто вернётся в исходное состояние на дату и время создания точки восстановления. Выделим этому действу отдельную статью.
Второй способ восстановления значков в панели задач более щадящий и простой. Он под силу каждому пользователю и требует только немного внимания и последовательности в действиях. Способ придуман не мной, он содержится в мануале на сайте технической поддержки Microsoft, в его англоязычной версии. Я же предлагаю адаптированную для русскоязычного пользователя версию в свободном переводе.
Рецепт по восстановлению значков панели задач от Microsoft
В меню Пуск в строке поиска файлов (или строка Выполнить) пишем запрос regedit, запускаем найденный файл двойным щелчком левой клавишей мыши или клавишей Enter (запустится встроенный редактор реестра Windows)
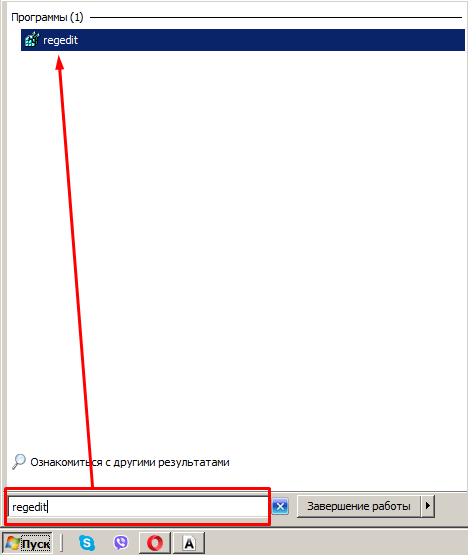
в навигаторе редактора реестра движемся по следующему пути: HKEY_CURRENT_USER\Software\Classes\Local Settings\Software\Microsoft\Windows\CurrentVersion\TrayNotify, вкладку TrayNotify выделяем левой клавишей мыши
![]()
В правой части редактора видим параметры в этой вкладке. Нас интересуют два: IconStreams и PastIconsStream. Удаляем их. Для этого нужно щёлкнуть правой кнопкой мыши на заголовок параметра и в открывшемся меню выбрать пункт Удалить. Если редактор реестра будет ругаться, то всё-равно удаляем и закрываем редактор.
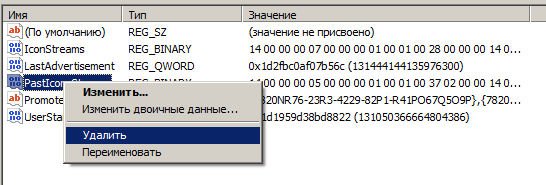
Далее нам нужно запустить диспетчер задач Windows. Это делается через меню по нажатии комбинаций клавиш Ctrl+Alt+Del, либо используя горячие клавиши Ctrl+Shift+Esc (нажать нужно одновременно)
НА ЗАМЕТКУ: Список комбинаций горячих клавиш Windows
В диспетчере задач Windows переходим на вкладку Процессы и находим в списке процесс explorer.exe (он же — Проводник), именно этот компонент Windows отвечает за отображение значков, ярлыков, эскизов, внешнего вида папок и файлов, в том числе и отображение значков в области уведомлений панели задач Windows
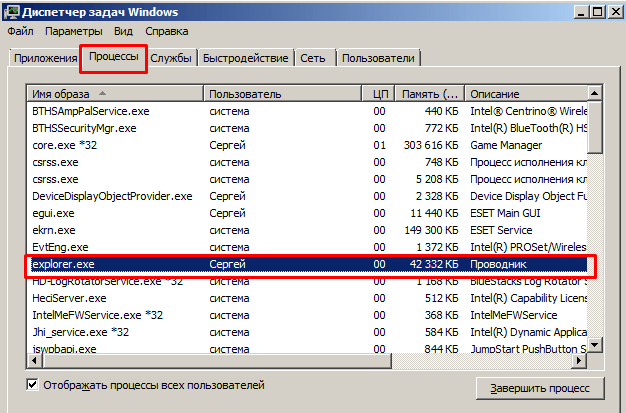
Жмём на explorer.exe правой кнопкой мыши и завершаем этот процесс, выбрав соответствующий пункт в появившемся меню
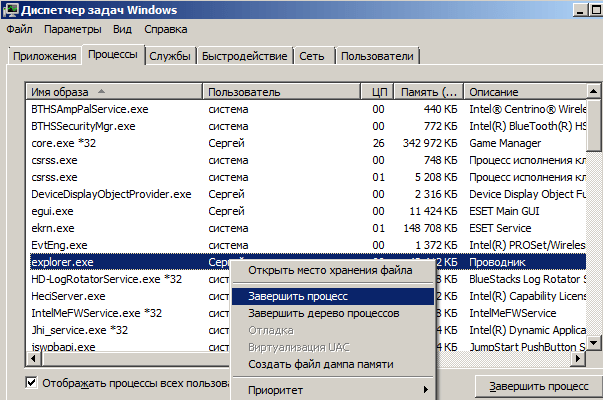
Не закрывая диспетчер задач, в том же окне в верхнем меню выбираем Файл/Новая задача (выполнить). Появится поле для ввода заголовка процесса, куда нужно вписать explorer и нажать Enter или щёлкнуть кнопку ОК
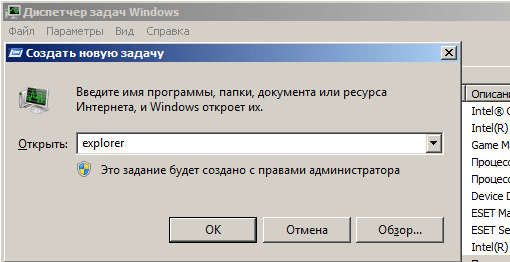
Закрываем диспетчер задач и радуемся «вернувшимся» значкам звука, сетевых подключений, раскладки клавиатуры и прочих компонентов
В проводнике
Для того, чтобы изменить размер значков в проводнике Windows 10 доступны все те же способы, что были описаны для значков рабочего стола. Дополнительно, в меню «Вид» проводника присутствует пункт «Огромные значки» и опции отображения в виде списка, таблицы или плитки (на рабочем столе такие пункты отсутствуют).
При увеличении или уменьшении размеров значков в проводнике есть одна особенность: изменяются размеры только в текущей папке. Если требуется применить те же размеры для всех остальных папок, используйте следующий метод:
- После настройки устраивающего вас размера в окне проводника нажмите по пункту меню «Вид», откройте «Параметры» и нажмите «Изменить параметры папок и поиска».
- В параметрах папок откройте вкладку «Вид» и нажмите кнопку «Применить к папкам» в разделе «Представление папок» и согласитесь с применением текущих параметров отображения ко всем папкам в проводнике.
Open Shell — установка в Windows 10 меню пуск от Windows 7 и вместо Classic Shell
После этого во всех папках значки будут отображаться в том же виде, как и в настроенной вами папке (Примечание: срабатывает для простых папок на диске, к системным папкам, к таким как «Загрузки», «Документы», «Изображения» и другие параметры придется применять отдельно).
Нечёткий поиск
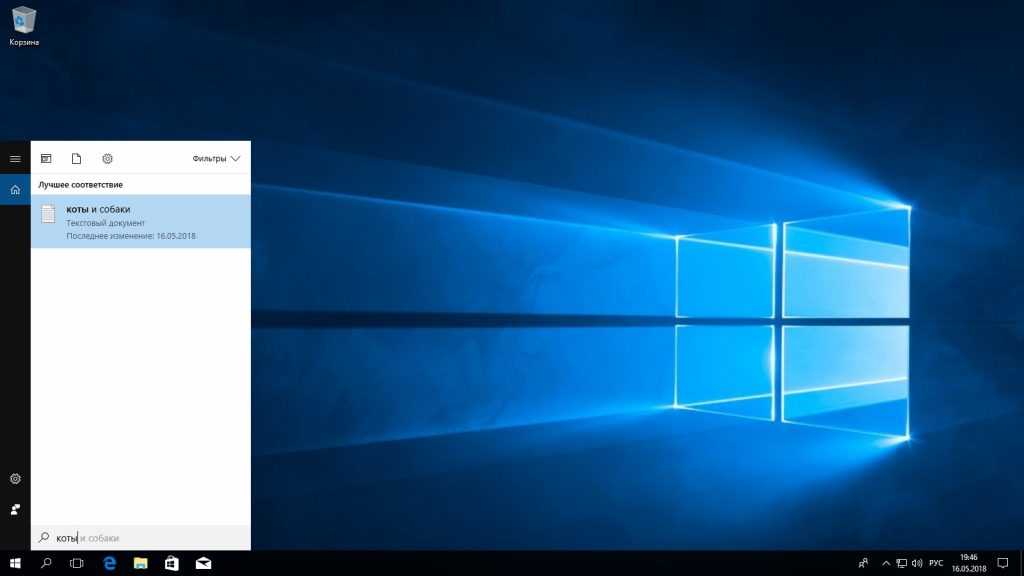
Если вы хотите найти что-то, но не знаете, что именно, вам поможет способность поиска Windows 10 угадывать слова в поиске. Для этого используются специальные подстановочные символы.
- * — подстановочный знак, который заменяет один или несколько символов в поисковом выражении на любые возможные. Предположим, что вы вводите кот*. Windows 10 найдёт файлы, содержащие слова коты, который, котёл и так далее.
- ? — позволяет искать только один пропущенный символ. Например, по запросу к?т система найдёт и кот, и кит.
- # — используется для поиска любого числа. Например, 5#3 найдёт файлы, содержащие числа 513, 573 и так далее.
Выводы статьи
Некоторым пользователям нужно скрыть панель задач, чтобы на экране монитора отображался только рабочий стол или окна открытых приложений. В операционной системе Windows 10 можно изменить параметры панели задач для изменения внешнего вида области панели: автоматически скрыть, не отображать на всех дисплеях, использовать маленькие кнопки, изменить положение на экране.
Как убрать панель задач Windows 10 (видео)
Похожие публикации:
- Как узнать разрядность системы Windows — 12 способов
- Как запустить Windows PowerShell — 12 способов
- Как выйти из безопасного режима Windows — 5 способов
- Как добавить пункт в контекстное меню рабочего стола Windows
- Убираем стрелки с ярлыков в Windows — 3 способа

































