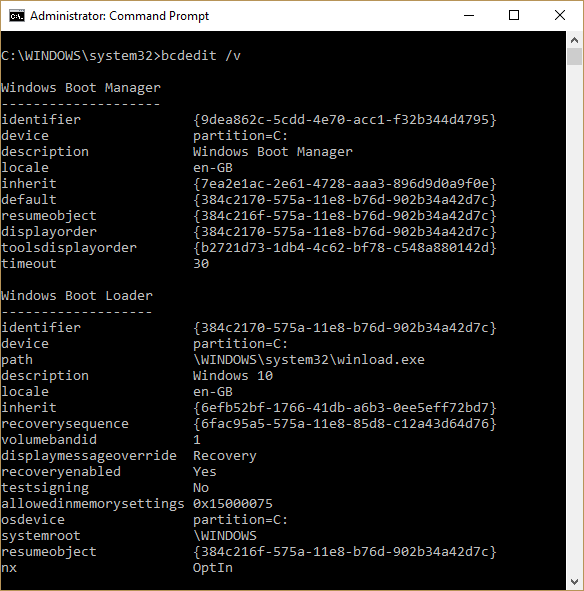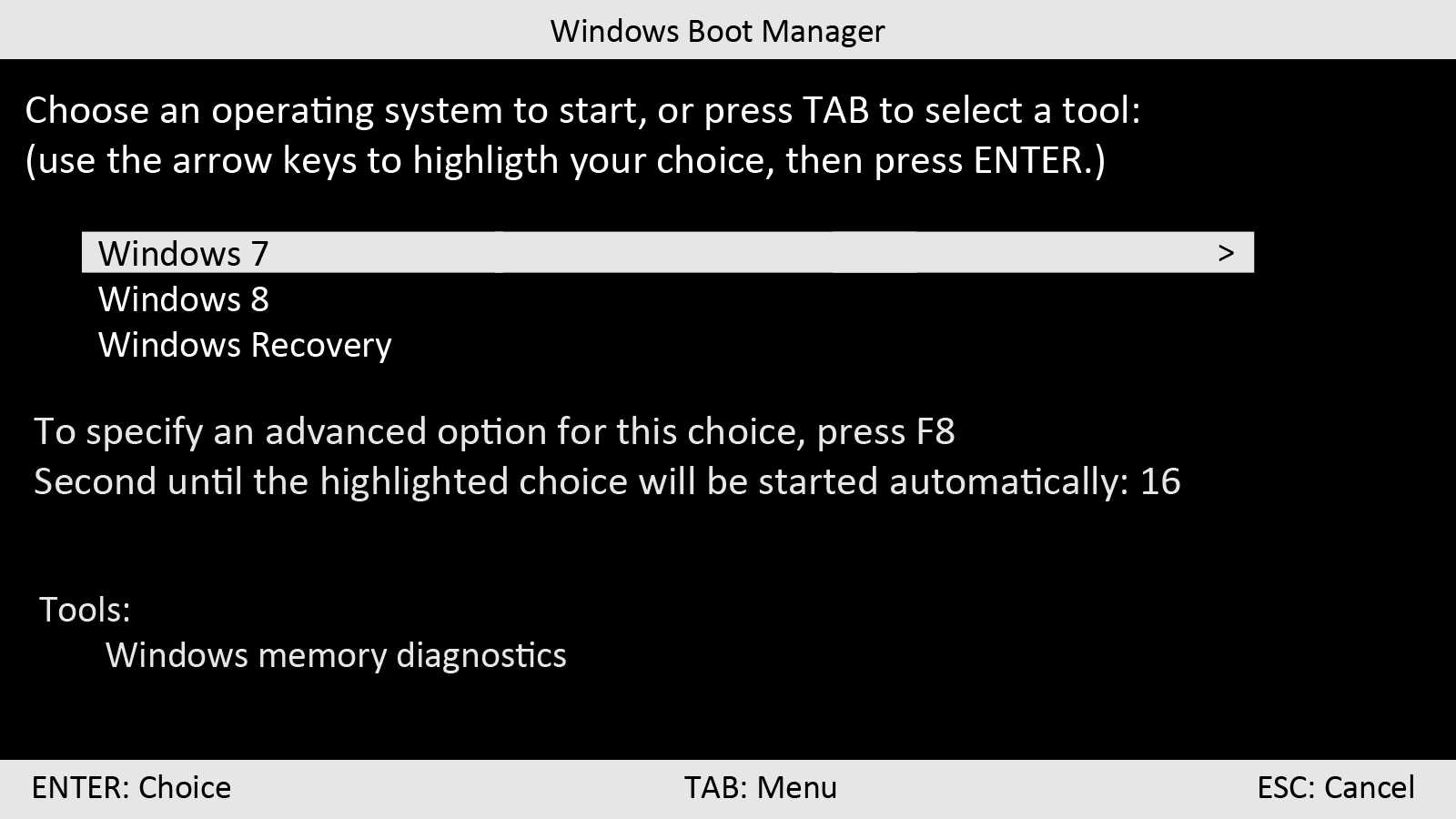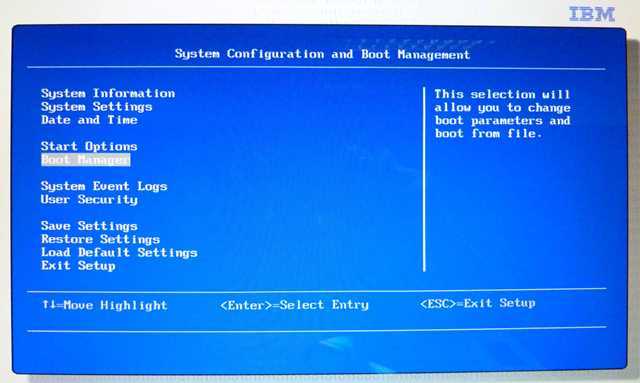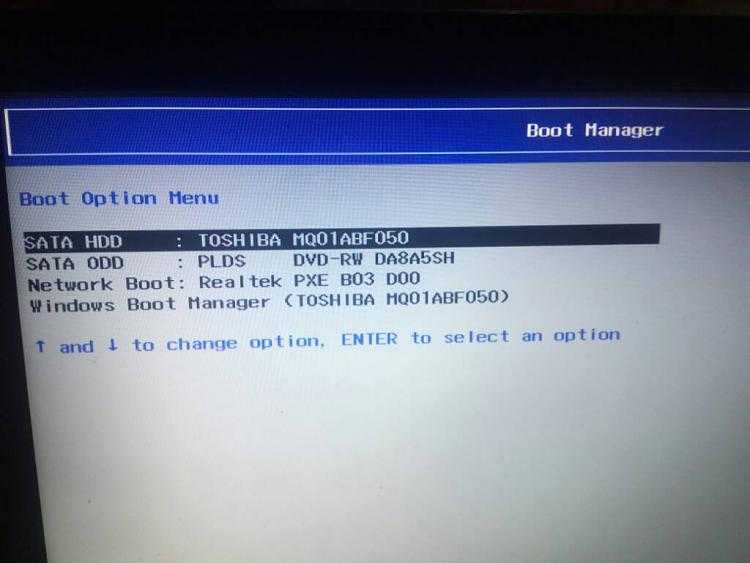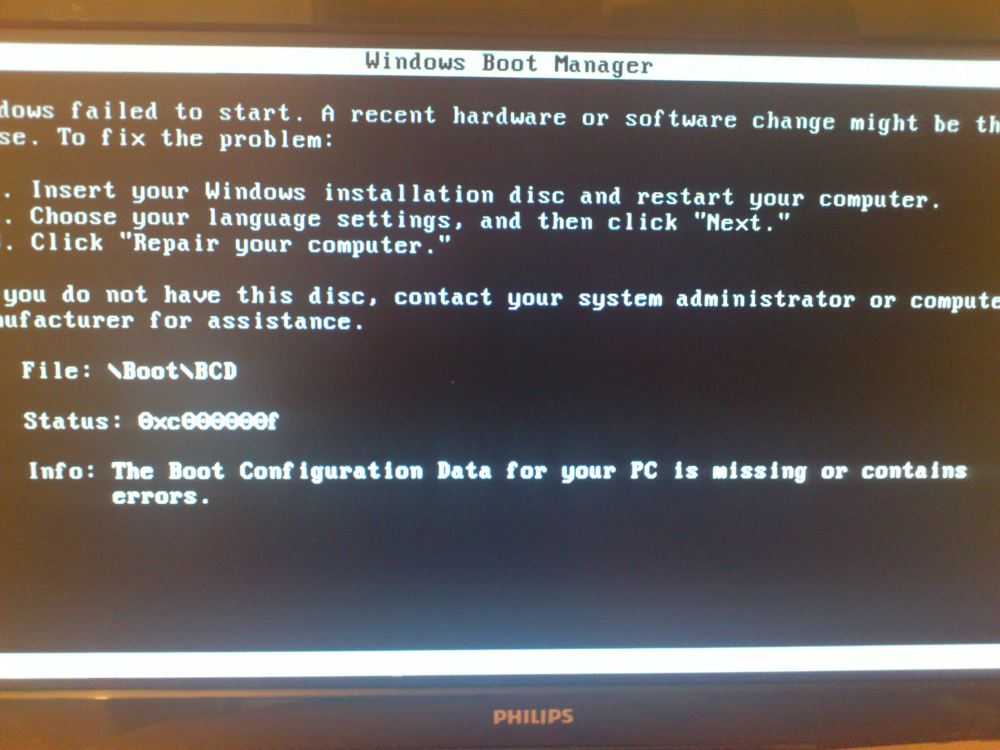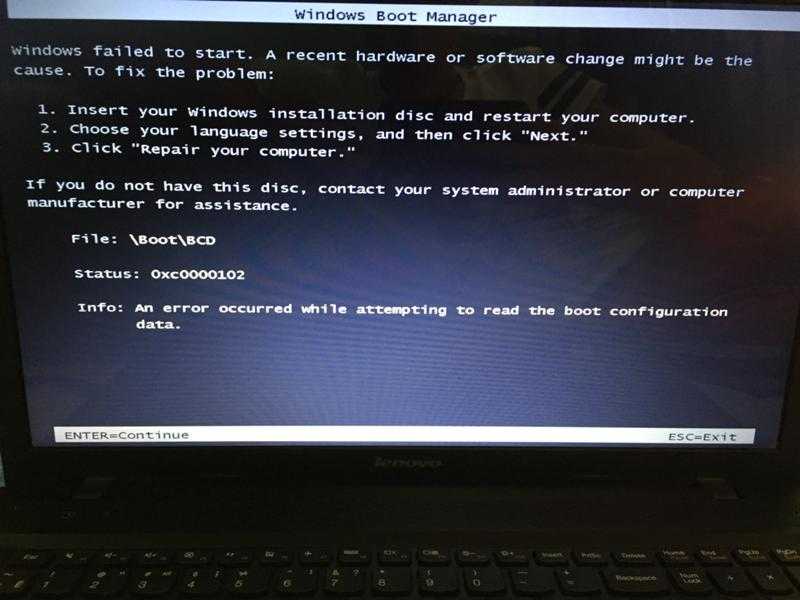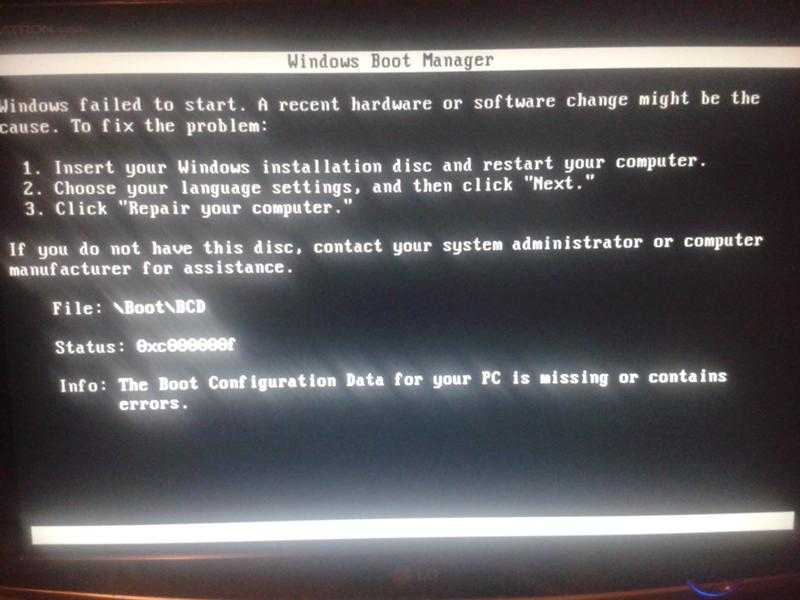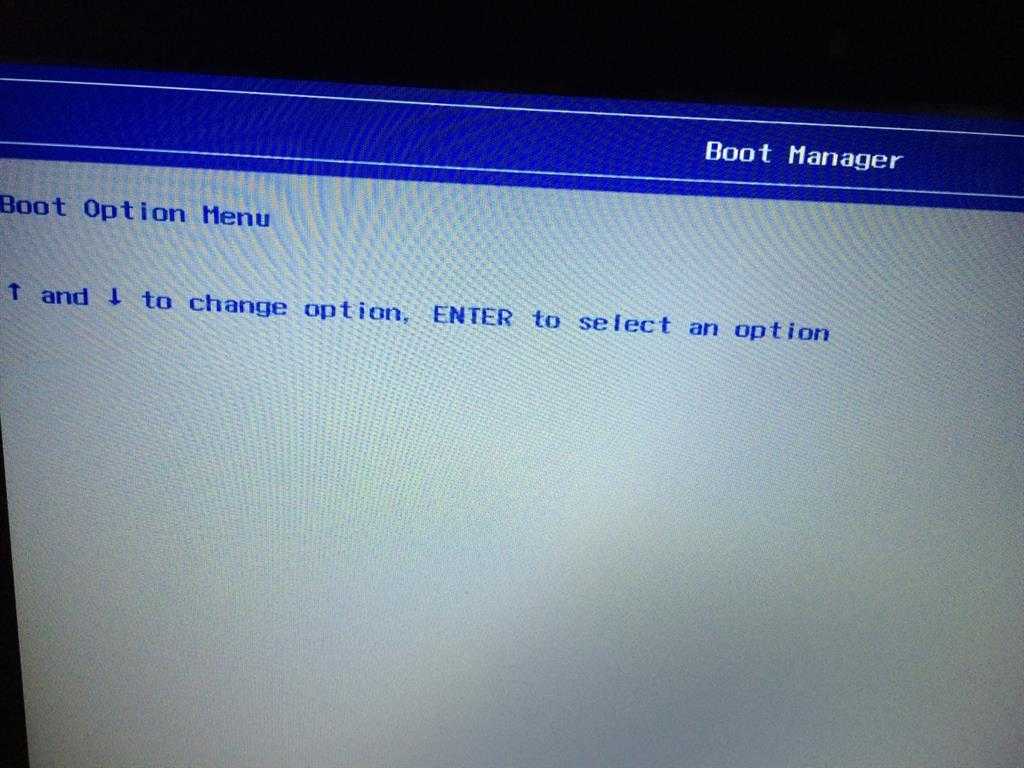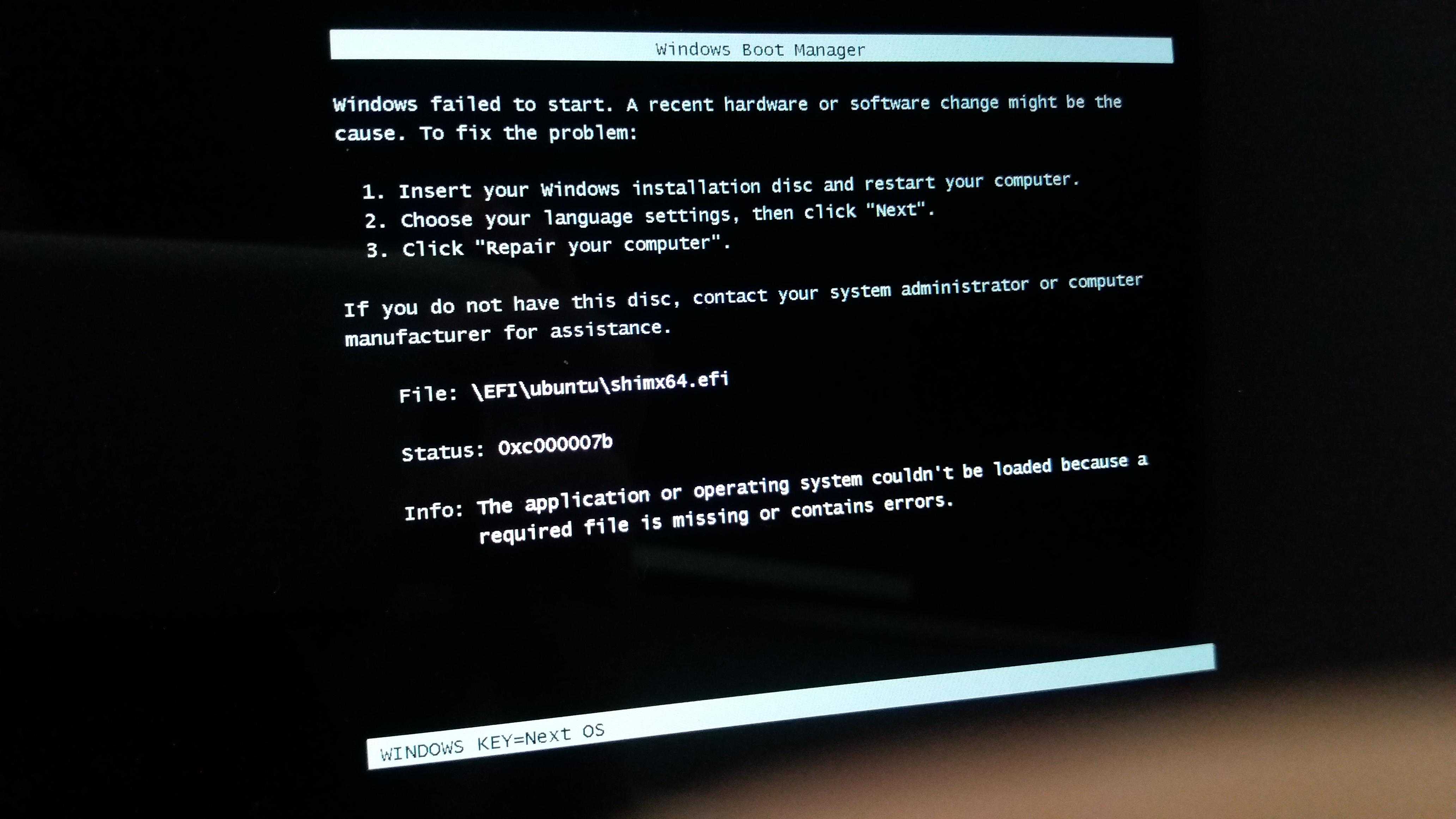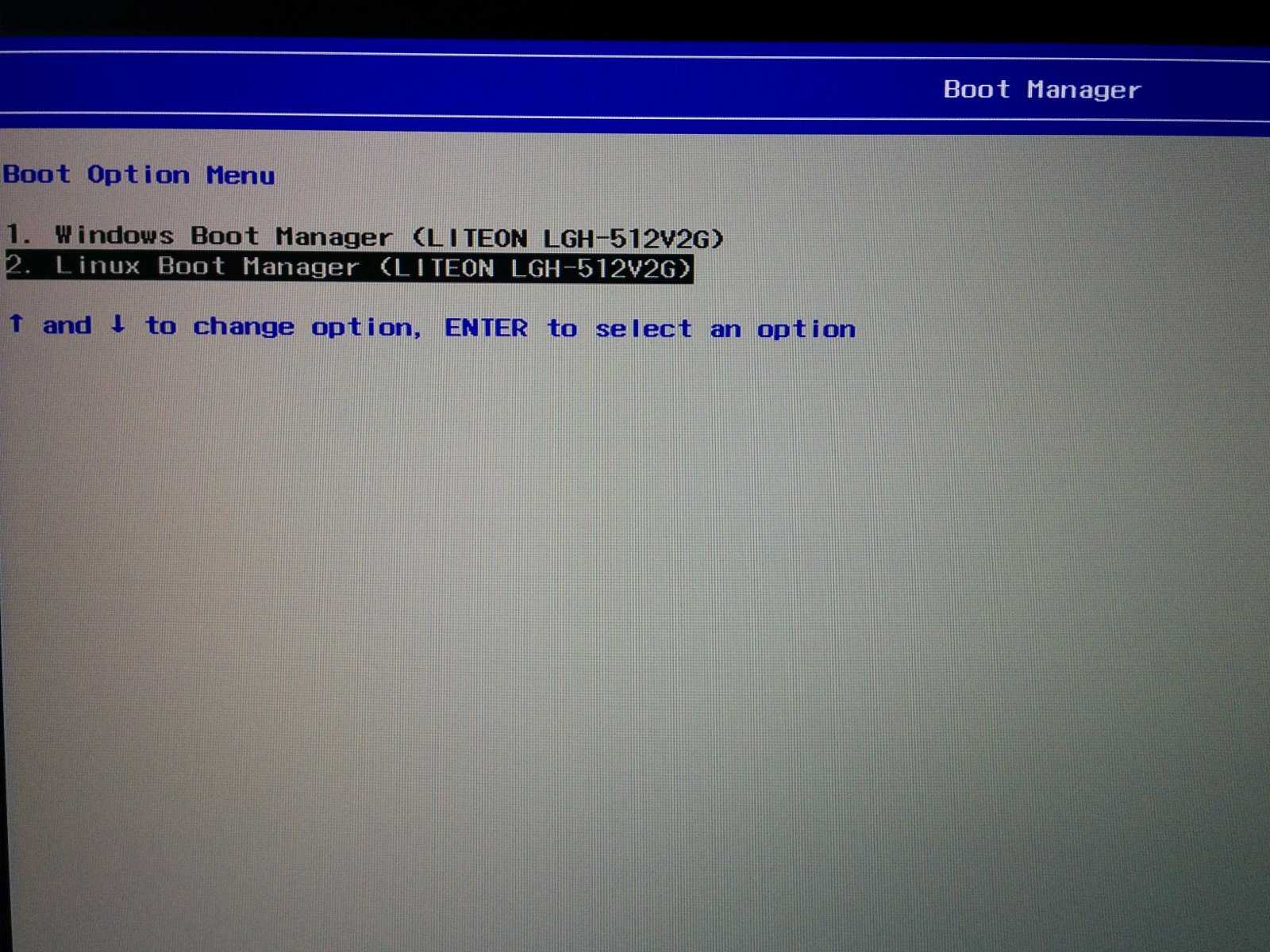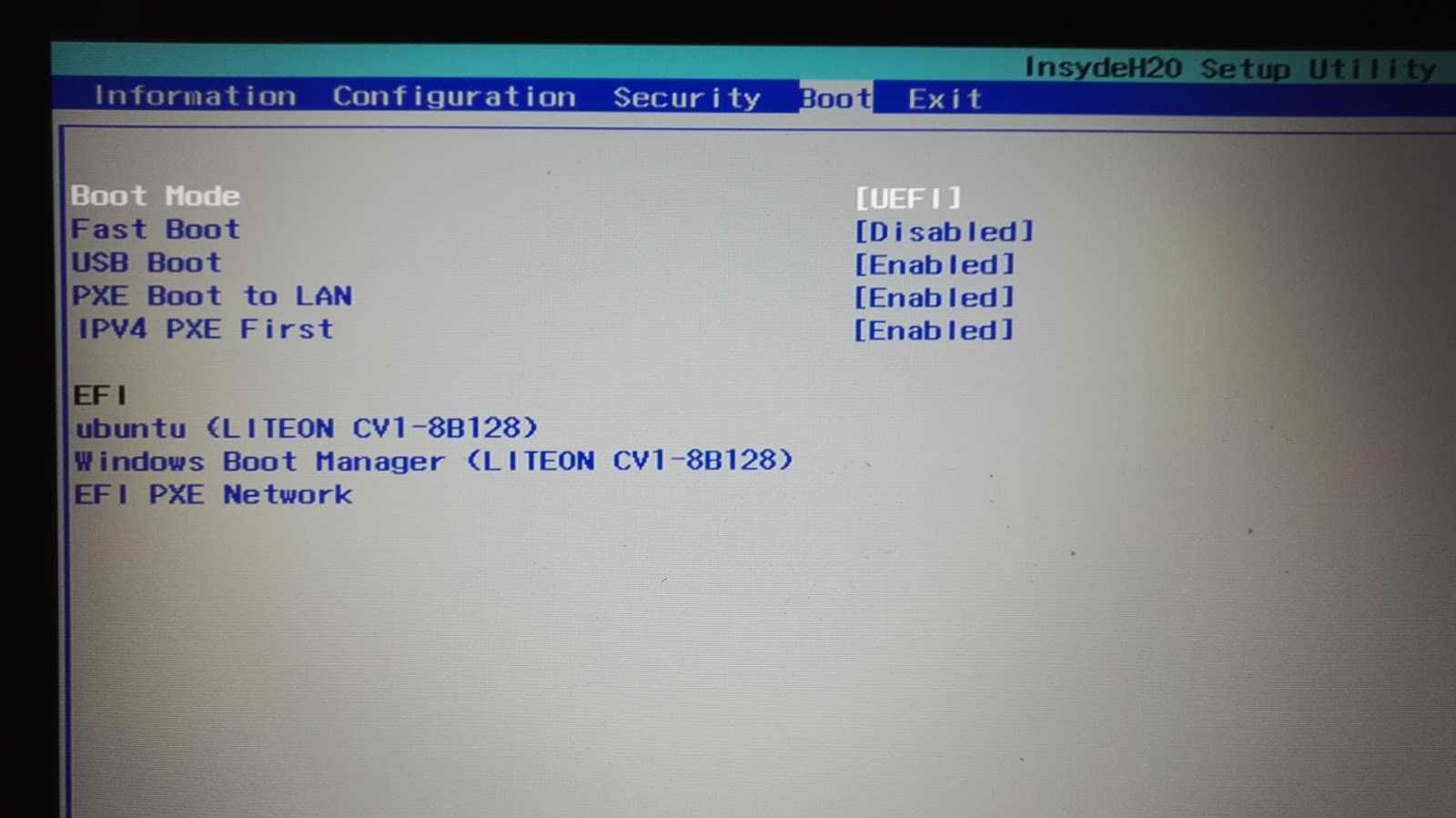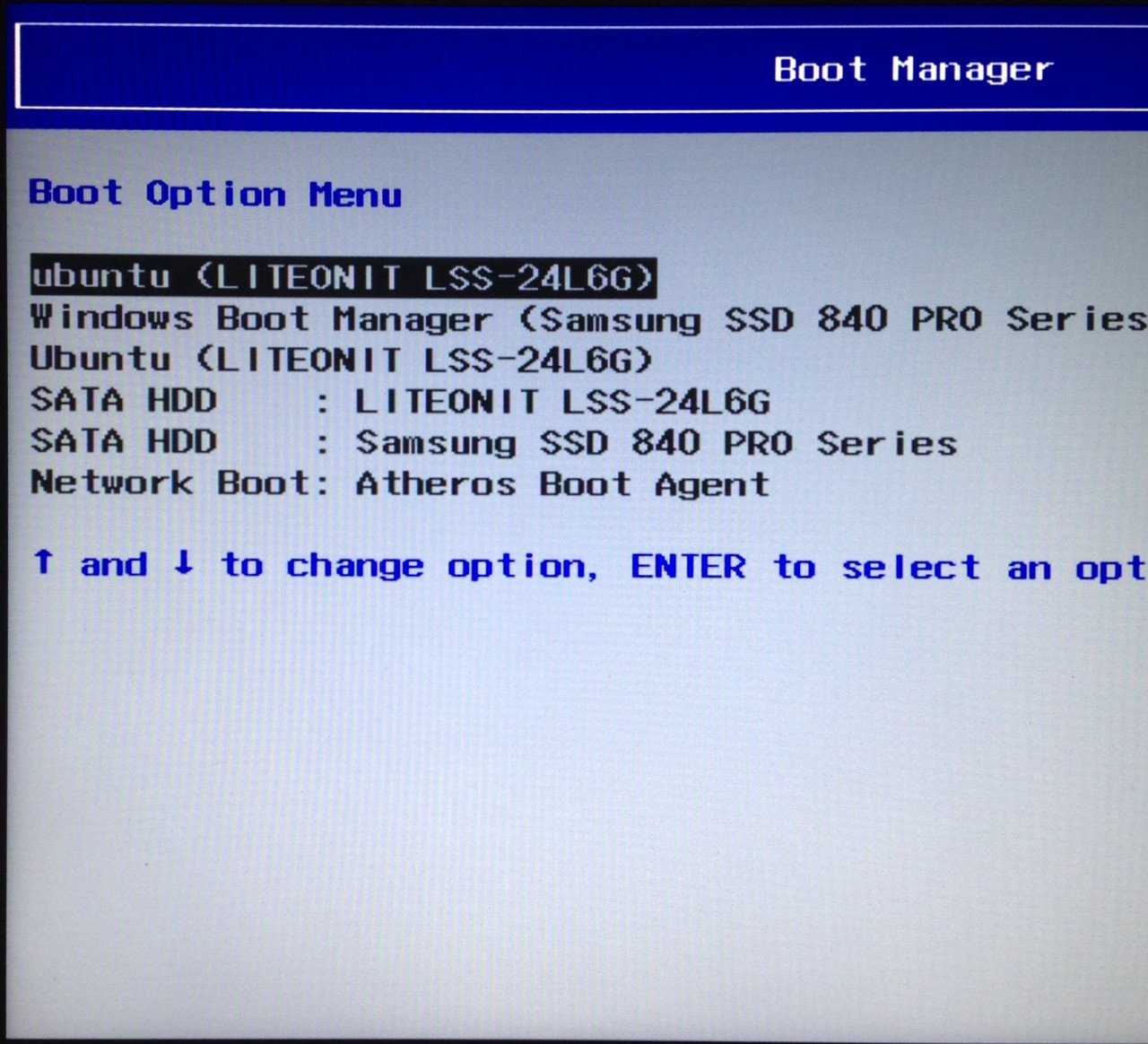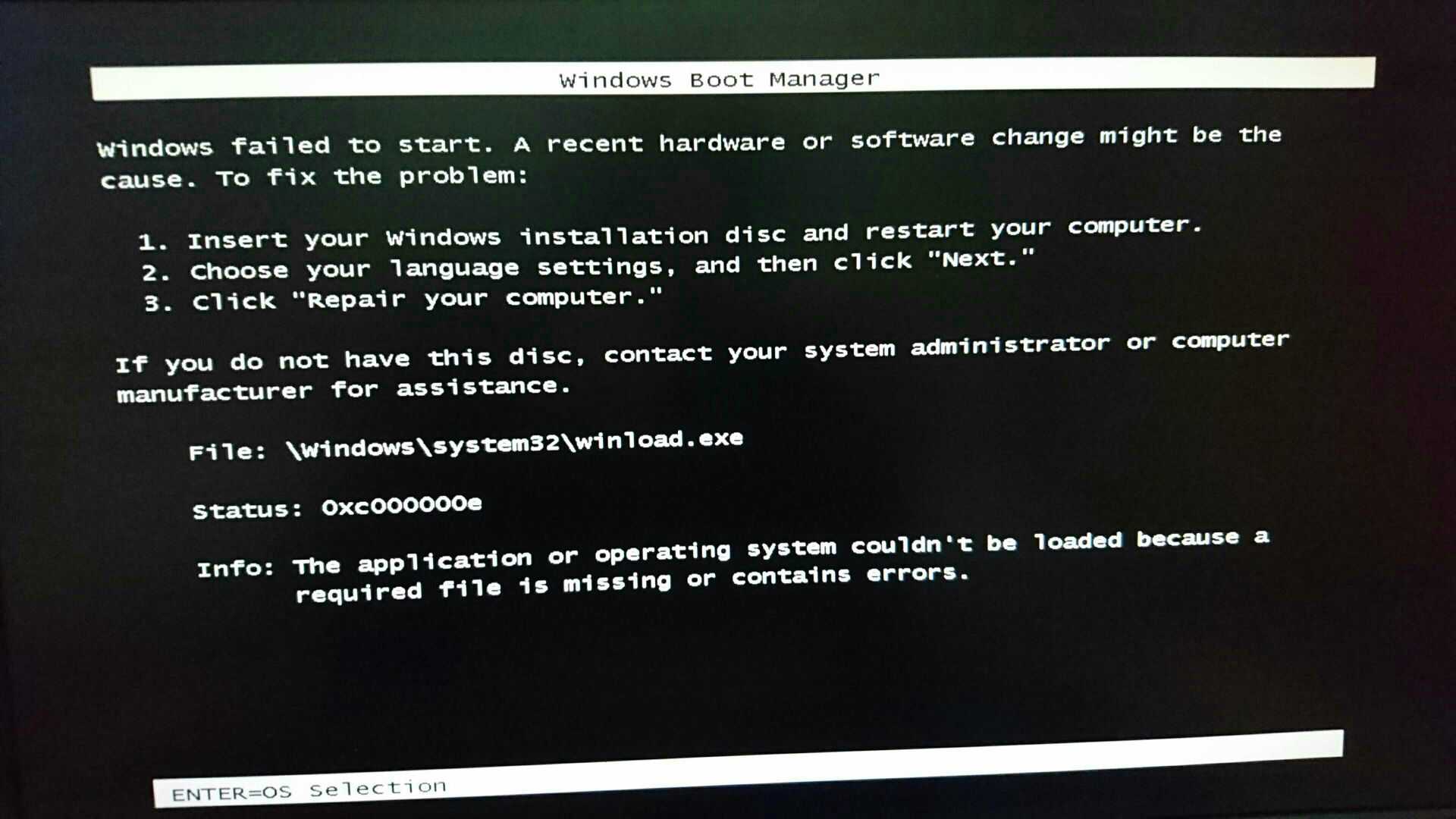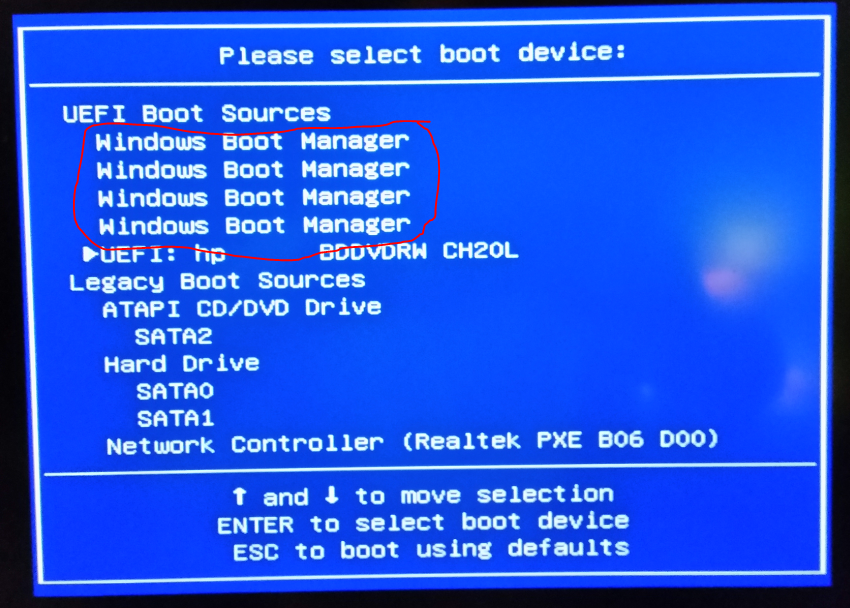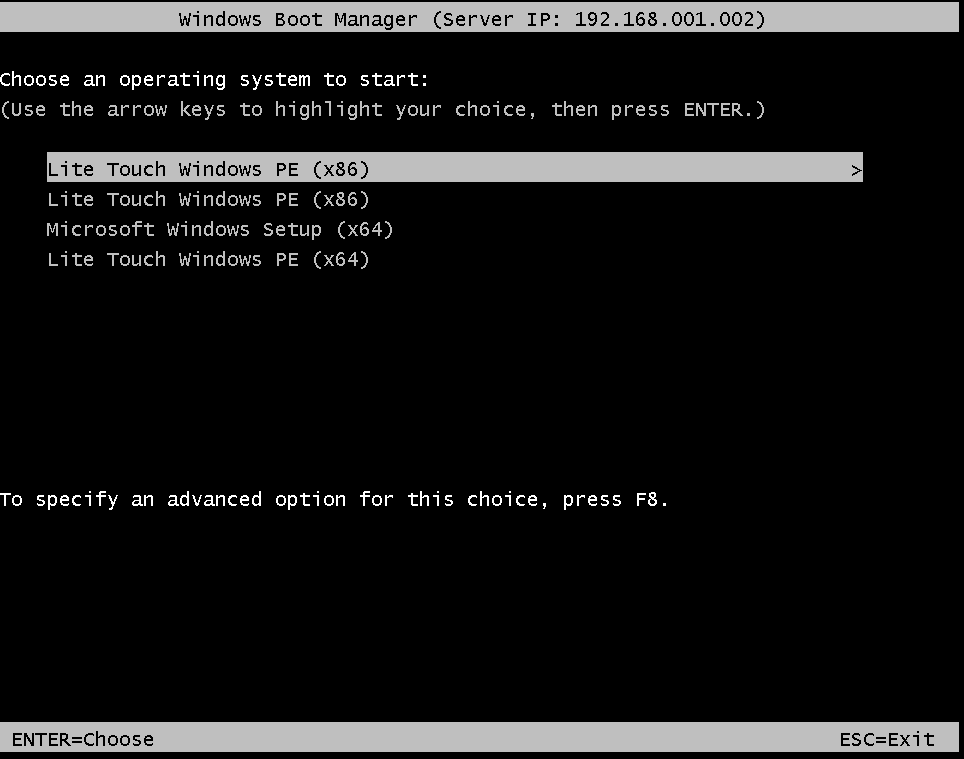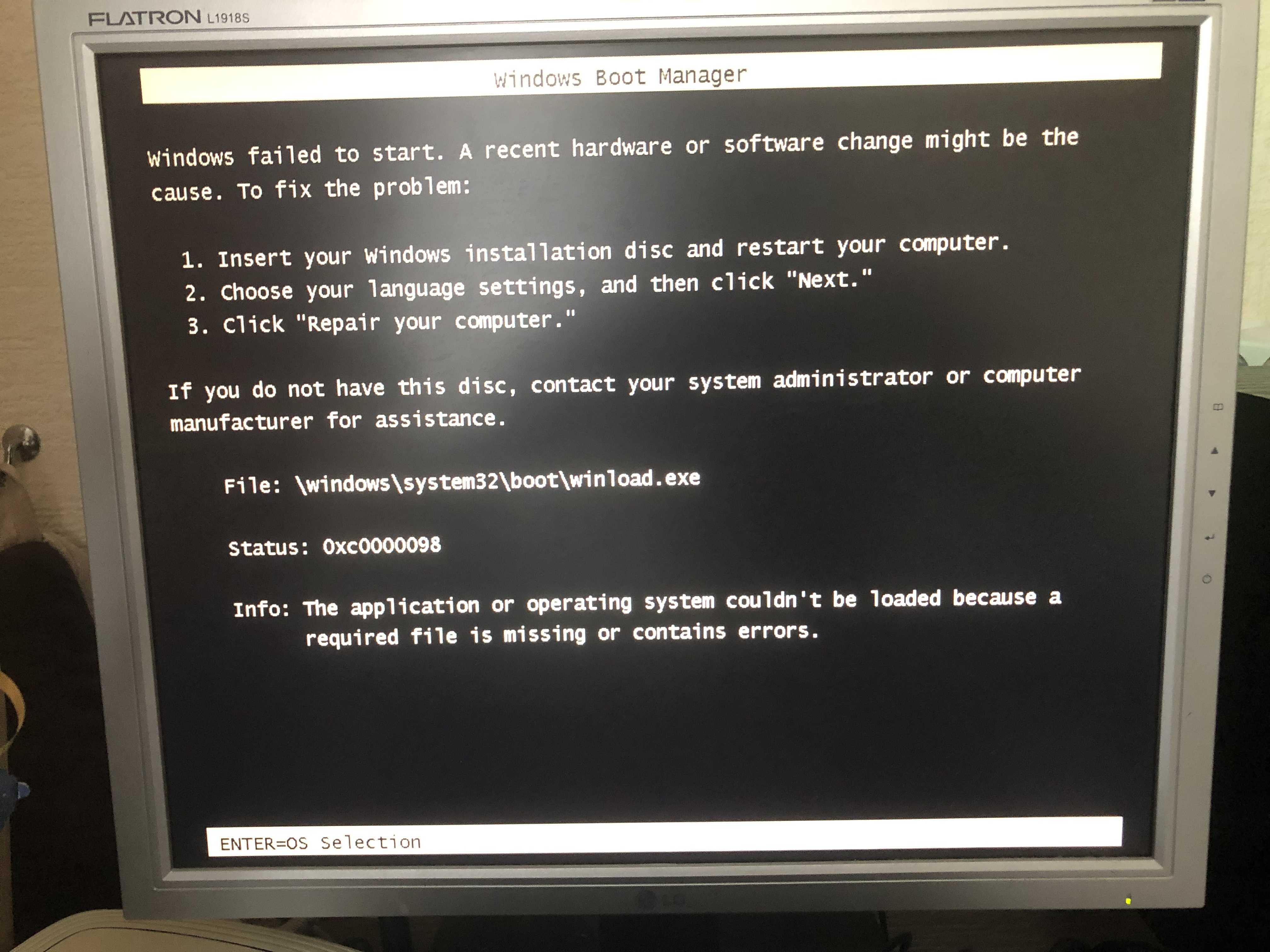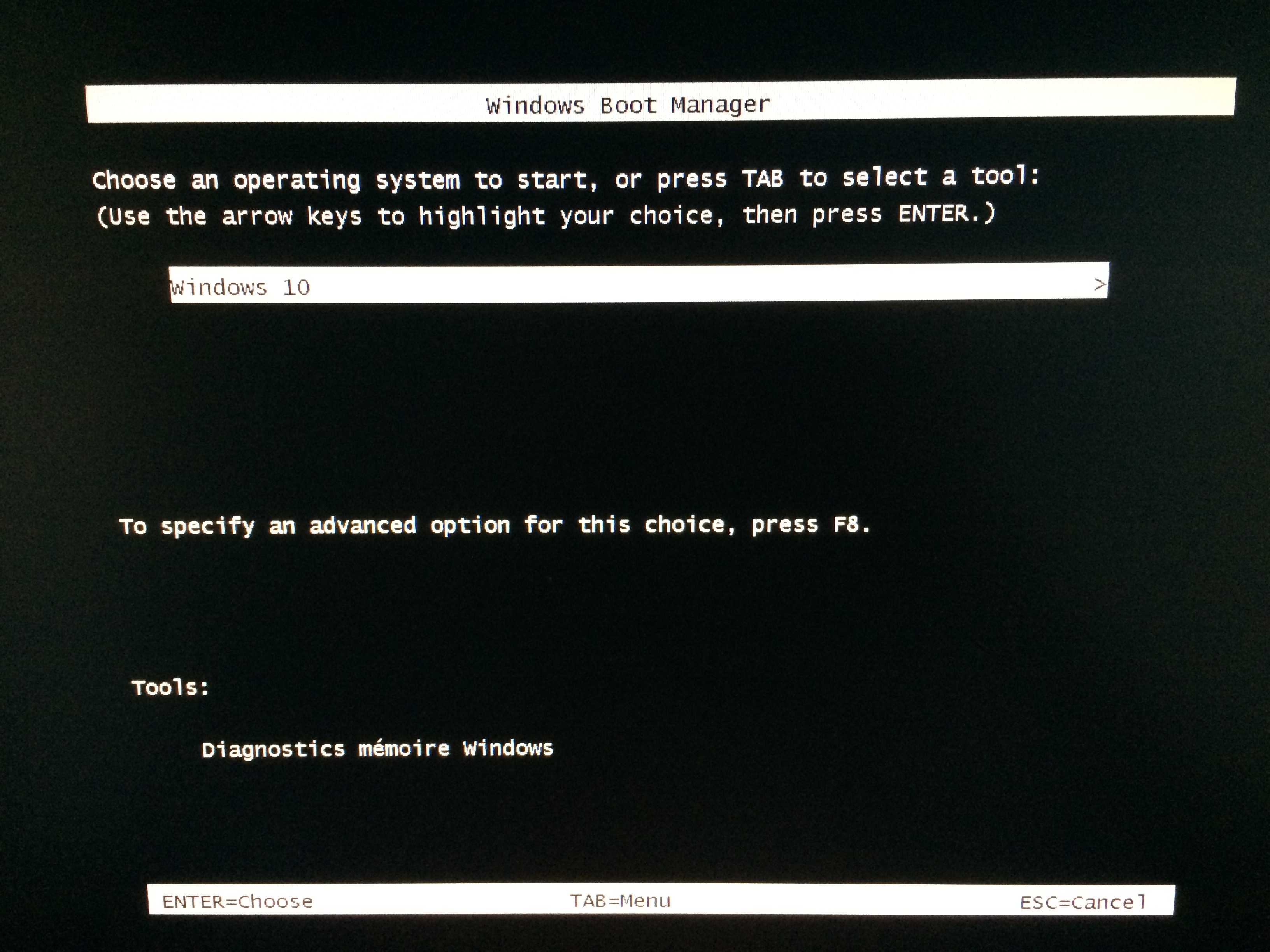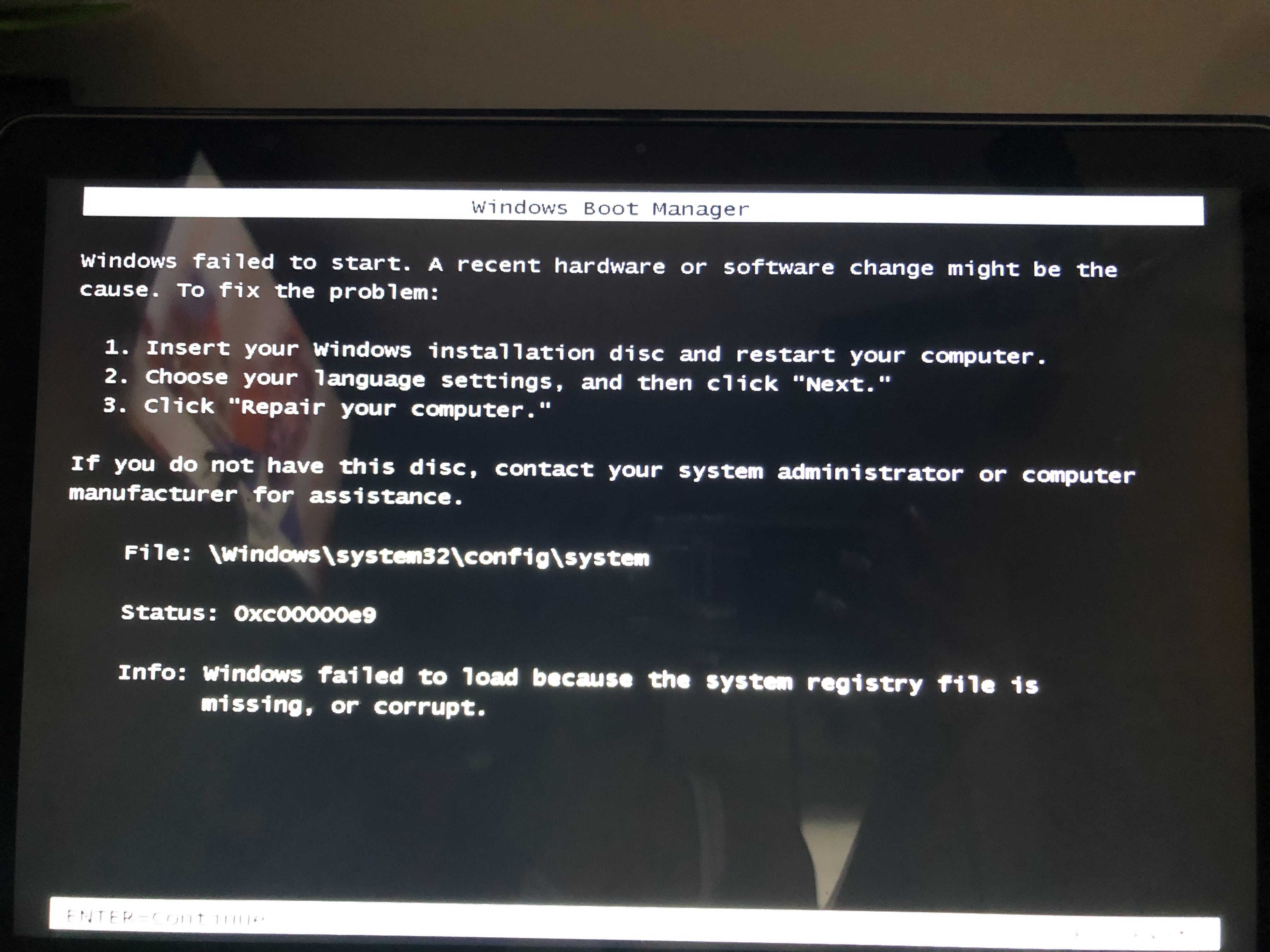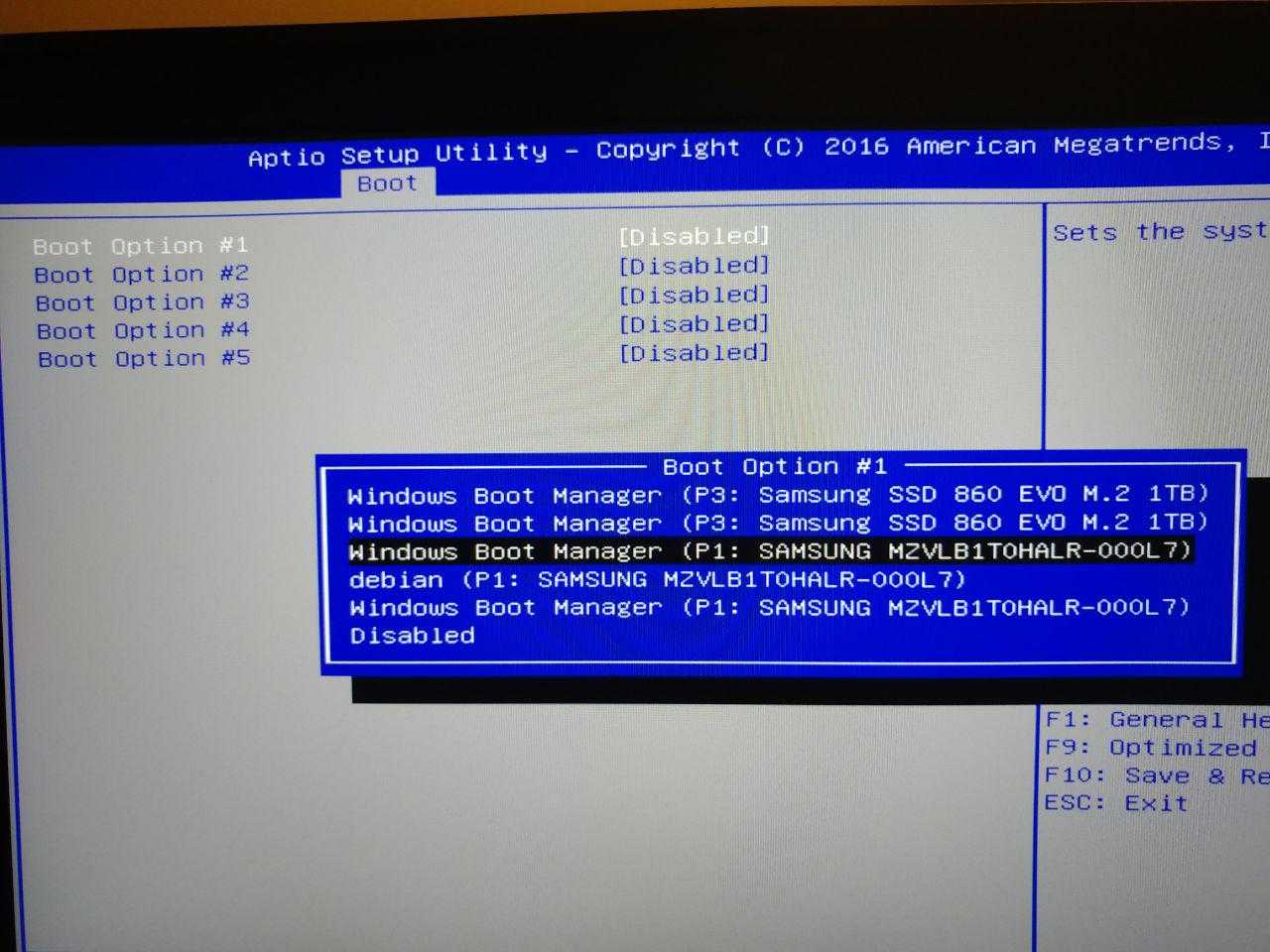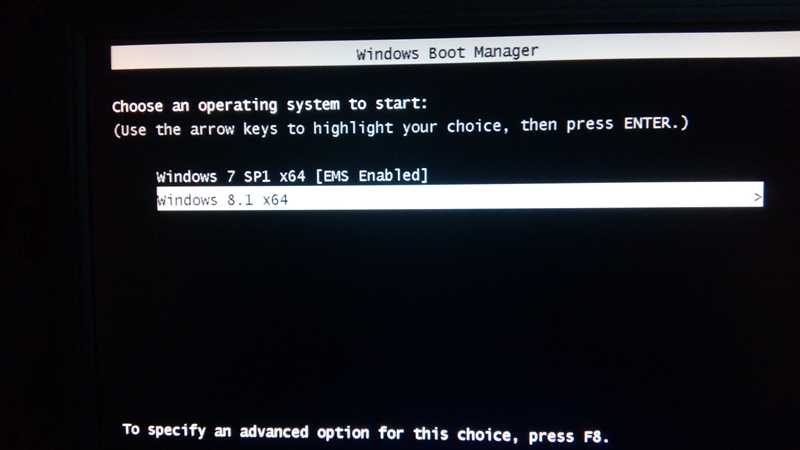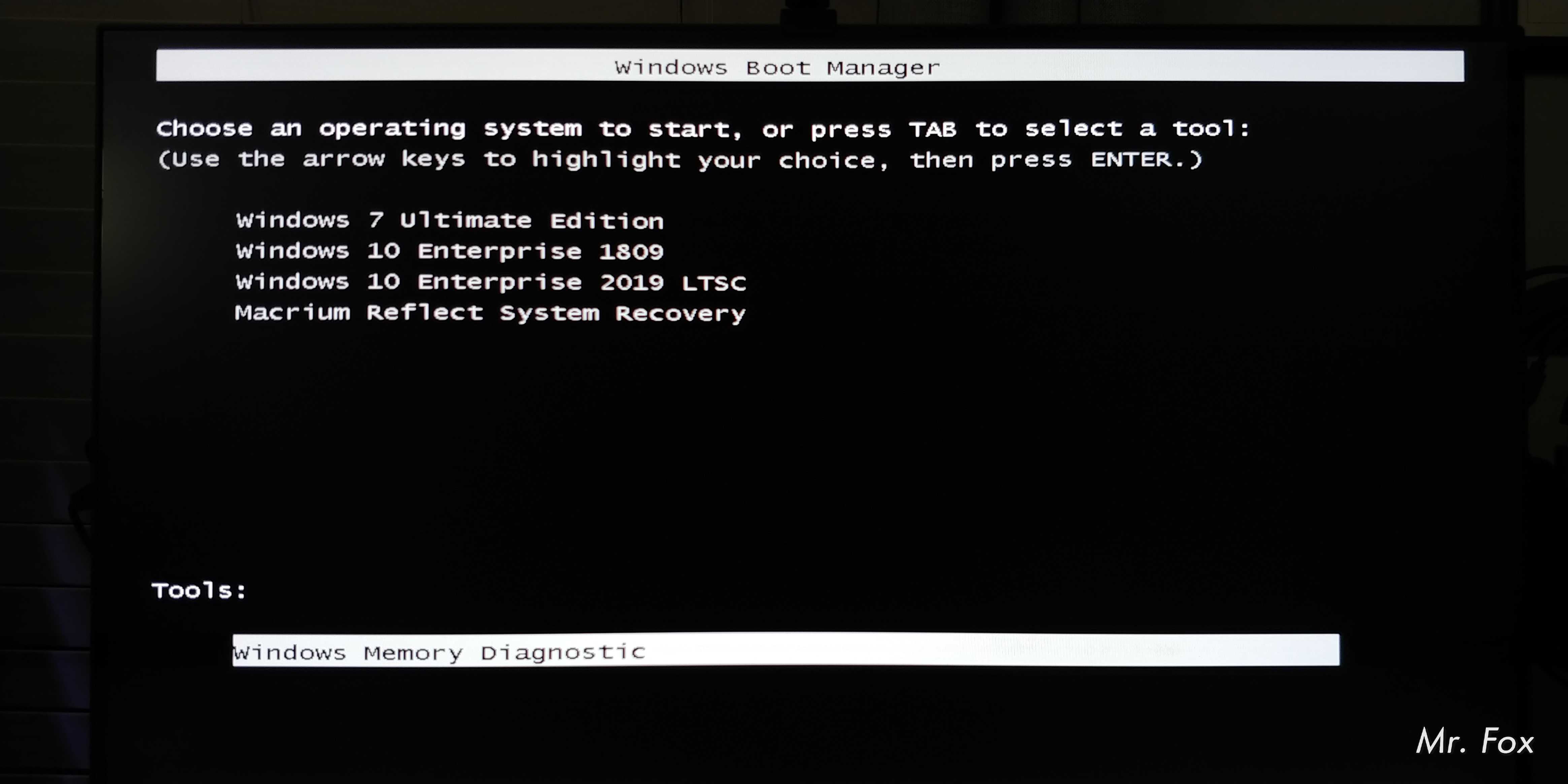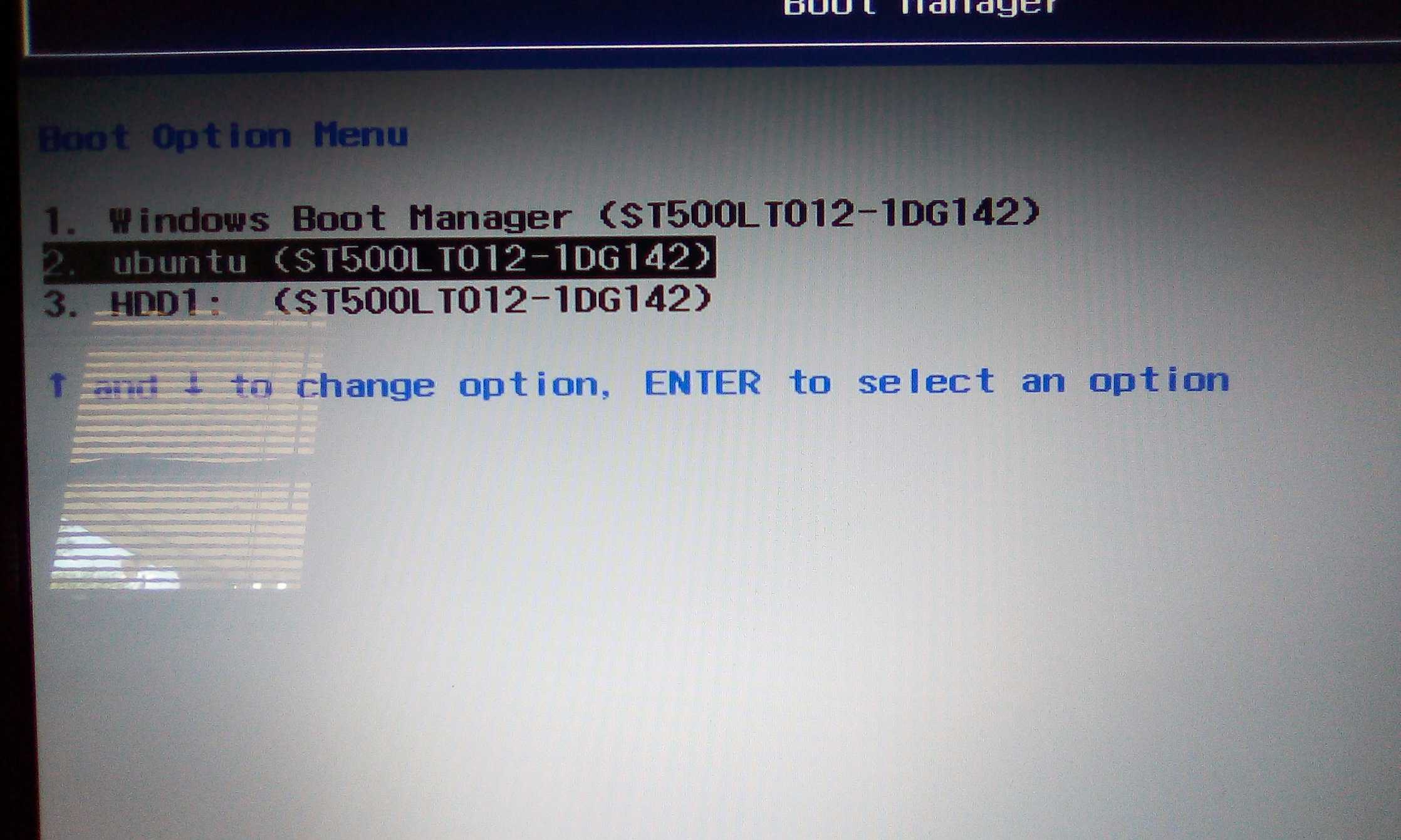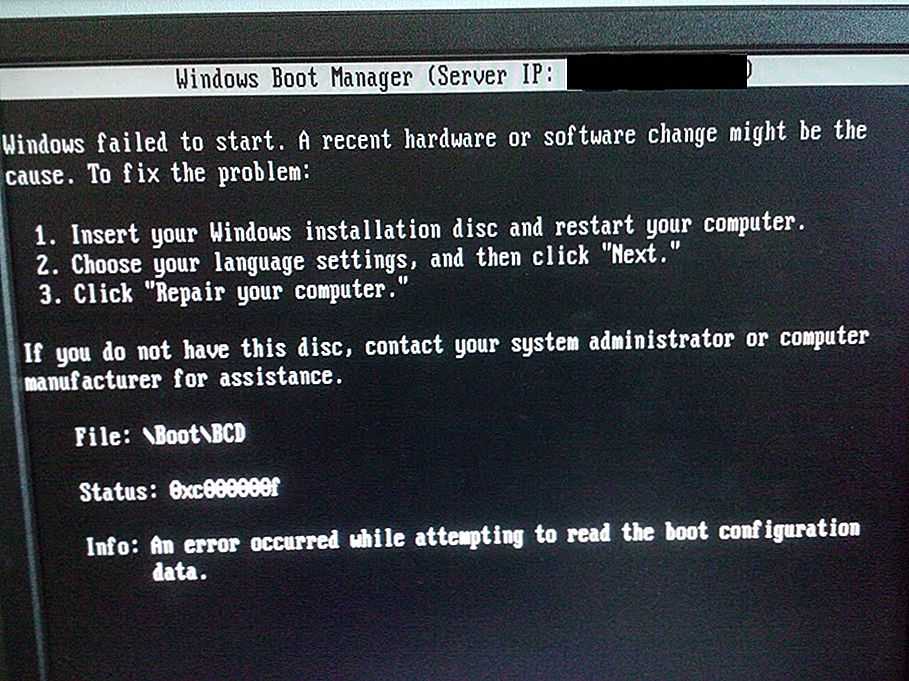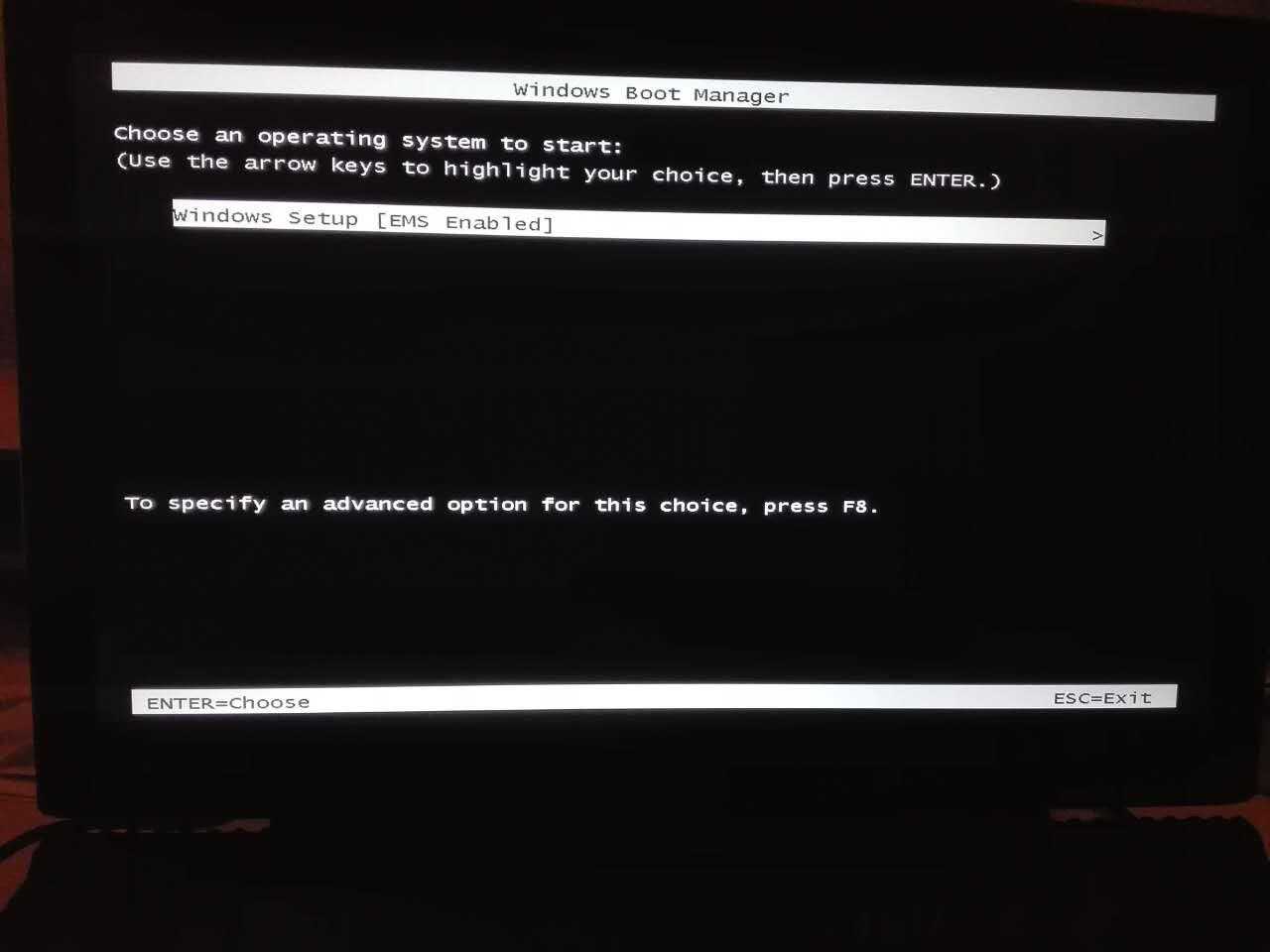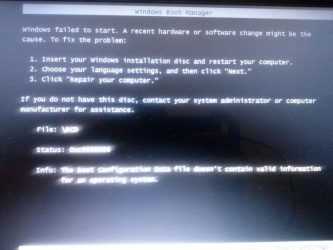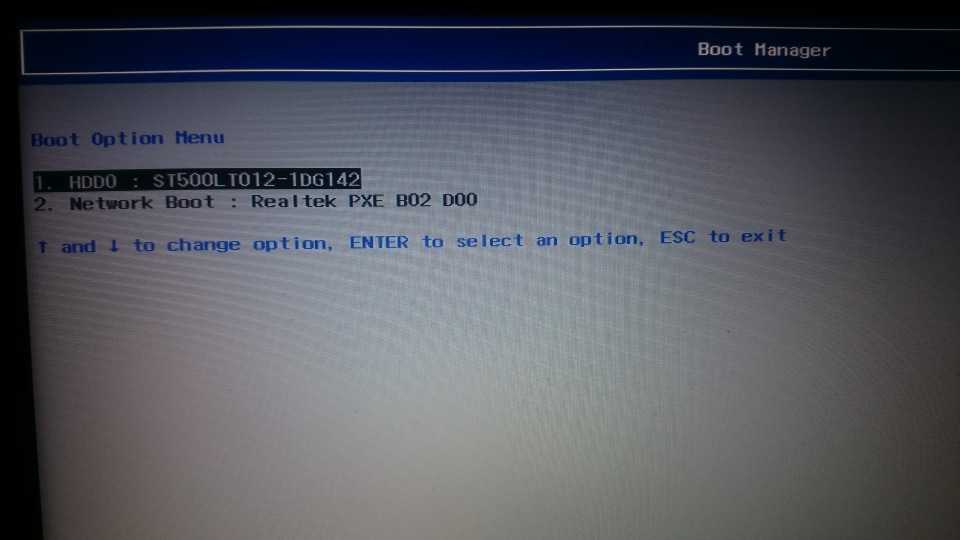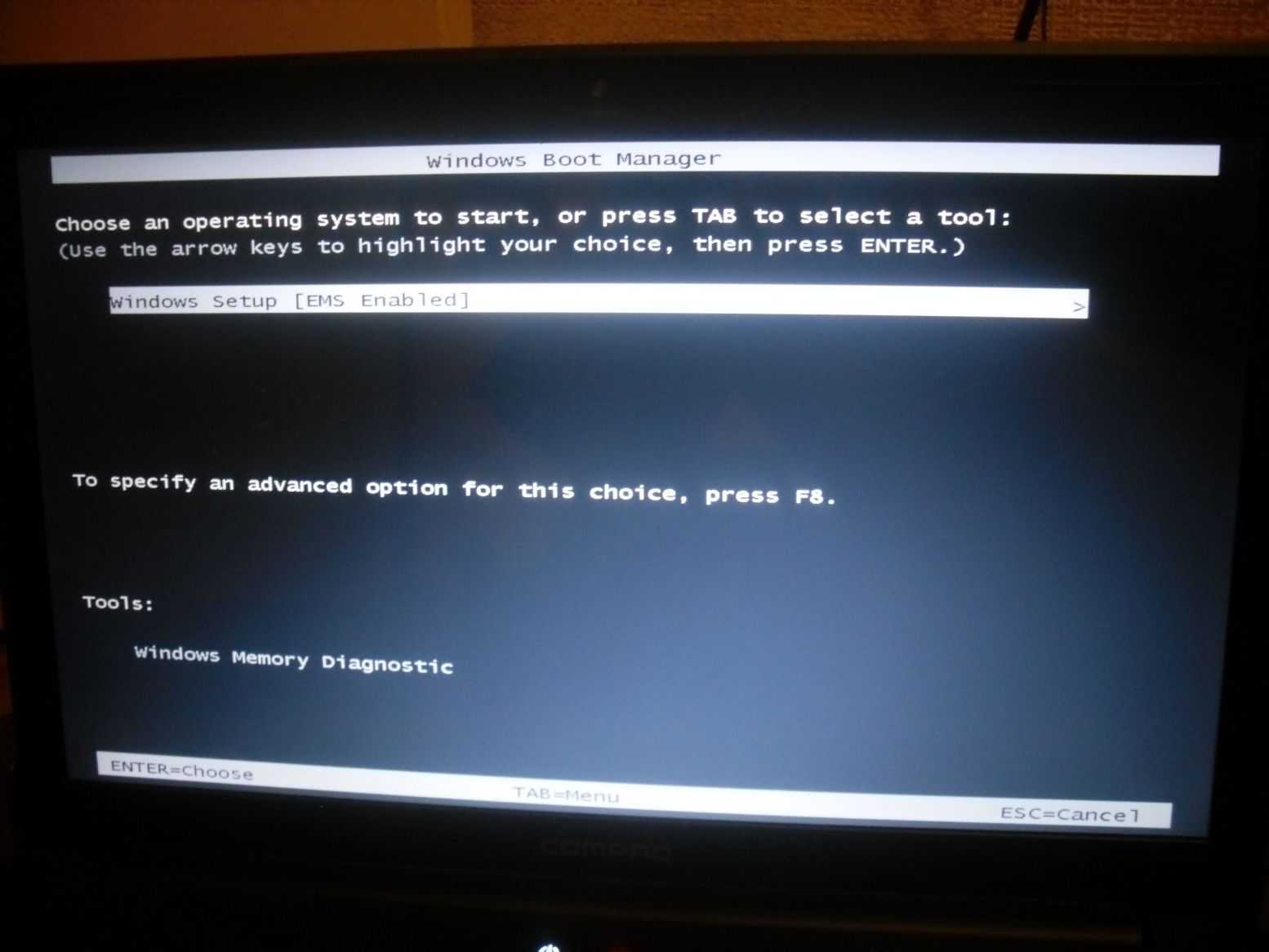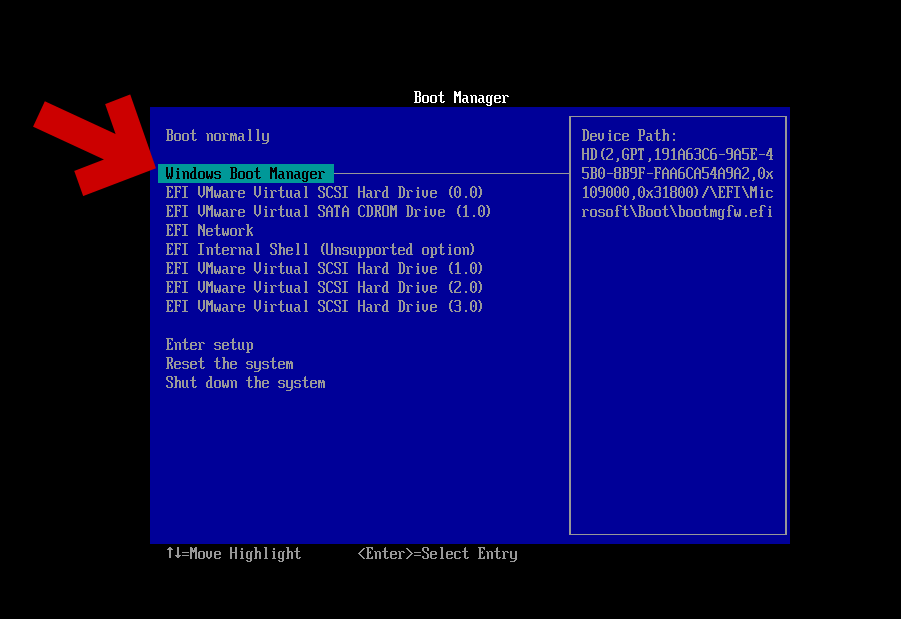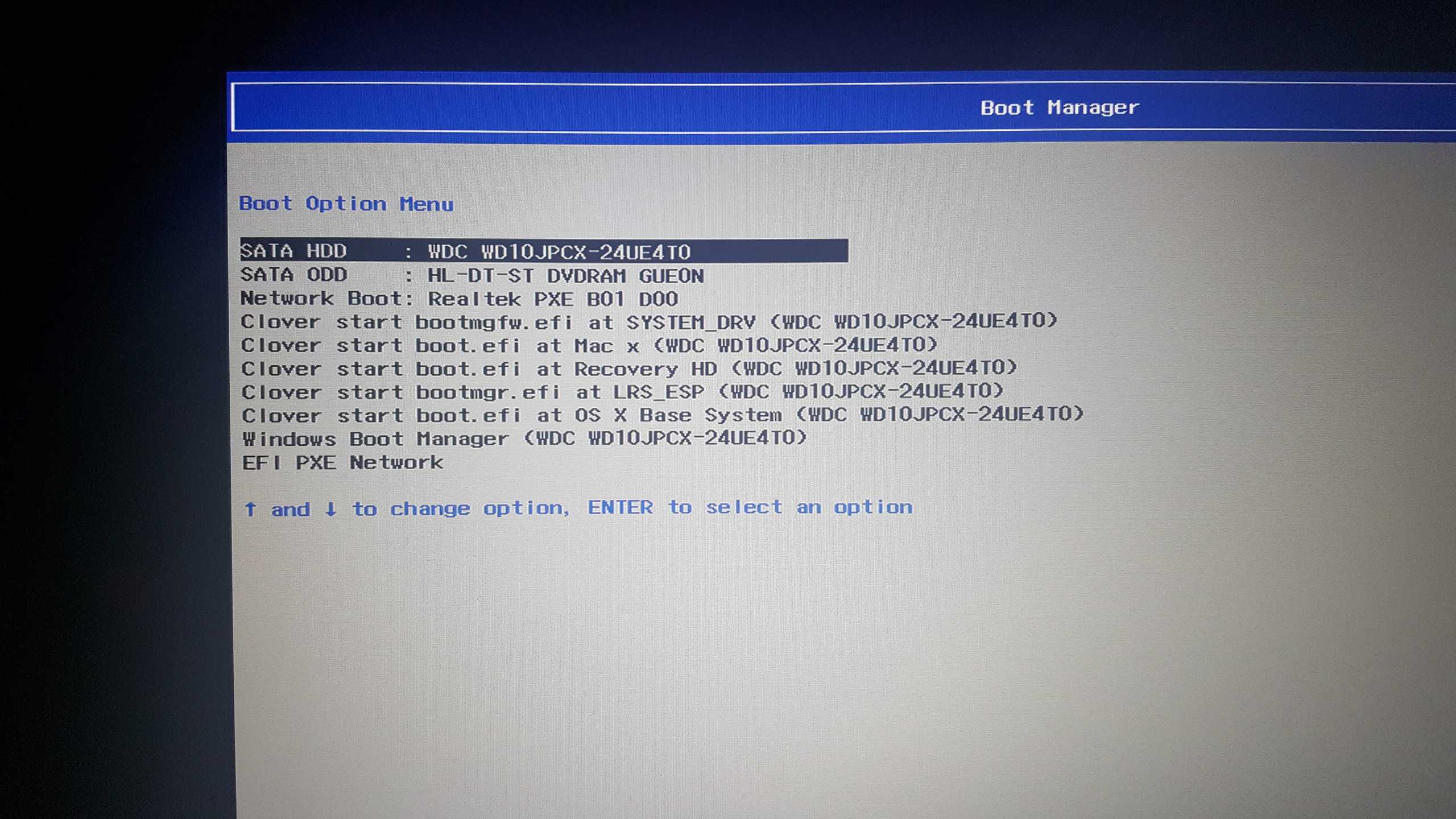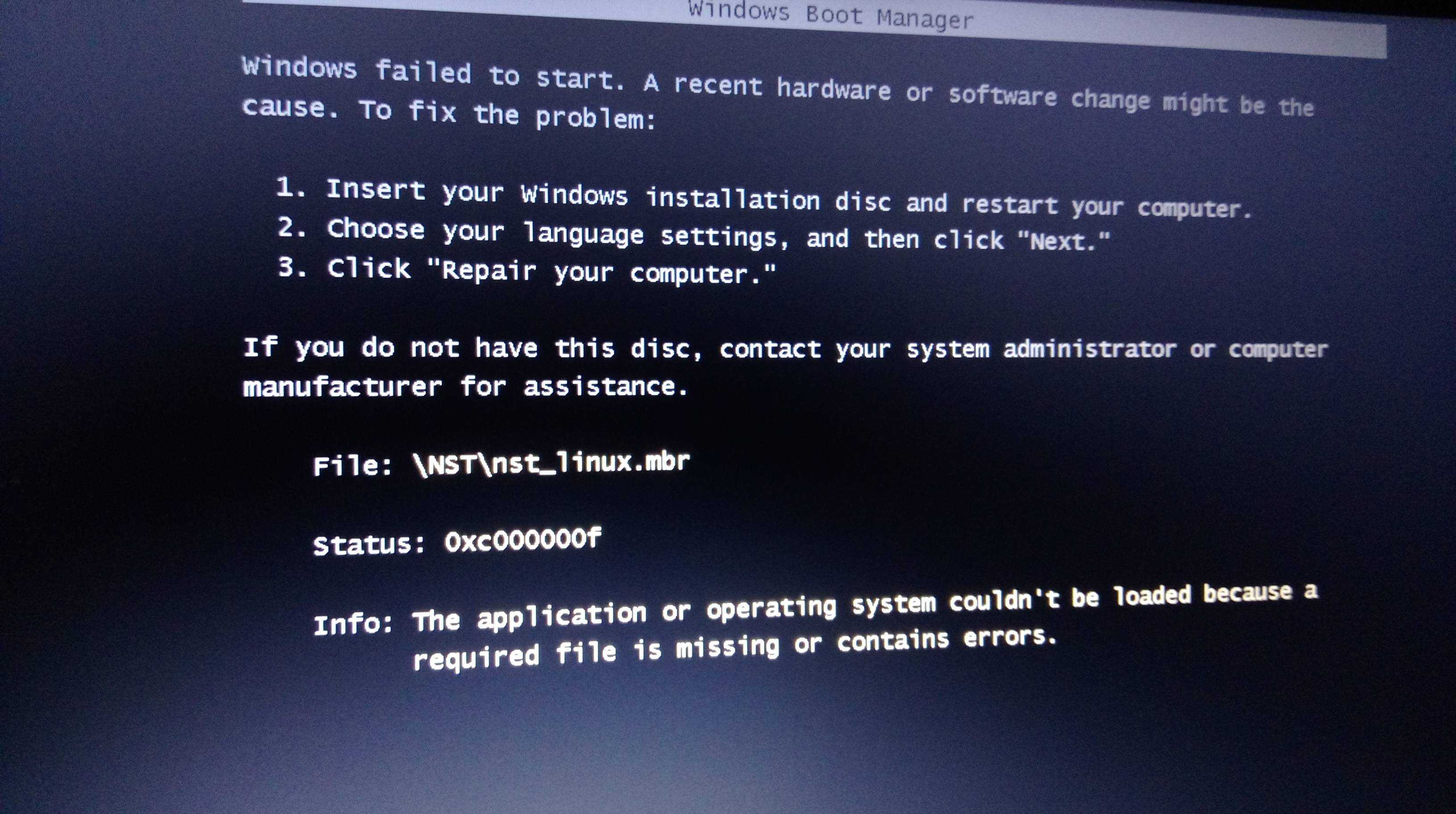Windows Boot Manager — что это? Основные понятия, ошибки и методы их исправления
Многие пользователи, особо не разбирающиеся в настройках операционных систем, разработанных специалистами корпорации Microsoft, достаточно часто сталкиваются с ситуацией, когда при старте ОС вместо обычной быстрой загрузки системы на экране компьютерного монитора или ноутбука появляется окно выбора вариантов старта со срабатыванием службы Windows Boot Manager. Что это за компонент системы, мало кто себе представляет, и сетует на то, что загрузка ОС становится не только замедленной, но иногда не выполняется вообще. Ситуация, конечно, может вызвать шок у любого юзера, особенно когда появляется черный экран со строками вроде MOOTMGR is compressed или Boot Manager is missing. Исправить проблему можно несколькими простыми методами, но сначала нужно разобраться, что это за компонент и для чего он нужен.
Как делать не надо
Есть, на самом-то деле, несколько способов настроить UEFI-загрузку. Я начну с описания других вариантов — чтобы было понятно, как (и почему) делать не надо. Если вы пришли за руководством — мотайте в самый низ.
Не надо лезть в NVRAM и трогать efivars
Наиболее «популярная» процедура установки загрузчика в систему такова: установщик ОС создаёт специальный раздел, на нём — структуру каталогов и размещает файлы загрузчика. После этого он с помощью особой утилиты (efibootmgr в linux, bcdedit в windows) взаимодействует с прошивкой UEFI-чипа, добавляя в неё загрузочную запись. В этой записи указывается путь к файлу загрузчика (начиная от корня файловой системы) и при необходимости — параметры. После этого в загрузочном меню компьютера появляется опция загрузки ОС. Для linux существует возможность вообще обойтись без загрузчика. В загрузочной записи указывается путь сразу к ядру вместе со всеми параметрами. Ядро должно быть скомпилировано с опцией EFISTUB (что давно является стандартом для большинства дистрибутивов), в этом случае оно содержит в себе заголовок «исполняемого файла EFI», позволяющий прошивке его запускать без внешнего загрузчика.
При старте системы, когда пользователь выбирает нужную ему загрузочную запись, прошивка UEFI сперва ищет на прописанном в этой записи диске особый EFI-раздел, обращается к файловой системе на этом разделе (обязательно FAT или FAT32), и запускает загрузчик. Загрузчик считывает из файла настроек свой конфиг, и либо грузит ОС, либо предоставляет загрузочное меню. Ничего не замечаете? Да, у нас два загрузочных меню — одно на уровне прошивки чипа UEFI, другое — на уровне загрузчика. В реальности о существовании второго пользователи могут даже не догадываться — если в меню всего один пункт, загрузчик Windows начинает его грузить без лишних вопросов. Увидеть экран с этим меню можно, если поставить вторую копию Windows или просто криво её переустановить.
Обычно для управления загрузочными записями руководства в интернете предлагают взаимодействовать с прошивкой UEFI. Есть аж пять основных вариантов, как это можно сделать: efibootmgr под linux, bcdedit в windows, какая-то софтина на «Маках», команда bcfg утилиты uefi shell (запускается из-под UEFI, «на голом железе» и без ОС, поскольку скомпилирована в том самом особом формате) и для особо качественных прошивок — графическими средствами UEFI (говоря популярным языком, «в настройках BIOS»).
За всеми вышенаписанными «многобуков» вы могли легко упустить такую мысль: пользователь, чтобы изменить настройки программной части (например, добавить параметр запуска ОС), вынужден перезаписывать flash-память микросхемы на плате. Есть ли тут подводные камни? О да! Windows иногда способна сделать из ноутбука кирпич, linux тоже, причём . Качество прошивок часто оставляет желать лучшего — стандарты UEFI либо реализованы криво, либо не реализованы вообще. По логике, прошивка обязана переживать полное удаление всех переменных efivars без последствий, не хранить в них критичных для себя данных и самостоятельно восстанавливать значения по-умолчанию — просто потому что пользователь имеет к ним доступ, и вероятность их полного удаления далека от нуля. Я лично в процессе экспериментов неоднократно (к счастью, обратимо) «кирпичил» свой Lenovo — из загрузочного меню исчезали все пункты, включая опцию «зайти в настройки».
Работа с загрузочными записями UEFI — тоже не сахар. К примеру, утилита efibootmgr не имеет опции «редактировать существующую запись». Если ты хочешь немного изменить параметр ядра — ты удаляешь запись целиком и добавляешь её снова, уже измененную. При этом строка содержит в себе двойные и одинарные кавычки, а также прямые и обратные слеши в не особо очевидном порядке. Когда я наконец заставил эту магию работать — я сохранил её в виде bash-скриптов, которые до сих пор валяются у меня в корневой ФС:
Не надо использовать GRUB
Это чёртов мастодонт, 90% функциональности которого предназначено для дисков с MBR. Для настройки необходимо отредактировать ряд файлов, после чего выполнить команду генерации конфига. На выходе получается огромная малопонятная нормальному человеку простыня. В составе — гора исполняемых файлов. Ставится командой, которую просто так из головы не возьмешь — надо обязательно лезть в документацию
Для сравнения — самый простенький UEFI-bootloader, который есть в составе пакета systemd, ставится командой
Эта команда делает ровно две вещи: копирует исполняемый файл загрузчика на EFI-раздел и добавляет свою загрузочную запись в прошивку. А конфиг для неё занимает ровно СЕМЬ строчек.
Основные функции Boot Manager Windows 7, 8, 10
Если кто не знает, загрузка не всегда может производиться только с жесткого диска. Самым простым примером могут стать сетевые ОС, в которых запуск всех компонентов «операционки» даже на терминалы, не имеющие собственных винчестеров, может осуществляться через локальную сеть, когда основная «материнская) ОС находится на удаленном сервере.
Их целью было защищать интересы ремесленников и права членов. Эта система активировала локальную сеть. Очевидно, что это была не большая сетевая система, а скорее игрушка для создания небольших компьютерных сетей на основе архитектуры, «равной». Также эта версия первой имеет сетевую игру — это был «Кирки». Это была среда, позволяющая 32-битный доступ к файлам. В день выпуска этой системы компьютерные магазины переживали настоящую осаду пользователей, ожидающих прибытия первой партии товаров. На самом деле оказалось, что ждать.
Это было связано с тем, что эта система была отличным инструментом для офисного и домашнего использования. Он имеет обширный механизм сотрудничества между системой и ее приложениями и процессами. Возможности сети и сети были значительно расширены. Это означает, что система смогла работать с несколькими приложениями одновременно, переключая процессорное время между всеми запущенными процессами. Кроме того, рекомендуется, чтобы аппаратное обеспечение имело не менее четырех мегабайт памяти. Прежде всего, система была обогащена элементами, связанными с мультимедиа, графикой и развлечениями.
Если говорить об основном назначении загрузчика и его функциях, сразу можно отметить, что он при запуске компьютера позволяет выбрать тип желаемой ОС (если их установлено несколько), привести «железные» компоненты терминала в состояние, необходимое для старта, загружает ядро системы в оперативную память (ОЗУ), а в случае старта по сети — в ПЗУ устройства, осуществляет формирование основных параметров ядра, после чего передает ему управление системой.
Он также улучшил инструменты, которые помогут вам подключиться к сети и Интернету. Прежде всего, система оснащена профессиональной справочной системой, доступной через Интернет. Прежде всего, он содержит программу для резервного копирования разнообразных данных, а также активный рабочий стол, который может представлять каждое изображение в графическом формате. Эта услуга часто использовалась в мультимедийных презентациях, где одним текстом был текст, каждое утверждение, фиксированное в письменной форме, но также устное, составляющее конечное и закрытое, с точки зрения содержания, целое.
Как войти в BIOS Setup
Для входа в программу Setup нужно сразу после включения компьютера зажать кнопку «Delete» на клавиатуре. На некоторых материнских платах и ноутбуках для этого используются клавиши «F2», «F10» или «Esc». Какую именно кнопку нажимать можно прочитать в сообщениях, появляющихся сразу после включения компьютера.
В текстовом виде
В графическом виде
Если вы не успеваете прочитать, то нажмите кнопку «Pause» на клавиатуре для приостановки загрузки. Продолжить загрузку можно нажатием любой клавиши. Если вы нажмете клавишу, предназначенную для входа в Setup, то сразу же попадете в программу настройки материнской платы.
Классический BIOS
Интерфейс UEFI
Преобразование GPT в MBR
Если вы располагаете ПК с классическим BIOS и собираетесь поставить Windows 7, этот вариант будет лучшим (и, возможно, единственным). В процессе преобразования вся информация с накопителя будет удалена.
Во время работы мастера установки ОС нажмите F10 и Shift. В некоторых моделях ноутбуков — F10, Fn и Shift. В открывшейся командной строке последовательно введите такие команды:
— diskpart — list disk (запишите номер подлежащего преобразованию диска) — select disk N (вместо N — записанный номер) — clean (команда очистит диск) — convert mbr — create partition primary — active — format fs=ntfs quick (быстрое форматирование в файловой системе NTFS) — assign — exit
Структура bootmgr
Структура полностью является собственностью компании Microsoft, поэтому файл разобран энтузиастами и изучен не до конца. Основная информация касается порядка использования компонентов: MBR — PBR (VBR) — BOOTMGR — winload.exe — NTOSKRNL.EXE — HAL.DLL. Попробуем разобрать назначение этих компонентов:
- MBR – основная запись загрузчика (примерный перевод). Это первые 512 байт носителя, который хранит в себе основную информацию об инициализации устройства и его содержимом. Эта информацию сообщает о том, что и откуда загружать.
- PBR (VBR) – частичная запись загрузчика (или запись загрузчика раздела). Управление к ней переходит, когда MBR даёт информацию обо всех наличествующих на диске PBR. В свою очередь в данной записи хранится информация о том, какой код необходимо запустить первым.
- BOOTMGR – менеджер загрузки. На него ссылается PBR во время запуска компьютера. С момента, когда вступает в работу эта утилита начинается полноценная загрузка Windows 7, 8 или 10. Здесь выполняется подготовка к запуску системы. В пределах этой утилиты происходит сброс контроллера диска (передача полномочий от предыдущих элементов следующим) и инициализации шины, которая отвечает за работу устройств.
- Winload.exe – запускает драйвера в пределах ОС. Это в свою очередь позволяет Windows получить контроль над компьютером.
- NTOSKRNL.EXE – ядро операционной системы. Этот элемент отвечает за полноценный запуск Windows.
- HAL.DLL – библиотека абстрагирования, которая позволяет остальным компонентам свободно взаимодействовать с реальными элементами компьютера.
Что за файл ntoskrnl.exe – почему вызывает ошибки и как их устранить
А вот сам Bootmgr изучен ещё не окончательно. Условно он делится на следующие блоки:
- 16-ти битный сегмент. Есть только теории, потому как интерпретация кода затруднена. Данный фрагмент кода отвечает за предварительную подготовку процессора к старту загрузки.
- PE-образ. Энтузиасты теряются в догадках о его назначении. Наиболее правдоподобно выглядит теория о том, что это пустышка, которая будет заполнена позднее необходимыми данными.
- Запакованный загрузчик. Исходя из теории о предыдущем разделе следует, что после записи образа будет использоваться файл bootmgr.exe задача которого обработать предыдущую «болванку», заполняя её необходимой информацией.
Сложность процедуры дизассемблирования кода и его дальнейшего чтения замедляет изучение менеджера загрузки. И ни капли не упрощает для пользователя исправление его ошибок.
Ошибки диска
Намного хуже, когда появляются ошибки диска. Когда проверка предыдущим методом не даёт результата, пользователи начинают переживать, поскольку не знают, что им делать дальше.
При наличии программных ошибок на жёстком диске правильным решением будет воспользоваться утилитой типа Victoria и просканировать систему. Причём этот инструмент объективно является одним из лучших. Альтернативой выступает HDD Regenerator. Применяется в тех ситуациях, когда диск окончательно посыпался. Эта программа, как утверждают разработчики, способна восстановить жёсткий диск, используя метод перемагничивания.
Распространённые ошибки
Менеджеру загрузки характерны следующие ошибки.
Bootmgr is missing
Данная ошибка указывает на отсутствие манифеста на диске. Возникать она может в разных ситуациях:
- файл повреждён;
- неверно настроен порядок использования файлов;
- жёсткий диск отключён.
Решение данных проблем возможно через установку правильного порядка загрузки в BIOS. Если же файл повреждён, то в следующем пункте будет указано решение.
Bootmgr is compressed
При старте компонента возникла ошибка. Это событие может быть результатом повреждения жёсткого диска или самого bootmgr. Исправление сложное, но всё-таки доступно даже рядовому пользователю.
Потребуется найти установочный диск Windows, запустить установку ОС и дойти до пункта выбора места установки. Вместо того, чтобы разбивать жёсткий диск возвращаетесь на шаг назад и запускаете командную строку. В неё вводится следующая команда: bootrec.exe /fixmbr. Таким образом будет записан стандартный вид менеджера загрузки и Виндовс может запуститься в нормальном режиме. Данная мера является крайней!
Способ также устраняет проблему — Bootmgr is missing.
Windows boot manager boot failed
Это ошибка запуска самого bootmgr. В целом помогает исправить данную проблему перезагрузка. Но если она повторяется и после перезагрузки, описанный выше способ окажется полезнее.
Это не полный список ошибок, но перезапись компонента решает их почти гарантировано. В противном случае крайне вероятна поломка жёсткого диска и он подлежит замене.
Boot Menu (меню загрузки) можно вызывать при включении на большинстве ноутбуков и компьютеров, данное меню является опцией BIOS или UEFI и позволяет быстро выбрать, с какого накопителя загрузить компьютер в этот раз. В этой инструкции покажу, как зайти в Boot Menu на популярных моделях ноутбуков и материнских плат ПК.
Описываемая возможность может быть полезной, если вам потребовалось загрузиться с Live CD или загрузочной флешки для установки Windows и не только — не обязательно менять порядок загрузки в БИОС, как правило, достаточно однократного выбора нужного устройства загрузки в Boot Menu. На некоторых ноутбуках это же меню дает доступ и к разделу восстановления ноутбука.
Сначала напишу общие сведения по входу в Boot Menu, нюансы для ноутбуков с предустановленной Windows 10 и 8.1. А потом — конкретно по каждой марке: для ноутбуков Asus, Lenovo, Samsung и других, материнских плат Gigabyte, MSI, Intel и т.п. Внизу есть так же видео, где показывается и поясняется вход в такое меню.
2018-10-29
UEFI Shell: Что делать если не загружается ОС
Представим ситуацию, что по какой то причине, вместо обычной загрузки операционной системы, перед вами появилась командная строка UEFI Shell
, с сообщением«Press ESC in 1 in seconds to skip staurtup.nsh or any other key to continue» . Что делать?
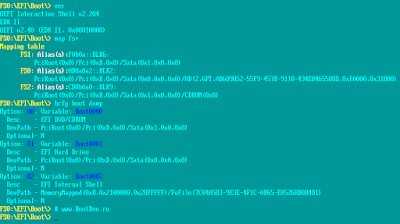
Возможные Причины
Загрузка в UEFI
происходит согласно загрузочным записям. Если вBIOS данные записи представляли просто список имеющихся жестких дисков, тоUEFI в данном плане действует по другой схеме. По умолчаниюUEFI определяет все диски с таблицей разделовMBR иGPT , с последующим поиском на них разделов отформатированных в поддерживаемую файловую систему. Таковой являетсяFAT (12, 16, 32). Данные диски попадают в загрузочный список. Приоритет загрузки данного списка можно конфигурировать через интерфейсUEFI , или с помощью командной оболочкиUEFI Shell .
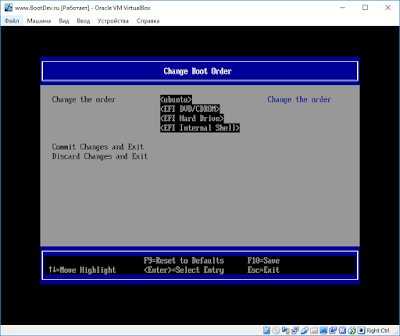
Каждая загрузочная запись может указывать либо просто на диск, в котором содержится соответствующий FAT-раздел
, либо на конкретный*.efi файл. В первом случаеUEFI будет искать загрузочный файл по умолчанию. Таковыми, к примеру, являются/EFI/boot/bootx64.efi ,/EFI/boot/bootia32.efi ,/EFI/boot/bootarm.efi или/EFI/boot/bootaa64.efi . В данном случае указаны файлыboot*.efi предназначены для разных архитектур ПК.
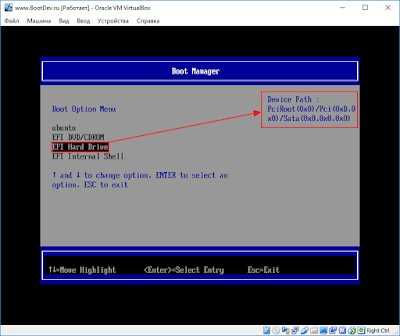
Исполняемые файлы boot*.efi
выполняют запуск основного загрузчика операционной системы, таких какWindows Boot Manager ,GRUB2 ,rEFInd ,Clover ,Xorboot и других. Загрузчик в свою очередь, уже выполняет запуск ядра операционной системы.
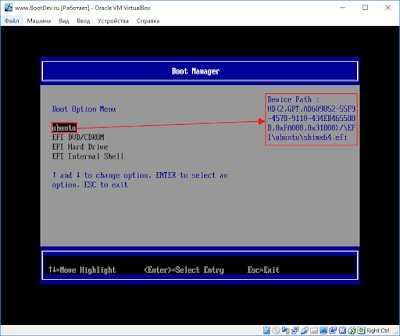
Учитывая все сказанное, можно сделать вывод. Раз перед нами красуется UEFI Shell
, то значит подсистемеUEFI по какой то причине не удалось найти необходимый загрузочный*.efi файл. Он может быть поврежденным, или просто отсутствовать. Или как говорилось немного выше, может быть просто изменен приоритет загрузочных записей. И последний вариант, просто отсутствует необходимая загрузочная запись.
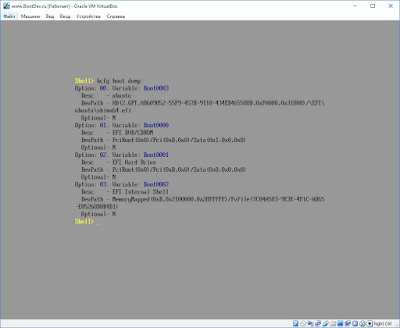
UEFI Shell
— это инструмент управления загрузкой вручную. Если вы не инициировали запуск данной командной оболочки, то это означает, что нужно проверить загрузочную конфигурацию. И не обязательно делать это именно через командную строку. Сперва разбираемся с конфигурацией в менюUEFI . И если результатов нет, то переходим к следующему разделу.
Что Делать в UEFI Shell
Оказавшись в UEFI Shell
, первым делом необходимо будет, на удивление, настроить цвета консоли и ее размер. Делается это для того, чтобы избавиться от нечитаемого синего текста на черном фоне. Изменение размера консоли, позволит отображать больше информации. Подправить внешний вид помогут командыcls иmode .
После настройки внешнего вида, необходимо будет просмотреть информацию о загрузочных записях. Эта информация позволит определить, какие загрузочные EFI-приложения должны грузиться, в какой последовательности, и на каких разделах они должны располагаться. Команда bcfg
Последний шаг, это проверка вручную возможность загрузки с указанного EFI-приложения или диска.
Важным нюансом данного шага, является то, что необходимое EFI-приложение может присутствовать. Но может отсутствовать приложение которое запускается этим приложением. Или оно может быть повреждено.
К примеру, приложение /EFI/Boot/bootx64.efi
, указанное в загрузочной записи, запускает/EFI/Microsoft/Boot/bootmgfw.efi , которое запускает приложение выполняющее запуск операционной системы с другого раздела/Windows/System32/Boot/winload.efi .
Невозможно поставить ОС на диск с MBR-разделами
Вероятна обратная ситуация. Появляется ошибка:
«Установка Windows на данный диск невозможна. На выбранном диске находится таблица MBR-разделов. В системах EFI Windows можно установить только на GPT-диск»
Она означает, что вы пытаетесь установить систему с DVD или USB-накопителя в режиме EFI. Таблица разделов HDD или SSD старая — MBR. В этом случае вы можете:
- Преобразовать SSD или HDD в GPT.
- В UEFI или BIOS поменять установленный способ загрузки с Legacy на EFI.
Первый вариант предпочтительнее, поскольку проще и быстрее. Помните, что информация со всех разделов накопителя будет полностью потеряна.
Типы загрузчиков
Изначально для любой операционной системы Windows предусмотрено использование нескольких типов загрузчиков, которые разнятся по своим возможностям и выполняемым функциям.
Так, например, стандартный Windows Boot Manager, представленный в виде исполняемых файлов и соответствующих им системных процессов bootmgr.exe и winload.exe, относится исключительно к старту ОС с возможностью выбора версии системы, если их установлено две и более. Это, кстати, касается и тех ситуаций, когда активирована какая-нибудь виртуальная машина вроде Hyper-V, позволяющая выбрать версию загружаемой операционной системы при старте компьютера.
Для ОС, отличных от Windows (Linux, Mac OS, Solaris), могут использоваться и другие разновидности загрузчиков (LILO, BootX, SILO с архитектурой SPARCS и т.д.). Поскольку в данном случае речь идет именно о Windows-системах, другие типы загрузчиков рассматриваться не будут
Основное внимание сосредоточим на сбоях в работе Windows-менеджера, поскольку именно он очень часто является камнем преткновения
Собственно, даже сами ОС Windows могут использовать другие варианты загрузки, устанавливаемые через настройки первичной системы BIOS (например, PXE для старта системы на терминалах по сети, на которых отсутствуют жесткие диски, а старт производится с центрального сервера), или при наличии на компьютере ОС, отличной от Windows (тот же Linux). Тут уже может срабатывать именно загрузчик Windows Boot Manager, расположенный на сервере, который управляет клиентскими машинами.
How to Enable/Disable Windows 10 Boot Manager
Based on the above description, you can know that Windows boot manager Windows 10 is beneficial to your computer. Additionally, if you have multiple operating systems, you can choose the target operating system and enable Windows Manager when booting your computer.
However, as it can unnecessarily slow down the boot process when it waits to ask you which operating system to boot to, you may want to disable it.
Tip: If you don’t want to choose which operating system to boot to and always like to start the same one, you can pre-select the one you always want to start.
Actually, you are unable to delete Windows boot manager. What you can do is to reduce the time that it waits on the screen for your answer which operating system you would like to start. You can utilize the given methods to enable/disable Windows 10 boot manager.
Tip: You should be careful when using system configuration data. Don’t do some unnecessary changes. That will lead to more mess.
Method 1: Utilize Command Prompt
Step 1: Type cmd in the search box, and then right click Command Prompt and choose Run as administrator.
Step 2: Type the following commands in the Prompt and hit the Enter key after typing each one command.
- bcdedit / set {bootmgr} displaybootmenu yes
- bcdedit / set {bootmgr} timeout 30
Tip: The timeout decides the time of boot manager displayed. You are able to specify the timeout value in seconds based on your requirement.
Step 3: If you want to disable Windows Boot Manager, you need to type bcdedit / set {bootmgr} timeout 0 and hit Enter.
You can also use the bcdedit / set {bootmgr} displaybootmenu no command to disable BOOTMGR, but by doing so you cannot use the Method 2.
Method 2: Change System Properties
Alternatively, you can change system properties to enable or disable Windows Boot Manager. Here are steps for you.
Step 1: Open the Run dialog window by pressing Win plus R keys.
Step 2: Type sysdm.cpl and click OK to continue.
Step 3: When the System Properties window pops up, choose the Advanced option. Then click on the Settings under the Startup and Recovery option.
Step 4: In the pop-up window, select the Time to display list of operating systems box and set the time value. After that, click OK to save the changes.
Step 5: If you want to disable BOOTMGR, cancel Time to display list of operating systems box or set the time value as and click OK to finish the operation.
В чем же состоят отличия UEFI BIOS от традиционного BIOS?
BIOS считывает информацию с первого сектора жесткого диска, где содержится главная загрузочная запись (MBR) и выбирает загрузочное устройство, где находится операционная система. Поскольку BIOS – это очень старая система, работающая с середины 1970-х гг, то она до сих пор работает в 16-битном режиме. Это обстоятельство ограничивает количество информации, которое может быть прочитано из системной ROM (постоянной памяти компьютера).
UEFI выполняет ту же задачу, но делает это немного по-другому. Она хранит всю информацию об инициализации и начальной загрузке системы в специальном файле, находящемся на жестком диске в особом разделе ESP (EFI System Partition). Кроме того, ESP содержит загрузочные программы операционной системы, установленной на компьютере.
Процесс загрузки компьютера на основе UEFI и эмуляции традиционной Legacy BIOS
УЕФИ в перспективе предназначена для полной замены BIOS и предлагает много новых функций и улучшений, которые не могут быть реализованы в BIOS:
- Отсутствие ограничений объема разделов и их количества. Для хранения информации о жестком диске БИОС использует главную загрузочную запись (MBR), в то время как UEFI – так называемую GPT (GUID partition table). Основная разница между ними состоит в том, что MBR использует 32-битные элементы, что позволяет системе иметь лишь 4 физических раздела диска, а каждый раздел может быть размером не более 2 терабайт. Что же касается GPT, то она имеет 64-битные элементы, что позволяет системе иметь до 128 разделов размером до зеттабайта (1021 байт).
- Скорость и производительность. Поскольку технология УЕФИ не зависит от конкретной платформы, то она способна уменьшить время загрузки и увеличить скорость работы компьютера, особенно в том случае, если в системе установлены объемные жесткие диски.
- Безопасность. Самым большим преимуществом UEFI по сравнению с БИОС является безопасность. Она реализуется при помощи технологии Secure Boot (безопасный запуск), поддерживаемой операционной системой Windows 8. Поскольку Secure Boot имеет возможность запрашивать цифровую подпись у загрузочных программ, то интерфейс UEFI позволяет использовать во время загрузки только аутентифицированные драйверы и службы. Secure Boot контролирует процесс загрузки до тех пор, пока операционная система полностью не загружена. Это дает гарантию того, что во время загрузки в компьютер не проникнет вредоносное ПО.
- Обратная совместимость. Для обратной совместимости большинство реализаций УЕФИ на компьютерах архитектуры PC также поддерживают режим Legacy BIOS для дисков с MBR. Для этого в UEFI существует функция CSM (Compatibility Support Module, модуль поддержки совместимости). В случае диска с MBR загрузка производится в том же режиме, что и в системах на основе BIOS. Также возможна загрузка систем на основе BIOS с дисков, имеющих GPT.
- Поддержка сетевой загрузки. УЕФИ может осуществлять загрузку через сеть при помощи технологии Preboot eXecution Environment (PXE). Эта технология поддерживает основные сетевые протоколы, такие, как IPv4 и IPv6, UDP, DHCP и TFTP. Также поддерживается загрузка с загрузочных образов, хранящихся в сетевых хранилищах данных.
- Менеджер загрузки.В стандарте UEFI менеджер загрузки определяется как инструмент, предназначенный для загрузки операционной системы и всех необходимых драйверов. Загрузчики операционной системы хранятся в файлах, к которым может осуществляться доступ со стороны встроенного ПО. УЕФИ поддерживает файловые системы FAT32, а также FAT16 и FAT12 для съемных носителей. UEFI не зависит от загрузочных секторов, хотя ESP отводит для них место в целях обратной совместимости. Загрузчики автоматически определяются программным обеспечением UEFI, что позволяет осуществлять загрузку со съемных носителей.