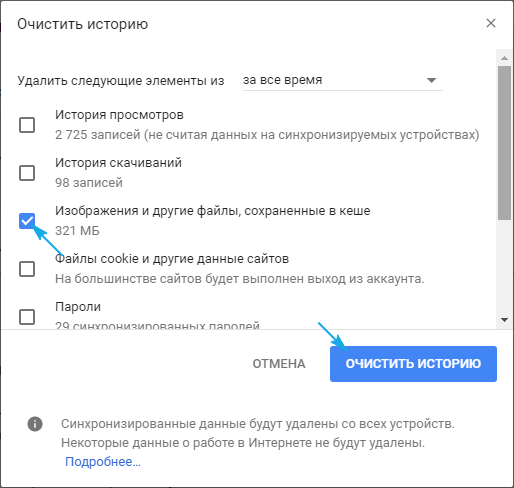Удаление ненужных файлов. Очистка папки Prefetch
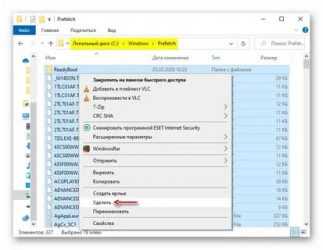
Знаете, я никогда не понимал назначение папки Temp в Windows. Я имею в виду, что не знаю, зачем она нужна и что делает. Например, если при установке программы произошел сбой, то в эту папку копируются некие файлы, которые впоследствии не нужны, их можно просто удалить, не причинив никакого вреда системе. Если произошел сбой в работе, то обязательно проверьте папку Temp, вы, наверняка, найдете в ней массу файлов, занимающих драгоценное место на вашем диске.
Папки Temp расположены в двух местах: C:\Windows\Temp и C:\Documents and Settings\Имя_пользователя\LocalSettings\Temp. По умолчанию папка Local Settings является скрытой, поэтому, чтобы увидеть эту папку, вам придется включить соответствующую опцию. Теперь перейдите в эти папки и удалите все содержимое.
Если вы прежде не открывали эти папки, то, вероятно, будете шокированы тем, что в них творится.
Что такое папка Prefetch
Папка Prefetch находится в системной папке Windows в ней содержится информация о часто открываемых программах для быстрого доступа к ним. Используется для ускорения загрузки операционной системы и запуска программ.При запуске компьютера Windows отслеживает процесс загрузки. После чего полученная информация сохраняется на жесткий диск в папке Prefetch. При следующем запуске эта информация применяется для ускорения загрузки операционной системы. Тоже самое происходит и при запуске любой программы.
Очистка папки Prefetch
Разработчики из Microsoft решили, что папки Temp занимают слишком маленький объем вашего дискового пространства, так почему бы не создать еще одну папку, выполняющую аналогичные действия? Большое спасибо! Нет, правда, спасибо.
Вероятно, у нас очень мало папок, которые просто съедают свободное дисковое пространство. Теперь, кроме папки Temp, у нас есть замечательная папка Prefetch. Функции этой папки отличаются от функций, выполняемых папкой Temp, однако, как и в папке Temp, в ней может веками храниться мусор, если вы не удалите его вручную. Поэтому советую периодически очищать эту папку (C:\Windows\Prefetch). И не волнуйтесь, система от этого не пострадает. Любые удаленные файлы, которые необходимы Windows, будут автоматически воссозданы.
- Установка Windows 7 32 bit Полная установка OS
- Установка Windows 10. Активация. Тест. Обновление с Windows 7/8/8.1 до Windows 10
- Установка Windows 7 на флешку|USB
Удаление dns-prefetch с помощью Clearfy PRO
Наш помощник, незаменимый плагин Clearfy PRO в проблеме с dns-prefetch приходит на помощь. Входим во вкладку КОД и активируем соответствующий раздел выбирая из списка “Удалить все”. В разделе Дополнительно есть вывод уведомлений Cookie.
Отключаем всё
Если необходимо удалить только некоторые ссылки, то выставляем в текстовой области Выборочно и вставляем в настройки домен для удаления. Предположим хочу удалить fonts.googleapis.com.
Убираем выборочно
После сохранения останется одна ссылка s.w.org, вторая пропадет. Так можете добавить отдельные правила на удаление.
Clearfy -15%
Описание папки Prefetch в Windows 7, 8, 10
В процессе изучения Windows 7, 8, 10, либо устранения возникших проблем, Вы столкнетесь с необходимостью знакомства с компонентами и предназначения папок ОС. В данном материале разберем такие вопросы: Prefetch — что за папка, можно ли удалить, и где она находится.
Расположение и функции папки Prefetch
Каждый раз, когда Вы включаете компьютер, Windows отслеживает, как запускается Ваш ПК, и какие программы Вы часто открываете. Windows сохраняет эту информацию в виде небольших файлов в папке Prefetch. При следующем включении компьютера ОС ссылается на эти файлы, чтобы ускорить процесс запуска.
Папка Prefetch находится в каталоге ОС, полное расположение выглядит так:
C:\Windows\Prefetch. В вашем конкретном случае метка тома может отличаться.
Перейдя в папку, Вы увидите каталог ReadyBoot и файлы в основном с расширением pf. Например, загрузка ОС трассируется в файл с названием NTOSBOOT-B00DFAAD.pf. Все остальные элементы являются трассировками запуска программ и служебных компонентов. Файлы имеют в названии имя исполняемого файла, его шестнадцатеричного хеша пути и расширение, например, EXCEL.EXE-53A22446.pf.
Работу по формированию файлов трассировки выполняет компонент Prefetcher, но без функционирующего планировщика заданий Prefetcher будет работать неправильно. Данные поступившие от Prefetcher обрабатываются планировщиком заданий и далее записываются в папку Prefetch.
Также стоит обратить внимание на файл Layout.ini. Он создается каждые 3 дня и хранит в себе данные (перечень файлов и папок), которые используются при запуске системы и программ
Данные из Layout.ini использует утилита дефрагментации диска для рационального размещения файлов на жестком диске.
Мифы про удаление содержимого папки Prefetch
Часто утверждается, что удаление папки Prefetch приводит к меньшему времени загрузки и большей свободной памяти.
Некоторые эксперты считают, что Windows загружает информацию из папки Prefetch для всех программ, которые когда-нибудь запускались на ПК, в оперативную память, тем самым заполняя ее неиспользуемыми данными (это неверно).
Эти эксперты рекомендуют удалять на регулярной основе содержимое папки Prefetch, чтобы сохранить память от неиспользуемых данных.
Если Вы опустошите содержимое папки вручную, тогда Windows и программы займут больше времени для запуска при следующем включении компьютера. Удаленные данные будут воссоздаваться, что приведет к длительному времени загрузки.
Удалять папку Prefetch или ее содержимое с точки зрения освобождения памяти на жестком диске бессмысленно, тат как она весит мало. В нашем случае это около 40 мб.
Управление компонентами SuperFetch и Prefetch
По умолчанию Windows 7, 8, 10 отключает автоматически SuperFetch и Prefetch при обнаружении загрузки системы с SSD. Для SSD данные технологии не представляют ценности и вовсе тормозят процессы запуска, излишними операциями. Если ОС автоматически для SSD не отключила данные компоненты, тогда читайте инструкцию ниже.
SuperFetch – это служба, которая предсказывает, какие приложения Вы будете запускать дальше, и предварительно загружает эти данные в память. Windows дает возможность пользователю изменить настройки или отключить SuperFetch и Prefetch, через реестр и службы ОС. Если Вы используете традиционный HDD, тогда эти функции отключать не рекомендуется.
Откройте реестр Windows 7, 8,10. В реестре перейдите до раздела PrefetchParameters (путь внизу скриншота)
Обратите внимание на 2 параметра EnablePrefetcher, EnableSuperfetch
Кликните далее двойным кликом по EnablePrefetcher. В поле «значение» установите новый параметр.
Значения для EnablePrefetcher:
- 0 – отключение;
- 1 — Включение для запуска приложений;
- 2 — Включение для запуска системы;
- 3 — Включение для запуска приложений и системы.
По умолчанию задано значение 3, измените его на 0 или на 1, 2. После изменений кликните OK.
Значения для EnableSuperfetch:
- 0 – отключение;
- 1 — Включение для загрузочных файлов;
- 2 — Включение для приложений;
- 3 — Включение для загрузочных файлов и приложений.
Теперь Вы знаете, что за папка Prefetch, можно ли удалить и какие компоненты ОС ей управляют. Содержимое папки лучше не трогать, она обслуживает сама себя, нет необходимости участия пользователя. На HDD лучше не отключать функции SuperFetch и Prefetch, это замедлит систему в целом.
Superfetch и prefetch в Windows – что это такое
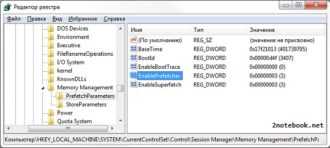
/ Уроки /
В процессе изучения Windows 7, 8, 10, либо устранения возникших проблем, Вы столкнетесь с необходимостью знакомства с компонентами и предназначения папок ОС. В данном материале разберем такие вопросы: Prefetch — что за папка, можно ли удалить, и где она находится.
Что такое prefetch и почему его отключают?
Изначально служба prefetch разрабатывалась как отдельный компонент ОС Windows (начиная с ОС Windows XP) для ускорения запуска системы и приложений. Все это было в далеком 2001 году. Представляете конфигурацию компьютеров в те времена?
Теперь вернемся в наш 2018 год.
Проблема кэширования данных уже давно решена на аппаратном уровне и заложена в любой жесткий диск с магнитным накопителем. Где для кэширования данных есть собственная память, объем которой рассчитывается исходя из скорости вращения диска, чтобы соответсвовать максимальной пропускной способности для интерфейсов подключения (IDE, далее SATA и прочие).
Почему надо отключать эту службу? Служба prefetch (в списке служб она называется prefetcher) наблюдает за запуском приложений и создает файлы трассировки оптимизации кода.
Эта сложная структура кэша исполняемого кода, которая собирается ограниченное время (10 секунд после запуска) и подставляется в память при повторном запуске приложений.
Отключают эту службу потому, что время потраченное на создание трассировки, намного больше, чем время и скорость считывания данных с современных жестких дисков. Тем более появились более быстрые SSD диски.
Microsoft в принудительном порядке отключает prefetch на собственных планшетах линейки Surface.
Так как, это обусловлено экономией места на накопителях и увеличением производительности системы! Почему Microsoft не дает возможность отключать самостоятельно prefetch — загадка, скорей всего это делается в маркетинговых целях.
https://youtube.com/watch?v=iiUNysLaL_8
Изучая проблему SuperFetch, мы вышли на его родственников (prefetch и readyboot)
и решили добавить их отключение в утилиту superfetch.exe.
Версия 2.03, Файл: superfetch.exe проверен на вирусы (см. отчет на Virustotal), размер: 0.4 Мб.
: Как изменить стиль раздела gpt: освещаем по пунктам
Disable Superfetch
Служба SysMain — это тот, который связан с Superfetch. Его задача — поддерживать и улучшать производительность системы с течением времени. Он находится в папке System32.
Если по какой-то причине необходимо вручную отключить их, так можно отключить SuperFetch. Запустите services.msc , чтобы открыть диспетчер служб. Прокрутите страницу вниз до службы Superfetch, которая отвечает за поддержание и повышение производительности системы с течением времени.
Дважды щелкните по ней, чтобы открыть окно «Свойства». Нажмите «Остановить», чтобы остановить процесс. Внесите тип запуска Отключено и нажмите «Применить».
Вам нужно будет перезагрузить компьютер , чтобы изменения вступили в силу.
Отключить предварительную выборку
Отключить Предварительная выборка в Windows, запустите regedit, чтобы открыть редактор реестра. Перейдите к следующему разделу реестра:
HKLM SYSTEM CurrentControlSet Control Session Manager Управление памятью PrefetchParameters
Дважды щелкните по EnablePrefetcher в правой части, чтобы открыть поле DWORD.
Возможные значения для EnablePrefetcher:
- 0 — Отключить Prefetcher
- 1 — Запуск приложения Включить предварительную выборку
- 2 — Включена предварительная загрузка загрузки
- 3 — Запуск приложения и предварительная выборка загрузки включена
Значение по умолчанию значение 3 . Чтобы отключить Prefetch, установите значение . Нажмите «ОК» и «Выход».
Кстати, вы также можете отключить или настроить Suoerfetcher здесь — вы увидите EnableSuperfetcher DWORD чуть ниже.
Возможные значения для EnableSuperfetch:
- 0 — Отключить Superfetch
- 1 — Включить SuperFetch только для загрузочных файлов
- 2 — Включить SuperFetch только для приложений
- 3 — Включить SuperFetch для обоих загрузочных файлов и приложений
Если вы являетесь пользователем Solid State Drive, вы может захотеть прочитать о бесплатной SSD Life, которая может проверить работоспособность вашего твердотельного накопителя и SSD Tweaker, которые помогут вам настроить твердотельные накопители.
| Поделитесь в соц.сетях: |
Очистка папки Prefetch
Разработчики из Microsoft решили, что папки Temp занимают слишком маленький объем вашего дискового пространства, так почему бы не создать еще одну папку, выполняющую аналогичные действия? Большое спасибо! Нет, правда, спасибо.
Вероятно, у нас очень мало папок, которые просто съедают свободное дисковое пространство. Теперь, кроме папки Temp, у нас есть замечательная папка Prefetch. Функции этой папки отличаются от функций, выполняемых папкой Temp, однако, как и в папке Temp, в ней может веками храниться мусор, если вы не удалите его вручную. Поэтому советую периодически очищать эту папку (C:\Windows\Prefetch). И не волнуйтесь, система от этого не пострадает. Любые удаленные файлы, которые необходимы Windows, будут автоматически воссозданы.
Тема оптимизации Windows представляется большинству пользователей весьма важной и, наверное, именно потому с ней связано так много мифов. В одном из этих мифов утверждается, что увеличить место на диске, а также ускорить работу системы и приложений можно, производя определённые манипуляции с папкой Prefetch. Давайте же разберёмся, действительно ли это так и для чего вообще нужна папкаPrefetch
. Давайте же разберёмся, действительно ли это так и для чего вообще нужна папкаPrefetch .
В Windows каталог Prefetch
играет ту же роль, что икэш в браузерах. Чтобы система или приложения запускались быстрее, Windows автоматически сохраняет часть их кода в особые файлы трассировки. Когда пользователь запускает, к примеру, ресурсоёмкое приложение, система сначала обращается к содержимому папкиPrefetch , считывает сохранённую и«часть» программы в память, в результате чего последняя запускается быстрее.
В Windows папка Prefetch
тесно связана с работой службыSuperFetch и компонентаReadyBoost , поэтому всякие действия с ней могут повлиять на их работу, причём не в лучшую сторону. Так, отключение службыSuperFetch может повлечь за собой снижение производительности системы на большинстве ПК за исключением либо старых машин с объёмом ОЗУ 1 Гб и менее, либо, напротив, очень мощных — с оперативной памятью более 16 Гб. ТакжеSuperFetch может быть отключена, если в качестве системного диска используетсяSSD .
Что даст удаление содержимого папки Prefetch для оптимизации?
Ничего, будет только хуже. Во-первых, время, необходимое на загрузку системы и некоторых программ увеличится, во-вторых, файлыPF будут созданы заново, на что системе опять придётся выделить часть ресурсов памяти. К тому же удаление каталогаPrefetch ничуть не прибавит места на диске, так как весит эта папка обычно немного, а количество файлов в ней всегда ограничивается128-ю .
Если вы так уже хотите управлять содержимым Prefetch
, делать это нужно правильно, а именно — через реестр.
Откройте командой regedit
редактор реестра и разверните эту ветку:
HKEY_LOCAL_MACHINE\SYSTEM\CurrentControlSet\Control\Session Manager\Memory Management\PrefetchParameters
| HKEY_LOCAL_MACHINE \ SYSTEM \ CurrentControlSet \ Control \ Session Manager \ Memory Management \ PrefetchParameters |
В правой колонке окна редактора найдите параметр и посмотрите его текущее значение.
Скорее всего, это будет 3
. Именно это значение включает ускорение запуска приложений и системы. Если вы хотите полностью их отключить, измените значение на . Для ускорения только приложений установите1 , для ускорения загрузки только системы установите2 . Чтобы изменения вступили в силу, перезагрузите компьютер.
Чуть менее распространённым является миф о том, что программы можно ускорить, если добавить в их ярлык ключ /prefetch:1
. Это действие якобы добавляет выбранную программу в папкуPrefetch . В действительности же добавление ключа/prefetch:1 к ссылке на объект никаким образом на работу приложения не влияет, создавать же или не создавать файлы трассировки решает службаPrefetcher , которой виднее, какие приложение нуждаются в оптимизации запуска, а какие нет.
Здравствуй, дорогой друг! Совсем недавно мы рассматривали тему про удаление временных папок. Там я рассказал про различные папки, в том числе и Temp, в которых со временем скапливается мусор. Эти мусорные файлы необходимо чистить. и опубликовал, но как оказалось не всё. Нашёл я папку интересную, которую многие видели, но боялись, в неё что-то удалить. Папка эта называется «Prefetch» и находится внутри папки Windows. Что за папка и зачем она нужна Вы узнаете ниже.
Что такое prefetch и почему его отключают?
Изначально служба prefetch разрабатывалась как отдельный компонент ОС Windows (начиная с ОС Windows XP) для ускорения запуска системы и приложений. Все это было в далеком 2001 году. Представляете конфигурацию компьютеров в те времена?

Теперь вернемся в наш 2018 год.
Проблема кэширования данных уже давно решена на аппаратном уровне и заложена в любой жесткий диск с магнитным накопителем. Где для кэширования данных есть собственная память, объем которой рассчитывается исходя из скорости вращения диска, чтобы соответсвовать максимальной пропускной способности для интерфейсов подключения (IDE, далее SATA и прочие).
Почему надо отключать эту службу? Служба prefetch (в списке служб она называется prefetcher) наблюдает за запуском приложений и создает файлы трассировки оптимизации кода. Эта сложная структура кэша исполняемого кода, которая собирается ограниченное время (10 секунд после запуска) и подставляется в память при повторном запуске приложений. Отключают эту службу потому, что время потраченное на создание трассировки, намного больше, чем время и скорость считывания данных с современных жестких дисков. Тем более появились более быстрые SSD диски.
Microsoft в принудительном порядке отключает prefetch на собственных планшетах линейки Surface.
Так как, это обусловлено экономией места на накопителях и увеличением производительности системы! Почему Microsoft не дает возможность отключать самостоятельно prefetch — загадка, скорей всего это делается в маркетинговых целях.
Тема оптимизации Windows представляется большинству пользователей весьма важной и, наверное, именно потому с ней связано так много мифов. В одном из этих мифов утверждается, что увеличить место на диске, а также ускорить работу системы и приложений можно, производя определённые манипуляции с папкой Prefetch
Давайте же разберёмся, действительно ли это так и для чего вообще нужна папка Prefetch.
В Windows каталог Prefetch играет ту же роль, что и кэш в браузерах. Чтобы система или приложения запускались быстрее, Windows автоматически сохраняет часть их кода в особые файлы трассировки. Когда пользователь запускает, к примеру, ресурсоёмкое приложение, система сначала обращается к содержимому папки Prefetch, считывает сохранённую и «часть» программы в память, в результате чего последняя запускается быстрее.
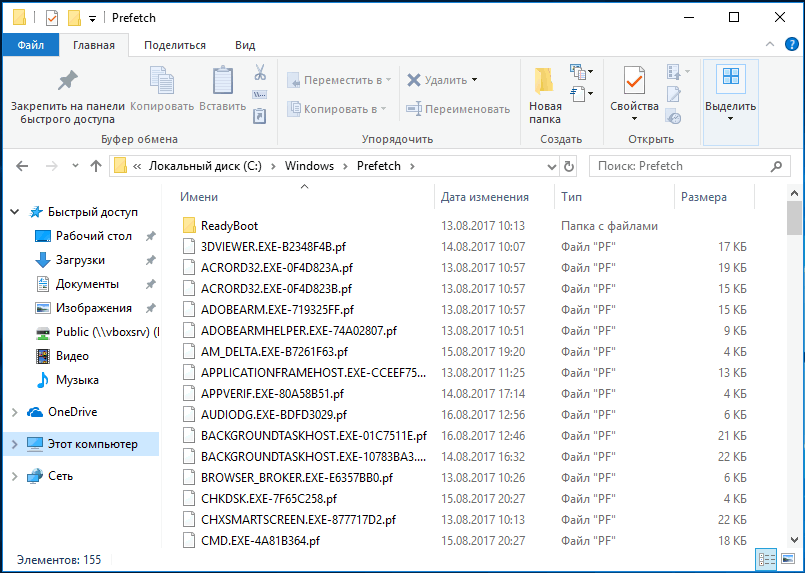
В Windows папка Prefetch тесно связана с работой службы SuperFetch и компонента ReadyBoost, поэтому всякие действия с ней могут повлиять на их работу, причём не в лучшую сторону. Так, отключение службы SuperFetch может повлечь за собой снижение производительности системы на большинстве ПК за исключением либо старых машин с объёмом ОЗУ 1 Гб и менее, либо, напротив, очень мощных — с оперативной памятью более 16 Гб. Также SuperFetch может быть отключена, если в качестве системного диска используется SSD .
Что даст удаление содержимого папки Prefetch для оптимизации? Ничего, будет только хуже. Во-первых, время, необходимое на загрузку системы и некоторых программ увеличится, во-вторых, файлы PF будут созданы заново, на что системе опять придётся выделить часть ресурсов памяти. К тому же удаление каталога Prefetch ничуть не прибавит места на диске, так как весит эта папка обычно немного, а количество файлов в ней всегда ограничивается 128-ю.
Если вы так уже хотите управлять содержимым Prefetch, делать это нужно правильно, а именно — через реестр.
Откройте командой regedit редактор реестра и разверните эту ветку:
Управление ресурсом RAM системой Windows
Идея принудительного высвобождения ресурса оперативной памяти базируется на мифах об её неэффективном использовании системой Windows. Тем не менее на разных компьютерах – с 2 Гб и, например, с 8 Гб RAM – при одинаковых усреднённых нагрузках (открытые браузер, офисные или медийные приложения) в системном диспетчере задач не увидим разительных отличий в процентном показателе используемой памяти. Хоть на слабом, хоть на мощном компьютере «оперативка» никогда не забьётся под завязку, всегда будет оставаться какой-то объём простаиваемого ресурса. По мере добавления новых задач Windows сама заботится о том, чтобы ресурса хватило всем активным задачам. И чтобы оставался какой-то зазор для возможного подключения ещё каких-то задач. При запуске ресурсоёмкой программы или игры система проанализирует, какие из текущих активных процессов редко используются, и выгрузит их в файл подкачки. И никакие оптимизаторы и игровые бустеры ей в помощь не нужны.
Безусловно, если мы на слабом устройстве запустим какую-нибудь мощную игру, рассчитанную под большой показатель RAM, Windows может не справиться со своими задачами и выдать сообщение о нехватке памяти. Могут быть и другие нештатные случаи – например, захламлённость диска, где размещается файл подкачки, или работа вызывающих утечку памяти программ. Но эти проблемы никак не могут быть упреждены, а тем более решены утилитами-оптимизаторами оперативной памяти.
Современные версии Windows построены так, чтобы оптимально использовать ресурс оперативной памяти, а не экономить его. Незадействованным оставляется определённый объём, который может потребоваться для новых задач, а всё остальное пускается в работу. Windows не обращается без лишней надобности к файлу подкачки, чтобы не нагружать работу и без того проблемных HDD. Так что если в диспетчере задач видим использование ресурса «оперативки» на 70-80% при соответствующих нагрузках, это далеко не повод беспокоиться и спешить отключать Superfetch или запускать оптимизатор памяти.
Для чего нужна служба SuperFetch: стоит ли ее отключить или нет?
Всем привет Вы наверно смотрите службы и вот нашли там такую как SuperFetch и вот думаете теперь, можно ли ее отключить? Ну потому что вроде как меньше служб, то быстрее работает комп. На самом деле доля правды тут есть, но вот именно со службой SuperFetch дела немного иначе обстоят.
Дело в том, что служба SuperFetch именно на это и нацелена, на улучшение производительности. То есть в теории, отключение ее может только замедлить компьютер. Но тут все спорно: одни юзеры говорят что толку от этой службы нет, другие наоборот, твердят что отключать ее не нужно.
Но зачем нужна эта служба SuperFetch вообще, что в ней такого особенного? Эта служба делает так, что те данные, с которыми вы часто работаете, то чтобы доступ к ним был как можно быстрее. То есть под данными я имею ввиду программы, файлы. То есть если вы запускаете часто Хром, то служба SuperFetch будет делать так, чтобы в следующий раз Хром запустился уже быстрее.
Если сказать более точно, то SuperFetch кэширует все файлы, к которым наиболее часто обращается винда. Но прикол в том, что SuperFetch под себя может кушать много оперативки, которая и используется для кэша. В интернете есть такая проблема, особенно на Windows 7, что когда винда ничего не делает, то использование оперативки все равно идет по максимум. Ну вы я надеюсь уже поняли, что это служба SuperFetch ее под себя отгребает. Но и еще прикол в том, что как сообщает Microsoft, если память срочно будет нужна какой-то программе, то она сразу будет освобождена.
Так что можно сделать вывод, что SuperFetch это служба, которая в теории должна ускорять компьютер из-за того что она будет кэшировать все часто используемые виндой файлы и программы. В последствии доступ к ним будет очень быстрый. Для кэша кстати используется вся свободная оперативная память.
Но в связи с тем что работает служба SuperFetch не всегда так, как нужно, то бывают просто непонятные ситуации… Ну вот я читал на компьютерных форумах, что какая-то программа сообщала что нет свободной памяти, при том что на компе полно оперативки и ничем таким особенным комп не занят.. Это все из-за SuperFetch, которая взяла себе оперативку и не хочет отдавать… Вот такие приколы…
Лично я особой разницы не увидел между тем, когда работает эта служба и когда не работает. Вроде все также. Но я все таки покажу как ее отключить, ну чтобы если что, вы ее тоже отключили и проверили как будет лучше без нее или хуже. А потом если что, вы также легко можете включить обратно.
Итак, чтобы вырубить службу SuperFetch открываем сперва диспетчер задач, для этого нажмите правой кнопкой по панели задач и выберите этот пункт:
Теперь переходим на вкладку Службы, а там нажимаем кнопку с таким же названием Службы:
Теперь в списке служб находите службу SuperFetch и нажимаете по ней два раза:
Потом появится вот такое окошко:
Теперь смотрите, вот видите, у меня тут служба работает, вот там где Состояние, то там написано что Работает. Ну вот, а чтобы отключить эту службу, то нужно там где Тип запуска, то там выбрать Отключена и потом еще нажать кнопку Остановить:
И потом только не забудьте нажать кнопку ОК! Все, после этого вы отключили службу SuperFetch. Чтобы включить, то нужно в Тип запуска выставить Автоматически и нажать кнопку Запустить. Ну то есть ничего особо сложного тут нет.
Можете отключить, посмотрите как оно, вдруг станет лучше. Я до сих пор не могу понять что лучше, когда включена эта служба или когда нет. Но правда я использую программный кэш для жесткого диска, может быть поэтому разницу не вижу. Если интересно про кэш, то о нем я писал .
Ну все ребята, на этом уже буду заканчивать. Надеюсь что все вам тут было понятно и что теперь вы знаете для чего нужна служба SuperFetch и как ее отключить. Ну а о том нужна она или нет, я не могу точно сказать. Смотрите сами, если вы разницу не видите, то службу лучше выключить, ибо чем меньше работающих служб, тем лучше для винды
Удачи вам в жизни и хорошего настроения
На главную! неизвестные службы 06.09.2016>Superfetch
Управление компонентами SuperFetch и Prefetch
По умолчанию Windows 7, 8, 10 отключает автоматически SuperFetch и Prefetch при обнаружении загрузки системы с SSD. Для SSD данные технологии не представляют ценности и вовсе тормозят процессы запуска, излишними операциями. Если ОС автоматически для SSD не отключила данные компоненты, тогда читайте инструкцию ниже.
SuperFetch – это служба, которая предсказывает, какие приложения Вы будете запускать дальше, и предварительно загружает эти данные в память. Windows дает возможность пользователю изменить настройки или отключить SuperFetch и Prefetch, через реестр и службы ОС. Если Вы используете традиционный HDD, тогда эти функции отключать не рекомендуется.
Важно! Во избежание ошибок, сделайте резервную копию реестра или точку восстановления системы
8,10. В реестре перейдите до раздела PrefetchParameters (путь внизу скриншота)
Обратите внимание на 2 параметра EnablePrefetcher, EnableSuperfetch
Значения для EnablePrefetcher:
- 0 – отключение;
- 1 — Включение для запуска приложений;
- 2 — Включение для запуска системы;
- 3 — Включение для запуска приложений и системы.
По умолчанию задано значение 3, измените его на 0 или на 1, 2. После изменений кликните OK.
Значения для EnableSuperfetch:
- 0 – отключение;
- 1 — Включение для загрузочных файлов;
- 2 — Включение для приложений;
- 3 — Включение для загрузочных файлов и приложений.
Теперь Вы знаете, что за папка Prefetch, можно ли удалить и какие компоненты ОС ей управляют. Содержимое папки лучше не трогать, она обслуживает сама себя, нет необходимости участия пользователя. На HDD лучше не отключать функции SuperFetch и Prefetch, это замедлит систему в целом.
Продолжая изучать компьютер на предмет различных папок и файлов, вы можете обнаружить много интересного. Зачастую те же папки вызывают неподдельный интерес по той простой причине, что файлы в них порой занимают немало места на жестком диске, в результате чего возникает вопрос, можно ли удалять эти файлы. Сегодня поговорим о папке Prefetch.
Папка Prefetch находится в папке Windows (обычно это C:\Windows\Prefetch). Она используется как один из компонентов для загрузки операционной системы Windows, благодаря которому загрузка ОС ускоряется, а время, затрачиваемое на запуск программ, уменьшается. Сам компонент называется Prefetcher и впервые появился еще на Windows XP.
Как работает Prefetcher? Загрузка операционной системы сопровождается обработкой большого количества файлов. При этом некоторые файлы открываются множество раз для чтения различных сегментов. Этот процесс может занимать много времени, поэтому куда удобнее и продуктивнее обращаться к каждому из файлов только один раз, загружая информацию в оперативную память ещё до того, как она станет нужной. Prefetcher позволяет накапливать эти сведения в файлах трассировки для оптимизации загрузки кода и данных при следующих запусках за счет того, что наблюдает за тем, какой код и данные загружаются в процессе запуска операционной системы и приложений.
Параметры Prefetcher хранятся в системном реестре. Вы можете изменить параметры Prefetcher.
Нажмите на сочетание клавиш WIN+R
. Появится окно «Выполнить», введите в него слово regedit и нажмите ОК. Так вы откроете .
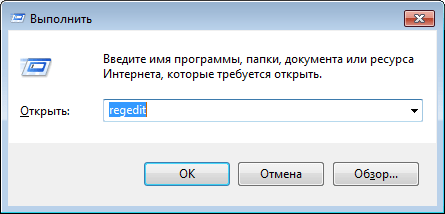
Когда редактор будет открыт, пройдите по следующему пути: HKEY_LOCAL_MACHINE\SYSTEM\CurrentControlSet\Control\Session Manager\Memory Management\PrefetchParameters.
Выберите параметр EnablePrefetcher.
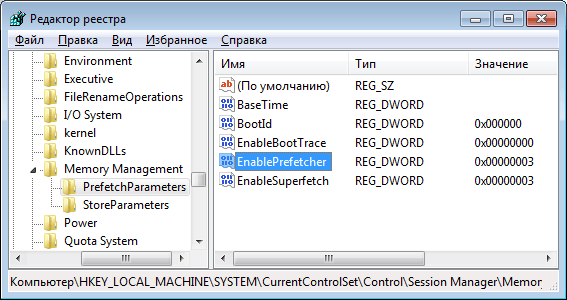
Кликните по нему два раза. Появится окно, в котором вы можете установить одно из значений:
0x00000000 — компонент отключен
0x00000001 — ускорение запуска приложений
0x00000002 — ускорение загрузки системы
0x00000003 — ускорение запуска приложений и загрузки системы
Нужно вводить не указанный параметр, а только цифру на его конце, например, 0, 1, 2 или 3.

И будьте внимательны при работе с реестром
Если чего-то не понимаете, не меняйте ничего, поскольку одно неосторожное движение может привести к проблемам в работе операционной системы!
Что такое Superfetch в Windows и как он нам поможет?
Это именно тот случай, о котором мы будем говорить в этих строках, все благодаря функциям, называемым Superfetch и Prefetch. Ну, для тех из вас, кто их не знает, давайте начнем с первого, SuperFetch , Прежде всего, мы скажем вам, что это функциональность, которая, несмотря на то, что многие из вас никогда не слышали об этом, уже много лет работает в Windows. Фактически, сама Microsoft описывает это как нечто, что помогает поддерживать и улучшать производительность Windows с течением времени.
Его работа сосредоточена на таком важном разделе, как управление Оперативная память память, которую операционная система использует постоянно. В частности, речь идет о функции, которая по умолчанию всегда работает в Windows и это использует избыток оперативной памяти в то время
Например, для контроля использования оперативной памяти каждого из загруженных приложений, диспетчер задач будет очень полезен.
Таким образом, он использует то же самое для ускорения приложений, которые мы используем чаще всего на ежедневной основе, предварительно загружая их в саму систему. Благодаря этому мы получаем доступ к наиболее распространенным программам, гораздо быстрее, все в фоновом режиме.
Полезно ли постоянно активировать функцию Superfetch?
Сказать, что Superfetch был с нами со старых версий Windows, и его главная цель — проанализировать, как команда использует Оперативная память установлен в ПК. При этом, что действительно достигается тем, что сама функциональность может знать установленные приложения, которые мы используем чаще всего, чтобы добавить их в свой список. Благодаря этому Windows оптимизирует загрузку этого программного обеспечения, предварительно загружая его в оперативную память.
Все это означает, что мы сможем открыть эти программы, скажем, обычные, гораздо быстрее, с преимуществами, которые влечет за собой все это. Кроме того, мы должны знать, что для этой предварительной загрузки Superfetch использует оставшиеся ОЗУ всегда, так что это не влияет на задачи, которые мы выполняем сейчас. В то же время, когда системе необходимо использовать больше оперативной памяти, Superfetch освобождает ее часть, чтобы ее можно было использовать быстрее. Как не могло быть иначе, все это делается абсолютно прозрачным образом для пользователь так что это дает только преимущества.
Когда рекомендуется отключить Superfetch и как это сделать
Фактически, можно сказать, что это редкий случай, когда эта функция отрицательно влияет на работу Windows 10. Кроме того, будучи «умной», она освобождает память, ранее использовавшуюся для предварительной загрузки приложений, если это необходимо. , так что используйте только остаток.
Конечно, в то же время мы должны знать, что тот факт, что это работает постоянно, может заставить его потреблять больше ЦП чем ожидалось. Поэтому возможно, что в определенных случаях, как минимум, целесообразно деактивировать Superfetch. Это то, что может быть сделано, особенно рекомендуется на старых компьютерах или очень ограничено с точки зрения внутренних спецификаций, ОЗУ и процессор , Поэтому мы покажем вам способ отключить эту функцию, о которой мы говорим.
Для этого первое, что мы сделаем, это откроем службы Windows приложение, что мы достигаем, например, из окна поиска меню «Пуск». Таким образом, как только у нас появится окно Service на экране, нам нужно будет выполнить поиск по функции Superfetch.
Как только мы нашли его в Услуги список, при проверке которого, в левой части окна мы увидим опцию Stop, где мы нажимаем. Даже если он больше не работает, перезагрузка ПК активирует его. Поэтому, если мы хотим, чтобы он остановился навсегда, нам нужно только щелкнуть правой кнопкой мыши на этой записи и выбрать «Свойства», где в разделе «Тип запуска» нажать «Отключено».