Включение общего доступа
Локальная сеть создана, но чтобы пользоваться с одного компьютера программами и файлами, которые хранятся на другой машине, необходимо еще установить для них общий доступ. Настройка сети Windows 10
на этом, по сути завершается. Сделаем общей папку с документами:
- Щелкните по папке правой кнопкой, откройте свойства.
- Перейдите к вкладке «Доступ », щелкните по кнопке «Расширенная настройка ».
Поставьте о. Кликните по кнопке «Разрешения ».
Установите разрешения. Если хотите, чтобы с другого компьютера каталог можно было только открыть и посмотреть его содержимое, то о в столбце «Разрешить ». Чтобы предоставить полный доступ, поставьте отметку в соответствующем пункте. Сохраните конфигурацию, нажав «ОК ».
Затем необходимо вернуться в свойства папки и перейти на вкладку «Безопасность
». Здесь следует нажать кнопку «Изменить ».
Появится окно «Разрешения для группы
». Под полем «Группы или пользователи » нажмите «Добавить ».
Введите имя «Все
» (кавычки не нужны), нажмите «ОК ».
Установите такие же разрешения, которые вы сделали ранее при настройке доступа.
После разрешения общего доступа рекомендуется перезагрузить компьютер, чтобы настройка сети Windows 10
завершилась корректно. При следующем включении в проводнике появится раздел «Сеть », в котором будут отображаться компьютеры, между которыми установлено соединение.
Внутри каталога в именем другого компьютера вы найдете папки, для которых настроен общий доступ.
Внутри папки будут те же документы, что хранятся на другом компьютере. Если вы предоставили в настройках полный доступ, то можете спокойно их редактировать с другой машины.
Сетевой адаптер не имеет допустимых параметров настройки IP: что это, как исправить
Пользователи Windows часто сталкиваются с проблемами подключения к интернету. При диагностике сетевого подключения возникает ошибка «Сетевой адаптер не имеет допустимых параметров настройки IP». Как бороться с этой проблемой читайте в рамках этой статьи.
Что это за ошибка?
Упомянутое уведомление появляется после диагностики сетей Windows в том случае, если отвалились или неверно настроены настройки сети.
Сетевые настройки
Для начала посмотрите, какой IP адрес присвоен сетевой карте. Для этого:
- Нажмите ПКМ Пуск и выберите Сетевые подключения.
- Перейдите в «Центр управления сетями и общим доступом» → «Изменение параметров адаптера».
- Нажмите ПКМ по подключенному сетевому подключению и выберите «Состояние».
- Откройте «Сведения».
Обратите внимание на «Адрес IPv4» — это поле не должно быть пустым. Также, доступа к сети может не быть, если оно заполнено адресом, вида 169.254.Y.Y. Посмотрите на такие поля «Шлюз по умолчанию» и «DNS-сервер»
Посмотрите на такие поля «Шлюз по умолчанию» и «DNS-сервер».
Если вы подключены к сети интернет через маршрутизатор — в них также должны быть значения. Если значения не указаны — вероятно случился сбой DHCP-сервера. Чтобы это исправить, введите значения этих полей вручную:
- Нажмите «Свойства», откройте «IP версии 4».
- Пропишите IP-адреса.
При подключении через маршрутизатор, IP его можно посмотреть на наклейке, на самом устройстве (снизу или с обратной стороны). Этот адрес и будет значением «Основного шлюза» и «DNS-адреса». «IP-адрес» укажите точно такой, как и основной шлюз, только с различием в последней цифре (например 10). Маска подсети подтягивается автоматически, ее значение 255.255.255.0.
Если вы подключены напрямую к провайдеру через Ethernet-кабель, есть большая вероятность, что ошибка сетевого адаптера целиком и полностью на стороне оборудования представителя интернет-услуг. Поэтому, обращайтесь в тех. поддержку.
Очистка таблицы маршрутизации, DNS-кэша и WInsock
Если первый способ не помог, попробуйте очистить в Windows всю предыдущую информацию, которая связана с сетевыми подключениями. Для этого нужно очистить таблицу динамической маршрутизации, кэш DNS и сбросить параметры спецификации WinSock.
Для очистки:
- Нажмите правой кнопкой мыши по Пуск и выберите «Командная строка (Администратор)».
- Поочередно выполняйте команды:
- Очистка таблицы маршрутизации: route -f
- Чистка кэша DNS-клиента: ipconfig /flushdns
- Сброс параметров протокола TCP/IP: netsh int ip reset netsh int ipv4 reset netsh int tcp reset
- Сброс параметров Winsock: netsh winsock reset
После этих действий перезагрузите Windows. Совет! Чтобы подробно ознакомится с настройкой домашней сети через Wi-Fi роутер, ознакомьтесь с этой инструкцией.
Переустановка сетевого драйвера
Указанная ошибка может возникнуть после автоматического или ручного обновления драйверов сетевой карты. На сайте производителя сетевой карты (материнской платы) или ноутбука найдите последние актуальные официальные драйвера и установите их. В удалении установленного на данный момент драйвера, поможет «Диспетчер устройств».
Настройка систем безопасности
Антивирусы и брандмауэры — средства защиты системы от несанкционированного доступа. Они хорошо выполняют свою работу, так как с корнями уходят в настройки системы. Некоторые, настолько хорошо выполняют свои функции безопасности, что попросту не дают пользователю выйти в интернет (такие чудеса часто наблюдали пользователи Avast). Чтобы убедится, что антивирус и брандмауэр не являются причиной неработоспособности сети, отключите их на время.
Антивирус можно отключить в самих настройках. Для отключения защиты брандмауэра:
- нажмите Win+R и выполните команду firewall.cpl
- справа нажмите «Включение и отключение брандмауэра Windows»;
переставьте метки на «Отключить брандмауэр Windows» и нажмите ОК.
Проверьте работу сети.
Запуск Windows без элементов автозагрузки
Не только антивирусы могут мешать правильной работе сети. Софт, установленный в Windows, мог внести свои коррективы в сетевые настройки. Чтобы исключить влияние софта, выполните чистую загрузку Windows:
- Нажмите Win+R и выполните команду msconfig
- Во вкладке «Общее» уберите галочку «Загружать элементы автозагрузки».
Перейдите во вкладку «Службы», отметьте «Не отображать службы Microsoft» и нажмите «Отключить Все».
Нажмите «ОК» и перезагрузите ПК.
Если проблема не решилась, возможно проблема на стороне провайдера. Чтобы в этом окончательно убедится, подключите к вашей сети другой компьютер и проверьте настройку сети на наличие ошибок.
Появились вопросы или возникли трудности с устранением ошибки? Оставьте свой вопрос в комментарии, чтобы пользователи сайта помогли Вам.
Проверяемым настройки TCP/IP
Сама ошибка «Неопознанная сеть» говорит о том, что система не смогла получить IP-адрес от роутера, или оборудования интернет-провайдера. Возможно, проблема в настройках IP для протокола IPv4 в свойствах нашего подключения к интернету. Если там уже прописаны какие-то статические параметры, то вполне возможно, что они заданы неправильно. Можно попробовать выставить автоматическое получение IP. Или прописать статические настройки (если подключение через роутер, или ваш провайдер выдает статический IP).
Эта ошибка так же может быть вызвана проблемами в работе DHCP сервера на роутере (задача которого раздавать IP-адреса). Поэтому, перезагрузите роутер.
Еще один момент: вы наверное заметили, что отключив и обратно подключив кабель, или выполнив повторное подключение к Wi-Fi сети, подключение долго находится в статусе «Идентификация». Это не что иное, как попытка получить IP-адрес для подключения.
Откройте «Центр управления сетями и общим доступом» и «Изменение параметров адаптера».
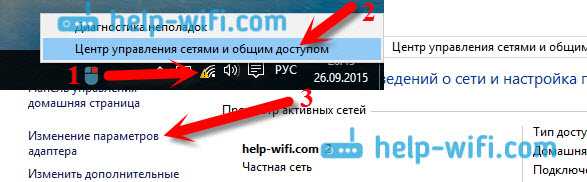
Дальше нужно открыть свойства того адаптера, через который вы пытаетесь подключится к интернету.
- Если подключение по Wi-Fi, то открываем свойства адаптера «Беспроводная сеть».
- Если по сетевому кабелю, то «Ethernet».
Возле проблемного адаптера скорее всего будет надпись «Неопознанная сеть». Нажмите на него правой кнопкой мыши и выберите «Свойства».

Выделите пункт «IP версии 4 (TCP/IPv4)» и нажмите кнопку «Свойства». Откроется еще одно окно, в котором можно задать необходимые параметры для данного подключения. делаем так:
- Если у вас там уже заданы какие-то параметры, то можно попробовать выставить «Получать IP-адрес автоматически» и «Получать адрес DNS сервера автоматически». Настройки, которые возможно там были прописаны, желательно запомнит, переписать, или как-то сохранить (сделать скриншот, например). Возможно, их придется прописать обратно.Перезагрузите компьютер и смотрите результат.
- Если там сразу стояло автоматическое получение адресов, то можно попробовать задать статические параметры. Только в том случае, когда вы подключаетесь через роутер.
Чтобы задать статические адреса, вам нужно узнать адрес вашего роутера. Это скорее всего 192.168.1.1, или 192.168.0.1. Его можно посмотреть на самом роутере (на корпусе).
В строке IP-адрес прописываем адрес роутера, но меняем последнюю цифру. Например, на «50».
Маска подсети пропишется автоматически.
А в поле «Основной шлюз» прописываем адрес роутера (у меня 192.168.1.1).
Можно так же прописать DNS адреса: 8.8.8.8 и 8.8.4.4Перезагрузите компьютер.
Если это не поможет, то лучше обратно выставить автоматическое получение адресов. Или прописать адреса, которые там были заданы изначально.
Смена сетевого адреса при ошибке «Неопознанная сеть. Подключение к интернету отсутствует»
В отдельных случаях может помочь смена MAC-адрес адаптера, через который мы подключаемся к интернету.
Для этого нужно зайти в диспетчер устройств. Найти его и запустить можно через поиск. Или указав команду devmgmt.msc в окне «Выполнить», которое появится после нажатия сочетания клавиш Win + R.
В диспетчере откройте вкладку «Сетевые адаптеры», нажмите правой кнопкой мыши на тот адаптер, через который вы подключаетесь к интернету, и выберите «Свойства».
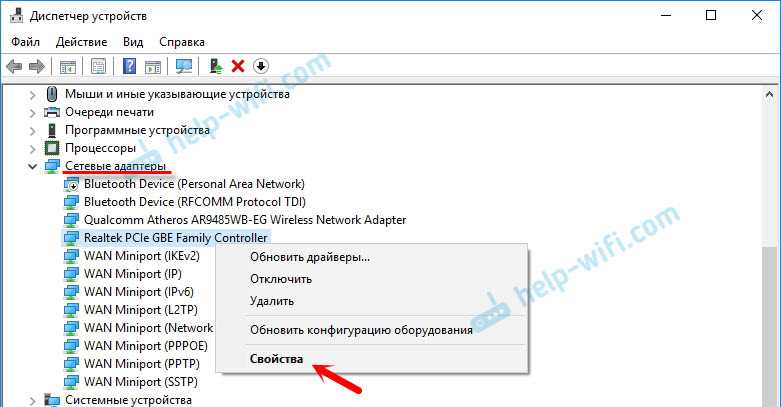
Перейдите на вкладку «Дополнительно». Выделите в списке пункт «Сетевой адрес» (Network Address). И установив переключатель возле пустого поля, прописываем там новый адрес из 12-ти знаков. Можно использовать только цифры, или буквы от A до F. Выглядит это примерно вот так:
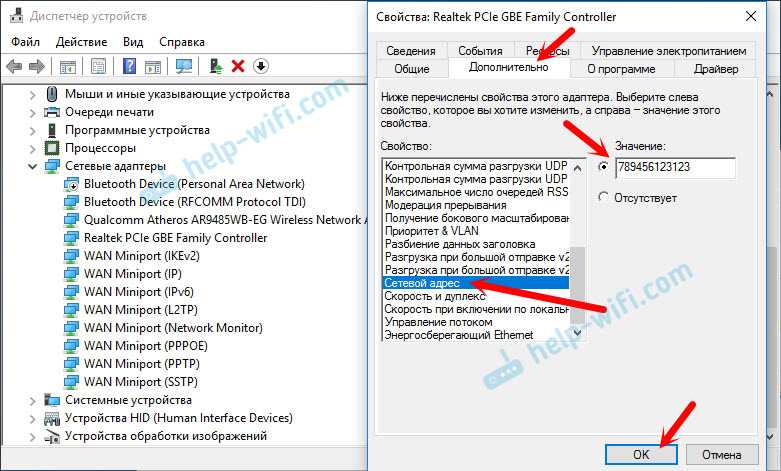
Нажимаем «Ok», и перезагружаем компьютер.
Прописывание статического IP-адреса
Если автоматический IP-адрес не может дойти до смартфона, стоит прописать его вручную. Для этого сначала нужно определить значения, которые пользователь будет вводить вручную на Android. Их можно найти в панели администрирования маршрутизатора. Зайти в «LAN», где можно будет наблюдать основной IP-адрес. На удивление его не стоит вводить в поле IP-адреса Android, так как это является шлюзом.
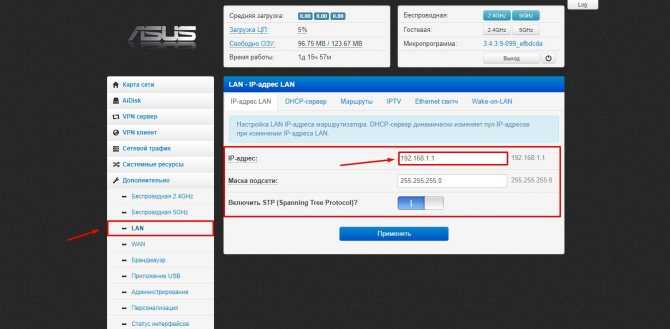
К примеру, IP-адрес выглядит следующим образом: «192.168.1.1». Это шлюз, его необходимо вводить в поле «Шлюз». А в поле «айпи» необходимо ввести: «192.168.1.ххх», где xxx — любое число в диапазоне от нуля до 255.
В случае, если раздача IP-адреса со стороны DHCP-сервера проходит нормально на другие устройства, то рекомендуется взять значения с раздела DHCP маршрутизатора.
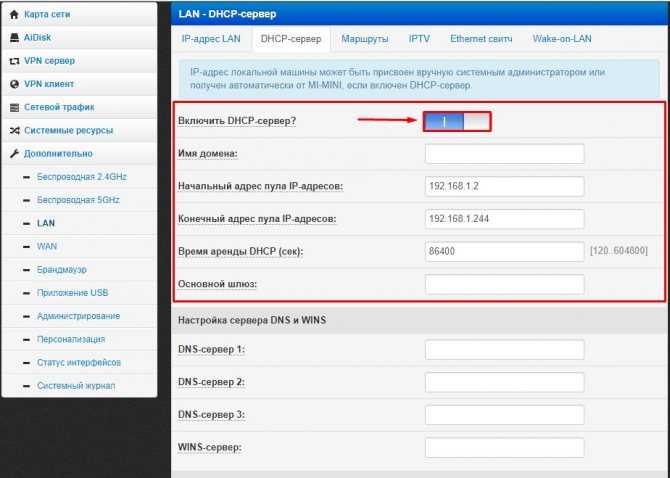
Как прописать статический адрес? Необходимо включить Wi-Fi на смартфоне и найти неработающую сеть. После этого нажать на нее и удерживать до появления контекстного меню. Нужно выбрать пункт «Изменить сеть». Поле с паролем трогать не надо, так как необходимо прокрутить меню вниз и нажать на «Показать дополнительные параметры». Нужно выбрать вместо автоматического DHCP статический, после чего откроются поля для ввода значений.
В поле DNS 1 нужно ввести значение, которое предоставляет провайдер или вписать «8.8.8.8». В качестве второго значения нужно ввести «8.8.4.4» или оставить данное поле без изменений.
DHCP-сервер роутера
Этот сервер отыгрывает в данном случае самую главную роль, так как его задача — раздать IP-адрес на смартфон, планшет, компьютер и любой другой гаджет, после чего происходит подключение к беспроводной сети. Но, если DHCP-сервер выключен на самом роутере, то этого не произойдет никогда. Как его включить?
- Нужно перейти в панель администрирования;
- зайти в раздел «LAN»;
- выбрать вкладку DHCP;
- перевести ползунок возле «Включить DHCP».
Обратите внимание! На разных роутерах это происходит по-разному, поэтому нужно более детально ознакомиться с функционалом «админки». Если случается бесконечное получение IP-адреса на Android телефоне при подключении к Wi-Fi, то данный метод может решить проблему раз и навсегда
Система безопасности ПК — антивирус, фаервол
Если вы установили другую антивирусную программу или настроили брандмауэр по-новому, возможно, что это и стало причиной ошибки подключения к Интернету. Вы также можете пользоваться бесплатным антивирусным обеспечением, которое конфликтует с сетевой картой, или межсетевым экраном, рьяно защищающим ваш компьютер от угроз сети. В любом случае, отключите антивирусы, межсетевые экраны, в том числе и предустановленный брандмауэр. Работу последнего желательно приостановить в первую очередь. Для этого нажмите набор клавиш Win+R и в открывшемся в левом углу окошке напишите firewall.cpl . Откроется еще одно окно с двумя ссылками. Выберите соответствующую ссылку, чтобы отключить:
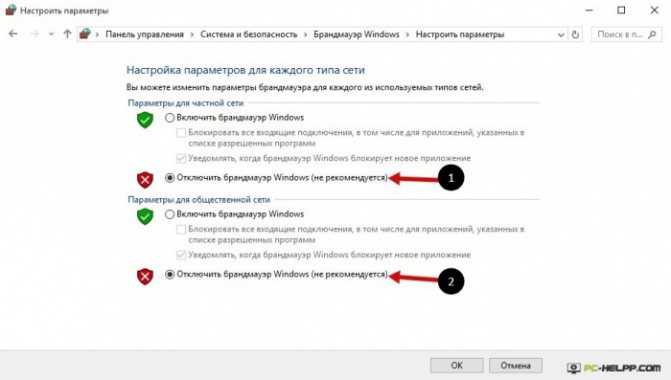
Отключаем частную и общую сеть. Закрываем окно и запускаем интернет.
Из-за чего возникает данная проблема?
В параметрах беспроводных подключений часто установлено, что мобильное устройство должно определять IP-адрес сети автоматически при подключении. Иногда этого не происходит, и процесс определения IP-адреса затягивается до бесконечности. Также может появиться надпись «Невозможно получить IP-адрес».
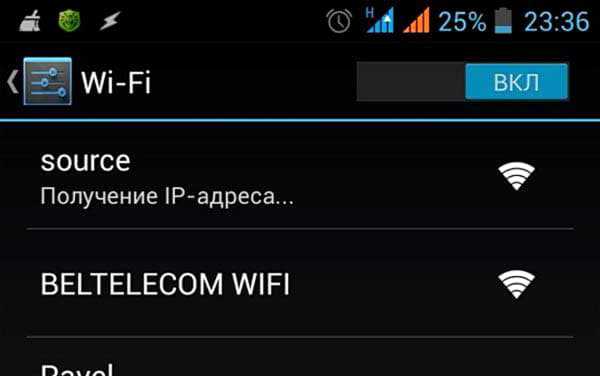
Как можно устранить ошибку конфигурации IP?. Есть несколько общих рекомендаций:
- задать статический IP-адрес;
- изменить имя мобильного устройства;
- перезапустить DHCP-сервер;
- перезагрузить мобильное устройство и маршрутизатор;
- переименовать сеть;
- осуществить полный сброс роутера.
Ниже рассмотрим подробнее, что делать в первую очередь, и дадим краткие инструкции, как избавиться от ошибки и подключиться к беспроводной сети.
Подключение к интернету по Wi-Fi в Виндовс 10
При наличии беспроводного маршрутизатора подключение интернета по Wi-Fi производится очень быстро. Оно позволяет посещать сеть с любого домашнего устройства, а также предоставляет полную свободу перемещения по квартире благодаря отсутствию кабелей. Чтобы настроить его, сначала требуется установить на компьютер соответствующий драйвер Wi-Fi адаптера. Хотя система Windows 10 почти всегда занимается этим автоматически. Потенциальному пользователю остается лишь открыть перечень доступных сетей (WLAN), выбрать требуемую и ввести пароль, установленный на роутер. По прошествии нескольких секунд компьютер подключится к интернету.
Нажимаем на значок интернет подключений на рабочем столе (внизу справа), выбираем нужное кликнув по нём, устанавливаем галку для последующего соединения и нажимаем «Подключиться«.
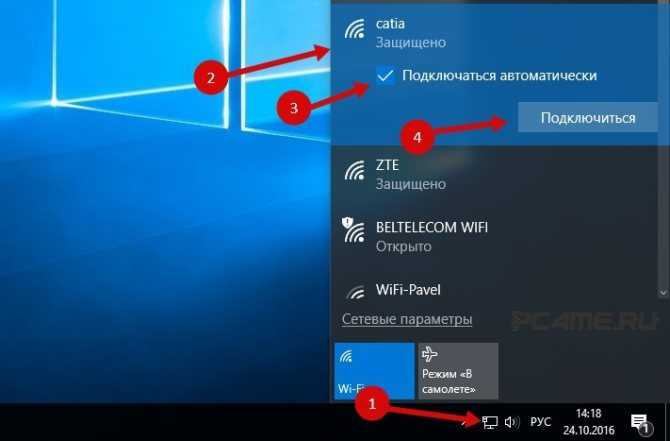
При подключении к сети могут возникнуть некоторые проблемы, которые связанны с драйвером адаптера сети, подробнее в статье проблемы с драйвером беспроводного Wi-Fi адаптера в Windows 10.
Перезагрузка смартфона (планшета)
Здесь не требуется объяснение на миллион страниц, так как в данной ситуации просто необходимо произвести перезагрузку смартфона или планшета. Для этого нужно ненадолго зажать кнопку питания до появления меню выключения. Стоит выбрать кнопку «Перезагрузка». Перед этим желательно выключить Wi-Fi на устройстве. После включения можно снова попытаться подключиться к сети.
В чем отличия между сетями 3G и 4G: особенности, преимущества и недостатки
Существует также метод с безопасным режимом. Он позволяет загрузить систему Android с отключением сторонних приложений, которые в теории могут ограничивать использование сети или изменять сетевые настройки. Для его активации необходимо сделать следующее:
- зажать кнопку питания до появления меню с кнопками «Выключение», «Перезагрузка», «Режимы уведомлений»;
- нажать на кнопку «Выключение» и держать ее в таком состоянии до появления системного окна о входе в безопасный режим;
- нажать «ОК» и дождаться перезагрузки смартфона.
Важно! Если в безопасном режиме смартфон подключается к сети, значит какое-то стороннее приложение изменяет сетевые настройки и мешает нормальному соединению
Установка сетевого драйвера на Windows 7, в том числе без интернета
Так как сетевой адаптер равноценен интернету, его отсутствие сильно затрудняет скачивание драйвера на сетевую плату. Решается вопрос предварительной записью драйверов на носители.
- Драйвера скачиваются и записываются на флеш-накопитель, компакт-диск и т.п.
- Носитель подключается к ПК.
- После этого открывается «Диспетчер устройств», с помощью окна «Выполнить» (вызывается нажатием клавиш «Win+R»), в котором вводится команда «devmgmt.msc». В поле «Открыть» вводим команду «devmgmt.msc», нажимаем «Enter»
- Там находится раздел «Звуковые, игровые и видеоустройства», подраздел «Неизвестное устройство», которое пока не установлено. Установку драйверов для неизвестного устройства (будущего сетевого адаптера) нужно начать после его выделения правой кнопкой мыши и выбора в выпадающем меню «Свойства». Раскрываем раздел «Звуковые, игровые и видеоустройства», правой кнопкой мыши нажимаем на «Неизвестное устройство», выбираем пункт «Свойства»
- Клик левой кнопкой мыши — «Обновить». Во вкладке «Драйвер» кликаем на кнопку «Обновить»
- Выбирается ручная установка. Щелкаем на ссылку «Выполнить поиск драйверов на этом компьютере»
- Прописывается или указывается путь к носителю с драйверами. Нажимаем на кнопку «Обзор», указываем или прописываем путь к папке с драйверами, нажимаем «Далее»
- Наконец, начинается установка. Она занимает не более пары минут.
Сетевая плата без драйверов в «Диспетчере устройств» находилась в разделе «Неизвестных устройств». После обновления же она встаёт на своё законное место — в «Сетевые адаптеры».
Варианты энергосбережения сети
Лучшее энергосбережение — установление максимальных значений буферов адаптеров и дескрипторов. Правда, на ПК с ограниченной физической возможностью это может иметь негативные последствия, поскольку буферы отправки потребляют системную память. В большинстве случаев максимальная настройка может быть применена без значительного ущерба ОС. Структура изменений:
- Буферы приёма. Память используется адаптером для принятых пакетов, которые увеличивают производительность трафика.
- Буферы передачи. Системная память потребляется адаптером для отправки пакетов, легко поддаётся увеличению, чтобы повысить производительность исходящего сетевого трафика.
- Получение дескрипторов. Фиксирует количество дескрипторов приёма, которые закрепляются в памяти хоста для сохранности полученных пакетов.
- Дескрипторы передачи. Устанавливают количество дескрипторов передачи для отслеживания адаптером передаваемых пакетов в системной памяти; они могут быть увеличены, если производительность трафика передачи отсутствует.
Причины ошибки
Если не удается установить соединение с интернетом, необходимо установить причину и устранить ее.
Существует несколько ситуаций, при которых возникает указанная неполадка. К ним относятся следующие:
- механическое повреждение кабеля (необходимо проверять, если интернет подключен не через Wi-Fi, а с помощью провода);
- драйверы, которые обеспечивают взаимодействие встроенных в ПК блоков и файлов операционной системы, устарели или были повреждены;
- пользователем или мастером были неверно установлены настройки разделов конфигурации ОС;
- некоторые документы, сохраненные в папке кэша, устарели (поэтому начинается торможение или полное отключение);
- в процессе работы с программами юзер отключил или удалил необходимые операционной системе приложения (службы, утилиты).
Внимание! В некоторых случаях проблемы с соединением вызваны неполадками в работе провайдера. В первую очередь пользователю необходимо перезагрузить персональное устройство и адаптер, а затем сохранить обновленные данные
Как настроить в Виндовс
- Найдите на клавиатуре две клавиши «R» и «Win» (может иметь значок окошка и расположена рядом с левой кнопкой «ALT»). Одновременно нажимаем на них.
- В нижнем левом углу окна вылезет волшебное окно заклинаний. Пропишите заклятие, как на картинке выше и нажмите на кнопку подтверждения.
- Теперь вы должны увидеть окно всех сетевых интерфейсов на вашем компе или ноуте. Обычно на компьютере есть только одно проводное, а на ноутбуке ещё и беспроводное. Теперь очень внимательно – надо выбрать именно то подключение, по которому вы подключены к сети. Если вы подключены по WiFi, то выбираем беспроводное подключение, если по проводу – то проводное. Нажимаем правой кнопкой и переходим в свойства.
- Теперь вы попали в окно настройки именно этого подключения. Нас интересует настройки четвертой версии «IPv4». Просто выделяем этот пункт и опять переходим в свойства.
- По-стандарту в винде стоит автоматическое получение DNS серверов и конфигурации сети. Но мы пришли сюда, чтобы установить настройки вручную. Ставим галочки, которые расположены ниже и вписываем нужные значения:
- IP-адрес: первые три цифры мы вписываем как у адреса нашего шлюза или роутера. Как его узнать вы уже знаете из главы выше. А последнюю четвертую циферку пишем из диапазона от 10 до 254. Например, в моём случае будет так «192.168.1», а последнюю цифру я поставлю как «34». Если у вас шлюз имеет адрес «192.168.0.1», пишем так – «192.168.0» и любая цифра из диапазона «10-254». Ну например «54».
- Маска: установится автоматически в значение – 255.255.255.0.
- Основной шлюз: наверное, вы уже догадались, что сюда надо ставить адрес нашего маршрутизатора.
- DNS: как вы видите тут два поля, но можно использовать и одно. Можно прописать также айпи адрес нашего роутера. Тогда компьютер будет брать ДНС адреса из интернет-центра, который стоит у вас дома. А тот в свою очередь может брать настройки или от провайдера, или из настроек, который вы прописали ранее в конфигурации передатчика.
- В конце нажмите «ОК» и подождите, пока система применит настройки. Если после этого будут какие-то проблемы с подключением, попробуйте ввести вот эти DNS адреса – как на картинке ниже. Это проверенный ДНС от компании Google. Их же можно вбить напрямую в WiFi роутер.
В статье описал инструкцию по ручной настройке сетевой карты. Показал, как можно прописать IP-адрес, маску подсети, основной шлюз и адреса DNS-серверов в зависимости от ОС: Windows 10, Windows 7, macOS.
Сетевой адаптер не имеет допустимых параметров настройки IP: что это, как исправить
Пользователи Windows часто сталкиваются с проблемами подключения к интернету. При диагностике сетевого подключения возникает ошибка «Сетевой адаптер не имеет допустимых параметров настройки IP». Как бороться с этой проблемой читайте в рамках этой статьи.
Что это за ошибка?
Упомянутое уведомление появляется после диагностики сетей Windows в том случае, если отвалились или неверно настроены настройки сети.
Сетевые настройки
Для начала посмотрите, какой IP адрес присвоен сетевой карте. Для этого:
- Нажмите ПКМ Пуск и выберите Сетевые подключения.
- Перейдите в «Центр управления сетями и общим доступом» → «Изменение параметров адаптера».
- Нажмите ПКМ по подключенному сетевому подключению и выберите «Состояние».
- Откройте «Сведения».
Обратите внимание на «Адрес IPv4» — это поле не должно быть пустым. Также, доступа к сети может не быть, если оно заполнено адресом, вида 169.254.Y.Y
Посмотрите на такие поля «Шлюз по умолчанию» и «DNS-сервер».
Если вы подключены к сети интернет через маршрутизатор — в них также должны быть значения. Если значения не указаны — вероятно случился сбой DHCP-сервера. Чтобы это исправить, введите значения этих полей вручную:
- Нажмите «Свойства», откройте «IP версии 4».
- Пропишите IP-адреса.
При подключении через маршрутизатор, IP его можно посмотреть на наклейке, на самом устройстве (снизу или с обратной стороны). Этот адрес и будет значением «Основного шлюза» и «DNS-адреса». «IP-адрес» укажите точно такой, как и основной шлюз, только с различием в последней цифре (например 10). Маска подсети подтягивается автоматически, ее значение 255.255.255.0.
Если вы подключены напрямую к провайдеру через Ethernet-кабель, есть большая вероятность, что ошибка сетевого адаптера целиком и полностью на стороне оборудования представителя интернет-услуг. Поэтому, обращайтесь в тех. поддержку.
Очистка таблицы маршрутизации, DNS-кэша и WInsock
Если первый способ не помог, попробуйте очистить в Windows всю предыдущую информацию, которая связана с сетевыми подключениями. Для этого нужно очистить таблицу динамической маршрутизации, кэш DNS и сбросить параметры спецификации WinSock.
Для очистки:
- Нажмите правой кнопкой мыши по Пуск и выберите «Командная строка (Администратор)».
- Поочередно выполняйте команды:
- Очистка таблицы маршрутизации: route -f
- Чистка кэша DNS-клиента: ipconfig /flushdns
- Сброс параметров протокола TCP/IP: netsh int ip reset netsh int ipv4 reset netsh int tcp reset
- Сброс параметров Winsock: netsh winsock reset
После этих действий перезагрузите Windows. Совет! Чтобы подробно ознакомится с настройкой домашней сети через Wi-Fi роутер, ознакомьтесь с этой инструкцией.
Переустановка сетевого драйвера
Указанная ошибка может возникнуть после автоматического или ручного обновления драйверов сетевой карты. На сайте производителя сетевой карты (материнской платы) или ноутбука найдите последние актуальные официальные драйвера и установите их. В удалении установленного на данный момент драйвера, поможет «Диспетчер устройств».
Настройка систем безопасности
Антивирусы и брандмауэры — средства защиты системы от несанкционированного доступа. Они хорошо выполняют свою работу, так как с корнями уходят в настройки системы. Некоторые, настолько хорошо выполняют свои функции безопасности, что попросту не дают пользователю выйти в интернет (такие чудеса часто наблюдали пользователи Avast). Чтобы убедится, что антивирус и брандмауэр не являются причиной неработоспособности сети, отключите их на время.
Антивирус можно отключить в самих настройках. Для отключения защиты брандмауэра:
- нажмите Win+R и выполните команду firewall.cpl
- справа нажмите «Включение и отключение брандмауэра Windows»;
переставьте метки на «Отключить брандмауэр Windows» и нажмите ОК.
Проверьте работу сети.
Запуск Windows без элементов автозагрузки
Не только антивирусы могут мешать правильной работе сети. Софт, установленный в Windows, мог внести свои коррективы в сетевые настройки. Чтобы исключить влияние софта, выполните чистую загрузку Windows:
- Нажмите Win+R и выполните команду msconfig
- Во вкладке «Общее» уберите галочку «Загружать элементы автозагрузки».
Перейдите во вкладку «Службы», отметьте «Не отображать службы Microsoft» и нажмите «Отключить Все».
Нажмите «ОК» и перезагрузите ПК.
Если проблема не решилась, возможно проблема на стороне провайдера. Чтобы в этом окончательно убедится, подключите к вашей сети другой компьютер и проверьте настройку сети на наличие ошибок.
Появились вопросы или возникли трудности с устранением ошибки? Оставьте свой вопрос в комментарии, чтобы пользователи сайта помогли Вам.
Ошибка при подключении к Wi-Fi. Получение IP адреса
Как я уже писал выше, конкретного решения этой проблемы нет, ну по крайней мере оно мне не известно, Вам думаю тоже. Много комментариев появилось к статье и я решил попробовать разобраться в этом деле. Почитал форумы с обсуждением проблемы с получением IP адреса, почти всегда решения разные. Я же соберу несколько на мой взгляд самых распространенных причин, через которые может появится проблема с автоматическим получением IP. Показывать буду на примере роутера .
Перезагружаем роутер, или делаем полный сброс настроек
На самом деле, обычная перезагрузка роутера может решить множество проблем. Поэтому, если у вас появилась какая-то проблема с работой Wi-Fi, первым делом нужно перезагрузить роутер. Сделать это можно специальной кнопкой на роутере, из панели управления роутером (вкладка System Tools – Reboot), или простым отключением электропитания.

Если обычная перезагрузка не помогла и если настройка роутера у Вас не вызывает сложностей, то можно сделать полный сброс настроек и настроить Wi-Fi роутер заново. Подробнее о сбросе настроек читайте в статье .
Почему андроид не может получить IP-адрес
Зачастую в настройках беспроводных подключений установлено, что телефон должен автоматически определять IP-адрес сети и подключаться к ней. Но, когда этого не происходит, телефон не подключается к интернету, а состояние подключения останавливается на моменте «Получение IP-адреса». Android не подключается к Wi-Fi или появляется ошибка «Невозможно получить IP-адрес» — также одна из причин нарушение комфорта пользователя мобильной ОС. Это возникает из-за того, что DHCP-сервер роутера не может автоматически раздать IP-адрес на телефон. Соответственно, если в смартфоне установлено автоматическое получение IP-адреса, то возникает вышеуказанная ошибка.
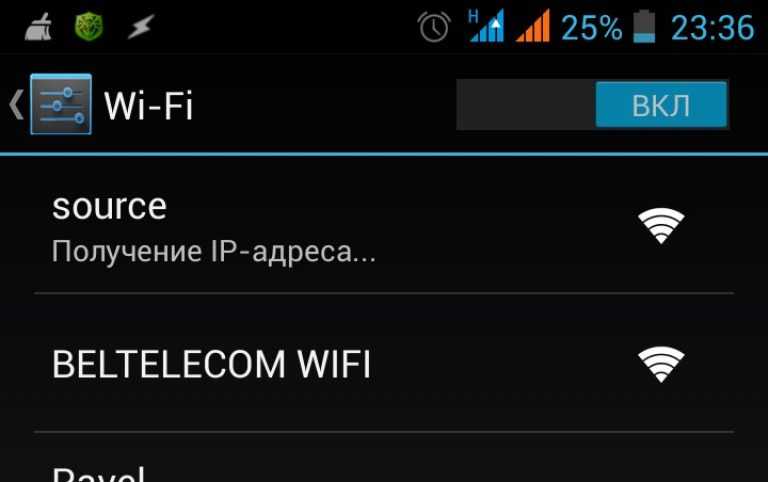
Это можно исправить, если:
- указать в настройках подключения статический IP-адрес;
- перезагрузить домашний маршрутизатор;
- сбросить роутер до заводских настроек;
- перезагрузить DHCP-сервер;
- изменить название сети;
- переименовать Android-смартфон.
Есть еще очень много методов решения этой проблемы, но стоит разобраться со всем по порядку.

































