Запустите chkdsk и sfc dism для устранения ошибки System service exception
Если ошибка ссылается на файл ntfs sys, то чаще всего это означает, что жёсткий диск или накопитель, к которому было обращение со стороны системы — повреждены. Рекомендуется воспользоваться утилитами Chkdsk и Sfc dism.
Chkdsk выполняет проверку кластеров винчестера. И если обнаруживаются повреждённые — они помечаются как неисправные и в дальнейшем игнорируются, что и позволяет устранить неисправность.
Для запуска Chkdsk необходимо:
- Открыть «Мой компьютер». Вызвать контекстное меню любого раздела, нажать «Свойства».
- Далее перейти во вкладку «Сервис», нажать «Проверить».
- Нажать «Проверить диск».
- Повторить процедуру для каждого раздела в «Моём компьютере» (кроме DVD-привода, дисков А и В).
Утилиты SFC и DISM позволяют проверить целостность системных файлов Windows и восстановить их из резервной копии. Следует выполнить следующее:
- Зайти в «Пуск», нажать «PowerShell (Администратор)».
- Ввести команду sfc /scannow, нажать Enter. Дождаться окончания сканирования системных файлов.
Если при использовании утилиты sfc возникает ошибка, то нужно воспользоваться утилитой Dism. Для её запуска необходимо:
- Открыть командную строку от администратора.
- Ввести команду DISM /Online /Cleanup-Image /RestoreHealth, нажать на Enter и дождаться окончания проверки.
- Перезагрузить ПК и снова воспользоваться утилитой sfc в PowerShell.
Методы решения проблемы
Способ устранения неполадки зависит от первопричины. Если источник неисправности установить не удается, можно использовать указанные ниже техники поочередно. Основные методы – настройка внутреннего наполнения БИОС, устранение аппаратных сбоев и некоторые другие.
Настройка UEFI и BIOS
BIOS и UEFI – это базовые системы внутреннего обмена данными на персональном устройстве (стационарном и портативном). Чаще всего с неполадкой сталкиваются пользователи, ПК которых работают на 64-битной операционке. Этапы действий:
После внесенных корректировок необходимо перезагрузить компьютер в принудительном порядке, после чего заново запустить установку ОС.
Устранение аппаратных неисправностей
Если неполадка связана с «железом», необходимо отключить механизмы, соединенные с ПК. К ним относят:
После извлечения диски и устройства начинают поочередно подключать, чтобы найти устройство, из-за которого возник сбой. Затем выполняют диагностику возможных проблем с найденным механизмом.
Убедитесь, что ваш компьютер действительно завис
Для установки некоторых апдейтов ОС Виндовс может понадобиться довольно длительное время. Потому, если у вас зависло сообщение «Не выключайте компьютер», не спешите бить в набат, и пытаться что-то исправить. Иначе вместо решения проблемы вы создадите другую проблему самостоятельно.
Говорить о наличии проблемы можно не ранее, нежели через 3 часа с момента появления рассматриваемого нами сообщения. И это при условии, что вы не наблюдаете активности вашего ПК, а индикатор винчестера или вовсе не светится, или светится регулярно, но очень короткими включениями.
Если же проблеме уже более трёх часов, а никаких изменений не наблюдается, тогда идём дальше.
Дополнительные способы исправить ошибку System service exception
Иногда избавиться от System service exception помогает удаление программы, при запуске которой ошибка и появляется. Нужно вспомнить, какие из приложений были установлены в последнюю очередь, деинсталлировать их, а далее проверить, как работает Windows без них.
А для опытных пользователей можно посоветовать воспользоваться программой BluescreenView. Она бесплатная, позволяет детально анализировать журнал ошибок Виндовс, в которых и записывается диагностическая информация обо всех возникших BSOD.
Итого, ошибка System service exception чаще всего возникает из-за сбоя в работе оборудования или одного из драйверов. Но если она однократная, то есть в дальнейшем не появляется, то ничего предпринимать не следует. Вышеуказанные же рекомендации нужно использовать, если проблема возникает регулярно.
Почему появляется эта ошибка в WIN 10
Рассматриваемая ошибка обычно возникает при загрузке или установке ОС Виндовс. Пользователь внезапно получает BSoD, на экране которого содержится упомянутое выше сообщение, техническое название ошибки, и QR-код ссылки на неё в сети. Ещё какое-то время система собирает технические данные об ошибке, и при наличии Интернет-подключения пересылает указанные данные в Майкрософт для последующего анализа.
По статистике Майкрософт в WIN 10, около 70% всех случаев возникновения этой и близкой к ней проблем вызваны некорректно работающими драйверами. Ещё 10% приходятся на аппаратные проблемы (память, жёсткий диск, перегрев), остальные 20% вызваны различными альтернативными факторами.
Каковы причины дисфункции, которая информирует нас об возникновении проблемы и предлагает перезагрузить ПК? Их может быть несколько:
- Некорректно работающие драйвера (особенно в ситуации их недавней установки);
- Повреждённые системные файлы;
- Повреждён системный реестр (файлы реестра случайно или намеренно удалены из папки System32);
- Перегрев системы (в частности, из-за её намеренного разгона);
- Различные проблемы с памятью PC (выход из строя планок памяти, ошибки в их работе и др.);
- Злокачественная деятельность вирусных зловредов;
- Ошибки (битые сектора) на винчестере (в частности, из-за некорректного отключения PC).
После появления ошибки «На вашем ПК возникла проблема, и его необходимо перезагрузить» мы ещё можем загрузиться в системе обычным образом или использовать «Safe mode». В самых же печальных случаях система входит в циклический режим перезагрузки (BSoD – Перезагрузка – BsoD). Вследствие которого получить доступ к системному функционалу становится невозможно.
Разбираемся с возникшей дисфункцией
Вход в среду восстановления Windows 10
Почти для любого из далее описанных методов нам потребуется войти в среду восстановления Windows 10. Как правило, при ошибке 0xc0000001 не удается использовать нажатие клавиши F8 для открытия параметров загрузки или (если предлагается) F1 для прямого входа в среду восстановления. Поэтому придётся использовать следующий метод:
- Создайте где-то на другом компьютере или ноутбуке загрузочную флешку или диск с Windows 10 (как создать: Загрузочная флешка Windows 10) и загрузитесь с неё.
- Вам будет предложено нажать любую клавишу для загрузки с флешки, а после этого запустится программа установки Windows 10.
- Наша задача — нажать «Далее» на экране выбора языка, а на следующем экране нажать по пункту «Восстановление системы» внизу слева.
В результате будет загружена среда восстановления, здесь мы можем попробовать:
- Автоматическое восстановление при загрузке.
- Проверку файловой системы HDD или SSD на ошибки.
- Восстановление системных файлов Windows 10.
- Использовать точки восстановления.
- Попробовать перезаписать загрузчик Windows 10.
А если ни один из указанных пунктов не сработает, попробовать проверить, помогут ли решить проблему действия с оборудованием компьютера или ноутбука.
Автоматическое восстановление при загрузке
Этот способ редко оказывается работоспособным при рассматриваемой ситуации, но его следует попробовать в первую очередь, так как это не займет много времени, не требует особенных навыков и иногда всё-таки срабатывает:
- В среде восстановления перейдите в «Поиск и устранение неисправностей».
- Нажмите «Восстановление при загрузке» и выберите ОС Windows 10.
- Дождитесь завершения автоматической диагностики и исправления ошибок.
- Даже если вы увидите сообщение о том, что «Восстановление при загрузке не удалось восстановить компьютер», все равно попробуйте перезагрузить компьютер уже не с флешки, а выбрав Windows Boot Manager (при наличии) или системный диск в качестве первого устройства загрузки в БИОС/UEFI.
Проверка файловой системы системного диска HDD или SSD на ошибки
Иногда причиной ошибки 0xc0000001 являются ошибки файловой системы на диске и я не рекомендую пропускать этот шаг, хотя бы потому, что при таких ошибках следующий способ исправления ошибки также может оказаться безрезультатным:
- В среде восстановления в разделе «Поиск и устранение неисправностей» выберите «Командная строка» для запуска командной строки. Или просто нажмите клавиши Shift+F10 (иногда на ноутбуках — Shift+Fn+F10) прямо в программе установки Windows 10, чтобы запустить командную строку.
- Введите по порядку команды
diskpart list volume exit
- В результате выполнения второй команды вы увидите список разделов диска, проверьте букву диска, на котором расположена Windows 10 — иногда в среде восстановления она отличается от стандартной C:, в этом случае в следующей команде используйте актуальную букву раздела диска.
- Введите команду
chkdsk C: /f
для запуска проверки файловой системы системного раздела диска на ошибки.
После проверки, если chkdsk сообщит об исправлении ошибок, попробуйте перезагрузить компьютер в обычном режиме.
Восстановление системных файлов Windows 10
Если причиной ошибки оказалось повреждение системных файлов Windows 10, например, удаление Windows\System32\winload.efi, с помощью тех же шагов, что были описаны выше, перейдите в командную строку, после чего используйте команду (с правильной буквой системного диска):
sfc /SCANNOW /OFFBOOTDIR=C:\ /OFFWINDIR=C:\Windows
Внимательно вводите все пробелы (например, перед offwindir) и учитывайте, что после начала сканирования системы у вас может появиться ощущение что процесс завис. Это не так — наберитесь терпения и дождитесь завершения операции.
Если в результате вы увидите сообщение о том, что программа защиты ресурсов Windows обнаружила поврежденные файлы и успешно их восстановила — пробуем загрузить компьютер или ноутбук в обычном режиме, уже не с флешки — возможно, запуск пройдёт успешно.
Дополнительные методы
В случае, когда предыдущие подходы не помогают, попробуйте:
- Использовать точки восстановления системы при их наличии. В среде восстановления — Поиск и устранение неисправностей — Восстановление системы.
- Вручную восстановить загрузчик Windows 10.
Возникла проблема oobesettings при установки виндовс 10
Ошибки экрана OOBE при первой настройке Windows 10 и как их устранить
Чтобы протестировать очередную инсайдерскую сборку Windows 10, совсем необязательно устанавливать ее непосредственно на «железо», для этого есть Oracle VM VirtualBox, VMware Workstation и другие гипервизоры. И всё бы хорошо, если бы при установке последних сборок Windows 10 пользователи не стали сталкиваться со странными ошибками OOBEKEYBOARD, OOBEREGION, OOBELOCAL и им подобными.
Проявляется ошибка тем, что в определенный момент настройки уже практически установленной системы на экране появляется сообщение «Возникла проблема. Попробуйте еще раз или пропустите этот шаг» с указанием типа сбоя. Например, ошибка OOBELOCAL появляется после выбора пользователем региона. Столкнувшись с ошибкой, вы можете пропустить конкретный шаг по настройке, но это далеко не всегда срабатывает.
За одной ошибкой OOBE появляется вторая, за ней следующая и так далее, а в результате вас перебрасывает к настройкам региона и всё повторяется сызнова. Со стороны Microsoft по этому поводу пока что не поступало ни одного внятного ответа и вообще точно не ясно, виновата здесь Microsoft или Oracle, но судя по тому, что с ошибками OOBE приходилось сталкиваться пользователям при установке Windows на VMware Workstation, накосячила всё же Microsoft.
Как обойти экран OOBE
На данный момент мы можем предложить вам два решения проблемы. Поскольку ошибка возникает при чистой установке из образа ISO, следует изменить тактику и попробовать установить новую версию поверх старой, то есть выполнить обновление, запустив установщик setup.exe из работающей системы.
Процедура обновления займет достаточно много времени и это самый большой минус этого способа, к тому же нет полной гарантии, что всё пройдет гладко и вам не придется столкнуться с какой-нибудь другой ошибкой.
Второй способ менее энергозатратный и на наш взгляд более универсальный.
Он предполагает активацию встроенной учетной записи администратора с последующим сбросом локальных настроек встроенной утилитой msoobe. На нём мы остановимся более подробно. Сразу после появления экрана OOBE(при любом типе ошибки), нажмите Shift+F10 и выполните в открывшейся командной строке такие команды:
Первая команда активирует встроенную учетную запись администратора, второй командой переходим в расположение каталога oobe в system32, третьей командой запускаем утилиту сброса локальных настроек msoobe.exe. При этом на экране появляется сопровождаемое анимацией из вращающихся точек сообщение**«Подождите»**.
Ждем минут 15-20 и,если виртуальная машина не перезагружается сама, перезагружаем её в принудительном режиме. При следующей загрузке на экране может появиться сообщение «Неверное имя пользователя или пароль», игнорируем его и жмем «OK» и наконец-то попадаем на стандартный экран входа в систему, с которого входим в Windows, используя активированную встроенную учетную запись администратора.
Существует также еще один способ, который по идее должен помочь обойти экран OOBE. Заключается он в создании и интеграции файлов ответов, позволяющих полностью автоматизировать установку Windows. Но он настолько утомительный(вам пришлось бы устанавливать ADK и перепаковать ISO-образ с системой), что мы даже не стали его тестировать. Если кто-то из наших читателей понимает, о чём идет речь и готов потратить свое время на проведение подобных экспериментов, оставляйте ваши комментарии, нам тоже будет интересно.
Windows 11 не может быть виртуализирована без TPM
На этом этапе мы собираемся сказать вам, что методы, которые мы показали вам до сих пор, помогут вам решить возможные проблемы, которые могут возникнуть в этих двух программах. Они могут появиться внезапно, когда мы пытаемся установить Windows 11 на эти виртуальные машины. Таким образом и следуя описанным шагам, мы избавимся от более чем одной головной боли.
Однако мы должны иметь в виду, что, как мы упоминали ранее, Microsoft запрашивает TPM как требование, когда мы устанавливаем систему обычным способом
Также интересно знать, что когда дело доходит до виртуализации, также важно иметь эту технологию. Вот почему в некоторых приложениях виртуализации, у которых нет этой опции, мы не сможем использовать Windows 11
Так обстоит дело с популярным VirtualBox, по крайней мере, на данный момент. Однако мы уже видели, что для этого можно использовать как VMware, так и Hyper-V.
Как обойти экран ООВЕ
Существует два варианта решения вопроса с ошибкой OOBELOCAL и подобными неисправностями – переустановка операционной системы персонального компьютера поверх предыдущей версии и сброс внутренних настроек специальной утилитой.
Установка новой версии ОС поверх старой
Ошибка возникает на стадии стандартной установки операционки, поэтому следует воспользоваться обновлением из работоспособной версии Виндовса. Этапы действий:
Внимание! Обновление операционной системы продолжается определенное время. Этот момент считается существенным недостатком способа
Гарантии того, что метод сработает, также нет.
Сброс локальных настроек встроенной утилитой Msoobe
Программисты считают данную технику восстановления операционки достаточно эффективной, быстрой, универсальной. Для устранения неисправности применяется дополнительная утилита Msoobe. Инструкция:
Первая комбинация переводит ПК на учетный профиль Администратора, вторая – открывает дополнительный каталог соответствующего раздела в блоке System 32. Последняя команда запускает сброс текущих настроек пункта msoobe.exe. На мониторе компьютера отобразится процесс обработки информации (перекатывающиеся по кругу точки).
Спустя 15-20 минут компьютер должен перезагрузиться, если этого не происходит – необходима принудительная перезагрузка ПК. При новом запуске устройства может появиться уведомление о некорректном вводе пароля и логина пользователя – нажимают «ОК». Операционка переходит в стандартную версию загрузки.
При переустановке операционной системы персонального устройства возникают различные ошибки. Для устранения неисправностей используют полную переустановку ОС или принудительный сброс встроенных параметров и характеристик
Важно следовать инструкциям и корректно вводить необходимые команды
Как обойти экран ООВЕ
Существует два варианта решения вопроса с ошибкой OOBELOCAL и подобными неисправностями – переустановка операционной системы персонального компьютера поверх предыдущей версии и сброс внутренних настроек специальной утилитой.
Установка новой версии ОС поверх старой
Ошибка возникает на стадии стандартной установки операционки, поэтому следует воспользоваться обновлением из работоспособной версии Виндовса. Этапы действий:
Внимание! Обновление операционной системы продолжается определенное время. Этот момент считается существенным недостатком способа
Гарантии того, что метод сработает, также нет.
Сброс локальных настроек встроенной утилитой Msoobe
Программисты считают данную технику восстановления операционки достаточно эффективной, быстрой, универсальной. Для устранения неисправности применяется дополнительная утилита Msoobe. Инструкция:
Первая комбинация переводит ПК на учетный профиль Администратора, вторая – открывает дополнительный каталог соответствующего раздела в блоке System 32. Последняя команда запускает сброс текущих настроек пункта msoobe.exe. На мониторе компьютера отобразится процесс обработки информации (перекатывающиеся по кругу точки).
Спустя 15-20 минут компьютер должен перезагрузиться, если этого не происходит – необходима принудительная перезагрузка ПК. При новом запуске устройства может появиться уведомление о некорректном вводе пароля и логина пользователя – нажимают «ОК». Операционка переходит в стандартную версию загрузки.
При переустановке операционной системы персонального устройства возникают различные ошибки. Для устранения неисправностей используют полную переустановку ОС или принудительный сброс встроенных параметров и характеристик
Важно следовать инструкциям и корректно вводить необходимые команды
Причина ошибки 87 в DISM
Как и у других программ ОС Windows, у ошибок при выполнении команд может быть несколько причин:
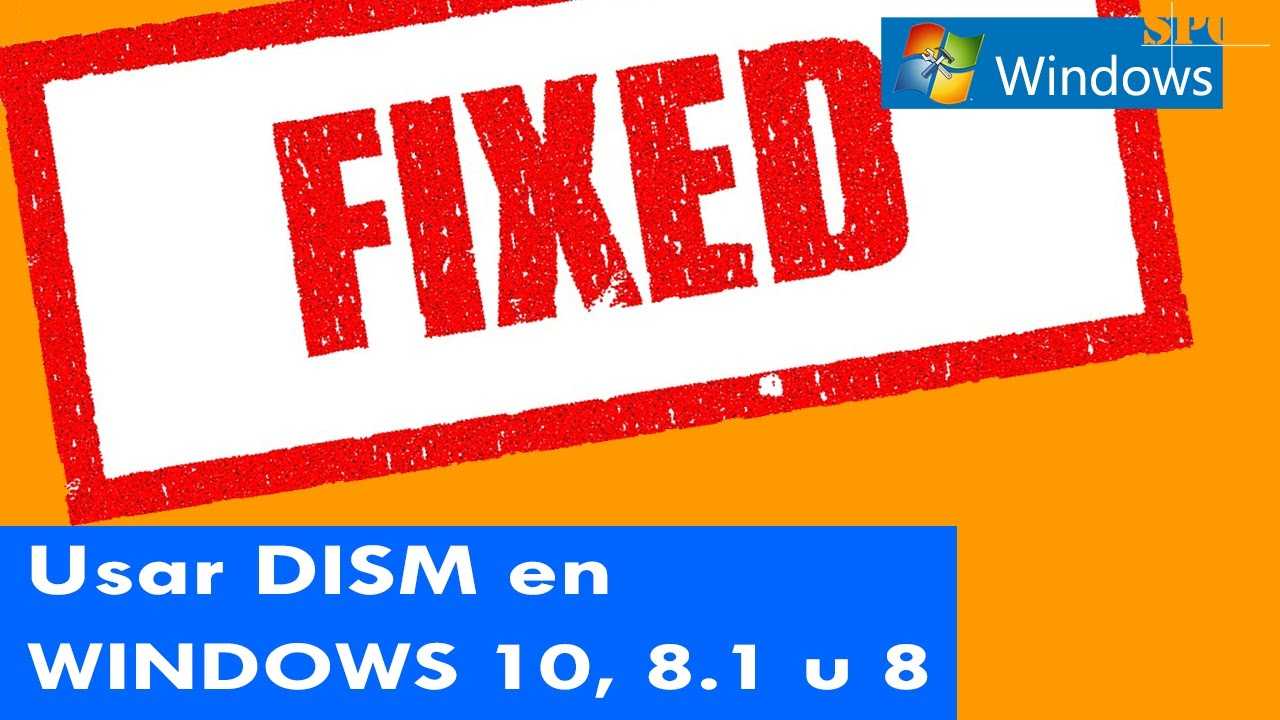
- Одна из них связана с использованием директории WinSxS. Эта директория исполняет роль резервного хранилища, способного восстановить копии значимых системных файлов. Если пользователь через DISM пытается провести манипуляции, влияющие на целостность системных файлов в этом разделе, то ожидаемо столкнется с правомерным отказом.
- Другие причины заключаются в некорректности написания запросов. Командная строка восприимчива к синтаксису, и поэтому опечатки, неправильные символы и лишние пробелы приведут к ошибке выполнения команд.
- Еще одной возможной причиной станет несоответствие прав доступа запрашиваемым функциям. Категории обычных пользователей по умолчанию не доступны возможности управления командами в DISM. Только пользователи, наделенные правами Администратора, в состоянии выполнять такие запросы в строке управления.
- Отказы по причине использования устаревшей версии Командной строки. На операционной системе Windows 10 должна применяться только актуальная, свежая версия DISM.

Решение 1. Обновите или переустановите эмулятор BlueStacks
BlueStacks регулярно обновляются для удовлетворения постоянно развивающихся технологических достижений и исправления обнаруженных ошибок, таких как ошибка, вызывающая завершение работы. В этом случае обновление BlueStacks до последней сборки может решить проблему.
- Запустите эмулятор BlueStacks и в правом нижнем углу экрана щелкните значок шестеренки, чтобы открыть настройки.Откройте настройки BlueStacks
- Теперь на левой панели окна нажмите «О программе», а затем нажмите кнопку «Проверить наличие обновлений».Проверьте обновления BlueStacks
- Затем примените обновления и перезапустите эмулятор.
- Теперь закройте эмулятор (даже из системного лотка), а затем проверьте, решена ли проблема с выключением.
Если вы не смогли обновить эмулятор на шаге 2, выполните следующие действия:
- Закройте эмулятор BlueStacks и выйдите из него из системного трея.Выйдите из BlueStacks через системный лоток
- Запустите веб-браузер и перейдите к Сайт BlueStacks.
- Теперь нажмите кнопку «Загрузить BlueStacks» и дождитесь завершения загрузки.Скачать BlueStocks
- Затем запустите загруженный файл с правами администратора и следуйте инструкциям по обновлению текущей установки.
- После обновления эмулятора проверьте, решена ли проблема с выключением.
Если загруженный установщик не может обновить текущую установку, полностью удалите эмулятор BlueStacks, а затем переустановите его, чтобы проверить, решает ли он проблему завершения работы.
Общие ошибки при установке Windows 10
Общие ошибки не сопровождаются выдачей кода.
ПК или ноутбук «не тянет» Windows 10
Для адекватной работы Windows 10 должны выполняться следующие требования:
- Частота процессора от 2 ГГц, желателен хотя бы двухъядерный процессор. Под эту рекомендацию уже легко вписываются ноутбуки среднего ценового диапазона 2007–2009 гг. выпуска (по меркам тех лет).
- Оперативная память от 1 ГБ для 32-битной или от 2 ГБ для 64-битной версии Windows.
- Любой жёсткий или флеш-диск с объёмом раздела C: хотя бы от 16 ГБ (желательно 32 ГБ).
- Монитор с разрешением не менее 1024*800. С разрешением 800*600 тоже можно работать, но многие элементы и окна, размер которых в ряде программ задан жёстко, просто не уместятся на экране, и управление ими даже с клавиатуры будет затруднено.
Решение: смените ЦП и/или планки ОЗУ, замените сам диск или разбейте пространство на нём, используя флешку-установщик Windows 2000/XP/Vista/7.
Если модернизация невозможна — пожалуй, лучше остаться на Windows 7 либо приобрести новый ноут-, ультра-, смартбук или планшет. Либо модернизируйте системный блок ПК, начиная с замены материнской платы, — особенно когда под неё подходят не все компоненты, жизненно важные для его работы (например, нужна оперативная память DDR-3, а не DDR-2, а ваша «материнка» не поддерживает интерфейс DDR-2).
Читайте так же: Как распаковать (открыть) архив
Установка Windows 10 зависает на логотипе Microsoft
Причины зависания установки Windows 8/10 следующие:
- Сильно изношена флешка или карта памяти (частые форматирования, процедуры remap/restore секторов с помощью программ Victoria или HDD-Regenerator) или поцарапан (расцентрован, покоробился) DVD. Замените носитель.
Если флешка или карта памяти сильно износилась, она может стать причиной зависания установки Windows 8/10 - Сбой в работе USB или SD-порта, отошедшие, окислившиеся контакты, пропала связь с шинами Data+ и/или Data-, по которым передаются и принимаются данные с флешки. Неисправность переходника microSD-USB (если используется переходник с картой MicroSD вместо кардридера).
- Сбой в работе дисковода (износ, застревание DVD-диска), замедление привода по причине нехватки питания или закончившейся смазки в движущихся частях, их загрязнение, вызвавшее понижение скорости чтения данных. На старых дисководах после многих лет работы лопались резиновые ремешки, служащие для передачи движения с двигателя дисковода на саму «вертушку», — в этом случае устройство просто останавливалось. Также может выявиться неисправность контроллера лазерного читающего устройства или самого лазера (например, запылённость линзы считывателя).
- Вы используете устаревший интерфейс USB, например, версию 1.2. Этим часто грешат старые флешки и карты памяти, выпущенные до 2005 г. Используйте более скоростную флешку. Замените целиком порты USB (в системных блоках ПК контроллеры USB отсоединяемы).
- Неисправность шин и интерфейса материнской платы, связываемых с контроллерами USB/DVD.
- Жёсткий или флеш-диск настолько изношен, что установщик Windows 8/10 начинает копирование дистрибутива ОС, но застревает, допустим, на 2%. Замените сам диск или выполните программный ремонт (временная мера), используя программы HDD Scan/Regenerator, Victoria (для DOS или с самозапускающегося диска LiveCD) или их аналоги.
- «Корявый» файл образа Windows 10. Ошибки, допущенные сборщиком Windows 10. Скачайте другую сборку или версию ОС с иного сайта. Лучшим вариантом являются сборки, полученные с сайта Microsoft по программе лояльности для людей, испытывающих затруднения при работе с ПК. Но это, впрочем, не означает, что сторонние программисты не заслуживают доверия, — пробуйте разные версии.
- Образ Windows 10 заражён. Проверьте на другом ПК или планшете данный образ с помощью антивирусных программ. Зачастую оказывается, что «вылечить» его невозможно, а переименование файлов (сам ISO-образ — это архив с файлами дистрибутива) вызовет неработоспособность по причине несовпадения файлов в ISO-архиве с путями, прописанными в сценарии установки. Скачайте другой образ из проверенного источника.
Пункты 2–6 предусматривают модернизацию (и/или ремонт, обслуживание) вашего ПК. Обратитесь в сервисный центр.
Устранение ошибки в Windows 10
В связи с годовщиной релиза ОС Windows 10 в августе 2016 года компанией Microsoft было выпущено обновление Anniversary, что переводится как юбилейное.
В это обновление компания добавила множество утилит и дополнительных приложений, которые могут понадобиться пользователю.
Так было введено новое приложение для диагностики, позволяющее установить причину появления данной ошибки, приводящей компьютер к перезагрузке.
При устранении ошибки синий экран Windows 10, многое зависит от того, каким образом она проявляется. Так ошибка может появиться в процессе загрузки или во время работы.
Если синий экран выпадает уже после загрузки и это происходит регулярно, то первое, что можно сделать, это запустить сканирование, чтобы система сама проверила целостность всех файлов и исправила какие-то ошибки.
Для этого идем в Центр безопасности и обслуживания. Затем переходим в меню Устранение неполадок.
Открывается новое окно, где в левой части надо выбрать Просмотр всех категорий. Откроется список всех диагностических утилит, предустановленных по умолчанию в ОС.
Находим в списке Синий экран и нажимаем. Запустится утилита, способная функционировать в двух режимах.
- Стандартный. Выполняет диагностику компьютера в целях определения причин, определяющих появление синего экрана, а также выполнения операций для устранения неисправностей, если они программные.
- Диагностический. Для переключения в этот режим нажимаем Дополнительно и надо снять галочку с пункта Автоматически применять исправления.
В этом случае можно узнать код ошибки и еше допускаемую причину ее появления. В этом случае ОС не будет применять автоматически действия для ее устранения.
Когда ошибка диагностической утилитой будет определена, то по коду ошибки есть возможность узнать подробную информацию о ней на сайте Microsoft.
Таким образом, при помощи этой встроенной утилиты можно выполнить диагностику и устранить ошибку синего экрана, если она программная.
Если по какой-либо причине утилиту применить не получилось, то можно воспользоваться командной строкой.
Для этого после загрузки надо навести курсор на Пуск, нажимаем правой кнопкой, выбираем в контексте Командная строка – Администратор.
Запускаем командную строку и нужно ввести команду – sfc /scannow. Жмем Enter и если все ввели правильно, то запустится процесс сканирования.
Сканирование может занять некоторое время в зависимости от индивидуальной конфигурации компьютера и его производительности.
Суть заключается в том, что после сканирования ОС оповестит о найденных ошибках и если она в состоянии их исправить, то сделает это.
«Компьютер запущен некорректно» или «Кажется, система Windows загрузилась неправильно»
Если после включения компьютера или ноутбука вы видите сообщение о том, что идет диагностика компьютера, а после этого — синий экран с сообщением о том, что «Компьютер запущен некорректно» с предложением перезагрузить или зайти в дополнительные параметры (второй вариант того же сообщения — на экране «Восстановление» сообщение о том, что система Windows загрузилась неправильно), это обычно говорит о повреждении каких-либо системных файлов Windows 10: файлов реестра и не только.
Проблема может проявляться после внезапного выключения при установке обновлений, установки антивируса или очистки компьютера от вирусов, очистки реестра с помощью программ-клинеров, установки сомнительных программ.
А теперь о способах решения проблемы «Компьютер запущен некорректно». Если так сложилось, что у вас в Windows 10 было включено автоматическое создание точек восстановления, то прежде всего стоит попробовать именно этот вариант. Сделать это можно следующим образом:
- Нажмите «Дополнительные параметры» (или «Дополнительные варианты восстановления») — «Поиск и устранение неисправностей» — «Дополнительные параметры» — «Восстановление системы».
- В открывшемся мастере восстановления системы нажмите «Далее» и, если он найдет доступную точку восстановления, используйте её, с большой вероятностью, это решит проблему. Если нет, нажимаем «Отмена», а в будущем, вероятно, имеет смысл включить автоматическое создание точек восстановления.
После нажатия кнопки отмена, вы снова попадете на синий экран. Нажмите на нем «Поиск и устранение неисправностей».
Теперь, если вы не готовы предпринимать все следующие шаги по восстановлению запуска, в которых будет использоваться исключительно командная строка, нажмите «Вернуть компьютер в исходное состояние» для сброса Windows 10 (переустановки), которую можно осуществить и с сохранением ваших файлов (но не программ). Если готовы и хотите попробовать вернуть все как было — нажмите «Дополнительные параметры», а затем — «Командная строка».
Внимание: шаги, описанные далее, могут не исправить, а усугубить проблему с запуском. Беритесь за них только лишь в случае готовности к этому
В командной строке мы по порядку проверим целостность системных файлов и компонентов Windows 10, попробуем исправить их, а также произведем восстановление реестра из резервной копии. Все это в совокупности помогает в большинстве случаев. По порядку используйте следующие команды:
- diskpart
- list volume — после выполнения этой команды вы увидите список разделов (томов) на диске. Вам нужно определить и запомнить букву системного раздела с Windows (в столбце «Имя», она, скорее всего, будет не C: как обычно, в моем случае это — E, дальше буду использовать ее, а вы — свой вариант).
- exit
- sfc /scannow /offbootdir=E: /offwindir=E:Windows — проверка целостности системных файлов (здесь E: — диск с Windows. Команда может сообщить о том, что Защита ресурсов Windows не может выполнить запрошенную операцию, просто выполняем следующие шаги).
- E: — (в этой команде — буква системного диска из п. 2, двоеточие, Enter).
- md configbackup
- cd E:WindowsSystem32config
- copy * e:configbackup
- cd E:WindowsSystem32configregback
- copy * e:windowssystem32config — на запрос о замене файлов при выполнении этой команды, нажмите клавишу с латинской A и нажмите Enter. Этим мы производим восстановление реестра из резервной копии, автоматически создаваемой Windows.
- Закройте командную строку и на экране «Выбор действия» нажмите «Продолжить. Выход и использование Windows 10».
Есть немалая вероятность, что после этого Windows 10 запустится. Если нет, вы можете отменить все сделанные изменения в командной строке (запустить которую можно так же, как и раньше или с диска восстановления), вернув файлы из созданной нами резервной копии:
- cd e:configbackup
- copy * e:windowssystem32config (подтвердить перезапись файлов, нажав A и Enter).
Если же ничто из описанного не помогло, то могу рекомендовать лишь сброс Windows 10 через «Вернуть компьютер в исходное состояние» в меню «Поиск и устранение неисправностей». Если после указанных действий попасть в это меню не получается, используйте диск восстановления или загрузочную флешку Windows 10, созданную на другом компьютере, чтобы попасть в среду восстановления. Подробнее в статье Восстановление Windows 10.
Статья посвящена сообщениям, которые появляются на экране «Автоматическое восстановление» и информируют пользователя, что операционная система запустилась неправильно или компьютер запущен некорректно Windows 10. В статье разберемся с причинами их появления и рассмотрим, как избавляться от таких сообщений и предотвращать их возникновение.






























