Удаление пароля в BIOS
Если пользователю надоело постоянно вводить код при включении компьютера или он просто хочет его удалить, то нужно выполнить следующее:
- Зайти в БИОС и выбрать пункт «BIOS Setting Password».
- При появлении окна с вводом нового пароля не нужно ничего вводить, достаточно просто нажать клавишу «Enter».
- При появлении сообщения «Password uninstalled» (т.е. пароль удален), еще раз нажать «Enter».
- Сохранить результат, нажав клавишу «F10», а затем «Enter».
Пароль будет удален. Но это еще не сброс пароля, а только его удаление. Сброс пароля понадобится тогда, если пользователь не знает (или забыл) нужную комбинацию.
Второй метод
Также сброс пароля администратора Windows 7, установленного в БИОСе, можно провести немного по-другому. Вам потребуется инструкция от вашей материнской платы. На схеме необходимо найти специальный джампер, с помошью которого можно сбросить настройки БИОСа. Джампер выглядит как пара оголенных контактов. Для того чтобы сбросить пароль, вам придется переставить на джампер перемычку и включить компьютер. Он не запустится, но все настройки будут выставлены по умолчанию. Уберите перемычку и снова включайте ПК. При первой загрузке вас «закинет» в панель управления БИОСа. Ничего не трогайте, а просто нажмите кнопку выхода и сохраните существующие настройки.
Физический сброс пароля
Как сбросить пароль bios если вышеуказанными утилитами вы не смогли сбросить пароль, то попробуйте следующие методы
Вытащить батарейку на материнской плате и подождать пару минут. Как только вытащили, обязательно вытащите провод питания из вашего системного блока или батарею на ноутбуке, после чего нажмите на кнопку питания, у вас прокрутятся немного вентиляторы и остаточная энергия уйдет.
На ноутбуках еще можно попробовать замкнуть контакты где батарейка, только перед этим не забудьте обязательно вынуть батарею
На большинстве системных плат вы можете обнаружить кнопку обнуления CMOS расположена она чаще всего рядом с батарейкой. Для очистки памяти CMOS необходимо замкнуть эти разъёмы, после чего включить ПК и заново выставить настройки BIOS.
или еще вот такой CMOS.
Что делать, чтобы уберечь себя от утери пароля
Идеальной защиты нет и не будет. По части взлома таких паролей – различные утилиты с помощью загрузочного диска уже давно это доказали. На любое действие рано или поздно найдется противодействие, и все что можно тут посоветовать – это хранить свои личные данные, включая пароли, втайне от всех. Но это, как бы и так уже не новость. Сам пароль и его сложность для запоминания – тоже имеет место быть, ведь что толку от «мешанины» цифр символов и букв, которые сам пользователь постоянно забывает. В этом случае советуем использовать известные приемы мнемотехники – составление ассоциаций, закономерностей, смысловых фраз и т.д. Также можно использовать программы для хранения паролей, например KeePass, в которых используются стойкие алгоритмы шифрования. Главное – не забывать регулярно делать резервные копии базы данных. Есть, конечно, и радикальное решение – например, Password Reset Disk, описанное выше, но тут уже каждый сам решает, как выкручиваться. Храните и не теряйте свои пароли к «учеткам», ну а если все-таки потеряли – будем рады помочь на нашем сайте.
Очистка пароля BIOS с помощью сервисов
Данный способ хорошо срабатывает на современных системных платах и ноутбуках. Для реализации этого способа вам понадобится смартфон или другой компьютер с выходом в интернет.
Итак, все, что вам необходимо сделать – три раза ввести пароль неправильно. После этого на экране отобразиться сообщение, что система отключена, а также специальный код.

Этот код поможет нам в отключении пароля БИОС. Запишите его или запомните. Затем зайдите на сайт BIOS-PW.org и впишите его в поле «Enter your code». Нажмите кнопку «Get password».
![]()
Далее вы можете использовать в качестве пароля указанные ниже варианты паролей. Чтобы его ввести – отключите компьютер, заново включите и введите пароль с сайта в поле.
Сброс пароля BIOS на ноутбуке HP (Compaq)
Заблокирован вход в BIOS паролем? Не страшно, в большинстве случаем можно справиться своими силами, без привлечения помощи мастеров. Сейчас мы расскажем Вам, как бесплатно и без сторонней помощи снять пароль. Итак, как удалить (сбросить) пароль BIOS ноутбука HP? Из-за очень разнообразной линейки ноутбуков HP существует несколько разновидности паролей. Отличить их можно по количеству символов в коде, генерируемом ноутбуком HP (Compaq). Существуют 5-ти и 8-значные коды, для каждого из которых генерируется свой уникальный пароль. Давайте разберем каждый из этих видов на примерах ниже и опишем решение для каждого случая.

Ручная инвалидация контрольной суммы CMOS
Если инструменты такие, как CMOS De-Animator, не смогли вам помочь, можно сбросить пароль BIOS с помощью средства debug.exe, что приведет к недействительности контрольной суммы CMOS аналогично запуску CMOS De-Animator. Это можно сделать, введя две команды через инструмент отладки. Но сначала нужно загрузить компьютер под FreeDOS:
Установите FreeDOS на USB-накопитель с помощью Rufus или UNetbootin;
Загрузите инструмент debug.exe и сохраните его в корневом каталоге USB-накопителя;
Загрузите компьютер с USB накопителя и введите следующие команды: (обратите внимание, что вторая и третья команда начинается с буквы O, а не с нуля):
debug o 70 2E o 71 FF quit

Перед тем, как сбросить пароль через биос с компьютера, перезагрузите его с помощью комбинации Ctrl + Alt + Del. На экране должно появиться сообщение об ошибке, например “CMOS checksum error”. После этого можно будет получить доступ к настройке CMOS без ввода пароля.
Пожалуйста, оставьте свои комментарии по текущей теме материала. Мы крайне благодарны вам за ваши комментарии, подписки, лайки, отклики, дизлайки!
Пожалуйста, опубликуйте ваши мнения по текущей теме материала. За комментарии, лайки, дизлайки, подписки, отклики огромное вам спасибо!
Вадим Дворниковавтор-переводчик
Как установить пароль в BIOS?
Давайте для начала я росскажу о том как же заблокировать компьютер и саму систему БИОС паролем.
Перезагружаем компьютер и как только он начнет запускаться, заходим в BIOS нажав на клавишу “Del” . Если при нажатии на эту клавишу ничего не произойдет, то читаем статью Как войти в БИОС, там все написано.
Я покажу пример установки пароля на своей системе, у вас же BIOS может отличаться.
Значит зашли мы в БИОС, и сразу же на главном экране выбираем пункт “BIOS Setting Password” , нажимаем “Enter” .
После нажатия на “Enter” , появиться окно в котором нужно ввести пароль. У меня можно ввести пароль размером в 6 символов. Придумываем и запоминаем хороший пароль, вводим его и нажимаем “Enter” .
Появиться еще одно такое же окно, в котором нужно ввести подтверждение пароля. Вводим пароль еще раз и нажимаем “Enter” .
Появиться окно в котором будет написано “Password installed” (пароль установлен) жмем “Enter” .
Все, пароль задан, но у меня после этой настройки, пароль появлялся только при попытке зайти в БИОС, а компьютер включался как обычно без пароля. Для того, что бы пароль появлялся и при запуске компьютера, нужно сделать еще одну настройку.
Поэтому сразу выбираем вкладку “Advanced BIOS Features” и подтверждаем выбор нажатием на “Enter” .
Дальше ищем пункт “Password Check” . Напротив него, у меня был установлен параметр “Setup” , что означило запрос пароля только при входе в БИОС. Нужно сменить его на значение “Always” . Так и делаем, нажимаем “Enter” и выбираем “Always” . Все теперь пароль будет запрашиваться как при входе в БИОС, так и при запуске компьютера.
Теперь самое главное, не забудьте сохранить изменения. Нажмите клавишу F10 и “Enter” . Компьютер перезагрузиться, и как только начнет запускаться, появиться окно с запросом пароля. Вводим наш пароль и жмем “Enter” (извините за качество фото).
Вот и все, пароль в BIOS установлен, ну а ваш компьютер теперь защищен. Идем дальше.
Как удалить пароль в BIOS?
Установили пароль, теперь будем снимать :). Это еще не взлом (сброс) пароля, это его удаление. Возможно он вам не понравился, либо уже не нужен.
Делаем все так же, заходим в БИОС, выбираем “BIOS Setting Password” . Появиться окно с вводом нового пароля, ничего не вводим, а сразу нажимаем “Enter” .
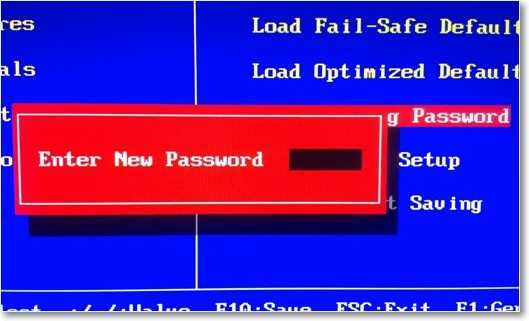 Появиться окно с надписью “Password uninstalled” (пароль удален), жмем еще раз “Enter” . Сохраняем результат нажав на F10 и снова “Enter” . Все, пароль удален.
Появиться окно с надписью “Password uninstalled” (пароль удален), жмем еще раз “Enter” . Сохраняем результат нажав на F10 и снова “Enter” . Все, пароль удален.
Как сбросить пароль в BIOS?
Сначала мы пароль установили, затем удалили, а сейчас я росскажу как же можно сбросить пароль в БИОС, то есть взломать его. Но это не совет по взламыванию чужих компьютеров, это для того, что бы вы могли сбросить пароль, если вдруг его забудете.
Как я уже писал в начале статьи, сбросить пароль на обычном компьютере проще чем на ноутбуке. Просто для того что бы сбросить пароль который установлен в системе BIOS, нам нужно сбросить настройки самого BIOS. Подробно о том как это сделать читайте в статье Как сбросить настройки BIOS?. Там нужно либо замкнуть специальные контакты, либо на некоторое время вытянуть батарейку. После чего, параметры БИОС обнулиться, а с ними пропадет и пароль. В ноутбуках все так же, просто там сложнее его разобрать.
Ну вроде бы все написал, пробуйте, только смотрите осторожно и ничего лишнего не нажимайте, а то наделаете делов Удачи!
Обнуление конфигурации BIOS на домашнем компьютере и ноутбуке
Редко встретишь рабочий компьютер у которого за продолжительный срок эксплуатации не случалось сбоев с железом. Часто наблюдается такая картина: после нажатия кнопки включения, питание поступает на материнку, кулеры крутятся, жесткие диски работают, но характерного звука издаваемого материнской платой нет, как и изображения на экране. При таких обстоятельствах пользователи сразу же договариваются о диагностике и ремонте ПК в сервисных центрах. Но прежде чем тратить время и деньги, попробуйте обнулить BIOS на компьютере, вернув материнской плате заводские настойки.
Обнуление (сброс) настроек BIOS помогает в следующих ситуациях:
- Компьютер включается, но нет звуков издаваемых материнской платой при загрузке BIOS. Также изображения на экране.
- Вы забыли пароль на вход в BIOS (или пароль на продолжение загрузки ОС).
- Периодические сбои в ПК, загружается BIOS через раз.
- Не загружается Windows.
- Были внесены изменения в конфигурацию настроек BIOS Setup, и вы желаете вернуть их в первоначальный вид.
Аппаратный сброс
В зависимости от материнской платы, аппаратно сбросить BIOS можно с помощью перемычки или специальной кнопки.
Дешевые материнские платы (например от ASUS) грешат тем, что периодически глючат. Так как BIOS не загрузился, придется делать сброс с помощью перемычки с маркировкой Clear CMOS:
- Выключите блок питания (чтобы дежурное напряжение 5 В не поступало на материнку).
- Откройте системный блок чтобы получить доступ к материнской плате.
- Найдите маркировку Clear CMOS возле контактов, замкнутых перемычкой (может маркироваться как CCMOS, Clear RTC, CLRTC, CRTC). Ищите в районе батарейки.
- Контакт может быть 2-х пиновый — для обнуления замкнуть чем-то металлическим.
- Или может быть 3-х пиновый с установленной перемычкой (она установлена на первые и вторые контакты). Чтобы обнулить, снимите перемычку с 1 и 2 контакта и замкните 2 и 3 (буквально на 2 секунды и можно вытаскивать). Ставим перемычку назад (на 1 и 2).
- Включаем блок питания. Проверяем работу.
Совет! Если перемычек больше чем 3, не переживайте. Замыкайте нужные контакты слева на право, как указано в инструкции. Последующие контакты замыкать не нужно.
Современные или мат. платы премиум класса все чаще оборудуются кнопкой для сброса настроек BIOS:
- Выключите блок питания и найдите на плате кнопку CLR CMOS.
- Обычное нажатие кнопки позволит моментально сбросить настройки до заводского состояния.
- Включите блок питания и проверяйте работу.
Совет! Если вытащить батарейку на минут 10 — 20 BIOS может сбросить настойки. Также собьются дата и время — придется выставить заново.
Если BIOS загружается, сброс до заводского можно сделать с помощью команд.
В BIOS Setup
Зайдите в настройки BIOS. Найдите пункт Load Defaults BIOS и выполните команду обнуления (может называться по другому, например Load BIOS Setup Defaults, Load Fail-Safe Defaults).
С помощью утилиты debug
Утилита Debug.exe входит в состав семейства Windows. Отладчик перекочевал из ОС DOC. Чтобы воспользоваться им, нажмите Win+R и выполните команду
debug
- Если у вас AMI BIOS или AWARD, вводите такие команды:О 70 17О 73 17Q
- Для Phoenix BIOS:O 70 FF O 71 FF Q
Важно! Программа Debug.exe доступна только в 32-х битных версиях Windows. Если у вас версия х64, воспользуйтесь другими способами сброса настроек BIOS
Обнуление на ноутбуке
Процедура обнуления BIOS на ноутбуке аналогична. Единственная сложность — ноутбук компактно укомплектован и добраться до материнской платы не так просто. Если программно обнуление происходит точно так, как на персональном компьютере, то для аппаратного делаем следующее:
- Отключите всю периферию от ноутбука (зарядное устройство в том числе) и переверните его экраном вниз.
- Снимите заднюю крышку, извлеките аккумулятор, жесткий диск, платы оперативной памяти.
- Найдите на плате контакты с пометкой JCMOS (могут находится возле разъемов для оперативной памяти).
- Если их два, на несколько секунд замкните металлической перемычкой (например отверткой, только аккуратно). В случае если стоит перемычка, замкните на несколько секунд другие контакты. Детальнее описано выше.
- Соберите ноутбук и проверяйте работу.
Вместо перемычек на ноутбуке может быть кнопка обнуления. С помощью карандаша или ручки нажмите на нее и удерживайте несколько секунд.
Как сбросить или удалить пароль BIOS ноутбука Asus
- Нажмите кнопку включения ноутбука и сразу же после этого циклически (каждую секунду) нажимайте клавишу F2 или Del на клавиатуре ноутбука, чтобы попасть в BIOS / UEFI
- Когда появится окно ввода пароля, нажмите Alt + r .
- Появится окно «Введите пароль восстановления» с ГГГГ-ММ-ДД.
- Теперь запишите эту дату, перейдите на сайт biosbug.com/asus/ введите ее в поле поиска (YYYY-MM-DD), нажмите Send Request и готово .
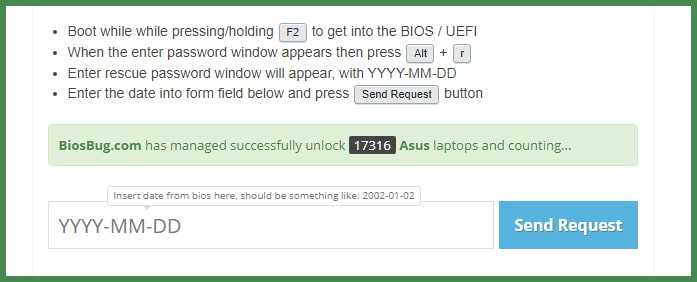
Можно вводить сгенерированный пароль в ноутбук и вы зайдёте в БИОС с правами Администратора. В результате вы успешно выполнили сброс пароля BIOS.
Сброс пароля для других производителей ноутбуков:
- Acer — разблокировка БИОСа ноутбука Асер.
- Sony — разблокировка БИОСа ноутбука Сони.
- Samsung — разблокировка БИОСа ноутбука Самсунг.
- HP — разблокировка БИОСа ноутбука Hewlett-Packard.
Попали в аналогичную ситуацию и у вас не получается самостоятельно сбросить пароль BIOS? Знайте, что Вы всегда можете обратиться к нам за помощью. В результате мы прошьем BIOS вашего ноутбука ASUS программатором.
Использование NTPWEdit
Первое, что необходимо сделать – создать загрузочный диск. Сделать это поможет программа AOMEI PE Builder. После установки ее надо запустить. Для создания загрузочного носителя необходимо убедиться, что отмечен раздел «System», и в нем стоит галочка напротив пункта «NTPWEdit».
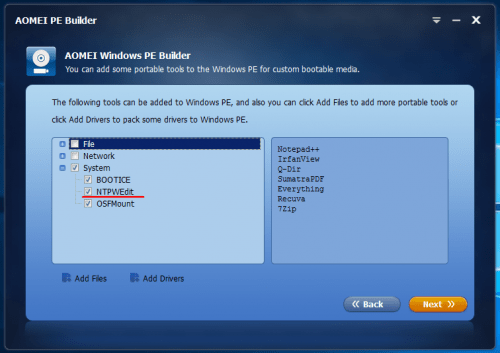
Вариантов загрузочных носителей может быть 3: оптический диск, флешка и ISO-образ.
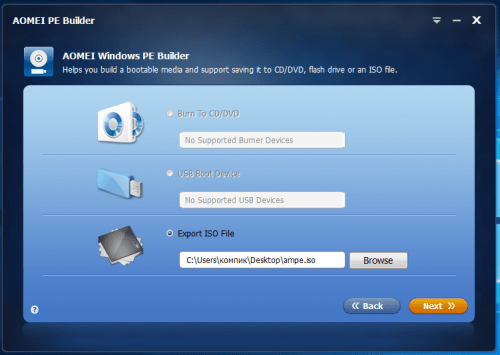
В случае выбора третьего варианта, понадобится утилита, которая умеет записывать ISO-образы, например, Rufus. При этом при записи надо установить тип разделов MBR, а файловую систему – FAT32.
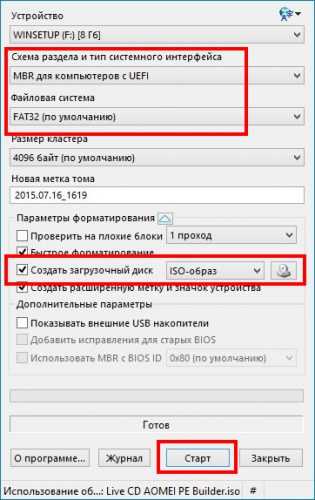
Теперь надо перезагрузить компьютер и зайти в BIOS. Там сделать загрузочным устройством только что созданный носитель и запуститься с него.
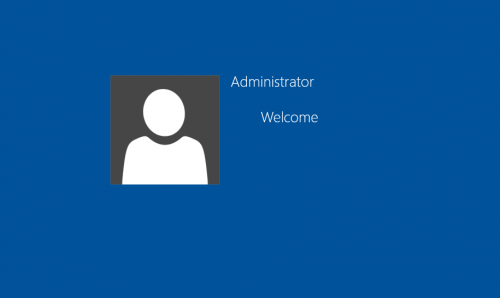
После загрузки Live CD AOMEI PE Builder появится рабочий стол, и на нем надо запустить утилиту «Windows Disk Manager».
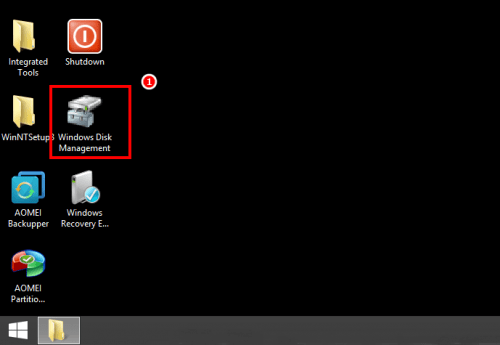
Откроется окно со списком дисков и разделов, имеющихся в системе. Надо запомнить, какую букву имеет системный раздел с установленной ОС, пароль к которой сбрасывается.
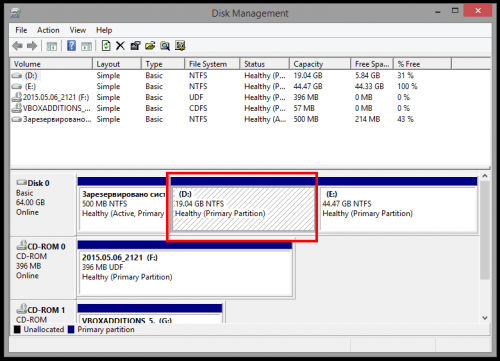
Следующий шаг – на рабочем столе открыть каталог «Integrated Tools», а в нем запустить утилиту «NTPWEdit».
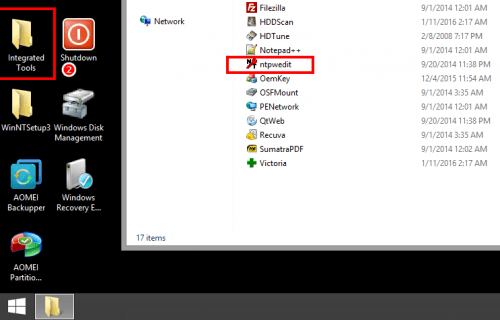
Появится окно, содержащее 2 поля: «Path to SAM file» и «User List».
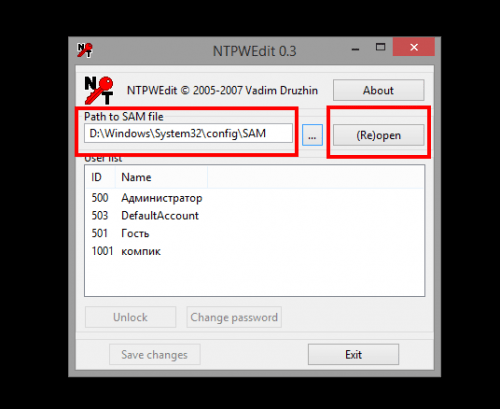
В первом должен быть указан путь к файлу с SAM, в котором содержится хеш паролей системы. Возможно, придется указать путь вручную. Обычный путь к нему — X:WindowsSystem32CONFIGSAM, где X – буква диска системного раздела, которую узнали при запуске утилиты «Windows Disk Manager».
Если путь указан, надо нажать кнопку «(Re)open», и в поле «User List» появится список всех пользователей системы с указанием их идентификаторов. Теперь необходимо выбрать нужную учетную запись и нажать кнопку «Change password»
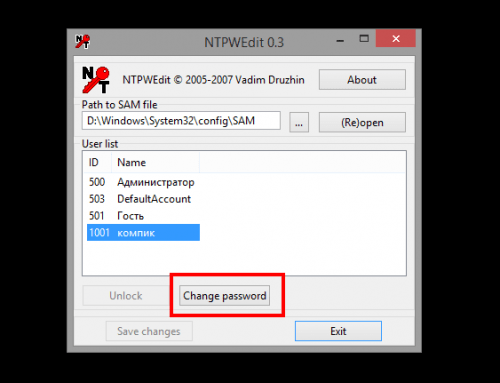
Откроется окно, где будет предложено ввести новый пароль, либо ничего не вводить, в таком случае пароль будет сброшен. Нажать кнопку «Ок».
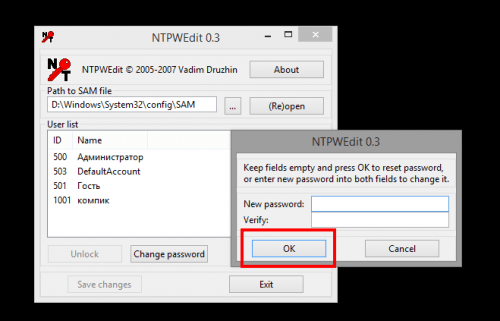
Теперь осталось только сохранить все изменения, нажав кнопку «Save Changes». После этого выйти из утилиты.
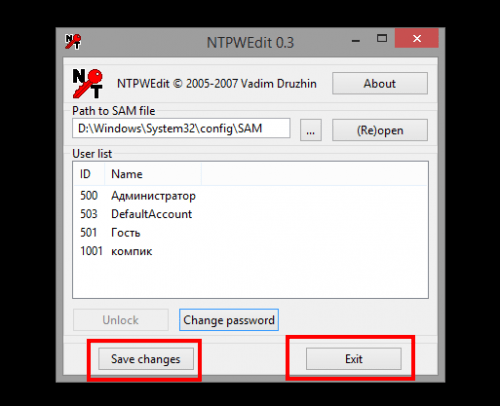
Скажем по секрету, что если вы обратитесь в фирму, оказывающую компьютерную помощь, например, в Марьино, они будут действовать примерно так же.
Теперь остается перезапустить компьютер, не забыв вынуть внешний загрузочный носитель.
Сброс пароля BIOS на ноутбуке ASUS
Хочется поделиться полезной информацией, как без прошивки BIOS программатором можно сбросить пароль на ноутбуке ASUS. Итак, проверял лично сам, удалить (сбросить) пароль BIOS ноутбука ASUS оказалось минутное дело. По правде говоря, лично мне нужно было сбросить пароль BIOS на клиентском ноутбуке Asus X555L. Так случилось, что мастер по ремонту компьютеров умышленно заблокировал BIOS паролем. Произошло это из-за того, что клиент не захотел платить баснословную цену, которую озвучил мастер за установку операционной системы Windows. В результате, просто из вредности мастер установил на ноутбук Асус случайный пароль в BIOS. В итоге клиент попросту не смог загрузить Windows из-за сообщения о вводе пароля.

Есть множество сайтов, где вы можете получить коды для сброса. Однако, большинство из них имеют коды только для ноутбуков со старыми датами (до 2012). Это означает, что вам нужно будет сначала поменять дату на ноутбуке. Другими словами вам нужно зайти в BIOS с пустым паролем и установить дату до 2012 года. Но, как оказывается далеко не во всех ноутбуках ASUS есть такая возможность. Проще говоря, если в BIOS не заходит с пустым паролем, то нужно загрузить Windows с жесткого диска. И только потом, в уже загрузившейся Windows, поменять время на любое, на которое есть мастер пароль.
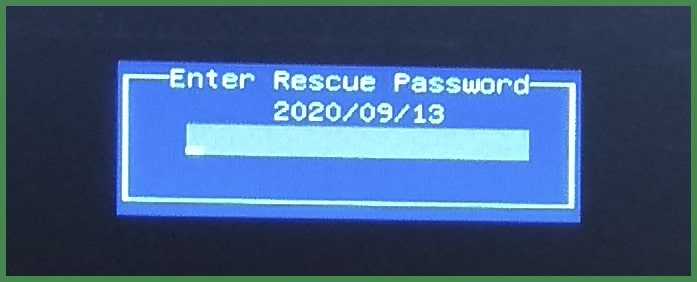
В моём случае мастер отформатировал жесткий диск перед тем, как установить пароль. Вместе с тем был установлен мастер пароль на HDD и загрузка с жесткого диска была тоже заблокирована. Кроме того, зайти в BIOS с пустым паролем на данной модели ноутбука не представлялось возможным. Поэтому у меня не было никакой возможности поменять время. Можно, конечно, разобрать ноутбук и достать батарею BIOS на несколько минут. Но, зачастую она распаяна на материнской плате и разбирать ноутбук, а тем более выпаивать 3V батарейку, не каждый станет. В итоге, прежде чем выпаивать микросхему BIOS и прошивать её на программаторе я всё же нашёл решение.
Итак, способ, благодаря которому не нужно искать мастер пароли и менять время.
Как сделать загрузочную флешку Windows 10 под BIOS и UEFI
Всем привет! В предыдущей статье мы с вами рассматривали создание загрузочной флешки для установки Windows 10 на компьютере под управлением UEFI BIOS без дополнительного программного обеспечения. Предложенный ранее способ очень простой и не предполагает установку каких-либо программ, но подойдет лишь в том случае если процесс создания и последующей установки будет выполняться на компьютере с UEFI BIOS. Такой вариант не подходит другим пользователям и поэтому мы рассмотрим, как сделать загрузочную флешку Windows 10 в программе Rufus.
Данная программа хороша тем, что поддерживает режим UEFI, что дает возможность установить операционную систему Windows на компьютер, не смотря на то работает ли он под управлением системы UEFI или устаревшего BIOS. Кроме этого, продукт Rufus довольно давно зарекомендовал себя с положительной точки зрения, имеет русский интерфейс и большое количество благодарственных отзывов.
Сброс пароля локальной учетной записи в Windows 10 встроенными средствами
В последних версиях Windows 10 сброс пароля локальной учетной записи стал проще, чем раньше. Теперь, при установке Windows 10 вы задаете три контрольных вопроса, которые позволяют в любой момент произвести изменение пароля, если вы его забыли (но этот вариант не всегда можно использовать).
После этого пароль будет изменен и вы автоматически зайдете в систему (при условии верных ответов на вопросы). Если же вы не задавали контрольных вопросов (в этом случае вам могут сообщить, что для этой операции требуется съёмный носитель) или не знаете ответов на них, используйте следующий метод.
Использование
После того как загрузочная флешка DOS была создана, вам нужно её использовать. В зависимости от того, какая операционная система установлена на вашем компьютере, данная инструкция может немного отличаться.
В большинстве случаев нет нужды менять настройки BIOS. Вам понадобится так называемое загрузочное меню. Чтобы попасть в него, при загрузке операционной системы надо нажать определённую клавишу. Она может отличаться у различных производителей. Также не стоит путать её с BIOS.
- На ноутбуках Acer Boot-меню включается по нажатии F12. Если оно не срабатывает, зайдите сначала в BIOS по кнопке F2 и включите данную функцию.
- Lenovo используют ту же самую кнопку. На некоторых моделях можно встретить клавишу с изображением стрелки. Если нажать на неё, то вы получите возможность выбрать загрузочное устройство.
- А вот у Asus есть множество различных вариантов. Для стационарных компьютеров обычно используется F8. А вот на ноутбуках часто можно встретить включение данного меню по кнопке Esc.
В современных компьютерах, использующие операционные системы, начиная от Windows 8 и выше, могут возникнуть затруднения. Дело в том, что они не всегда выключаются полностью, а чаще впадают в гибернацию. Чтобы этого избежать можно попробовать следующее: выполнить выключение ПК с зажатой клавишей Shift или просто перезагрузить компьютер вместо выключения.
Загрузиться с флешки чаще всего нужно для выполнения служебных и сервисных задач — прошивка BIOS,Восстановление MBRили еще какая-нибуть задача. Как правило, объема дискеты (floppy drive)недостаточно, а отформатировать флешку как дискету, чтоб сделать ее загрузочной средствами Windows не получится.
Для этих целей лучше всего использовать загрузочную флешку с DOS.
О том, как же создать такую флешку, и пойдет речь в этом руководстве.
Создание загрузочной флешки usb-flash drive с MS-DOS
Для создания загрузочной флешки существует несколько программ. Самая удачная, пожалуй HP USB Disk Storage Format Tool.
Для начала скачаем HP USB Disk Storage Format Tool и распакуем архив. Содержимое архива следующее:
- HPUSBF.EXE — это консольная утилита для создания загрузочной флешки. Для любителей командной строки.
- HPUSBFW.EXE — графическая утилита для создания загрузочной флешки. С нее мы и начнем.
- dos — каталог с файлами, содержащими MS-DOS. Его необходимо будет выбрать при работе с программой
- USB — каталог с файлами, содержащими утилиты для работы в DOS, например Volkov Commander. Его можно выбрать при работе с программой
Итак, выполняем следующие действия:
- Вставляем флешку, копируем с нее всю нужную информацию на винчестер ноутбука или на другую флешку. При создании загрузочного диска вся информация на флешке будет уничтожена !
- Запускаем HPUSBF.EXE
- Увидим окно программы.
- Device — указываем диск, соответствующий флешке.
- Ставим галочку возле пункта Create a DOS startup Disk
- отмечаем using DOS system files located at и указываем путь к папке DOS.
- В окошке File System указываемFAT32
- Запускаем процесс, нажав кнопку Start
Утилита выдаст предупреждение, что вся информация на флешке будет удалена. НажимаемДа
Ждем пока завершится форматирование:
По окончанию процесса появится такое окошко:
На флешку также можно копировать файлы и программки, которые Вы будете запускать из-под DOS. Например, *.exe и *.rom или *.iso или *.bin файлыс вашим BIOS.
Все, загрузочная флешка с MS-DOS готова!
Загрузка компьютера с загрузочной флешки MS-DOS
Не вынимая флешку, перезагружаем компьютер, нажимаем по очереди F2 и Del чтобы зайти в BIOS. Ищем в BIOS где указывается порядок загрузки (иногда этот раздел называется Boot options). Кнопками F5 и F6 добиваемся того, чтобы Ваша флешка стояла в самом верху, то есть загрузка начиналась именно с флешки, а не с винчестера или DVD-привода.
Перезагружаемся. При загрузке должнен запустится файловый менеджер Volkov Commander. Теперь Вы можете запускать нужные программы для перепрошивки BIOS, восстановления MBR и для других задач.
Иногда возникает необходимость запустить какую-то программу с командной строки. Это может быть перепрошивка BIOS, или еще какая-нибуть задача.
Для этих целей лучше всего использовать загрузочную флешку с DOS. В этом случае наличие рабочей операционной системы не обязательно.
О том, как же создать такую флешку, и пойдет речь в этом руководстве.
Как убрать или сбросить пароль BIOS (БИОС) с помощью джампера
Отметим, что помимо сброса пароля БИОС с помощью батарейки на системной плате, существует еще один метод. Он заключается в переключении перемычек опять же на системной плате. Вот инструкция по применению: Полностью обесточьте компьютер, отключите сетевой кабель. Вблизи батарейки CMOS-памяти находится специальный переключатель Clear CMOS. Выньте джампер (перемычку) и переставьте в положение 2. Включите компьютер и убедитесь, что все настройки BIOS и пароль больше не запрашивается.
Примечание 1. Перемычка для обнуления настроек БИОС может иметь также другие названия: Clear CMOS, CCMOS, Clear RTC, CRTC…
Примечание 2. Если для сброса настроек БИОС предусмотрено только два контакта (возле надписи Clear CMOS на материнской плате), то для обнуления конфигурации необходимо замкнуть эти контакты любым токопроводящим элементом при выключенном компьютере.
Примечание 3. Детальную информацию о том как использовать перемычку для сброса настроек BIOS Setup можно прочитать в документации к материнской плате.
Отмечу, что в материнских платах премиум класса для выполнения данной операции зачастую имеется специальная кнопка (CLR CMOS).
Как сбросить пароль в BIOS?
Существует несколько способов, как снять пароль в БИОСе:
- с помощью батарейки;
- с помощью аварийной кнопки CMOS;
- с помощью среды DOS.

Без батарейки материнской платы все настройки вашего БИОС (а не только пароль) будут сброшены на заводские
Первые два способа — батарейка BIOS и аварийная кнопка. Эти детали находятся на материнской плате. Батарейка выполняет функцию постоянной подпитки для сохранения всех данных. В данном случае эта самая батарейка BIOS и сможет помочь сбросить неизвестный код: для этого нужно убрать ее на некоторое время (лучше всего на сутки). Затем необходимо вернуть батарейку на прежнее место и можно включать компьютер.
Способ эффективный, но долгий, а время — очень ценный ресурс, которого у пользователя или IT-специалиста может и не оказаться. К тому же на некоторых моделях материнских плат батарейка очень трудно извлекается, особенно на ноутбуках. Именно из-за таких особенностей этот вариант становится не очень практичным и используется только в крайних случаях.
Более практичным способом, который описывается в инструкции к материнской плате, считается использование аварийной кнопки CMOS. На многих материнских платах существуют разъемы для очистки памяти CMOS. Как правило, располагаются такие разъемы недалеко от батарейки. Узнать точное расположение можно с помощью инструкции к материнской плате или на официальном сайте производителя. Для очистки памяти CMOS необходимо нажать эту кнопку, после чего неизвестный код будет сброшен (естественно, перед этим нужно выключить компьютер из розетки и раскрутить системный блок). Затем можно включать компьютер.
И последний вариант, как разблокировать забытый код, с помощью среды DOS. Но для этого надо загрузиться в чистую DOS, а не эмулятор из Windows. Снимать пароль можно с помощью определенных комбинаций. Например, для Award и Ami BIOS необходимо ввести следующее:
DEBUG
-O 70 17
-O 71 17
Q
А для Phoenix BIOS команда будет выглядеть так:
DEBUG
-O 70 FF
-O 71 FF
Q
Буква «О» означает «output», «Q» — «quit», первое число — это порт, а второе — число байт (в 16-ричной системе).
Вот такими способами можно получить доступ к заблокированному компьютеру. Также нужно помнить, что сброс пароля BIOS стоит довольно таки недешево, особенно на ноутбуках. Поэтому параноикам и любителям ставить пароли везде, где только можно, крайне не рекомендуется ставить его на BIOS — можно обойтись и без этого
В противном случае спустя год-два такие пользователи забудут пароль, и, возможно, эта излишняя предосторожность влетит им в копеечку.





























