Сравнение NTFS и FAT по скорости доступа к файлам
С точки зрения перспективности, функциональных возможностей, безопасности и надежности NTFS намного опережает FAT. Однако сравнение производительности этих файловых систем не дает однозначного результата, так как производительность зависит от множества различных факторов.
Так как принципы работы и внутренние структуры FAT намного проще, чем NTFS, при работе с небольшими каталогами FAT будет, скорее всего, быстрее. Однако если содержимое каталога настолько мало, что он полностью помещается в одну или несколько записей файла $MFT, или напротив, если каталог очень большой, «победит» NTFS.
Пальма первенства, скорее всего, достанется NTFS при поиске несуществующих файлов или каталогов (т.к. при этом не потребуется полностью просматривать содержимое каталога), при обращении к файлам небольшого размера (объемом порядка сотен байт), а также в случае сильной фрагментации диска.
Для увеличения производительности NTFS можно увеличить размер кластера, однако это может привести к неэкономному использованию дискового пространства при хранении большого количества файлов, размер которых превышает 1-2 Кбайт и составляет десятки Кбайт. При увеличении размера кластера до 64 Кбайт можно получить максимальное повышение производительности, однако придется отказаться от упаковки файлов и применения утилит дефрагментации.
При упаковке файлов, расположенных на дисках небольшого размера (порядка 4 Гбайт), производительность может возрасти, а при сжатии дисков большого размера — уменьшиться. В любом случае упаковка приведет к появлению дополнительной нагрузки на центральный процессор.
Дополнительная информация
Предлагаем еще несколько рекомендаций, как запустить поиск в Windows:
если поиск не находит приложения (обычно пользователи ищут приложения в меню «Пуск»), то следует сделать изменения в реестре. Зайдите в редактор (как это сделать, описано здесь) и проследуйте по указанному на снимке пути. В папке TopViews можно удалить указанный на скриншоте раздел (правой кнопкой мышки – «Удалить»);
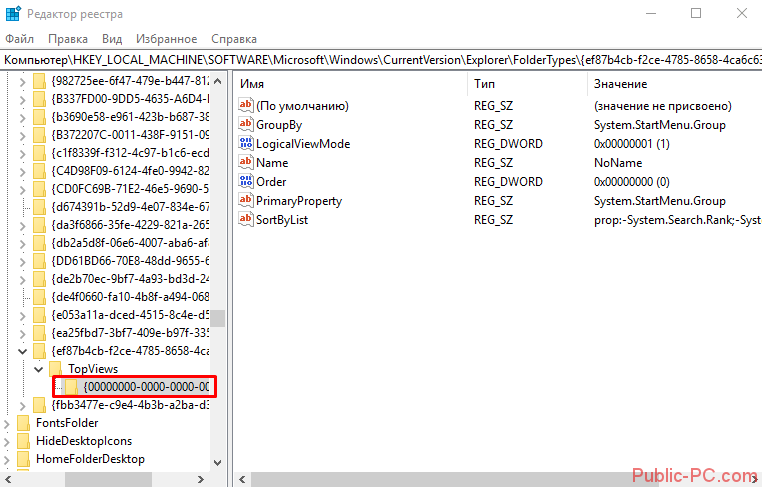
аналогичную процедуру проделываем для 64-разрядных систем (путь указан на скриншоте, появляется дополнительная папка «WOW6432Node»);
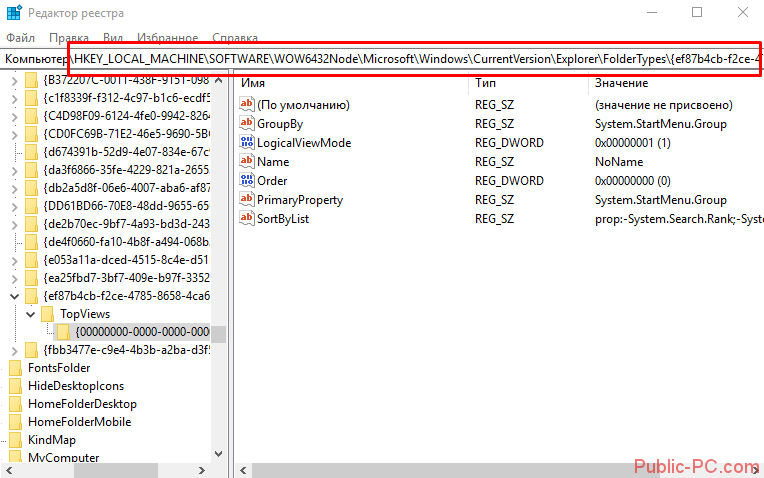
- возможно, следует создать нового пользователя ПК. По крайней мере, попробуйте создать нового юзера и проверить, работает ли поиск;
- часто помогает проверка целостности системных файлов.
Итак, подведем небольшой итог. Мы разобрали несколько способов, как устранить проблему неработающего поиска в Windows 10. Речь шла, прежде всего, о поисковой функции на панели задач. В Проводнике редко возникают проблемы с поиском, только если он сам не работает. Также узнали, как восстановить поисковую строку в параметрах Windows 10.
Жесткие ссылки и символические ссылки
Один и тот же файл может быть доступен на диске NTFS с несколькими именами и даже в нескольких папках, не занимая дополнительного места.
Жесткие ссылки доступны только для файлов (не для папок) и всегда должны ссылаться на файлы одного и того же тома. Механизм прост и включает создание новой записи уровня файловой системы для файла, который уже существует. Кроме того, могут быть использованы следующие команды для создания жесткой ссылки. Первые две работают из обычной командной строки Windows, последняя – из PowerShell:
В примере мы ссылались на гипотетический файл с расширением .exe, но, очевидно, можно ссылаться на любой тип файла; более того, filesist.exe – это имя файла, который уже существует (с относительным путём), а hardlink.exe – это имя ссылки, которая ссылается на этот файл.
Наконец, следует отметить, что жесткие ссылки работают хорошо только для файлов, которые никогда не изменяются: если приложение вмешивается в файл, например, удаляя его и затем воссоздая его, «трюк» больше не будет работать.
Microsoft интенсивно использует жесткие ссылки во время установки Windows: многие системные файлы изначально попадают в подпапки Windows\WinSxS и оттуда они сортируются в реальные системные папки, такие как Windows и System32, используя иллюстрированный метод.
Мягкие или символические ссылки являются ещё одним инструментом, который иногда может быть очень полезен в системах Windows. Символические ссылки могут относиться как к файлам, так и к папкам. Кроме того, в отличие от жестких ссылок, пункт назначения, на который она ссылается, не обязательно должен находиться на том же диске, на котором создана ссылка. Кроме того, вы можете ссылаться на ресурсы, хранящиеся на диске, подключенном к локальной сети.
Символьные ссылки могут быть созданы с помощью следующих команд:
Метод 1: восстановить Microsoft Outlook 2016
Выполните следующие действия, чтобы устранить неполадки, связанные с «отключением индексации в Outlook 2016»:
- Перейдите к кнопке «Пуск», нажмите и в разделе поиска введите «Параметры индекса».
- Щелкните по параметрам индекса, и откроется новое окно.
- Теперь нажмите на раздел «Дополнительно», если будет предложено ввести пароль, введите его.
- Нажать на ‘Типы файлов‘ вариант.
- Просмотрите список Добавить новое расширение и введите имя расширения файла.
- Теперь нажмите «Только свойства индекса» или «Свойства индекса и содержимое файла».
- Нажмите кнопку ОК, чтобы внести изменения.
- Теперь закройте Outlook и перезапустите его.
Теперь ищем элементы, чтобы проверить проблему с индексированием в Outlook. Если проблема не решена, продолжайте.
Метод 2: решение проблемы индексации Outlook
Если Outlook не отображает результаты поиска, ошибки представлены предупреждающими сообщениями. Нажмите предупреждающее сообщение, и тогда начнется поиск неисправностей. Windows сохранит ошибки для Outlook, а затем исправит их автоматически. Другой способ — восстановить весь Office из Панели управления.
Метод 3: перестроить индекс Outlook
Другой способ решить эту проблему — воссоздать поисковый индекс Outlook. Этот метод очень эффективен, и его можно выполнить, выполнив следующие действия:
- Откройте Outlook.
- Щелкните Файл >> Параметры, а затем ‘Поиск‘.
- Выберите «Параметры индексации‘ кнопка.
- Выберите Microsoft Outlook >> Нажмите ‘Передовой‘.
- Нажмите на ‘Восстановить‘.
- Наконец, нажмите ‘ Ok‘, чтобы завершить процесс.
Примечание: Для завершения процесса восстановления потребуется некоторое время.
Проблема все еще сохраняется? Вот мгновенное решение для исправления ошибки индексации Outlook 2016
Если проблема не решена ни одним из вышеупомянутых методов, это означает, что проблема поиска по индексу вызвана повреждением файла PST. Следовательно, рекомендуется восстановить поврежденный файл с помощью надежного стороннего инструмента.
Профессиональное программное обеспечение для восстановления файлов PST разработано с использованием блестящего алгоритма, который помогает в восстановлении сильно поврежденных / нечитаемых / недоступных / файлов Outlook PST. С помощью этого инструмента пользователи могут восстанавливать все удаленные данные: электронные письма, вложения, контакты, календари, заметки, задачи и т. Д. Кроме того, утилита способна расшифровать электронные письма с шифрованием SMIME и Open PGP.
Вывод
В этом блоге решена одна из наиболее распространенных проблем, например «Проблемы с индексированием Outlook 2016». Мы перечислили все возможные ошибки, связанные с проблемами, связанными с поиском. Мы упомянули все надежные и эффективные решения, которые помогут вам решить проблемы с индексацией в Outlook 2016, 2010, 2007, 2003 и т. Д.
Почему не работает поиск в ОС Windows 10?
С введением новой ОС Windows 10 появились множество интересных изменений. Одним из них является строка поиска, которая доступна на панели задач. Если у вас появились проблемы с её функциональностью, или вообще не работает поиск в Windows 10 – ознакомьтесь с нашими советами.
Почему возникают ошибки в работе поисковой системы Windows 10?
Панель поиска в Windows 10 доступна не только в форме строчки для ввода на панели задач, но также как функция в меню Пуск. С её помощью мы можем быстро найти интересующую нас программу, игру и прочее. К сожалению, как и у многих других функциях и решениях в Windows 10, при работе с поиском также возникают ошибки.
Подобные неполадки возникают с меню Пуск, которое не работает в некоторых выпусках Windows 10. Иногда, пользователи не могут попросту его запустить, или оно зависает во время работы и появляется сообщение о критической ошибке. Тем не менее, для устранения проблемы можно найти простое решение. Но сначала давайте разберёмся, почему не работает панель поиска и что является источником этой проблемы.
Если такие неполадки появляются в Windows 10 – например, не можем получить доступ к строке поиска, поиск не работает или вдруг перестал работать по неизвестным причинам – можно попытаться самому решить эту проблему.
Конечно же, самый простой способ – это перезапустить компьютер и посмотреть, будет ли возникать ошибка. Если да, попытаемся её исправить через службу поиска. Чтобы воспользоваться этим инструментом, нажмите сочетание клавиш Win + R, затем введите команду services.msc и нажмите на Enter.
После открытия окна найдите в списке доступных служб пункт Windows Search. Нужно проверить, какое значение отображается в столбце «Состояние». Если служба запущена должно быть «Работает». Если нет, кликните правой кнопкой мыши на Windows Search и из раскрывающегося списка выберите пункт «Свойства». Затем в открывшемся окне выберите Тип запуска: Авто, а в пункте Состояние нажмите на кнопку Пуск. После внесения этих изменений строка поиска должна работать без проблем. Также можно после внесенных изменений перезапустить компьютер.
Кнопка меню Пуск Windows 10 не работает
Что делать, если не работает поиск через меню Пуск? Или ещё хуже, если кнопка меню Пуск вообще не реагирует? Тем не менее, есть простое решение. Особенно это решение пригодится вам, если в Windows 10 появляется сообщение: «Критическая ошибка. Меню Пуск и приложение Кортана не работают. Мы попытаемся исправить эту проблему при следующем выполнении входа». Если у вас есть проблемы со входом в меню Пуск, то потребуется воспользоваться командной строкой. Запустите её в режиме администратора и введите следующую команду:
sfc /scannow
Начнется сканирование системы на ошибки, после которого неполадка должна быть исправлена. Тем не менее, если решение не работает, и по-прежнему появляется вышеуказанная ошибка, сделайте следующие действия. Перейдите в раздел:
«Параметры — Система — Режим планшета»
и установите переключатель «Включить режим планшета».
Затем откройте:
Параметры — Персонализация — Пуск
и включите пункт «Открывать начальный экран в полноэкранном режиме». В большинстве случаев, после включения этих функций поиск и кнопка меню Пуск начнут работать.
Если этот способ не работает, произведём перезагрузку (рестарт) кнопки меню Пуск. С этой целью открываем с правами администратора приложение PowerShell и вводим следующую команду:
Get-AppXPackage -AllUsers | Foreach {Add-AppxPackage -DisableDevelopmentMode -Register “$($_.InstallLocation)\AppXManifest.xml”}
Как отключить поиск на панели задач
Если вам мешает поисковая система, встроенная в панель задач, то можно он неё мгновенно отключить за несколько кликов. Рассмотрим, как её убрать в Windows 10.
Для начала кликните правой кнопкой мыши рядом с поисковой строкой на панели задач Windows 10. Из выпадающего меню выберите опцию «Поиск», и установите галку на пункт «Отключено».
Строка поиска сразу же исчезнет с панели задач. Все эти изменения вступают в силу мгновенно и отметить их можно таким же образом. Чтобы её вернуть просто выберите пункт «Показать поле поиска».
В Windows 10 доступен еще один вариант отображения поисковой панели – то есть можно вместо поля для ввода установить значок Лупы, при нажатии на который появится поисковое окно. Для этого установите среднее значение «Показать значок поиска».
Настройка Windows 10 на максимальную производительность: алгоритм действий
Какая бы версия Windows не была установлена на компьютер, пользователь захочет выполнить ее настройку так, чтобы получить максимальную производительность. Особенно остро встает этот вопрос у обладателей слабого «железа», требующего для стабильной работы максимум свободных ресурсов. Поэтому настройка Windows 10 на максимальную производительность для них – отличный приоритет покупке новых компонент, таких как процессор или видеокарта.
Дефрагментация диска
При добавлении большого количества файлов на винчестер информация записывается не последовательно, а фрагментами на разных участках поверхности диска. В этом случае появляется фрагментация, и во время запроса данных компьютер дольше обрабатывает их, потому что ему нужно собрать все «кусочки» вместе. Для сведения к минимуму подобных ситуаций выполните дефрагментацию диска. Делается это штатными утилитами.
Полезно знать! В Windows 10 дефрагментация диска выполняется автоматически раз в неделю в установленное время. Но запустить этот процесс можно после добавления большого количества информации на компьютер, чтобы оптимизировать диск.
Важно! В окне «Оптимизация дисков» можно включить/выключить и настроить автоматическую дефрагментациию
Оптимизация автозагрузки
Во многих программах при их установке на компьютер включена функция автозагрузки во время старта системы. Они могут не использоваться юзером, но, работая в фоновом режиме, отбирают ресурсы компьютера, поэтому его работа замедляется. Приложения, которые вы не используете, стоит отключить или полностью удалить с компьютера, если они не нужны.
Альтернативные варианты отключения программ в автозагрузке можно посмотреть в видео.
Отключение ненужных служб
Так же, как и программы в автозагрузке, некоторые службы Windows 10 загружают ресурсы компьютера, что приводи к замедлению работы. Их отключение позволит увеличить производительность системы.
Важно! Если вы не уверены, за какой процесс отвечает служба, не отключайте ее. Список служб, которые можно отключить смотрите здесь
На видео можно подробнее узнать, какие службы Windows 10 можно отключить и как это сделать.
Настройка визуальных эффектов
В Windows 10 много ресурсов ПК используется при создании визуальных эффектов интерфейса. Отключение некоторых параметров (визуальных эффектов) быстродействия позволит увеличить скорость работы старых компьютеров. Но на современные игровые ПК они окажут меньший эффект.
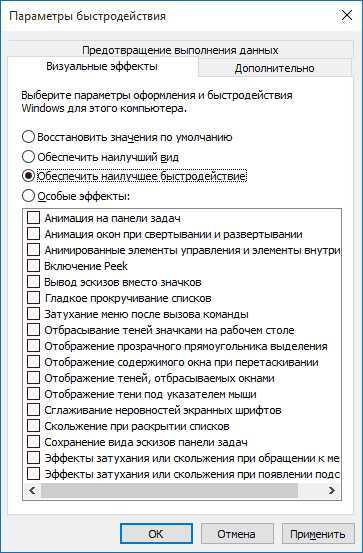
Отключите адаптацию окон и панели задач к цвету рабочего фона, а также анимацию Windows.
Отключение индексации
Индексация ускоряет поиск файлов, которые хранятся на компьютере. Но эта функция постоянно их сканирует, отслеживает изменения, поэтому использует системные ресурсы.
Важно! Отключать индексацию стоит только тогда, когда вы не пользуетесь поиском на компьютере
Настройка драйверов
Одна из проблем медленной работы Windows 10, встречающаяся у большого количества пользователей, это неоригинальные или устаревшие драйверы. Особенно актуальна эта проблема для видеокарты. Посмотрите на поставщика драйверов и их версию в Диспетчере устройств.
Папка Temp в Windows 10 используется для хранения временных и промежуточных файлов, созданных системой и программами. Поэтому для ускорения работы компьютера очистите ее:
Альтернативный способ – использовать встроенную утилиту «Очистка диска».
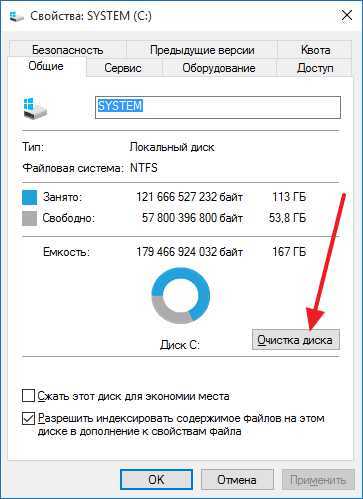
Настройки электропитания
По умолчанию в Windows 10 устанавливается Сбалансированный режим электропитания, который снижает скорость процессора, если устройство простаивает или не требует использования максимальных показателей «железа». Для ускорения работы переведите компьютер в режим электропитания «Высокая производительность».
Очистка от вирусов и вредоносного ПО
Если после выполнения вышеописанных действий ПК все равно тормозит, и вы не понимаете, почему так происходит, наверняка причиной являются вирусы или вредоносное ПО. Проверьте Windows 10 антивирусными программами, такими как DrWEB Cureit или Malwarebytes Anti-Malware.
Вывод
Настройка максимальной производительности компьютера Windows поможет ускорить его работу. Для этого нужно отключить все визуальные эффекты, удалить вирусы, а также изменить настройки ПК: отключить индексацию и некоторые службы, обновить драйвера.
windowsten.ru
Поддержка больших томов
NTFS может поддерживать тома размером до 8 ПБ в версии Windows Server 2019 и выше и Windows 10 версии 1709 и выше (более ранние версии поддерживают до 256 ТБ). Поддерживаемые размеры томов зависят от размера кластеров и их количества. Для кластеров (232 –1) (максимальное число кластеров, поддерживаемое NTFS) поддерживаются следующие размеры томов и файлов.
| Размер кластера | Самый крупный том и файл |
|---|---|
| 4 КБ (размер по умолчанию) | 16 ТБ |
| 8 КБ | 32 ТБ |
| 16 КБ | 64 ТБ |
| 32 КБ | 128 ТБ |
| 64 КБ (предыдущий максимальный размер) | 256 ТБ |
| 128 КБ | 512 ТБ |
| 256 KB | 1 ПБ |
| 512 КБ | 2 ПБ |
| 1024 КБ | 4 ПБ |
| 2048 КБ (максимальный размер) | 8 ПБ |
Обратите внимание, что при попытке подключить том с размером кластера, который превышает поддерживаемый максимум используемой версии Windows, вы получите ошибку STATUS_UNRECOGNIZED_VOLUME
Важно!
Важно!
Службы и приложения могут накладывать дополнительные ограничения на размер файлов и томов. Например, ограничение размера тома составляет 64 ТБ, если вы используете функцию предыдущих версий или приложение резервного копирования, которое использует моментальные снимки службы теневого копирования томов (и не используете сеть SAN или RAID). Тем не менее, может потребоваться использовать тома меньшего размера в зависимости от рабочей нагрузки и производительности хранилища.
Сводка
NTFS поддерживает множество функций уровня тома и файлов, которые могут привести к потерям или неправильному сообщению свободного дискового пространства. Например, том NTFS может внезапно казаться полным без причины, и администратор не может найти причину и найти обижающие папки и файлы. Это может произойти, если злонамеренный или несанкционированный доступ к тому NTFS, в котором скрытно копируется большое или большое количество небольших файлов. Затем эти файлы удаляются или ограничиваются разрешениями NTFS. Такое поведение может также возникать после сбоя компьютера или отключения электроэнергии, которые вызывают развращение тома.
Распределение дискового пространства тома NTFS может показаться неправильным по любой из следующих причин:
- Размер кластера тома NTFS слишком велик для хранимых там файлов среднего размера.
- Атрибуты файлов или разрешения NTFS мешают Windows Explorer или командной Windows от отображения или доступа к файлам или папкам.
- Путь папки превышает 255 символов.
- Папки или файлы содержат недействительные или зарезервированные имена файлов.
- Метафили NTFS (например, таблица master File) выросли, и их невозможно отосвоить.
- Файлы или папки содержат альтернативные потоки данных.
- Коррупция NTFS приводит к сообщению о свободном пространстве в качестве используемой.
- Другие функции NTFS могут вызывать путаницу при распределении файлов.
Следующие сведения помогут оптимизировать, отремонтировать или получить более полное представление об использовании дискового пространства в томах NTFS.
Альтернативные потоки данных
NTFS позволяет файлам и папкам содержать альтернативные потоки данных. С этой функцией можно связать несколько распределений данных с одним файлом или папкой. Использование альтернативных потоков данных в файлах и папках имеет следующие ограничения:
- Windows Explorer и команда dir не сообщают данные в альтернативных потоках данных в рамках статистики размера файла или объема. Вместо этого они показывают только общие bytes для основного потока данных.
- Выход из chkdsk точно сообщает пространство, используемого пользовательскими файлами данных, включая альтернативные потоки данных.
- Квоты дисков точно отслеживают и сообщают о всех распределениях потока данных, которые являются частью файлов данных пользователя.
- NTBackup записи количество bytes резервного копирования в отчете резервного копирования журнала. Однако он не показывает, какие файлы содержат альтернативные потоки данных. Он также не показывает точные размеры файлов, которые включают данные в альтернативных потоках.
Как обойти ограничение длинных путей через символьную ссылку
Такой трюк мы с вами уже проделывали, когда нужно было переносить IMAP профиль у Outlook. Смысл в том, что создается файл в нужном вам месте, и этот файл это просто ярлык ссылающийся на нужный вам файл или папку, после этого путь сокращается и вы можете удалять или создавать все что вам нужно. Откройте командную строку, далее вам нужно иметь два составляющих:
- Путь где будет лежать файл символической ссылки — в моем примере C:\короткий путь
- Длинный путь — C:\Share\WINDOW~1\C73D~1\C6BF~1 \D915~1\5C04~1\B4E5~1\260MIC~1
Нам поможет команда mklink, где ключ /D создает ссылку на каталог
mklink /D «C:\короткий путь» «C:\Share\WINDOW~1\ C73D~1\C6BF~1\D915~1\5C04~1\B4E5~1\260MIC~1»
Символическая ссылка успешно создана, можно проверять.
Откройте каталог с укороченным путем и попробуйте создать просто папку, в итоге она будет создана именно по тому длинному пути, как видите легко можно обходить ограничение в 260 символов.
Отключение поиска в Windows 10
В отличие от предшествующих версий Виндовс 10 предоставляет несколько вариантов поиска информации на ПК. Практически каждую связанную систему можно деактивировать через настройки.
Вариант 1: Служба поиска
Наиболее простой вариант отключения поиска, применимый не только к Windows 10, но и более ранним версиям ОС, заключается в деактивации системной службы «Windows Search». Сделать это можно в специальном разделе без требований к дополнительным правам доступа. В результате из списка запущенных задач исчезнет процесс «SearchIndexer.exe», нередко нагружающий процессор даже во время простоя компьютера.
- Кликните правой кнопкой мыши по логотипу Виндовс на панели задач и выберите пункт «Управление компьютером».
Здесь необходимо найти «Windows Search». Данная служба по умолчанию включена и настроена на автозапуск при перезагрузке ПК.
Кликните правой кнопкой мыши по этой строке и выберите пункт «Свойства». Можно также воспользоваться двойным нажатием ЛКМ.
На вкладке «Общие» с помощью выпадающего списка «Тип запуска» установите значение «Отключена».
Для применения изменений на ПК перезагрузка не требуется. Вследствие отключения данной службы поиск станет невозможен в некоторых программах и приложениях. Кроме того, будут заметные проблемы со скоростью глобального поиска по компьютеру из-за деактивации индексирования.
Вариант 2: Визуальное отображение
По умолчанию после установки Windows 10 на панели задач отображается логотип или поле поиска, при использовании которого в списке результатов отображаются совпадения не только на ПК, но и в интернете. Данный элемент можно отключить, например, с целью экономии пространства для закрепленных или запущенных программ.
- В любом свободном месте на панели задач щелкните ПКМ и выберите пункт «Поиск».
Из появившегося перечня выберите один из вариантов. Для полного исключения элемента необходимо установить галочку рядом с пунктом «Скрыто».
После этих действий значок или поле поиска исчезнет, а потому инструкцию можно завершить.
Вариант 3: Процесс «SearchUI.exe»
Помимо системной службы поиска, также существует процесс «SearchUI.exe», напрямую относящийся к встроенному голосовому помощнику Windows 10 и ранее рассмотренному полю на панели задач. Его невозможно деактивировать обычными методами через «Диспетчер задач» или «Службы». Однако можно прибегнуть к использованию программы Unlocker, позволяющей вносить изменения в системные файлы.
- Прежде всего скачайте и установите программу на ПК. После этого в контекстном меню, при щелчке правой кнопкой мыши по любому файлу, будет отображена строка «Unlocker».
На клавиатуре нажмите сочетание клавиш «CTRL+SHIFT+ESC» для открытия «Диспетчера задач». После этого перейдите на вкладку «Подробности», найдите «SearchUI.exe» и кликните по процессу ПКМ.
В появившемся меню кликните по «Открыть расположение файла».
После открытия папки с нужным файлом правым кликом мыши выберите пункт «Unlocker».
Через выпадающий список на нижней панели перейдите к окну «Переименовать».
В соответствующем окне укажите новое имя файла и нажмите «ОК». Для прекращения работы процесса будет достаточно добавить один лишний символ.
При успешном внесении изменений появится окно с уведомлением «Объект успешно переименован».
Теперь желательно произвести перезагрузку ПК. В будущем рассматриваемый процесс не появится.
Вариант 4: Групповая политика
В связи с интеграцией поисковой системы Bing и голосового помощника Cortana в Windows 10 поиск на компьютере может работать недостаточно эффективно. Чтобы улучшить производительность, можно внести изменения в групповые политики, ограничив систему поиска локальными результатами.
- На клавиатуре нажмите сочетание клавиш «WIN+R» и в текстовое поле введите следующее: gpedit.msc
Из раздела «Конфигурация компьютера» перейдите к папке «Административные шаблоны». Здесь следует развернуть «Компоненты Windows» и открыть директорию «Найти».
Перейдите на вкладку «Стандартный», что расположена внизу окна в правой части «Редактор локальной групповой политики». Найдите строку «Запретить поиск в Интернете» и дважды кликните по ней левой кнопкой мыши.
В окне с доступными параметрами выберите значение «Включено» и сохраните изменения с помощью кнопки «ОК».
То же самое желательно сделать с двумя последующими пунктами в общем списке групповой политики.
После этого обязательно перезагрузите ПК.
Все рассмотренные варианты позволяют с легкостью отключить систему поиска в Windows 10 с теми или иными последствиями. При этом каждое проделанное действие вполне обратимо и специально на этот случай нами была подготовлена соответствующая инструкция.
SwiftSearch
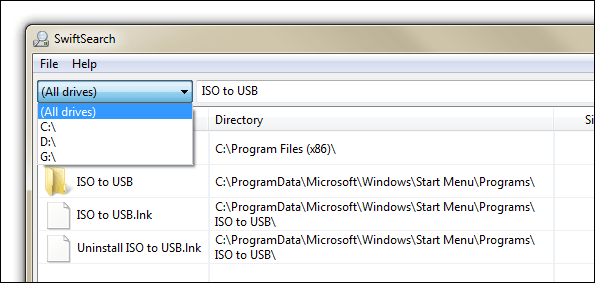
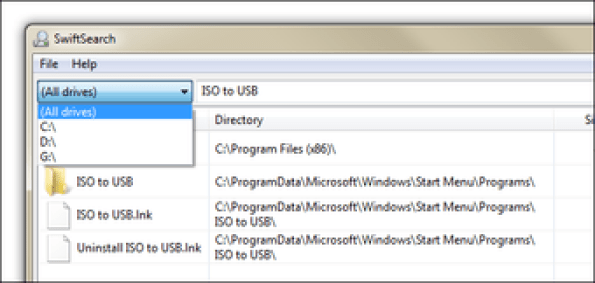
Выберите любой подключенный диск, будь то USB или внутренний, чтобы быстро просмотреть все его файлы и найти нужный элемент. Выберите первый вариант для Все диски искать сразу на каждом диске — очень удобная функция, если вы не знаете, где что-то находится, даже если уверены, что оно где-то есть. Диски автоматически обнаруживаются при запуске, поэтому сетевые папки / драйверы не могут быть включены в качестве дополнительных путей.
Запуск Использование регулярных выражений от Помогите меню, чтобы прочитать о различных методах поиска.
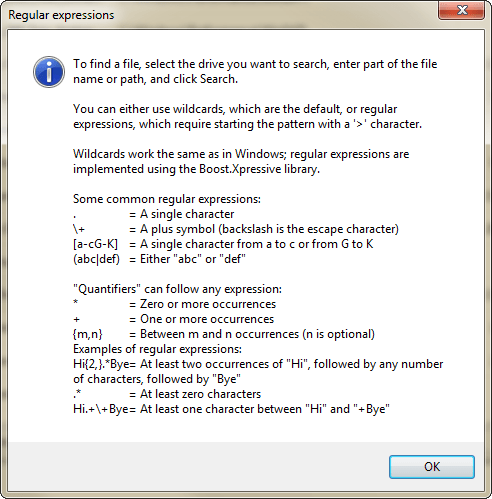
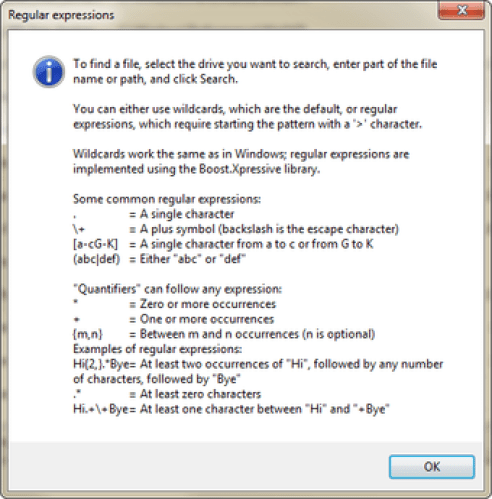
Например, найдите любой файл MP3 со звездочкой подстановочного знака, чтобы включить любое имя файла, а затем расширение. В этом случае мы ищем файл MP3 с любым именем:
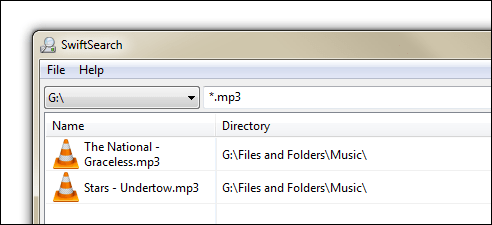
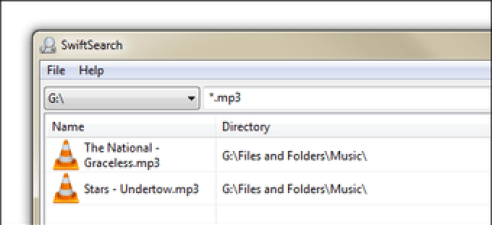
Дельный Совет: Узнайте, как объединить файлы MP3 с помощью этого руководства.
Скорость, с которой SwiftSearch находит файлы, поразительна. При первом запуске загрузка не производилась. Я мог мгновенно искать все, что хотел, без колебаний.







![Everything - мгновенный поиск windows [обзор]](http://myeditor.ru/wp-content/uploads/7/7/7/7776d276f5c6518eb4f9ed2b88a4a0e8.jpeg)

























