Восстанавливаем шлейф
Прежде всего, убедитесь в работоспособности видеокарты, подключив ноутбук к внешнему монитору или телевизору. Отсутствие артефактов или полос на мониторе внешнего устройства свидетельствует о повреждении кабеля (шлейфа).
Шлейф от видеокарты к матрице любого ноутбука проходит рядом с наклонным механизмом (если это не перевертыш). Соответственно причина повреждения — износ, разрыв одной или нескольких жил.
Как правило, шлейф, идущий к матрице — это на половину кабель, а не полностью плоская лента из группы проводников.
Разберите ноутбук, в одном из углов поворотного механизма найдите кабель серебристого цвета. Вам потребуется аккуратно разрезать оплетку вдоль на 3-4 сантиметра рядом с наклонным механизмом (после места, где сгибается шлейф и заходит внутрь ноутбука от матрицы), не повредив при этом внутренние жилы (лучше воспользоваться маникюрными ножничками).
Оплетка кабеля — токопроводящая, липкая лента. Разрезав ее, обнаружите около десяти тонких проводов. Визуально могут быть целыми. Задача определить поврежденную жилу: разъедините все жилы и поочередно пробуйте растянуть провод (сильного натяжения не требуется). Если внутренняя жила оборвана, оплетка начнет растягиваться (почувствуете как изоляция «поплыла»). Обычно обрывается 3-5 штук.
После обнаружения «виновников полос или артефактов» остается их спаять, заизолировать и проложить шлейф обратно в пазы.
В компьютерной терминологии артефактами обычно называют различные искажения, которые могут появляться на экране . В данной статье мы рассмотрим наиболее распространенные причины, которые могут приводить к появлению артефактов на экране монитора или дисплее ноутбука, а также дадим некоторые рекомендации по их устранению.
Причина № 1. Проблемы с кабелем.
Самая распространенная причина появления артефактов на экране монитора это проблемы с кабелем. Поэтому при возникновении таких проблем в первую очередь проверьте как подключен кабель к видео выходу вашего компьютера и видео входу монитора. Попробуйте отключить кабель и подключить заново
Особое внимание уделите фиксирующим винтам, которые находятся по бокам разъемов и VGA. Постарайтесь закрутить эти винты как можно сильнее, это позволит зафиксировать кабель в правильном положении
Если повторное подключение не помогает убрать артефакты с экрана, то попробуйте заменить кабель. Если точно такого же кабеля нет под рукой, то можно попробовать подключить монитор с помощью кабеля другого типа. Обычно на мониторах есть как минимум два видео входа различных типов.
Если у вас ноутбук, то артефакты также могут вызываться проблемами с подключением дисплея. В этом случае ноутбук придется отнести в сервисный центр.
Причина № 2. Перегрев видеокарты.
Следующее, что нужно проверить при возникновении артефактов, это температура видеокарты. У разных видеокарт разные значения . Но, если приводить типичные значения, то обычно максимальной температурой видеокарты считается 80 градусов Цельсия . Если температура вашей видеокарты значительно превышает это значение, то это может приводить к появлению артефактов.
Видеокарта – одна из важных составляющих любого компьютера или ноутбука. Как и любое другое комплектующее, со временем она может выйти из строя. Первоначальным сигналом неисправности, как правило являются артефакты.
В большинстве случаев, вылечить ее конечно можно и как это сделать я расскажу ниже. Для начала я предлагаю ознакомиться с полным определением проблемы.
Способы решения программных проблем
Чтобы устранить программную неполадку своими силами, потребуется выполнить обновление драйверов. Иногда помогает повышение частоты обновления экрана, улучшение контрастности цветопередачи и автонастройка монитора.
Частота обновления экрана
Одна из причин ряби на мониторе – неправильные настройки частоты мерцания экрана. Чтобы исправить это, необходимо кликнуть правой кнопкой мыши по свободному месту на рабочем столе. В появившемся списке выбрать пункт «Параметры экрана».
Альтернативным вариантом служит переход по следующему пути: меню «Пуск», затем открыть «Панель управления», далее – «Оформление», где будет подраздел «Настройка разрешения экрана». В открывшемся окне с настройками необходимо щелкнуть на «Дополнительные параметры».
На вкладке «Монитор» найдите подпункт «Частота обновления экрана». Здесь следует выбрать наибольшее значение, например, 60 Гц. Если среди доступных параметров есть только это, то следует установить меньшее разрешение экрана.
Неполадки в работе приложений
Мерцание и рябь на мониторе могут возникать после инсталляции некоторых утилит. Чтобы проверить, не в этом ли причина неполадки, рекомендуется открыть «Диспетчер задач». Разверните список запущенных процессов и закройте подозрительные программы, затем посмотрите, осталась ли рябь. Если мерцание замечено не было, то проблема возникла из-за установки несовместимого приложения.
Обнаружить такую программу можно по возникающим ошибкам, которые фиксируются в журнале «Виндовс». Чтобы узнать, так ли это, необходимо раскрыть на левой панели пункт «Просмотр событий». Во вкладках «Система» и «Приложение» могут высвечиваться предупреждения с желтыми или красными значками.
Порой проще применить «Безопасный режим». Для этого во время перезагрузки ПК нужно дождаться, когда появится экран BIOS, и нажать клавишу F8. Если все работает нормально, то рябь явно вызвана какой-то программой.
Проверка и обновление драйверов
Драйвера видеокарты в значительной степени влияют на качество изображения. Если на компьютере установлены устаревшие версии, необходимо скачать обновления, зайдя на сайт разработчика. Старые драйверы нужно удалить и проверить, исчезла ли рябь. Зачастую метод срабатывает, если видеоадаптер установлен сравнительно недавно.
Для этого необходимо проделать следующие шаги:
- Открыть «Панель управления», которая находится в меню «Пуск».
- В настройках параметров компьютера найти «Диспетчер устройств».
- В открывшемся окне обнаружить необходимое устройство.
- Нажав правой кнопкой мыши, выбрать действие «Обновить драйверы».
- Появится диалоговое окно с вариантами поиска, выберите «Автоматически».
- Запустится процесс обнаружения новых версий ПО в Интернете. Если выбран ручной вариант, потребуется указать папку, где находятся скачанные драйвера, следуя указаниям на экране.
- Дождаться окончания процедуры и появления сообщения об установке, затем закрыть окно.
Поддержка нужной версии шейдеров
Все видеокарты поддерживают конкретную версию шейдеров. Если запустить тяжелую игру на старом графическом процессоре, то на мониторе появятся искажения изображения. Как правило, дело в том, что игра не поддерживает установленную в компьютере модель видеокарты.
Истинная природа полос на экране
Вообще, монитор представляет собой некую “мишень” в устройстве ноутбука. Хотя бы потому, что он первым попадает под удар механических повреждений или пробоев электропитания. Впрочем, и другие компоненты могут подвести.
Видеокарта
В отличие от стационарного компьютера, в ноут видеокарта встраивается еще на производстве. И отключить ее без специального оборудования не получится. Технология крепления BGA-чипов предполагает свинцовую пайку на материнскую плату. Именно в этом и кроется одна из причин мерцающих полос. Все довольно просто:
- Корпус недостаточно охлаждается и перегревается;
- Чипы не любят перегрева и начинают отслаиваться;
- В момент, когда это происходит, на мониторе появляются аномалии.
Повреждение матрицы
Самым простым и понятным дефектом матрицы любого монитора, считаются битые пиксели. В остальном же, она страдает только из-за повреждений механического характера, а именно:
Иногда, матрица не выдерживает даже плавного давления, поэтому испытывать монитор на прочность изгибая его, точно не стоит. Устранить мерцание уже не получится, придется менять сам компонент (если он поврежден).
Повреждение шлейфа матрицы
Мерцание связывают еще и с дефектом или неисправностью шлейфа. Он является мостом между монитором и ноутбуком (материнской платой). Если проблема в нем, то менять дорогостоящую матрицу не придется. Шлейф отделяется и меняется отдельно. Определить причину и сделать это получится только в сервисном центре.
Нарушения управляющей схемы
Тут нужно четко понимать связь между полосами на экране и проблемами с материнской плате. Обычно, неполадки происходят после:
Заливания устройства водой или другой жидкостью;
- Сильных пробоев (гроза);
- Мощных ударов или сотрясений;
- Периодического перегрева.
Как уже говорилось выше, BGA-чипы не любят воздействие высоких температур и имеют свойство отслаиваться. Так вот, по этой же причине выходит из строя не только видеочип, но и северный мост например*
*он отвечает за связь видеокарты с процессором и косвенно может влиять на работоспособность последней.
Если компьютер залит водой, высушен и конечным результатом стало только появление аномалий на экране, то все еще не так плохо.
Рябь и полосы на экране компьютера/ноутбука (артефакты)
На экране моего компьютера с недавнего времени стали появляться полосы и рябь, картинка иногда может дергаться при прохождении горизонтальной полосы.
Происходит подобное, только в играх. Пробовал переустанавливать Windows, менять видео драйвера – эффекта ноль. Это артефакты на видеокарте (мне так сказали в сервис-центре), и ее нужно менять. Или есть другие варианты?
Вообще, наличие любых искажений на экране – это признак весьма тревожный. Появляться полосы и рябь на экране могут и при проблемах с ПО, и при проблемах с железом. В этой статье я постараюсь разобрать самое основное, с чем приходится сталкиваться, что можно сделать и предпринять для диагностирования и поиска причины (ну а зная суть проблемы – часто ее можно устранить своими силами ) .
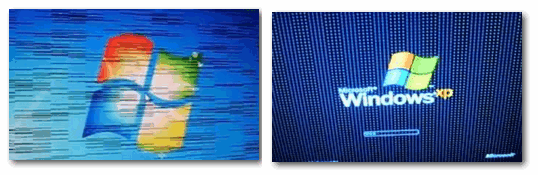
Фото монитора с вертикальными (горизонтальными) полосами и рябью (в качестве примера, чтобы понимать, о чем идет речь)
Кстати, подобные искажения на экране часто еще называют артефактами . На мониторах помимо таких дефектов, часто можно наблюдать белые (иногда, красные или синие) светящиеся точки – это битые пиксели . Про них у меня есть отдельная статья на блоге, рекомендую: https://ocomp.info/monitor-bityie-pikseli.html.
Что делать при появлении артефактов на экране из-за видеокарты: программные и аппаратные причины проблемы
От стабильности работы видеокарты зависит грамотность отображения информации на экране монитора. Это актуально, как для настольных компьютеров, так и для ноутбуков. Если отдельная видеокарта в компьютере не установлена, за вывод информации на экран отвечает графическое ядро процессора.
Опытные пользователи компьютера знают понятие артефактов видеокарты. Под ним понимается искажение изображения на экране монитора, вызванное неправильной работой графического компонента системы. Из-за артефактов видеокарты на экране появляются «фантомные» элементы, некоторые выводимые изображения двоятся, троятся и искажаются различным образом, вследствие чего получать информацию с экрана компьютера становится затруднительно или невозможно.
Возникать артефакты видеокарты могут из-за программных или аппаратных проблем, и ниже мы рассмотрим причины, которые наиболее часто к ним приводят.
Программные причины возникновения артефактов видеокарты
Артефакты часто возникают на экране при исполнении требовательного к ресурсам приложения. Например, таким приложением может быть современная игра, которая предполагает большую нагрузку на видеокарту. Чтобы исправить артефакты, вызванные программно, рекомендуется сделать следующее:
Проверить охлаждение видеокарты под нагрузкой
Для этого можно загрузить любое диагностическое приложение, например, GPU-Z;
Если проблемы с охлаждением не наблюдаются, нужно зайти на сайт разработчиков видеокарты и загрузить с него последнюю версию драйверов
Важно: При загрузке драйверов обращайте внимание не только на модель видеокарты, но и на разрядность операционной системы. После загрузки драйверов установите их и вновь запустите игру, чтобы проверить, сохранилась ли проблема;
Если видеокарта была разогнана, нужно понизить ее частоту
Сделать это можно через приложение, которым она разгонялась
В некоторых ситуациях помогает понижение стандартной частоты работы видеокарты. Чтобы убедиться в наличии ошибок при работе видеокарты на текущей частоте, можно использовать приложения TestVideoRAM и VMT, содержащие необходимые тесты.
Обновите программное обеспечение, необходимое для запуска игры или другого производительного приложения, при запуске которого на экране появляются артефакты. Например, к необходимому программному обеспечению относится: DirectX, Microsoft .Net Framework, C++ библиотеки и прочее.
Если ни один из приведенных выше советов не помог исправить ситуацию и при запуске производительных приложений на экране продолжают появляться артефакты, рекомендуется проверить, не связана ли ситуация с проблемой в работоспособности конкретной игры. Из-за плохой оптимизации со стороны разработчиков артефакты на экранах игроков с некоторыми моделями видеокарты могут наблюдаться. Чаще всего разработчики исправляют данные ошибки с первыми патчами.
https://www.youtube.com/watch?v=5cebzHTJGnw
Обратите внимание: Если в минимальных системных требованиях игры указан объем необходимой для корректной работы памяти на уровне выше, чем у установленной видеокарты, часто это может послужить причиной возникновения артефактов
Аппаратные причины возникновения артефактов видеокарты
Если при программных проблемах артефакты возникают только в определенных приложениях, то при аппаратном выходе видеокарты из строя, искажения изображения будет повсеместным. То есть, артефакты начнут появляться сразу после загрузки операционной системы, а далее будут повсеместно присутствовать в интерфейсе и различных приложениях. Можно выделить две основные аппаратные причины возникновения артефактов на экране:
- Отслоение графического чипа. В такой ситуации компьютер обычно загружается с артефактами, после чего работает некоторое время и зависает «намертво»;
- Перегрев графического чипа. Если после «холодного» запуска компьютера на экране не появляются артефакты, а спустя 5-10 минут работы они возникают, значит, имеются проблемы с охлаждением графического чипа. Возможно, в кулер видеокарты забилась пыль, засохла термопаста или произошли другие проблемы.
Стоит отметить, что отслоение графического чипа берутся «лечить» различные сервисы. Однако если данная проблема возникла, нужно задумываться о покупке новой видеокарты, поскольку восстановленный вариант обычно работает не более полугода, после чего окончательно чип выходит из строя.
(395 голос., 4,51 из 5) Загрузка…
Как устранить частые поломки видеокарты своими руками
Одна из самых частых поломок в компьютере – неисправность видеокарты или ее неправильное функционирование. Оно обычно проявляется в полосах на экране, искажении цветов и прочих артефактах. Иногда дело может быть в кабеле между графическим адаптером и монитором, в таком случае его нужно заменить. Но когда дело в самой видеокарте, причин ее некорректной работы может быть много, но часто ремонт можно провести своими руками.
Отвал чипа
Из-за долгой работы при высокой температуре может отвалиться BGA чип. Возникает нарушение электрического контакта BGA шариков с печатной платой видеокарты. Обычно отвал элемента происходит из-за холодной (т.е. ненадежной) пайки.
Но иногда это даже не является браком производителя. Связь чипа и платы может нарушиться из-за длительного перегрева видеокарты. Этого ни в коем случае нельзя допускать.
Дискретный графический адаптер может загрязняться со временем и, как результат, однажды дать сбой.
Высохшая термопаста
Нередкой проблемой, приводящей адаптер в негодность, является высохшая термопроводящая паста. Она находится между видеочипом и радиатором.
Однако в некоторых случаях восстановление видеокарты не только своими руками, но и в сервисных центрах невозможно. К примеру замена чипа не всегда целесообразно и возможна вообще, поскольку работоспособность карты в этом случае не гарантируется.
Артефакты видеокарты
Это искажения на мониторе различного характера, например изображение хаотически раскидано по монитору или сопровождается появлением различных полос на мониторе.
Простыми словами, видеокарта не может нормально обрабатывать изображение и посылает на монитор искаженное изображение. В результате мы видим плавающую картинку.
Не путайте артефакты видеокарты с битыми пикселями монитора. Битые пиксели это неподвижные точки на мониторе, ярко выраженного белого, зеленого или любого другого цвета. При артефактах, картинка искажается и плавает по монитору.
Артефакты видеокарты, возникают по различным причинам, их можно разделить на две группы — это аппаратные и программные. Начнем с аппаратных:
Аппаратные
Чаще всего при аппаратных проблемах, видеокарта выпадает в артефакты по следующим причинам:
- Перегрев. Проверьте работоспособность кулера. Очень часто бывает так, что система охлаждения засоряется и начинает плохо работать. Поэтому ее необходимо периодически чистить. Также снимите кулер с платы и проверьте, не высохла ли под ним термопаста. При необходимости замените ее.
- Физические повреждения. Некоторые из них диагностировать достаточно легко, достаточно визуально осмотреть плату. Например, могут элементарно вздуться конденсаторы. В таких случаях их нужно заменить.
- Также видеокарта артефачит при недостаточном питании. Внимательно осмотрите ее на наличие разъема дополнительного питания и подключите в него соответствующий кабель.
- Нехватка мощности блока питания. Если ваш блок питания недостаточно мощный, то его может просто не хватать.
- Если артефакты возникают на встроенной видеокарте, то причина может быть в неисправности материнской платы или процессора.
Если ни одна из рекомендаций вам не помогла, то скорее всего проблема в неисправности видеочипа или модулей памяти. Правильным решением будет обратиться в сервисный центр.
Исправление
В большинстве случаев, в этой ситуации может помочь только сервис, так как для устранения необходимы специальные навыки. Например, частой причиной такой поломки является отслоение чипов. Починить это самостоятельно и без специальной аппаратуры не под силу не только рядовому пользователю, но и достаточно продвинутому.
При такой проблеме характерно периодическое появление артефактов. Это связано с тем, что чип не всегда находится отслоенным, иногда он нормально контактирует с платой. В этот момент искажения исчезают.
Однако любая поломка, даже своевременно устраненная в сервисе, сокращает срок жизни устройства, в данном случае – видеокарты. Потому проще своевременно заменить ее, так как после ремонта она все равно будет нормально функционировать не дольше одного года.
Программные
Отличить данный тип неполадок просто. Они возникают исключительно в 3D-играх или даже в какой-то одной определенной игре. Это связано с тем, что нагрузка на видеокарту очень высока и она не может корректно обработать или передать на экран сложную и быстро обновляющуюся картинку.
Исправление
Есть несколько способов решения данной проблемы. Но начать стоит, в любом случае, с охлаждения системы. Рекомендуется почистить или заменить кулер, а также заменить термопасту в сервисе.
Вторым этапом является сброс настроек и частот проблемной игры до параметра «по умолчанию». Часто проблема исчезает уже на этом этапе. Но для того, чтобы играть было достаточно комфортно, проделайте следующее:
- Обновите драйверы карты памяти, пройдя по пути Диспетчер устройств — Видеоадаптеры — Карта памяти;
Обновление драйверов
- Обновите Direct X, особенно, если ошибки возникают в определенной игре;
Обновление Direct X
- Разгоните видеокарту с помощью ее драйвера, утилиты от производителя или специальной утилиты;
- Постепенно повышайте частоты и тестируйте игру (с помощью такого процесса станет понятно, на какой максимальной частоте можно играть без проблем, особенно это зависит от параметра GPU);
- Как только максимально допустимая частота комфортной работы найдена, перезагрузите компьютер.
Разгон MSI
Однако если у вас на ПК установлена старая видеокарта с малым объемом памяти, то устранить неполадки окажется невозможно в любом случае.
Проверка и результат
Теперь надо обратно вставить нашу видеокарту, подключить к ней все кабели и проверить, что у нас вышло. Не забудьте, кстати, подключить дополнительное питание к «видюхе». Начальный загрузочный экран BIOS уже выглядит как надо – это меня радует. Ради интереса посмотрите на первый скриншот данной статьи.
Система тоже загрузилась быстро без каких-либо сбоев, ошибок или помех. Как видите ничего сложного в самой процедуре нет, просто нужно немного терпения. Также видеокарта аналогично себя показывает и в играх – никаких проблем замечено не было.
Ещё пару строк о прогреве «вообще». Нужно понимать, что данный способ не панацея, и артефакты могут возникнуть вновь, так как окисление будет происходить и дальше. Никто вам не скажет – через сколько это произойдет: через месяц, два, три или год. Правда прогревать таким способом можно будет ещё несколько раз. Так что видюха ещё может вам послужить какое-то время.
Источники
- https://infotechnica.ru/pro-kompyuteryi/o-videokartah/artefakty-kak-vyglyadyat/
- https://zen.yandex.ru/media/id/5b71da7827b4f300a96b5e88/borba-s-nazoilivymi-artefaktami-prochtite-etu-statiu-ne-povtoriaite-moih-oshibok–5b7711f0766a5a00a94505ac
- https://onoutbukax.ru/kak-ustranit-artefakty-videokarty-11-sposobov/
- https://pc-one.ru/artefakty-na-ekrane-monitora-i-sposoby-ih-ustraneniya/
- https://entercomputers.ru/interesting/artefakty.html
- https://pomogaemkompu.temaretik.com/1184703700996983567/kak-ustranit-artefakty-videokarty-prichiny-nepoladok-i-metody-ih-ustraneniya/
- https://composs.ru/remont-videokarty-svoimi-rukami/
- https://lumpics.ru/warm-up-the-video-card-in-the-home/
- https://mirdostupa.ru/10-glavnyx-sovetov-dlya-progreva-chipa-videokarty-stroitelnym-fenom/
- https://WiFiGid.ru/blog/borodach/progrev-videokarty-utyugom
Как убрать артефакты на мониторе — топ 5 способов
Немало пользователей, когда видят артефакты на своем мониторе, то обращаются к специалистам для решения этой поломки. Однако можно для начала попробовать самостоятельно провести некоторые действия, чтобы убрать артефакты на мониторе.
Пользователю необходимо следить за температурой видеокарты
Это важно делать и во время работы ПК, так как при высокой температуре могут появляться как артефакты, так и само устройство может вообще сломаться. Во избежание этой проблемы нужно следить за градусами, а также чистить компьютер и саму видеокарту от пыли
Кроме того, не стоит забывать и о кулере. Он должен исправно функционировать и не быть загрязнен. В летнее время ПК и ноутбук особо нуждаются во внимании из-за высоких температур.
Помочь устранить артефакты могут и драйвера видеокарты. Для начала их нужно обновить, но если изображение остается проблемным, то делается следующее. Пользователь откатывает драйвера назад или ставит более старый вариант. Это часто помогает, если сложности связаны с играми. Тут также стоит помнить о важности шейдеров, необходимых для спецэффектов в игре. Иногда рекомендуется следить за обновлением DirectX и NetFrameWork для стабильной работы. Сложные, требовательные игры с наличием глюков тоже могут вызывать проблемы на мониторе. Поэтому необходимо заранее читать системные требования игры и сопоставлять их с возможностями своего ПК во избежание поломок.
Если пользователь разгонял видеокарту, то он может столкнуться с артефактами. Попытаться избавиться от них можно, если сбросить частоты и все вернуть в состояние, которое было в начале.
При появлении артефактов пользователь может попробовать прогрев видеокарты. Это необходимо делать правильно. Стоит заранее посоветоваться с профессионалами и посмотреть обучающее видео. Но этот метод можно считать временным.
Иногда можно попробовать замену чипа на видеокарте. Если пользователь не производит его сам, то ему стоит обратиться для этого к специалисту. Важно получить гарантию на работу, чтобы в случае необходимости обратиться снова.
Аппаратные артефакты
Чаще всего пользователи сталкиваются с аппаратными артефактами, когда битые пиксели появляются в любой момент работы компьютера и монитора — в браузере, требовательной видеоигре, во время загрузки системы и в других ситуациях. Возникнуть такая проблема может по разным причинам: адаптер перегрелся и вышел из строя, графический чипсет «отошел» от платы или же нестабильно работает система охлаждения.
Способ 1: Очистка системы охлаждения
Если артефакты появляются не моментально при включении компьютера, а через некоторое время его использования, вполне вероятно, что проблема в системе охлаждения. Такое встречается, когда давно не менялась термопаста и не вычищалась пыль. В этой ситуации исправить проблему будет достаточно просто, если вы продвинутый пользователь и умеете обращаться с компьютером.

Достаточно снять крышку системного блока и оценить степень загрязненности видеокарты. Если весь кулер в пыли, нужно его вычистить. Для этого соблюдайте следующие правила:
- Процедуру необходимо производить при полностью выключенном компьютере, также отключив его от электросети.
- Лучше всего отсоединить адаптер от материнской платы. Но не стоит делать этого, если вы не уверены, что сможете установить его на место.
- Не должно быть никакой воды. Для доступа к трудным местам лучше всего использовать ушные палочки или мелкие кисточки, а также пылесос или фен.
Зачастую одной очистки кулера недостаточно и необходимо обновить термопасту. Для нанесения средства надо снять верхнюю крышку платы и кулер, после чего нанести ее тонким слоем на чип процессора и вернуть все на место.
Подробнее:Правильная очистка компьютера и ноутбука от пылиЗамена термопасты на видеокартеЗамена термопасты на ноутбуке
Способ 2: Проверка питания

Помимо этого, дополнительное питание может быть просто не подключено. От блока питания должен идти отдельный кабель, подключающийся к видеокарте, как показано на изображении
Важно отметить, что некоторые адаптеры не требуют дополнительного питания и такой разъем у них просто отсутствует. Такие модели достаточно просто вставить в разъем на материнской плате
Способ 3: Проверка монитора
Далеко не всегда артефакты могут быть вызваны поломкой видеокарты — при неправильном или проблемном подключении монитора тоже могут возникнуть битые пиксели. Для начала стоит проверить кабель как у разъема на мониторе, так и на видеокарте. Можно пошевелить им, вытащить и засунуть обратно.

Если ничего не изменилось, стоит попробовать подключить компьютер к другому монитору или телевизору, а также попробовать вывести изображение со встроенной видеокарты. Это возможно, когда на материнской плате есть VGA или подобный разъем. Если на другом экране изображение четкое, проблема в мониторе или его кабеле.
Способ 4: Обращение в сервисный центр
В большинстве случаев вышеизложенных способов будет недостаточно, чтобы избавиться от артефактов, поскольку нередко проблема кроется в отслоенном графическом чипе или других механических повреждениях. Решить ее не сможет даже продвинутый пользователь, поэтому потребуется обратиться к специалистам. Причем многие мастера могут сказать, что выгоднее будет купить новую карту, ведь даже если ее удастся починить, в любой момент она может сломаться вновь.

































