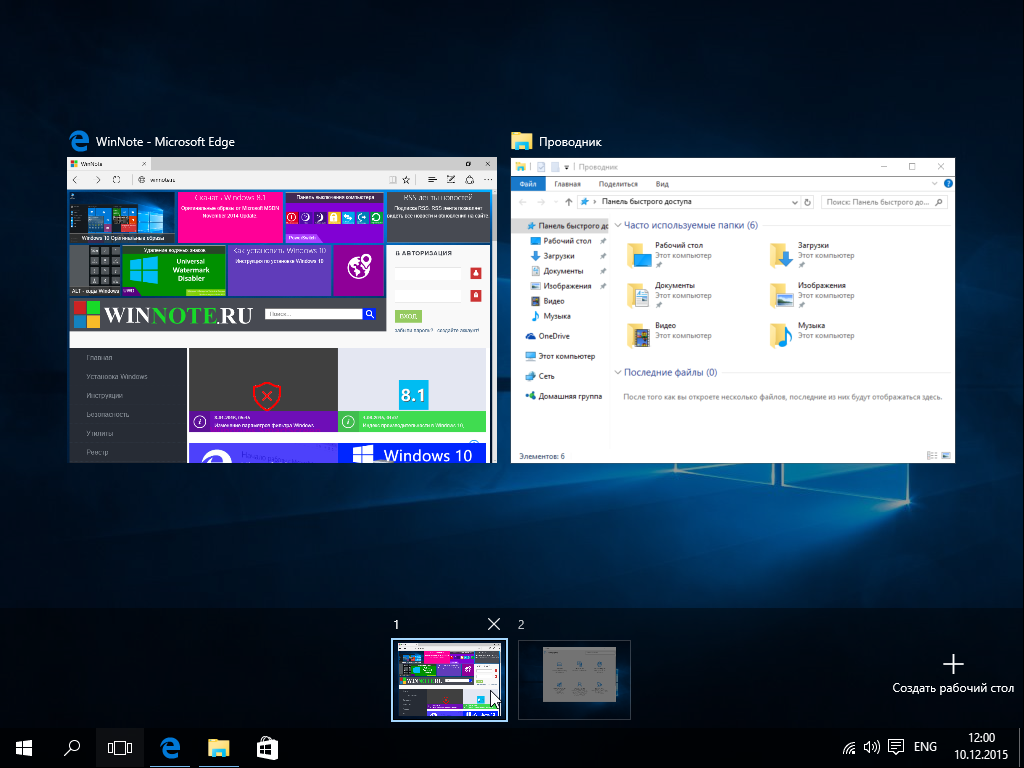Горячие клавиши для snap assist
Чтобы управлять окна в режиме Snap Assist или перейти к данному режиму, можно использовать следующие комбинации клавиш:
- Win стрелочка влево или вправо — активация режима Snap Assist с соответствующим переносом окна в указанную половину экрана;
- Win стрелочка вниз или вверх — сжатие окна вполовину к низу или верху экрана. Данная комбинация работает только в активированном режиме, но не активирует его;
- Для переключения между окнами в режиме Snap Assist можно использовать соответствующие стрелочки (вверх, вниз, вправо, влево). Когда предоставляется выбор между окнами, можно подтвердить его кнопкой Enter.
Горячие клавиши позволяют свети использование мыши на минимум, что заметно ускоряет процесс управления окнами.
ПИН-код или ускоряем вход в Windows 10
Теперь поделюсь с Вами информацией, как можно немного ускорить и облегчить вход в Windows 10 практически без снижения уровня безопасности.
Дело в том, что я единственный пользователь на своём ноутбуке и по идее, мне можно было вообще не заморачиваться с паролем входа (удалить его и влетать в систему на всех парах при старте компьютера).
Но я иногда беру этот переносной компьютер с собой на работу и хотелось бы быть уверенным, что в моё кратковременное отсутствие, кто-то любопытный не влез в него натворив всякой беды, даже пусть неумышленно. Меня выручил ПИН-код вместо пароля учётной записи.
Чем ПИН-код отличается от пароля входа в Windows
- не нужно выдумывать сложный пароль (с обязательными цифрами и буквами, да ещё и в разных регистрах
- в нём всего четыре знака
- можно использовать только цифры
- после его ввода происходит моментальный вход в систему Windows (даже не нужно тыкать на «Enter»)
- ПИН-код привязывается только к конкретному устройству, на котором он был задан
- этот код хранится на устройстве локально (пароль передается на сервер и теоретически может быть перехвачен)
Таким образом, используя ПИН-код вместо пароля при входе, мы убиваем сразу двоих зайцев — сохраняем относительно надёжную защиту и одновременно, ускоряем и облегчаем процедуру входа в операционную систему под своей учётной записью.
Как задать ПИН-код для входа в Windows
У Вас должен быть предварительно задан пароль учётной записи . В параметрах системы заходим в раздел «Параметры входа» …
…и просто добавляем ПИН-код…
Правда, у Вас обязательно сначала спросят пароль учётной записи…
Как видите, его можно усложнить буквами и символами.
Сегодня мы с Вами победили две учётные записи при входе в Windows 10 и узнали про удобный ПИН-код, который облегчает и ускоряет эту процедуру.
До новых полезных компьютерных программ и интересных приложений на Андроид.
Смена языковой раскладки в Виндовс 10
На момент написания данной статьи, на компьютерах большинства пользователей «десятки» установлена одна из двух ее версий – 1809 или 1803. Обе они вышли в 2018 году, с разницей буквально в полгода, поэтому назначение комбинации клавиш для переключения раскладки в них осуществляется по схожему алгоритму, но все же не без нюансов. А вот в прошлогодних версиях ОС, то есть до 1803, все делается совсем иначе. Далее мы рассмотрим, какие действия требуется выполнить отдельно в двух актуальных версиях Windows 10, а затем и во всех предшествующих им.
Windows 10 (версия 1809)
С выходом масштабного октябрьского обновления операционная система от Майкрософт стала не только более функциональной, но и куда более целостной в плане внешнего вида. Управление большинством ее возможностей осуществляется в «Параметрах», и для настройки переключения раскладки нам потребуется обратиться именно к ним.
Windows 10 (версия 1803)
Решение озвученной в теме нашей сегодняшней задачи в данной версии Виндовс тоже осуществляется в ее «Параметрах», правда, в другом разделе этого компонента ОС.
Windows 10 (до версии 1803)
В отличие от актуальных «десяток» (по крайней мере, на 2018 год), настройка и управление большинством элементов в версиях до 1803 осуществлялось в «Панели управления». Там же мы с вами можем задать свою комбинацию клавиш для смены языка ввода.
Дополнительно
К сожалению, заданные нами настройки переключения раскладки в «Параметрах» или «Панели управления» применяются только ко «внутренней» среде операционной системы. На экране блокировки, где для входа в Windows вводится пароль или пин-код, по-прежнему будет использоваться стандартная комбинация клавиш, она же будет установлена для других пользователей ПК, если таковые есть. Изменить такое положение дел можно следующим образом:
- Любым удобным способом откройте «Панель управления».

Активировав режим просмотра «Мелкие значки», перейдите к разделу «Региональные стандарты».

В открывшемся окне откройте вкладку «Дополнительно».
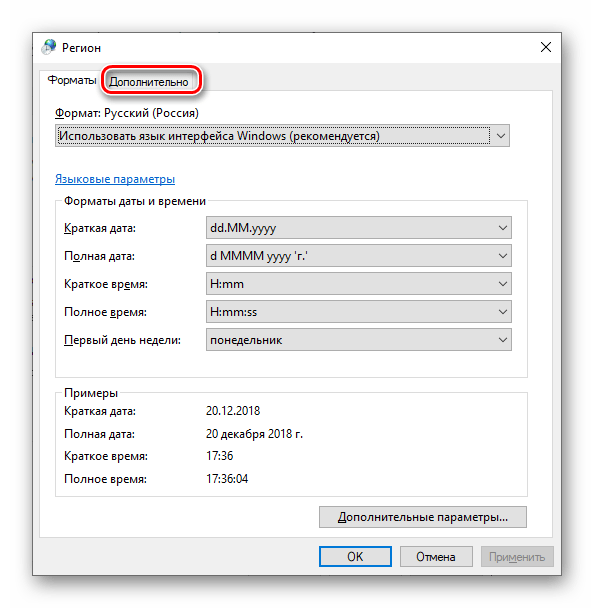
Важно:
Подробнее:
Нажмите по кнопке «Копировать параметры».
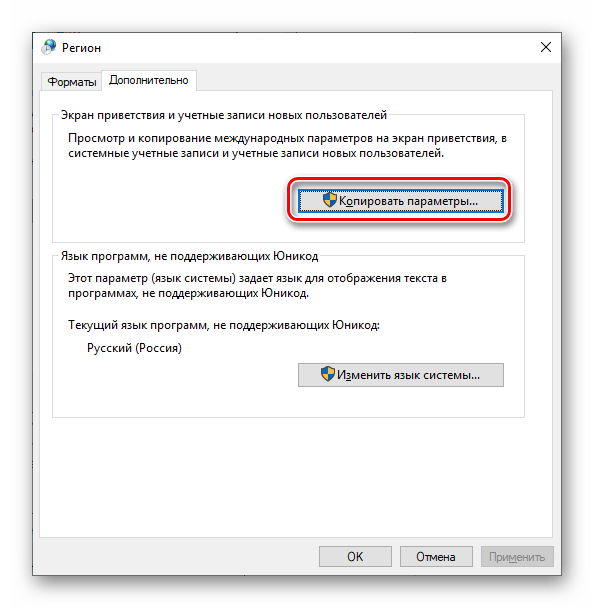
В нижней области окна «Параметры экрана…», которое будет открыто, установите галочки напротив только первого или сразу двух пунктов, расположенных под надписью «Копировать текущие параметры в», после чего нажмите «ОК».
Для закрытия предыдущего окна тоже нажмите «ОК».
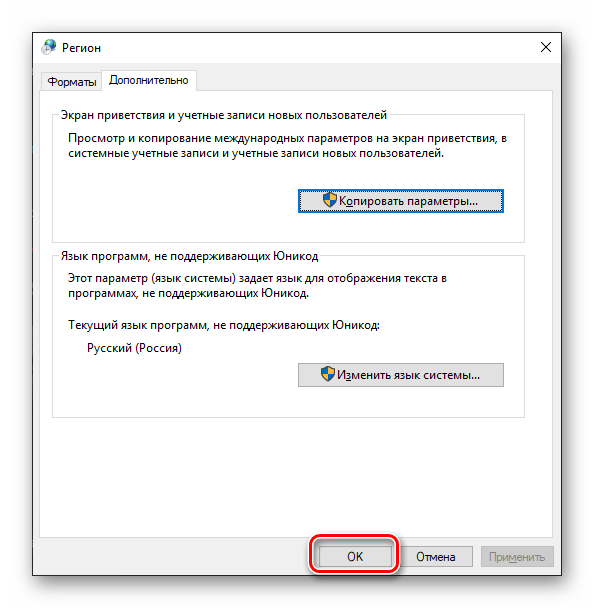
Выполнив вышеописанные действия, вы сделаете так, что комбинация клавиш для переключения раскладки, настроенная на предыдущем этапе, будет работать в том числе на экране приветствия (блокировки) и в других учетных записях, если таковые имеются в операционной системе, а также в тех, которые вы будете создать в будущем (при условии, что был отмечен и второй пункт).
Как закрыть виртуальный Рабочий стол
Существует несколько стандартных способов закрыть виртуально созданный элемент
- Перейдите к активному представлению задачи с помощью кнопок панели, выберите нужный MS и нажмите на крестик в верхней части окна справа.
- используйте комбинацию горячих клавиш «Win/Ctrl/F4».
Внимание! В текущем формате крестик в верхней части закрываемого элемента не виден. Чтобы подсветить нужный инструмент, необходимо переместить курсор в правый верхний угол окна
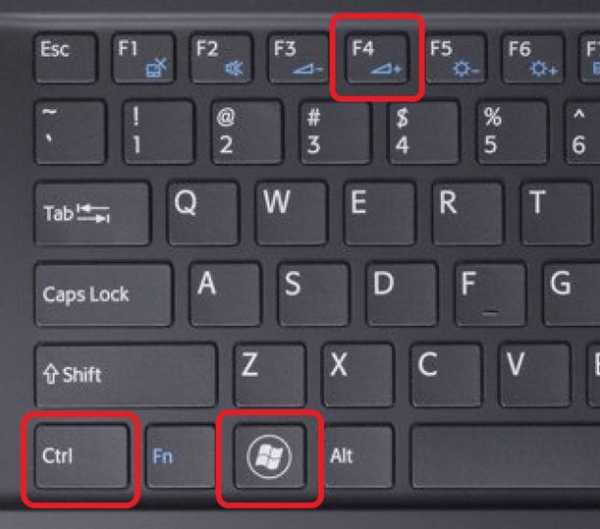
Использование дополнительных элементов уместно, когда вы работаете над разными проектами (например, академическая часть написания диплома, работа фрилансера для достижения цели). Подразделы можно перемещать, сдвигать, соединять или менять местами. Блоки не разделены — файлы сохраняются на одном ПК и не сохраняются на другом
Важно предварительно прочитать инструкцию и запомнить порядок действий
Методы переключения между учетными записями в Windows 10
Достичь описанной цели можно несколькими разными способами. Все они простые, а конечный результат будет одинаковым в любом случае. Поэтому можете выбрать для себя наиболее удобный и пользоваться им в дальнейшем. Сразу отметим, что указанные способы можно применять как к локальным учетным записям, так и к профилям Microsoft.
Способ 1: При помощи меню «Пуск»
Начнем, пожалуй, с самого популярного метода. Для его использования вам нужно будет выполнить следующие действия:
- Найдите в левом нижнем углу рабочего стола кнопку с изображением логотипа «Windows». Нажмите на нее. Как вариант, можно использовать клавишу с таким же рисунком на клавиатуре.

В левой части открывшегося окна вы увидите вертикальный перечень функций. В самом верху такого списка будет находиться изображение вашей учетной записи. Необходимо кликнуть на нее.

Появится меню действий для данной учетной записи. В самом низу списка вы увидите другие имена пользователей с аватарами. Нажимаем ЛКМ на той записи, на которую необходимо переключиться.
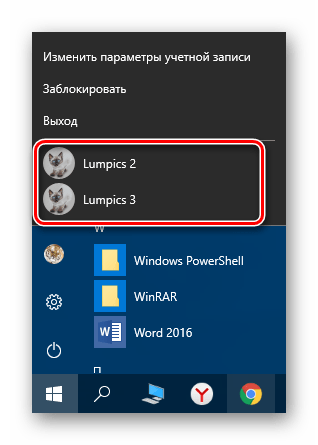
Сразу после этого появится окно входа в операционную систему. Тут же вам предложат войти в выбранную ранее учетную запись. Вводим при необходимости пароль (если он установлен) и жмем кнопку «Войти».
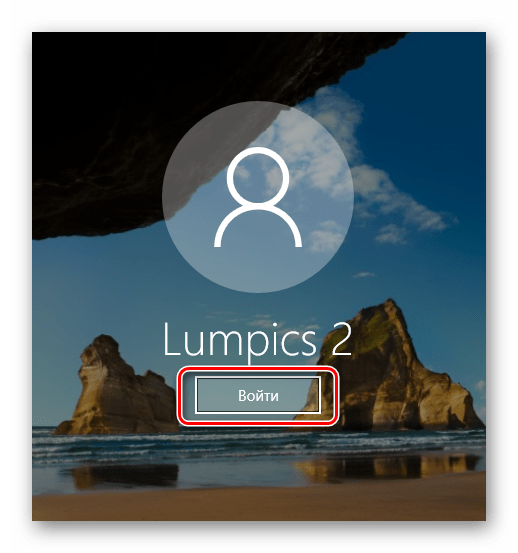
Если вход от имени другого пользователя осуществляется впервые, тогда придется немного подождать, пока система произведет настройку. Это занимает буквально несколько минут. Достаточно дождаться, пока исчезнут уведомляющие надписи.

Спустя некоторое время вы окажетесь на рабочем столе выбранной учетной записи. Обратите внимание, что настройки ОС будут возвращены в исходное состояние, для каждого нового профиля. В дальнейшем можно их изменить так, как вам нравится. Они сохраняются отдельно для каждого пользователя.
Если он по каким-то причинам вам не подходит, тогда можете ознакомиться с более простыми методами переключения профилей.
Способ 2: Комбинация клавиш «Alt+F4»
Этот метод более простой по сравнению с предыдущим. Но из-за того, что о различных комбинациях клавиш операционных систем Windows знают не все, он менее распространен среди пользователей. Вот как это выглядит на практике:
- Переключаемся на рабочий стол операционной системы и нажимаем одновременно клавиш «Alt» и «F4» на клавиатуре.

На экране появится небольшое окно с выпадающим списком возможных действий. Открываем его и выбираем строчку под названием «Сменить пользователя».
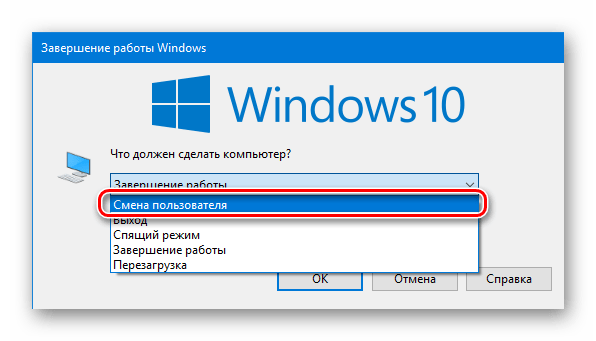
После этого нажимаем кнопку «OK» в этом же окошке.
В результате вы окажетесь в начальном меню выбора пользователя. Список таковых будет находиться в левой части окна. Нажимаем ЛКМ на названии нужного профиля, после чего вводим пароль (при необходимости) и жмем кнопку «Войти».
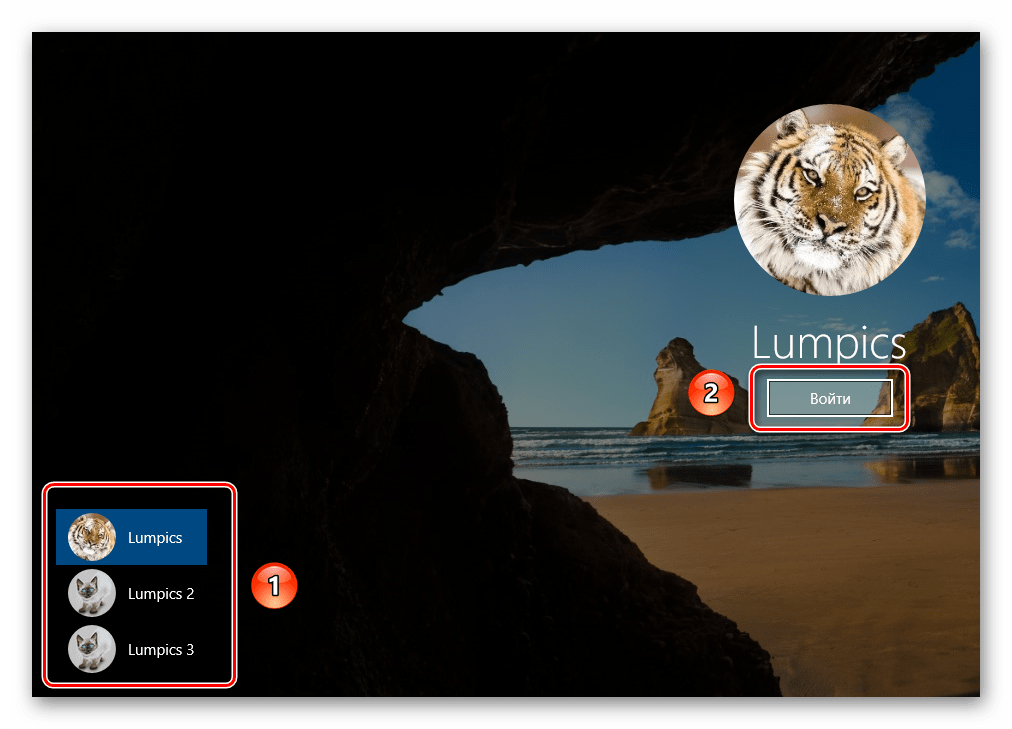
Через несколько секунд появится рабочий стол и можно будет приступать к использованию компьютера или ноутбука.
Способ 3: Комбинация клавиш «Windows+L»
Описываемый далее способ — самый простой из всех упомянутых. Дело в том, что он позволяет переключаться с одного профиля на другой без всяких выпадающих меню и прочих действий.
- На рабочем столе компьютера или ноутбука нажмите вместе клавиши «Windows» и «L».

Эта комбинация позволяет моментально выйти из текущей учетной записи. В результате вы сразу же увидите окно входа и перечень доступных профилей. Как и в предыдущих случаях, выбираем нужную запись, вводим пароль и жмем кнопку «Войти».

Когда система загрузит выбранный профиль, появится рабочий стол. Это значит, что можно приступить к использованию устройства.
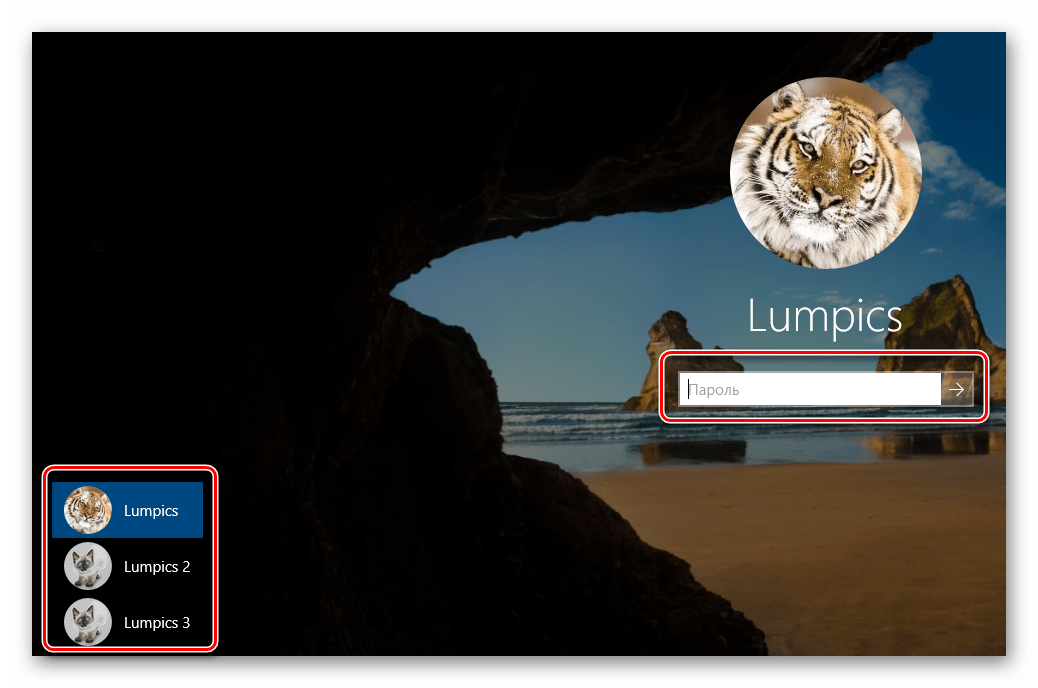
Вот и все способы, о которых мы хотели вам поведать. Помните, что лишние и неиспользуемые профили можно в любой момент удалить. О том, как это сделать, мы рассказывали детально в отдельных статьях.
Подробнее:Удаление учетной записи Microsoft в Windows 10Удаление локальных учетных записей в Виндовс 10
Опишите, что у вас не получилось.
Наши специалисты постараются ответить максимально быстро.
Как уничтожить запись
На сегодня известно несколько простых способов удаления пользователя с компьютера, на который была установлена Windows 7. Все они выполняются достаточно просто и не потребуют особенной подготовки и знания компьютера. Единственное, что нужно:
- Аккаунт того, кто удаляет чей-то профиль, должен быть администраторским.
- Немного терпения и желания разбираться в компьютере.
Первый способ
Чтобы его применить, надо войти в Панель управления. Делается это легко и просто – сначала открывается удобный инструмент под названием «Командная строка» (надо нажать на клавиатуре одновременно две кнопки Win+R) и ввести в нее слово control.
Следующий шаг – выбрать раздел «Учетные записи пользователей». Среди всего обилия функций по управлению придётся отыскать надпись «Управление другой учетной записью».
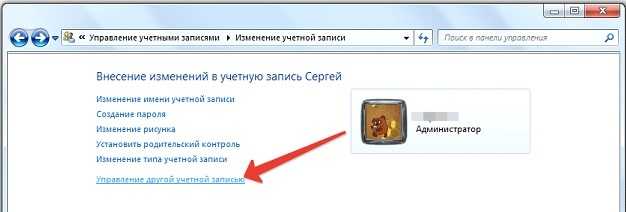
Здесь необходимо выбрать, какого именно пользователя удалить. Для этого надо кликнуть по его имени мышкой. После этого действия появится новое окошко, в котором есть строка «Удаление учетной записи» – именно то, что нам требуется для достижения цели.

После нажатия на эту функцию Windows 7 спросит, нужно ли сохранить имеющиеся личные файлы с аккаунта. Если они ещё могут пригодиться владельцу – следует нажать на «Сохранение файлов». Все файлы будут перенесены в профиль администратора (станут храниться на Рабочем столе в отдельной папке под именем удаленного аккаунта). В противном случае следует кликнуть на «Удалить». Затем подтвердить решение избавиться от профиля нажатием на кнопку «Удаление учетной записи».

Способ второй
Для удаления чьего-нибудь аккаунта на компьютере можно также применить консоль «Управление компьютером». Чтобы ее открыть, необходимо найти на Рабочем столе часто используемую иконку с именем «Мой компьютер», а затем задействовать правую клавишу мыши, чтобы открыть привычную менюшку, в которой и требуется выбрать пункт «Управление компьютером». В новом окне надо найти список слева и в нем кликнуть на «Служебные программы». В следующем подсписке найти «Локальные пользователи или группы». А затем кликнуть на «Пользователи».
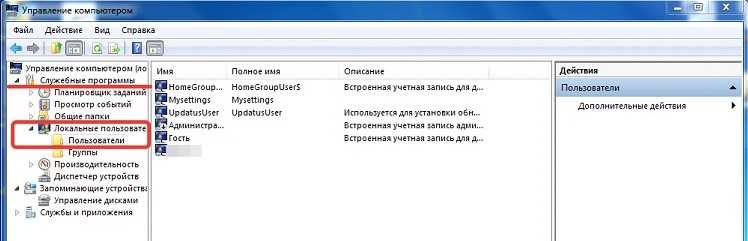
В основном рабочем поле чуть правее появится список всех профилей, созданных на данном компьютере. Требуется выделить нужный и кликнуть на красный крестик слева на панели с инструментами. Либо же просто и банально кликнуть правой клавишей компьютерной мышки по необходимой вам строке и выбрать в меню пункт «Удалить». А затем подтвердить свое решение в новом окне.
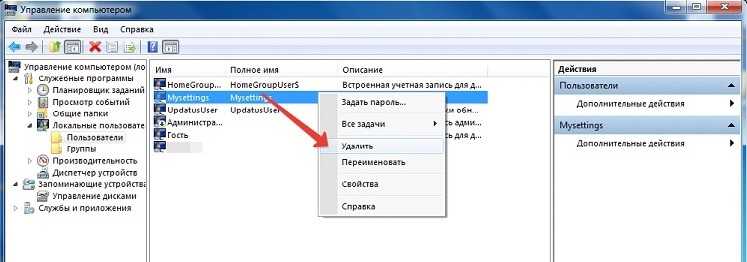
Способ третий
Для того, чтобы удалить лишнего пользователя из операционки Windows 7, можно применить и специальный инструмент «Менеджер учетных записей». Чтобы в него войти, необходимо вызвать Командную строку, а затем вписать команду control userpasswords2, и потом нажать на Enter. Девушки по вызову в городе: проститутки Омск отдых для мужчин В появившемся после этого окне нужно выбрать пользователя, которого необходимо удалить из системы Windows 7, а затем кликнуть на кнопку «Удалить».

Затем потребуется подтвердить действие, согласившись с удалением.
Работа с окнами
Windows 10 предлагает гибкий инструмент работы с окнами для тех, кто работает в нескольких окнах одновременно. При этом функция доступна независимо от того, какой у вас монитор и сколько их вы используете
Неважно также, какие характеристики у вашего ПК или ноутбука. Работа с окнами доступна бесплатно и включается парой нажатий на клавиатуру
Единственным ограничением является количество окон на один экран — это 4 окна при условии, что вы доверили ОС определить их расположение. В ручном же режиме подобных окон можно открыть в несколько раз больше (но нужно ли?).
Для примера, окна трех приложений можно расположить таким образом:
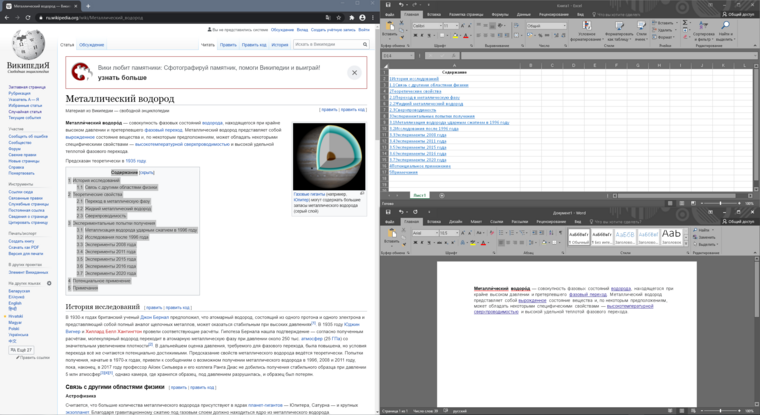
Чтобы воспользоваться данным функционалом, сперва необходимо запустить все необходимые приложения в любом порядке. Рекомендуем открывать не более четырех окон.
После этого вам необходимо сделать окно активным, просто нажав на него. Теперь с помощью комбинации клавиши Win и клавиш-стрелок выбрать направление, в котором окно должно «прилипнуть».
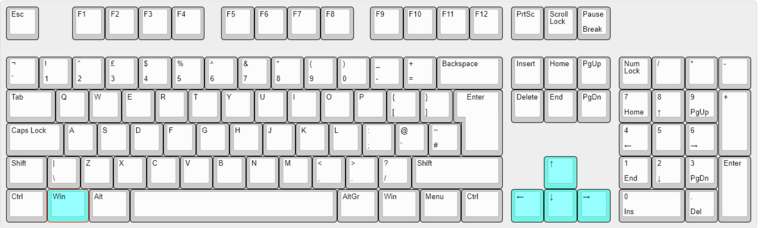
Для примера: комбинация «Win + ←» расположила окно слева на всю высоту экрана.
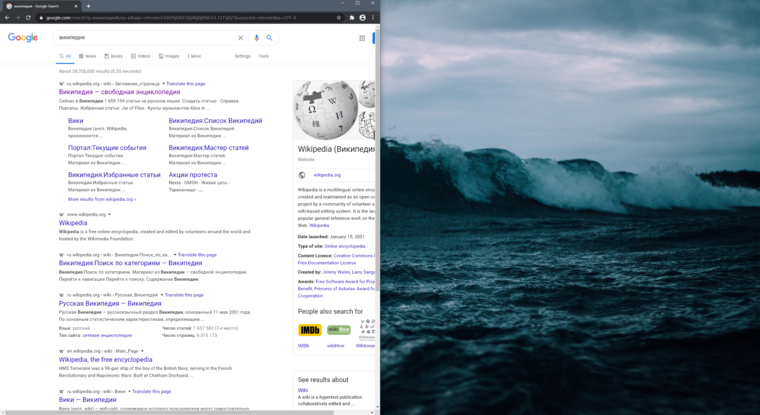
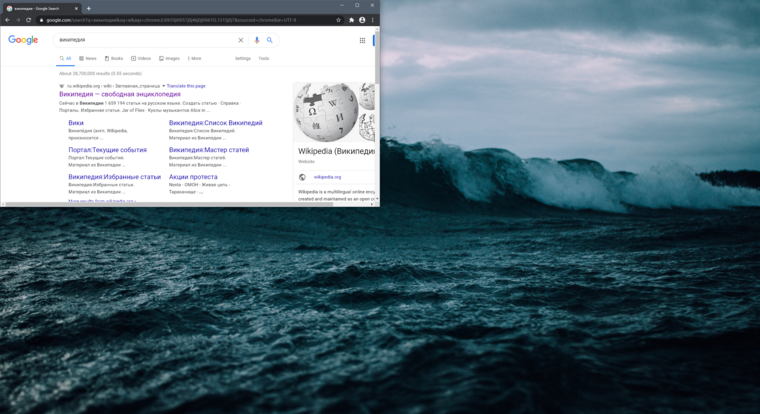
Следующий пример был получен сначала нажатием «Win + →», а затем «Win + ↓», что «прилепило» окно снизу и справа соответственно.
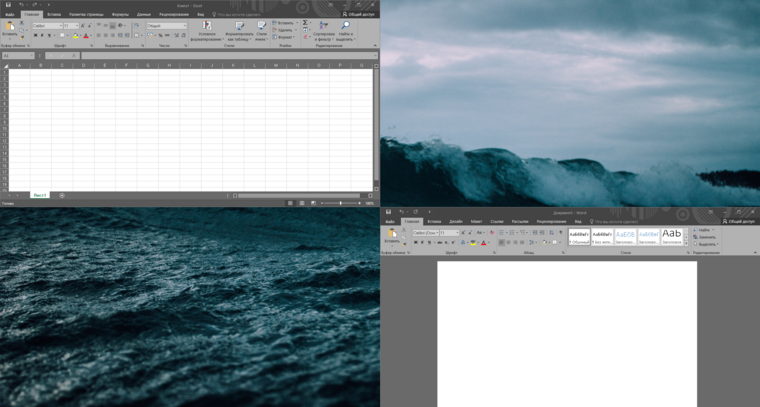
Такими же комбинациями можно настроить оптимальное расположение и размер остальных окон, переключаясь между ними. Все окна можно расположить в том порядке, который вам необходим.
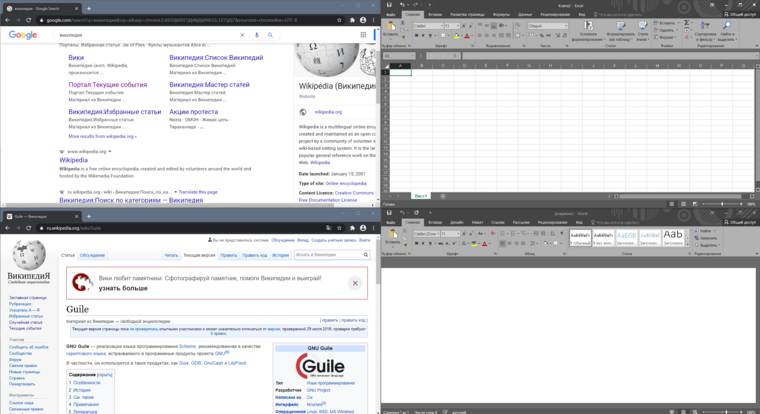
Если у вас есть еще один монитор, вы можете таким же образом расположить окна в нем, расширив работу до 8 окон одновременно. Вероятно, такой способ кому-то покажется нагруженным и непрактичным, но тем, кто не хочет постоянно переключаться между окнами, он будет в самый раз.
Способ 1: Мгновенный скриншот экрана с помощью Print Screen (PrtScn)
Кнопка “Print Screen” на клавиатуре позволяет сделать скриншот на компьютере и сохранить результат в файл, получить изображение экрана без сохранения изображения в файл и даже получить снимок активного приложения (а не всего экрана). Надписи на этой кнопке могут отличаться в зависимости от клавиатуры. Вместо “Print Screen” это может быть “PrtScn”, “PrntScrn”, “Print Scr” или что-то еще похожее. Обычно эта кнопка расположена в самом верхнем ряду правее F12, но левее “Scroll Lock”. Чтобы с помощью этой кнопки сделать скриншот экрана на ноутбуке может потребоваться одновременно нажать “Fn” (или “Function”) и кнопку, выполняющую функции Print Screen.
После нажатия на “Print Screen” вы можете подумать, что ничего не произошло. Но, на самом деле, скриншот экрана уже сделан и сохранен в буфере обмена.
Делаем скриншот и сохраняем его в файл на компьютере
На ноутбуке или стационарном компьютере нажмите одновременно кнопку с логотипом Windows и “PrtScn”. Если вы пользуетесь планшетом с установленной Windows 10, то одновременно нажмите кнопку с логотипом Windows и кнопку снижения громкости. На некоторых ноутбуках, трансформерах и других мобильных устройствах может понадобиться более экзотическое сочетание клавиш: “Windows + Ctrl + PrtScn” или “Windows + Fn + PrtScn”. Для получения более точной информации просмотрите руководство к своей модели ноутбука или планшета.
Если вы использовали верное сочетания клавиш, экран ненадолго станет чуть темнее, а в папке пользователя “Изображения” появится подпапка “Снимки экрана” (если ее не было до этого), а в ней вы найдете только что сделанный снимок экрана. Имена файлов будут автоматически нумероваться.
Замечание: Экран будет слегка меркнуть только в том случае, если на компьютере активирована функция “Анаимация окон при свертывании и развертывании”. Чтобы включить этот визуальный эффект надо ввести в поиске Windows 10 “Настройка представления и производительности системы” и открыть соответствующее окно настроек. На вкладке “Визуальные эффекты” надо включить пункт “Анаимация окон при свертывании и развертывании”.
Делаем скриншот без сохранения файла
Нажмите клавишу “PrtScn”. Снимок всей области экрана окажется в буфере обмена. Теперь откройте свою любимую программу для работы с изображениями, Word или любое другое приложение в которое можно вставлять картинки. В меню выберите “Редактирование” > “Вставить” или попробуйте сочетание клавиш “Ctrl + V”. Размеры вставленного изображения будут точно такими же, как и разрешение экрана. Замечание: На некоторых ноутбуках и других устройствах вам может потребоваться нажать сочетание клавиш “Alt + Fn + PrtScn”. Для получения более точной информации просмотрите руководство к своей модели ноутбука.
Как быстро сделать скриншот только одной программы
Кликните по окну программы, снимок которой вы хотите получить. Нажмите “Alt + PrtScn”. Скриншот активного окна окажется в буфере обмена. Поступать с ним можно точно так же, как я описывал в предыдущем пункте. Вставьте его в свой любимый редактор изображений или редактор документов. Замечание: На некоторых ноутбуках и других устройствах вам может потребоваться нажать сочетание клавиш “Alt + Fn + PrtScn”. Для получения более точной информации просмотрите руководство к своей модели ноутбука.
Как сделать сриншот определенной части экрана на компьютере с Windows 10
Используйте сочетание клавиш “Windows + Shift + S”. Экран компьютера или ноутбука посереет, а указатель мыши изменится. Нажмите левую кнопку мыши в верхнем левом углу области, изображение которой хотите получить, и не отпуская кнопку потяните ее к нижнему правому углу области. Так вы выделите ту часть экрана, которую хотите сфотографировать. Отпустите кнопку мыши. Снимок выделенной области экрана окажется в буфере обмена. Теперь его можно вставить в любое приложение, позволяющее работать с изображениями из буфера обмена. Воспользуйтесь пунктом меню “Редактирование” > “Вставить” или сочетания клавиш “Ctrl + V”.
Этот прием работает только при установке Windows 10 Creators Update. В старых версиях Windows сочетание клавиш для скриншота выбранной области экрана работало только в программе Microsoft OneNote. После обновления Creators Update, Microsoft интегрировала данную функцию в саму операционной систему Windows 10.
Что такое «виртуальный рабочий стол»
Обычно под словом «рабочий стол», говоря о компьютере, мы имеем в виду главный экран, на котором расположены самые важные ярлыки программ, файлы и корзина. Но разработчики виртуальных рабочих столов (далее «ВРС» для краткости) из компании Microsoft вкладывают другое понятие. В данном случае ВРС — это и главный экран, и запущенные программы, и все открытые окна.
Разберём работу ВРС на примере. Допустим, вы включили компьютер, открыли фоторедактор и ещё несколько программ, упрощающих вам работу. Потом вы поняли, что должны поработать с текстовым документом, а для этого необходимо открыть ещё несколько окон. Если сделать это привычным способом, то получится огромное количество вкладок, найти среди которых нужную будет сложно.
Именно в этом случае стоит создать ВРС. Все ваши предыдущие программы не закроются, а лишь приостановятся до тех пор, пока вы не вернётесь к своему первому рабочему столу. Оказавшись в новом ВРС, вы как будто заново включите компьютер — открытых окон не будет, все они останутся в первом рабочем столе.
Как изменить права пользователя на Windows 10
Существуют различные программы и утилиты, которые позволяют изменить права пользователя. Но, мы не будем прибегать к сторонним помощникам, а воспользуемся стандартными способами, так как это легче, удобнее и безопаснее.
Способ №1. Использование утилиты «Учетные записи пользователей»
Пожалуй, самый популярный и стандартный способ для всех пользователей. Почему для всех пользователей? Потому что простой в выполнении и не требует от пользователей набора команд.
Откройте Меню «Пуск» icon-windows, а затем нажмите на кнопку «Все приложения».
После этого отыщите и разверните папку «Служебные — Windows», а затем нажмите на утилиту «Панель управления».
В окне панели управления, укажите в разделе «Просмотр» — «Категория», после чего кликните по надписи «Изменение типа учетной записи».
Теперь кликните по учетной записи для которой необходимо изменить права.
В новом окне нажмите на кнопку «Изменение типа учетной записи».
После этого укажите маркер на «Администратор» и нажмите на кнопку «Изменение типа учетной записи». Если в вашем случае необходимо снять права администратора с учетной записи, то укажите маркер на «Стандартная».
В результате этого, вы увидите, что в описании к учетной записи появилась группа «Администратор». Это свидетельствует о наличии прав администратора.
Способ №2. Через функцию «Параметры системы»
Данный способ также является популярным, как в случае с первым способ. Тем не менее, здесь необходимо прибегнуть к более сложным манипуляциям.
Откройте Меню «Пуск» icon-windows, а затем нажмите на кнопку «Параметры». Для быстрого вызова окна «Параметры», воспользуйтесь сочетанием клавиш Windows +I.
В новом окне кликните по разделу «Учетные записи».
Теперь перейдите на вкладку «Семья и другие пользователи».
Кликните по учетной записи пользователя для которой вы хотите изменить права. Появится всплывающее меню, нажмите на кнопку «Изменить тип учетной записи».
В новом окне, укажите «Администратор», а затем нажмите на кнопку «OK». Если вы хотите снять полномочия администратора с учетной записи, то выберите «Стандартный пользователь».
В результате этих действий, вы сможете заметить надпись «Администратор» возле учетной записи. Это означает, что теперь учетная запись имеет права администратора.
Способ №3. При помощи командной строки (cmd)
Этот способ гораздо сложнее, по сравнению с предыдущими. Если вы новичок и не имеет опыта работы с командной строкой, то воспользуйтесь более простыми способами, которые описаны выше.
Запустите командную строку от имени администратора, для этого откройте Меню «Пуск» icon-windows, а затем нажмите на кнопку «Все приложения».
После этого отыщите и разверните папку «Служебные — Windows», а затем нажмите правой кнопкой мыши на утилиту «Командная строка». Во всплывающем меню выберите пункт «Запуск от имени администратора».
- В командной строке вам необходимо ввести команду, которая позволяет добавить пользователя в группу администраторов.
- Для русскоязычных Windows — net localgroup Администраторы Имя пользователя /add
- Для англоязычных Windows — net localgroup Administrators Имя пользователя /add
После набора команды, нажмите на кнопку Enter. В результате этого вы увидите уведомление о том, что команда выполнена успешно. На этом закрывайте командную строку.
Способ №4. Использование оснастки «Локальные пользователи и группы»
Благодаря этому способу, вы можете легко управлять группами прав для всех учетных записей Windows. Несомненно, данный способ требует определенных навыков и знаний, но если прислушиваться к инструкциям ниже, то справиться даже новичок.
Запустите командную строку, для этого нажмите на сочетание клавиш Windows +R. В окне командной строки введите команду lusrmgr.msc и нажмите на кнопку «OK».
В окне «Локальные пользователи и группы» кликните по папке «Пользователи».
Теперь нажмите правой кнопкой мыши по учетной записи для которой необходимо изменить права. Во всплывающем меню нажмите на кнопку «Свойства».
В окне свойств, перейдите на вкладку «Членство в группах», а затем нажмите на кнопку «Добавить…».
В окне групп, впишите «Администраторы», либо «Adminstrators» (в некоторых случаях), а затем нажмите на кнопку «OK».
После этого нажмите на группу «Пользователи», а затем кликните по кнопке «Удалить».
Теперь учетная запись имеет полноценные права администратора. Для сохранения всех изменений, нажмите на кнопку «Применить» и «OK».
Ну что же, сегодня мы рассмотрели разные способы, которые позволяют изменить учетную запись на Windows 10. Надеемся, что один из способов помог вам в этом не простом деле!
Как переключаться между рабочими столами?
Для этой функции отдельной кнопки не предусмотрено – чтобы перейти к созданию и редактированию рабочих столов, нужно нажать на иконку «Представление задач» или Task View рядом с логотипом Microsoft и значком поиска. Нажатие на нее приводит к отображению на экране всех запущенных на данный момент приложений, а также открывает возможность создания новых виртуальных рабочих столов – просто нажмите на кнопку «Создать рабочий стол», что расположена в правом нижнем углу.
Чтобы переключиться на нужный рабочий стол, просто нажмите на него. Кроме того, есть ряд горячих клавиш, которые упростят переключение между рабочими областями:
- В «Представление задач» можно попасть без лишних телодвижений – просто нажмите Win + Tab.
- Создавать новые рабочие столы также можно по упрощенной схеме – нажав Win + Ctrl + D, вы моментально создадите новую рабочую область.
- Каждый раз пользоваться Представлением задач для переключения на нужный виртуальный рабочий стол достаточно неудобно – именно поэтому разработчики добавили возможность быстрого переключения с помощью сочетания Win + Ctrl + стрелка влево или вправо.
- Кроме того, бывают ситуации, в которых рабочих столов становится слишком много, и удалять их с помощью мышки совершенно не хочется – в этом случае поможет сочетание Win + Ctrl + F4, которое удаляет активный рабочий стол. Заметьте, удаляется именно та рабочая область, на которой вы в данный момент находитесь. Соответственно, после удаления активного рабочего стола, вы попадете на следующий по порядку.
Также в Windows 10 предусмотрена возможность перемещения активных приложений на другие виртуальные рабочие столы – достаточно просто кликнуть правой кнопкой мыши на нужной программе, выбрать в контекстном меню пункт «Переместить в» и определиться с рабочим столом. Для увеличения скриншота нажмите на него.
Во время удаления виртуального рабочего стола все программы, которые на тот момент на нем выполнялись, будут автоматически перемещены на соседний рабочий стол.
Настройка виртуальных рабочих столов в Windows 10
Настройки этой функции можно найти в Параметрах, в разделе Система, на вкладке «Многозадачность».
Настроек там немного. Можно настроить отображение окон, и настроить действие на сочетание клавиш ALT+TAB.
Недостатки
Несмотря на то, что Microsoft основательно подошли к внедрению функции переключения между рабочими столами, кое-какие недоработки в ней присутствуют:
- Нельзя поменять местами рабочие столы на экране их выбора (хотя для многих это не является недостатком).
- Нельзя менять название созданного рабочего стола – придется привыкать к порядковым номерам и запоминать, где и какая программа запущена.
- Обладатели двух и более мониторов не смогут создать разные рабочие области, чтобы одновременно видеть на мониторах разные виртуальные рабочие столы.
Одним из нововведений в семействе Windows стали виртуальные рабочие столы, а точнее сказать, функция называется «Представление задач». Функция появилась в Windows 10, кто-то скажет, что такого еще не бывало, но это не так, множество рабочих столов можно создавать в Linux уже очень давно. Но можно сказать, что рабочие столы Windows и Linux на одном уровне.
Так как, Windows 10 еще сыра, то многие функции ее не доработаны, в том числе и эти рабочие столы тоже. Они пронумерованы, и вы не можете изменить их названия. Между столами можно перемещаться с помощью горячих клавиш, что очень удобно. Существуют также и сочетания клавиш для того, чтобы было продуктивно работать с рабочими столами. Можно, например, перейти с 1 стола сразу на 4 и т. д.
Для перехода к окну «Представление задач» (рабочие столы) нужно нажать клавиши Win+Tab. Если вы находитесь на 1 рабочем столе, но нужно перейти на 3, то можно воспользоваться сочетанием клавиш Win+D+3 и нажать Enter, чтобы перейти к этому рабочему столу.
Чтобы перейти к следующему рабочему столу или предыдущему нужно нажать Win+Ctrl+Влево/Право (стрелка).
Чтобы закрыть открытый на данный момент рабочий стол нужно нажать Win+Ctrl+F4. После закрытия, вы переместитесь на следующий рабочий стол. Кстати говоря, приложения, которые были открыты на закрываемом рабочем столе, тоже закроются.
Для того, чтобы открыть новый рабочий стол нажимаем клавиши Win+Ctrl+D, и вы к нему автоматически перейдете.
Вот такие краткие советы по рабочим столам в Windows 10 я написал. Потом я эту статью буду дополнять новыми инструкциями и нововведениями относительно рабочих столов.
- https://lifehacker.ru/windows-10-tp/
- https://prostocomp.net/sistema/pereklyuchenie-mezhdu-rabochimi-stolami-v-windows-10.html
- https://computerinfo.ru/rabochie-stoly-v-windows-10-goryachie-klavishi/
Как осуществляется переключение между рабочими столами в системе Windows 10
Пользователям операционных систем семейства Linux хорошо известны все преимущества интерфейса с несколькими виртуальными рабочими столами. Данная технология позволяет невероятно упростить организацию рабочего пространства. Остается только удивляться тому, что детище Microsoft переняло ее так поздно. Виртуальные дисплеи стали доступны лишь в самой последней версии операционной системы «мелкомягких» — в Windows 10. О том, как настраивать и как переключаться между несколькими рабочими столами в Windows 10 и пойдет наш рассказ.
Оконный интерфейс, принятый за стандарт во всех современных ОС, сам по себе располагает к нерациональному расходованию экранного пространства. Если появляется возможность открыть сколько угодно окон, то можно быть уверенными, что сколько угодно окон и будут открыты.
Экранное пространство Windows 10 выглядело бы так же, как и экранное пространство предыдущих версий этой ОС, – полностью забитым окнами с разнородной информацией, — если бы не появление виртуальных рабочих столов. Новая эргономика позволяет более рационально использовать экран дисплея. На переднем плане стоит держать только те окна, которые должны быть под рукой здесь и сейчас – все остальные можно переместить на виртуальные дисплеи, вызываемые по необходимости.
Как все это устроено?
Новая технология в Windows 10 получила наименование «Task View», что в переводе означает ни много, ни мало, а «Представление задач». Даже в этом тяга Microsoft к таинственным и громким звукам проявилась в полной мере. За этим красивым названием скрывается всем знакомая система виртуализации дисплейного рабочего пространства. «Task View» — это не только технология, но и пиктограмма на панели задач, расположенная левее всех прочих.
Щелчок по пиктограмме вызывает на экран список графических миниатюр с изображением окон открытых в данный момент приложений. При этом в нижнем правом углу экрана появляется значок «+», нажимая на который вы создаете новые, ничем не заполненные рабочие столы Windows 10.
Запуская приложение в новом виртуальном экране, вы делаете его видимым именно для этого конкретного экрана. Переключение между экранами осуществляется при помощи все той же «Task View», т.к. помимо списка запущенных приложений поддерживается и список миниатюр экранов. Его можно видеть в нижней части рабочего поля, над панелью задач. Щелкая по такой миниатюре, вы попадаете на соответствующий экран. Таким образом, имеется две возможности переключения контекста:
- Смена экранов.
- Перемещение приложений между экранами.
Помимо «Task View» для смены экранов Windows 10 можно воспользоваться клавиатурой. Сочетания клавиш «Win» + «Ctrl» + «стрелка влево/вправо» перебрасывает вас с экрана на экран. Сочетание «Win» + «Ctrl» + «D» создает новый экран и переключает контекст на него. Закрыть текущий экран Windows 10 можно при помощи комбинации «Win» + «Ctrl» + «F4». Вот такая нехитрая «бухгалтерия».
Перемещение задач
Иногда у вас будет возникать желание переместить окно приложения с одного экрана на другой. Чтобы переместить окно между экранами Windows 10 нужно проделать следующую незамысловатую последовательность операций:
- Активировать «Task View», щелкнув по иконке в панели задач.
- В ленте миниатюр приложений отыскать то, которые предполагается перемещать между экранами.
- Подхватить миниатюру приложения правой кнопкой мыши.
- Перетащить миниатюру при нажатой правой кнопке мыши на миниатюру нужного виртуального экрана.
Поступив таким образом, мы решаем вторую из двух заявленных задач переключения между виртуальными экранами Windows 10.
Нетрудно видеть, что работа с экранным пространством в новой версии «окошек» стала намного удобнее и по удобству даже в чем-то перегнала аналогичные технологии в других операционных системах.
Как говорится, — лучше поздно, чем никогда! Надеемся на то, что наша информация окажется полезной.
Подводим итог
В этом материале мы рассмотрели основные нововведения, которые касаются Рабочего стола. Кроме нововведений, сохранились те же возможности, которые появились в семерке и в восьмерке. К тому же в десятке теперь можно создавать ярлыки всех приложений Metro-приложений, скачанных с магазина Windows.
Благодаря таким нововведениям миллионы пользователей очень тепло встретили новую ОС. По заверениям Microsoft их новая ось будет постоянно совершенствоваться, в нее будут добавляться различные возможности. Поэтому будем надеяться, что в ближайшее время мы увидим новые функции, которые еще больше расширят возможности Рабочего стола.


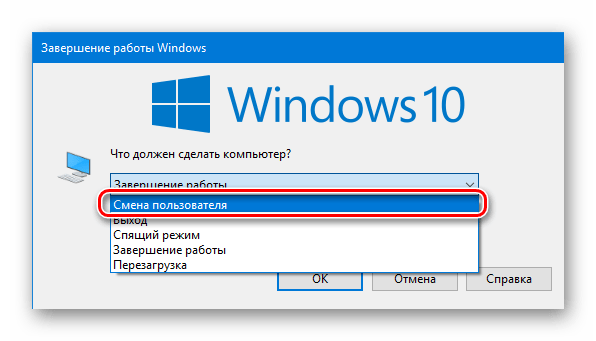


![60 комбинаций клавиш windows 10, которые вы должны знать [2020] • оки доки](http://myeditor.ru/wp-content/uploads/1/4/c/14c19ed6c7e9e82d9dd16dbd2f12a8c5.jpeg)















![60 комбинаций клавиш windows 10, которые вы должны знать [2020]](http://myeditor.ru/wp-content/uploads/2/0/d/20d1c4299f639539e544893a35603d7d.jpeg)