Персонализация открыток
Внесение значительных изменений в макет
Возможно, вы захотите внести изменения, влияющие на всю публикацию. Например, может потребоваться попробовать другие цветовые или Шрифтовые схемы. Вы можете в любое время внести такие изменения, но лучше сделать это перед вставкой текста и рисунков.
Работа с рисунками
Дополнительные сведения о работе с рисунками см. в статье Советы по работе с изображениями .
Добавление нового рисунка
- В меню
Вставить
наведите указатель на пунктРисунок , а затем выберите источник нового рисунка.
Нажмите кнопку Вставить
Выполните одно из следующих действий:
Чтобы изменить положение рисунка, перетащите его.Чтобы изменить размер рисунка, наведите указатель мыши на один из угловых маркеров и перетащите его.
Чтобы изменить цвета рисунка, щелкните его правой кнопкой мыши, выберите в контекстном меню пункт Формат рисунка
, откройте вкладкуРисунок и выберите командуПерекрасить .
Если вы уже создали набор бизнес-информации, включающий логотип, то вы можете быстро добавить логотип в поздравительную открытку. В меню Вставить
выберите пунктБизнес-информация , а затем в области задачБизнес-информация дважды щелкните элементЭмблема .
Работа с текстом
Дополнительные сведения о работе с текстом можно найти в разделе Добавление текста в Publisher .
Замена замещающего текста собственным
Если набор бизнес-информации уже создан, сведения о вашей организации и ее логотип будут автоматически подставлены в область текста заполнителя.
Примечание:
Замещающий текст в шаблонах, скачанных из Office Online, не заменяется автоматически бизнес-информацией. Чтобы заменить названия заполнителей, адреса и эмблемы на деловые данные, нажмите кнопку смарт-тега для элемента бизнес-информации, например название компании или адрес, а затем выберите командуОбновить из комплекта бизнес-информации . (Кнопка смарт-тега отображается, когда вы щелкаете текст или логотип.)
- Выделите замещающий текст и введите свои данные.
Настройте размер текста. Выполните одно из следующих действий:
Добавление нового текста
- В меню Вставить
выберите пунктТекстовое поле .
Наведите указатель на место в открытке, где должен находиться угол текста, и перетаскивайте его по диагонали, пока рамка не примет нужный размер.
Щелкните внутри поля и введите текст.
Замена замещающего текста подписью
- В области задач
Параметры приглашения
в разделеПредлагаемые варианты надписей щелкните командуВыбрать вариант надписи .
В списке Раздел
выберите нужную категорию сообщений.
В списке Имеющиеся сообщения
выберите нужное сообщение, а затем просмотрите две части сообщения.
Примечание:
Если вы используете шаблон, который скачали с сайта Office Online, или изменили размер или формат страницы (например, вместо сгиба сбоку выбрали сгиб сверху), варианты надписей будут недоступны.
Стоит ли сдерживать эмоции?
Неспешная прогулка по живописной аллее или отдых в удобном кресле с чашкой ароматного травяного чая — это, безусловно, полезное для успокоения нервной системы времяпрепровождение. Но вот стоит ли подавлять эмоции тогда, когда ситуация располагает к активному их проявлению? Как утверждают психологи, такое сдерживание негатива внутри себя только усугубляет психическое состояние человека. Специалисты рекомендуют бороться с накопившимися эмоциями с помощью хобби. Каждый человек выбирает себе занятие по интересам, но наиболее эффективными увлечениями психологи считают арт-терапию, спорт (в том числе экстремальные виды), различные направления танца.
Как сделать открытку в PowerPoint
Создание открытки займет всего несколько шагов:
1 Открываем программу создания презентаций PowerPoint
Первый вариант
Пуск — Все программы — Microsoft Office — Microsoft PowerPoint 2010 (возможно у вас будет другая версия, но это не важно — все действия универсальны)
Второй вариант
В стартовом меню есть поиск. Начните вводить туда название программы Microsoft PowerPoint и если она установлена на вашем компьютере, то вы увидите ее в результатах поиска.
2 Выбираем макет
Так как мы используем программу для создания презентаций, то на исходном слайде будет присутствовать разметка. Она нам не нужна. Убираем.
Главная – Макет – Пустой слайд
3 Задаём фоновый рисунок
В качестве фона для нашей открытки возьмем какой-нибудь красивый рисунок. Переходим на вкладку Дизайн – Стили фона – Формат фона
В окне настроек на вкладке Заливка выбрать Рисунок или текстура
В секции Вставить из: нажимаем кнопку Файл и выбираем нужный рисунок из папки. Кликаем кнопку Вставить и нажимаем кнопку Закрыть в окне Формат фона.
Выбранная картинка будет растянута до размеров слайда. Фон готов.
Теперь можно немножко поколдовать над нашей открыткой, чтобы придать ей еще более оригинальный вид. Для этого добавим на слайд несколько дополнительных элементов: Деда Мороза, текст его поздравления и заголовок нашей открытки. Ну, а чтобы понятно было, что поздравление от Деда Мороза, сделаем выноску для текста.
4 Добавляем украшения и текст
Приступим. Вставляем картинку с Дедом Морозом.
Выполняем команду Вставка – Рисунок и перемещаем ее в нижний левый угол. Уменьшаем немного ее размеры.
Делаем выноску Вставка – Фигуры. Изменяем фигуру до нужного размера.
Теперь можно добавить текст поздравления командой Вставка – WordArt. Выбираем образец шрифта текста и заменяем его нашим поздравлением. Подгоняем размер рамки с текстом под размеры выноски.
Точно также делаем заголовок открытки.
Ну, вот открытка готова. Осталось только сохранить ее как картинку и можно отправлять по электронной почте.
5 Сохраняем открытку
Для сохранения выбираем команду Файл – Сохранить как… Даем имя открытке и самое важное меняем тип файла на Рисунок в формате JPEG
Жмем Сохранить и получаем новое окно
Выбираем Только текущий слайд.
Теперь сохраним презентацию, чтобы использовать ее для создания других открыток.
Видеоинструкция по созданию открытки
А теперь посмотрите эти шаги в видео ниже. Из него вы узнаете: как вставить рисунок, изменить его размер, как добавить текст с поздравлением.
Дорогие друзья! Создавайте красивые оригинальные открытки и радуйте ими своих близких и знакомых. Я сделал подборку заготовок для новогодних открыток . Там собраны: Фоны, Деды Морозы, Снеговики, Елки, Украшения, Символы года и текстовые поздравления. А вот подборка заготовок к 23 февраля . Ещё небольшая подборка заготовок для 8 марта . Скачивайте и тренируйтесь в создании электронных открыток
Еще одна подборка новогодних изображений с прозрачными фонами для быстрого создания оригинальных открыток. Скачать архив 28 изображений
Кстати, в составе пакета MicrosoftOffice есть замечательная программа Publisher, в ней тоже можно сделать красивое поздравление в виде открытки, я уже писал на блоге про создание буклета в ней.
Кстати, а как создать рамку не для всей страницы, а только для одного элемента, например заголовка?
На самом деле вполне очевидный вопрос — ведь рамкой можно выделить не только всю страницу, но и отдельные элементы помещенные на этой странице.
Сделать это просто — выделите нужный элемент на странице.
На вкладке «Дизайн» выберите инструмент «Границы страниц».
А когда откроется окно настроек инструмента, просто перейдите с вкладки «Страница», на вкладку «Граница». После того как установлены параметры будущей рамки (как это сделать я описал выше), убедитесь, что переключатель «Применить к:» стоит в положении «К абзацу», и нажимайте «Ок».
Создание рамки не для всей страницы, а только для отдельного блока текста
Рамка вокруг текста установлена.
Одно огорчает — создать рамку из рисунков (по второму способу) для выделенного фрагмента текста нельзя.
Практическая работа на тему: «Создание открытки в текстовом редакторе Word».
Курс повышения квалификации за 340 рублей!
Эмоциональное выгорание педагогов. Профилактика и способы преодоления
Практическая работа на тему:
«Создание открытки в текстовом редакторе Word
Цель работы : освоить основные приемы работы с изображением с использованием встроенных возможностей программы.
Н апример:
апример:


В папке курсы создаем документ Microsoft Word и называем его ОТКРЫТКА.
Для того, чтобы поменять ориентацию страницы , необходимо выполнить следующие действия:
1. Выбрать вкладку РАЗМЕТКА СТРАНИЦЫ- ОРИЕНТАЦИЯ
2. Выбираем ориентацию страницы АЛЬБОМНАЯ
Для добавления границ страницы , необходимо выполнить следующие действия:
Выбрать вкладку ДИЗАЙН- ГРАНИЦЫ СТРАНИЦ
Открываем вкладку СТРАНИЦА. Выбираем необходимые параметры: Тип выберите команду Рамка . В окне Рисунок выберите понравившийся образец.
Для того, чтобы оформить текст страницы в виде колонок , необходимо выполнить следующие действия:
Выбираем вкладку РАЗМЕТКА СТРАНИЦЫ — КОЛОНКИ- ДРУГИЕ КОЛОНКИ.
В диалоговом окне КОЛОННЫ установите параметры (например):
Число колонок: 2
Промежуток: 2 см
Для задания Заливки страницы , необходимо выполнить следующие действия:
Выбрать вкладку ДИЗАЙН- ЦВЕТ СТРАНИЦЫ- СПОСОБЫ ЗАЛИВКИ.
Открываем вкладку ГРАДИЕНТНАЯ- ЗАГОТОВКА (выбираем любую заготовку и тип штриховки).
Для того, чтобы вставить пустую страницу, необходимо выполнить следующие действия:
Выбираем вкладку ВСТАВКА- Пустая страница
РАБОТАЕМ НА ПЕРВОЙ СТРАНИЦЕ, ВО ВТОРОЙ КОЛОНКЕ:
Для добавления фигурного текста , необходимо выполнить следующие действия:
Выбрать на вкладке ВСТАВКА- WordArt
Выберите нужный стиль WordArt (В коллекции WordArt буква А представляет разные варианты дизайна, применяемые ко всему введенному тексту).
Введите текст: С ДНЁМ РОЖДЕНИЯ!
Выделите объект WordArt
На вкладке РАБОТА С РИСУНКАМИ- ФОРМАТ выберите ТЕКСТОВЫЕ ЭФФЕКТЫ- ПРЕОБРАЗОВАТЬ (выберите любое написание) .
Для добавления картинки , необходимо выполнить следующие действия:
Выбрать вкладку ВСТАВКА- РИСУНКИ
В появившемся окне выбираем КОМПЬЮТЕР- ДОКУМЕНТЫ В СЕТЬ- К ОТКРЫТКЕ
Для обработки картинки в строке меню появляется новая вкладка РАБОТА С РИСУНКАМИ

Измените общий внешний вид объекта.
Для того чтобы переместить изображение в графический слой и получить возможность свободно перемещать его по документу, сделайте следующее:
Щелкните правой кнопкой мыши по изображению;
В контекстном меню выберите пункт ОБТЕКАНИЕ ТЕКСТОМ- ПО КОНТУРУ.
РАБОТАЕМ НА ВТОРОЙ СТРАНИЦЕ, ВО ВТОРОЙ КОЛОНКЕ:
В первую колонку вставьте любую картинку.
Во вторую колонку вставьте поздравление, для этого необходимо выполнить следующие действия:
Сверните документ ОТКРЫТКА.
Открываем КОМПЬЮТЕР- ДОКУМЕНТЫ В СЕТЬ- К ОТКРЫТКЕ
Открываем документ ПОЗДРАВЛЕНИЯ
Копируем понравившееся поздравление (выделяем, ПКМ вызываем контекстное меню – копировать)
Закрываем документ ПОЗДРАВЛЕНИЯ
Разворачиваем документ ОТКРЫТКА.
Вставляем поздравление (ПКМ вызываем контекстное меню – параметры вставки)
Редактируем текст (изменяем размер, цвет, выравнивание).
Добавляйте авторские материалы и получите призы от Инфоурок
Еженедельный призовой фонд 100 000 Р
- Давыдова Мирания Александровна
- Написать
- 2520
- 03.02.2017
Номер материала: ДБ-160990
Международные дистанционные олимпиады «Эрудит III»
Доступно для всех учеников 1-11 классов и дошкольников
Рекордно низкий оргвзнос
по разным предметам школьной программы (отдельные задания для дошкольников)
Идёт приём заявок
- 03.02.2017
- 423
- 03.02.2017
- 288
- 03.02.2017
- 3080
- 03.02.2017
- 383
- 03.02.2017
- 803
- 03.02.2017
- 240
- 03.02.2017
- 456
Не нашли то что искали?
Вам будут интересны эти курсы:
Все материалы, размещенные на сайте, созданы авторами сайта либо размещены пользователями сайта и представлены на сайте исключительно для ознакомления. Авторские права на материалы принадлежат их законным авторам. Частичное или полное копирование материалов сайта без письменного разрешения администрации сайта запрещено! Мнение редакции может не совпадать с точкой зрения авторов.
Ответственность за разрешение любых спорных моментов, касающихся самих материалов и их содержания, берут на себя пользователи, разместившие материал на сайте. Однако редакция сайта готова оказать всяческую поддержку в решении любых вопросов связанных с работой и содержанием сайта. Если Вы заметили, что на данном сайте незаконно используются материалы, сообщите об этом администрации сайта через форму обратной связи.
Создание анимированной открытки
Выше был описан способ создания статичной открытки, но ведь всегда хочется чего-то большего. Попробуем ее немного оживить и добавим падающий снег. Для создания анимированной картинки нам необходимо еще немного потрудиться и сделать несколько слайдов, отличающихся между собой положением снежинок на слайдах. При быстрой смене таких слайдов будет наблюдаться эффект падающего снега.
Для сохранения такого эффекта в картинке понадобится другой формат файла — GIF, который способен хранить и показывать анимацию в браузере. Но в Power Point нет поддержки анимации при сохранении в этот формат. Поэтому в редакторе презентаций мы сделаем кадры-заготовки, а для создания анимации из них воспользуемся онлайн сервисом. Смотрим видеоурок ниже.
Надеюсь эта информация вам пригодиться. Всех поздравляю с праздниками будущими и прошедшими!
Как отправить открытку, сделанную на компьютере?
Итак, открытка готова, пора порадовать получателя приятным виртуальным сюрпризом. Вы можете отправлять электронные открытки различными способами. Среди них:
Отправка по электронной почте
- Зайдите на свой электронный ящик.
Заходим на свой электронный ящик
- Найдите вкладку «Написать письмо».
Находим и нажимаем на вкладку «Написать письмо»
- Придумайте тему, сообщение и прикрепите изображение к письму с помощью кнопки «Прикрепить файл».
Заполняем поля «Кому», «Тема», нажимаем кнопку «Прикрепить файл»
- Выберите свою созданную открытку, нажмите «Открыть».
Выбираем свою открытку, нажимаем «Открыть»
- Введите сообщение, нажмите «Отправить».
Можем написать сообщение получателю, после нажимаем «Отправить»
Отправка через социальные сети
- Войдите в вашу любимую социальную сеть (Вконтакте, Одноклассники), перейдите на профиль потенциального получателя.
Переходим на профиль потенциального получателя, нажимаем «Написать сообщение»
- Зайдите в сообщения с ним и прикрепите изображение. Нажимаем на значок фотоаппарата «Фотография» Выбираем открытку, нажимаем «Открыть»
Можем написать сообщение получателю, нажимаем «Отправить»
Подарить открытку лично. Что может быть лучше личной встречи? Подарить сделанную самостоятельно открытку можно лично, но нужно помнить, что для этого вам необходимо предварительно распечатать ваше творчество.
Теперь вы знаете, как сделать электронную открытку на компьютере. Это несложное и интересное действие, которое можно легко выполнить с помощью программ офиса MS. Не бойтесь творить, удивлять близких великолепной электронной открыткой, а себя — своей креативностью! Ваши близкие обязательно скажут вам «Спасибо».
Неполная рамка для документа
Иногда в текстовый документ требуется добавить не полную рамку, которая «окружает» текст на странице, а только её часть, например, чтобы выделялась верхняя граница документа, правое или левое поле.
Как всегда вызовите инструмент «Границы страниц», настройте рамку по своему вкусу.
Настройка границ в MS Word — включаем и отключаем нужные поля сверху, снизу, справа и слева
Теперь обратите внимание на самое правое поле «Образец», то самое, где вы могли видеть предпросмотр того, как будет выглядеть рамка в документе. Там же вы заметите 4 значка, обозначающие поля рамки — верхнее/нижнее, правое/левое
Просто щелкните мышью по ненужным полям (смотрите как меняется образец в поле предпросмотра), а потом нажмите «Ок».
В документе появится не вся, а только часть рамки.
Как сделать электронную открытку на компьютере
Создание открыток в электронном виде является не сложным процессом и осуществляется следующим образом:
- в поисковой системе Интернета вводится запрос сайта, создающего и отправляющего электронные открытки (например: postcard.ru или mail.ru);
- с помощью специальных сервисов (обязательно прочитайте статью про сервис Простотак) создается открытка по своему вкусу, которую можно украсить разными узорами, а так же подобрать наиболее привлекательный шаблон, выбрать цветовую гамму с красивым шрифтом для текста поздравления;
- при желании электронные открытки можно дополнить музыкальным сопровождением, его можно подобрать из музыкального каталога на вкус получателя;
- для создания наиболее интересного тематического сюжета можно воспользоваться графическим редактором, однако идея поздравления должна быть продумана заранее;
- готовая открытка помещается в интерактивное письмо и затем отправляется по назначению.
Несколько рекомендаций
Чтобы создание открыток в электронном виде не вызывало затруднений, а так же имело красивый вид важно учитывать следующие моменты:
- графическим редактором лучше всего воспользоваться, если есть определенные знания и навыки работы с этой программой, так как ее изучение может занять немало времени;
- создание открыток с помощью готового шаблона будет намного проще и быстрее, причем его можно подкорректировать согласно своему вкусу;
- лучше всего изготавливать открытки нейтральные по содержанию, которые понравятся не только их создателю, но и тем, для кого они предназначены;
- при создании открыток главное – знать меру и не переусердствовать с количеством картинок, объемом текста, а так же выдержать определенную цветовую гамму.
Но в любом случае, какие бы электронные открытки в итоге не получились, они будут замечательным поздравлением с праздником любимых людей, потому что это красиво, эффектно и необычно.
Как самому сделать приглашение в Ворде
Когда в интернете не нашлись подходящие шаблоны для пригласительных на свадьбу в Ворде или есть желание создать что-то уникальное, то открытку делают своими руками.
Хотя работа с программой и простая, самостоятельно создать пригласительное может быть сложно из-за долгого подбора всех составляющих. Когда новобрачные не являются профессионалами в дизайне или других сферах, связанных с визуальным оформлением, самодельные открытки заметны с первого взгляда.
Если видно, что на них потратили много времени, стараясь подобрать лучшее решение, то они будут вызывать море положительных эмоций. Такое приглашение гости расценят как проявление внимания к близким и выражение индивидуальности молодожёнов. Но когда цвета, картинки или рамки не сочетаются между собой, то такая открытка может только отпугнуть.
Для создания пригласительного понадобится:
- картинки, (цветы, кольца, голуби, лебеди);
- абстрактные узоры;
- шрифты, которые планируется использовать;
- пригласительный текст;
- программа word (любая версия).
На первом этапе выбирают размер пригласительного, чаще всего его делают формата А5. Также решают, будет ли оно в виде книжечки, открытки или свитка.
После того как выбор сделан, открывают программу Ворд и создают новый файл.
В файле сначала создают область рисования. Для этого открывают меню «вставка», наводят на «рисунок» и из выпадающего списка выбирают «создать рисунок». В появившейся области можно вставлять декоративные элементы и текстовые блоки.
Задать фон для пригласительного можно двумя способами: первый – сделать полную заливку листа, а второй способ – создать заливку области рисования
Важно помнить, что боковые поля обрежут ножницами, и такой расход материалов не целесообразен
Когда для фона выбирают абстрактный рисунок, то заливку делают из скачанного файла
Важно обратить внимание на флажок – «сохранить пропорции»
При постановке флажка изображение увеличится по наименьшей своей части, что приведёт к обрезанию по длине, но сохранит структуру рисунка.
На следующем этапе вставляют текстовый блок, желательно сделать минимум 3 поля: первое для обращения к гостю, второе для основного текста, третье для подписи. По умолчанию они непрозрачные и имеют чёрную рамку. Для пригласительного это недопустимо, поэтому необходимо удалить данное форматирование.
Устанавливают курсор в текстовый блок так, чтобы появилась рабочая граница. На рамку кликают правой кнопкой мыши и выбирают «формат надписи». Появится такое же окно, как и при заливке фона, но вместо выбора цвета, устанавливают значения «нет заливки» и «нет линии».
После этого открывают текст приглашения и копируют его в нужные блоки. Для каждой надписи выбирают нужный шрифт и цвет, которые будут контрастировать с фоновым изображением.
Вставляют рисунки и фотографии, после чего подбирают оптимальное расположение блоков. На завершающем этапе сохраняют текстовый файл с готовым приглашением.
Чтобы сохранить открытку как картинку, необходимо нажать на рабочую область правой кнопкой мыши и скопировать в буфер обмена. После этого открыть любой графический редактор и вставить изображение. Обрезав лишнее, можно сохранять открытку в виде картинки, лучше всего выбрать расширение Jpeg.
В этом видео – мастеркласс оформления открытки в MS Word:
Программа Word не требует особых знаний или умений. При должном воображении она позволяет создавать красивые пригласительные для свадьбы. Прежде чем покупать дорогостоящие дизайнерские макеты или программы для изображений, стоит попробовать сделать открытку самостоятельно при помощи доступных средств.
Как создать шаблон в Microsoft Word
Ш аблоны позволяют настраивать все необходимые параметры, которые Вы хотите предварительно применить к макету документов, стилям, форматированию, вкладкам, шаблону текста и т.д. Затем Вы можете легко создать новый документ на основе этого шаблона.
Когда Вы сохраняете документ в качестве шаблона, Вы можете использовать этот шаблон для создания новых документов. Эти новые документы содержат весь текст (и изображения и другой контент), которые содержит шаблон. Они также имеют одинаковые настройки, разделы и стили макета страницы в качестве шаблона. Шаблоны могут сэкономить Вам много времени, когда Вы создаете несколько документов, которые должны иметь согласованный макет, формат и некоторый текст шаблона.
Как сделать открытку в ворде
Сделать открытку в ворде можно, но здесь хочу отметить, почему лучше этого не делать.
Word – это текстовый редактор, поэтому с графическими объектами при их компоновке возникают некоторые сложности. Да и результат можно будет посмотреть, только открыв открытку в программе Microsoft Word. А если у вашего адресата нет этой программы, то он не сможет увидеть открытку, или же она откроется в искаженном виде в другом текстовом процессоре. Ожидаемое приятное впечатление будет испорчено.
Но что же, делать? Будем использовать программу для создания презентаций — PowerPoint. Открытка, созданная в PowerPoint, может быть сохранена как картинка и будет доступна для просмотра на любом компьютере и в интернете.
Практическая работа на тему: «Создание открытки в текстовом редакторе Word».
Добавляйте авторские материалы и получите призы от Инфоурок
Еженедельный призовой фонд 100 000 Р
Практическая работа на тему:
«Создание открытки в текстовом редакторе Word
Цель работы : освоить основные приемы работы с изображением с использованием встроенных возможностей программы.
Н


В папке курсы создаем документ Microsoft Word и называем его ОТКРЫТКА.
Для того, чтобы поменять ориентацию страницы , необходимо выполнить следующие действия:
1. Выбрать вкладку РАЗМЕТКА СТРАНИЦЫ- ОРИЕНТАЦИЯ
2. Выбираем ориентацию страницы АЛЬБОМНАЯ
Для добавления границ страницы , необходимо выполнить следующие действия:
Выбрать вкладку ДИЗАЙН- ГРАНИЦЫ СТРАНИЦ
Открываем вкладку СТРАНИЦА. Выбираем необходимые параметры: Тип выберите команду Рамка . В окне Рисунок выберите понравившийся образец.
Для того, чтобы оформить текст страницы в виде колонок , необходимо выполнить следующие действия:
Выбираем вкладку РАЗМЕТКА СТРАНИЦЫ — КОЛОНКИ- ДРУГИЕ КОЛОНКИ.
В диалоговом окне КОЛОННЫ установите параметры (например):
Число колонок: 2
Промежуток: 2 см
Для задания Заливки страницы , необходимо выполнить следующие действия:
Выбрать вкладку ДИЗАЙН- ЦВЕТ СТРАНИЦЫ- СПОСОБЫ ЗАЛИВКИ.
Открываем вкладку ГРАДИЕНТНАЯ- ЗАГОТОВКА (выбираем любую заготовку и тип штриховки).
Для того, чтобы вставить пустую страницу, необходимо выполнить следующие действия:
Выбираем вкладку ВСТАВКА- Пустая страница
РАБОТАЕМ НА ПЕРВОЙ СТРАНИЦЕ, ВО ВТОРОЙ КОЛОНКЕ:
Для добавления фигурного текста , необходимо выполнить следующие действия:
Выбрать на вкладке ВСТАВКА- WordArt
Выберите нужный стиль WordArt (В коллекции WordArt буква А представляет разные варианты дизайна, применяемые ко всему введенному тексту).
Введите текст: С ДНЁМ РОЖДЕНИЯ!
Выделите объект WordArt
На вкладке РАБОТА С РИСУНКАМИ- ФОРМАТ выберите ТЕКСТОВЫЕ ЭФФЕКТЫ- ПРЕОБРАЗОВАТЬ (выберите любое написание) .
Для добавления картинки , необходимо выполнить следующие действия:
Выбрать вкладку ВСТАВКА- РИСУНКИ
В появившемся окне выбираем КОМПЬЮТЕР- ДОКУМЕНТЫ В СЕТЬ- К ОТКРЫТКЕ
Для обработки картинки в строке меню появляется новая вкладка РАБОТА С РИСУНКАМИ
![]()
Измените общий внешний вид объекта.
Для того чтобы переместить изображение в графический слой и получить возможность свободно перемещать его по документу, сделайте следующее:
Щелкните правой кнопкой мыши по изображению;
В контекстном меню выберите пункт ОБТЕКАНИЕ ТЕКСТОМ- ПО КОНТУРУ.
РАБОТАЕМ НА ВТОРОЙ СТРАНИЦЕ, ВО ВТОРОЙ КОЛОНКЕ:
В первую колонку вставьте любую картинку.
Во вторую колонку вставьте поздравление, для этого необходимо выполнить следующие действия:
Сверните документ ОТКРЫТКА.
Открываем КОМПЬЮТЕР- ДОКУМЕНТЫ В СЕТЬ- К ОТКРЫТКЕ
Открываем документ ПОЗДРАВЛЕНИЯ
Копируем понравившееся поздравление (выделяем, ПКМ вызываем контекстное меню – копировать)
Закрываем документ ПОЗДРАВЛЕНИЯ
Разворачиваем документ ОТКРЫТКА.
Вставляем поздравление (ПКМ вызываем контекстное меню – параметры вставки)
Редактируем текст (изменяем размер, цвет, выравнивание).
- Давыдова Мирания Александровна
- Написать
- 2262
- 03.02.2017
Номер материала: ДБ-160990
- 03.02.2017
- 395
- 03.02.2017
- 259
- 03.02.2017
- 2828
- 03.02.2017
- 353
- 03.02.2017
- 720
- 03.02.2017
- 230
- 03.02.2017
- 433
Не нашли то что искали?
Вам будут интересны эти курсы:
Все материалы, размещенные на сайте, созданы авторами сайта либо размещены пользователями сайта и представлены на сайте исключительно для ознакомления. Авторские права на материалы принадлежат их законным авторам. Частичное или полное копирование материалов сайта без письменного разрешения администрации сайта запрещено! Мнение редакции может не совпадать с точкой зрения авторов.
Ответственность за разрешение любых спорных моментов, касающихся самих материалов и их содержания, берут на себя пользователи, разместившие материал на сайте. Однако редакция сайта готова оказать всяческую поддержку в решении любых вопросов связанных с работой и содержанием сайта. Если Вы заметили, что на данном сайте незаконно используются материалы, сообщите об этом администрации сайта через форму обратной связи.
Обрамление текста
Выделить фрагмент текста можно обычной прямоугольной рамочкой или фигурной.
Обычной рамкой
Как сделать рамку в Ворде вокруг текста:
- Выделите текст, который хотите обрамить. Это может быть отдельное предложение или целый абзац.
- На панели инструментов во вкладке «Главная» кликните на значок «Границы» в разделе «Абзац».
- Выберите, с каких сторон абзаца вам нужны границы.
Чтобы изменить внешний вид линий или обрамить текст, откройте последний пункт подменю «Границы и заливка». Поменяйте тип, цвет и ширину границ. В окошке «Образец» настройте, с каких сторон поставить линии. Если вы хотите нарисовать рамочки для каждой взятой строки, в пункте «Применить к» выберите «Тексту» – строчки будут обрамлены по-отдельности. Во вкладке «Заливка» настройте цвет и узор фона.
Фигурой
Сделать красивую рамку можно с помощью разнообразных фигур. Зайдите во вкладку «Вставка», в разделе «Иллюстрации» кликните на «Фигуры». В выпадающем списке подберите изображение из перечня – прямоугольники, звезды, стрелки, выноски и многое другое. Щелкните на выбранную картинку, установите курсор в нужном месте листа, зажмите левую кнопку мыши и ведите ее вбок – на странице появится фигура. Чтобы вставить текст в рамку, кликните по изображению правой кнопкой мышки, в меню выберите «Добавить текст».
Рамку-фигуру можно изменить в любой момент – кликните на ней, в меню появится вкладка «Формат». На ней доступны различные стили, шаблоны заливки, можно менять направление текст, добавлять объекты WordArt. Такую рамочку легко перемещать по документу – просто зажмите на ней кнопку мыши и ведите указатель в любую сторону – или копировать, текстовое содержимое будет также двигаться.
Заключение
Теперь вы знаете, как сделать открытку в «Ворде» и вставить текст в нее, а это означает, что вы всему научились. Теперь вам не составит труда порадовать родственников и друзей красивыми открытками собственного производства.
Вам срочно нужно отправить открытку по элетронной почте другу, поздравить его с Днем
рождения.
В данной статье рассмотрим создание открытки в Microsoft Office Word 2003,
без
применения фотошопа, который Вам некогда
в данном случае изучать.
Самый простой и всем доступный редактор Microsoft Office Word 2003 обладает функциями
обработки изображний и объектов, которых вполне достаточно,чтобы сделать на скорую руку открытку.
Редактор Microsoft
Office Word 2003 самый распространенный редактор, все им пользуются, но не
все знают, что при помощи его можно
делать определенные оформительские работы. Итак начнем!
Выбираем в меню Microsoft Office Word вкладки (далее
сочетание вкладок
будет
обозначаться «+»): Вставка+Рисунок+Их файла. См фото ниже.
Нажимаем последнюю вкладку — Из файла и из Вашего каталога фото выбираем фотографию, которую Вы
вы хотели
увидеть в качестве открытки. В данном случае файл фото выбирается из каталога
«ПЛЕНКА 2» См. фото ниже
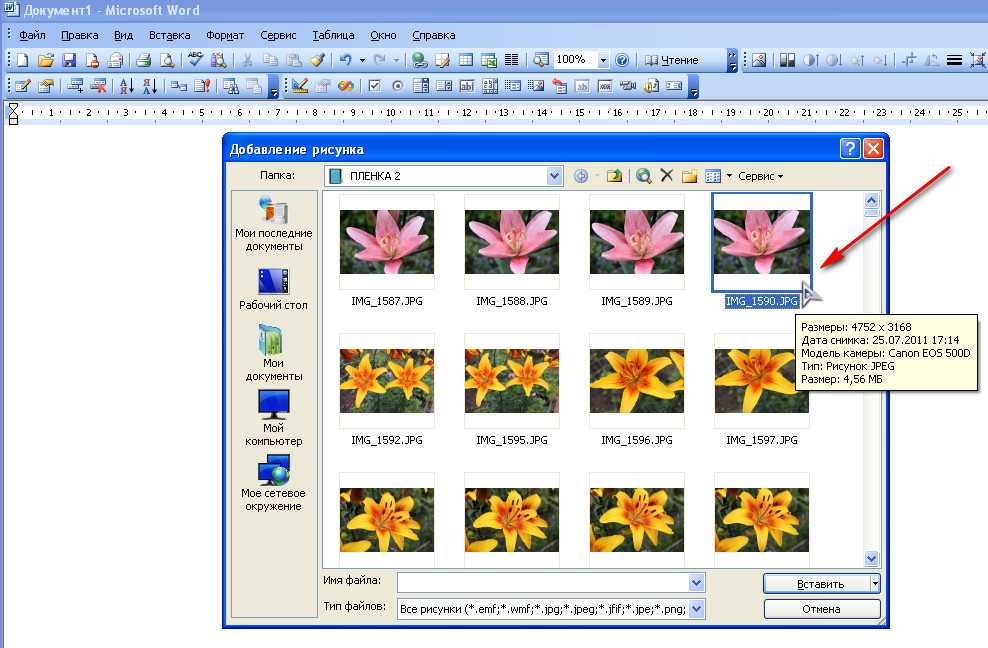
Мы выбрали фото, мышкой подгоняем размеры по экран, чтобы нам удобно было работать с файлом. См.фото ниже.
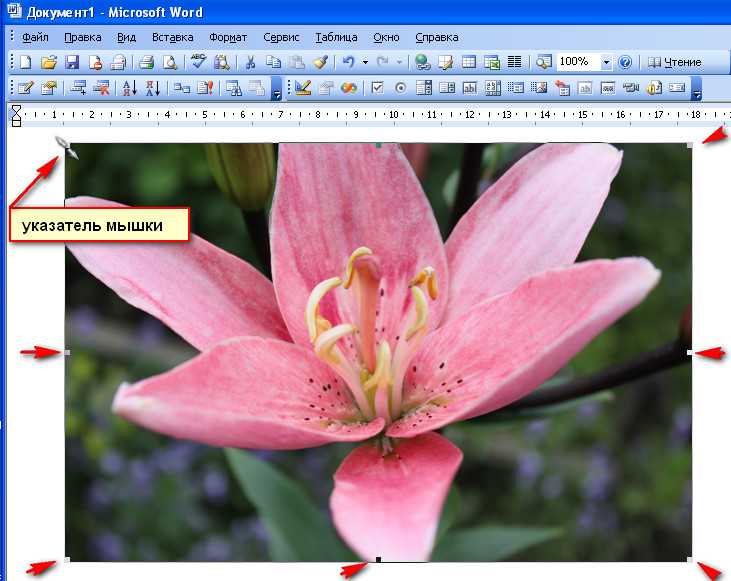
Так как мы создаем открытку, то нам нужно на открытке сделать некую поздравительную надпись.
Можнвоспользоваться режимом вставки текста Microsoft Office Word 2003, но автор данной статьи
предлагает
использовать
вставку Объектов WordArt. Итак, нажимаем вкладки меню:
Вставка + Рисунок + Объект WordArt.
См.фото ниже.
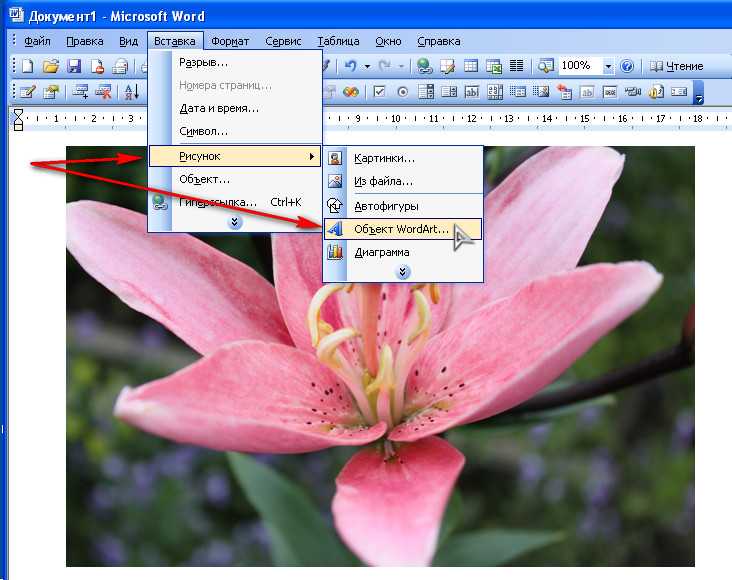
Далее на
экране открывается библиотека Объектов
WordArt , выбираем стиль надписи из
библиотеки. См.фото ниже
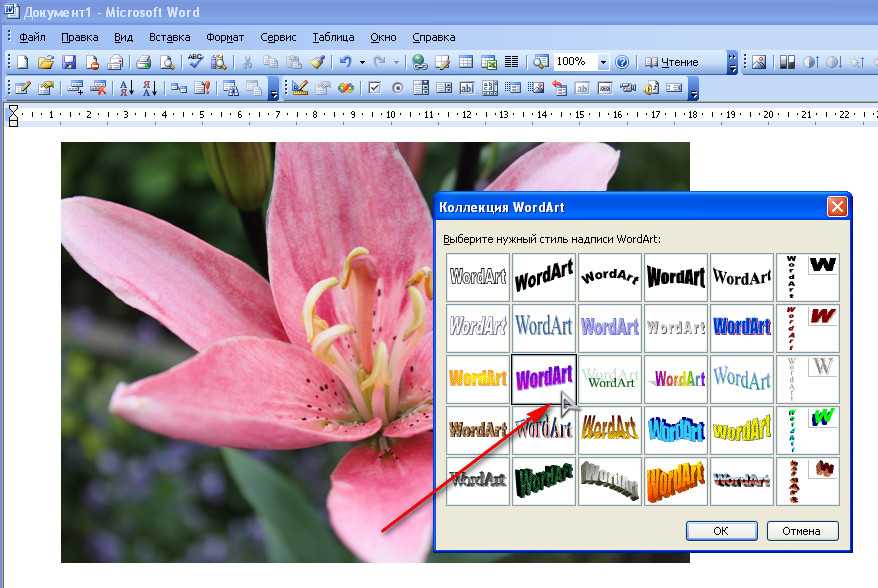
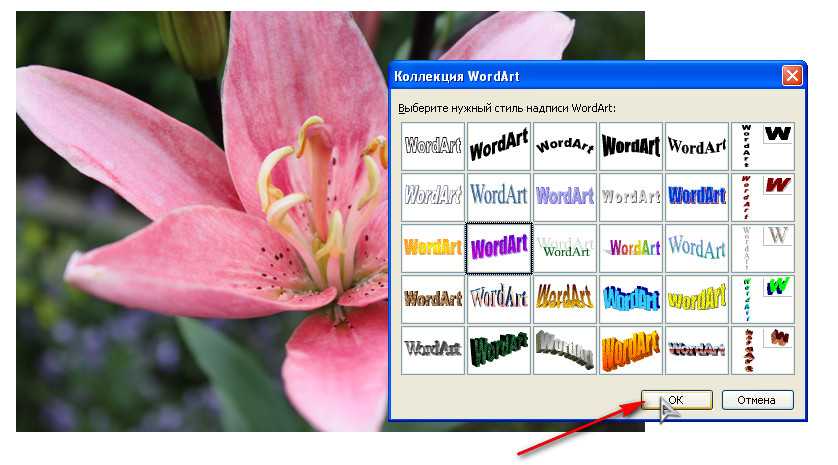
После OK , откроется окно написания текста для выбланного Вами стиля
WordArt. Мы пишем
надпись:
«Поздравляю!!!
Твой Вася» + OK. См.фото ниже.

Выставляем размер шрифта. См.фото ниже.
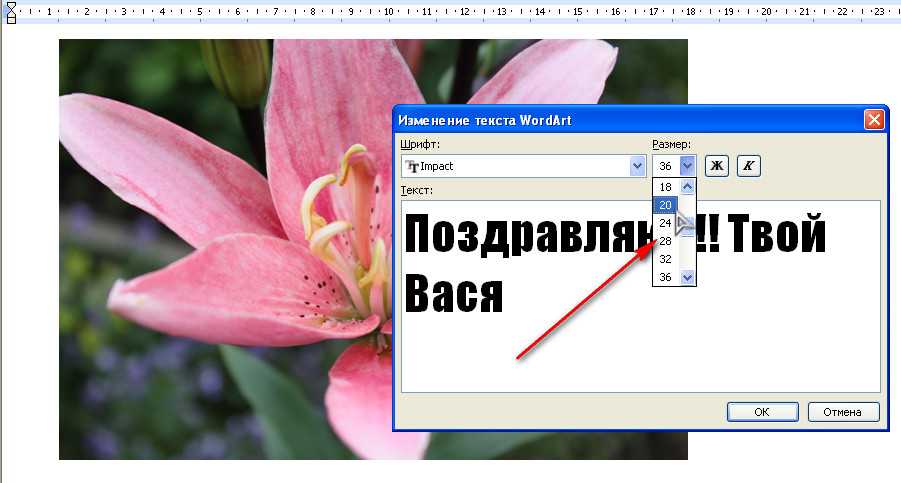
Выставляем стиль шрифта, в данном случае наклон.+ OK. См.фото ниже.

Внизу фото встала надпись открытки. См.фото ниже.

Чтобы отредактирвать надпись, изменить шрифт, сменить цвет и т.д. , открываем панель
настроек
WordArt, для этого
счёлкаем по надписи левой клавишей мышки. См. фото ниже.
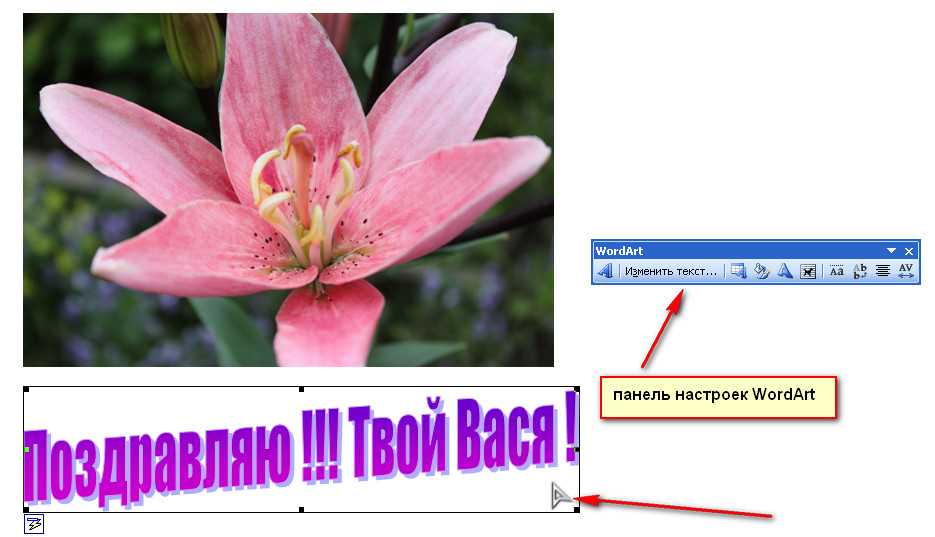
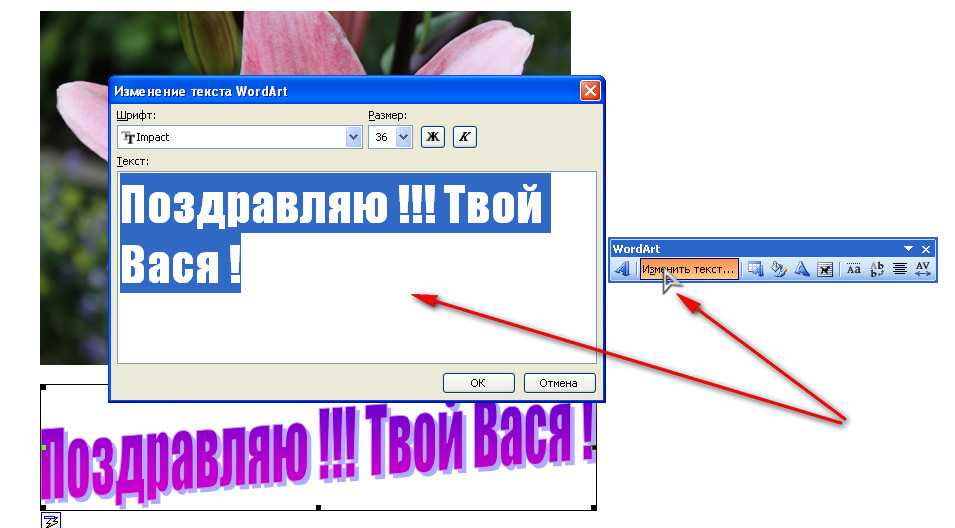
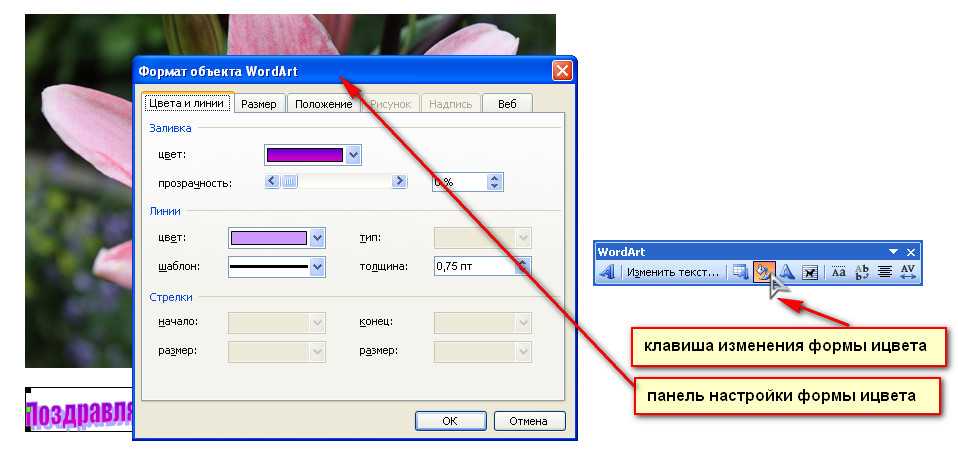
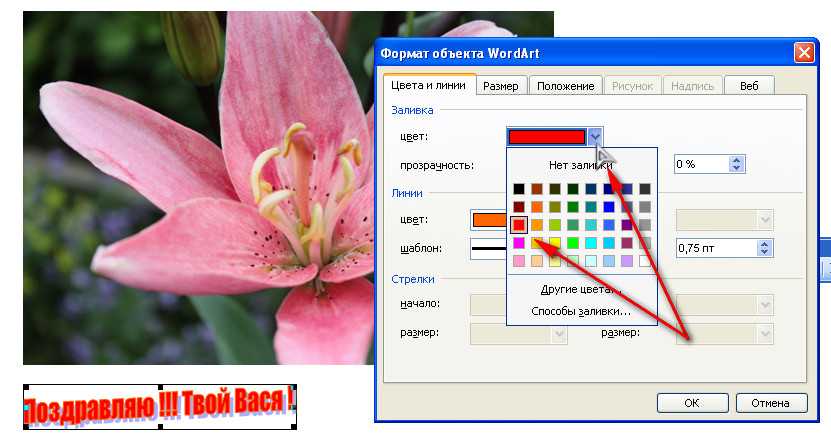
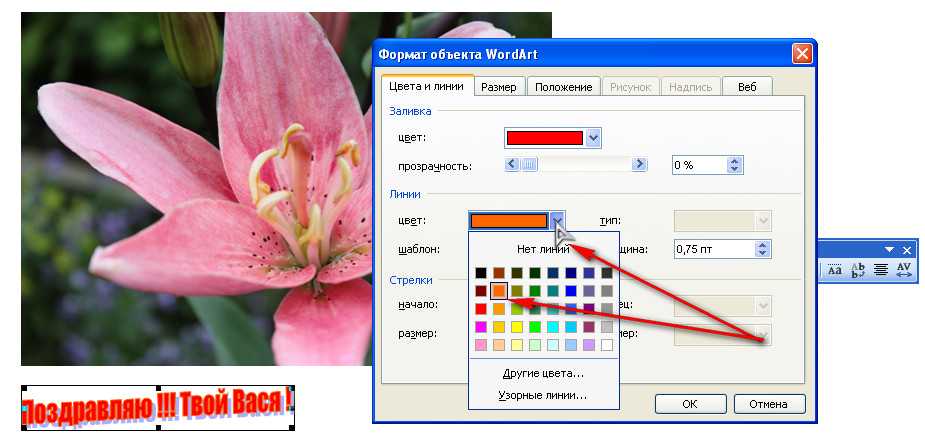
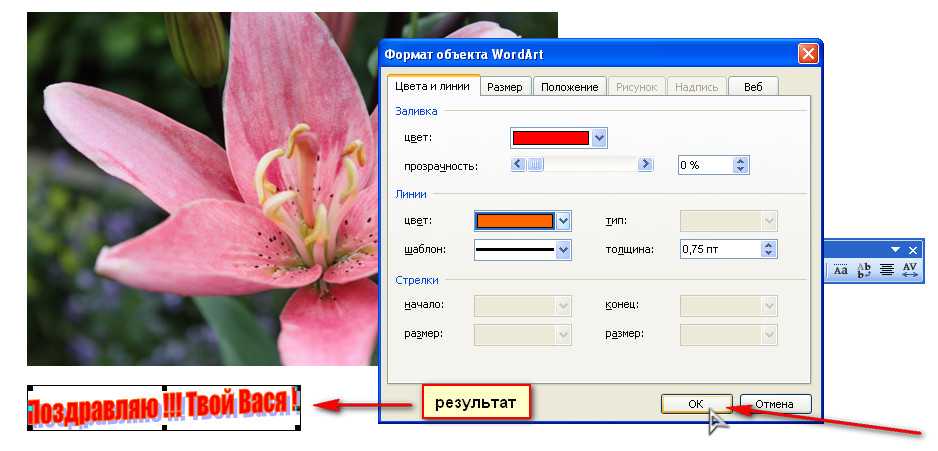
Получаем вот такой вид открытки, который в принципе уже можно послать другу или подруге по
эл. почте.
См.фото ниже.
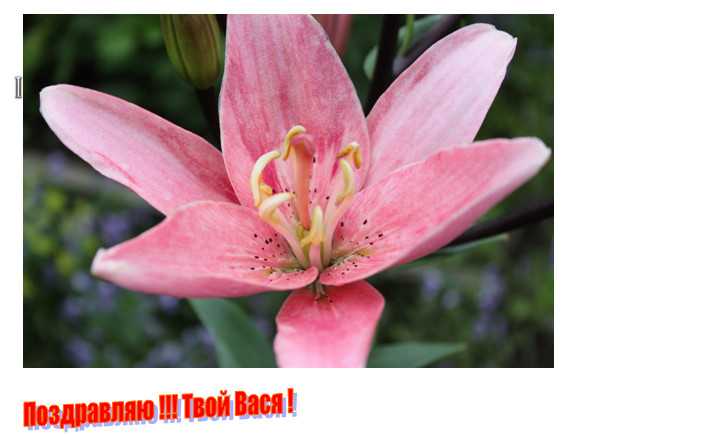
Но, нам бы хотелось, чтобы надпись была на фото, На нижней панели
Microsoft Office Word
нажимаем значок вставки надписи
См.фото ниже.

Подгоняем размер вставки под нашу надпись, См. фото ниже
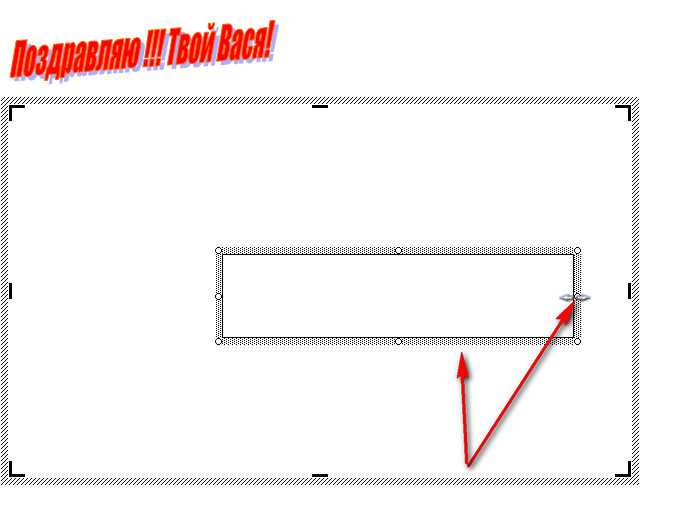
И переносим форму вставки на фото, мышкой, левой клавишей. См.фото ниже
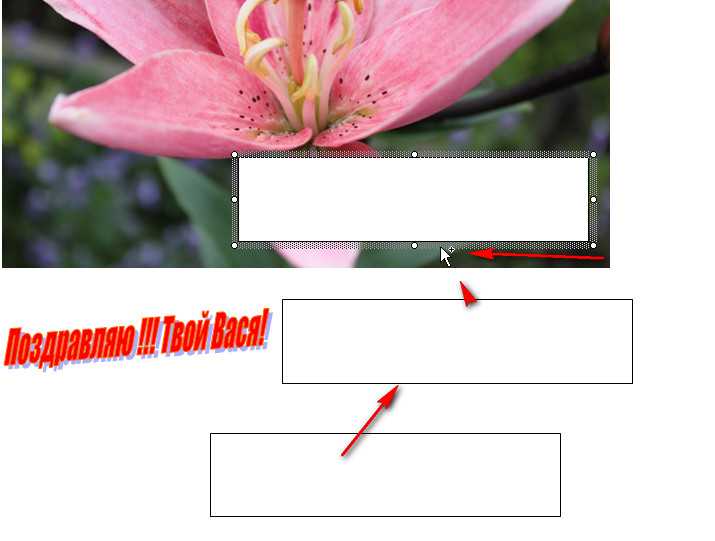
Убираем цвет линии нашей вставки, т.е. оконтовки вставки делаем бесцветной, См.фото ниже
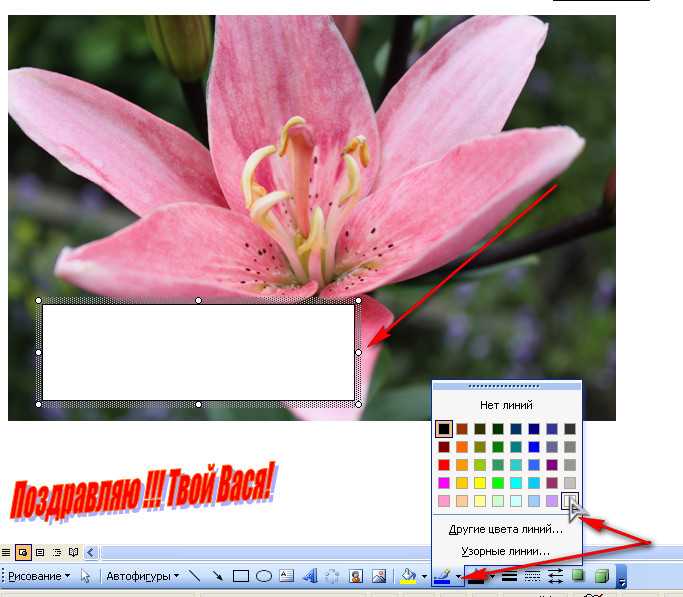
Цепляем левой клавишей мышки надпись и переноси в окно вставки на открытку
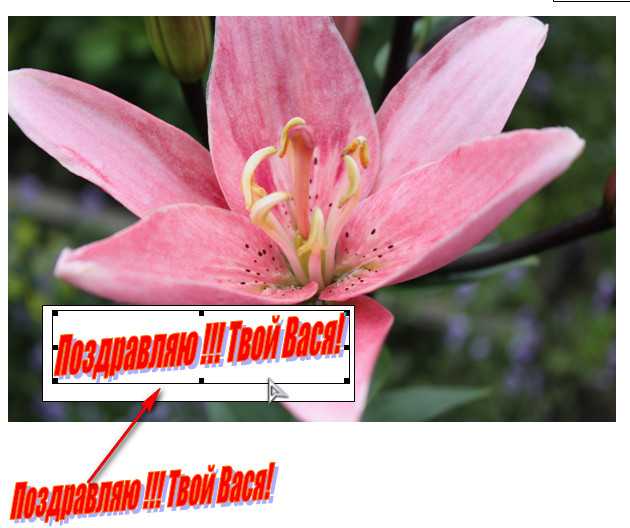
Подгоняем размер рамки под надпись

Вот у нас получился такой вид открытки

Но в данном варианте нас не устраивает, что цвет фона надписи белый, некрасиво смотрится. Чтобы убрать белый цвет, нажимаем на нижней панели
Microsoft Office Word значок заливки цвета формы, незабудем предварительно активировать форму счелчком левой клавиши мышки. В появившемся контекстном меню заливки цвета выбираем цвет заливки, сходящийся по цвету с фоном нашей открытки. Счелчок на цвет + ОК. См. фото ниже.

Можно действовть по другому, в контекстном меню заливки цвета выбираем команду Способы
заливки. См. фото ниже

В открывшемся меню Способов заливки, при помощи вкладок «Градиентная», «Текстура»,
«Узор» и «Рисунок», можно добится разных вариантов для заливки фона нашей надписи.
Вариант градиентной заливки фона См. фото ниже
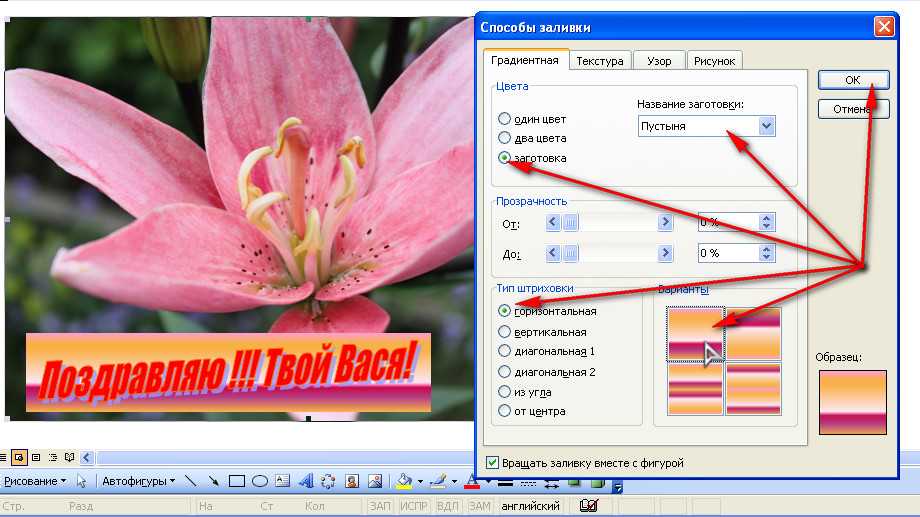
Пример текстурной заливки См.ниже фото
.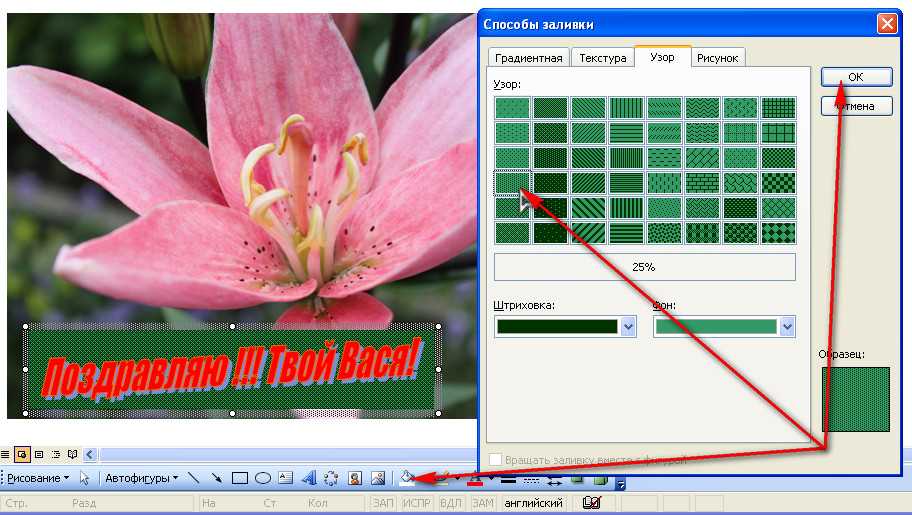
.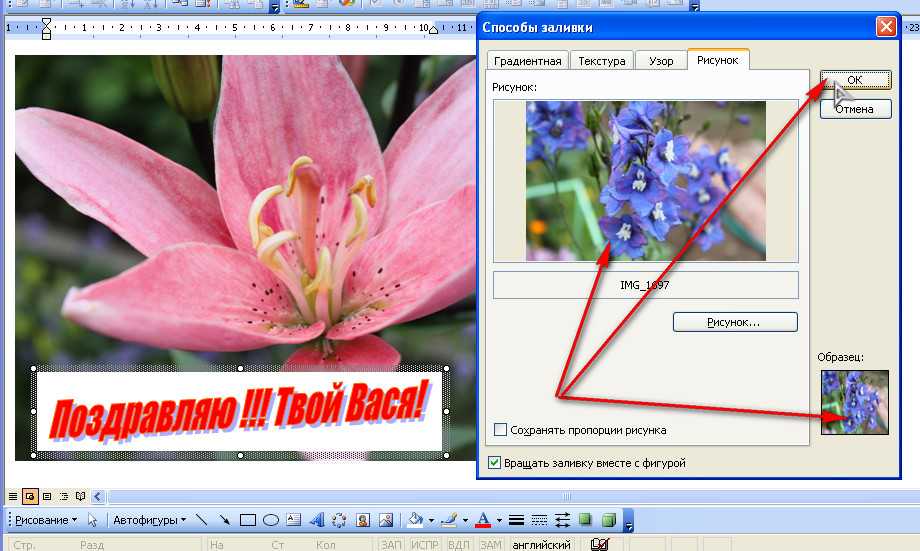
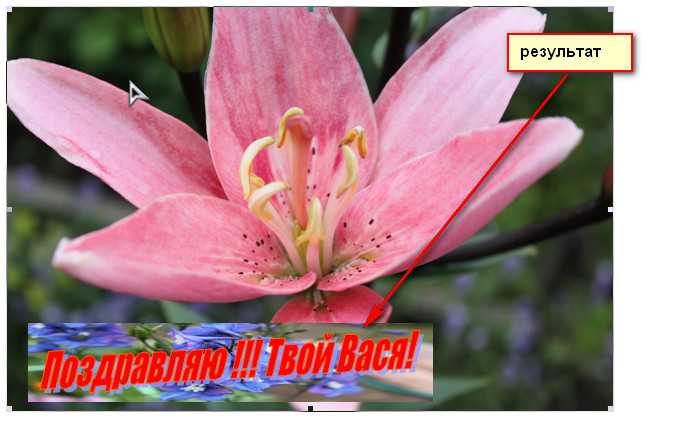
]
Если коротко, то алгоритм создания открытки с помощью текстового редактора
Microsoft Office Word
выглядит так:
1. В редакторе Создать документ.
2. Встака рисунка в документ из файла, в данном случае фото.
3. Вставка надписи, можно просто надпись, можно как объект WordArt
4. Отстройка фона надписи (цвета заливки)
Поздравление с любым праздником открыткой всегда считалось проявлением уважения и внимания к близким людям, друзьям и просто знакомым. И если раньше для доставки таких открыток были необходимы почтовые услуги, то сегодня существуют электронные открытки, с помощью которых можно поздравить любимых людей быстро и своевременно. Причем такое поздравление не может нигде затеряться, и придет точно в срок, а сам процесс создания электронного послания может быть достаточно интересным.

































