Пароль Windows 10: поставить, изменить, убрать и сбросить
Пароль Windows 10 — это пароль учетной записи пользователя, который вводят при входе в Windows 10, является превентивной мерой защиты конфиденциальной информации или результатов работы пользователя. Существует множество ситуаций, при которых, на одном компьютере (ноутбуке) могут работать несколько человек. Windows 10 позволяет не только создавать дополнительные учётные записи, но и назначать им пароли.
Поставить, изменить или убрать/сбросить пароль учётной записи в Windows 10 можно двумя способами: используя пользовательский интерфейс или командную строку с правами администратора.
Вначале, рассмотрим создание, изменение и удаление пароля пользователя стандартными средствами интерфейса Windows 10. Продвинутый вариант работы с паролями через командную строку описан в конце статьи.
Как работать с паролями в Windows 10
Для работы с паролями в Windows 10, необходимо воспользоваться настройками «Варианты входа» в разделе «Учётные записи», который находится в основном меню «Параметры Windows». Попасть туда можно двумя способами:
1. Пройдите по цепочке: «Пуск» — «Параметры» — «Учётные записи» — «Варианты входа» — «Пароль».
2. Воспользуйтесь поиском в Windows 10: в строке поиска введите «Варианты входа», после чего кликните по соответствующей надписи в результатах поиска и выберите «Пароль» в правой части окна.
Как поставить пароль на Windows 10
Чтобы установить пароль на Windows 10, кликните по надписи «Пароль» и нажмите «Добавить».
В открывшемся окне «Создание пароля», заполните три поля: «Новый пароль», «Подтверждение пароля» и «Подсказка для пароля». Пароль необходимо указать два раза, чтобы удостовериться в правильности ввода кода. Придумайте подсказку, она будет отображаться при неправильном вводе пароля.
Если вы сомневаетесь в правильности пароля, можно воспользоваться специальной кнопкой, которая находится в правой части поля ввода.
После того как вы нажмёте «Далее», в новом окне система предупредит вас о том, что при следующем входе в Windows 10, необходимо будет ввести пароль. Для сохранения пароля и завершения процесса его создания, нажмите «Готово». Всё, пароль учётной записи Windows 10 установлен.
Не забудьте обновить контрольные вопросы к локальной учётной записи Windows 10, которые могут понадобиться для сброса пароля, на тот случай, если вы его забудете.
Контрольные вопросы Windows 10
Процесс обновления вопросов не займёт много времени. Для этого, нажмите «Пароль» и «Обновить контрольные вопросы». Windows 10 запросит текущий пароль пользователя. Далее, выберите контрольные вопросы и ответы на них. Сохраните результат — нажмите «Завершить».
Как изменить пароль Windows 10
Изменить пароль учётной записи пользователя Windows 10 очень просто, для этого кликните по надписи «Пароль» и нажмите «Изменить».
Для начала Windows 10 попросит подтвердить текущий пароль, после чего, перенаправит вас в окно «Изменение пароля». Здесь, так же, как и при создании пароля, потребуется ввести новый пароль, подтвердить его, и придумать новую подсказку. Чтобы сохранить изменения, нажмите «Далее», а в следующем окне «Готово». Пароль учётной записи Windows 10 — изменён.
Убрать пароль при входе в Windows 10
Чтобы отключить пароль в Windows 10, достаточно проделать следующие шаги:
If not, do the following at the sign in screen.
When you get that message, try restarting a few times to see if you will let you setup a proper account.
If not, do the following at the sign in screen.
Hold down the shift key on your keyboard while clicking the Power button on the screen. Continue to hold down the shift key while clicking Restart. Continue to hold down the shift key until the Advanced Recovery Options menu appears. Click Troubleshoot Click Reset this PC Click Remove Everything Fully clean the drive Click Reset
Information in the above link is sourced from a trusted Microsoft MVP blog.
Разверните в редакторе реестра ключ HKLM\SOFTWARE\Microsoft\Windows NT\CurrentVersion\ProfileList и отыщите подраздел с названием S-1-5. и содержащимся в нём параметром ProfileImagePath, в качестве которого установлен путь «C:\Users\defaultuser0» .
Создание обязательных профилей пользователей Create mandatory user profiles
Относится к: Applies to
Обязательный профиль пользователя — это профиль пользователя в роуминге, предварительно настроенный администратором для указания параметров для пользователей. A mandatory user profile is a roaming user profile that has been pre-configured by an administrator to specify settings for users. Параметры, которые обычно определяются в обязательном профиле, включают (но не ограничиваются): значки, которые отображаются на рабочем столе, фоны для рабочего стола, пользовательские предпочтения в панели управления, выбор принтера и другие. Settings commonly defined in a mandatory profile include (but are not limited to): icons that appear on the desktop, desktop backgrounds, user preferences in Control Panel, printer selections, and more. Изменения конфигурации, внесенные во время сеанса пользователя, которые обычно сохраняются в профиле пользователя в роуминге, не сохраняются при присвоении обязательного профиля пользователя. Configuration changes made during a user’s session that are normally saved to a roaming user profile are not saved when a mandatory user profile is assigned.
Обязательные профили пользователей полезны, когда важна стандартизация, например, на устройстве киоска или в образовательных параметрах. Mandatory user profiles are useful when standardization is important, such as on a kiosk device or in educational settings. Только системные администраторы могут вносить изменения в обязательные профили пользователей. Only system administrators can make changes to mandatory user profiles.
Если сервер, на который хранится обязательный профиль, недоступен, например, если пользователь не подключен к корпоративной сети, пользователи с обязательными профилями могут войти с локально кэшируемым экземпляром обязательного профиля, если он существует. When the server that stores the mandatory profile is unavailable, such as when the user is not connected to the corporate network, users with mandatory profiles can sign in with the locally cached copy of the mandatory profile, if one exists. В противном случае пользователь будет подписан с временным профилем. Otherwise, the user will be signed in with a temporary profile.
Включаем скрытый аккаунт админа
Данный вариант является единственным путем обхода пароля, который Вы не знаете (увы, никто его не знает, поэтому, можете не искать его в сети).
Этот метод подразумевает запуск системы с диска (флешки) восстановления. Только нужно выбирать не установку Виндовс, а модуль устранения неполадок (ремонт). В этом режиме можно добраться до утилиты командной строки, которая нам как раз и понадобится.
Вводим следующую команду для активации администраторских полномочий:
net user administrator /active:yes
Подтверждаем ввод нажатием клавиши Enter и перезапускаем компьютер. Теперь следует войти в систему под новым аккаунтом админа и удалить ненужного пользователя одним из перечисленных выше способов.
Включаем скрытый аккаунт админа
Данный вариант является единственным путем обхода пароля, который Вы не знаете (увы, никто его не знает, поэтому, можете не искать его в сети).
Этот метод подразумевает запуск системы с диска (флешки) восстановления. Только нужно выбирать не установку Виндовс, а модуль устранения неполадок (ремонт). В этом режиме можно добраться до утилиты командной строки, которая нам как раз и понадобится.
Вводим следующую команду для активации администраторских полномочий:
net user administrator /active:yes
Подтверждаем ввод нажатием клавиши Enter и перезапускаем компьютер. Теперь следует войти в систему под новым аккаунтом админа и удалить ненужного пользователя одним из перечисленных выше способов.
Umfd 0 пользователь windows 10 что это
Общие обсуждения
Доброго времени суток
Не так давно я решил перейти на Windows 10 и разбираясь с какой то проблемой наткнулся на странную учетную запись в реестре в разрешениях, а именно в ветке HKEY_CURRENT_USER причем на верхнем уровне её нету, а выглядит она вот так Неизвестная учетная запись(S-1-15-3-1024-1065365936-1281604716-3511738428-1654721687-432734479-3232135806-4053264122-3456934681), сначала я подумал что это какая то хитрая учетка от Касперского, но установив Windows с нуля я снова увидел в реестре эту запись. Кто сможет внятно пояснить зачем Microsoft оставила эту пакость?
Все ответы
Скорее всего это пользователь defaultuser0, который появился после обновления 1607.
Подобная тема обсуждена в английской ветке: Windows 10 Anniversary Update: The case of the mysterious account SID causing the flood of DCOM errors
I will be glad to help you with the issue you have with the user account.
If you don’t need the user account, you can delete it.
3. Удалить в реестре профиль учетной записи defaultuser0 в следующей ветке
P.S. Но все рекомендации со сторонних форумах если будете выполнять, только на свой страх и риск.
Дело в том, что я проверил все аккаунты и у них другие SIDы wmic useraccount list full
S-1-5-21-3290144209-811610085-3854311798-503 (DefaultAccount) S-1-5-21-3290144209-811610085-3854311798-1000 (defaultuser0) S-1-5-21-3290144209-811610085-3854311798-1001 (моя) S-1-5-21-3290144209-811610085-3854311798-500 (Администратор) S-1-5-21-3290144209-811610085-3854311798-501 (Гость)
S-1-15-3-1024-1065365936-1281604716-3511738428-1654721687-432734479-3232135806-4053264122-3456934681 а этот мало того что начинается с других цифр, но еще и в два раза длиннее.
Покажите пожалуйста результат следующей команды в командной строке (cmd.exe): также:
PS C:\Windows\system32> reg query «HKEY_LOCAL_MACHINE\SOFTWARE\Microsoft\Windows NT\CurrentVersion\ProfileList» /s
HKEY_LOCAL_MACHINE\SOFTWARE\Microsoft\Windows NT\CurrentVersion\ProfileList Default REG_EXPAND_SZ %SystemDrive%\Users\Default ProfilesDirectory REG_EXPAND_SZ %SystemDrive%\Users ProgramData REG_EXPAND_SZ %SystemDrive%\ProgramData Public REG_EXPAND_SZ %SystemDrive%\Users\Public
HKEY_LOCAL_MACHINE\SOFTWARE\Microsoft\Windows NT\CurrentVersion\ProfileList\S-1-5-18 Flags REG_DWORD 0xc ProfileImagePath REG_EXPAND_SZ %systemroot%\system32\config\systemprofile RefCount REG_DWORD 0x1 Sid REG_BINARY 010100000000000512000000 State REG_DWORD 0x0
HKEY_LOCAL_MACHINE\SOFTWARE\Microsoft\Windows NT\CurrentVersion\ProfileList\S-1-5-19 ProfileImagePath REG_EXPAND_SZ C:\Windows\ServiceProfiles\LocalService Flags REG_DWORD 0x0 State REG_DWORD 0x0
HKEY_LOCAL_MACHINE\SOFTWARE\Microsoft\Windows NT\CurrentVersion\ProfileList\S-1-5-20 ProfileImagePath REG_EXPAND_SZ C:\Windows\ServiceProfiles\NetworkService Flags REG_DWORD 0x0 State REG_DWORD 0x0
HKEY_LOCAL_MACHINE\SOFTWARE\Microsoft\Windows NT\CurrentVersion\ProfileList\S-1-5-21-3290144209-811610085-3854311798-100 0 ProfileImagePath REG_EXPAND_SZ C:\Users\defaultuser0 Flags REG_DWORD 0x0 State REG_DWORD 0x0 Sid REG_BINARY 010500000000000515000000D19D1BC4E52F60307621BCE5E8030000 ProfileAttemptedProfileDownloadTimeLow REG_DWORD 0x0 ProfileAttemptedProfileDownloadTimeHigh REG_DWORD 0x0 ProfileLoadTimeLow REG_DWORD 0x0 ProfileLoadTimeHigh REG_DWORD 0x0 RefCount REG_DWORD 0x0 RunLogonScriptSync REG_DWORD 0x0
HKEY_LOCAL_MACHINE\SOFTWARE\Microsoft\Windows NT\CurrentVersion\ProfileList\S-1-5-21-3290144209-811610085-3854311798-100 1 ProfileImagePath REG_EXPAND_SZ C:\Users\****** Flags REG_DWORD 0x0 State REG_DWORD 0x0 Sid REG_BINARY 010500000000000515000000D19D1BC4E52F60307621BCE5E9030000 ProfileAttemptedProfileDownloadTimeLow REG_DWORD 0x0 ProfileAttemptedProfileDownloadTimeHigh REG_DWORD 0x0 ProfileLoadTimeLow REG_DWORD 0x0 ProfileLoadTimeHigh REG_DWORD 0x0 RefCount REG_DWORD 0x4 RunLogonScriptSync REG_DWORD 0x0
А вторая команда выдаёт вполне справедливый ответ «Недопустимый параметр для этого уровня.»
Что такое defaultuser0
Папка пользователя defaultuser0 располагается в том же каталоге, что и папки других пользователей (C:/Users), но по умолчанию ей присвоен атрибут «Скрытый».
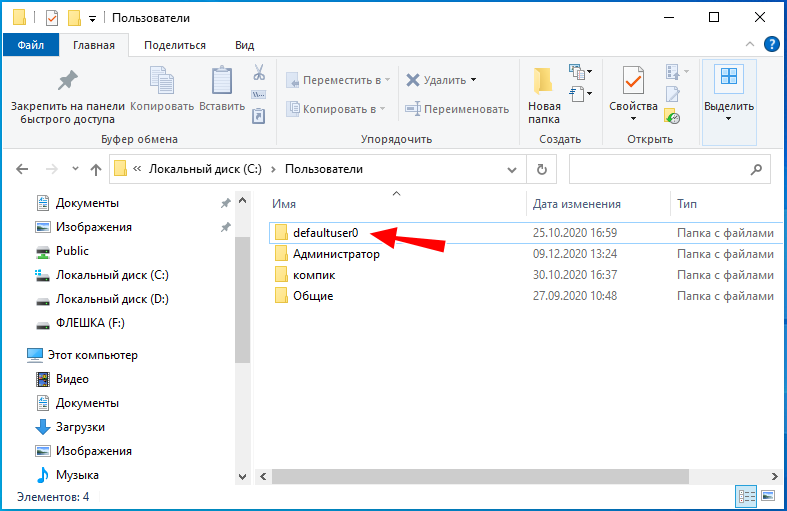
Существует распространенное мнение, что defaultuser0 — это следствие некоего бага в Windows, но это не совсем верно. Учетная запись defaultuser0 является служебной, она участвует в процессе первичной настройки Windows (на этапе OOBE) еще до того момента, когда будут созданы другие юзеры. По завершении установки Windows 10 и ее перезагрузки учетная запись defaultuser0 должна удалиться, но это происходит не всегда.
Итак, миссия defaultuser0 завершается после установки системы и создания обычной учетной записи, поэтому ее можно безопасно удалить.
В редких случаях defaultuser0 отображается на экране входа в систему, но если вы попробуете войти в эту учетную запись, то у вас ничего не получится, так как она требует пароля, но не имеет его.

Если вы хотите ее скрыть, войдите в свою учетную запись, запустите от имени администратора PowerShell и выполните команду net user defaultuser0 /active:no.

Также вы можете полностью удалить defaultuser0 из системы без каких-либо негативных последствий.
Находясь в своей учетной записи администратора, откройте командой lusrmgr.msc оснастку управления пользователями, зайдите в раздел «Пользователи» и удалите учетную запись defaultuser0.
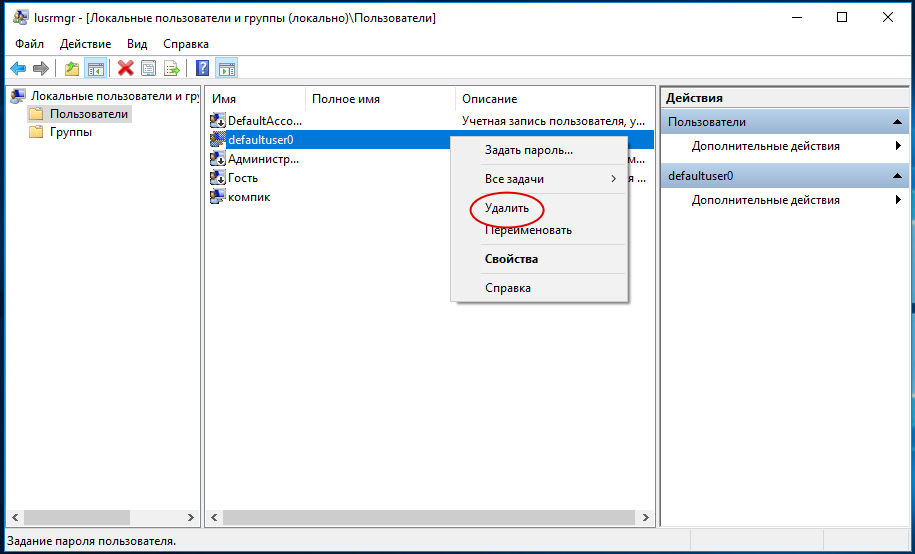
Удалить ее можно также и командой net user defaultuser0 /delete в запущенной с повышенными правами командной строке.

За сим зайдите в расположения C:\Users и удалите сам каталог defaultuser0 со всем его содержимым. Если система воспротивиться, удалите его, загрузившись в безопасном режиме или из-под LiveCD.
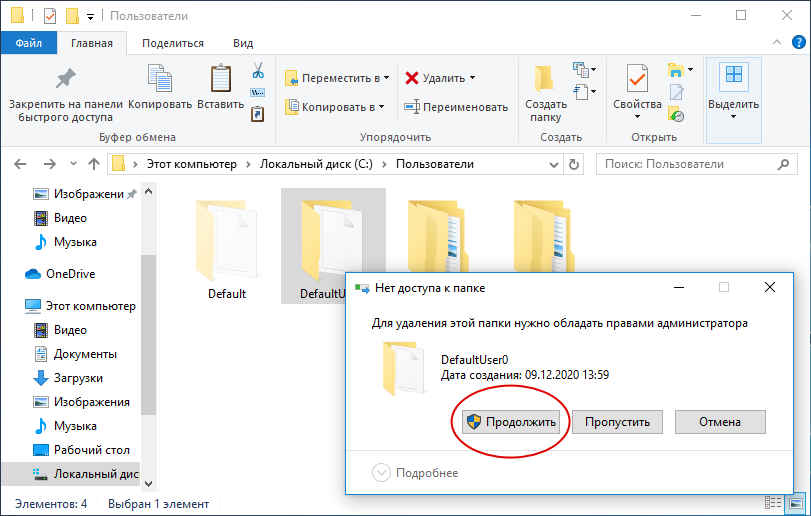
После этого останется только подчистить реестр, что не является обязательным.
Разверните в редакторе реестра ключ HKLM\SOFTWARE\Microsoft\Windows NT\CurrentVersion\ProfileList и отыщите подраздел с названием S-1-5… и содержащимся в нём параметром ProfileImagePath, в качестве которого установлен путь «C:\Users\defaultuser0».
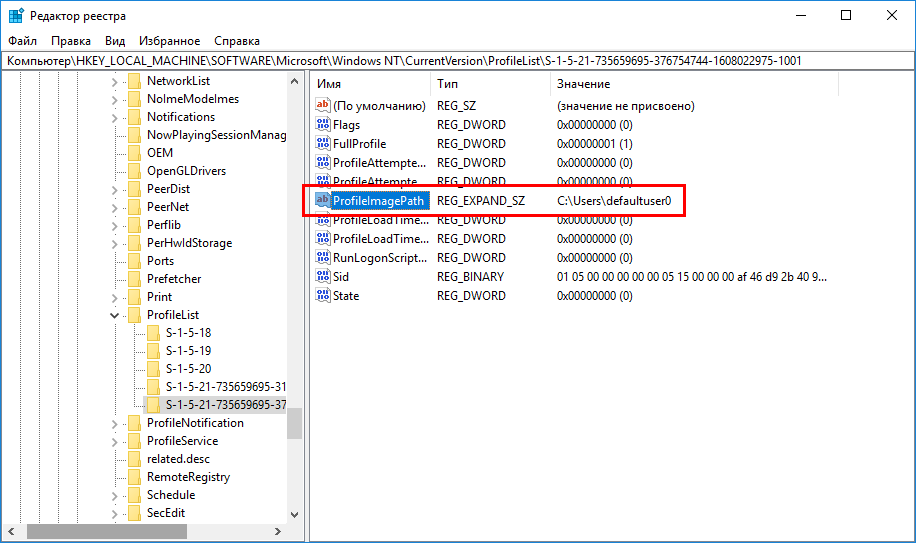
Удалите подраздел с S-1-5… с его содержимым.
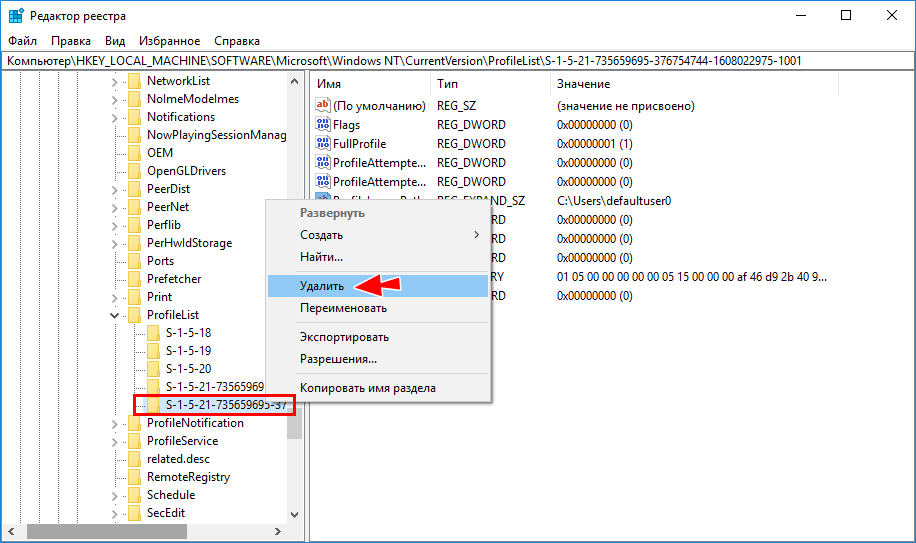
Примечание: может статься так, что ни в оснастке управления пользователями, ни в реестре записи о defaultuser0 не будет, а о ее «наличии» станет указывать только присутствие ее каталога-рудимента. В этом случае ограничиваемся простым удалением папки бесполезной, практически несуществующей учетной записи.
Можно ли использовать defaultuser0 как обычную учетную запись
Если учетная запись defaultuser0 активна и ее папка содержит набор данных, вы можете попробовать задействовать ее как обычную учетную запись, установив в lusrmgr.msc для нее пароль.
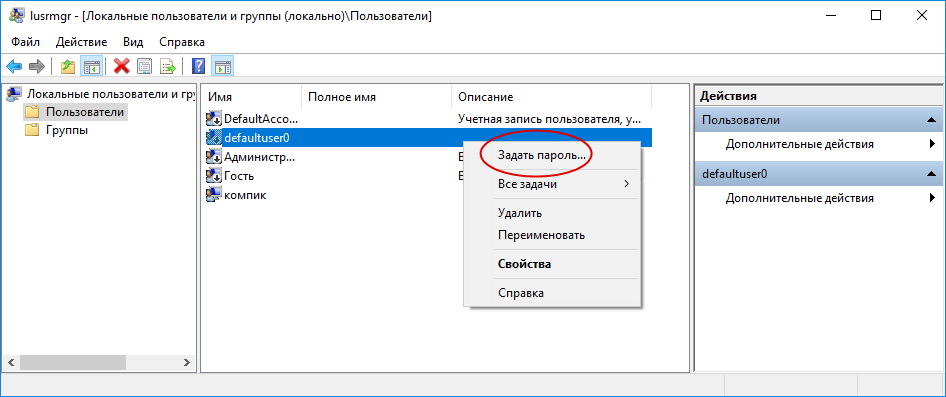
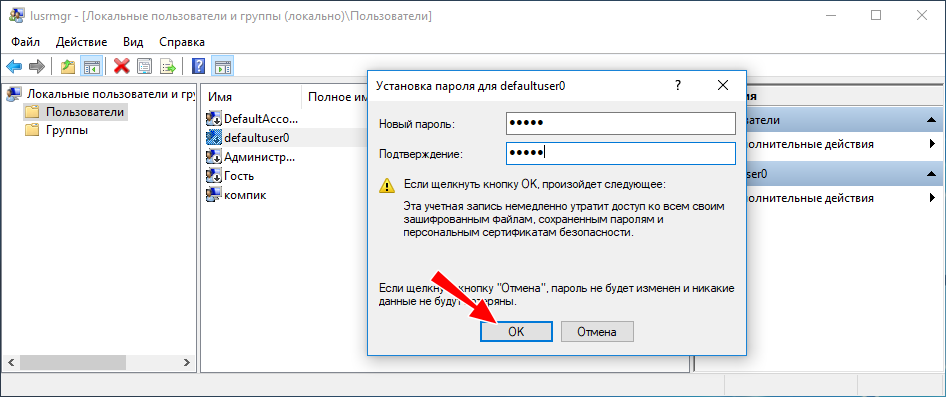
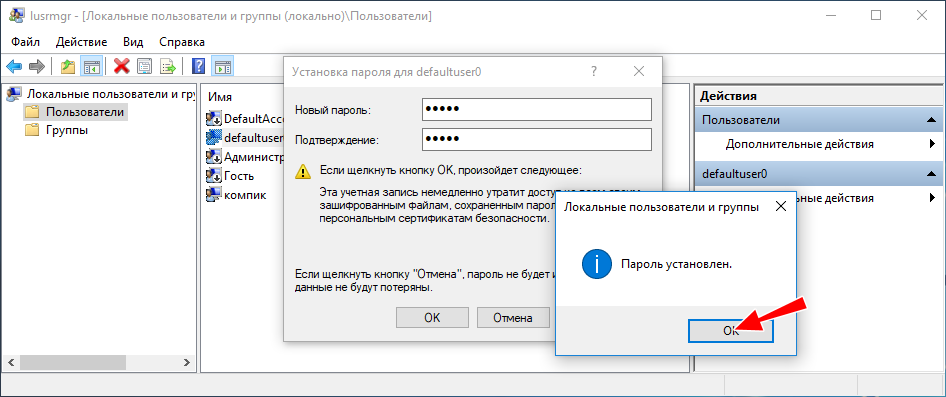
Но, скорее всего, ничего у вас не получится и, вместо того чтобы войти в defaultuser0, Windows 10 создаст временную учетную запись TEMP, которая будет обнулена после завершения рабочей сессии.

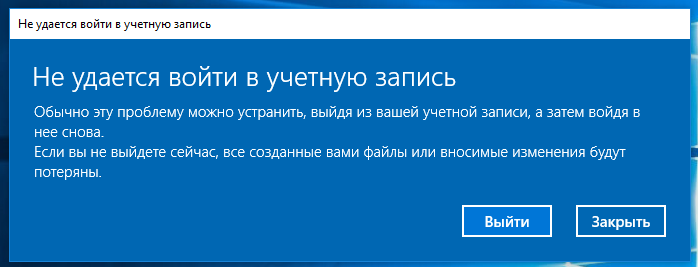
Вот такие дела.
Что касается других служебных учетных записей, таких как DefaultAccount, WDAGUtilityAccount и Гость, то их трогать не следует, тем более, что сама Windows не позволит вам их удалить.
«Юбилейное» обновление

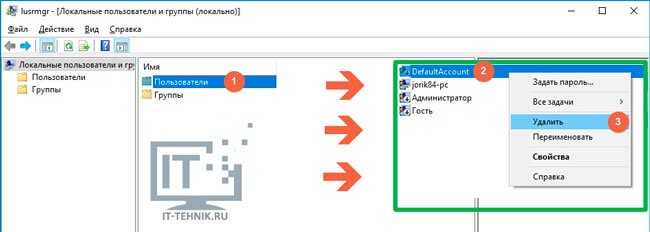
Вот и всё! Не могу гарантировать, что тот или иной способ обязательно Вам поможет. Нужно пробовать: не подойдет один – пробуйте следующий. Будем надеяться, что в скором времени Microsoft выпустит обновление, которое устранит проблему. Жду Ваши комментарии с отзывами об инструкции. Если что-то не получается – обязательно напишите мне.



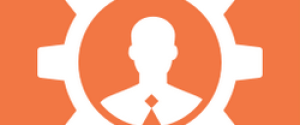

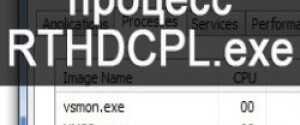
Пользователя u00d0 удалось удалить путем изменения длинных имен через свойства папки. Но результата это не дало. Проблема осталась.
У меня Windows 7. При запуске одного из приложений выскакивает ошибка APPCRASH, имя модуля с ошибкой: KERNELBASE.dll, версия модуля с ошибкой:6.1.7601.19135, код исключения: 0eedfade. В Папке пользователи нарисовалась папка с именем u00d0. При открывании десятка папок добираешься до папки с названием Default, при открытии следующая Extensions и далее папки и файлы с бесконечным именем. В lusrmgr три встроенных учетных записей: Администратор, HomeGroupUser$, Гость (не удаляемые). Пользователя u00d0. Ни одна из вышеприведенных манипуляций не помогает. Избавиться от этих папок тоже не могу, пишет что папки содержат слишком длинное имя файлов. Переименовать тоже не получается. Может быть Вы сталкивались с этой проблемой и Вас есть решение?
Пользователя u00d0 удалось удалить путем изменения длинных имен через свойства папки. Но результата это не дало. Проблема осталась.
У меня Windows 7. При запуске одного из приложений выскакивает ошибка APPCRASH, имя модуля с ошибкой: KERNELBASE.dll, версия модуля с ошибкой:6.1.7601.19135, код исключения: 0eedfade. В Папке пользователи нарисовалась папка с именем u00d0. При открывании десятка папок добираешься до папки с названием Default, при открытии следующая Extensions и далее папки и файлы с бесконечным именем. В lusrmgr три встроенных учетных записей: Администратор, HomeGroupUser$, Гость (не удаляемые). Пользователя u00d0. Ни одна из вышеприведенных манипуляций не помогает. Избавиться от этих папок тоже не могу, пишет что папки содержат слишком длинное имя файлов. Переименовать тоже не получается. Может быть Вы сталкивались с этой проблемой и Вас есть решение?
Спасибо большое за обзор. Помогло! Удалил defaultusers0 при помощи командной строки, первым способом. Желаю удачи и всего хорошего!
Здравствуйте! Только что несколько раз делал чистую переустановку Windows 10 Home, версия 1607, сборка 14393.351. Профиль defaultuser(0) присутствует, по крайней мере в Проводнике, в диспетчере учетных записей его нет. Но вот вся штука в том, что запустив оснастку lusrmgr.msc, получаю сообщение: «Эта оснастка не подходит для использования в этом выпуске Windows. Для управления учетными записями пользователей используйте средство «Учетные записи пользователей» из панели управления». Что скажете? Спасибо.
Здравствуйте. lusrmgr.msc отсутствует в версии Home. Нужно устанавливать Pro и выше.
Юрий Винокуров, уверен, что пригодтся кому-то из читателей. Спасибо
Добрый день всем. Хочу поделиться одним полезным наблюдением. Купил ноутбук с уже предустановленной Windows 10. Активировал через учетную запись Microsoft. При следующем запуске с изумлением увидел (при запросе пароля) еще две учетные записи с именем «defaultuzer0». Вышел в учетные записи (через параметры), но там числилась только одна такая, которую я удалил (ПК не перезагружал). После этого вышел в учетные записи пользователей (через «netplwiz» в «Выполнить»), там также видел такую запись – удалил. Снял галку с требования запроса пароля, дважды ввел пароль и успокоился. Зря. В следующий раз опять запрос пароля для «defaultuzer0», но он был уже один. Долго пытался его найти, но его не было ни в реестре ни где-либо ещё. Почти дошел до отчаяния. В результате от «defaultuzer0» я избавился с помощью командной строки, НО еще некоторое время не знал об этом, т.к. при запуске все же запрашивался пароль. Истерика и желание послать все на … была близка, но решил в еще раз пройти все варианты. После каждого варианта перезагружал ноутбук в надежде, что чудо свершилось. Но увы… Последним вариантом оставалось в учетной записи пользователей (через «netplwiz» в «Выполнить») снять галку с требования запроса пароля. Вошел. Смотрю галка снята. Решил поставить галку и снять еще раз. Так и сделал. Ввел дважды пароль и опять запустил перезагрузку. Каково же было мое изумление, когда винда загрузилась без запроса пароля. Полагаю, всем будет полезна эта информация, что данная функция может не сработать с первого раза.
Спасибо большое за совет!
Равиль, возможно там есть системные или скрытые файлы, которые не видны на первый взгляд. Поэтому так и набирается размер.
Что такое defaultuser0
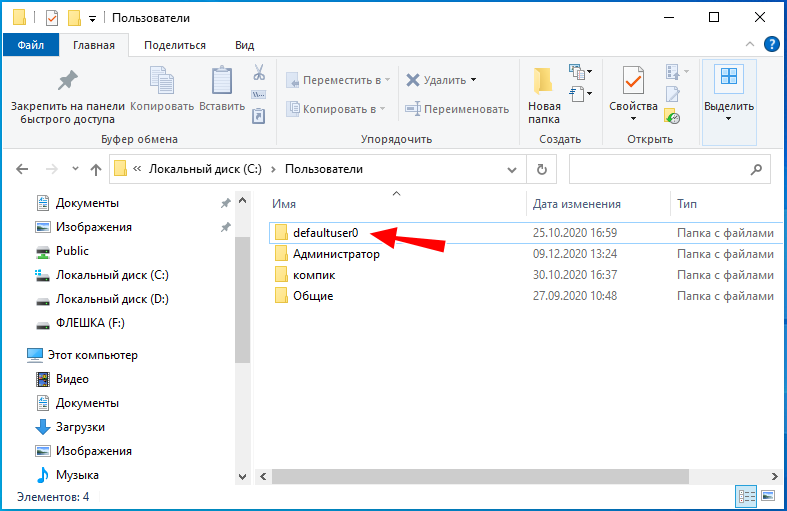
Существует распространенное мнение, что defaultuser0 — это следствие некоего бага в Windows, но это не совсем верно. Учетная запись defaultuser0 является служебной, она участвует в процессе первичной настройки Windows (на этапе OOBE) еще до того момента, когда будут созданы другие юзеры. По завершении установки Windows 10 и ее перезагрузки учетная запись defaultuser0 должна удалиться, но это происходит не всегда.
Итак, миссия defaultuser0 завершается после установки системы и создания обычной учетной записи, поэтому ее можно безопасно удалить.
В редких случаях defaultuser0 отображается на экране входа в систему, но если вы попробуете войти в эту учетную запись, то у вас ничего не получится, так как она требует пароля, но не имеет его.


Также вы можете полностью удалить defaultuser0 из системы без каких-либо негативных последствий.
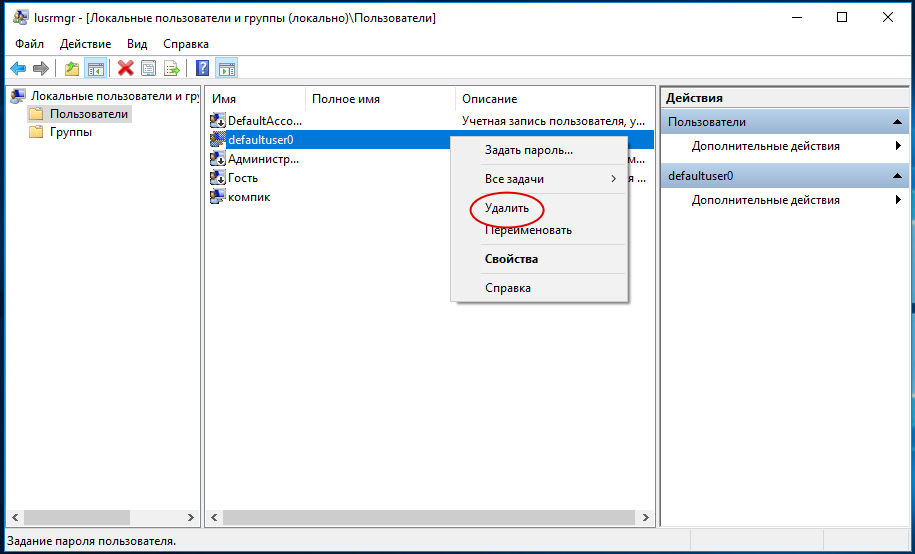
Удалить ее можно также и командой net user defaultuser0 /delete в запущенной с повышенными правами командной строке.

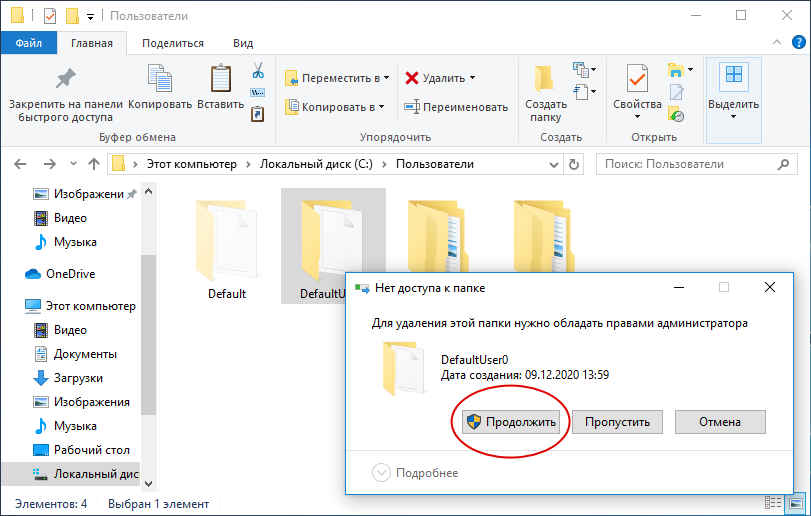
После этого останется только подчистить реестр, что не является обязательным.
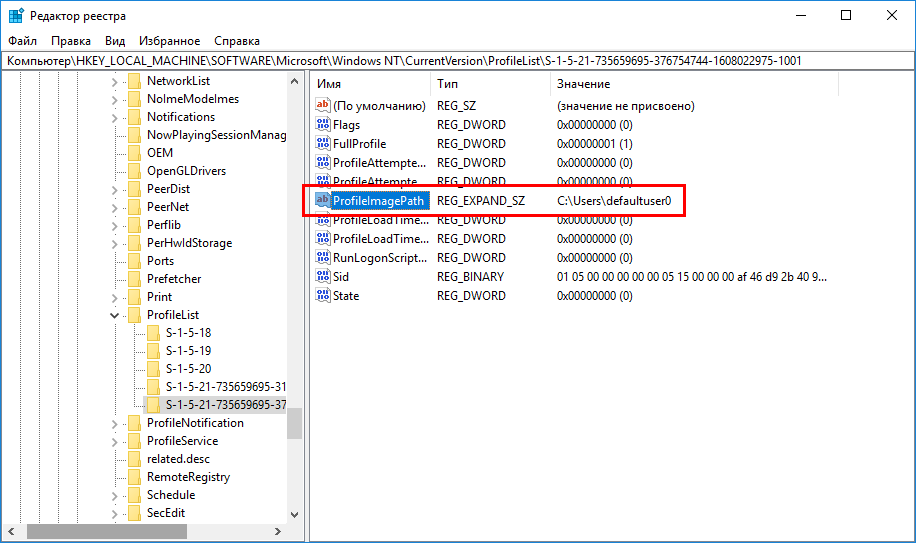
Удалите подраздел с S-1-5. с его содержимым.
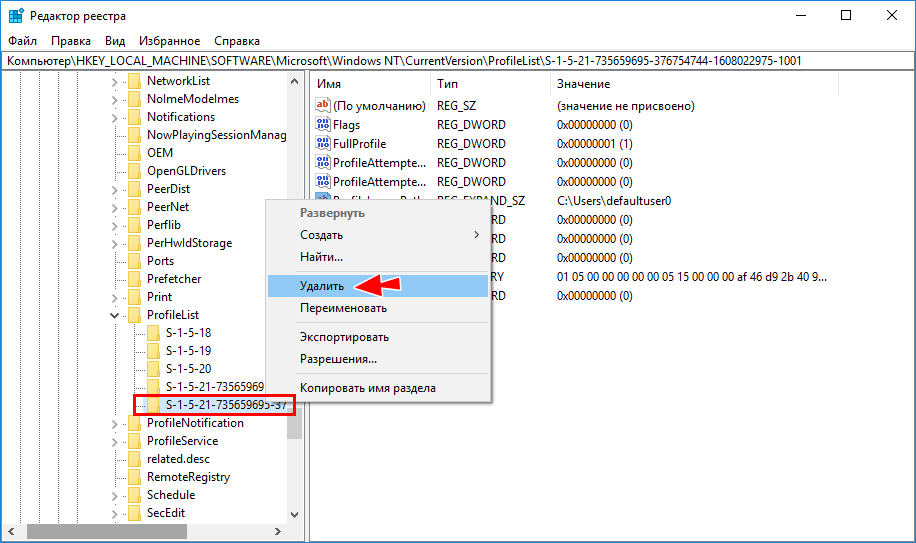
Можно ли использовать defaultuser0 как обычную учетную запись
Если учетная запись defaultuser0 активна и ее папка содержит набор данных, вы можете попробовать задействовать ее как обычную учетную запись, установив в lusrmgr.msc для нее пароль.
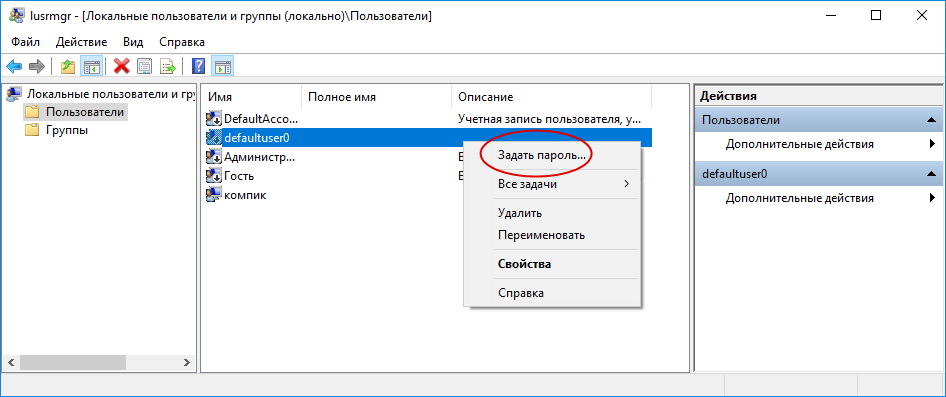
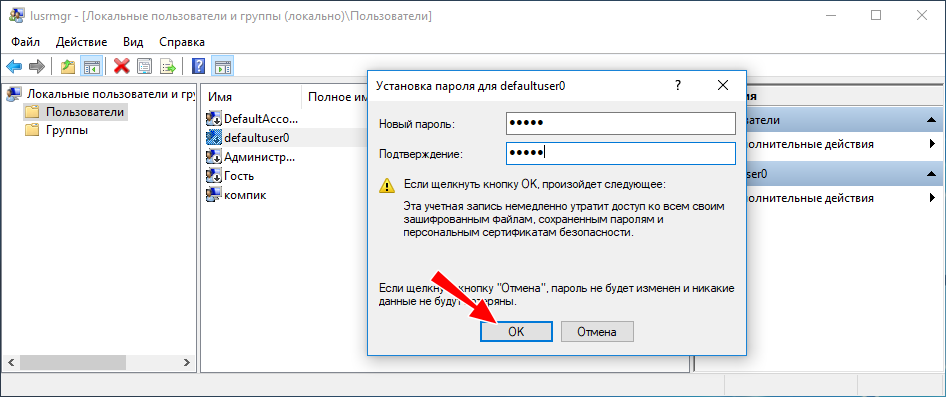
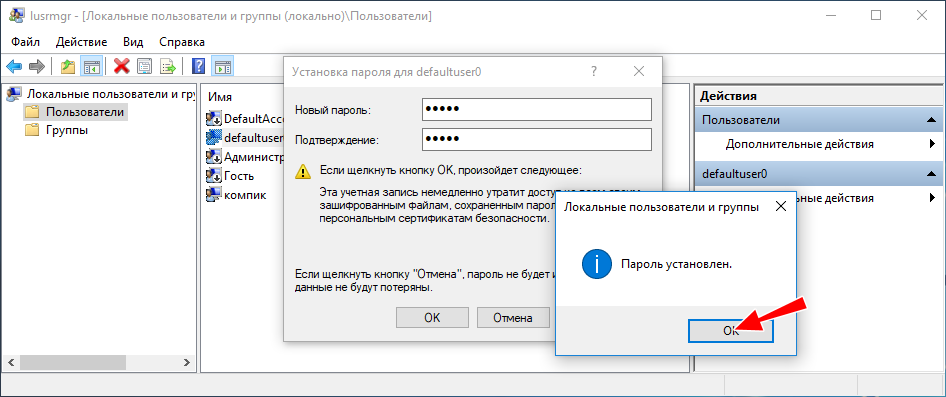
Но, скорее всего, ничего у вас не получится и, вместо того чтобы войти в defaultuser0, Windows 10 создаст временную учетную запись TEMP, которая будет обнулена после завершения рабочей сессии.

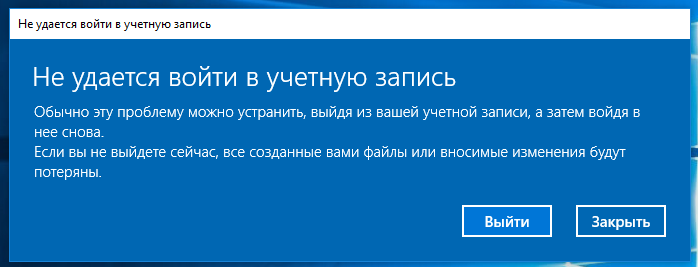
Что касается других служебных учетных записей, таких как DefaultAccount, WDAGUtilityAccount и Гость, то их трогать не следует, тем более, что сама Windows не позволит вам их удалить.
Как изменить права пользователя на Windows 10
Существуют различные программы и утилиты, которые позволяют изменить права пользователя. Но, мы не будем прибегать к сторонним помощникам, а воспользуемся стандартными способами, так как это легче, удобнее и безопаснее.
Способ №1. Использование утилиты «Учетные записи пользователей»
Пожалуй, самый популярный и стандартный способ для всех пользователей. Почему для всех пользователей? Потому что простой в выполнении и не требует от пользователей набора команд.
Откройте Меню «Пуск» icon-windows, а затем нажмите на кнопку «Все приложения».
После этого отыщите и разверните папку «Служебные — Windows», а затем нажмите на утилиту «Панель управления».
В окне панели управления, укажите в разделе «Просмотр» — «Категория», после чего кликните по надписи «Изменение типа учетной записи».
Теперь кликните по учетной записи для которой необходимо изменить права.
В новом окне нажмите на кнопку «Изменение типа учетной записи».
После этого укажите маркер на «Администратор» и нажмите на кнопку «Изменение типа учетной записи». Если в вашем случае необходимо снять права администратора с учетной записи, то укажите маркер на «Стандартная».
В результате этого, вы увидите, что в описании к учетной записи появилась группа «Администратор». Это свидетельствует о наличии прав администратора.
Способ №2. Через функцию «Параметры системы»
Данный способ также является популярным, как в случае с первым способ. Тем не менее, здесь необходимо прибегнуть к более сложным манипуляциям.
Откройте Меню «Пуск» icon-windows, а затем нажмите на кнопку «Параметры». Для быстрого вызова окна «Параметры», воспользуйтесь сочетанием клавиш Windows +I.
В новом окне кликните по разделу «Учетные записи».
Теперь перейдите на вкладку «Семья и другие пользователи».
Кликните по учетной записи пользователя для которой вы хотите изменить права. Появится всплывающее меню, нажмите на кнопку «Изменить тип учетной записи».
В новом окне, укажите «Администратор», а затем нажмите на кнопку «OK». Если вы хотите снять полномочия администратора с учетной записи, то выберите «Стандартный пользователь».
В результате этих действий, вы сможете заметить надпись «Администратор» возле учетной записи. Это означает, что теперь учетная запись имеет права администратора.
Способ №3. При помощи командной строки (cmd)
Этот способ гораздо сложнее, по сравнению с предыдущими. Если вы новичок и не имеет опыта работы с командной строкой, то воспользуйтесь более простыми способами, которые описаны выше.
Запустите командную строку от имени администратора, для этого откройте Меню «Пуск» icon-windows, а затем нажмите на кнопку «Все приложения».
После этого отыщите и разверните папку «Служебные — Windows», а затем нажмите правой кнопкой мыши на утилиту «Командная строка». Во всплывающем меню выберите пункт «Запуск от имени администратора».
- В командной строке вам необходимо ввести команду, которая позволяет добавить пользователя в группу администраторов.
- Для русскоязычных Windows — net localgroup Администраторы Имя пользователя /add
- Для англоязычных Windows — net localgroup Administrators Имя пользователя /add
После набора команды, нажмите на кнопку Enter. В результате этого вы увидите уведомление о том, что команда выполнена успешно. На этом закрывайте командную строку.
Способ №4. Использование оснастки «Локальные пользователи и группы»
Благодаря этому способу, вы можете легко управлять группами прав для всех учетных записей Windows. Несомненно, данный способ требует определенных навыков и знаний, но если прислушиваться к инструкциям ниже, то справиться даже новичок.
Запустите командную строку, для этого нажмите на сочетание клавиш Windows +R. В окне командной строки введите команду lusrmgr.msc и нажмите на кнопку «OK».
В окне «Локальные пользователи и группы» кликните по папке «Пользователи».
Теперь нажмите правой кнопкой мыши по учетной записи для которой необходимо изменить права. Во всплывающем меню нажмите на кнопку «Свойства».
В окне свойств, перейдите на вкладку «Членство в группах», а затем нажмите на кнопку «Добавить…».
В окне групп, впишите «Администраторы», либо «Adminstrators» (в некоторых случаях), а затем нажмите на кнопку «OK».
После этого нажмите на группу «Пользователи», а затем кликните по кнопке «Удалить».
Теперь учетная запись имеет полноценные права администратора. Для сохранения всех изменений, нажмите на кнопку «Применить» и «OK».
Ну что же, сегодня мы рассмотрели разные способы, которые позволяют изменить учетную запись на Windows 10. Надеемся, что один из способов помог вам в этом не простом деле!
Удаление одной из нескольких учётных записей
При наличии нескольких аккаунтов лишние учётные записи можно полностью удалить с компьютера несколькими способами. Естественно, что все манипуляции должны производиться из другого аккаунта (ведь нельзя рубить сук, на котором сидишь). Он обязательно должен быть учётной записью администратора. Если эти условия не соблюдаются, то кнопки удаления не будет, и убрать другой аккаунт не удастся.
В окне «Параметры»
Повторяем шаг 1 предыдущего блока. В окне «Параметры»/ «Учётные записи» щёлкаем раздел «Семья и другие пользователи». В нём отображаются аккаунты, исключая текущий. (Здесь же можно создать новый пользовательский аккаунт.) Щёлкаем «Удалить» рядом с аккаунтом, подлежащим удалению.
В следующем окне работающий информируется о потере связанных с удаляемым аккаунтом данных (они хранились в папке «C:\Пользователь\Имя_пользователя»). Щёлкаем пункт «Удалить учётную запись и данные».
Как будет видно ниже, следующий способ удаления аккаунта позволит сохранить связанные с ним данные в специальной папке.
Из панели управления
- В поле ввода команд рядом со значком лупы (справа от кнопки «Пуск») начинаем набор словосочетания «Панель управления». Щёлкаем на строку одноимённого приложения, появившегося вверху списка.
- В появившемся одноимённом окне щёлкаем раздел «Учётные записи пользователей».
- Как видно, в новом одноимённом окне присутствует возможность «Управление другой учётной записью». Щёлкаем этот раздел.
- В новом окне изменений аккаунта есть и нужный пункт «Удаление учётной записи». В данном случае речь идёт об аккаунте Microsoft, существующем параллельно с текущим локальным аккаунтом. Практически так же будет выглядеть окно при удалении ненужного локального аккаунта. Щёлкаем «Удаление учётной записи».
- В окне удаления есть возможность сохранять свои личные файлы в папке на рабочем столе текущего аккаунта.
- После решения этого вопроса остаётся подтвердить удаление ненужного локального аккаунта.
Посредством команды netplwiz
В поле ввода команд (справа от кнопки «Пуск») вводим команду netplwiz, после чего щёлкаем её в верхней части всплывшего списка.
Эта команда выдаёт список всех аккаунтов, действующих в системе. Остаётся выделить нужную строку, после чего – щёлкнуть пункт «Удалить», а затем – OK. Очевидно, что в случае единственного текущего аккаунта пункт «Удалить» будет отсутствовать.
С помощью управления компьютером
- В контекстном меню системного значка «Этот компьютер» щёлкаем пункт «Управление».
- В одноимённом окне раскрываем список «Локальные пользователи», затем выделяем папку «Пользователи». В правой части окна появляется перечень работающих за данным компьютером. Все строки, за исключением первой, автоматически создаются системой при инсталляции и обычно остаются вне поля зрения обычных пользователей. Естественно, что при наличии на компьютере аккаунтов, созданных не системой, а пользователями, они также будут присутствовать в списке.
- Удаление ненужного аккаунта происходит в его контекстном меню щелчком на пункте «Удалить».
- В следующем окне удаление следует подтвердить.
Через командную строку
Этот способ удаления ненужной учётной записи рассчитан на опытных пользователей. Поэтому система не переспрашивает их о намерениях и не предупреждает о возможных негативных последствиях производимых действий.
В контекстном меню кнопки «Пуск» (вызываемым щелчком на правой клавише мыши) щёлкаем раздел командной строки с административными правами доступа.
Предлагаем так же прочитать о том, как настроить меню Пуск.
Все последующие действия выполняются на чёрном экране командной строки. Команда net users выдаст пользователю список всех существующих на компьютере аккаунтов, включая автоматически созданные системой (см. выше). Пользовательскими аккаунтами являются текущий arkm0 и неиспользуемый User2, который нужно удалить с компьютера. Для этого используется команда net user Имя_пользователя /delete. В данном случае имя пользователя могло быть набрано и без кавычек, а при наличии пробела между словом и цифрой он обязателен.
Почему происходит повреждение профиля пользователя?
Повреждение профиля Windows может быть вызвано разными причинами.
Самыми частыми из них являются:
- Некорректно установленные обновления ОС.
- Повреждение файлов, отвечающих за профиль.
- Аварийная перезагрузка или выключение системы.
- Деятельность вредоносных программ и вирусов.
При невозможности загрузки профиля Windows пользователь увидит соответствующее сообщение с ошибкой, и ему будет предложено продолжить работу на временном профиле, который имеет ограниченный доступ к файлам, а также удаляет все созданные за сеанс данные при выходе из временного профиля или перезагрузке системы.






















![Застрял с учетной записью пользователя defaultuser0 при попытке обновления до windows 10 [full fix]](http://myeditor.ru/wp-content/uploads/b/7/2/b72025ca302ca8cc33999328bc806f87.jpeg)

![Stuck with defaultuser0 user account when trying to upgrade to windows 10 [full fix]
windowsreport logo
windowsreport logo
youtube](http://myeditor.ru/wp-content/uploads/d/e/8/de8d105213d4399a8bedaf3ee681af5a.png)






