Как сохранить презентацию в PowerPoint 2013/2016?
Присвоить презентации имя и сохранить её рекомендуется уже в самом начале работы. Как это сделать, если на вашем компьютере установлена одна из последних версий PowerPoint?
Сохранения презентации на локальном диске компьютера
- Во вкладке «Файл» выберите «Сохранить».
- Выберите пункт «Компьютер».
- Требуемую папку можно обнаружить либо в разделе «Последние папки», либо кликнув «Обзор». И в первом, и во втором случае откроется стандартное окно сохранения Windows.
- Впишите название презентации в строку «Имя файла» и нажмите «Сохранить».
Примечание. В PowerPoint 2013 кнопка «Обзор» находится во вкладке «Компьютер». В версии 2016 года она является отдельным пунктом вкладки «Сохранить как».
Сохранение презентации в облачном хранилище
В качестве примера возьмем облачное хранилище OneDrive. Для работы с этим облаком необходима учетная запись Майкрософт. Если таковая у вас есть, переходите к следующим действиям.
- Выберите «Файл» > «Сохранить как».
- Кликните «Добавление места» > «OneDrive».
- Откройте презентацию, которую необходимо сохранить в облачном хранилище.
- Выберите «Сохранить как», а затем <ваше имя> в OneDrive.
- Нужную папку можно найти в разделе «Последние папки» или воспользовавшись опцией «Обзор».
- Нажмите «Открыть».
Примечание. Наличие учетной записи Office 365 SharePoint позволяет сохранить общий доступ к документам в облаке.
Сохранение из программы
Перед сохранением презентации на флешку нужно проверить носитель на наличие вирусов. Удалить их, если имеются. Удостовериться, что на диске есть необходимое количество свободного места. При его отключении от компьютера использовать безопасное извлечение.
PowerPoint сохраняет файлы в двух форматах: «ppt» и «pptx». Первый относится к приложению, выпущенному до 2007 года, второй — начиная с 2007 года. Старые версии не смогут распознать расширение pptx. Поэтому, если предполагается дальнейшее использование материалов в программе 2003 года выпуска и старше, следует сохранять готовый продукт в формате ppt.
Для сохранения презентации на флешку из окна приложения, нужно выполнить следующие действия:
- Подключить накопитель к компьютеру, вставив в USB-порт.
- Кликнуть по иконке «Мой компьютер», находящейся на рабочем столе 2 раза, или воспользовавшись кнопкой «Пуск», нажать на строку «Компьютер».
- Запустится проводник, в котором должен быть показан внешний накопитель.
- Удостоверившись в определении системой носителя, зайти в Power Point и открыть проект.
- В главной ленте приложения нажать на пункт «Файл».
- В выпавшем списке выбрать «Сохранить как». Справа появятся варианты сохранения. Выбрать «Компьютер». После нажатия на данный пункт, приложение предложит места хранения на ПК. Кликнуть по «Обзор».
- Появится проводник. Найти в нем съемный накопитель.
- В строке «Имя файла» задать название.
- Нажав на стрелку напротив пункта «Тип файла», выбрать вид сохранения: презентация, демонстрация, шаблон, рисунок. Здесь же выбирается формат. При указании «97-2003» будет сохранена старая версия с расширением ppt.
- После завершения всех установок нажать на «Сохранить». Презентация запишется на носитель.
Как конвертировать и сжать видео, чтобы сделать его совместимым с PowerPoint
Вы можете достичь обеих целей, упомянутых выше, обработав свои видео в онлайн-конвертере и компрессоре Clipchamp.
Все видео, которые вы обрабатываете в Clipchamp, остаются конфиденциальными и защищенными. Несмотря на то, что Clipchamp является полностью онлайн-приложением, он работает с файлами прямо на вашем компьютере, поэтому вам не нужно загружать что-либо непосредственно на сайт.
![]()
Ваши файлы не загружаются на серверы, находящиеся вне вашего контроля, и становятся доступными на вашем компьютере, как только Clipchamp завершит их преобразование и сжатие, готовые к немедленному добавлению в PowerPoint.
Для более старых версий вплоть до PowerPoint 2007
лучше всего конвертировать видео в собственный кодек Microsoft, такой как WMV, с использованием формата контейнера .ASF. Видео, преобразованные таким образом, также будут работать на старых компьютерах под управлением Windows XP, Vista или Windows 7
Обратите внимание, что файлы ASF могут быть больше исходного видео, поэтому вы не сможете уменьшить общий размер файла презентации с помощью ASF
Для PowerPoint 2010
вы можете конвертировать видео в WMV/ASF или MP4. Однако в последнем случае вам также необходимо установить Apple QuickTime на ваш компьютер, и у вас могут возникнуть проблемы с видео в формате QuickTime, если вы не конвертируете их в MP4 с помощью Clipchamp.
Все становится немного проще с PowerPoint 2013 и 2016
, где предпочтительным форматом видео является MP4. Тем не менее, для надежной работы видео и аудио кодеков в контейнере MP4 должны быть H.264 и AAC.
Преобразование видео в WMV также будет работать, и PowerPoint 2016 поддерживает более широкий спектр видеоформатов, чем любой из его предшественников. Хотя MP4 по-прежнему является наиболее универсальным вариантом, а сжатый MP4 поможет уменьшить размер презентации, если вы вставляете видео напрямую.
Как сохранять презентацию Power Point, чтобы быть абсолютно уверенным в том, что она будет показана на любом компьютере?
Как ни странно, именно эта возможность реализована в программе Microsoft Office Power Point 2007 очень хорошо. И тем более удивительно, что очень мало кто этой возможностью пользуется.
Дело в том, что Power Point позволяет собрать вместе все ресурсы, необходимые для показа презентации (шрифты, медиа-файлы, и даже проектор, позволяющий показать презентацию даже на компьютере, на котором не установлен Microsoft Office) и сохранить это в одной папке. Для того, чтобы сделать это надо выбрать в Главном меню команду «Опубликовать» , а затем — «Подготовить для компакт-диска».
Пусть слово «компакт-диск» вас не смущает — вы можете подготовить подборку в любой папке на вашем компьютере.
Просто укажите расположение в следующем окошке:
В первом окне указываем «Копировать в папку…», а во втором, которое откроется после нажатия кнопки, указываем, в какую папку копируем все файлы.
Не забудьте указать, что нужно включить все связанные файлы в пакет (просто ответьте «Да», когда об этом спросят) — это даст вам полностью автономный наборчик, в котором, чтобы показать презентацию, нужно просто запустить файл play.bat.
При этом вы можете абсолютно не задумываться — установлен ли на компьютере Microsoft Office Power Point или е установлен, установлены ли те или иные «хитрые шрифты или не установлены — «Все свое ношу с собой!»
Кстати, если внимательно посмотрите содержимое папки, то увидите и исходный файл с вашей презентацией — при чем в формате презентации Office 2003! Так что можете еще и модифицировать этот файл при чем в старых версиях офиса.
Так что со всех сторон это — правильное решение.
Мой блог находят по следующим фразам• как удалить предыдущую версию офис 2007• • самая лучшая программа для восстановления файлов после форматирования флешки• формулы в Excel• besplatno microsoft offise• вордпресс получение почты с почтового ящика
Возможно, Вас заинтересует также информация по следующим ключевым словам, которую обычно ищут на моем сайте• можно ли вернуть к жизни испорченный диск• восстановление файлов excel 2007• формула в Excel rc• • программа восстановления данных после форматирования• программа которая включает компьютер
Ограничения
Когда вы устанавливаете в PowerPoint значение реестра ExportBitmapResolution, для некоторых версий PowerPoint существует ограничение максимального значения DPI.
Максимальный DPI зависит от размера слайда. Формула: maxdpi (sqrt(100 000 000 / (ширина слайда * высота слайда)), где ширина слайда / высота слайда указывается в дюймах.
Например, для стандартного слайда 13,3″ х 7,5″ уравнение будет: sqrt (100 000 000 / (13,333 х 7,5) ) = 1000.
PowerPoint 2019, 2016, 2013 и 365
Нет фиксированного лимита DPI. Экспорт слайдов ограничен только размером получаемого растрового изображения. PowerPoint поддерживает создание растровых изображений до 100 000 000 пикселей (ширина х высота). Для стандартных широкоэкранных слайдов (13,3” x 7,5”) это означает максимальное значение DPI, равное 1000. Для стандартных широкоэкранных слайдов (10” x 7,5”) это означает максимальное значение DPI, равное 1155.
PowerPoint 2010 и предыдущие версии
Максимальное разрешение, которое PowerPoint может экспортировать, составляет 3 072 пикселя в зависимости от самого длинного края слайда. Например, стандартный слайд 10″ × 7.5″ имеет максимально эффективное значение DPI 307. Результат 3070 пикселей (10 × 307 = 3070) не превышает ограничение в 3072 пикселя. Тем не менее, любой параметр DPI, превышающий 307 точек для стандартного слайда, возвращается к пределу 3 072.
| Десятичная величина | Пиксели (горизонтальные и вертикальные) | Точки на дюйм (горизонтальные и вертикальные) |
|---|---|---|
| 307 | 3072 × 2304 | 307 точек на дюйм |
Ограничение в 3 072 пикселя также применяется для программного сохранения слайда.
Например, следующий код программно сохраняет изображение с размерами 3072 × 2304 пикселя:
Поддержка форматов мультимедийных файлов в iOS
Звуковые файлы, полученные из iTunes Store , могут не воспроизводиться в файлах, к которым предоставлен общий доступ
Музыкальные файлы, приобретенные в iTunes Store, воспроизводятся только на авторизованных компьютерах, так что для тех, кому вы предоставляете общий доступ к презентации, воспроизведение файлов из iTunes может оказаться невозможным.
Поддерживаемые форматы видеофайлов
| Формат файла | Расширение |
| Видеофайл MP4 | MP4, M4V, MOV |
| Файлы Movie | MPG или MPEG |
Поддерживаемые форматы звуковых файлов
| Формат файла | Расширение |
| Аудиофайл AIFF | AIFF |
| Аудиофайл AU | AU |
| Аудиофайл MP3 | MP3 |
| AAC — аудиофайл MPEG-4 | M4A, MP4 |
в начало
Переходы между слайдами в MS Power Point
Переходы между слайдами презентации в MS PowerPoint используются, чтобы сделать ваше слайдшоу более привлекательным для зрителя, на первый взгляд. На самом деле цель переходов — упростить вам, как докладчику, демонстрацию вашей презентации.
Главная прелесть переходов в том, что они полностью настраиваются — вы можете контролировать скорость воспроизведения, длительность эффектов, настроить звук смены слайда, а также настроить свойства эффектов перехода. Все управление переходами сосредоточено в PowerPoint на одной панели, она так и называется «переходы». В этом уроке мы рассмотрим её более детально.
Панель переходов в PowerPoint. Звездочками отмечены слайды с уже установленными переходами
Основы переходов между слайдами в PowerPoint
Панель «Переходы» включает всего три группы инструментов, из которых самая интересная, это конечно же «Переход к этому слайду«, занимающая центральную часть.
В ней сосредоточен длинный список всевозможных эффектов перехода, просмотреть действие каждого из которых в режиме реального времени, вы можете просто поднеся к его значку курсор мыши. Как только будет выбран подходящий вариант, смело щелкайте по него мышью.
Также, стоит запомнить — переход применяется при переходе (простите за тавтологию) НА ЭТОТ слайд, а не С ЭТОГО слайда. Иными словами, если нашей презентации 5 слайдов, и стоя на 3-ем из них вы присваиваете ему переход, эффект будет заметен только при смене 2-го слайда на 3-й, а не при смене 3-го на 4-й.
Всего к вашим услугам около 50 вариантов переходов между слайдами
Переход добавляется только на текущий слайд, никак не затрагивая все другие слайды презентации. Если вы хотите присвоить один и тот же переход сразу для всех слайдов, в группе «Время показа слайдов» нажмите на кнопку «Применить ко всем«. После этого, переход присвоенный текущему слайду, будет скопирован и во все остальные.
Что делать если вы хотите удалить переход на одном слайде? В группе «Переход к этому слайду» щелкните мышью самый первый значок с типом перехода «Нет«. А если во всей презентации? Либо стоя на «пустом» слайде нажать уже знакомую кнопку «Применить ко всем», либо выделив все слайды в окне просмотра слева, нажать «Нет», как это описано выше.
Настройка переходов между слайдами в PowerPoint
Как уже было сказано в начале, вы легко можете управлять всеми настройками отображения слайдшоу и переходов между ними. В этом нам помогут инструменты сосредоточенные в группе «Время показа слайдов».
Группа «Время показа слайдов»
- Параметры эффектов: Определяет как будет происходить переход — плавно меняя слайд на слайд, или с промежуточным переходом на черное.
- Звук: Сопровождающий презентацию звуковой эффект — от шелеста страниц, до аплодисментов.
- Длительность: Устанавливает время длительности самого перехода.
Применить ко всем: Применить выбранный переход ко всем слайдам. При добавлении перехода, он изначально распространяется только на выбранный слайд.
Смена слайдов: Как будет осуществляться переход к следующему слайду — по таймеру, или по щелчку мыши. Первый вариант конечно эффектнее, но, если вы не уложитесь в установленное время, то можете «отстать» от картинки на экране. Щелчок мышью не так изящен, зато надежнее и позволяет остановиться на любом месте на сколько угодно длительное время.
В заключение, отмечу ещё раз: все указанные свойства влияют только на выбранный слайд. Если вы внесли изменения и хотите применить их ко всем слайдам, не забудьте нажать на кнопку «Применить ко всем«.
Как добавить из другой работы
Один
Итак, у нас есть две работы. Давайте вставим первую страницу Презентации №2 в №1, между первым и вторым слайдом.
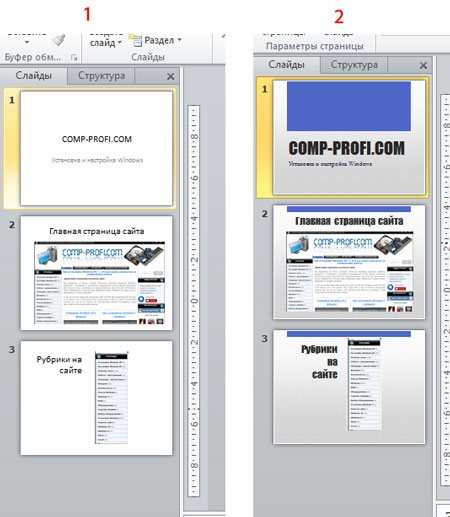
Открываем работу №2, выделяем мышкой нужную страницу, кликаем по ней правой кнопкой мыши и выбираем из контекстного меню «Копировать».
В первой работе, выделяем ту страницу, сразу за которой нужно вставить лист с другой и нажимаем кнопочку «Вставить», на вкладке «Главная», или нажмите комбинацию клавиш «Ctrl+V».
Выбранный лист будет добавлен в первую работу. Как видите, тема, которая была установлена для слайда во второй работе, после вставки не сохранилась. Он унаследовал тему текущей работы №1.
Если необходимо, чтобы исходная тема добавленной странички сохранилась, сразу после вставки, кликните по кнопочке «Параметры вставки», в правом нижнем углу. Или можете нажать на вкладке «Главная» по слову «Вставить», с маленькой черной стрелочкой. Из выпадающего списка нажмите кнопочку «Сохранить исходное форматирование».
Теперь добавленная страница в первой работе выглядит так же, как и во второй.
Несколько
Для того чтобы добавить несколько слайдов, идущих подряд с Презентации №2, выделяем первый, зажимаем клавишу «Shift» и выделяем последний. Кликните правой кнопкой мыши по одному из выделенных страниц и выберите из меню «Копировать».
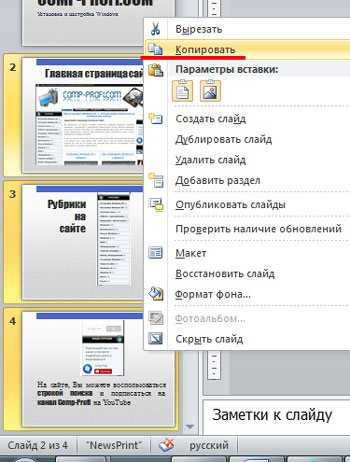
Точно так же, как было описано выше, вставляем скопированные страницы в первую работу. Для сохранения исходной темы выбираем «Сохранить исходное форматирование».
Если вам нужно добавить в первую работу страницы со второй, идущие не подряд, выделите первую нужную, зажмите «Ctrl» и выделяете мышкой все остальные. Затем скопируйте их и добавьте в Презентацию №1.
Сохранить презентацию можно в этих форматах
Родной формат PowerPoint, начиная с версии 2007
Презентация с поддержкой макросов. Встроенная магия будет доступна на другом компьютере, где откроете свои слайды.
Презентацию можно будет смотреть вообще везде, где есть браузер. При этом теряется анимация, все элементы будут выведены.
Формат хранения презентации в виде шаблона. Если вы при создании следующей презентации начнете ее из шаблона, PowerPoint подгрузит шаблонный дизайн, а также все слайды с готовым текстом и картинками.
Шаблон для старых версий – 97 -2003
Сохранение темы. Так можно повторно использовать выстроенную цветовую гамму, а также настройки форматирования слайдов в Slide Master
Формат демонстрации PowerPoint, которая будет открываться в режиме показа слайдов.
Сохранив презентацию в данном формате можно сделать видео из слайд-шоу
Набор разных графических форматов, в которые можно записать готовую презентацию
Один из форматов Open Office
Скриншот окна «сохранить как«:
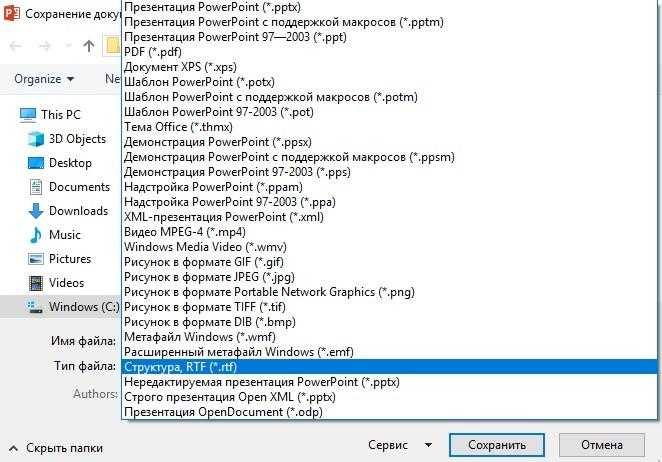
Сохранение из программы
Перед сохранением презентации на флешку нужно проверить носитель на наличие вирусов. Удалить их, если имеются. Удостовериться, что на диске есть необходимое количество свободного места. При его отключении от компьютера использовать безопасное извлечение.
PowerPoint сохраняет файлы в двух форматах: «ppt» и «pptx». Первый относится к приложению, выпущенному до 2007 года, второй — начиная с 2007 года. Старые версии не смогут распознать расширение pptx. Поэтому, если предполагается дальнейшее использование материалов в программе 2003 года выпуска и старше, следует сохранять готовый продукт в формате ppt.
Для сохранения презентации на флешку из окна приложения, нужно выполнить следующие действия:
- Подключить накопитель к компьютеру, вставив в USB-порт.
- Кликнуть по иконке «Мой компьютер», находящейся на рабочем столе 2 раза, или воспользовавшись кнопкой «Пуск», нажать на строку «Компьютер».
-
Запустится проводник, в котором должен быть показан внешний накопитель.
- Удостоверившись в определении системой носителя, зайти в Power Point и открыть проект.
- В главной ленте приложения нажать на пункт «Файл».
- В выпавшем списке выбрать «Сохранить как». Справа появятся варианты сохранения. Выбрать «Компьютер». После нажатия на данный пункт, приложение предложит места хранения на ПК. Кликнуть по «Обзор».
- Появится проводник. Найти в нем съемный накопитель.
- В строке «Имя файла» задать название.
- Нажав на стрелку напротив пункта «Тип файла», выбрать вид сохранения: презентация, демонстрация, шаблон, рисунок. Здесь же выбирается формат. При указании «97-2003» будет сохранена старая версия с расширением ppt.
- После завершения всех установок нажать на «Сохранить». Презентация запишется на носитель.
Темы и макеты слайдов и их применение к презентации
Немного о PowerPoint
Это как чистый лист бумаги, документ, на который вы можете добавлять различные заголовки, пояснения и описания к ним, диаграммы, фотографии, таблицы и картинки.
В программе Microsoft Office PowerPoint вы можете еще и делать новые свои картинки, и сохранять их в разных форматах. Также на слайды презентации вы сможете наложить даже музыку и поставить автоматическое переключение слайдов по таймеру.
В общем, Microsoft Office PowerPoint — это очень полезная программа, и я без нее уже не представляю свою работу в интернете. Иконка файла с презентацией выглядит как на картинке слева.
Программа оптимизирована также и для мобильного пользования на телефоне или планшете. Благодаря этому вы сможете просматривать и редактировать документы на работе, дома и даже в пути.
К тому же, когда вы открываете Microsoft Office PowerPoint, вам предлагают создать презентацию из уже готовых тем и шаблонов. А можете и создать свои темы и шаблоны, что также очень удобно.
Тема презентации — это макет слайдов вашей презентации PowerPoint, обычно он имеет специальное место на слайде для заголовка (одного или нескольких, места для диаграмм или картинок, места для текста и описания), а также оформление: сочетающиеся между собой цвета, шрифты и различные эффекты (тени, отражения, анимация).
Но сейчас не об этом, я как-нибудь запишу видео-уроки по работе в этой интересной программе. А сейчас предлагаю перейти к теме вопроса.
И как обычно, для удобства, я ниже опубликую видео-урок: Как сохранить презентацию Microsoft Office PowerPoint в виде картинок просто и быстро?
Работа с фотографиями в программе PowerPoint
Знакомство с возможностями программы PowerPoint позволяет избежать привлечения к редактированию фотографий сторонних приложений. Рассмотрим опции, используемые чаще всего.
Как в PowerPoint обрезать фото?
Если в процессе создания презентации у вас нет времени на работу в программе Photoshop, то стоит узнать, как обрезать фото в PowerPoint. Выполнение данной операции потребует всего трех шагов.
- Вставьте на слайд фото, которое необходимо обрезать.
- Во вкладке формат нажмите «Обрезка» и выберите одну и представленных опций.
- Чаще всего используется «Обрезка» или «Обрезка по фигуре». В первом случае обрезать фото нужным образом помогут маркеры, размещенные по бокам фигуры, а также перемещение области обрезки или самого рисунка. Во втором случае потребуется выбрать фигуру, подходящую для обрезки.

Важно! Обрезка фото в виде определенной фигуры доступна, начиная с версии 2010 года. Удобнее всего обрезать квадратные фотографии
Чтобы прямоугольное фото было удобно редактировать, воспользуйтесь опцией «Пропорции» («Обрезка» > «Пропорции»)
Удобнее всего обрезать квадратные фотографии. Чтобы прямоугольное фото было удобно редактировать, воспользуйтесь опцией «Пропорции» («Обрезка» > «Пропорции»).
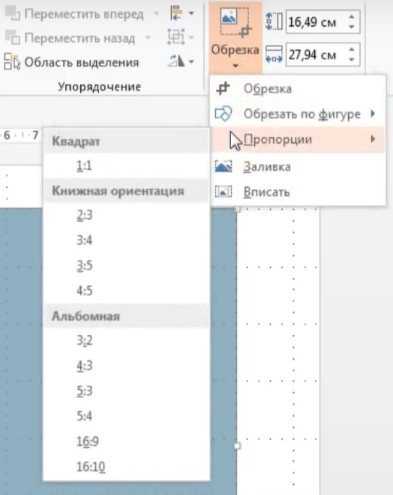
Как сжать фото?
Размер фото для презентации PowerPoint можно отредактировать с помощью специальных онлайн-сервисов. Данная опция предусмотрена и в самой программе. Её использование позволяет снизить общий вес презентации. При этом исходный размер фото для PowerPoint не имеет значения. Чтобы сжать все изображения, входящие в состав презентации, воспользуйтесь следующим алгоритмом.
- Сохраните презентацию: «Файл» > «Сохранить как» > «Компьютер».
- В появившемся диалоговом окне нажмите «Сервис».
- Выберите пункт «Сжать рисунки».
- В открывшемся окне о.
- Нажмите «OK» и сохраните файл.
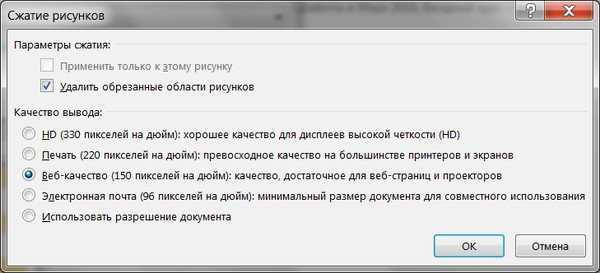
Рамки для фото в PowerPoint
Использование рамок – отличный способ выделить фотографии и придать им более презентабельный вид. PowerPoint открывает доступ к рамкам сразу же после того, как вы вставите фото на слайд. Варианты доступных рамок можно увидеть во вкладке «Формат», которая открывается, когда фотография выделена.
Чтобы изменить рамку, достаточно навести курсор на один из предложенных вариантов. Клик позволяет сохранить выбранный вариант.
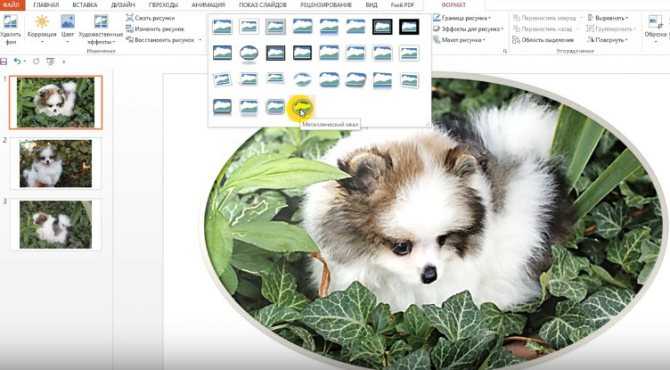
Опции «Ширина» и «Штрихи» позволяют менять размер и форму рамки. Цвет рамки можно редактировать при помощи опции «Границы рисунка».
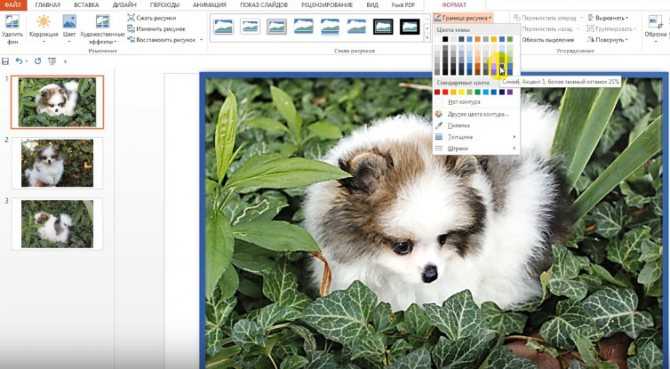
Перед тем как сделать презентацию в PowerPoint с фотографиями, составьте подробный план. Обычно он состоит из тематических подзаголовков и краткого конспекта. Наличие плана упрощает процесс подборки фотографий и превращает разрозненный набор изображений в презентацию, подчиненную единой теме или идее.
Как сохранять презентацию Power Point, чтобы быть абсолютно уверенным в том, что она будет показана на любом компьютере?
Как ни странно, именно эта возможность реализована в программе Microsoft Office Power Point 2007 очень хорошо. И тем более удивительно, что очень мало кто этой возможностью пользуется.
Дело в том, что Power Point позволяет собрать вместе все ресурсы, необходимые для показа презентации (шрифты, медиа-файлы, и даже проектор, позволяющий показать презентацию даже на компьютере, на котором не установлен Microsoft Office) и сохранить это в одной папке. Для того, чтобы сделать это надо выбрать в Главном меню команду «Опубликовать» , а затем — «Подготовить для компакт-диска».
Пусть слово «компакт-диск» вас не смущает — вы можете подготовить подборку в любой папке на вашем компьютере.
Просто укажите расположение в следующем окошке:
В первом окне указываем «Копировать в папку…», а во втором, которое откроется после нажатия кнопки, указываем, в какую папку копируем все файлы.
Не забудьте указать, что нужно включить все связанные файлы в пакет (просто ответьте «Да», когда об этом спросят) — это даст вам полностью автономный наборчик, в котором, чтобы показать презентацию, нужно просто запустить файл play.bat.
При этом вы можете абсолютно не задумываться — установлен ли на компьютере Microsoft Office Power Point или е установлен, установлены ли те или иные «хитрые шрифты или не установлены — «Все свое ношу с собой!»
Кстати, если внимательно посмотрите содержимое папки, то увидите и исходный файл с вашей презентацией — при чем в формате презентации Office 2003! Так что можете еще и модифицировать этот файл при чем в старых версиях офиса.
Так что со всех сторон это — правильное решение.
Дополнительные опции Powerpoint
Ниже будет рассказано, как «оживить» презентацию Повер Поинт, используя разработанные производителем специальные средства.
Переходы
На вкладке «Переходы» автор может задать эффект смены слайдов — их в выпадающем меню представлено более двух десятков.
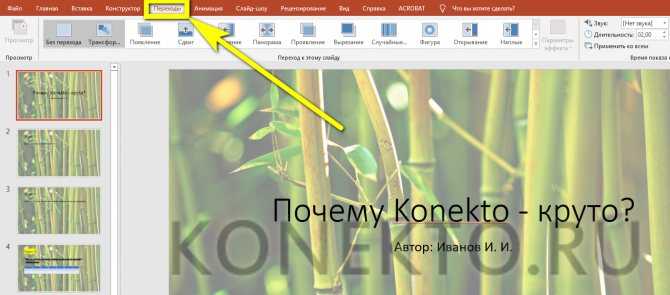
В правой части панели юзер легко задаст звук перехода, способ (по щелчку или автоматически) и время смены изображений — устанавливается оно для каждого слайда PowerPoint в отдельности.
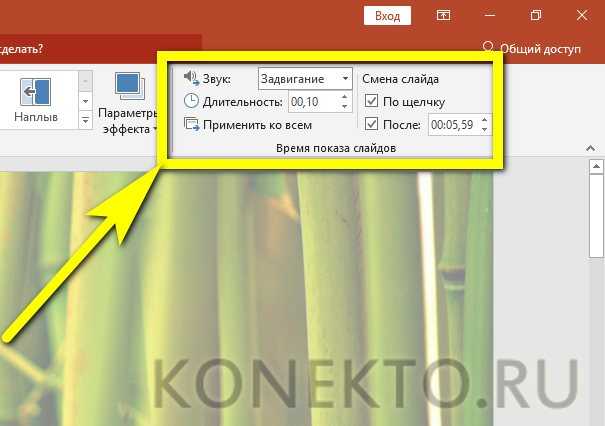
А чтобы изменить параметры для документа в целом, достаточно воспользоваться расположенной на той же вкладке кнопкой «Применить ко всем».
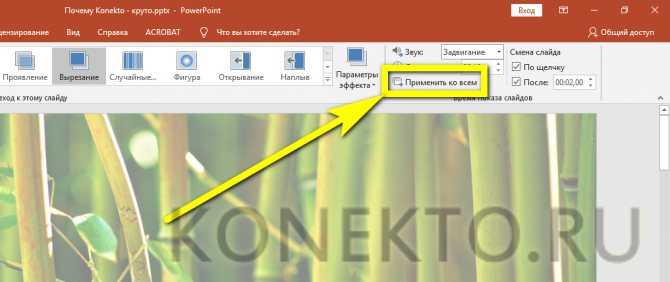
Анимация
Вкладка «Анимация» позволяет задать время и способ появления на экране каждого блока. Чтобы воспользоваться этой опцией, нужно выделить текстовое поле, выбрать стиль эффекта и задать его время — последовательность действий аналогична описанной в предыдущем разделе, но за тем исключением, что «Анимацию» невозможно применить ко всем слайдам.

Медиафайлы
В презентацию Повер Поинт можно вставить аудио- и видеофайлы. Делается это следующим образом:
Автор переходит на вкладку «Вставка» и выбирает в разделе «Мультимедиа», что именно он хочет добавить к слайдам.
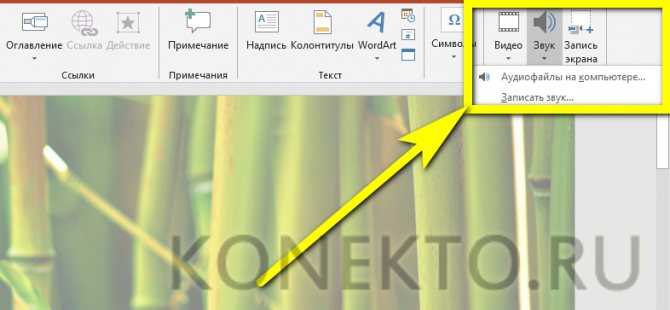
Окошко плеера появится на слайде, на котором была произведена вставка, а медиафайл начнет проигрываться при каждом запуске презентации.
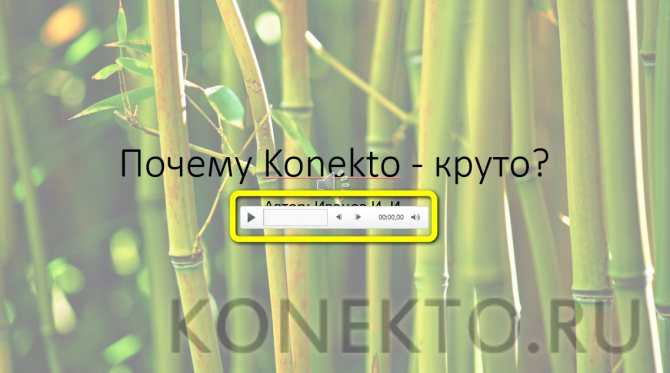

Фигуры и диаграммы
На вкладке «Вставка» юзер может:
Открыв выпадающее меню «Фигуры», выбрать любое из доступных изображений и разместить его щелчком мыши на слайде.
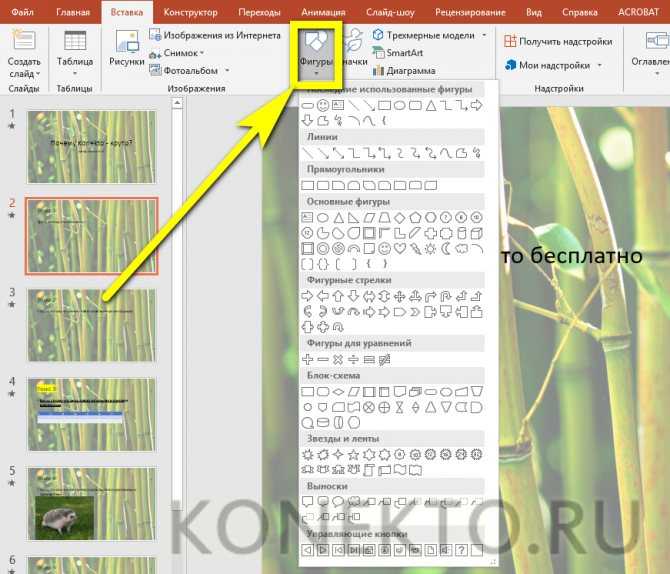
Здесь же, щёлкнув по кнопке «Диаграмма», выбрав тип представления данных.
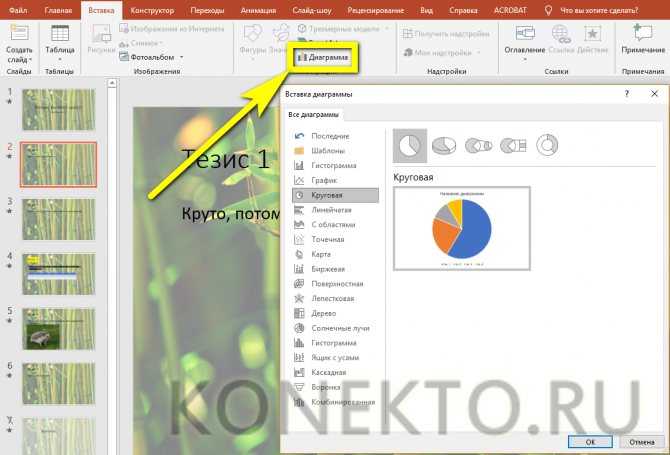
И введя на листе Экселя свои значения, он получит полноценный график.
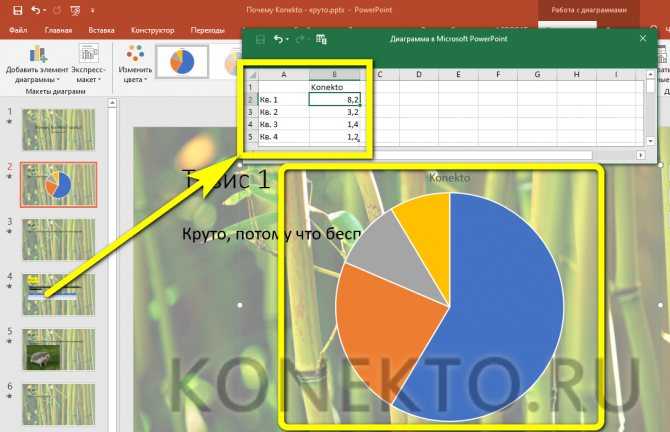
Открытие файла PDF во время презентации Powerpoint
Если вы вставили PDF-файл как объект, вы можете настроить PowerPoint на его открытие при достижении этого слайда во время презентации в реальном времени.
Для этого вставьте файл PDF, следуя инструкциям выше. Выберите объект, затем нажмите Вставить> Действие от ленты ленты.
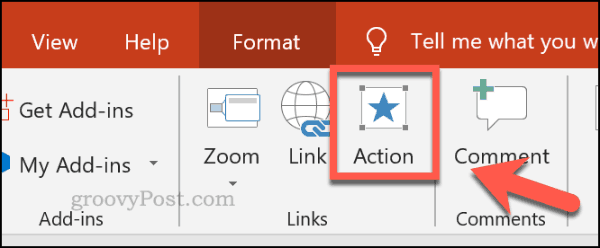
Если вы хотите открыть файл PDF при нажатии на объект во время презентации, щелкните Действие объекта переключатель в Щелчок мыши Вкладка.
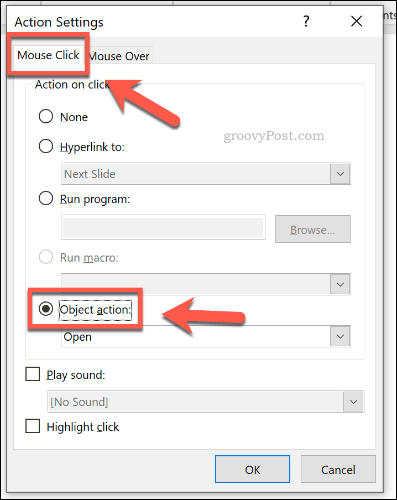
Вы также можете настроить открытие файла PDF при наведении курсора на объект с помощью мыши или другого указательного устройства.
Для этого нажмите Действие объекта переключатель в Мышь над Вкладка.
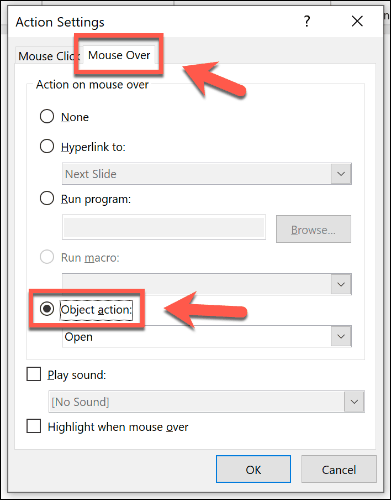
щелчок Ok сохранить. Если вы выбрали Щелчок мыши Опция, ваш объект файла PDF должен открываться в выбранной вами программе чтения PDF при нажатии во время презентации.
Аналогично, выбирая Мышь над опция означает, что ваш объект файла PDF должен открываться автоматически, когда вы наводите курсор мыши на объект с помощью мыши.
Заключение
Статья получилась объемной, но, несмотря на это, осветить все аспекты подготовки презентации в ней не удалось. Потому что процесс этот непростой, многоступенчатый, связанный как с умственной и творческой, так и чисто технической деятельностью
Чтобы проделать всю работу самому и получить на выходе достойный продукт, который поможет привлечь внимание к чему-либо, объяснить сложную концепцию или даже продвинуть личный бренд, нужно быть немного аналитиком, немного художником, немного технарем и обязательно — хорошим рассказчиком
Все это кажется слишком сложным, ведь еще со школы мы привыкли, что презентация — это текст из «Википедии», наспех скопированный на слайды и дополненный какими-то картинками. Но нужно понимать, что презентации бывают разными. И что с помощью хороших презентаций делают большие деньги.































