Как спрятать окно cmd: batch превратился в exe.
Тоже вариант. Это уже музыка высших сфер. Кому эта утилита неизвестна, знакомьтесь – пригодится: Bat To Exe Converter . Как вы поняли по названию, превращает батник в исполнительный файл с расширением .exe. Качаем, устанавливаем, пользуемся:
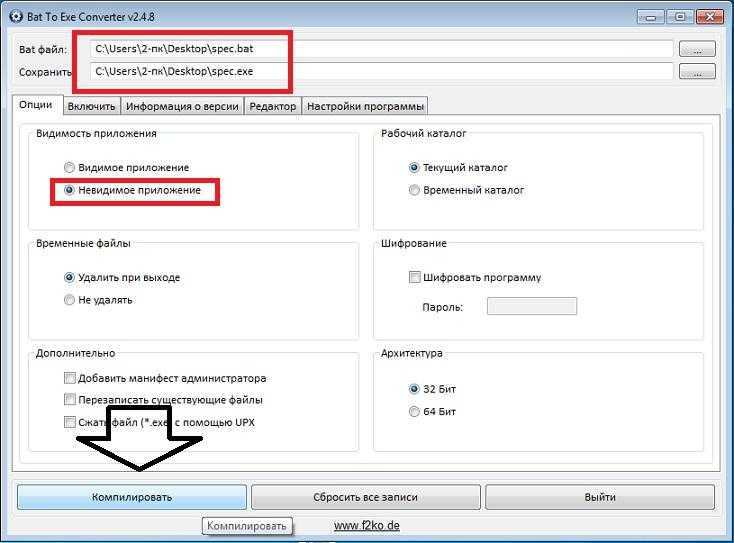
Е сли вам уже доводилось иметь дело со скриптами CMD или BAT, то наверняка вы заметили в их работе одну особенность: в процессе исполнения скрипта на экране компьютера появляется чёрное окошко командной строки. В этом нет ничего необычного, просто иногда вид этого чёрного прямоугольника действуют раздражающе.
Вы можете скрыть вывод выполняемых в консоли команд, добавив в начало файла CMD или BAT строчку @echo off, но чтобы сделать невидимым окно самой командной строки, потребуется нечто иное.
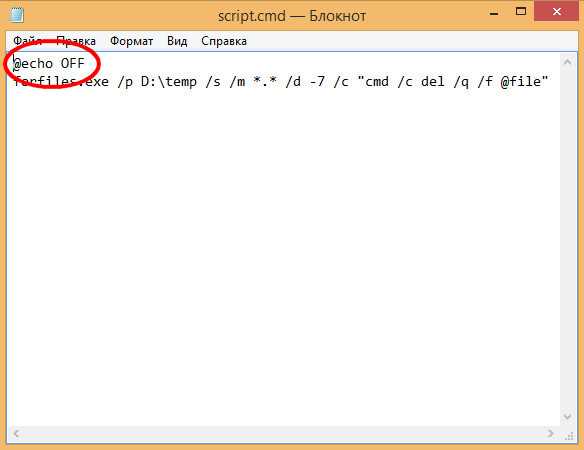
Решение очень простое. Чтобы скрыть исполнение CMD- или BAT-файла, мы прибегнем к помощи другого скрипта, написанного на языке Visual Basic Script.
Откройте Блокнот, Notepad++ или другой текстовый редактор, скопируйте и вставьте в него следующий код:
В данном примере путь к файлу командной строки выглядит как C:script.cmd, у вас же он может быть другим. Сохраните файл, дав ему произвольное имя и обязательное расширение VBS
Обратите внимание — кавычки в коде должны быть прямыми, иначе при запуске скрипта получите ошибку
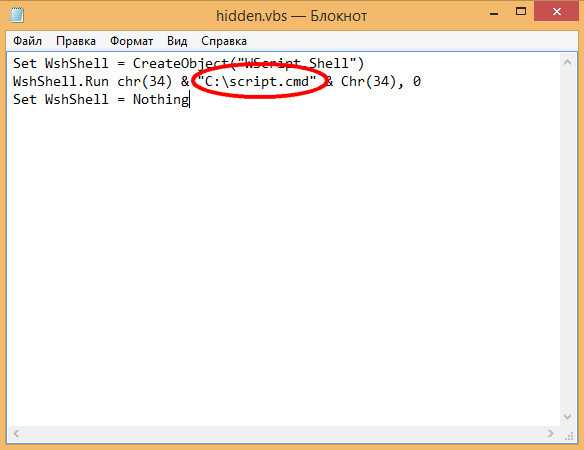
Когда вам нужно будет выполнить файл командной строки, запустите VBS-скрипт, а он в свою очередь запустит ваш «батник», который выполнится в скрытом режиме. Столь раздражающего вас чёрного окна командной строки вы больше не увидите.
Наверное, кто-то из наших читателей спросит: а для чего все эти сложности? Неужели то, что делает файл CMD, не может сделать VBS? Может, просто язык Visual Basic Script знают весьма немногие, а с командной строкой более или менее хорошо знакомы все, кто считает себя продвинутым пользователем.
Решения проблемы с кодировкой в CMD. 1 Способ.
Для решения проблемы нужно просто использовать текстовой редактор, с помощью которого можно сохранить текст в кодировке «866». Для этих целей прекрасно подходит «Notepad++» (Ссылку для загрузки Вы можете найти в моём Twitter-e).
Скачиваем и устанавливаем на свой компьютер «Notepad++».
После запуска «Notepad++» запишете в документ те же строки, которые мы уже ранние записывали в стандартный блокнот.
Теперь осталось сохранить документ с именем «2.bat» в правильной кодировке. Для этого идём в меню «Кодировки > Кодировки > Кириллица > OEM-866»
и теперь сохраняем файл с именем «2.bat» и запускаем его! Поле запуска результат на лицо.
Как видим, текст на Русском в CMD отобразился, как положено.
Запустить batch файл незаметно. Только Windows.
В самом файле «безумству кода» вы пойте песню сами. Я же предложу оптимизировать его содержание для максимально тихой работы. Здесь есть важный момент: чем короче сам код, тем больше вероятность того, что окно консоли появится на короткое время
Если объём большой или прописывается сразу несколько команд, окно может привлечь внимание. Для примера возьму код скрипта, который в Windows 7 позволяет немного изменить системную информацию о компьютере (конкретно, характеристики процессора в Свойствах системы). Делается это на время сеанса Windows: после перезагрузки всё станет на свои места
Вобщем, имеем следующий код батника:
REGEDIT4 ; @ECHO OFF ; CLS ; REGEDIT.EXE /S "%~f0" ; EXIT [HKEY_LOCAL_MACHINE\HARDWARE\DESCRIPTION\System\CentralProcessor
REGEDIT4 ; @ECHO OFF ; CLS ; REGEDIT.EXE /S "%~f0" ; EXIT "ProcessorNameString"="Intel(R) Core(TM) i112-3470 CPU @ 800.5GHz "
]
«ProcessorNameString»=»Intel(R) Core(TM) i112-3470 CPU @ 800.5GHz »
Обратите внимание на характеристики процессора . Он и будет отвечать за изменение системной информации. Присваиваем файлу имя spec.bat
Также обратите внимание, я буду использовать только латинские символы в именах файлов и избегать в путях к их месторасположению кириллицы, дабы дорожка к скрипту читались системой правильно. Потому и положу созданный бат-файл в системную директорию — прямо в диск С:.
Однако его запуск сопровождается:
- появлением окна консоли cmd
- появлением окна UAC с подтверждением с проделываемыми изменениями (задача, как видите, усложнилась сама по себе, ибо меняется системная информация)
перед исполнением батника появляется окно UAC
От первого окошка я предлагаю вам избавиться с помощью следующего скрипта, оформленного уже в очередной, vbs-файл. А вот и к нему скрипт (смотрите — мой путь к файлу C:\spec.bat):
'HideBat.vbs
CreateObject("Wscript.Shell").Run "C:\spec.bat", 0, True
Назову любым именем с расширением .vbs. Теперь работа батника по нажатии на vbs-ник сопровождается лишь появлением окна Контроля учётных записей: дело в том, что изменения, проделываемые батником касаются реестра, а система логично не пропускает это бесконтрольно. Как запускать программу без UAC — это тема отдельной статьи:
Однако мы немного отвлечёмся от темы статьи и закончим начатое, создав для файла сокрытия консоли (vbs-файла) специальный ярлык. В поле Расположения объекта укажем путь в формате:
Wscript путь-к-vbs-нику путь-к-bat-нику
Как создать папку с именем равным текущей дате
Достаточно часто необходимо создавать папку с именем равным текущей дате и затем копировать в нее, например, бэкап. Есть насколько вариантов создания такой папки:
MD %SYSTEMDRIVE%\%date:~-10%
Такая команда создаст в корне системного диска папку с именем равным текущей дате. Эта команда не сработает, если региональные установки отличны от русского и в разделителях даты используется слеш. В таком случае, поможет один из следующих скриптов:
md %systemdrive%\%date:~0,2%_%date:~3,2%_%date:~6,4%
или
md %systemdrive%\%date:~6,4%_%date:~3,2%_%date:~0,2%
Во втором случае, папки будут сортироваться по алфавиту.
Как вариант, можно рассмотреть добавление к имени файла текущей даты:
@echo off for /F "tokens=1-4 usebackq delims=. " %%1 in (`date /t`) do set mydate=%%4.%%3.%%2 ren test.txt test%mydate%.txt
Имя файла test.txt будет переименовано в test2005.03.05.txt
Что делать, если в windows 10 на экране на долю секунды появляется окно командной строки
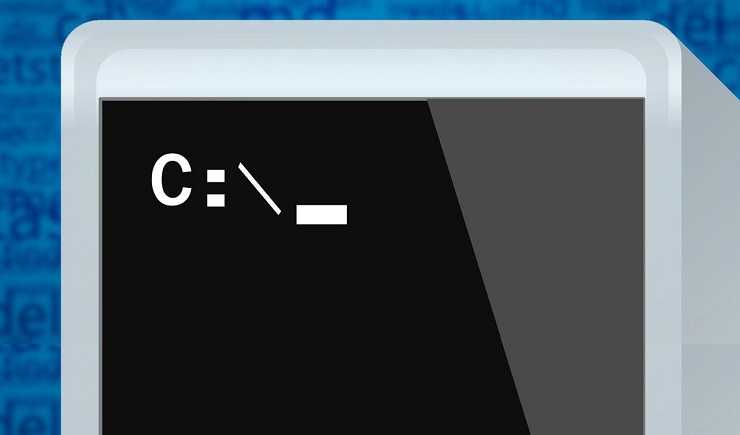
В последнее время некоторые пользователи Windows 10 могли заметить, что с периодичностью раз в час на экране появляется и исчезает окно командой строки. Проблема заключается в том, что после одного из обновлений Microsoft Office в планировщике задач появляются два запланированных задания — OfficeBackgroundTaskHandlerLogon, которое выполняется при авторизации пользователя, и OfficeBackgroundTaskHandlerRegistration, назначение которого неизвестно, но именно оно и выполняется раз в час. И по какой-то причине Microsoft отнесла оба этих процесса к группе Users, хотя их нужно нужно запускать под аккаунтом System. И если это сделать — проблема с появляющимся окном исчезнет.
Чтобы это сделать, введите в поиске «Планировщик заданий», откройте его и перейдите в Библиотеку планировщика заданий > Microsoft > Office. Нажмите правой кнопкой на
OfficeBackgroundTaskHandlerRegistration
> Свойства > Изменить пользователя или группу > System:
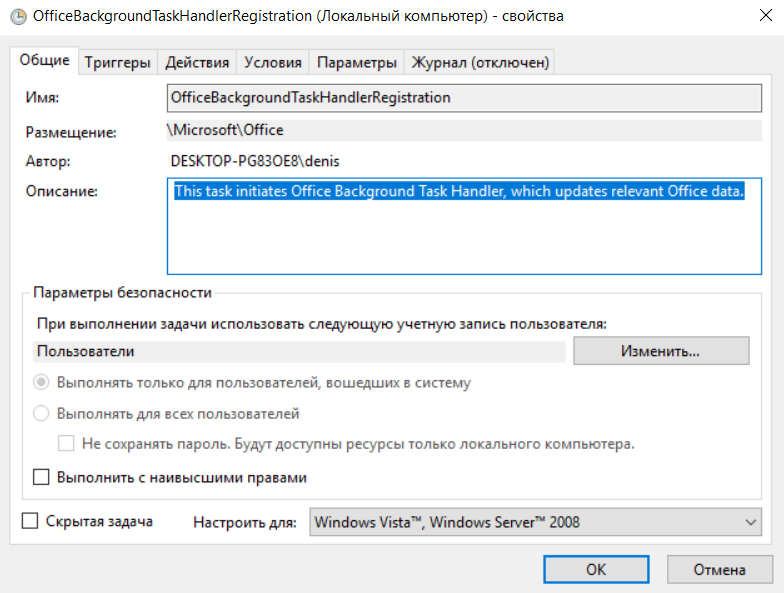
После этого проблема с моргающим окном пропадет, но с точки зрения безопасности это не лучший вариант, так что ждем официального исправления проблемы от Microsoft.
Как избавиться от вируса
В данной ситуации прекрасным помощником может оказаться программа «CCleaner». Ее нужно скачивать только с официальных источников, а не с непроверенных сайтов, во избежание еще большего заражения вирусами.
- При установке в самом верху экрана можно выбрать язык. По умолчанию в большинстве случаев уже стоит русскоязычная версия, но при желании можно изменить на украинский язык или другой. Если пользователь не пользуется браузером «Google Chrome», то внизу экрана будет стоять соответствующая галочка. При установке программы появится и этот браузер, однако эту галочку можно снять. Теперь нужно нажать кнопку «Установить».
- Откроется окно, в левом столбце нужно отыскать «Очистка». Благодаря данной функции можно очистить свой компьютер от ненужного мусора и вредоносных приложений. Нажав на «Анализ», программа просканирует все имеющиеся файлы, после чего нужно вновь нажать на кнопку «Очистка», которая находится в правом нижнем углу.
- В самом верху окна появится строка, отображающая процесс очистки. Когда появится 100%, система выдаст сообщение «Очистка завершена».
- Теперь стоит перейти в другую вкладку, а именно в раздел «Реестр». Здесь имеется кнопка «Поиск проблем», на которую нужно кликнуть левой кнопкой мыши.
- Пользователю потребуется нажать на «Исправить избранное» и дожидаться результата.
- Далее необходимо открыть следующий раздел «Сервис» и с левой стороны отыскать вкладку «Автозагрузка». Здесь нужно отыскать все программы, которые пользователю незнакомы, после чего нажать на кнопку «Выключить».
Заметки
- Если условие, заданное в команде if, выполняется, будет выполнена команда, следующая за условием. Если условие не выполняется, команда, заданная в операторе if, пропускается, а управление переходит к команде оператора else, если она задана.
- Когда программа завершается, она возвращает код завершения. С помощью параметра errorlevel коды завершения можно использовать в качестве условий.
- Использование команды definedпеременная
При использовании команды defined переменная добавляются следующие три переменные: %errorlevel%, %cmdcmdline% и %cmdextversion%.
%errorlevel% замещается строковым представлением текущего значения errorlevel, если только уже не существует переменная среды с именем ERRORLEVEL. В этом случае будет использовано ее значение. В следующем примере показано использование значения errorlevel после выполнения пакетной программы:
goto answer%errorlevel% :answer0 echo Код возврата программы равен 0 :answer1 echo Код возврата программы равен 1 goto end :end echo Готово!
Операторы сравнения оп_сравнения также можно использовать следующим образом:
%cmdcmdline% замещается исходной командной строкой, переданной Cmd.exe, до ее обработки в Cmd.exe, если только уже не существует переменная среды с именем cmdcmdline. В этом случае будет использовано значение cmdcmdline.
%cmdextversion% замещается строковым представлением текущего значения cmdextversion, если только уже не существует переменная среды с именем CMDEXTVERSION. В этом случае будет использовано ее значение.
Использование оператора else
Оператор else должен размещаться в той же строке, что и команда if. Пример:
Приведенный ниже пример не будет работать, поскольку команда del должна заканчиваться новой строкой:
IF EXIST имя_файла. del имя_файла. ELSE echo имя_файла. отсутствует
Приведенный ниже пример не будет работать, поскольку команда else должна находиться в той же строке, что и команда if:
Если необходимо разместить всю инструкцию в одной строке, можно использовать следующую правильную форму исходной инструкции:
IF EXIST имя_файла (del имя_файла) ELSE echo имя_файла отсутствует
Как спрятать окно cmd? специальные программы.
Их немало, они легковесны и просты в использовании. Минус – их нужно скачивать, и некоторые устанавливать. Приведу самые популярные из них:
Утилита отечественного производителя. Нужно покупать, стоимости не знаю
Однако с её помощью можно скрыть окно раз и навсегда, и не важно, требуется ли подтверждение UAC или нет – его тоже можно скрыть:
Для 32-х и 64-х битных версий. Установки не требует, поставляется в виде исполнительного файла, который при запуске (от имени админа) сразу просится в корневой каталог Windows. Согласимся, и она теперь с нами:
Утилита много чего умеет, в том числе менять уровень звука, открывать лотки привода и т.д. Для нашего случая, чтобы спрятать окно cmd , можно было бы просто ввести команду в виде:
От окна UAC не избавились (elevatecmd exec и есть часть команды с запросом на UAC), но нам и не обещалось. И постоянно прописывать в консоли полный путь к файлу неудобно, потому сразу создадим ярлык:
Основные команды, синтаксис и примеры использования батников
Как сделать bat-файл вы знаете, теперь настала пора самого интересного, а именно синтаксиса языка интерпретатора CMD. Понятно, пустой батник работать не будет, он даже не запустится при двойном по нему клике. Чтобы скрипт сработал, в нём должна быть прописана хотя бы одна команда. Для наглядного примера посмотрим, как написать bat-файл для запуска программ. Допустим, приступая к работе, вы каждый раз запускаете три программы – Chrome, Firefox и VLC. Упростим задачу, создав скрипт, который будет сам запускать эти программы с интервалом в пять секунд.
Открываем пустой батник и вставляем в него такие команды:
start "" "C:/Program Files/Google/Chrome/Application/chrome.exe" timeout /t 05 start "" "C:/Program Files/Mozilla Firefox/firefox.exe" timeout /t 05 start "" "C:/Program Files/VideoLAN/VLC/vlc.exe"
Команда start запускает исполняемый файл нужной программы, а команда timeout /t задаёт интервал между запусками
Обратите внимание на расположение кавычек – в них берутся пути, в которых имеются пробелы. Также если в пути есть кириллические символы, в начало скрипта следует вставить изменяющую кодировку команду chcp 1251, в противном случае интерпретатор не сможет правильно прочитать путь
При запуске скрипта будет последовательно открыто четыре окна консоли, это нормальное явление, по выполнении команд все они автоматически закроются, впрочем, можно сделать так, чтобы открывалось только первое окно. Для этого код запуска приложения следует изменить следующим образом:
start /b "" "путь"
Может также статься, что в определённый момент потребуется приостановить выполнение скрипта, чтобы пользователь сам смог решить, выполнять ли все остальные команды или нет. Для этого существует команда pause. Попробуйте заменить ею timeout и увидите, что получится.
start /b "" "путь" pause
Рассмотрим ещё один пример команд для bat файла. Напишем скрипт, который будет в одном случае выключать компьютер, а в другом – перезагружать его. Для этих целей мы будем использовать команду shutdown с параметрами /s, /r и /t. При желании можно добавить в батник запрос на выполнение действия, вот так:
@echo off chcp 1251 echo "Вы действительно хотите выключить компьютер?" pause shutdown /s /t 0
Поясняем. Первая команда скрывает текст самих команд, вторая – устанавливает кириллическую кодировку, третья – выводит сообщение для пользователя, четвертая – устанавливает паузу, пятая – выключает, а с ключом /r вместо /s перезагружает компьютер без традиционной задержки в одну минуту. Если не желаете церемониться с запросами и паузами, можете оставить только пятую команду.
Если вместо русского текста при выполнении команды вы увидите крякозябры, попробуйте преобразовать файл скрипта в ANSI.
Что ещё можно делать с помощью скриптов? Много чего, например, удалять, копировать или перемещать файлы. Допустим, у вас есть некая папка data в корне диска D, содержимое которой нужно очистить одним махом. Открываем батник и вставляем в него такую команду:
del /A /F /Q "D:/data"
А можно и так:
forfiles /p "D:/data" /s /m *.* /c "cmd /c Del @path"
В отличие от первой, вторая команда удаляет файлы рекурсивно, то есть в папке data будут удалены все файлы плюс те, которые лежат во вложенных каталогах.
А вот ещё один полезный пример. Напишем скрипт, который будет создавать резервную копию содержимого одной папки и сохранять данные в другую. За копирование отвечает команда robocopy:
robocopy C:/data D:/backup /e pause
Запустив такой батник на исполнение, вы скопируете все содержимое папки data в папку backup, включая вложенные каталоги, пустые и с файлами. К слову, команда robocopy имеет много параметров, позволяющих очень гибко настраивать параметры копирования.
Как добавить комментарии в bat-файл
При написании большого пакетного файла очень полезно добавлять комментарии к его основным блокам. Это позволит с легкостью разобраться в том, что делают эти блоки по прошествии времени.
Комментарии можно добавить несколькими способами. Первый больше годится для написания больших комментариев, описывающих либо весь пакетный файл, либо несколько больших его блоков. Код выглядит следующим образом:
goto start ——————————————————— Этот пакетный файл предназначен для автоматизации рутинных операций, выполняемых ночью для синхронизации содержимого корпоративного ftp-сервера с ftp-серверами филиалов ——————————————————— Пакетный файл написан 01/01/2004 Последнее исправление внесено 10/02/2004 ——————————————————— И т.д. :start
Такое написание комментария при запуске пакетного файла передаст управление сразу к команде, следующей за меткой start. За это отвечает оператор перехода goto.
Более простые комментарии можно добавить, начиная строки с команды rem или с двух двоеточий, идущих друг за другом.
rem Этот блок устанавливает соединение с удаленным сервером :: Этот блок проверяет дату изменения файлов
Комментирование больших пакетных файлов (как, в принципе, и любого кода) — хороший тон, который значительно облегчает процесс разбора этих файлов другими людьми или самим автором по прошествии значительного времени с момента написания.
Как спрятать окно cmd? Специальные программы.
Их немало, они легковесны и просты в использовании. Минус – их нужно скачивать, и некоторые устанавливать. Приведу самые популярные из них:
Hidden Start (HStart)
Утилита отечественного производителя. Нужно покупать, стоимости не знаю
Однако с её помощью можно скрыть окно раз и навсегда, и не важно, требуется ли подтверждение UAC или нет – его тоже можно скрыть:
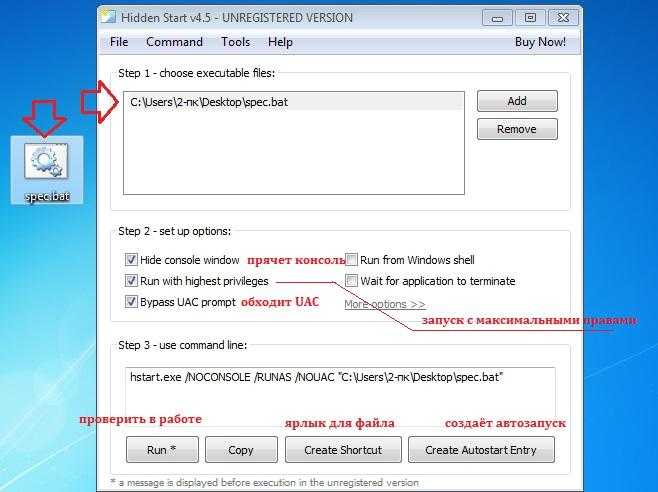
Для 32-х и 64-х битных версий. Установки не требует, поставляется в виде исполнительного файла, который при запуске (от имени админа) сразу просится в корневой каталог Windows. Согласимся, и она теперь с нами:
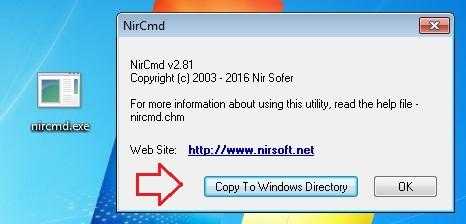
Утилита много чего умеет, в том числе менять уровень звука, открывать лотки привода и т.д. Для нашего случая, чтобы спрятать окно cmd , можно было бы просто ввести команду в виде:
От окна UAC не избавились (elevatecmd exec и есть часть команды с запросом на UAC), но нам и не обещалось. И постоянно прописывать в консоли полный путь к файлу неудобно, потому сразу создадим ярлык:
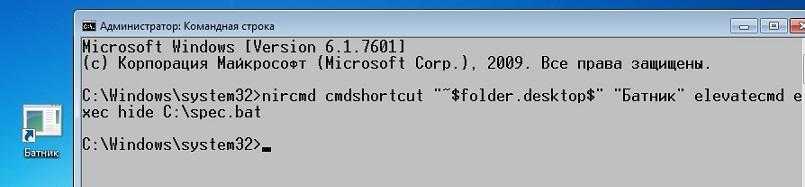
Как запустить командный файл в Windows 10
В Windows 10 вы можете запустить командный файл как минимум тремя способами. Вы можете запустить пакет по требованию, используя проводник или командную строку. Вы можете создать запланированное задание с помощью планировщика заданий. Или вы можете поместить скрипт в папку «Автозагрузка», чтобы запускать его каждый раз при входе в устройство.
Запуск пакетного файла по требованию
Если вам нужно запустить скрипт по требованию, вы можете использовать проводник или командную строку.
Проводник
Чтобы запустить пакетный файл с помощью проводника, выполните следующие действия:
- Откройте проводник.
- Найдите папку со сценарием.
- Дважды щелкните командный файл, чтобы запустить его.
- (Необязательно) Если вы выполняете команду, требующую прав администратора, вам нужно запустить сценарий от имени администратора, щелкнув правой кнопкой мыши пакетный файл и выбрав опцию Запуск от имени администратора.
После того, как вы выполните шаги, пакет будет выполнять каждую команду в последовательности, отображая результаты в терминале.
Командная строка
Чтобы запустить командный файл из командной строки, выполните следующие действия:
- Откройте командную строку от имени администратора.
- Введите путь и название командного файла и нажмите Enter:
Например, следующая команда запускает пакетный файл, расположенный в пользовательской папке «batch» внутри папки «Downloads»:
После того, как вы выполните эти шаги, выходные данные будут отображаться на экране, даже если скрипт содержит команду «PAUSE».
Запуск пакетного файла по расписанию
Чтобы запланировать запуск пакетного файла в Windows 10, вы можете использовать планировщик задач, выполнив следующие действия:
- Откройте Пуск.
- Введите планировщик заданий и щелкните по верхнему результату, чтобы открыть приложение.
- Щелкните правой кнопкой мыши ветку «Библиотека планировщика заданий» и выберите опцию Создать папку….
- Введите имя для папки – например, MyScripts.
Необязательно создавать папку, но рекомендуется организовать ваши задачи.
- Нажмите кнопку ОК.
- Щелкните правой кнопкой мыши папку MyScripts.
- Выберите опцию Создать простую задачу.
- В поле «Имя» введите краткое описательное имя для задачи – например, SystemInfoBatch.
- (Необязательно) В поле «Описание» создайте описание для задачи.
- Нажмите кнопку Далее.
- Выберите опцию Ежемесячно.
В Windows 10 планировщик задач позволяет выбрать несколько триггеров, в том числе на определенную дату, во время запуска или при входе любого пользователя в устройство. В зависимости от ваших требований вам нужно будет настроить дополнительные параметры. В этом случае мы выбираем вариант запуска задачи каждый месяц.
- Нажмите кнопку Далее.
- Используя настройку «Начать», укажите день и время запуска задачи.
- Используйте выпадающее меню «Месяцы», чтобы выбрать месяцы года, в которые вы хотите выполнить задачу.
- Используйте выпадающее меню «Дни» или «В:», чтобы указать дни, в которые будет выполняться задание.
- Нажмите кнопку Далее.
- Выберите опцию Запустить программу, чтобы запустить пакетный файл.
- В поле «Программа/скрипт» укажите путь к пакетному файлу.
- Нажмите кнопку Готово.
После выполнения этих действий задача сохраниться и запустит пакетный файл по указанному вами расписанию.
Запуск пакетных файлов при запуске
В качестве альтернативы, если вы хотите запускать пакетный файл каждый раз, когда вы входите в свое устройство, вместо использования планировщика заданий, вы можете сохранить сценарий в папке «автозагрузка».
Чтобы запустить скрипт при запуске, используйте следующие простые шаги:
- Откройте проводник.
- Найдите папку с командным файлом.
- Щелкните правой кнопкой мыши файл и выберите параметр Копировать.
- Используйте комбинацию Win + R, чтобы открыть окно «Выполнить»
- Введите следующую команду: shell:startup
- Нажмите Вставить на вкладке «Главная» в папке «Автозагрузка». (Или вы можете нажать кнопку «Вставить ярлык», чтобы создать ярлык для командного файла.)
- Выйдите из учетной записи Windows 10.
- Войдите в аккаунт.
После выполнения этих шагов каждый раз, когда вы входите в учетную запись Windows 10, командный файл будет выполняться и выполнять команды в последовательности.
Мы ориентируем это руководство на Windows 10, но возможность использовать пакетные файлы существует давно, а это означает, что вы можете обратиться к этим инструкциям, если вы всё ещё используете более старую версию, включая Windows 8.1 или Windows 7.
Второй способ: через программу «Блокнот»
Данный вариант отличается не только способом создания команды через другую программу, но и тем, что в этом случае вам не придется вводить путь к программе каждый раз заново. Дело в том, что при создании скрипта VBS вы сохраняете отдельный файл, который в дальнейшем можно легко запустить двойным кликом мышки.
Итак, разберемся, как запустить программу в скрытом режиме через программу «Блокнот». Для начала открываем данное приложение. Сделать это можно через поисковую строку в меню «Пуск» или раздел «Все программы». После этого необходимо вписать код из 4 строк, который указан на скриншоте.
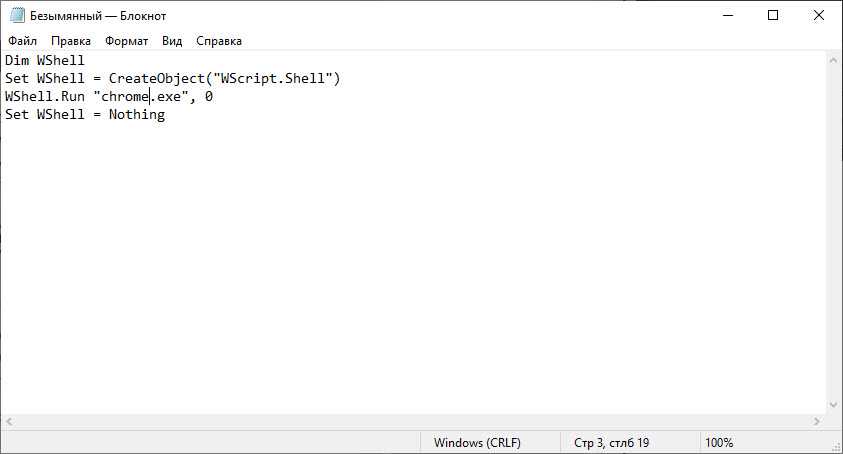
Обратите внимание на строку WShell.Run «chrome.exe» – в кавычках должно находиться название исполнительного файла программы. Как вы можете заметить, указывать путь до папки с установленным приложением не придется
Чтобы запустить программу в скрытом режиме, сохраняем файл стандартным функционалом «Блокнота», но в строке «Имя файла» пишем название и расширение .vbs.
В результате в папке появится файл с таким расширением. Для включения VBS скрипта достаточно кликнуть дважды по файлу. При необходимости можно запустить программу в скрытом режиме в Windows от имени администратора. Конечный эффект будет тем же, что и в случае с применением командной строки. Найти программу в скрытом режиме можно только через список процессов в утилите «Диспетчер задач».
Е сли вам уже доводилось иметь дело со скриптами CMD или BAT, то наверняка вы заметили в их работе одну особенность: в процессе исполнения скрипта на экране компьютера появляется чёрное окошко командной строки. В этом нет ничего необычного, просто иногда вид этого чёрного прямоугольника действуют раздражающе.
Вы можете скрыть вывод выполняемых в консоли команд, добавив в начало файла CMD или BAT строчку @echo off, но чтобы сделать невидимым окно самой командной строки, потребуется нечто иное.
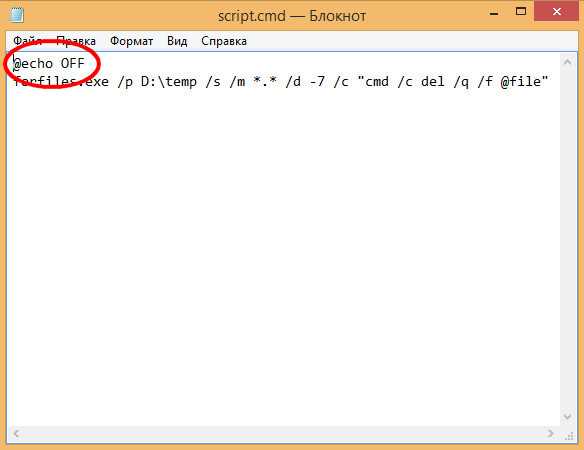
Решение очень простое. Чтобы скрыть исполнение CMD- или BAT-файла, мы прибегнем к помощи другого скрипта, написанного на языке Visual Basic Script.
Откройте Блокнот, Notepad++ или другой текстовый редактор, скопируйте и вставьте в него следующий код:
В данном примере путь к файлу командной строки выглядит как C:script.cmd, у вас же он может быть другим. Сохраните файл, дав ему произвольное имя и обязательное расширение VBS
Обратите внимание — кавычки в коде должны быть прямыми, иначе при запуске скрипта получите ошибку
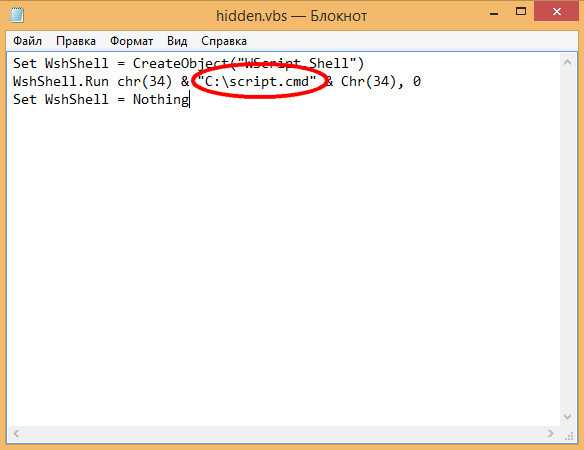
Когда вам нужно будет выполнить файл командной строки, запустите VBS-скрипт, а он в свою очередь запустит ваш «батник», который выполнится в скрытом режиме. Столь раздражающего вас чёрного окна командной строки вы больше не увидите.
Наверное, кто-то из наших читателей спросит: а для чего все эти сложности? Неужели то, что делает файл CMD, не может сделать VBS? Может, просто язык Visual Basic Script знают весьма немногие, а с командной строкой более или менее хорошо знакомы все, кто считает себя продвинутым пользователем.
Можно ли зациклить в bat-файле выполнение команды?
Иногда необходимо создать bat-файл, который будет запускать некую команду через определённый интервал времени. Для решения этой задачи можно воспользоваться Планировщиком и часто запускать bat-файл из него, а можно создать в bat-файле цикл с паузой.
Цикл организуется при помощи следующих команд:
:loop ... <- здесь команда для создания паузы и другие команды, которые необходимо выполнять в цикле goto loop
Паузу можно создать при помощи любой команды. Например, при помощи ping:
ping -n 1 -w 100000 192.168.254.254 >nul
-n 1 — выполнить один запрос
-w 100000 — ждать ответа 100 секунд (значение указывается в миллисекундах)
192.168.254.254 — IP адрес, который заведомо не существует в локальной сети, т.е. никогда не ответит на ping
>nul — перенаправление всего вывода команды ping в никуда.
Можно использовать утилиту sleep.exe из Ресурскита.
Способы выключения ПК:
На рабочем столе нажмите сочетания клавиш ALT+F4. Высветится окошко, где можно выключить или перезагрузить ПК.
Через Пуск
Нажмите «Пуск» в левом нижнем углу, а затем «Завершение работы».
В операционной системе Windows 8 / 8.1
Наведите указатель мыши в правый верхний угол, и нажмите «Параметры». При нажатии на кнопку «Выключение» появится список действий для того, чтобы перезагрузить или выключить ОС.
Через кнопку включения или выключения
В некоторых случаях компьютер может перейти в спящий режим (или в сон). Настроить можно, если перейти в «Панель управления» > «Все элементы панели управления» > «Электропитание» > слева «Действия кнопок питания».
Через командную строку (cmd)
Нажмите на клавиатуре сочетания клавиш Win (Пуск) + R, и введите cmd.exe или просто cmd.
Или нажмите «Пуск» > «Все программы» (если есть) > «Служебные» > нажмите правой кнопкой мыши на пункте «Командная строка» > «Дополнительно» > «Запуск от имени администратора».
В командной строке введите следующее: shutdown /s /t 5
Цифра 5 обозначает количество секунд, через которое произойдет выключение.
Чтобы узнать все допустимые значения для команды shutdown (при этом командная строка обязательно должна быть запущена от имени администратора), введите следующее:
Через ярлык
На рабочем столе нажмите правой кнопкой мыши и в выпадающем списке выберите «Создать» > «Ярлык». В качестве расположения объекта укажите следующие команды:
Для выключения: Shutdown.exe -s -t 00
Для перезагрузки: Shutdown.exe -r -t 00
Через диспетчер задач
Нажмите на панели задач правой кнопкой мыши и выберите «Диспетчер задач» (или нажмите Ctrl + Shift + Esc). Затем нажмите «Файл» > «Запустить новую задачу». Введите следующие команды:
Для выключения: Shutdown.exe -s -t 00
Для перезагрузки: Shutdown.exe -r -t 00
Через планировщик заданий
Нажмите «Пуск» > «Панель управления» > «Система и безопасность» > «Администрирование» > «Планировщик заданий».
Еще сюда же можно попасть на Windows 8 и 10, если нажать правой кнопкой мыши на «Пуск», выбрать «Управление компьютером», и слева во вкладке нажать «Планировщик заданий», или через меню «Пуск» > «Все программы» (если есть) > «Средства администрирования» или «Служебные» > «Планировщик заданий».
Далее нажмите в боковой колонке справа «Создать простую задачу». В имени и описании введите «Отключение компьютера» или всё, что захотите (желательно, если заголовок и описание будут понятны любому пользователю). Нажмите «Далее».
Укажите, когда или через какое время необходимо выключать ПК (н-р, ежедневно). В следующем окне укажите дату начала выполнения этой задачи. Можно указать сегодняшнюю. А вот в указанное время ПК будет каждый раз выключаться. Нажимаем «Далее».
Проверяем, чтобы был выбран пункт «Запустить программу» и нажимаем «Далее».
В поле «Программа или сценарий» указываем команду: shutdown.exe
В поле «Добавить аргументы» добавляем следующее:
Для выключения: -s -f
Для перезагрузки: -r –f
В следующем окне нажимаем «Готово».
Для просмотра всех заданий, найдите в левой колонке пункт «Библиотека планировщика заданий» и нажмите на него. В средней части окна отобразятся все события, в том числе и «Отключение компьютера». Чтобы проверить правильность ввода команды, нажмите на задачу правой кнопкой мыши и выберите пункт «Выполнить». Отобразится завершение работы и ПК сразу начнет выключаться или перезагружаться.
Принудительное выключение компьютера или ноутбука
Этот способ использовать только в самых-самых крайних ситуациях (н-р, если ноутбук окончательно завис или не до конца выключился или происходит бесконечное обновление), так как при частом использовании некоторые комплектующие ПК могут выйти из строя (н-р, жесткий диск).
Нажмите и удерживайте кнопку включения / выключения на системном блоке или ноутбуке в течение нескольких секунд. ПК мгновенно отключится.
Что-то похожее можно сделать, если на обратной стороне системного блока выключить блок питания или вообще отсоединить системный блок от розетки. А с ноутбуком это можно сравнить, если отсоединить шнур питания и изъять на некоторое время батарею.
Для Windows 8 хотим отметить, что если отсутствует кнопка завершения работы в меню «Пуск» — попробуйте применить все обновления через «Центр обновления Windows». После перезагрузки, кнопки автоматически появятся.
Как автоматизировать запуск bat файлов
Очень часто необходимо автоматизировать запуск bat файлов для выполнения ими рутинных операций. Для запуска bat файлов по расписанию наиболее подходит Планировщик, входящий в стандартную поставку Windows. С это помощью можно очень гибко настроить запуск пакетного файла в определенные дни или часы, с определенным интервалом. Можно создать несколько расписаний и т.д.
Для локального запуска batch файлов можно пользоваться решениями от третьих фирм, благо платных и бесплатных альтернатив стандартному Планировщику великое множество.
Batch файлы так же могут использоваться как логин-скрипты в доменах. При таком их использовании они будут исполняться при каждом входе пользователя в сеть не смотря на его желание. С их помощью можно автоматизировать сбор информации о машинах или о программном обеспечении, установленном на компьютерах пользователей, принудительно менять настройки Windows, устанавливать незаметно для пользователя программное обеспечение и автоматизировать решение других задач, ручное исполнение которых заняло бы очень много времени.
Как отправить сообщение из bat-файла
Когда пакетный файл исполняется на одной из машин в сети, то удобно проинформировать администратора об окончании его выполнения при помощи сообщения, отправленного на машину администратора. Сделать это можно, включив в пакетный файл команду
net send name Message text
Где name имя машины или пользователя, которому адресуется сообщение, а Message text — текст сообщения. После выполнения этой команды пользователю name будет отправлено сообщение.
Обратите внимание на то, что при использовании в тексте сообщения кириллицы текст должен быть набран в кодировке MS-DOS (866 кодовая страница). Иначе сообщение придет в виде нечитаемых символов
Набрать текст в кодировке DOS можно при помощи любого текстового редактора, поддерживающего эту кодировку. Это может быть, например, FAR. Откройте в FAR пакетный файл на редактирование (F4) и нажмите кнопку F8. В верхней строке редактора должна быть указана кодировка DOS, а снизу, у подсказки о быстрых клавишах, у клавиши F8 должна быть надпись Win, говорящая о том, что текущая кодировка DOS и для переключения в кодировку Win надо нажать F8.
Что делать если постоянно открывается командная строка. как убрать командную строку, которая постоянно выскакивает
Очень часто при работе за компьютером возникают различные неполадки. Иногда можно столкнуться с проблемой, когда у вас сам по себе запускается cmd.exe. Если у вас то появляется, то исчезает данная – не стоит паниковать. Это не слишком страшная ситуация, с которой легко можно справиться, если вы знаете, как это сделать.
Решение проблемы автоматического запуска cmd.exe.
Данный процесс является автоматическим, причём это может быть как системная служба, так и вирусная активность. Давайте рассмотрим два момента, при которых может выскакивать это окно.
- Во время запуска Windows . Если у вас сначала загружается рабочий стол, а потом появляется окно строки, то это связано с фоновой работой какой-либо службы операционной системы. Чем мощнее ваш ПК, тем быстрее командная строка cmd.exe исчезает.
- Если окно всплывает постоянно и мешает работе, то это связано с ошибкой того фонового процесса, который никак не может прогрузиться или который блокирует система.
Как отключить вывод на экран команд при выполнении пакетного файла
При выполнении пакетного файла на экран, помимо результатов работы команды, выводятся и сами команды. Чтобы отключить вывод команд, можно использовать символ @.
Чтобы не выводить на экран одну команду, можно поставить знак @ в начале этой команды.
echo Testing
Эта команда выведет на экран команду echo Testing, а на следующую строку — результат ее работы, слово Testing.
@echo Testing
Эта команда выведет на экран только результат работы команды, т.е. слово Testing. Сама команда выведена не будет.
Если на протяжении выполнения всего файла выводить команды на экран не нужно, то проще первой строкой в пакетном файле написать следующую команду:
@echo off
Эта команда отключит вывод команд на экран на протяжении выполнения всего пакетного файла. Чтобы сама команда не выводилась, она начинается с символа @.

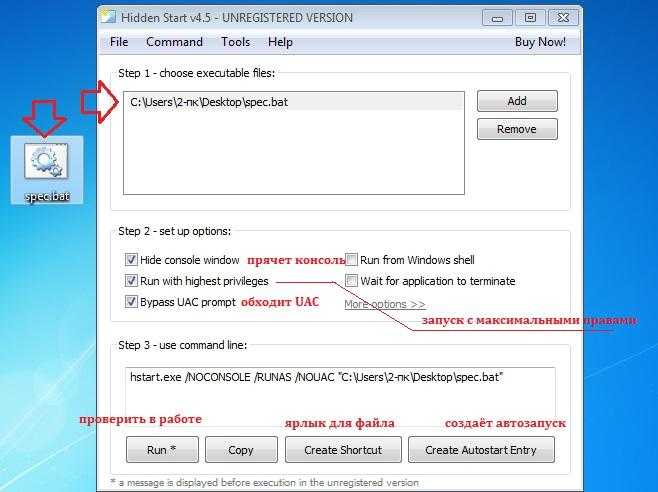
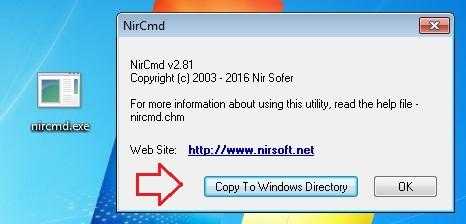


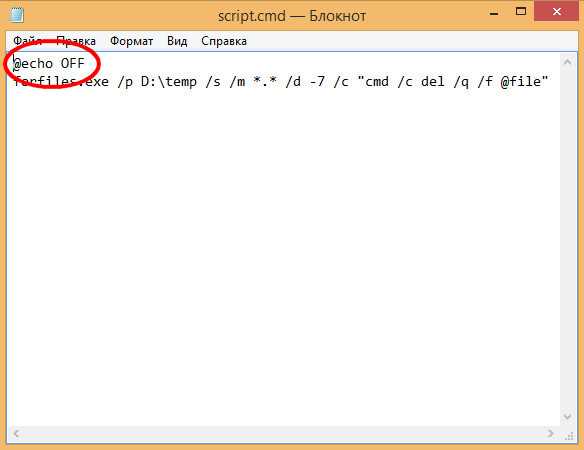
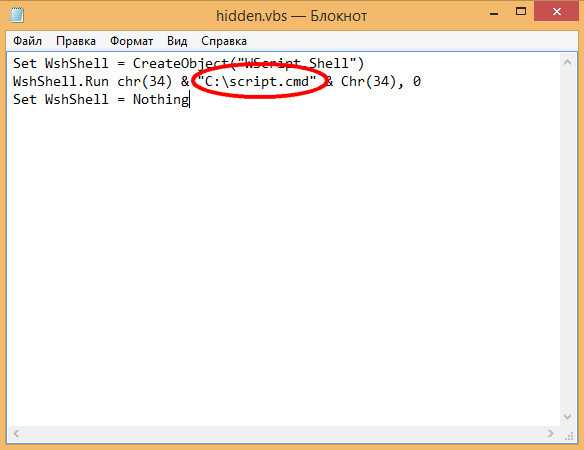



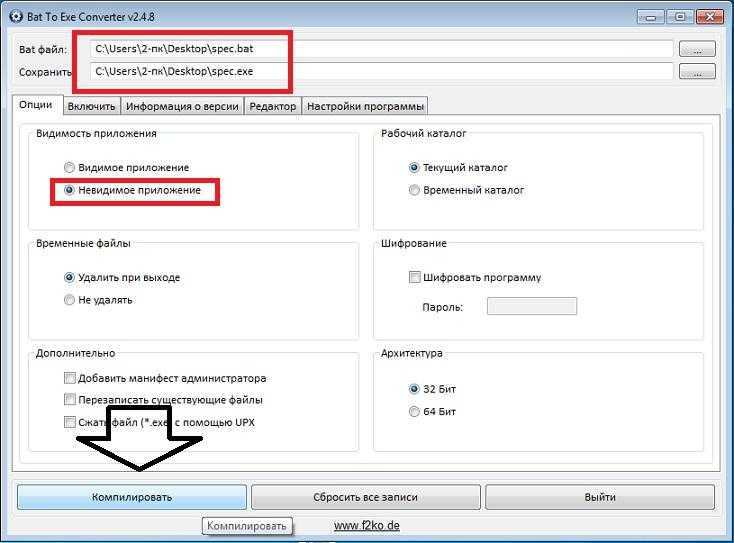
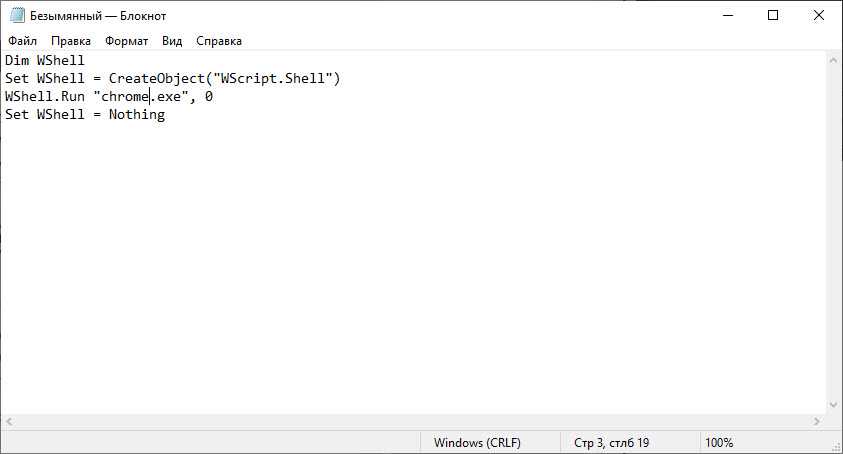



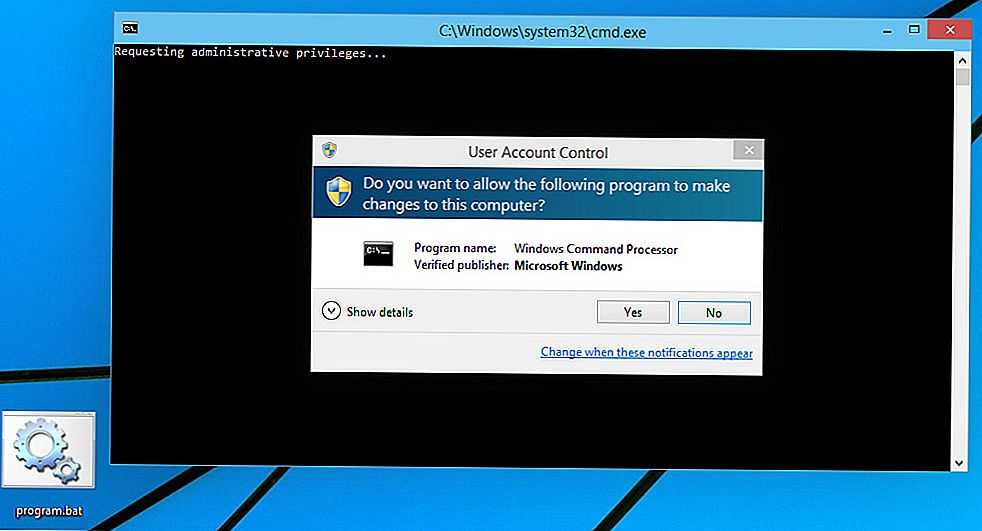



![Win:bat-files [alexey leonchik]](http://myeditor.ru/wp-content/uploads/6/b/4/6b424887270fa4f793e1f1377cd71063.png)













