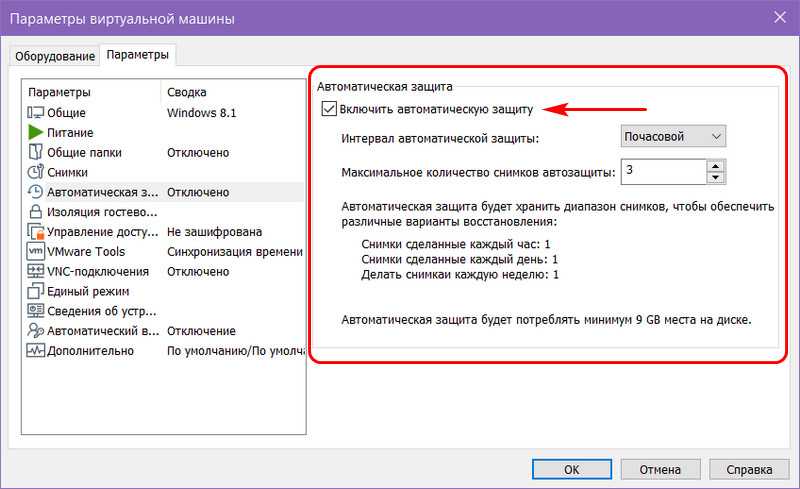Практический пример использования файловых систем
Владельцы мобильных гаджетов для хранения большого объема информации используют дополнительные твердотельные накопители microSD (HC), по умолчанию отформатированные в стандарте FAT32. Это является основным препятствием для установки на них приложений и переноса данных из внутренней памяти. Чтобы решить эту проблему, необходимо создать на карточке раздел с ext3 или ext4. На него можно перенести все файловые атрибуты (включая владельца и права доступа), чтобы любое приложение могло работать так, словно запустилось из внутренней памяти.
Операционная система Windows не умеет делать на флешках больше одного раздела. С этой задачей легко справится Linux, который можно запустить, например, в виртуальной среде. Второй вариант — использование специальной утилиты для работы с логической разметкой, такой как MiniTool Partition Wizard Free. Обнаружив на карточке дополнительный первичный раздел с ext3/ext4, приложение Андроид Link2SD и аналогичные ему предложат куда больше вариантов.
Флешки и карты памяти быстро умирают как раз из-за того, что любое изменение в FAT32 вызывает перезапись одних и тех же секторов. Гораздо лучше использовать на флеш-картах NTFS с ее устойчивой к сбоям таблицей $MFT. Небольшие файлы могут храниться прямо в главной файловой таблице, а расширения и копии записываются в разные области флеш-памяти. Благодаря индексации на NTFS поиск выполняется быстрее. Аналогичных примеров оптимизации работы с различными накопителями за счет правильного использования возможностей файловых систем существует множество.
Надеюсь, краткий обзор основных ФС поможет решить практические задачи в части правильного выбора и настройки ваших компьютерных устройств в повседневной практике.
Принудительное использование
Первый параметр определяет, следует ли проверять библиотеки DLL, и возможность применения ограничений, накладываемых политикой на локальных администраторов компьютеров. DLL – это библиотеки динамической компоновки, которые являются частью некоторых исполняемых программ. По умолчанию, проверка DLL отключена.
Опции принудительного применения
Без особой нужды нет необходимости переключать этот параметр в положение проверки всех файлов программ. Причин для этого несколько. Во-первых, при большом количестве исполняемых файлов и «прицепленных» к ним библиотек (а в Windows их предостаточно) резко снижается производительность системы — параметры политики будут просматриваться при каждом вызове программой библиотеки DLL. Во-вторых, если исполнение файла будет запрещено политикой, то не возникнет и необходимости проверки сопутствующих библиотек.
Второй параметр позволяет исключить локальных администраторов компьютеров из списка пользователей, к которым будет применяться политика. Он используется только для политик компьютера. Включается, если необходимо позволить локальным администраторам запускать любые приложения. Более предпочтительный способ предоставить эту возможность – либо временное перемещение учетной записи компьютера в организационную единицу, на которую не распространяются данные политики, либо убрать разрешение Применение групповой политики в свойствах группы GPO, в состав которой входят администраторы.
Когда умолчание невозможно
Не всегда программисты закладывают умолчания в свои программы. Иногда им это не удается. Например, попробуйте в программе Microsoft Office создать новый документ (Главная кнопка меню – «Создать»), ввести в новенький «чистый» документ любой текст (пусть даже состоящий из одного слова), а затем попробуйте сохранить этот «новенький» текст с помощью меню «Сохранить» (Главная кнопка меню – «Сохранить» или подвести курсор мыши к изображению дискеты и нажать на левую кнопку мыши).
Увы, документ не будет автоматически сохранен, в этом случае будет работать только вариант «Сохранить как» и пользователю будет предложено указать имя файла, его местоположение в файловой системе, вариант расширения файла и другие параметры.
Другое дело, когда пользователь открывает ранее созданный файл с помощью программы Microsoft Office. В этом случае после любого редактирования этого файла нажатие на значок дискеты (или Главная кнопка меню – «Сохранить») приведет к сохранению изменений в том же файле под тем же именем, который был открыт первоначально.
Приведенный пример с программой Microsoft Word показывает, что режимы по умолчанию могут быть определены программистами только там, где эти умолчания могут быть в принципе.
Если программист заранее не знает, как будет называться новый файл, создаваемый впервые с помощью Microsoft Word, то он это и не задает «по умолчанию», а программирует таким образом, чтобы программа в этом случае обязательно выводила бы вопрос для пользователя, и предлагала бы пользователю принять собственное ответственное решение.
Удаление пользователей
Для удаления пользователей в Linux существуют две команды userdel и deluser, команда userdel используется в RedHat — подобных системах, а deluser в Debian и производных системах. Помимо deluser в Debian можно использовать и userdel.
userdel
синтаксис команды: userdel options username
Для того чтобы удалить пользователя, выполняем команду userdel. Команда userdel не удаляет пользователя если он работает в системе, сначала необходимо завершить все связанные с ним процессы. Для просмотра дополнительных опций команды userdel, используется ключ -h.
userdel -h
-f, --force force some actions that would fail otherwise
e.g. removal of user still logged in
or files, even if not owned by the user
-h, --help показать данное сообщение и закончить работу
-r, --remove удалить домашний каталог и почтовый ящик
-R, --root КАТ_CHROOT каталог, в который выполняется chroot
-Z, --selinux-user удалить все пользовательские сопоставления
SELinux для пользователя
-f — позволяет удалить залогиненного т.е. работающего в системе пользователя. Рекомендуется использовать только в самых крайних случаях, данная опция может привести к краху системы.
deluser
синтаксис команды: deluser options username
Для просмотра справки используется команда deluser -h.
deluser -h
deluser ПОЛЬЗОВАТЕЛЬ
удаляет обычного учётную запись пользователя из системы
пример: deluser mike
--remove-home удалить домашний каталог пользователя
и почтовый ящик
--remove-all-files удалить все файлы принадлежащие пользователю
--backup сделать резервные копии файлов перед удалением.
--backup-to <КАТ> каталог для резервных копий файлов.
По умолчанию используется текущий каталог.
--system удалить только если учётная запись системная
delgroup ГРУППА
deluser --group ГРУППА
удаляет группу из системы
пример: deluser --group students
--system удалить только если группа системная
--only-if-empty удалить, только если в ней нет пользователей
deluser ПОЛЬЗОВАТЕЛЬ ГРУППА
удаляет пользователя из группы
пример: deluser mike students
общие параметры:
--quiet | -q не выводить информацию при работе в stdout
--help | -h показать справку об использовании
--version | -v показать версию и авторские права
--conf | -c ФАЙЛ использовать ФАЙЛ в качестве конфигурационного
Настройки команды находятся в файле /etc/deluser.conf, здесь задается поведение утилиты при удалении пользователя.
Значения 0 или 1, нет или да соответственно. REMOVE_HOME = 0 Удаляет домашний каталог и почтовый ящик пользователя. REMOVE_ALL_FILES = 0 Удаляет все файлы принадлежащие пользователю. Если этот параметр включен то REMOVE_HOME бесполезен. BACKUP = 0 Если REMOVE_HOME или REMOVE_ALL_FILES активированы, то перед удалением делается резервная копия всех файлов. Утилита создаст архив username.tar в каталоге указанном в BACKUP_TO. BACKUP_TO = "." Если BACKUP активирован, то здесь указывается каталог куда будет производиться резервное копирование. ONLY_IF_EMPTY = 0 Удалять группу только если в ней нет пользователей. EXCLUDE_FSTYPES = "(proc|sysfs|usbfs|devpts|tmpfs|afs)" Список регулярных выражений задающих файловые системы которые нужно исключить из поиска при удалении пользовательских файлов.
Как на Windows 10 поменять имя владельца папки «Документы»
С персональным каталогом дела обстоят чуть по-другому. Стандартное переименование не только бесполезно, но может навредить системе Виндовс и нарушить установленные связи между файлами, ярлыками, приложениями.
К сожалению, пока разработчики не придумали метод, способный решить данную задачу. Единственный вариант – создание пользователя с подходящим наименованием и последующим переносом своих документов в новую директорию. Звучит запутанно? Сейчас разложим всё по полочкам.
Открываем «Параметры», кликнув по кнопке «Пуск», а затем нажав на значок «шестеренка»:
Идем в раздел «Учетные записи»:
Слева видим перечень вкладок, нас интересует «Семья…». Теперь смотрим — справа есть «плюс» для добавления нового юзера:
И снова отказываемся от создания учетки Майкрософт, нажав по надписи — «Добавить без…»:
Осталось ввести нужное имя, которое соответствует новому названию пользовательской папки. Пароль придумывать не обязательно:
После завершения манипуляций на ПК появиться новый каталог, в который можете переместить все данные из прежнего каталога.
Способы изменения пользовательского имени
Чтобы поменять данные в Windows 10, можно воспользоваться одним из 4 способов:
- Изменение имени при помощи панели инструментов;
- Смена информации в учетной записи Microsoft;
- Создать новую локальную учетку;
- Придумать нового пользователя в системе Microsoft.
Выбор учетной записи зависит от используемого вида, и понадобиться ли вносить изменения в личную папку.
Важно принять во внимание: чтобы избежать утери данных, перед тестированием каждого метода рекомендуется перенести всю информацию с ПК на сторонний носитель
: Изменение информации в учетке Microsoft
Чтобы изменения вступили в силу, нужно выйти из учетной записи и перезагрузить страничку Микрософта. Данный способ не разрешает производить редактирование названия личной папки.
: Завести новую локальную учетку
Данный способ актуален в том случае, когда необходимо изменить не только пользовательское имя, но и внести изменения в личной папке. Решить поставленную задачу поможет смена локальной записи на новый аккаунт.
При использовании OC Windows 10 возможно задействовать только один безопасный метод, который не допустит технических ошибок и сохранит нормальное функционирование системы.
- Открываем меню учетки. Это можно организовать посредством параметров Windows или через меню пуск, если выбирать пункт изменения настроек учетки.
- Теперь необходимо перейти к разделу «семья и другие люди». Кликнуть на пункт создания другого пользователя.
- Для создания новой учетки, нужно выбрать отсутствие данных для входа и перейти к далее.
- Теперь остается добавить нового пользователя без автоматического создания учетки в Микрософте. Функция расположена в нижней части странички.
- Заполнить пустое поле с новым пользовательским именем. При необходимости можно задать пароль для входа.
Все операции сделаны, остается подождать пару минут, чтобы осуществить вход в новую учетную запись. Название папки будет идентично пользовательскому имени.
Ее можно использовать в качестве основной для работы на ПК. Рекомендуется дать права администратора, а затем перенести старые данные в новый аккаунт.
: новая учетная запись
При использовании учетной записи Макрософта, становится доступным ряд функций. Чтобы не растерять все преимущества, а также избежать технических неисправностей, рекомендуется создать новый аккаунт на сайте компании.
- Нужно повторить операции первых трех пунктов, описанных выше.
- В верхней строке ввести адрес зарегистрированной электронной почты. Главное, чтобы он не использовался в Windows.
Важно принять во внимание, что адрес электронки должен заканчиваться на com
- Если такого адреса не было зарегистрировано, то для начала необходимо создать его. Под первым полем будет гиперссылка, по которой осуществляется переход для создания электронной почты.
- Далее нужно придумать логин.
- Нужно придумать надежный пароль и перейти далее.
- Указать контактный номер телефона.
- Если пользователь не желает разглашать информацию о личном номере, можно просто ввести адрес созданной почты, перейдя по нижней гиперссылке.
- Ввести ранее зарегистрированный адрес.
- Поставить галочки при соглашении с политикой конфиденциальности компании и разрешении на отправление рекламных уведомлений на почту. Ознакомиться с подробным текстом можно по ссылкам, представленным ниже.
Процесс создания новой учетки в Microsoft подошел к концу. При необходимости сменить личные данные, можно воспользоваться инструкцией, представленной во втором методе. Чтобы поменять личные данные в Windows 10 достаточно потратить немного времени. Это легкая процедура, поэтому с ней справится даже начинающий пользователь.
Некоторые пользователи хотят переименовать свои существующие локальные учетные записи пользователей по разным причинам, без удаления существующей или создания новой. Для некоторых людей имя на экране входа, создает проблему конфиденциальности, если компьютер используется в общедоступных местах. К сожалению, Windows не позволяет вам устанавливать имя пользователя или псевдоним, сохраняя настоящее имя на своей учетной записи Microsoft, но мы пойдем обходным путем. Учетная запись Microsoft не является учетной записью локального пользователя, Windows 10 будет продолжать показывать ваше фактическое имя учетной записи Microsoft на экране входа в систему и в других областях операционной системы даже после переименования учетной записи в «Управление компьютером». Рассмотрим все в одном руководстве, как изменить имя пользователя, изменить имя администратора, убрать адрес почты с экрана входа в систему и изменить имя компьютера в Windows 10.
Использование редактора реестра для переименования папки пользователя в домашней версии
Сразу же оговоримся, данный способ подойдет только для домашней версии “десятки”. К тому же, после выполнения процедуры некоторые программы нужно будет настраивать заново, поскольку часть файлов конфигурации ими будет просто не видна.
Заходим в систему под аккаунтом с правами администратора (если изменения коснутся другого профиля) или активируем предусмотренный системой стандартный профиль Администратора.
Чтобы активировать аккаунт Администратора, заходим в контекстное меню Пуск нажатием клавиш Win+X и запускаем командную строку от имени администратора.
Далее пишем системную команду “net user Администратор /active:yes“, с помощью которой мы выполним активацию, и нажимаем Enter.
Для завершения текущего сеанса переходим в Пуск и нажимаем на соответствующую кнопку. После появления экрана блокировки заходим в профиль под названием «Администратор». Если на экране по каким-то причинам не будет присутствовать данный аккаунт, то необходимо перезапустить компьютер.
Заходим в директорию системы со всеми папками пользователей по адресу C:\Users. Переименовываем название папки пользователя через контекстное меню или нажав клавишу F2.
Запускаем окно “Выполнить” нажатием клавиш Win+R. Пишем в появившемся окне системную команду “regedit”, чтобы запустить редактор реестра.
Открываем папку “ProfileList”, полный путь к которой выглядит следующим образом: HKEY_LOCAL_MACHINE\SOFTWARE\Microsoft\Windows NT\CurrentVersion\ProfileList.
Раскрыв директорию нужно найти именно ту папку, которая относится к нашему аккаунту. Сделать это будет не так просто, так как, наименования папок содержат тире и цифры
Так что придется раскрывать каждую из них, обращая внимание внутри значение строки “ProfileImagePath”, которое указывает на то, к какому профилю относится папка.
Для следующего шага нам как раз потребуется найденная строка “ProfileImagePath”. Двойным щелчком по ней открываем окно, в котором вводим обновленный путь к пользовательской директории
Подтверждаем действие нажатием кнопки OK.
Теперь редактор реестра можно закрыть и остается еще отключить профиль Администратора. Запускаем командную строку от имени администратора, где пишем команду “net user Администратор /active:no” и нажимаем Enter для ее выполнения.
Перезапускаем систему и входим аккаунт, для которого былы внесены изменения.
Зачем нужны настройки по умолчанию
Многие современные прикладные программы, применяемые на персональных компьютерах, являются многофункциональными, обладают множеством возможностей, далеко не все из которых применяются на практике всеми пользователями ПК.
Можно до бесконечности изучать приложения MS Office, и каждый раз будут открываться новые и новые возможности по редактированию и обработке текстов (Microsoft Word), электронных таблиц ( Microsoft Excel), презентаций (Microsoft Power Point) и т.п. То же самое можно сказать в отношении любых других программ: браузеров, Скайпа и т.д..
Сказанное выше означает, что современное программное обеспечение весьма избыточно по своим выполняемым функциям. Эта избыточность нужна для того, чтобы предоставлять пользователям ПК разнообразные возможности по обработке информации. Для программистов, которые создают данное избыточное по своим функциональным возможностям программное обеспечение, это означает, что необходимо заранее на этапе написания программ предусмотреть множество вариантов обработки данных. И все эти варианты нужно заложить в прикладные программы, а также обеспечить удобные возможности по их использованию.
Вариабельность программного обеспечения удобна тем, что пользователю предоставляется множество возможностей, зачастую им не используемых. Обратной стороной этой медали является то, что необходимо сделать множество настроек перед использованием программного обеспечения. Действительно, если программное обеспечение позволяет многое чего, а пользователю необходимо использовать только часть предоставленных возможностей, то нужно каким-то образом указать программе, что, собственно говоря, интересует пользователя в данном конкретном случае.
Для того чтобы упростить настройку программного обеспечения, программисты применяют режим по умолчанию.
Управление пользователями
Просмотр
Вся информация о пользователях хранится в файле .
Каждый аккаунт занимает одну строку, в формате
- — имя пользователя.
- — зашифрованный пароль пользователя.
- — идентификационный номер пользователя.
- — идентификационный номер основной группы пользователя.
- — необязательное поле, используемое для указания дополнительной информации о пользователе (например, полное имя пользователя).
- — домашний каталог ($HOME) пользователя.
- — командный интерпретатор пользователя (обычно /bin/sh).
Получение информации о пользователях
- – вывод информации (имя пользователя, рабочий терминал, время входа в систему, информацию о потребленных ресурсах CPU и имя запущенной программы) о всех вошедших в систему пользователях.
- – вывод информации (имя пользователя, рабочий терминал, время входа в систему) о всех вошедших в систему пользователях.
- или или – вывод вашего имени пользователя.
- – вывод имен пользователей, работающих в системе.
- – вывод о идентификаторах пользователя: его uid, имя_пользователя, gid и имя первичной группы и список групп в которых состоит пользователь
- – вывод списка групп в которых состоит пользователь.
Добавление пользователя
Добавление пользователя осуществляется при помощи команды useradd.
Ключи:
- Базовый каталог. Это каталог, в котором будет создана домашняя папка пользователя. По умолчанию /home.
- Комментарий. В нем вы можете напечатать любой текст.
- Название домашнего каталога. По умолчанию название совпадает с именем создаваемого пользователя.
- Дата, после которой пользователь будет отключен. Задается в формате ГГГГ-ММ-ДД. По умолчанию отключено.
- Количество дней, которые должны пройти после устаревания пароля до блокировки пользователя, если пароль не будет изменен (период неактивности). Если значение равно 0, то запись блокируется сразу после устаревания пароля, при -1 — не блокируется. По умолчанию -1.
- Первичная группа пользователя. Можно указывать как GID, так и имя группы. Если параметр не задан будет создана новая группа название которой совпадает с именем пользователя.
- Список вторичных групп в которых будет находится создаваемый пользователь
- Каталог шаблонов. Файлы и папки из этого каталога будут помещены в домашнюю папку пользователя. По умолчанию /etc/skel.
- Ключ, указывающий, что необходимо создать домашнюю папку. По умолчанию домашняя папка не создается.
- Зашифрованный пароль пользователя. По умолчанию пароль не задается, но учетная пользователь будет заблокирован до установки пароля.
- Оболочка, используемая пользователем. По умолчанию /bin/sh.
- Вручную задать UID пользователю.
Если при создании пользователя не указываются дополнительные ключи, то берутся настройки по умолчанию. Посмотерть настройки по-умолчанию можно с помощью команды .
Если вас не устраивают такие настройки, вы можете поменять их выполнив , где это ключ из таблицы выше.
Изменение пользователя
Изменение параметров пользователя происходит с помощью утилиты usermod. Пример использования:
Изменить пароль пользователю можно при помощи утилиты passwd.
Утилита passwd может использоваться и обычным пользователем для смены пароля.
Основные ключи passwd:
- Удалить пароль пользователю. После этого пароль будет пустым, и пользователь сможет входить в систему без предъявления пароля.
- Сделать пароль устаревшим. Это заставит пользователя изменить пароль при следующем входе в систему.
- Заблокировать учетную запись пользователя по прошествии указанного количества дней после устаревания пароля.
- Минимальное количество дней между сменами пароля.
- Максимальное количество дней, после которого необходимо обязательно сменить пароль.
- Заблокировать учетную запись пользователя.
- Разблокировать учетную запись пользователя.
Установка пустого пароля пользователя
Супер пользователь с помощью утилит командной строки passwd и usermod или путем редактирования файла /etc/shadow может удалить пароль пользователь, дав возможность входить в систему без указания пароля.
или
После этого имеет смысл принудить пользователя установить себе новый пароль при следующем входе в систему.
Удаление пользователя
Для того, чтобы удалить пользователя воспользуйтесь утилитой userdel.
Пример использования:
- Принудительно удалить пользователя, даже если он сейчас работает в системе.
- Удалить домашний каталог пользователя.
Как поменять имя пользователя на Windows 10 Домашняя
Вариант, который мы описали выше, не годится для домашней версии «Десятки». С ней придется действовать немного по-другому.
Рассмотрим, как именно:
- Точно так же, как и в случае с Windows 10 Pro, активируйте через командную строку учетную запись с привилегиями суперпользователя и залогиньтесь под ней.
- Переименуйте папку пользователя, в точности как это было сделано при работе с профессиональной «Десяткой». Аналогичным же образом измените имя ключа реестра, отвечающего за ваш Windows-аккаунт.
- Затем выделите в редакторе реестра корневой каталог (со значком компьютера), воспользуйтесь меню «Правка» — «Найти» и введите запрос C:\Users\Старое_имя_каталога.
- Переименовывайте все найденные результаты новым именем и жмите «Найти далее» до тех пор, пока старых записей не останется.
- Когда процесс переименования старых записей будет окончен, закрывайте редактор реестра и выходите из-под учетной записи администратора, вернувшись в свой основной аккаунт.
Как изменить имя администратора в Windows 10
Учетная запись с правами администратора позволяет производить установку стороннего программного обеспечения, менять настройки беспроводной сети, удалять бинарные файлы конфигурации операционной системы и добавлять ключи реестра.
Обратите внимание! Название профиля администратора задается на этапе инсталляции и начальной настройки Windows. Способ № 1:
Способ № 1:
- Требуется открыть стартовое меню Виндовс.
- Необходимо щелкнуть по кнопке «Питание» и выбрать «Параметры».
- В новом окне требуется отыскать пункт «Аккаунт пользователя».
- В левой колонке щелкнуть «Войти в систему с использованием профиля Microsoft».
- Нужно ввести адрес электронной почти и задать ключ доступа.
- Далее кликнуть «Управление учетной записью». Автоматически откроются веб-обозреватель и страница входа в Windows Live.
- Под наименование аккаунта нужно щелкнуть кнопку «Расширенные настройки».
- В контекстном меню требуется выбрать вкладку «Редактировать».
- Под названием профиля нужно открыть раздел «Переименовать».
- В новой строке записать данные и нажать «Сохранить».
- Дополнительно потребуется подтвердить свои действия, введя капчу.
Способ № 2:
- В окне «Выполнить» нужно вести код запроса «gpedit.msc». Произойдет загрузка редактора групповой политики.
- В системных параметрах нужно выбрать раздел «Windows».
- Далее потребуется открыть подраздел «Параметры безопасности».
- Нужно отыскать файл конфигурации с наименованием «Редактирование»
- Кликнуть по выбранному пункту два раза и в контекстном меню щелкнуть «Изменить».
Важно! Чтобы ввести название учетной записи администратора, нужно использовать только английский язык
Системный реестр
Способ № 3:
- На клавиатуре нажать кнопки «Win + R».
- В окне «Выполнить» ввести исполняемый код «regedit». Откроется редактор системного реестра.
- Нужно открыть «SOFTWARE» и «Microsoft».
- Далее перейти во вкладку «Windows», а потом в «CurrentVersion».
- Нужно найти параметр с наименованием «RegisteredOwner».
- Щелкнуть по нему правой кнопкой мыши и выбрать пункт «Изменить значение».
- Чтобы название профиля смогло измениться, нужно выполнить перезагрузку компьютера.
Методы переключения между учетными записями в Windows 10
Достичь описанной цели можно несколькими разными способами. Все они простые, а конечный результат будет одинаковым в любом случае. Поэтому можете выбрать для себя наиболее удобный и пользоваться им в дальнейшем. Сразу отметим, что указанные способы можно применять как к локальным учетным записям, так и к профилям Microsoft.
Способ 1: При помощи меню «Пуск»
Начнем, пожалуй, с самого популярного метода. Для его использования вам нужно будет выполнить следующие действия:
- Найдите в левом нижнем углу рабочего стола кнопку с изображением логотипа «Windows». Нажмите на нее. Как вариант, можно использовать клавишу с таким же рисунком на клавиатуре.
2.В левой части открывшегося окна вы увидите вертикальный перечень функций. В самом верху такого списка будет находиться изображение вашей учетной записи. Необходимо кликнуть на нее.
3.Появится меню действий для данной учетной записи. В самом низу списка вы увидите другие имена пользователей с аватарами. Нажимаем ЛКМ на той записи, на которую необходимо переключиться.
4.Сразу после этого появится окно входа в операционную систему. Тут же вам предложат войти в выбранную ранее учетную запись. Вводим при необходимости пароль (если он установлен) и жмем кнопку «Войти».
5.Если вход от имени другого пользователя осуществляется впервые, тогда придется немного подождать, пока система произведет настройку. Это занимает буквально несколько минут. Достаточно дождаться, пока исчезнут уведомляющие надписи.
6.Спустя некоторое время вы окажетесь на рабочем столе выбранной учетной записи
Обратите внимание, что настройки ОС будут возвращены в исходное состояние, для каждого нового профиля. В дальнейшем можно их изменить так, как вам нравится
Они сохраняются отдельно для каждого пользователя.
Если он по каким-то причинам вам не подходит, тогда можете ознакомиться с более простыми методами переключения профилей.
Способ 2: Комбинация клавиш «Alt+F4»
Этот метод более простой по сравнению с предыдущим. Но из-за того, что о различных комбинациях клавиш операционных систем Windows знают не все, он менее распространен среди пользователей. Вот как это выглядит на практике:
1.Переключаемся на рабочий стол операционной системы и нажимаем одновременно клавиш «Alt» и «F4» на клавиатуре.
2.На экране появится небольшое окно с выпадающим списком возможных действий. Открываем его и выбираем строчку под названием «Сменить пользователя».
3.После этого нажимаем кнопку «OK» в этом же окошке.
4.В результате вы окажетесь в начальном меню выбора пользователя. Список таковых будет находиться в левой части окна. Нажимаем ЛКМ на названии нужного профиля, после чего вводим пароль (при необходимости) и жмем кнопку «Войти».
Через несколько секунд появится рабочий стол и можно будет приступать к использованию компьютера или ноутбука.
Способ 3: Комбинация клавиш «Windows+L»
Описываемый далее способ — самый простой из всех упомянутых. Дело в том, что он позволяет переключаться с одного профиля на другой без всяких выпадающих меню и прочих действий.
- На рабочем столе компьютера или ноутбука нажмите вместе клавиши «Windows» и «L».
2.Эта комбинация позволяет моментально выйти из текущей учетной записи. В результате вы сразу же увидите окно входа и перечень доступных профилей. Как и в предыдущих случаях, выбираем нужную запись, вводим пароль и жмем кнопку «Войти».
Когда система загрузит выбранный профиль, появится рабочий стол. Это значит, что можно приступить к использованию устройства.
Вот и все способы, о которых мы хотели вам поведать. Помните, что лишние и неиспользуемые профили можно в любой момент удалить. О том, как это сделать, мы рассказывали детально в отдельных статьях.
Материалы взяты из следующего источника:
Иллюстрация:
Некоторые тонкости в настройке профиля пользователя
При установке некоторых программ может возникнуть ошибка из-за использования кириллицы в названии папки пользователя, куда должна будет размещена часть устанавливаемого софта. Единственным верным выходом из данной ситуации является смена названия папки пользователя с использованием латиницы.
Итак, давайте разберемся, как сменить название папки пользователя в Windows 7. Первым делом следует изменить название папки пользователя, вызвав контекстное меню (нажатие правой кнопкой мыши на выделенном объекте). Найти эту папку можно по адресу C:\Users.
Следующий этап – внесение изменений в реестр ОС. Для этого сочетанием клавиш WIN+R вызовите окно «Выполнить», пропишите там regedit. После выполнения команды откроется редактор, где, воспользовавшись поиском, нужно найти ветку ProfileList. В одной из веток S-1-5-21 откройте файл реестра ProfileImagePath, в значении которого вписано старое имя папки, отредактируйте эту запись и подтвердите изменения.
Подводя итог, хочется сказать, что, освоив описанный выше материал и применив его на практике, даже начинающий пользователь найдет ответ на вопрос о том, как в Windows 7 сменить пользователя, и без проблем настроит свою учетную запись под свои нужды.
Установленная на компьютер операционная система, изначально предполагает наличие автоматически созданной учетной записи администратора. Тем не менее, в процессе установки всегда предлагается создать нового пользователя windows 7. Зачем? Windows 7 – многопользовательская операционная система, допускающая работу за одним компьютером нескольких пользователей. Каждый из них при этом использует собственные настройки. На домашних компьютерах наличие нескольких учетных записей просто необходимо для разграничения доступа взрослых и детей.
Основные правила управления доступом
Объекты (например, файлы и процессы) имеют владельцев. Владельцы обладают обширным (но необязательно неограниченным) контролем над своими объектами.
- Вы являетесь владельцами новых объектов, создаваемых вами.
- Пользователь root с особыми правами, известный как суперпользователь, может действовать как владелец любого объекта в системе.
- Только суперпользователь может выполнять административные операции особого значения.
Владельцем файла всегда является один человек, тогда как в группу владельцев могут входить несколько пользователей. По традиции информация о группах хранилась в файле .