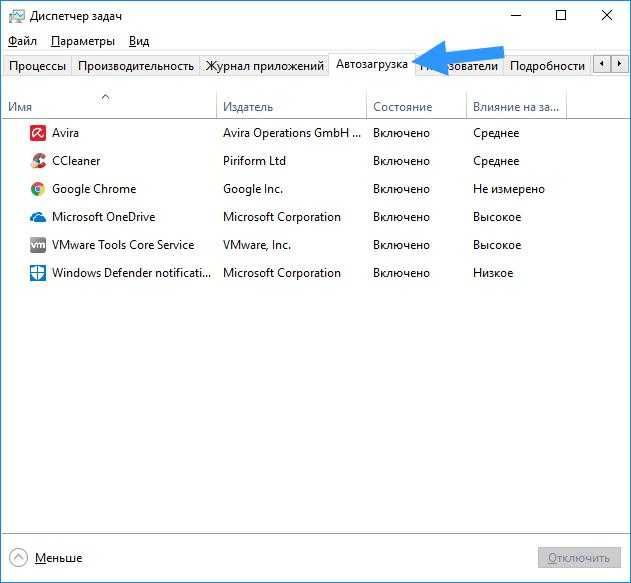Все интересное и полезное для начинающего пользователя компьютера
Здравствуйте уважаемые читатели блога Rumman.ru. Мы продолжаем тему оптимизация и настройка операционной системы Windows XP на обеспечение наилучшего быстродействия. И сегодня наша тема, это настройка автозагрузки Windows XP. Какие способы автозагрузки существуют? Где найти список программ, загружаемых Windows? Как удалить программу из автозагрузки Windows XP? Как добавить программу в автозагрузку Windows?
После запуска операционной системы, кроме служб Windows, автоматически запускаются некоторые программы установленные пользователем такие как скайп, аська, маил агент, различные менеджеры закачек и так далее. Этих программ может быть огромное количество, многие начинающие пользователи компьютера не обращают особого внимания этим программам.
Однако эти программы во первых замедляют запуск системы Windows XP, а после запуска в ходе работы системы эти программы занимают, часть ресурсов компьютера, пожирают оперативную память, хотя пользователь компьютера может даже редко пользуется этими программами.
Соответственно убрав эти программы, из списка автозагрузки Windows XP, можно добиться существенного ускорить работу Windows XP. Чтобы этого добиться нужно постоянно следить за автозагрузкой Windows XP, и убирать оттуда ненужные программы. Я рекомендую убрать даже те программы, которые часто используете и держать их в списке автозагрузки, а запускать их вручную при необходимости.
Как посмотреть список автозагрузки Windows XP и как убрать оттуда ненужные программы?
Чтобы удалить какую то программу из автозагрузки Windows XP, нужно запустить редактор автозагрузки. Для этого сделать удерживаем клавишу «Win» нажимаем на клавишу «R», после открытия «Выполнить», вводим в строку окна запуска программ «msconfig» и нажимаем «ОК».
После того как окошко панели «Настройка системы» открылась, переходим во вкладку «автозагрузка».
Далее в списке программ находите название программы, которую вы хотите убрать с автозагрузки системы и снимаете галочку с нее. Конечно, конкретного списка программ автозапуски Windows не существует, потому вы должны сами определиться какие программы вам понадобятся после запуска системы а какие нет.
После проделанного нажимаем кнопку «Применить» и перезагружаем компьютер.
Также нужно очистить папку «Автозагрузка», в которой находятся ярлыки программ запускаемых после запуска системы. При желании вы можете добавить в эту папку ярлык программы, которую вы хотите добавить в автозагрузку Windows.
Посмотреть содержимое этой папки вы сможете открыв меню «Пуск» перейдя «Все программы» и «Автозагрузка».
Или по адресу: ..\Documents and Settings\All Users\Главное меню\Программы\Автозагрузка
Есть еще одна удобная функция этой папки, все программы добавленные в эту папку, автоматически запустятся при запуске это понятно. Однако если вы будете удерживать при запуске системы, клавишу «Shift», то все программы добавленные в папку, не запустятся при старте Windows XP.
Надеюсь данная статья будет полезна для желающих узнать как удалить программу из автозагрузки Windows XP.
Удачи вам! И до встречи на страницах блога Rumman.ru.
Данная публикация отвечает на вопрос, где находятся записи автозагрузки в реестре Windows 10, которые могут понадобиться продвинутым пользователям для редактирования запускаемых элементов во время входа в Виндовс. Но всё же для управления лучше использовать «Меню автозагрузки» в параметрах системы или «Диспетчер задач», это менее рискованный вариант, чем вмешательство в реестр. Также на эту тему: Где расположена папка автозагрузки.
Предупреждение! Всегда создавайте точку восстановления, прежде чем вносить изменения в реестр. Если вы неправильно отредактируете какие-либо записи, ваша система может не работать должным образом, и вам нужно будет восстановить ее с помощью последней рабочей резервной копии.
Вероятно, вы уже знаете, как зайти в редактор реестра, если нет, вот как это делается:
1. Нажмите «Win + R»,
2. В появившемся диалоговом окне вставьте команду: regedit
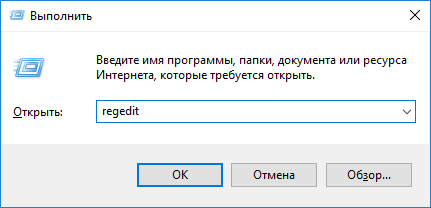
3. Нажмите «OK» или «Enter»,
4. Если включён «UAC» разрешите вносить изменения.
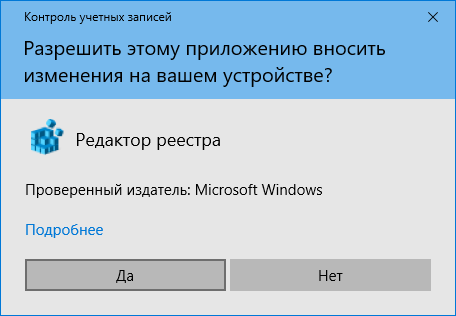
Местонахождение ключей для вашей учетной записи, используемой в настоящее время:
HKEY_CURRENT_USER\Software\Microsoft\Windows\CurrentVersion\Run
Местонахождение для всех пользователей, чтобы получить доступ к ключам вы должны войти как администратор:
Ограничение доступа
С использованием реестра Windows можно запретить выполнение определенных действий. Подобный момент заслуживает к себе отдельного внимания. Например, допускается ограничение запуска приложений. Чтобы его осуществить, надо в HKEY_CURRENT_USER \Software \Microsoft \Windows \CurrentVersion \Policies \Explorer\ выполнить создание раздела с названием RestricRun. Там должны иметься специальные параметры. Имена им можно присваивать произвольно. Главное – это задать расположение приложений и указать их названия. Все записанные программы будут единственными, к которым юзер будет иметь доступ. Чтобы вернуть все как было, надо очистить реестр Windows за счет удаления всего раздела RestricRun.
ВАЖНО: подобные действия несут угрозу стабильности работы устройства, поскольку неопытный пользователь легко может задать неверные параметры. Предварительно создайте копии реестра и научитесь проводить его восстановление через DOS
При задании ограничения доступа, необходимо указать и сам редактор реестра, иначе ситуация сильно осложнится.
Как удалить программы из автозагрузки Windows с помощью редактора реестра
В прошедшие праздники один из читателей попросил описать, как можно убрать программы из автозагрузки с помощью редактора реестра Windows. Не знаю точно, зачем это потребовалось, ведь есть более удобные способы сделать это, которые я описал здесь, но, надеюсь, инструкция не будет лишней.
Описанный ниже способ будет одинаково работать во всех актуальных версиях операционной системы от Microsoft: Windows 8.1, 8, Windows 7 и XP. При удалении программ из автозагрузки будьте осторожны, в теории можно удалить что-то нужное, так что для начала попробуйте найти в Интернете, для чего служит та или иная программа, если не знаете этого.
Как попасть в конфигуратор?
Существует множество способов зайти в настройку конфигурации системы чтобы редактировать перечень запускаемых файлов и служб.
Способ 1. Панель управления
Самый верный способ найти программное обеспечение, которое может повлиять на изменения настроек автозагрузки операционной системы, – обратиться к «Панели управления».
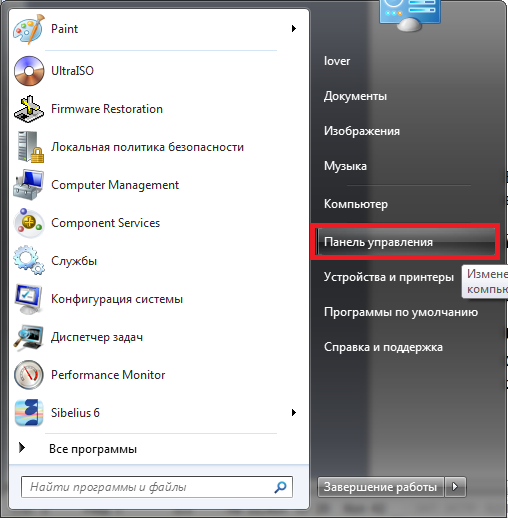
Во вкладке «Администрирование» находится функция «Конфигурация системы».
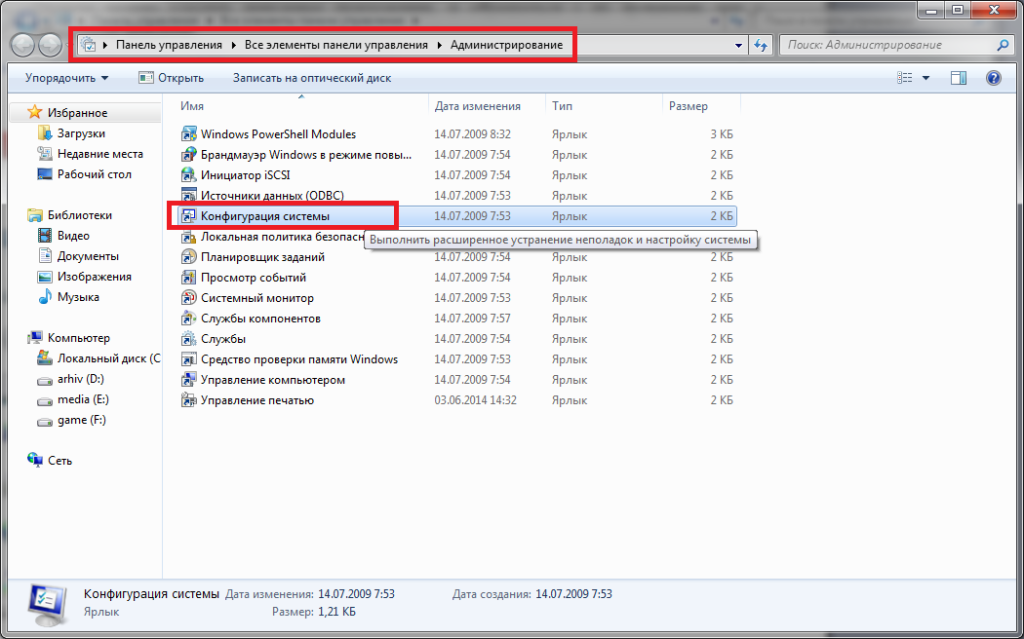
Способ 2. Через поисковую строку
Начиная с седьмой версии windows, команду «Выполнить» в меню «Пуск» заменила собой поисковая строка, которая позволяет не только искать необходимые программы и службы системы, но и является обработчиком команд, позволяющим запустить нужный сервис. Для вызова конфигуратора системы, чтобы настроить автозагрузку, подойдет команда: msconfig
.
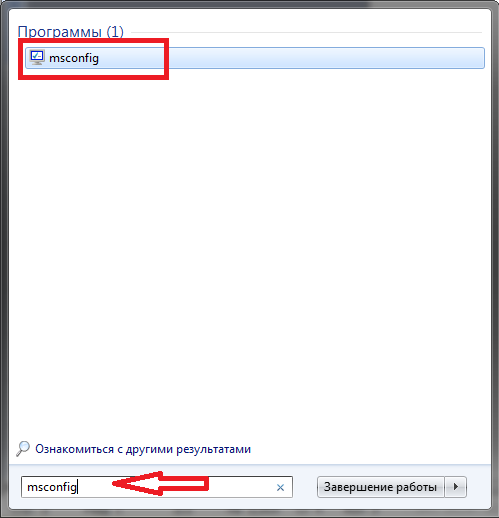
После выполнения команды, должно появиться соответствующее окно. Необходимо зайти в нужную вкладку.
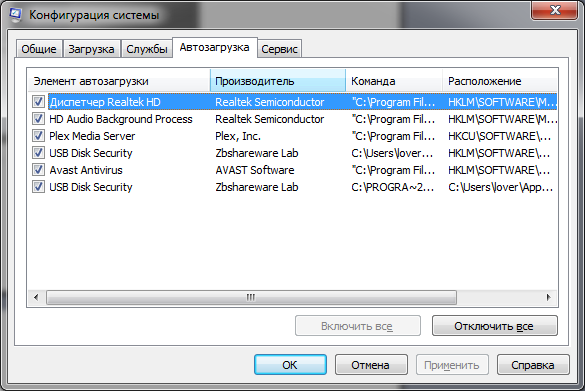 К сожалению, удалить запись о запуске приложения не получится, его можно только отключить или включить, убрав или поставив галочку. Избавиться от вируса таким образом не всегда получается. Многие из них активируют включение при следующей загрузке windows, благодаря запущенной службе или процессу.
К сожалению, удалить запись о запуске приложения не получится, его можно только отключить или включить, убрав или поставив галочку. Избавиться от вируса таким образом не всегда получается. Многие из них активируют включение при следующей загрузке windows, благодаря запущенной службе или процессу.
Способ 3. Редактор реестра
В ситуации с вредоносным программным обеспечением, попавшим в вашу систему, наилучшим способом убрать его будет редактирование автозагрузки реестра. Перед тем как приступить к изменению записей, учтите, что необходимо соблюдать предельную внимательность и точность. Удаление неверного ключа может привести к полностью нерабочей операционной системе.
Для того чтобы запустить редактор реестра, необходимо выполнить в строке поиска меню «Пуск» команду: regedit
(окно выполнения задания можно вызвать с командной строки или комбинацией клавиш Win+R).
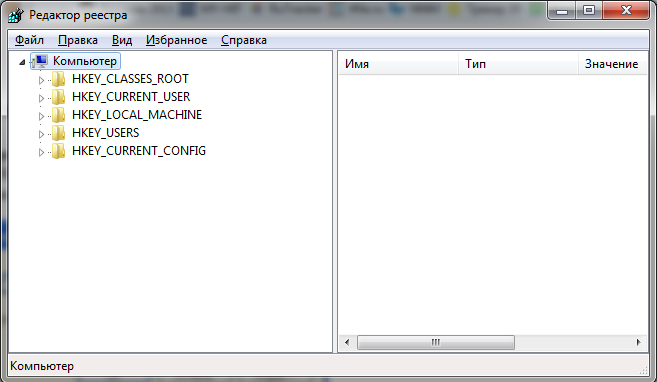
Редактировать параметры, удалить или добавить программу в автозагрузку для пользователя, под которым вы сейчас зарегистрированы в системе, можно в строках:
- HKEY_CURRENT_USER\Software\Microsoft\Windows\CurrentVersion\Run
- HKEY_CURRENT_USER\Software\Microsoft\Windows\CurrentVersion\RunOnce
Добавить программу в автозагрузку в общие реестровые записи можно по такому же пути. Они находятся в папке HKEY_LOCAL_MACHINE
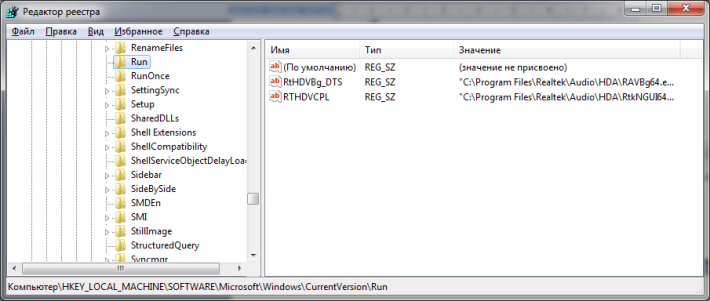
Что можно, а что нельзя удалять из автозагрузки Windows?
На самом деле, можно удалить все — ничего страшного не произойдет, но вы можете столкнуться с вещами наподобие:
- Перестали работать функциональные клавиши на ноутбуке;
- Стала быстрее разряжаться батарея;
- Перестали выполняться какие-то автоматические сервисные функции и прочее.
В общем, желательно все-таки знать, что именно удаляется, а если это неизвестно — изучить доступный в сети материал на эту тему. Однако разнообразные назойливые программы, которые «сами установились» после скачивания чего-то из Интернета и все время запускаются, можно смело удалять. Так же, как и уже удаленные программы, записи в реестре о которых почему-то остались в реестре.
Открываем редактор реестра
Способ 1: через окно выполнить
Наверное, это один из самых простых и универсальных способов открыть редактор реестра (работает в Windows XP/7/8/10). Распишу все действия по шагам:
- сначала жмете сочетание кнопок WIN+R (плюс нажимать не нужно);
- в левом углу должно показаться небольшое окно «Выполнить» в котором будет одна строка «Открыть» (пример на скрине ниже);
Окно выполнить
- теперь в строку «Открыть» пишите команду regedit и жмите клавишу Enter;
Открываем редактор реестра через окно выполнить // Windows 10
- если появиться окно с вопросом по поводу разрешений на внос изменений — нажмите «Да»;
Разрешить этому приложению вносить изменения
- Собственно, всё! Редактор реестра должен был открыться. Можно вносить изменения…
Способ 2: через командную строку
- Сначала открываем командную строку — самый простой способ найти ярлык для ее запуска в меню ПУСК (в Windows 10 удобно для этого использовать ПОИСК, см. пример на скрине ниже);
Запуск командной строки в Windows 10
- в командной строке нужно ввести regedit (всё ту же команду) и нажать клавишу Enter. Должен открыться редактор реестра.
Командная строка — команда regedit
Способ 3: через системную папку
В зависимости от вашей версии Windows и ее настроек, файл regedit может находиться в различных папках:
- C:\Windows\SysWOW64 (самый распространенный вариант по умолчанию, в Windows 10);
- C:\ Windows\System32
- C:\ Windows
Дальше всё просто: открываем проводник (либо другой коммандер), переходим в системную папку, находим файл regedit и открываем его как обычную программу. Пример представлен на скрине ниже.
Находим regedit через проводник
Способ 4: через поиск в Windows
В Windows 10 можно нажать на значок с лупой возле меню ПУСК и ввести в поисковую строку regedit — среди найденных результатов увидите ярлык для запуска редактора (см. пример ниже).
Поиск regedit через меню ПУСК
Кроме этого, можно запустить проводник (клавиши Win+E), затем открыть системный диск с Windows (обычно C:\) и в строке поиска также ввести regedit — через некоторое время увидите ссылку на запуск редактора реестра (пример ниже).
Поиск regedit на системном диске в проводнике
Способ 5: с помощью спец. утилит
Утилит для работы с реестром — сотни! В этой статье предлагаю вашему вниманию одну из лучших (на свой скромный взгляд).
Reg Organizer
Очень удобная утилита для наведения порядка в системном реестре. Позволяет удалить мусорные и ошибочные данные из него, дефрагментировать и сжать, сделать снимки (чтобы сравнивать изменения в реестре ДО и ПОСЛЕ установки какой-либо программы) и пр.
Также позволяет редактировать реестр, не открывая встроенный в Windows редактор. Утилита полностью переведена на русский язык, поддерживает Windows 7/8/10 (32/64 bits).
Инструменты — редактор реестра // RegOrganizer
Собственно, далее можно работать с параметрами реестра как в классическом редакторе. Также добавьте сюда то, что в Reg Organizer есть дополнительные инструменты: более удобный поиск, возможность делать снимки, есть избранное и пр.
Редактор реестра в утилите RegOrganizer
Что делать, если реестр заблокирован и не открывается
Во-первых, не паниковать.
Во-вторых, попробуйте открыть реестр через утилиту Reg Organizer (которую я советовал в 5 способе, парой строк выше).
В-третьих, скачайте антивирусную утилиту AVZ к себе на компьютер (она поможет восстановить систему в нормальный рабочий лад).
Далее запустите AVZ и откройте меню «Сервис/Системные ресурсы» — в этом меню будет ссылка на запуск редактора реестра. Попробуйте открыть его (пример показан на скриншоте ниже).
Сервисная утилита AVZ — попытка открыть редактор
Файл — восстановление системы / AVZ
Далее необходимо отметить галочками все те параметры, которые вы хотите восстановить (среди них есть и нужный нам, а именно «Разблокировка реактора реестра», см. на скрине ниже — помечен желтым цветом).
Кстати, AVZ выручает во многих случаях, поэтому рекомендую вам не ограничиваться одним пунктом…
Разблокировка редактора реестра
Собственно, после процедуры восстановления и перезагрузки компьютера, рекомендую вам проверить его на вирусы всё в той же утилите AVZ (причем, даже несмотря на наличие у вас в системе антивируса).
Для антивирусной проверки в AVZ необходимо указать диски, указать методы лечения найденных вирусов, и нажать кнопку ПУСК. Пример представлен на скрине ниже.
Антивирусная проверка системы в AVZ
Собственно, после подобной процедуры восстановления — редактор реестра начинает открываться в нормальном режиме.
PS
Также, как вариант, можно попробовать запустить систему в безопасном режиме и открыть редактор из-под него.
Материалы взяты из следующего источника:
Выполнение ярлыка к системным папкам
Подобный пункт используется с целью создания ярлыка к определенным системным папкам. В дальнейшем, он помещается в удобное место для быстрого доступа. Для реализации поставленной задачи требуется создать папку, которая получает соответствующее название, а после него в фигурных скобках задаётся уникальный код. Он является индивидуальным для каждого из объектов. Необходимо рассмотреть основные варианты.
- Удаленный доступ к сети.{992CFFA0-F557-101A-88EC-00DD010CCC48}
- Устройства печати.{2227A280-3AEA-1069-A2DE-08002B30309D}
- Панель управления.{21EC2020-3AEA-1069-A2DD-08002B30309D}
- Мой компьютер.{20D04FE0-3AEA-1069-A2D8-08002B30309D}
- Сетевое окружение.{ 208D2C60-3AEA-1069-A2D7-08002B30309D}
- Входящие.{00020D75-0000-0000-C000-000000000046}
- Корзина.{645FF040-5081-101B-9F08-00AA002F954E}
Все необходимые параметры установлены в ключе HKEY_CLASSES_ROOT\CLSID
Создание команды которая способна использоваться по отношению к любым файлам
В указанной ситуации нас будет интересовать раздел HKEY_CLASSES_ROOT \*\Shell\. Именно он отвечает за осуществление подобных задач. Следует выполнить новый раздел и присвоить ему любое имя. Например, строковый параметр будет равен «Название_1». После требуется создать аналогичный раздел «Название». Когда необходимо выполнить запуск документа с использованием блокнота, вводится: HKEY_CLASSES_ROOT \*\Shell\ Название_1\Название= «Notepad «%1″»
Когда указанные действия завершены, можно провести проверку результата. Для этого на любом документе следует нажать правой кнопкой мыши и ознакомиться с выданным меню. Там должна иметься отдельная строка «Название_1». Она будет отображать открытие с использованием блокнота, поскольку это было задано ранее.
Игнорировать списки автозагрузки программ выполняемых однажды
Настраивается с помощью групповой политики: «Конфигурация компьютера ‐ Административные шаблоны ‐ Система — Вход в систему ‐ Не обрабатывать список однократного запуска программ»
Если эту политику включить, то не будут запускаться программы, запускаемые из списка Если эта политика включена, в реестре создается следующий ключ:
«DisableLocalMachineRunOnce»=dword:00000001
Так же настраивается политика для текущих пользователей: «Конфигурация пользователя ‐ Административные шаблоны ‐ Система — Вход в систему ‐ Не обрабатывать список однократного запуска программ» Параметры реестра:
«DisableLocalUserRunOnce»=dword:00000001
Автозапускаемые программы в реестре Windows 10
Часть автоматически запускаемых программ прописываются в реестре. Для того, чтобы найти их там, надо проделать следующий алгоритм действий:
- Нажать Win+R.
- Ввести regedit и нажать ОК.
Справа можно будет увидеть те программы, которые автоматически запускаются при входе в систему текущего пользователя. Правой клавишей мыши их можно отсюда удалить. (Добавить программу к автозапуску в реестре можно, создав строковый параметр с произвольным именем и указав в нём путь к исполняемому файлу программы.)
Программы, запускаемые автоматически для всех пользователей компьютера, находятся в аналогичной ветке реестра, но начинающейся с HKEY_LOCAL_MACHINE. Попасть туда быстро можно, щёлкнув ПРАВОЙ клавишей мыши по папке Run в левой части окна и выбрав «Перейти в раздел HKEY_LOCAL_MACHINE».
Автозагрузка программ через Планировщик заданий Windows 10
Ещё одним потайным местом, где может прятаться назойливый автозапуск ненужных программ — это так называемый «Планировщик заданий». Открыть его проще всего, начав набирать его название через поиск (значок лупы рядом с меню Пуск).
В разделе в названием «Библиотека планировщика заданий» находятся все автоматически выполняемые действия. Большинство из них не имеют никакого отношения к автозапуску программ, но иногда бывает, что попадаются и такие.
Программы для управления автозапуском
Отключить приложения, находящиеся в списке автоматической загрузки, можно путем использования специализированных программ.
Autorun Organizer
Autorun Organizer — программа для работы с автозагрузкой, которая дает возможность отключения ненужных приложений и позволяет ускорить запуск операционной системы. Распространяется бесплатно, имеется русская версия.
Работа с приложением осуществляется следующим образом:
Autoruns
Autoruns — портативная утилита, которая распространяется на бесплатной основе. Недостатком является отсутствие русской версии. После запуска программа начинает сканирование ОС, чтобы определить службы и приложения, стартующие при начале работы Windows. После окончания этого процесса можно приступить к редактированию:
Сторонние приложения
Для некоторых пользователей, интерфейс стандартных приложений системы может быть сложным, особенно редактор реестра. Поэтому будет полезны программы с удобным и понятным интерфейсом.
CCleaner
Приложение оптимизатор и «чистильщик» системы. Очень популярное и мощное решение от компании Piriform. С этой утилитой вы узнаете, как можно просто оптимизировать и очистить систему или же как быстро убрать автозапуск программ или планировщика на Windows 10, без особых усилий.
Скачать CCleaner можно бесплатно с .
Чтобы отобразить автозапуск, выполните следующее:
- Откройте CCleaner и пройдите во вкладку «Сервис»
- Откройте вкладку «Автозагрузка»
Вы можете редактировать автозапуск, запланированные задачи, а также выключать или удалять приложения из контекстного меню. Это только малый список возможностей CCleaner, основной функционал направлен на очистку и оптимизацию системы. Программа, основной функционал которой направлен на отображение и редактирование работы стороннего и встроенного ПО – Sysinternals Autoruns.
Autoruns
Autoruns – утилита с огромным потенциалом для анализа системы, которая позволяет отобразить наиболее полную информацию о запускаемых программах. С помощью этой утилиты, вы можете не только оптимизировать работу системы, отключив ненужные программы автозапуска, но и проанализировать систему на наличие вредоносного ПО (вирусы, трояны и малвари).
Как пользоваться Autoruns:
- Загрузите утилиту с официального сайта Microsoft – ()
- Распакуйте загруженный архив и откройте утилиту Autoruns или Autoruns64, в зависимости от разрядности вашей системы (64 или 32-битная). Утилиту следует открывать от имени Администратора, чтобы использовать полный функционал поиска.
Разберем основные вкладки утилиты:
- Вкладка «Logon» отображает программы, которые запускаются при входе в профиль системы. Автозапуск сторонних приложений и утилит.
- Вкладка «Explorer» содержит в себе значения для контекстного меню, а именно отображаемые приложения для работы с конкретными форматами. Например, при нажатии ПКМ по файлу с .rar форматом, вам будет предложено распаковать или открыть данный файл с использованием WinRar, 7zip или другим установленным архиватором. Эти приложения и будут присутствовать во вкладке «Explorer».
- «Scheduled Tasks» — запланированные задачи конкретного ПО.
- «Services» службы Microsoft и стороннего ПО
- «Drivers» — драйвера для оборудования вашего устройства
Настройки этой утилиты не столь богаты, так как вся информация уже сразу отображается при открытии, а пользователь лишь фильтрует и анализирует полученные результаты. Именно потому неподготовленному пользователю будет сложно ориентироваться в Autoruns.
Всего фильтра 4:
Hide Empty Locations – по умолчанию включена и исключает из выдачи пустые значения, которые не столь необходимы и не несут важной информации.
Hide Windows Entries — по умолчанию включена и скрывает стандартные системные утилиты, так как тоже могут мешать анализу.
Hide Microsoft Entries – скрывает ПО от Microsoft, например Office.
Hide VirusTotal Clean Entries – очень полезный фильтр для поиска вредоносного ПО в системе. Данный фильтр скрывает из выдачи значения, которые по мета данным VirusTotal не являются вредосносным ПО или вирусом
(Для этого необходимо включить значение Check VirusTotal.com). В моём случае, было выявлено 2 угрозы – приложение для удалённого подключению к ПК TeamViewer и утилита создания быстрых скриншотов LightShot. Только один антивирус из 69 посчитали это ПО вредоносным, поэтому я могу считать, что это погрешность, так как эти приложения были скачаны с официальных источников.
Autoruns не только позволяет узнать, как посмотреть автозапуск программ в Windows 10, но и зайти в реестр и проанализировать работу всех приложений.
На деле, пускай вас не пугает странный интерфейс этого приложения. В трудных ситуациях, когда даже антивирус не справляется, Autoruns позволяет определять и анализировать автозапуск вредоносных модулей и в дальнейшем удалять их, без вреда Windows. Главное детально разобраться.
Запустите Windows в безопасном режиме
Из-за внезапного отключения компьютера во время установки обновлений операционной системы, чистки от вирусов и ненужных записей в реестре либо по вине утилит для ускорения работы Windows могут повредиться системные файлы. В этом случае при загрузке системы будет появляться «синий экран смерти».
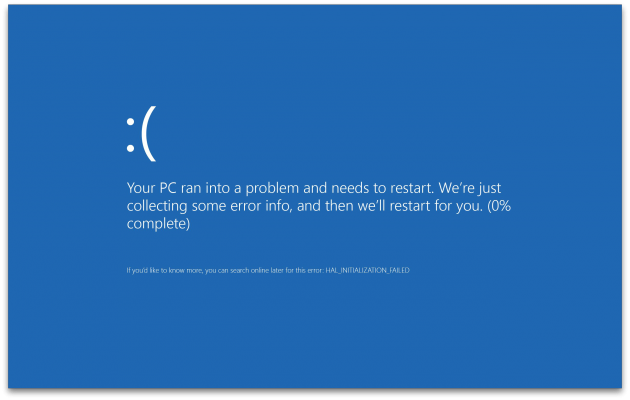
Попробуйте запустить Windows в безопасном режиме без загрузки драйверов и программ в автозапуске. Если в этом режиме компьютер работает, придётся удалить драйверы, выполнить откат системы и просканировать на вирусы.

При наличии точек восстановления эту проблему решить достаточно просто. Нужно просто откатиться к предыдущей стабильной конфигурации.
Автозагрузка программ Windows 10: где находится, как отключить
В этой статье вы узнаете, что такое автозагрузка в Windows 10, где она находится и как настроить автозапуск программ в Windows 10.
Программы, добавленные в автозагрузку, запускаются сразу после включения компьютера. Автозагрузка позволяет оптимизировать рутинные операции (например, запуск Skype или антивируса сразу после включения компьютера) и сэкономить время. В то же время, в процессе работы за компьютером автозагрузка в Windows 10 может забиваться ненужными и даже вредоносными программами, которые будут тормозить систему. Поэтому полезно знать, как удалить программу из автозагрузки.
Как отключить автозапуск с дисков и съемных носителей в Windows 7, 8 и 8.1
Если у вас при вставке диска в привод или подключении съемного носителя срабатывает автозапуск с этого самого носителя, то имейте в виду, что это может быть не только раздражающим фактором, но и является потенциальной дырой в безопасности вашего компьютера, поскольку может привести к заражению вашего ПК вредоносным программным обеспечением.
Хорошо, если попутку заражения заблокирует антивирус и сообщит вам об этом, а если этого не произойдет? Поэтому для тех, кому автозапуск с дисков, флешек и внешних жестких дисков не очень-то нужен ниже я опишу способ отключения этого самого автозапуска, причем несколькими способами.
В операционной системе Windows есть два типа автозапуска, они соответственно называются AutoPlay (автоматическое воспроизведение) и AutoRun (автоматический запуск).
Autoplay отвечает за определение типа накопителя и запускает соответствующую программу для показа содержимого (т.е. если вставить DVD с фильмом, то будет запущен проигрыватель видео), а Autorun работает несколько по другому – система ищет на подключенном накопителе или вставленном диске файл с именем autorun.inf и выполняет программу, указанную в этом файле. Именно этот вариант автозапуска может представлять опасность для компьютера, поскольку является одним из путей распостранения вирусов. Перейдем к способам отключения.
Способ первый. Отключение Autorun и Autoplay при помощи групповой политики. Для отключения автозапуск таким способом нам нужно запустить редактор локальной групповой политики (Win + R, пишем gpedit.msc и нажимаем «OK»). В открывшемся окне редактора переходим последовательно по следующему пути: «Конфигурация компьютера», затем «Административные шаблоны», затем «Компоненты Windows» и наконец «Политики автозапуска».
Теперь в правой части окна дважды нажимаем на пункт «Выключение автозапуска» и в открывшемся окне устанавливаем для него значение «Включено», кроме того, убедитесь, что в панели «Параметры» установлено значение «Все устройства». Теперь примените настройки и перезагрузите компьютер.
Способ второй – при помощи редактора реестра. Для отключения автозапуска этим способом запускаем редактор реестра (Win+R, пишем regedit и нажимаем «OK»). Нам нужно сначала перейти в раздел:
HKEY_LOCAL_MACHINE Software Microsoft Windows CurrentVersion Policies Explorer
и создать в этом разделе новый параметр типа Dword, после чего присвоить ему шестнадцатеричное значение 000000FF, а затем перейти в раздел:
HKEY_CURRENT_USER Software Microsoft Windows CurrentVersion Policies Explorer
где также создать новый параметр Dword и присвоить ему шестнадцатеричное значение 000000FF. Осталось перезагрузить компьютер для вступления изменений в силу.
Способ для владельцев операционной системы Windows 7 и Windows 8 (8.1). Заходим в «Панель управления», переключаемся к виду «Значки» (если у вас до этого был включен вид «По категориям») и выбираем пункт «Автозапуск». В открывшемся окне снимите отметку с пункта «Использовать автозапуск для всех носителей и устройств», а затем для всех типов носителей установите параметр «Не выполнять никаких действий». Нажмите на кнопку «Сохранить» для применения внесенных изменений.
Для владельцев операционной системы Windows 8 или Windows 8.1 есть еще один способ отключения автозапуска. Для этого нужно открыть правую панель, выбрать в ней «Параметры», а затем «Изменение параметров компьютера». После этого переходите в раздел «Компьютер и устройства», затем в раздел «Автозапуск», где и можно настроить параметры автозапуска по вашему желанию.
Настройка параметров автозапуска
Диспетчер устройств в Windows 10 — где находится, как посмотреть
Чтобы обеспечить правильное функционирование ОС, требуется произвести настройку автозапуска ПО.
Важно! Некоторые компоненты нельзя отключать (например, службы Microsoft), так как они являются системными
Редактирование через редактор групповой политики
Инструкция:
- В командной строке следует прописать код «gpedit».
- В правой колонке требуется выбрать пункт «Конфигурация».
- Далее нужно открыть «Администрирование» и «Система».
- В главном окне отыскать параметр «Запускать программное обеспечение во время старта ОС».
- Нужно щелкнуть по данному пункту два раза, чтобы вызвать окно «Свойства».
- Затем требуется о.
- В пункте «Настройки» нужно нажать «Добавить программы».
- В диалоговом окне «Содержание» указать путь к исполняемому файлу.
- Затем нажать «Применить» и «Ок».
Как добавить утилиту в автозагрузку, используя настройки программы
В некоторых программах предусмотрена функция добавления утилиты в автозапуск. Для примера рассмотрено программное обеспечение DemonTools и Acrylic Wi-Fi
Инструкция:
- Нужно открыть программу DemonTools.
- Далее нужно щелкнуть по иконке в виде шестеренки, которая расположена внизу окна.
- В списке необходимо найти опцию «Автовключение».
- Поставить отметку в соответствующем чекбоксе.
Инструкция для программы Acrylic Wi-Fi:
- Нужно открыть программу и в главном окне щелкнуть по иконке с изображением трех горизонтальных линий.
- В контекстном меню выбрать пункт «Configuration».
- Далее следует о.
Добавить приложение в автозапуск через папку на локальном диске
Многие спрашивают, как на виндовс 7 правильно настроить автозапуск программ. Нужно открыть папку автозапуска и добавить нужные элементы.
Инструкция:
- Следует перейти в папку автозапуска на диске.
- В диалоговом окне нажать на кнопку «Создать» и «Ярлык».
- Затем кликнуть по кнопке «Показать» и прописать путь к исполняемому файлу программы. Данные действия необходимы, чтобы произвести включение опции «Автозапуск» для выбранного программного обеспечения.
- В завершении нужно придумать имя ярлыку.
- Щелкнуть на «Применить» и «Ок».
Обратите внимание! Чтобы исключить приложение из автозапуска, достаточно просто удалить ярлык из папки. Добавление компонентов
Добавление компонентов
Очистка автозапуска на Windows 7
Инструкция:
- Нужно ввести команду «Msconfig» через консоль отладки.
- Просмотр программ, которые находятся в автозапуске, осуществляется через раздел «Автозагрузка».
- Чтобы очистить список, необходимо снять отметку с ненужного приложения.
Важно! Не рекомендуется использовать опцию «Остановить все», так как некоторые компоненты необходимы для правильного функционирования Windows. Нельзя выключать следующие компоненты:
Нельзя выключать следующие компоненты:
- драйвера Intel или AMD;
- диспетчер Realtek и M-Audio;
- диспетчер Launch Manager;
- Pointing Driver для тачпада (необходим для ноутбуков и нетбуков);
- Updater (Центр обновлений Windows);
- Java Platform (необходим для запуска игр и браузера).
Около часов будет отображаться имя
Данное изменение касается визуальной составляющей рабочего стола. В правой нижней части находятся часы и одной из малоизвестных функций следует назвать помещение рядом с ними имени. Чтобы это стало возможным, требуется образовать три строковых параметра
Важно строго соблюдать заданный далее порядок
- Параметр «s1159» получает значение «Имя» и не должен превышать восьми символов
- Параметр «s2359» получает значение, которое является аналогичным предыдущему
- Параметр «sTimeFormat» предусматривает возможность использования двух форм записи значений, на основании удобного стиля отображения времени. Это «ЧЧ.ММ.СС ТТ» или «ТТ ЧЧ.ММ.СС». В данном случае, ТТ представляет собой указанный пользователем текст.
За указанный пункт отвечает ключ
Использование групповой политики для автозапуска
Откройте оснастку «Групповая политика» (gpedit.msc), перейдите на вкладку «Конфигурация компьютера ‐ Административные шаблоны ‐ Система». В правой части оснастки перейдите на пункт «Вход в систему». (рис.2).
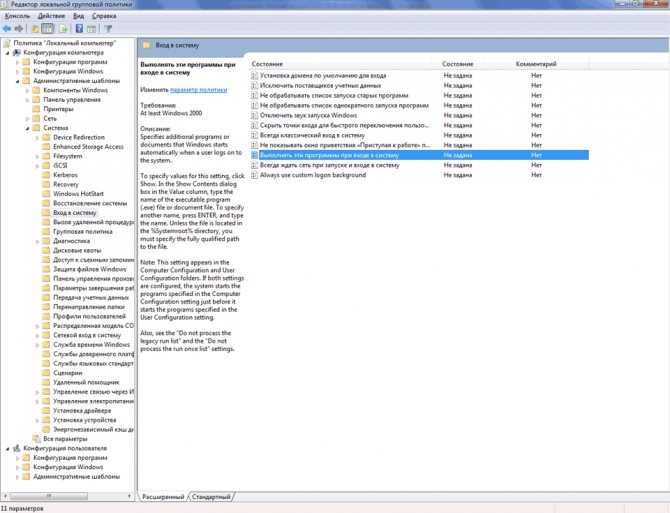
Рисунок 2 Использование групповой политики для автозапуска (для всех пользователей)
По умолчанию эта политика не задана, но вы можете добавить туда программу: включаем политику, нажимаем кнопку «Показать ‐ Добавить», указываем путь к программе, при этом если запускаемая программа находится в папке ..WINDOWS\System32\ то можно указать только название программы, иначе придется указать полный путь к программе.
Фактически в данном разделе локальной групповой политики можно указать дополнительную программу или документ, который будет выполняться при входе пользователя в систему.
Внимание! Данный пункт политики доступен в Конфигурации компьютера и Конфигурации пользователя. Если заданы оба пункта политики, то вначале будет запущена программа из Конфигурации компьютера, а затем уже пользователя
При этом в системном реестре в разделе HKEY_LOCAL_MACHINE\SOFTWARE\Microsoft\Windows\CurrentVersion\policies создается подраздел \Explorer\Run с ключами добавленных программ.
Пример: «1»=»notepad.exe»
В итоге получаем запуск Блокнота (рис 3).
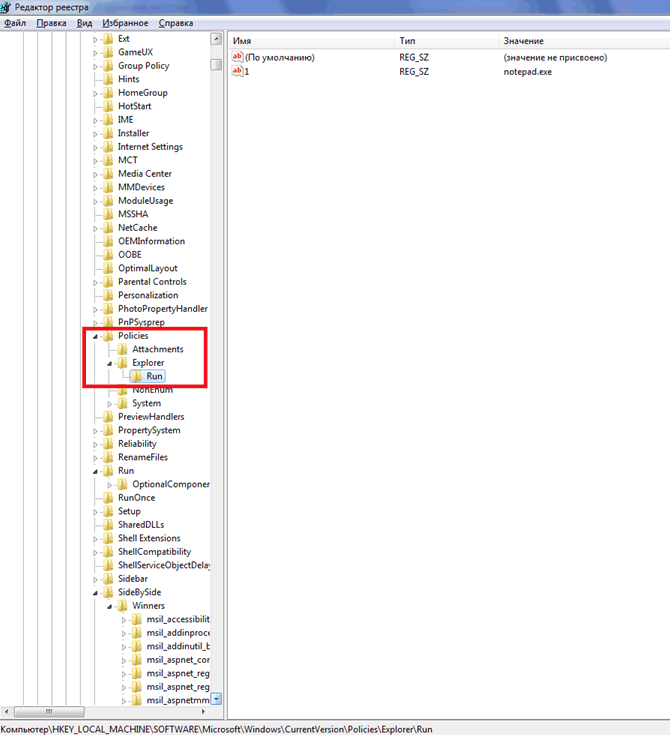
Рисунок 3 Запуск Блокнота с помощью локальной групповой политики
Аналогично задается автозапуск для текущих пользователей, в оснастке «Групповая политика» это путь «Конфигурация пользователя ‐ Административные шаблоны ‐ Система» (рис 2), а в реестре раздел
Внимание! При этом программы из этого списка не отображаются в списке программ доступных для отключения в msconfig.exe, а также определяются не всеми менеджерами автозагрузки
Диалоговое окно запуска и сохранения документа
Подобные коррективы в реестре будут действовать для ОС Me, 2000, а также XP и последующих версий. Имеется специальное диалоговое окно «Открыть/Сохранить». Далеко не все пользователи знают о возможностях его изменения на основании их запросов. В левой области располагаются 5 папок и их расположение может корректироваться.
Для дальнейших действий осуществляется переход в HKEY_CURRENT_USER \SOFTWARE \Microsoft \Windows \CurrentVersion \Policies \comdlg32. Здесь необходимо найти раздел PlacesBar, где происходит хранение названий папок. Для каждой из них предполагается наличие определенного параметра. Присваивая конкретные значения можно обеспечить возможность внесения изменений под свои запросы.
Системные папки предусматривают следующие коды:
- Рабочий стол – уникальный код 00000000
- Мои файлы – уникальный код 00000005
- Моё видео – уникальный код 0000000е
- Избранное – уникальный код 00000006
- Сетевое окружение – уникальный код 00000012
- Шрифты – уникальный код 00000014
- История – уникальный код 00000022
- Мой компьютер – уникальный код 00000011
- Мои изображения – уникальный код 00000027
Имеется несколько другой подход к реализации поставленной задачи. Он заключается в том, чтобы применять не числовое, а строковое значение для параметров. В подобной ситуации, происходит задание не уникального кода, а пути к папке. Вовсе не обязательно применять все 5 параметров. Если некоторые из них удалить или оставить пустыми, то они не будут отображаться на панели.
Заключение
При запуске операционной системы на скорость загрузки напрямую влияет количество программ, которые имеют функцию автозагрузки (Skype, Viber, Torrent и другие).
Чтобы снизить расход системных ресурсов, следует определить, какие программы и приложения требуются вам непосредственно сразу после запуска компьютера, а какие можно запустить позже самостоятельно.
Таким образом, вы можете значительно улучшить работу системы.
Такой эффект достигается за счет освобождения оперативной памяти. Перегрузке реестра автозагрузки чаще всего подвержены компьютеры школьников, пожилых людей и неуверенных пользователей ПК.
Обратите внимание, что если вы не знакомы приложениями, отвечающими за корректную работу операционной системы, проводить отключение автозагрузки программ нужно осторожно, чтобы не навредить компьютеру. Либо следует обратиться к специалистам.


![Редактор реестра windows. используем правильно. — [pc-assistent.ru]](http://myeditor.ru/wp-content/uploads/8/f/c/8fcddb921949e2bb19063408b1f175d9.png)