Краткое введение
Если коротко, то UEFI — современный усовершенствованный аналог BIOS. Обычно им оснащается оборудование не моложе 2010 года, с Windows 8, 8.1, 10 и другими новыми системами.
Более подробно писал вот тута.
Таким образом, даже если загрузочный диск или USB-накопитель будет настроен, как положено, это еще не значит, что UEFI обеспечит ему доступ к железу. Также пользователи могут получить от Виндовс 8 и 8.1 такое сообщение на рабочий стол: «Безопасная загрузка Secure Boot настроена неправильно».
Чтобы избавиться от подобных проблем, предлагаю отключить ее. Но сначала давайте разберемся, активна ли у вас эта опция, чтобы вы зря не теряли время.
Причины повреждения загрузчика Windows 10
Если загрузиться в Windows 10 у вас не получается, а на экране монитора появляется сообщение о том, что загрузчик поврежден, причин тому может быть несколько:
- Некорректное выключение ПК во время загрузки обновлений;
- Повреждение загрузчика вирусами;
- Неисправный жесткий диск, наличие битых секторов;
- Наличие ПО, которое влияет на процесс загрузки системы.
Для того, чтобы восстановить загрузчик Windows 10, стоит воспользоваться некоторыми рекомендациями.
Восстановление загрузчика с помощью установочного носителя
Самый первый и простой способ, как восстановить загрузчик Windows 10, это воспользоваться установочным диском той же версии и разрядности системы, которая имеется. Для этого выполняем следующее:
- Подключаем к ПК флешку или диск с установочными файлами Windows 10.
- Загружаемся с носителя и выбираем «Восстановление системы».
- Далее появится окно «Выбор действий». Среди выбора действий нажимаем «Поиск и устранение неисправностей».
Сразу появится окно «Дополнительные параметры». Нажимаем «Восстановление при загрузке».
- Далее кликаем по иконке Windows 10, выбрав, таким образом, операционную систему для восстановления.
- Запустится диагностика системы и восстановление загрузчика.
Восстановление загрузчика из командной строки
Если ПК, работающий под управлением операционной системы Windows 10, перестал загружаться, восстановить загрузчик поможет специальная команда. Рассмотрим процесс использование консоли при восстановлении загрузчика.
Опять загружаемся с помощью установочного диска. Выбираем «Диагностика», «Дополнительные параметры», «Командная строка».
Вводим команду diskpart.
Вводим list volume, чтобы посмотреть список томов. Зачастую, размер загрузчика – 500 МБ.
Теперь, определив, под каким номером загрузчик, вводим exit.
Теперь, не закрывая командную строку, вводим exe D:\Windows, где D – это скрытый раздел загрузчика (точнее операционная система).
Второй способ, как восстановить загрузчик Windows 10, это использование команды diskpart.
- Открываем консоль точно так же, как и в способе выше (через установочный диск). Вводим команду diskpart.
- После вводим select volume 1, где 1 – это номер скрытого раздела (у вас может быть другой номер).
Теперь нужно форматировать раздел. Вводим «format fs=FAT32».
- После форматирование нужно ввести exit.
- Теперь вводим exe D:\Windows.
- Эта команда создаст новые файлы загрузки, а не восстановит старые.
Таким образом, используя командную строку, можно исправить проблему с поврежденным загрузчиком.
Проверьте, использует ли ваш компьютер UEFI или BIOS
Самые последние ПК с Windows поставляются с поддержкой UEFI, и было бы лучше уточнить у производителя, поддерживает ли это номер модели вашего ПК. Но если вы хотите самостоятельно проверить, поддерживает ли ваш компьютер UEFI / EFI или BIOS, выполните следующие действия.
1]Проверьте setupact.log
Откройте проводник и перейдите в следующую папку: C: Windows Пантера.
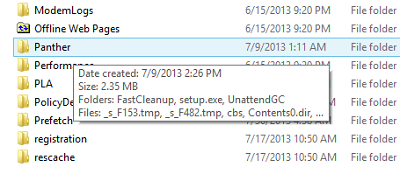
В папке с названием Panther вы увидите текстовый файл с названием setupact.log. Файл автоматически откроется в Блокноте.
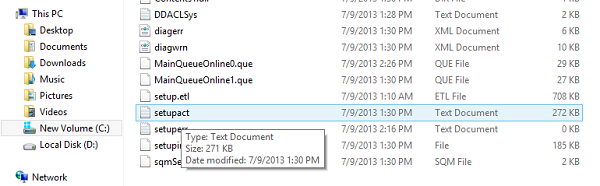
Обнаруженная среда загрузки
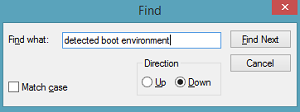
Как только вы найдете обнаруженную загрузочную среду, вы заметите слова BIOS или UEFI, указанные ниже:
Callback_BootEnvironmentDetect: Detected boot environment: BIOS
ИЛИ ЖЕ
Callback_BootEnvironmentDetect: Detected boot environment: UEFI
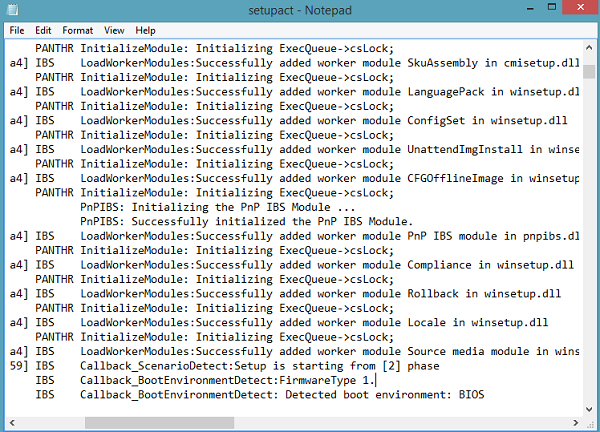
Если ваш компьютер поддерживает и использует UEFI, появится слово UEFI, иначе BIOS.
Читать: Как установить и использовать пароль BIOS или UEFI.
2]Проверьте MSInfo32
В качестве альтернативы вы также можете открыть Пробег, тип MSInfo32 и нажмите Enter, чтобы открыть Системная информация.
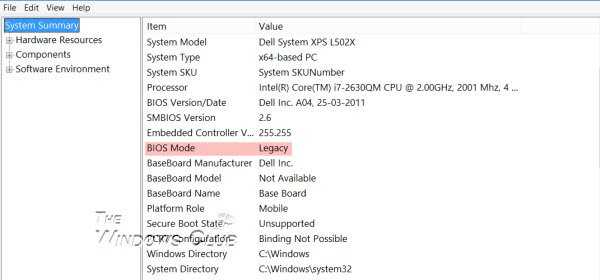
Если ваш компьютер использует BIOS, он будет отображать Legacy. Если он использует UEFI, он будет отображать UEFI! Если ваш компьютер поддерживает UEFI, то, если вы пройдете через настройки BIOS, вы увидите опцию Secure Boot.
В целом машины с поддержкой UEFI имеют более быстрое время запуска и выключения по сравнению с машинами на базе BIOS. Вот список функций Windows 10, для которых требуется UEFI:
- Безопасная загрузка защищает процесс предварительной загрузки Windows 10 от буткитов и других вредоносных атак.
- Драйвер раннего запуска защиты от вредоносных программ (ELAM) сначала загружается с помощью безопасной загрузки и проверяет все драйверы сторонних производителей перед их загрузкой.
- Windows Trusted Boot защищает ядро и системные драйверы во время запуска.
- Измеренная загрузка будет измерять компоненты от прошивки до драйверов при загрузке и сохранять эти измерения в микросхеме TPM.
- Device Guard использует виртуализацию ЦП и поддержку TPM для поддержки Device Guard с AppLocker и Device Guard с Credential Guard.
- Credential Guard работает с Device Guard и использует виртуализацию ЦП и поддержку TPM для защиты такой информации безопасности, как хэши NTLM и т. Д.
- BitLocker Network Unlock автоматически разблокирует Windows 10 при перезагрузке при подключении к корпоративной сети.
- Таблица разделов GUID или разделение диска GPT требуется для включения больших загрузочных дисков.
Надеюсь это поможет.
Что такое BIOS и UEFI
Вы наверняка не раз слышали, что для того, чтобы установить операционную систему, необходимо войти в BIOS (UEFI) и изменить параметры загрузки. А что такое BIOS?
BIOS (UEFI)(«Basic Input-Output System — базовая система ввода- вывода» ) – это программное обеспечение, встроенное в материнскую плату в виде чипа-микросхемы, которое управляет начальной загрузкой компьютера, а так же работой всех устройств из которых он состоит. BIOS работает даже при выключенном компьютере от батарейки в виде монетки.
Если батарейка села, то его настройки сбиваются, и компьютер может даже не загрузится.
Технология BIOS была разработана ещё в 1981 году и практически не изменялась. Менялся только его интерфейс, и то незначительно. В этой системе можно было работать только при помощи клавиатуры.
И лишь только через 10 лет начала прорабатываться идея UEFI (Unified Extensible Firmware Interface). Здесь уже более дружественный графический интерфейс и есть возможность работать с мышкой. Большинство UEFI систем имеют встроенный режим BIOS, позволяющий работать со старыми операционными системами и оборудованием.
UEFI обеспечивает более быструю загрузку компьютера или ноутбука и добавлена поддержка жестких дисков и массивов размером более 2-х терабайт. Кроме того UEFI поддерживает удаленную диагностику и устранение неполадок, включая поддержку подключения к интернету, даже если на компьютере не установлена операционная система.
Не будем сейчас рассматривать преимущества или недостатки той или иной системы, а перейдем к нашей теме.
Как узнать, BIOS или UEFI используется на моем компьютере
Узнать тип программного обеспечения начальной загрузки можно как до загрузки операционной системы, так и во время работы на компьютере.
1 способ: Внесистемные средства
Как только вы включили компьютер, необходимо нажать на клавиатуре клавишу Delete или F2 (зависит от производителя материнской платы) и не отпускать её пока не откроется окно BIOS/UEFI.
В UEFI графика более интересная и насыщенная и можно работать как при помощи клавиатуры, так и при помощи мыши.
В BIOS все намного скромнее и все оформление сводится только к записям по разделам, по которым можно перемещаться только при помощи клавиатуры.
2 способ: При помощи средств системы
Во всех операционных системах Windows есть встроенные средства, при помощи которых можно узнать интересующую нас информацию. Одной из них является утилита «Сведения о системе».
Для того чтобы открыть это средство, необходимо нажать на клавиатуре клавиши Win + R.
Откроется окно оснастки «Выполнить». Введите в текстовое поле команду msinfo32 и нажмите кнопку «ОК».
Откроется окно «Сведения о системе». В правой части окна находим «Режим BIOS».
В новых системах в этой строчке будет прописан UEFI. Если там указано «Устаревший» или «Legacy», значит, на этом компьютере стоит микросхема BIOS.
Как отключить Secure Boot и UEFI на ноутбуке Samsung
(Утилита Aptio Setup Utility)
Нажимаем при загрузке ноутбука клавишу F2 и входим в UEFI-BIOS. Заходим в раздел «Boot» и находим параметр «Secure Boot».
Переключите его в положение «Disabled» (Выключено).
На предупреждение о том, что компьютер может загрузиться с ошибкой нажмите Enter.
В этом же разделе ниже появится параметр «OS Mode Selection».
Переключите его в положение «CMS OS» или «UEFI and Legacy OS».
Опять появится предупреждение о возможности следующей загрузки ноутбука с ошибкой. Жмем Enter. Чтобы изменения вступили в силу, нажмите клавишу F10 и подтверждаем сохранение изменений, выбрав «Yes». Перезагрузка ноутбука. Теперь мы сможем загрузить на наш ноутбук любую операционку, если не получается, обращайтесь в КомпрайЭкспресс.
⇑ Наверх
Командная строка или PowerShell, чтобы определить вариант БИОС
Кроме перечисленных версий, применяется также командная строка и Windows PowerShell, если вы ещё не определили вариант своего BIOS. Это можно сделать разными путями.
- Запускается командная строка. При этом, делается это разнообразными методами: к примеру, жмём Win + R и вписываем cmd, или просто вписывает «Командная…» в поиск Windows и лучше запустить от имени администратора;
- В открывшемся окошке вписываем следующее значение wmic bios get smbiosbiosversion. Вписав команду, вы узнаете информацию про BIOS;
- Можно вписать другое сочетание: systeminfo | findstr /I /c:bios.
- Этот же результат есть возможность узнать через утилиту PowerShell. Чтобы войти в данное окно, кликнем по пуску, а далее выбираем эту вкладку;
- Итак, у нас открывается окошко, в которое нужно вписать следующее сочетание слов: Get-WmiObject win32_bios | select Manufacturer, SMBIOSBIOSVersion, ReleaseDate.
Посмотреть версию BIOS или UEFI в PowerShell
1.Откройте PowerShell : один из способов – в строке поиска напишите PowerShell и выберите его из найденных результатов.
2. Чтобы посмотреть версию BIOS или UEFI на своем компьютере введите команду Get-WmiObject win32_bios и нажмите клавишу Enter. Чтобы посмотреть на удаленном компьютере введите команду Get-WmiObject win32_bios -computername имя удаленного компьютера и нажмите клавишу Enter (к примеру мне нужно посмотреть на удаленном компьютере с именем KR2801 версию BIOS – нужно ввести в PowerShell команду Get-WmiObject win32_bios -computername KR2801 и нажать клавишу Enter).
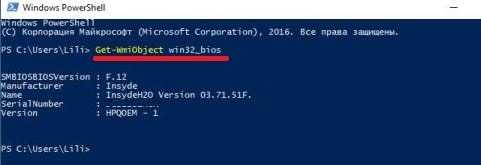
Разница между UEFI и БИОС
Разметка GPT была создана специально , чтобы было менее проблематично работать с дисками объемом 2 Тб и больше . Кроме этого , можно при первом настраивании операционной системы разбить диск на любое количество разделов, что ранее было невозможным. Предыдущий способ разметки – MBR не совместим с uefi и работа с ней возможна только при наличии дополнительного расширения CSM (Compatibility Support Module).
Модульная архитектура;
Модуль shell ( есть не на всех ноутбуках) “разрешает” управлять приложениями юзера прямо в режиме UEFI. Как уже упоминалось, UEFI похожа на самостоятельную операционную систему, даже с поддержкой сетевых драйверов. Спецификация программки «разрешает» использовать драйвера для UEFI при помощи ОС, например , если в основной операционной системе отсутствует или не работает сетевой драйвер.
Встроенный загрузочный менеджер;
Если планируется мультизагрузка, не придется устанавливать специализированный загрузочный менеджер. Можно самостоятельно добавить новые разделы в меню, там , где находится список всех дисков и флеш-накопителей. Таким образом, есть возможность запустить ядро Линукса, не используя загрузчик или поставить на одно устройство и Виндовс, и Линукс.
Secure Boot не отменяет такой возможности для пользователей Windows 8. На всех устройствах есть возможность отключить данный режим, кроме планшетов на ARM, где Win 8 была установлена в качестве стандартной ОС. Защищенный режим не позволяет использовать неподписанный код даже при выполнении операционной системы, поэтому вредоносные трояны не проникнут ни в Windows, ни в Linux. Однако , если злоумышленник имеет физический доступ к ПК , он практически всегда может заменить лицензионные ключи на свои.
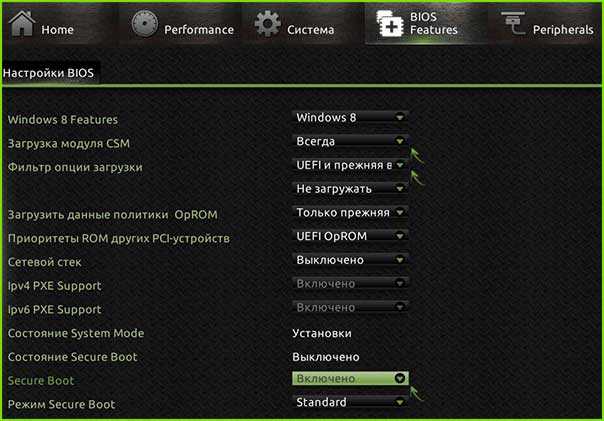
Что нужно сделать для установки Windows UEFI ?
Устанавливать Windows через UEFI немного сложнее, чем через БИОС. Сначала пользователю нужно создать загрузочную флешку.
Если пользователь намерен устанавливать Windows 10, то для создания и настройки флешки можно использовать официальную утилиту от Microsoft Media Сreation Tool. Использовать ее очень просто: нужно вставить флешку разъем компьютера запустить утилиту, которая определит все съемные носители в системе и предложит выбрать необходимый вариант. Далее, пользователю нужно будет провести примитивную настройку: выбрать разрядность операционной системы и язык.
Загрузочную флешку можно также сделать с помощью сторонних утилит. Это ненамного сложнее.
Следующий шаг – настройка UEFI БИОС к установке. Для доступа к настройкам интерфейса нужно при запуске компьютера нажать F 2 или Delete . После запуска меню нужно выбрать подраздел «Дополнительно». Во вкладке « boot » нужно выбрать режим поддержки USB с полной инициализацией. На вкладке “ Secure Boot ” не забудьте выбрать режим “ Windows UEFI mode ”. В завершении настройки нужно установить приоритет использования загрузочных устройств. Из имеющегося списка следует выбрать флешку с дистрибутивом ОС.
После этого можно устанавливать Windows .
Если во время установки Windows 8 или 10 появляется сообщение о неправильной настройке secure boot , то, вероятнее всего, пользователь забыл включить процедуру “ Secure Boot ” в UEFI БИОС. Для исправления ошибки достаточно включить режим защищенной загрузки.
Как проверить возможна ли виртуализация на вашем ПК?
По умолчанию в операционные системы не включают в себя программы, позволяющие оценить возможность виртуализации. По этой причине пользователю необходимо предпринять пару действий:
- В десятой версии операционной системы для того, чтобы уточнить модель процессора, откройте «Диспетчер задач» при помощи сочетания клавиш Ctrl + Alt + Del . Этот способ вызова этого системного компонента работает во всех версиях операционной системы. Затем перейдите во вкладку «Производительность», над верхним графиком вы увидите полную модель процессора. Есть еще один способ уточнения модели, работающий с операционными системами более старых версий. Найдите на рабочем столе иконку «Компьютер», щелкните по ней правой кнопкой мыши, а затем выберите пункт «Свойства» из списка. Перед вами появятся параметры компьютера, в том числе и наименование процессора, который в нем стоит.
- Теперь вам нужно зайти на сайт производителя вашего процессора и скачать с него утилиту, которая предназначена для идентификации ЦП (Intel Processor Identification Utility, AMD-V или другую). Вам необходимо найти вкладку или сноску CPU Technologies или похожую на нее. В ней нужно найти строку, связанную с виртуализацией и посмотреть статус.
Последний этап
В прошлом параграфе было рассказано о том, как открыть UEFI. Теперь же, предполагая, что оно открыто, можно переходить к обновлению:
- в подключенный к сети ноутбук вставить флешку с установщиком и в меню «Аппаратной диагностики UEFI для HP» выбрать строку управления микропрограммой (иногда BIOS);
- активировать клавишу обновления;
- после того, как на мониторе покажется установленная на данный момент версия, нажмите на строку выбора образа;
- далее необходимо сначала нажать на HP_TOOLS, а потом HEWLETT_PACKARD. Перейти в папку с образом BIOSUpdate;
- при выборе необходимой версии необходимо сравнивать с кодом системной платы. При этом должен присутствовать ноль. Если код 2332, то необходимо выбрать 02332;
- выбрать клавишу применения обновления. Процесс запущен;
- после успешной установки новой версии ноутбук сам совершит перезагрузку. Примерно через 30 секунд.
Загрузка UEFI и подготовка к установке
Настройка UEFI проводится подобно настройке БИОСа. Перезапустите ПК , и как только он начнет загружаться, нажмите клавишу F2 ( или Delete, это зависит от того , какая установлена материнская плата, проверить можно только опытным путем ). Откроется меню управления.
Нажмите кнопку F7 и выберите подраздел «Дополнительно». Во вкладке «boot» или «startup» (загрузка) нужно выбрать функцию «поддержка USB» и установить там пункт » Full initialization» ( полная инициализация).
Во вкладке «безопасная загрузка» (Secure Boot) следует о (Режим Виндовс UEFI).
Во вкладке «Загрузка» выбирается «Compatibility Support Module» (модуль поддержки совместимости) и о (доступный). Не будет лишним кликнуть на добавочные ссылки и найти строчку «настройки загрузочных устройств», где выбрать » only uefi» ( только uefi).
Эта предосторожность защищает от случайного использования носителей, которые не поддерживают вашу спецификацию. В записи «загрузка с носителей ( или устройств хранения)» нужно отметить » both , uefi first » ( оба , но uefi первым )
Теперь вернитесь назад в основное меню и проверьте приоритет загрузочных устройств. Сначала выбирается флеш-накопитель, затем жесткий диск. Сохраните указанные параметры нажатием кнопки F10, потом – Enter и подождите, пока компьютер загрузится.
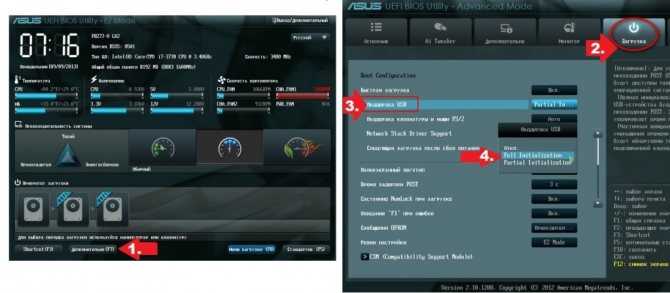
После выполнения всего вышеперечисленного можно установить операционную систему привычным для вас способом.
Как проверить, использует ли ваш компьютер UEFI или BIOS в Windows
В Windows «Сведения о системе» в панели «Пуск» и в режиме BIOS вы можете найти режим загрузки. Если он говорит Legacy, ваша система имеет BIOS. Если это говорит UEFI, то это UEFI.
Альтернатива: если вы используете Windows 10, вы можете проверить, используете ли вы UEFI или BIOS, открыв проводник и перейдите в C: \ Windows \ Panther. Откройте файл setupact.log и найдите строку ниже.
… Detected boot environment … Я бы посоветовал открыть этот файл в блокноте Notepad++, поскольку его огромный текстовый файл и блокнот могут зависать (по крайней мере, для меня с 6 ГБ ОЗУ).
Вы найдете пару строк, которые предоставят вам информацию.
… 2017-11-27 09:11:31, Info IBS Callback_BootEnvironmentDetect:FirmwareType 1. 2017-11-27 09:11:31, Info IBS Callback_BootEnvironmentDetect: Detected boot environment: BIOS …
Как отключить Secure Boot
Как отключить Secure Boot на ноутбуке Toshiba. Утилита InsydeH20 setup utility
опять же с помощью стрелок выбираем Disabled (отключено)
и жмём Enter. Такими нехитрыми действиями мы смогли отключить Secure Boot в БИОСе UEFI.
Но это ещё не всё, теперь нам нужно включить режим «режим совместимости с другими операционными системами. Идём в раздел „Advanced» находим опцию «System configuration»
и заходим в неё, здесь выбираем опцию «Boot Mode» или «OS Mode Selection», и ставим её вместо положения UEFI OS (может быть UEFI BOOT) в положение «CSM Boot» или «UEFI and Legacy OS», «CMS OS»
Чтобы наши изменения вступили в силу сохраняем наши изменения в БИОС, нажимаем F10,
затем соглашаемся Yes и жмём Enter
происходит перезагрузка. Вот теперь мы сможем загрузить наш ноутбук с установочного диска с любой операционной системой. Далее можете войти в меню загрузки ноутбука (обычно нужно жать при включении клавишу ESC или F10) и выбрать вашу (уже подсоединённую) загрузочную флешку с операционной системой или установочный диск, если не знаете как это сделать читайте нашу статью Как загрузить любой ноутбук или компьютер с флешки или диска.
Как отключить опцию Secure Boot на ноутбуке HP
Видим наш параметр безопасной загрузки Secure Boot, выставляем его в положение Disabled (отключено), а опцию «режима совместимости с другими операционными системами» «Legacy support» переводим в положение «Enabled»,
на предупреждение отвечаем Yes.
Сохраняем настройки, жмём F-10, выбираем Yes и Enter, ноутбук перезагружаемся, после перезагрузки выходит вот такое окно с предупреждением «A change to the operating system secure boot mode is peding…» По «англицки» на предлагают ввести на клавиатуре ноутбука код 8721 (в вашем случае код конечно будет другой) и нажать Enter, после этого изменения в настройках БИОСа UEFI будут сохранены и ноутбук перезагрузится.
Как отключить опцию Secure Boot на ноутбуке Samsung. Aptio Setup Utility
с помощью стрелок на клавиатуре выделяем её и ставим в «Disabled», нажимаем «Enter»
на предупреждение о том, что компьютер может загрузиться с ошибкой жмём Enter.
В этом же разделе ниже появляется параметр «OS Mode Selection», выделяем его и жмём «Enter»
выставляем в положение «CMS OS» или «UEFI and Legacy OS» и нажимаем «Enter».
Как отключить опцию Secure Boot на ноутбуке Packard Bell
Жмём при загрузке клавишу F2, реже F6 и попадаем в БИОС UEFI ноутбука,
здесь идём во вкладку Boot.
Если до включения ноутбука Вы подключили к нему флешку, то она может не определиться сразу в этом меню.
Выставляем опцию Boot Mode в положение Legacy BIOS.
А опцию Secure Boot выставляем в положение Disabled.
Далее жмём клавишу F10, этим мы сохраняем настройки внесённые нами в БИОС ноутбука Packard Bell, затем перезагружаемся, жмём при загрузке клавишу F2 и входим опять в БИОС.
Теперь флешка должна определиться . Выставляйте флешку на первую позицию, сохраняйте настройки и перезагружайтесь. Если загрузочная флешка сделана по нашим статьям, то загрузка произойдёт успешно.
Как отключить Secure Boot на стационарном компьютере
жмём Enter и входим в неё, опять жмём Enter и выбираем Other OS (другая операционная система),
теперь выходим отсюда и выбираем CSM (Compatibility Support Module),
ставим опцию Запуск CSM в Enabled.
В открывшихся дополнительных опциях выбираем Параметры загрузочных устройств и выставляем Только Legacy OpROM или UEFI и Legacy OpROM.
Далее опцию Параметры устройств хранения, выставляем в положение Сначала Legacy OpROM или Both, Legacy OpROM first.
Материнская плата MSI. Подраздел «Boot mode select».
Примечание: На многих ноутбуках невозможно отключить опцию Secure Boot, так как она неактивна, в этом случае может помочь прошивка БИОСа ноутбука последним обновлением.
Что делать установки Windows 7 через UEFI BIOS ?
При установке Windows 7 через UEFI БИОС пользователь может столкнуться с 2-мя проблемами:
- Windows 7 невозможно установить на жесткий диск с оглавлением GP Т. За наличием GUID следит функция UEFI — boot . При настройке интерфейса ее нужно деактивировать.
- Если Windows 7 устанавливается на компьютер, где ранее стояла Windows 8 или 10, то накопитель, вероятнее всего, уже имеет оглавление GPT . Значит, нужно будет преобразовать его в MBR . Сделать это можно непосредственно из меню настройки операционной системы в процессе установки.
Также рекомендуется отключить “Secure Boot”. Эта процедура будет препятствовать запуску операционной системы, так как в ней нет контрольного ключа.
После предварительной настройки UEFI включения и отключения необходимых функций можно приступать к установке ОС с флешки, CD или DVD .
Если все хорошо
После успешного обновления вы можете сразу же перезагрузить компьютер и работать с ним как обычно, но я рекомендовал бы сначала проверить некоторые моменты. Неправильные настройки могут оказаться причиной, по которой система отказывается загружаться, даже в том случае, когда обновление прошло успешно.
Убедитесь, что дата и время указаны правильно, а диск, с которого загружается система, является приоритетным в списке загрузки. Если вы записали свои предыдущие настройки, касающиеся частоты процессора и памяти, вы сможете их установить и в новой версии. Но это применение в основном для пользователей, которые предпочитают настраивать под себя каждую деталь.
Запуск во время включения компьютера
Чаще всего, после нажатия кнопки питания на экране появляется фраза “Press X key”, где X – и есть клавиша, которую нужно нажать, чтобы запустить BIOS (UEFI).
Если такая надпись не появится, что, например, может быть следствием так называемого быстрого запуска, реализованного в Windows 10, можно попробовать клавиши, указанные ниже.
Для большинства компьютеров стандартным способом входа в BIOS (UEFI) является клавиша Del, для ноутбуков – функциональная клавиша F2. Однако на практике кнопки могут отличаться в зависимости от модели (нужно уточнять на сайте производителя, сопроводительных документах или искать нужную информацию в интернете).
Вернемся к быстрому запуску. Чтобы его отключить, выполняем следующие действия:
- Заходим в Параметры Windows (как это сделать, описано выше). Переходим в раздел “Система”.
- Переключаемся в подраздел “Питание и спящий режим”. В правой части окна находим пункт “Сопутствующие параметры”, в котором щелкаем по кнопке “Дополнительные параметры питания”.
- Откроется раздел “Электропитание” в Панели управления. В боковом меню слева кликаем по пункту “Действия кнопок питания”.
- Кликаем по надписи “Изменение параметров, которые сейчас недоступны”.
- В нижней части окна в параметрах завершения убираем галочку напротив пункта “Включить быстрый запуск”, после чего жмем кнопку “Сохранить изменения”.
Примечание: Если в компьютере установлена отдельна видеокарта, вероятно, экран с BIOS не будет показываться (в том числе, кнопки для его вызова). В данном случае, может помочь подключение монитора к разъему интегрированной в материнскую карту видеокарты.
Версия BIOS/UEFI
Решив обновить БИОС на компьютере, пользователь должен сначала узнать его текущую версию. Владельцам ноутбуков и моноблоков этого будет достаточно. Пользователям сборных ПК дополнительно требуется узнать модель материнской платы. Выяснить эти данные можно непосредственно в Windows. Вызовем диалоговое окно «Выполнить» и введем указанную на скриншоте команду.
В результате ее выполнения откроется окно сведений о системе. Здесь мы найдем текущую версию BIOS и режим его использования.
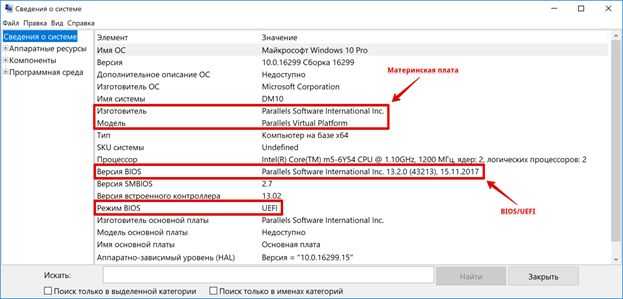
Аналогичную информацию можно получить, использовав командную строку.
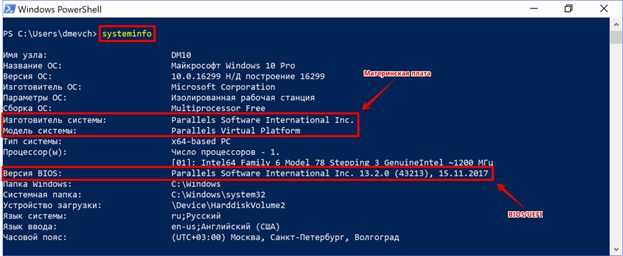
Пользователи, больше полагающиеся на сторонние утилиты и не доверяющие встроенным инструментам ОС, могут воспользоваться программой CPU-Z. Если загрузить ее в виде архива, не потребуется даже установка. Достаточно просто запустить EXE-файл нужной разрядности и перейти на вкладку Mainboard.
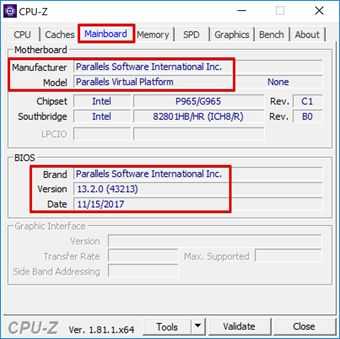
Как видите, данные, полученные с ее помощью, совпадают с системными.
Создание настраиваемой последовательности задач для подготовки жесткого диска
Вы можете настроить последовательность задач развертывания ОС с помощью переменной TSUEFIDrive. Шаг Restart Computer готовит раздел FAT32 на жестком диске для перехода на UEFI. В следующей процедуре приводится пример того, как можно создавать шаги по последовательности задач для этого действия.
Подготовка раздела FAT32 для преобразования в UEFI
В существующей последовательности задач для установки ОС добавьте новую группу с шагами для преобразования BIOS в UEFI.
-
Создайте новую группу последовательности задач после действий по захвату файлов и параметров, а также до действий по установке ОС. Например, создайте группу после захвата файлов и Параметры с именем BIOS-to-UEFI.
-
На вкладке Параметры новой группы добавьте в качестве условия переменную последовательность задач. Настройка _SMSTSBootUEFI не равной истинной. При этом условии последовательность задач выполняет эти действия только на устройствах BIOS.
-
В новой группе добавьте шаг последовательность задач перезапуска компьютера. В Укажите, что нужно выполнить после перезагрузки, выберите выбрано изображение загрузки, назначенное этой последовательности задач. Это действие перезапуска компьютера в Windows PE.
-
На вкладке Параметры добавьте переменную последовательности задач в качестве условия. Set _SMSTSInWinPE равно false. При этом условии последовательность задач не запустит этот шаг, если компьютер уже Windows PE.
-
Добавьте шаг, чтобы запустить средство OEM для преобразования прошивки из BIOS в UEFI. Этот шаг, как правило, выполнить командную строку, с командной командой для запуска средства OEM.
-
Добавьте шаг по последовательности задач «Формат» и «Диск раздела». На этом шаге настройте следующие параметры:
-
Создайте раздел FAT32 для преобразования в UEFI до установки ОС. Для типа диска выберите GPT.
-
Перейдите к свойствам раздела FAT32. В поле Переменная введите . Когда последовательность задач обнаруживает эту переменную, она подготавливает раздел для перехода UEFI перед перезапуском компьютера.
-
Создайте раздел NTFS, который последовательность задач использует для сохранения состояния и хранения файлов журналов.
-
-
Добавьте еще один шаг по последовательности задач перезапуска компьютера. В укажите, что нужно выполнить после перезагрузки, выберите изображение загрузки, назначенное этой последовательности задач, для запуска компьютера в Windows PE.
Совет
По умолчанию размер раздела EFI составляет 500 МБ. В некоторых средах изображение загрузки слишком большое для хранения в этом разделе. Чтобы решить эту проблему, необходимо увеличить размер раздела EFI. Например, установите его на 1 ГБ.


































