Что такое почтовый клиент?
Почтовый клиент — это программа, которая позволяет пользователям создавать, получать, отправлять, получать доступ и управлять электронной почтой из нескольких учетных записей в одном месте.
Пользователи обычно создают папки и метки для организации электронной почты, чтобы их можно было искать по таким деталям, как время, темы, отправители и контент.
Как сохранить электронную почту Thunderbird на внешний жесткий диск
буревестник электронная почта — это бесплатное приложение, которое легко настроить и легко настроить для Windows, Mac и Linux.
Все ваши настройки, сообщения, папки и другая информация хранятся в отдельном файле, а не в программных файлах Thunderbird. Этот файл называется каталогом вашего профиля. Вы должны использовать его для резервного копирования ваших писем.
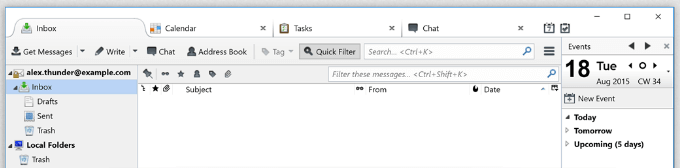
Найдите свой полный профиль Mozilla Thunderbird
Убедитесь, что Thunderbird не запущен, и откройте каталог профиля. Где его найти, зависит от используемой вами операционной системы. Ниже мы покажем вам, как найти свой профиль в Windows, Mac и Linux.
Использование Windows
Введите Run в меню «Пуск».
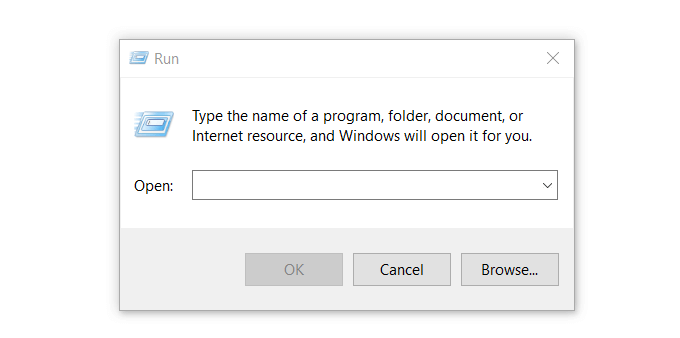
- Введите% appdata% и нажмите ОК.
- Откройте папку Thunderbird, затем откройте папку «Профили»
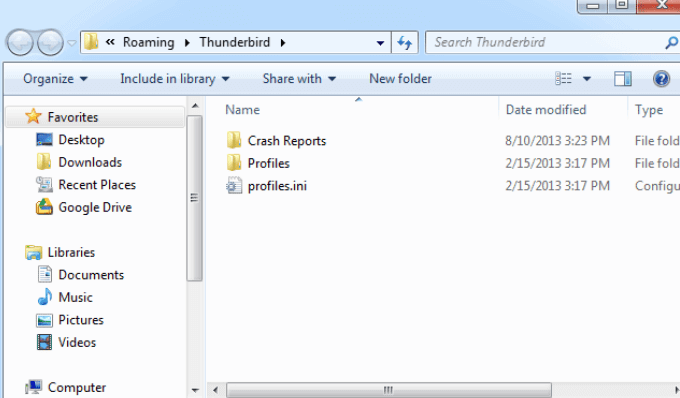
Найти профиль Thunderbird в Mac
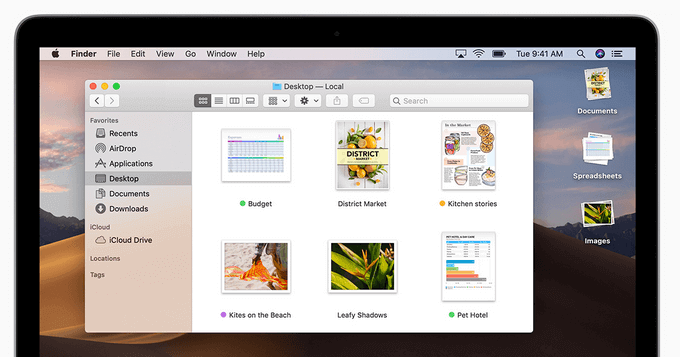
Нажмите Ctrl + Shift + G, чтобы открыть окно с запросом имени папки.
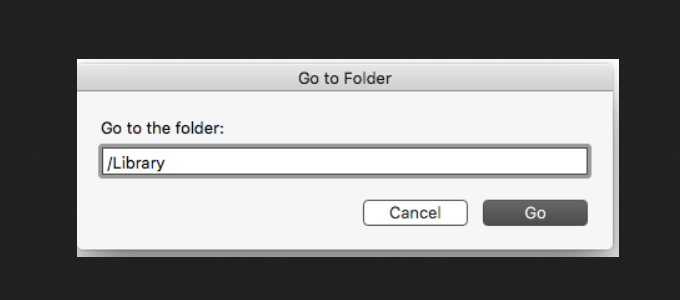
- Введите ~ / Library / Thunderbird / Profiles / и нажмите «Перейти».
- Откройте папку Thunderbird и нажмите «Профили».
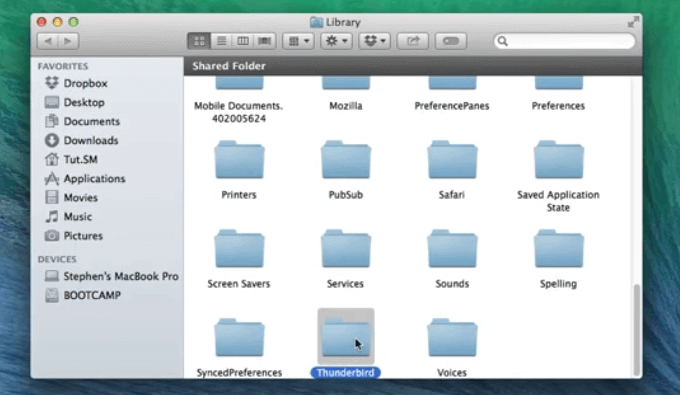
Использование Linux
Откройте диспетчер файлов и измените настройки просмотра, чтобы показать скрытые файлы.
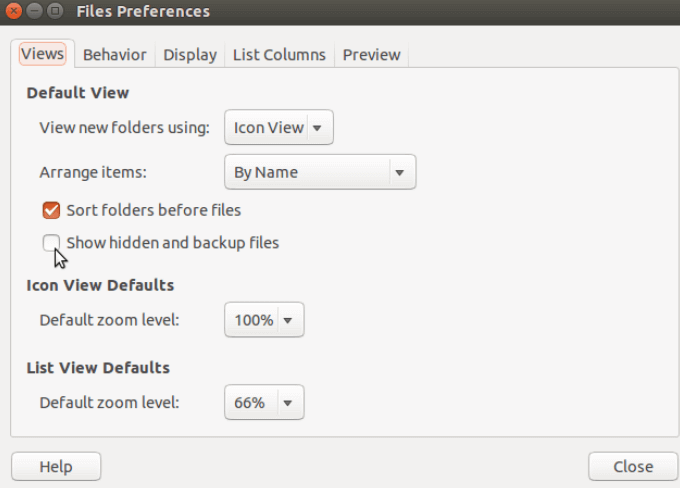
Откройте папку с именем .thunderbird.
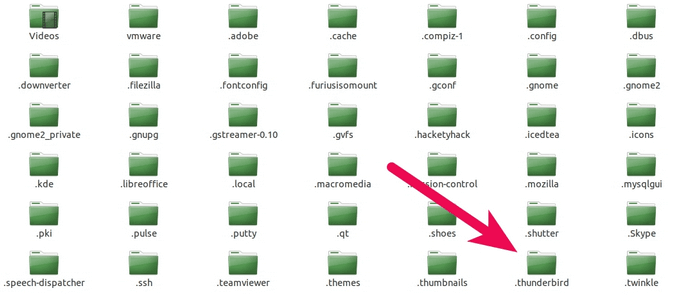
Ваша папка профиля Thunderbird будет иметь имя, например xyxyx.default, где xyxyx — это произвольный набор символов. На скриншоте ниже папка профиля — 5euiyvw.default.
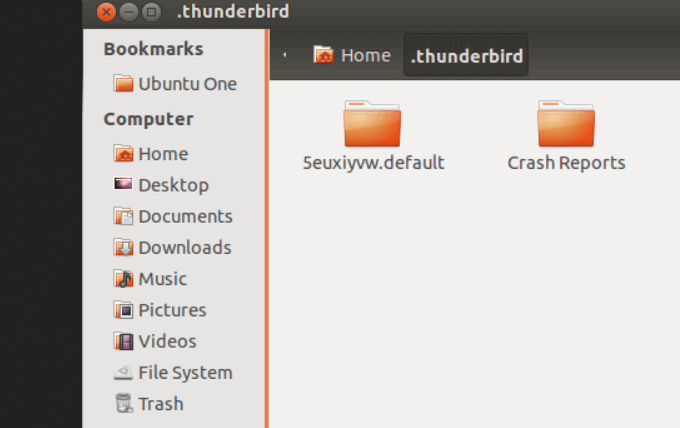
Скопируйте, сохраните или создайте резервную копию своего профиля Thunderbird
Выделите все файлы и папки в вашем профиле Thunderbird. Теперь вы можете скопировать данные электронной почты на внешний жесткий диск, чтобы создать резервную копию. Это хорошая идея, особенно для очень больших почтовых профилей, сжимать папки и файлы в zip-файл. Zip-файл сжимается и занимает гораздо меньше места.
Чтобы сжать файлы и папки в Windows, выберите все и щелкните папку «Отправить в сжатый (сжатый)».
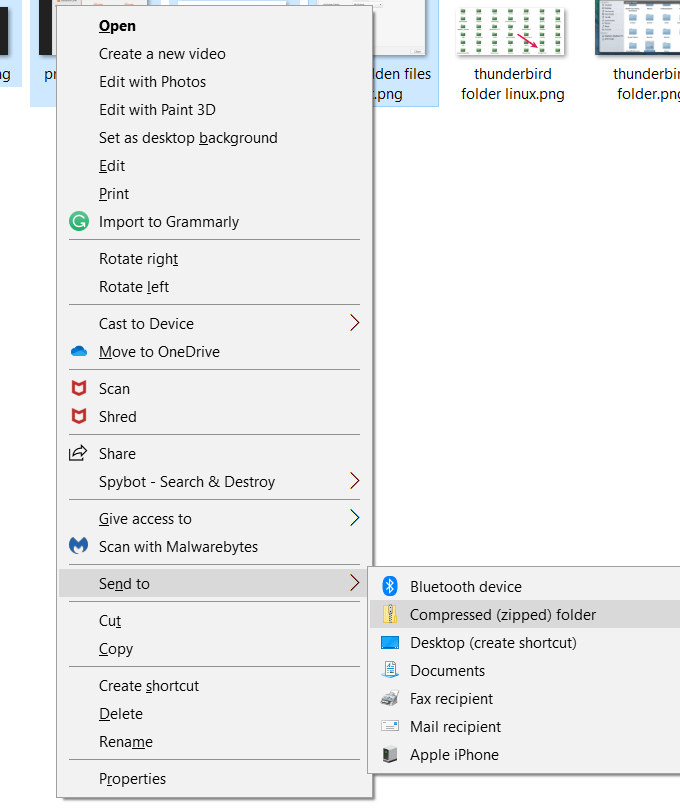
На Mac для сжатия файлов выделите файлы и папки, которые вы хотите сжать, щелкните правой кнопкой мыши один из них и выберите Сжать # элементы.
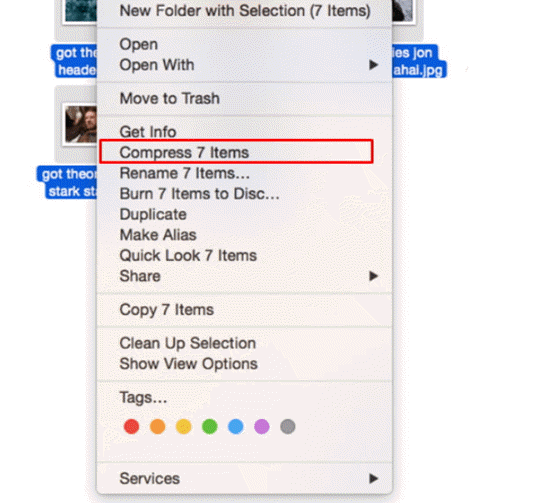
- Вновь созданный zip-файл будет называться Archive.zip.
- Чтобы сжать файлы в Linux, введите tar -zcf MozillaProfiles.tar.gz в окне терминала и нажмите Enter. Имя вашего сжатого файла будет MozillaProfiles.tar.gz.
Сохранить на жесткий диск
Выделите все созданные вами папки, файлы или zip-файлы и скопируйте их. Перейдите на внешний жесткий диск, на котором вы хотите сохранить свои электронные письма, и вставьте их.
2. Как сделать резервную копию писем Gmail с помощью Google Takeout
Google Takeout создает копию всей учетной записи Google, включая данные Gmail. Чтобы использовать его, вот что делать:
1. Начните с ввода https://takeout.google.com/settings/takeout в поле Адрес Вашего браузера. Если Вы не вошли в свою учетную запись Google, Вы должны это сделать, прежде чем сможете использовать эту утилиту. Если Вы вошли в систему, появится экран Google Takeout:
Использовать Google Takeout для резервного копирования электронной почты Gmail
2. С помощью полосы прокрутки в правой части экрана просмотрите список данных, которые Вы можете создать с помощью утилиты:
Чтобы создать резервную копию своей учетной записи Gmail, убедитесь, что слайдер находится справа.
Вы увидите все различные типы данных, которые Вы можете получить с помощью своей учетной записи Google.
3. Сдвиньте ползунок Gmail (в правой части экрана) вправо для резервного копирования учетной записи Gmail. Если нажмете стрелку вниз слева от ползунка, экран развернется, и Вы сможете уточнить, какие части Вашего Gmail Вы хотите создать резервную копию:
Резервное копирование определенных ярлыков Gmail.
Выберите один из следующих вариантов:
- Нажмите на переключатель далее, чтобы включить всю почту для резервного копирования всех Ваших Gmail.
- Нажмите кнопку «Переключить» рядом с «Выбрать ярлыки», чтобы открыть экран, который позволяет Вам выбирать, какие метки (папки) Вы хотите создать резервную копию.
4. Когда вы закончите выбор типов данных для резервного копирования, нажмите кнопку «Далее» в левом нижнем углу экрана. На экране «Настроить формат архива» отображается:
Выберите форматы архива резервных копий Gmail.
Используйте этот экран, чтобы определить следующие характеристики Вашего архива:
Тип файла. Тип файла по умолчанию для Вашего архивного файла — .zip. Нажмите стрелку вниз, чтобы выбрать тип файла .tgz. (Открытие этого типа файла может вызывать некоторые трудности у большинства пользователей.)
Размер архива. Максимальный размер архива составляет 50 ГБ. Нажмите стрелку вниз, чтобы выбрать один из следующих форматов файла: 1GB, 2GB, 4 ГБ, 10 ГБ, 50 ГБ.
Способ доставки. Как получить свои архивные данные? Нажмите стрелку вниз, чтобы выбрать способ получения ссылки для загрузки электронной почты, файл на Google Диске, файл в Dropbox или файл в OneDrive.
Внимание: Архивы, хранящиеся на Google Диске, учитываются в квоте хранилища Google. Если Ваш архив особенно велик, Вы можете выбрать другой способ его получения
5. Когда вы закончите выбирать параметры формата архива, нажмите кнопку «Создать архив» в левом нижнем углу.
На следующем экране Вы увидите уведомление о том, что Ваш архив готовится. (Процесс архивирования не мгновен.) Когда архив будет готов, Вы будете уведомлены о местонахождении архива по электронной почте. Вот что может выглядеть по электронной почте:
Уведомление по электронной почте уведомляет Вас о том, что Ваша резервная копия Gmail готова к просмотру.
Примечание: Ваше электронное письмо может отличаться в зависимости от выбранного Вами способа доставки.
6. Следуйте инструкциям в письме, чтобы получить доступ к архиву Gmail. (В приведенном выше примере я бы нажал кнопку «Загрузить архив»).
3. Другие способы создания резервной копии Gmail
Примечание. В этом примере я буду использовать Outlook. Если Ваш настольный клиент отличается, действия, которые Вы выполняете, могут несколько отличаться.
Установите клиент рабочего стола так, чтобы он получал сообщения из Gmail на Ваш компьютер через протокол IMAP. Для настройки необходимо:
Шаг 1. Включите доступ к IMAP
1. Перейдите в «Настройки»> «Настройки»> «Пересылка» и «POP / IMAP» в Gmail, чтобы убедиться, что IMAP включен. Ваш экран должен выглядеть так:
Перейдите в настройки Gmail, чтобы включить доступ к IMAP.
Если IMAP не включен, щелкните переключатель Включить IMAP.
2. Google считает, что большинство настольных приложений электронной почты менее безопасны. Таким образом, Вам придется изменить настройки безопасности в своей учетной записи Google, чтобы он предоставил Вам доступ к почтовому клиенту рабочего стола для Вашей учетной записи Gmail. Для начала перейдите на страницу https://myaccount.google.com/. Вы увидите экран «Моя учетная запись»:
Используйте экран «Моя учетная запись», чтобы получить доступ к электронной почте на Вашем рабочем столе для электронной почты Gmail.
3. Выберите Приложения с доступом к учетной записи. Появится экран входа и защиты. Прокрутите вниз экран «Войти в систему» и «Безопасность» в «Разрешить менее безопасные приложения»: опция:
Google считает, что большинство других систем электронной почты менее безопасны. Вам нужно сдвинуть ползунок вправо.
Сдвиньте переключатель вправо, чтобы клиент электронной почты Вашего рабочего стола мог получить доступ к Вашей учетной записи Gmail.
Шаг 2. Добавьте свою учетную запись Gmail на свой почтовый клиент.
Следующим шагом будет добавление учетной записи Gmail на Ваш почтовый клиент. Точный процесс, который Вы будете использовать для этого, зависит от Вашего почтового клиента.
1. В MS-Outlook нажмите «Файл». Когда появится экран «Информация об учетной записи», нажмите кнопку «Добавить учетную запись»:
Нажмите кнопку «Добавить учетную запись», чтобы предоставить Outlook доступ к вашим сообщениям Gmail.
2. Вам будет предложено ввести учетную запись Gmail и пароль, которые Вы хотите добавить в Outlook. Введите информацию и нажмите кнопку «Подключить». Появится следующее приглашение:
Вы предоставили Outlook доступ к своим сообщениям Gmail.
3. Нажмите «ОК», чтобы завершить подключение учетной записи Gmail к учетной записи Вашего рабочего стола. Ваши учетные записи подключены.
Вы получите электронное сообщение с темой : Тестовое сообщение Microsoft Outlook в папке «Входящие» Outlook. В вашем почтовом ящике Gmail также отобразится данное сообщение.
С этого момента сообщения, отправленные на Ваш адрес Gmail, также будут отправлены в MS Outlook. Даже если Вы потеряете доступ к своей учетной записи Gmail, Вы все равно сможете получать доступ к своим сообщениям Gmail через Outlook. Помните, что если Вы удалите сообщение из своей учетной записи Gmail, оно также будет удалено из почтового ящика Outlook.
Внимание. Фильтры и другие организационные инструменты, которые Вы применяете в папке «Входящие» Gmail, не могут переноситься в систему электронной почты Вашего рабочего стола
Интернет-хранилище
Варианты облачного хранения в Интернете являются популярным решением для хранения данных, поскольку к этим службам можно получить доступ из любого веб-браузера практически на любом типе устройства. Кроме того, некоторые службы, такие как Dropbox и Box.net, также предоставляют приложения для смартфонов, чтобы упростить доступ к вашим данным. Многие из этих сервисов предоставляют некоторый базовый уровень бесплатного хранилища, а также предлагают большие лимиты хранилища за плату за подписку. Преимущество использования этих служб помимо простоты доступа заключается в том, что ваши данные надежно хранятся на удаленном сервере. В случае непредвиденной катастрофы, такой как домашний пожар или кража ваших устройств, хранение ваших данных на удаленном сервере будет иметь неоценимое значение.
Скопируйте, сохраните или сделайте резервную копию вашего профиля Thunderbird
Выделите все файлы и папки в своем профиле Thunderbird. Теперь вы можете скопировать данные электронной почты на внешний жесткий диск, чтобы создать резервную копию. Рекомендуется, особенно для очень больших профилей электронной почты, сжать папки и файлы в zip-файл. ZIP-файл сжимается и занимает гораздо меньше места.
Чтобы сжать файлы и папки в Windows, выберите все и нажмите кнопку «Отправить». в сжатую (заархивированную) папку.
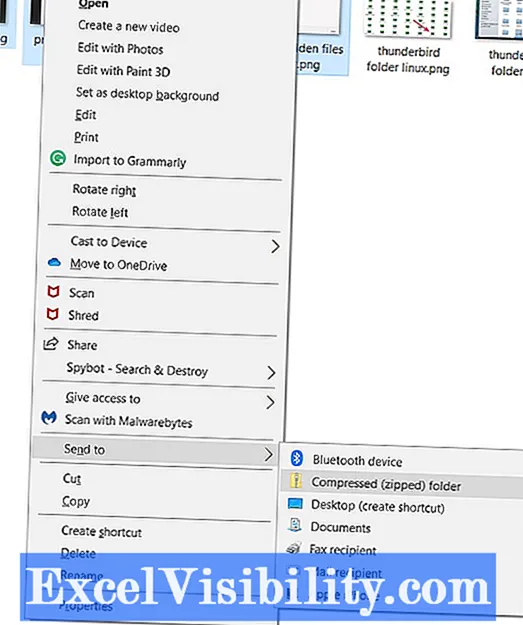
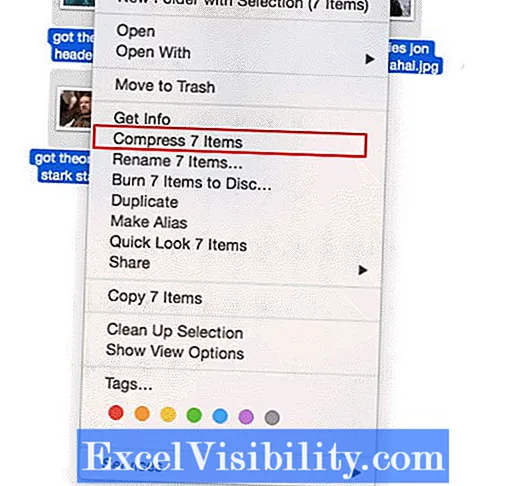
- Вновь созданный zip-файл будет называться Archive.zip.
- Чтобы сжать файлы в Linux, введите tar -zcf MozillaProfiles.tar.gz в окне Терминала и нажмите Входить. Имя вашего сжатого файла будет MozillaProfiles.tar.gz.
Пересылка больших файлов
Теперь подробнее разберемся, как отправить «тяжелый» файл через почтовый ящик. Вы уже знаете, что в каждом сервисе есть ограничение на прикрепленные данные в размере 25 Мб. Большие файлы также отправляются вместе с письмом, но перед этим загружаются в ваше облачное хранилище. В Яндексе данная процедура осуществляется так:
- Если вы захотите отправить большой файл напрямую, прикрепив к сообщению, то увидите ошибку. Поэтому сначала нужно зайти в Яндекс.Диск по этой ссылке https://disk.yandex.ru/. Авторизуйтесь с единого аккаунта.
- Теперь нажмите кнопку «Загрузить» и выберите папку в облаке, где сохранится документ. В правой части страницы появится полоса загрузки. Дождитесь окончания процедуры.
- Затем перейдите к почте обратно и нажмите на иконку облачного хранилища. Выберите нужную позицию из каталога и нажмите «Прикрепить».
И ещё рассмотрим альтернативный способ. Чтобы скинуть объемный файл или папку по электронной почте через облако, достаточно скопировать ссылку Яндекс.Диска и вставить ее в письмо:
Отличие этих методов в том, что при добавлении с помощью инструментов Яндекса файл прикрепится к письму, а при копировании ссылка окажется в тексте сообщения. Второй вариант подходит для любых сервисов.
Похожим способом можно создать ссылку на большие файлы через сервис Mail.ru:
1. Откройте облако https://cloud.mail.ru/home/ и авторизуйтесь с помощью аккаунта Mail.ru.
2. Кликните на кнопку «Загрузить» и добавьте документ/архив, который превышает размер 25 Мб. Дождитесь окончания загрузки.
3. Теперь вернитесь к почтовому сервису. В окне составления письма кликните по кнопке «Из Облака», чтобы найти загруженный ранее документ. Поставьте галочку возле него и нажмите «Прикрепить».
У Mail.ru действует ограничение: один файл в облаке не должен быть больше 2 Гб. Пространство можно расширить покупкой дополнительного хранилища.
И, наконец, работа с «тяжелыми» данными в рамках Gmail:
1. Заходите на https://www.google.com/ и авторизуйтесь с помощью логина и пароля от аккаунта Google.
2. Переходите к почте и жмите по кнопке «Написать». Затем кликайте на кнопку в виде скрепки. Выбирайте объемный документ для отправки.
3. Google автоматически начнет загрузку данных в облачное хранилище. После окончания процедуры материалы прикрепятся к письму в виде ссылки на Google Диск.
Если данные уже загружены в облако, то кликните кнопке с логотипом Google Диск и выберите нужные позиции для отправки. Крупные файлы прикрепятся в виде ссылки, а мелкие – к самому письму.
Зачем нужно делать резервную копию электронных писем Lotus Notes?
Пройдите по следующим причинам, по которым пользователям приходится делать резервные копии электронной почты Lotus Notes. Ознакомьтесь с перечисленными ниже пунктами:
Иногда пользователи не могут получить доступ к своей базе данных из-за нескольких проблем, связанных с приложением
Затем очень важно сохранить все сообщения на локальном компьютере в качестве резервной копии.
Размер базы данных Lotus Notes ограничен. При превышении предельного размера данные становятся недоступными
Если пользователи сохраняют электронные письма из Lotus Notes на жесткий диск, становится проще получить доступ к данным без риска потери данных.
Если организация использует почтовый клиент Lotus Notes и хочет перенести данные в другую почтовую программу, ей необходимо выполнить преобразование данных. При преобразовании данных, если пользователи каким-то образом могут потерять свои данные, они могут вернуть почтовые ящики с помощью резервного копирования.
Если будет выполнено резервное копирование данных Lotus Notes, можно сохранить все данные из архивных данных во время кражи данных.
Как сохранить ваши письма Gmail на жесткий диск
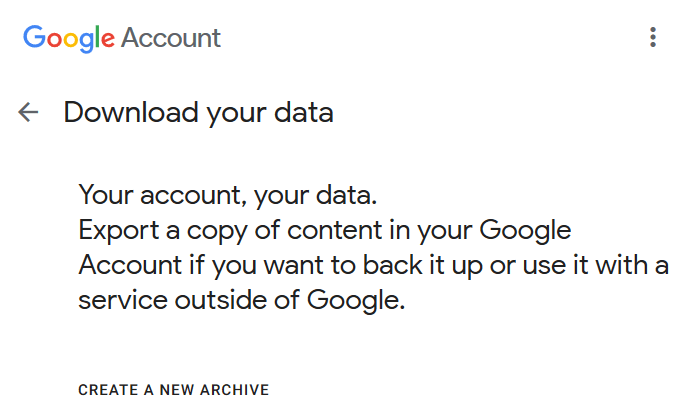
Нажмите Снять все, чтобы снять все продукты Google.
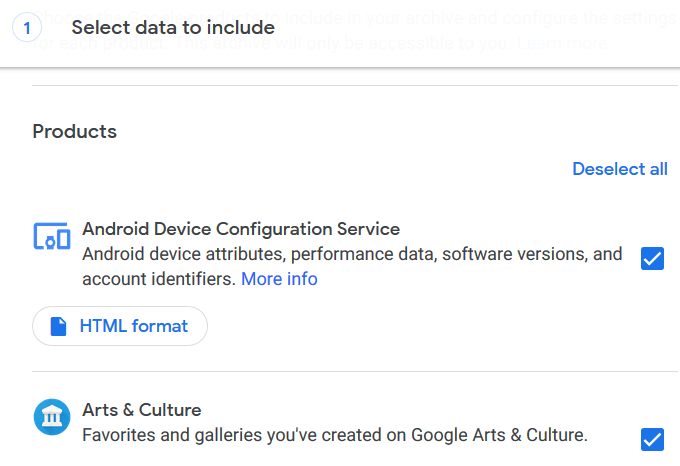
Прокрутите вниз, пока не найдете Почту и выберите ее.
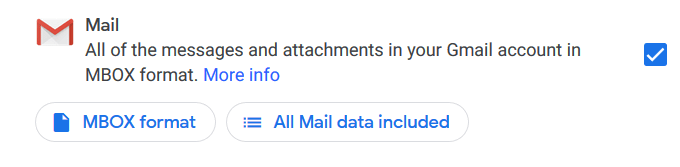
Если вы не хотите выполнять резервное копирование всех своих электронных писем, щелкните раскрывающееся меню рядом с полными данными «Все письма» и выберите типы сообщений, которые вы хотите сохранить.
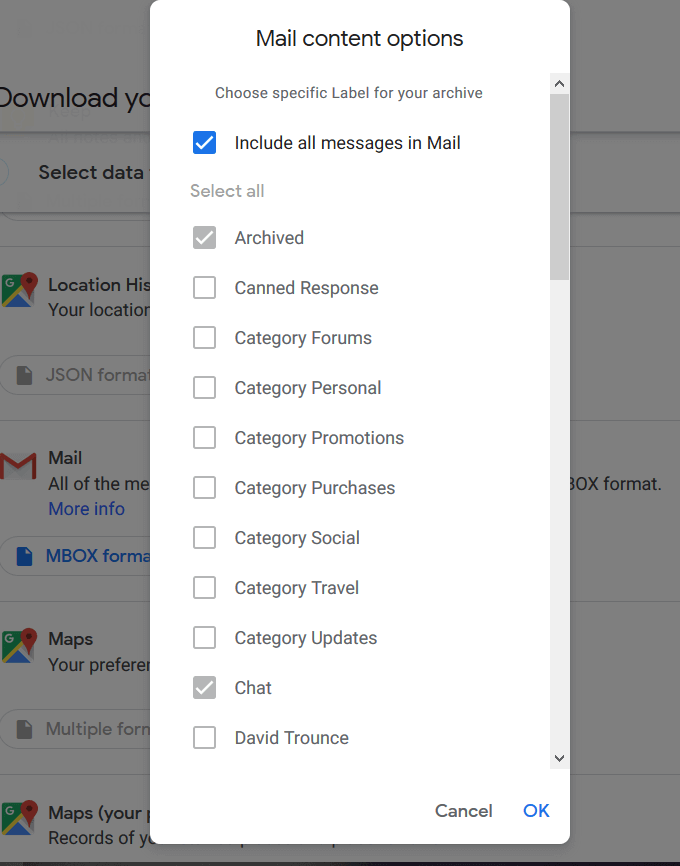
Прокрутите страницу до конца и нажмите «Следующий шаг». Google дает вам возможность создавать резервные копии ваших данных непосредственно на Google Drive, Dropbox, OneDrive или Box. Однако, поскольку мы хотим сохранить наши электронные письма на внешний жесткий диск, выберите Отправить ссылку для скачивания по электронной почте.
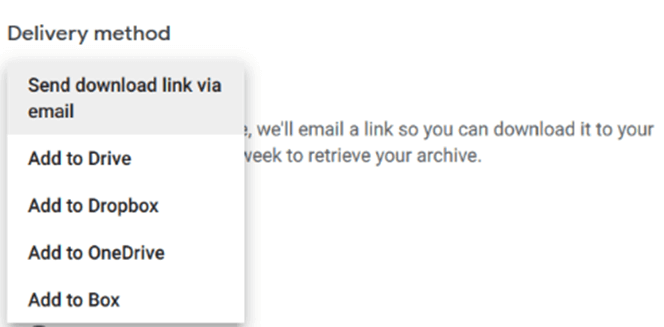
Выберите между одноразовым архивом или запланированным экспортом. Выберите тип и размер файла, затем нажмите «Создать архив».
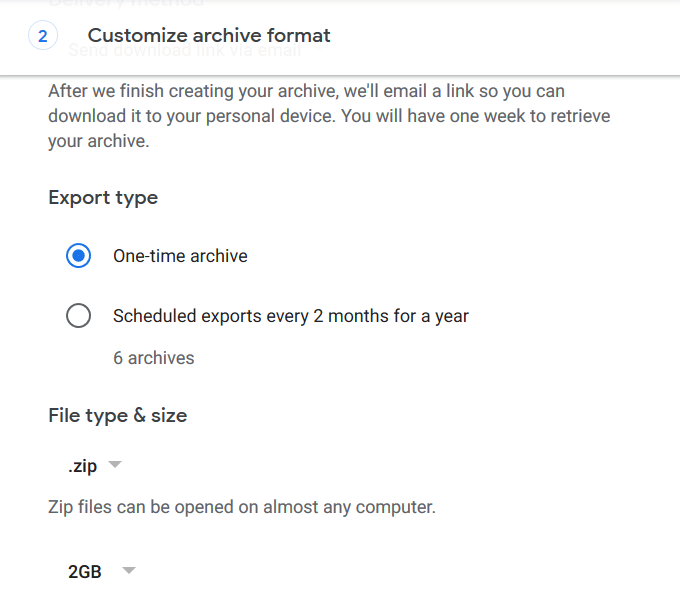
В зависимости от размера вашей учетной записи электронной почты, подготовка файла может занять много часов. Вы получите электронное письмо, когда это будет сделано.
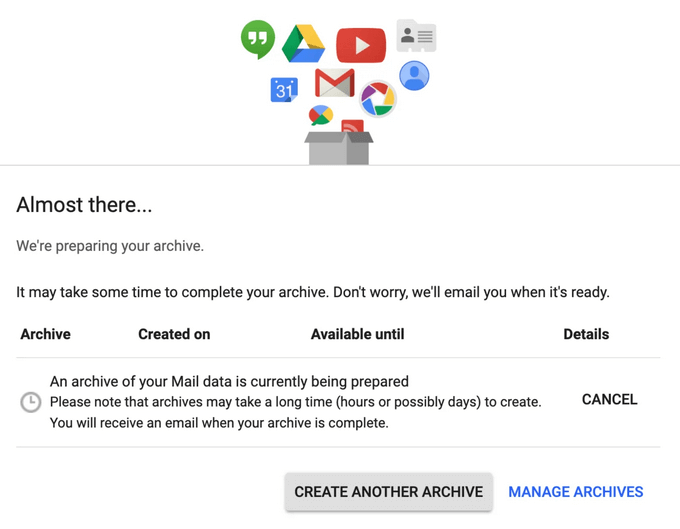
Когда вы получите свой zip-файл от Google, он будет в формате .MBOX-файла. Затем вы можете сохранить файл на внешний жесткий диск.
Чтобы узнать больше о файлах .MBOX, смотрите Что делать с экспортированными файлами .MBOX,
Как сохранить электронное письмо в папку
Большинство провайдеров электронной почты позволяют просто перетащить сообщение прямо в папку по вашему выбору. Другие, которые не поддерживают перетаскивание, скорее всего, имеют меню, к которому можно получить доступ, чтобы переместить сообщение в другое место. Это верно как для онлайн-клиентов, так и для загружаемых.
Например, в Gmail и Outlook Mail, в дополнение к перетаскиванию, вы можете использовать меню Переместить в», чтобы выбрать подходящую папку для перемещения сообщения. Yahoo! и Mail.com работают так же, за исключением того, что меню перемещения называется просто Move . С AOL Mail это находится в меню Дополнительно» > « Переместить в» .
У большинства провайдеров перемещение электронной почты в папки может осуществляться массово, поэтому вам не нужно выбирать каждое отдельное сообщение самостоятельно. Например, с помощью Gmail вы можете искать определенные ключевые слова или адреса электронной почты в своей почте, а затем выбирать все из них, чтобы быстро переместить большое количество писем в отдельную папку.
 D3Damon / Geggy Images
D3Damon / Geggy Images
Как отправить электронную почту
Каждый активный пользователь интернета обязательно пользуется электронной почтой, потому что это очень удобно, быстро и просто. Для того, чтобы отправить электронную почту необходим почтовый ящик от вашего поставщика услуг интернета (провайдера) или зарегистрированный ящик на одном из популярных бесплатных почтовых сервисов — почта yandex.ru, почта mail.ru и gmail. Как завести почтовый ящик, рассмотрено в статье «Как завести электронную почту». Соответственно нужен компьютер и доступ в интернет.
Как отправить электронную почту рассмотрим на примере почтового сервиса «Яндекс. Почта». Алгоритм отправки электронного письма в других сервисах аналогичен и отличается только пользовательским интерфейсом.
- В первую очередь необходимо войти в свой почтовый ящик, введя логин и пароль. При условии, что логин и пароль введены верно, вам откроется страница с папкой «Входящие», где можно увидеть присланные вам письма. В противном случае система откажет в доступе с сообщением о неверном пароле или логине.
- Найдите кнопку «Написать». В яндекс почте она представлена в виде иконки с изображением карандаша на фоне чистого листа бумаги. При наведении на иконку появится подсказка «Написать». Щелкните на этой кнопке.
- После щелчка по кнопке «Написать» откроется чистый бланк отправляемого письма с полями «Кому», «Тема» и большим полем ниже, в котором набирается текст письма.
- Наберите в поле «Кому» электронный адрес получателя, например petrov@yandex.ru. Если необходимо отправить письмо одного и того же содержания, то наберите адреса через запятую. Например, petrov@yandex.ru, Ivanov@yandex.ru и т.д. Наберите в поле «Тема» тему отправляемой почты.
- В самом большом поле ниже напишите текст электронного письма, в котором можно использовать форматирование (менять цвет текста, размер шрифта и т.д.), вставлять смайлики, используя иконки над полем ввода текста. При наведении курсора мыши на каждую иконку, под ней появляется подсказка об ее назначении.
- После того, как все поля заполнены, нужно щелкнуть на кнопку «Отправить» или нажать комбинацию клавиш . Ваше письмо будет доставлено адресату в течение пары секунд. Если не нажимать на кнопку отправки, то электронная почта останется в папке «Черновики», где вы его всегда можете отредактировать и отправить позже.
С помощью электронной почты можно отправлять не только текст, но и файлы (аудио и видео, фото, текстовые документы)
Как отправить фотографию или документ электронной почтой
Электронная почта, с которой отправляются файлы (фотографии, документы и пр.), называется письмом с вложением. Для отправки почты с вложением необходимо сделать следующее:
- Выполнить пункты 1-5 вышеприведенной инструкции. В поле ввода текста письма можно ничего не писать или написать небольшой сопроводительный текст.
- Щелкните по кнопке «Прикрепить файл» изображенной в виде иконки в виде канцелярской скрепки.
- В открывшемся окне проводника найти и выбрать нужный файл, после чего нажать на кнопку «Открыть». Нужный файл загрузиться и отобразиться под полем письма.
- Нажмите кнопку «Отправить» для отправки электронного письма с вложением.
Поделиться.
- https://9726552.ru/kak-otpravit-s-fleshki-na-jelektronnuju-pochtu/
- https://ipt-miit.ru/seti/kak-skachat-ili-otpravit-fajly-s-fleshki-elektronnoj-pochtoj.html
Автоматическое сохранение вложений электронной почты с Zapier
- Открыть новая страница Zap, Если вы не вошли в систему, у вас будет возможность создать учетную запись.
- Выберите своего почтового провайдера в первом текстовом поле (поддерживаются Gmail, Microsoft Outlook и другие), а затем Новое приложение во втором, а затем Продолжить,
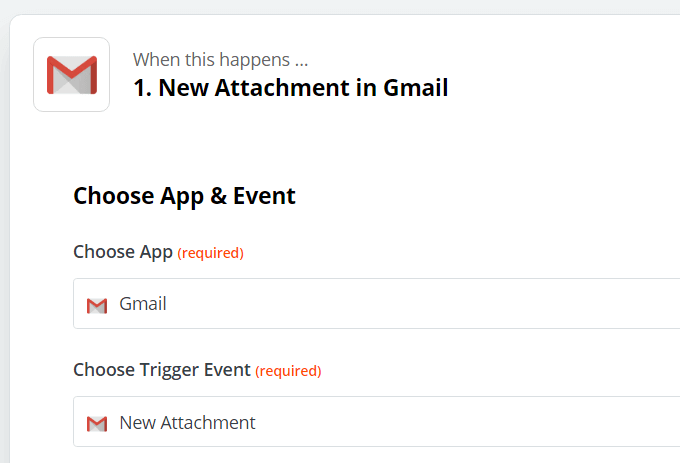
- Выберите свою учетную запись электронной почты из выпадающего списка или, если потребуется, войдите в нее, чтобы установить соединение. Нажмите Продолжить,
- Выберите ярлык, чтобы сохранить вложения, только если электронное письмо помечено выбранным вами, или выберите Входящие и все ярлыки сохранить каждое вложение независимо от того, как оно помечено.
- Вы также можете использовать этот экран, чтобы принудительно сохранить вложение, только если электронная почта соответствует определенному запросу. Например, чтобы автоматически сохранять вложения от определенного человека, необходимо ввести от: person@example.com,
- Нажмите Продолжить когда закончите.
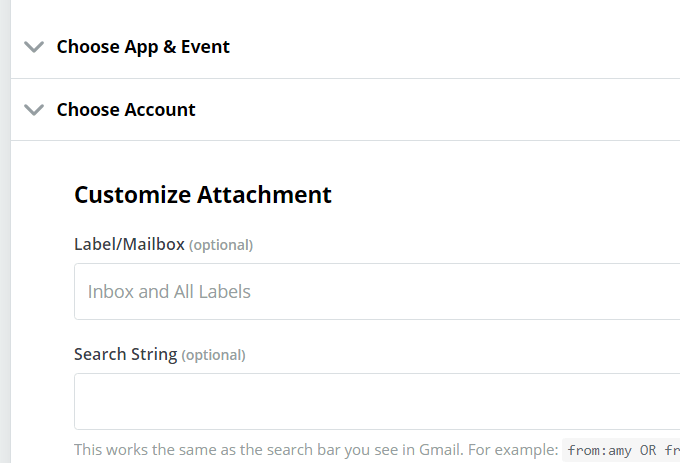
- При желании проверить процедуру, выбрав Тест и обзорили закончить с Протестировать и продолжить кнопка.
- Выберите знак плюс под Сделай это… выбрать, что должно произойти после того, как письмо с вложением будет найдено.
- Найдите и выберите облачный сервис, в который вы хотите сохранить вложения электронной почты. Поддерживаются такие популярные, как OneDrive, Dropbox, Google Drive и Box.
- Под Выберите действие событиевыберите, что должно произойти. Мы используем Google Диск для этого примера, поэтому мы выберем Загрузить файл,
- Нажмите Продолжить,
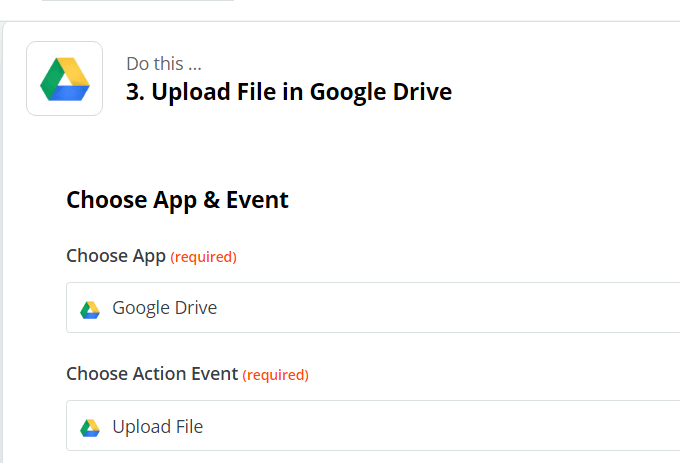
- Войдите в провайдера облачных услуг, когда спросят.
- При желании выберите, где в вашей учетной записи вы хотите сохранить вложения.
- Для файл вариант, выберите прикрепление, При желании заполните остальные поля и нажмите Продолжить,
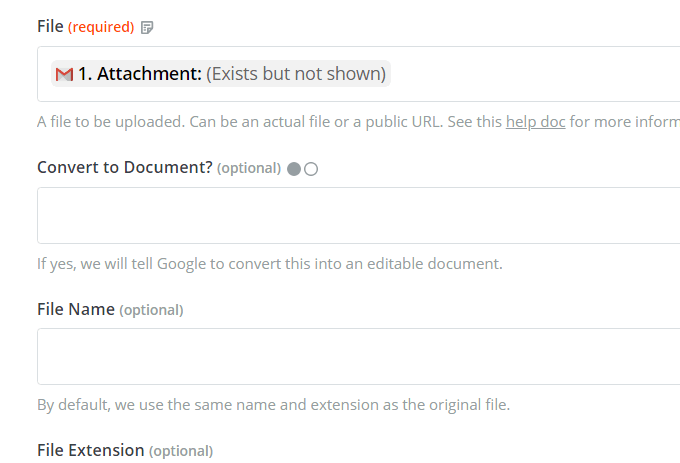
При желании проверьте процедуру, а затем нажмите Включи Зап чтобы включить его.
Использование Zapier для автоматического сохранения вложений электронной почты не влияет на исходную электронную почту. Сообщение не будет помечено как прочитанное, а вложение и / или сообщение не будут удалены.
Как скачать электронную почту на свой компьютер
Сохранение сообщений в папке также может означать сохранение их в папке на вашем компьютере , а не в почтовом клиенте. Это определенно возможно для отдельных электронных писем, но не может быть для массовых сообщений, и при этом оно не всегда работает одинаково с каждым провайдером или является определенной функцией, поддерживаемой каждой службой электронной почты.
Для любого провайдера электронной почты вы можете, конечно, распечатать страницу электронного письма, чтобы получить его офлайн-копию. Вы также можете использовать встроенную функцию печати / сохранения, чтобы загрузить сообщение на ваш компьютер.
Например, открыв сообщение Gmail, вы можете использовать меню, чтобы выбрать Показать оригинал , что дает вам кнопку Загрузить оригинал , чтобы сохранить сообщение в виде TXT-файла. Чтобы загрузить каждое имеющееся у вас сообщение Gmail (или только те, которые помечены определенными ярлыками), используйте функцию Google Takeout .
Хотя это не совсем то же самое, что Gmail, если вы используете Outlook.com, очень просто сохранить электронное письмо в OneNote, которое затем загружается в то же приложение OneNote на вашем настольном или мобильном устройстве.
Другим вариантом любой почтовой службы является ее настройка с помощью автономного почтового клиента, чтобы после сохранения сообщений на вашем компьютере их можно было экспортировать в один файл для архивирования или просто сохранить на компьютере, если они появятся. не в сети.
Этот автономный процесс электронной почты похож на встроенную функцию, предлагаемую пользователям Gmail, которая называется Google Offline .
Руководство по быстрому выбору (ссылки на скачивание бесплатных программ для создания бэкапов почты)
MailStore Home
| Резервное копирование всех сообщений электронной почты из нескольких приложений и аккаунтов. Быстрый поиск. Легкость работы с бэкапами. Резервное копирование по протоколам POP3 и IMAP (включая веб-почты, такие как Gmail и Yahoo! Mail). Очень проста в использовании. | ||
| Требует Microsoft .NET. | ||
| ————- | ||
| 5,5 MB 8.1 Free for private use only Windows 2000 / XP / Vista / 7 / 8 | ||
KLS Mail Backup
| Множество популярных почтовых клиентов. Понятный и простой инструмент для создания бэкапов. Использует zip-архивы для хранения вашей почты, так что у вас всегда есть прямой доступ к письмам. | ||
| ————— | ||
| 5.8MB 3.0.0.0 Free for private use only Windows 2000 / XP / Vista / 7 / 8 | ||
Рубрики:
- бэкап
- копия
- почта
- резервирование
- Лучшие бесплатные программы для синхронизации папок и файлов
- Лучшие бесплатные экранные / виртуальные клавиатуры

































