форматирование флешки в windows и linux
Проигрыватель в моем авто prolog. Заметил странную особенность. Если флешка отформатирована в linux (ubuntu 10.04), то проигрыватель ее не видит, если форматирую в винде, то все ок. В винде использую не быстрое форматирование, в ubuntu просто правой кнопкой и формат. ФС флешки fat32. Мне всегда думалось, что разницы нет, где форматировать, ФС будет одинаковой. Или это prolog чудит (кстати дрянь изрядная) или все таки есть различия?
Ссылка

- Показать ответы
- Ссылка
Можно предположить, что твой prolog хочет видеть таблицу разделов.
- Показать ответ
- Ссылка
Я могу предположить, что правая кнопка и mkfs.vfat /dev/sdX1 это одно и тоже. Но попробую, спасибо.
Ссылка
А разве при форматировании она не создается? Это же делается с самого начала форматирования. Вопрос я задавал именно с этих позиций — что linux делает не так, как windows при форматировании.
- Показать ответ
- Ссылка
Починил, не благодари.
Ссылка
В Windows используется простой loop(ФС на весь диск), а убунта скорее всего создаёт разделы(sdb1, sdb2 и т.д.)
- Показать ответ
- Ссылка
Да нет, ubuntu как и винда создает ФС на весь диск.
- Показать ответ
- Ссылка
Можно проверить: fdisk -l
Ссылка
Да по сути одинаково, но моя JVC тоже не хотела играть. Решил пролему форматироавнием в гпартеде.
- Показать ответ
- Ссылка
Method 1: Format USB Using the Terminal
The easiest and fastest way to format a USB drive in Linux is through the terminal. The procedure consists of three steps:
- Locating the USB drive.
- Unmounting and formatting the USB drive.
- Verifying the process was successful.
Follow the instructions below to format a USB drive using the terminal.
Step 1: Locate USB Drive
Open the terminal and run the following command:
The terminal prints out a list of all mounted partitions and relevant information: used space, available space, used space percentage, and the path.
Locate the USB in the list and find the corresponding device. In this example, the USB drive is .
Note: If you are unsure of the drive designation, unplug the USB drive temporarily before running the command again. The device that is now gone from the list is your USB device.
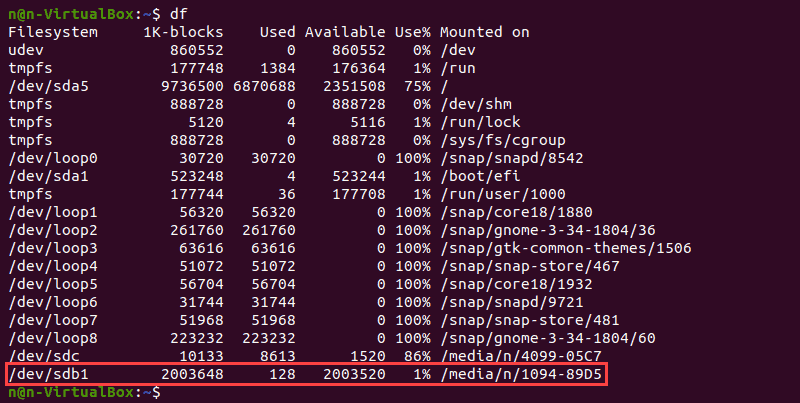
Step 2: Unmount and Format USB Drive
Unmount the USB drives before formatting. To do so, run this command:

After unmounting, format the USB drive using the preferred file system (replace with the name of your device):
To format a USB drive with FAT32 file system, use:
To format a USB drive using the NTFS file system run:
To format a USB drive in accordance with the exFAT file system use:
Step 3: Verify USB Drive Formatting
Confirm the formatting process has completed successfully:
A USB drive with no files indicates successful formatting.

Как проходит процесс?
Среди утилит для Linux предлагается множество инструментов для определенных задач. Выбрать можно любую из них и здесь речь пойдет об инструменте parted. Он отличается простотой использования, с ним можно редактировать таблицы разделов и он также поддерживает низкоуровневое форматирование жесткого диска. Последнее используется редко, однако в некоторых случаях может понадобиться. Однако принципиальной разницы между инструментами нет, поскольку принцип действия у них идентичный.
Форматирование жесткого диска в linux по своей сути представляет последовательный ввод нескольких команд. Для старта нужно ввести в консоли это:
sudo parted /dev/sdb
Перед ее вводом следует проверить, правильно ли выбран раздел. В противном случае можно ошибиться и случайно стереть установленную операционную системы или ценную информацию. При этом программа спросит только один раз о подтверждении действия и начнет очищать диск, независимо от наличия на нем системы
Так что соблюдать осторожность нужно в обязательном порядке
После нее появится требование ввести пароль суперпользователя. Если его ввести, появляется следующая надпись:
(parted)
Она указывает на успешный запуск программы и что пользователь открыл ее интерфейс.
Далее потребуется выбрать тип таблицы разделов. Это может быть MBR или более современная GPT. Сравнивать их между собой нет смысла — все зависит от предпочтений пользователя. В этом примере будет использоваться MBR. Ввести нужно следующее:
mklabel msdos
С помощью mklabel указывается задание создать таблицу, а msdos обозначает ее тип (MBR). Остается переходить к разделам. Команда следующая:
mkpart «раздел» «файловая система» начало конец
Для создания большого раздела, когда планируется занять им диск, достаточно набрать следующее:
mkpart primary ext4 1MiB 100%
- mkpart — непосредственное форматирование диска;
- primary — выбор нужного раздела;
- ext4 — используемая файловая система;
- 1Mib — начальная точка форматирования;
- 100% — конечная точка форматирования.
Если указать значение 100%, созданный раздел будет занимать доступный объем. Однако при необходимости получить два или более раздела, следует указать планируемый объем в гигабайтах — 2GB. Например:
mkpart primary ext4 1MiB 2GB
В результате появится раздел с объемом 2 Гб. Дальше можно создать следующий. Так как один уже готовый, то его окончание является стартовой точкой для создания другого:
mkpart primary ext4 2GB 5GB
После этой команды появится еще один раздел. Нетрудно понять, что он получит 3 ГБ. Для третьего раздела нужно указать финальную точку 100%:
mkpart primary ext4 5GB 100%
Важно! вместо ext4 можно при необходимости выбрать нужную файловую систему. Это может быть vfat, btrfs или другая
Остается набрать уже известную команду lsblk, которая также позволяет проверить, как в результате прошло форматирование. Перед началом работы с созданными разделами потребуется присвоить им нужную файловую систему. Так что для полного завершения операции потребуется ввести команду для созданных разделов (выполняется уже не в утилите parted):
sudo mkfs.ext4 /dev/sdb1
Здесь вместо /dev/sdb1 следует указать названием своего раздела. Если их несколько, нужно повторить операцию с каждым. Главное — правильно вводить имена дисков.
После этого форматирование жесткого диска в linux будет завершено. Можно только добавить, что если это был USB-накопитель, его достаточно отсоединить от компьютера и подключить заново. Система смонтирует его в автоматическом режиме.
Создание файловой системы
Давайте выберем файловую систему для использования. Мы вернемся назад во времени и будем использовать Ext2, самую раннюю версию Ext, которую может создать эта реализация . Это не журналируемая файловая система, поэтому не храните в ней ничего ценного, не создавая резервных копий в другом месте. Мы используем вариант команды , и мы говорим ей использовать наш файл изображения в качестве цели.
mkfs.ext2 ~ / .img

Файловая система создана, и отображаются некоторые детали файловой системы.
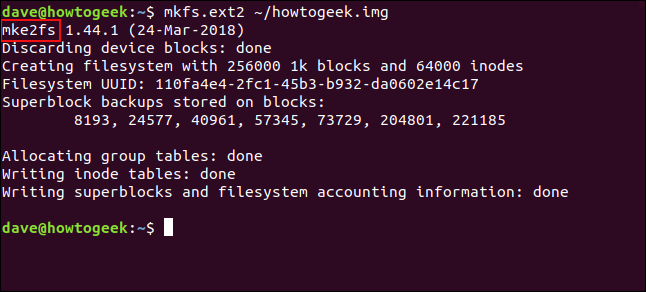
Как видно из выделенного текста, появляется.
Теперь у нас есть контейнер для файловой системы — файл образа, который заменяет жесткий диск в этом сценарии. Внутри этого контейнера мы создали файловую систему. Теперь нам нужно смонтировать файловую систему, чтобы мы могли ее использовать.
Это временная настройка, поэтому мы создадим точку монтирования в / mnt под названием «geek». Мы удалим ее, когда закончим.
sudo mkdir / mnt / geek

Теперь мы можем смонтировать наш файл образа.
sudo mount ~ / .img / mnt / geek

Нам нужно изменить владельца файла точки монтирования, чтобы у нас был доступ для чтения и записи к нему.
Судо Чоун Дейв: пользователи / mnt / geek /

И теперь мы сможем использовать нашу новую файловую систему. Давайте перейдем в файловую систему и скопируем в нее некоторые файлы.
cd / mnt / geek
cp ~ / Documents / Code / *.? ,

Это скопирует все файлы с однобуквенным расширением из каталога ~ / Documents / Code в нашу новую файловую систему. Давайте проверим, что они были скопированы.
Ls
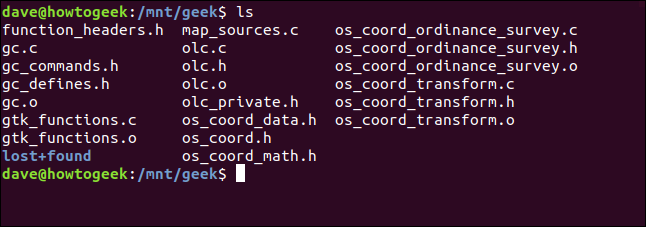
Файлы были скопированы, поэтому наша файловая система была создана, смонтирована и использована. Или так мы думаем. Давайте перепроверим. Из нашего домашнего каталога мы размонтируем файловую систему
Обратите внимание, что в umount есть только одно «n»
sudo umount / mnt / geek

Теперь, если мы вернемся к / mnt / geek и проверим наличие файлов, мы не должны их найти, потому что они находятся внутри нашего файла изображения, и он был размонтирован.
cd / mnt / geek
Ls

СВЯЗАННЫЕ: Как смонтировать и размонтировать устройства хранения из терминала Linux
Возвращение флешки к обычному состоянию
Решений у данной задачи существует несколько. Первое — использовать специализированное ПО, предназначенное для работы с разметкой накопителя. Второе — воспользоваться встроенными средствами Windows. Каждый вариант хорош по-своему, поэтому давайте же их рассмотрим.
Способ 1: HP USB Disk Storage Format Tool
Небольшая программа, созданная для возвращения флешкам работоспособного состояния. Она и поможет нам решить сегодняшнюю задачу.
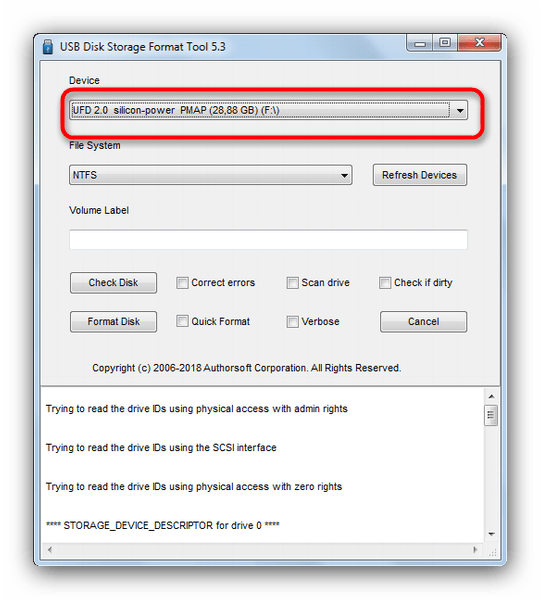
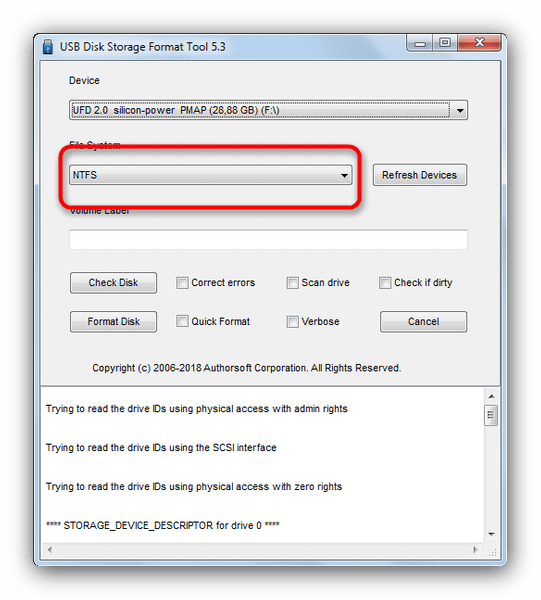
Если колеблетесь с выбором — к вашим услугам статья ниже.
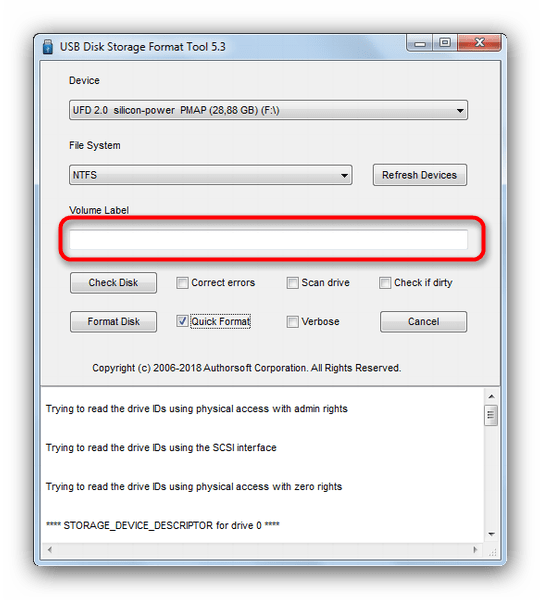
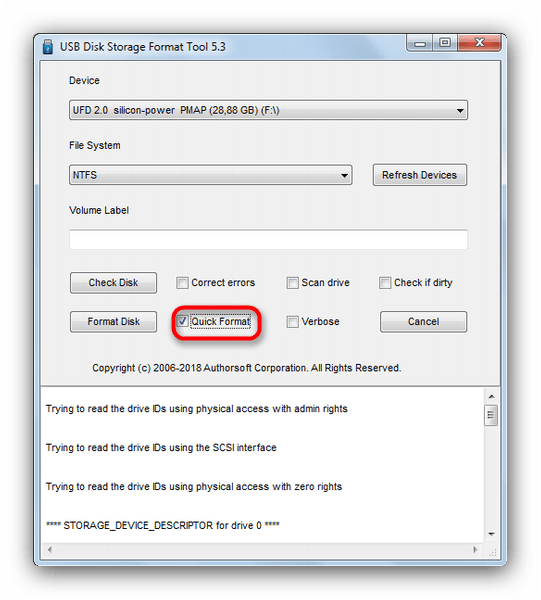
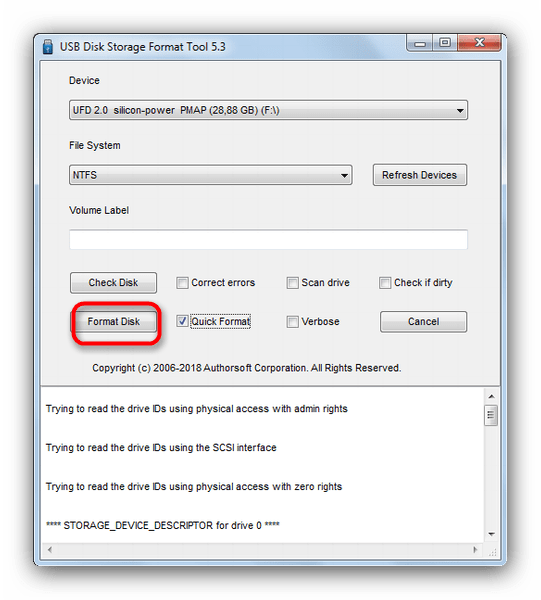
Просто и надежно, однако некоторые флешки, особенно производителей второго эшелона, могут не распознаваться в HP USB Disk Storage Format Tool. В таком случае используйте другой способ.
Способ 2: Rufus
Сверхпопулярная утилита Руфус используется в основном для создания загрузочных носителей, но способна и вернуть флешке обычное состояние.
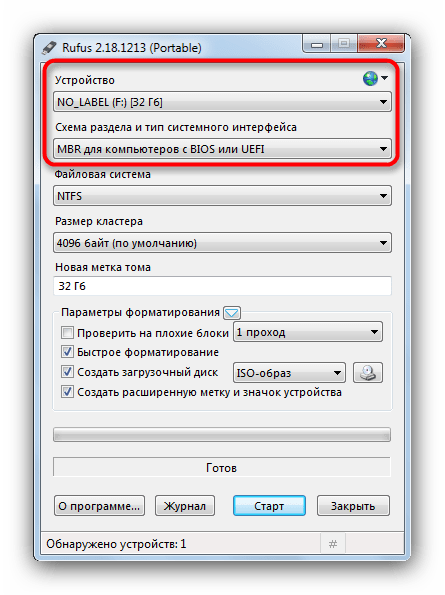
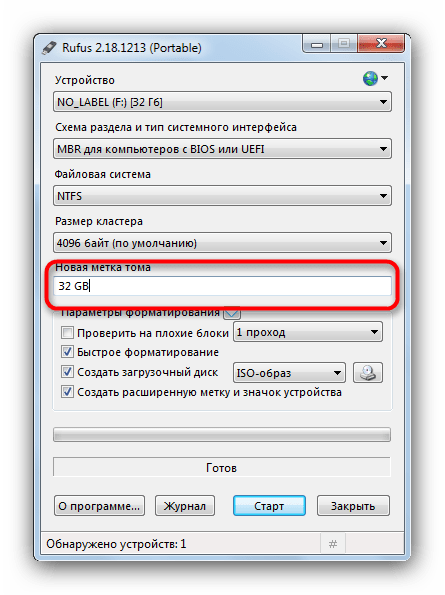
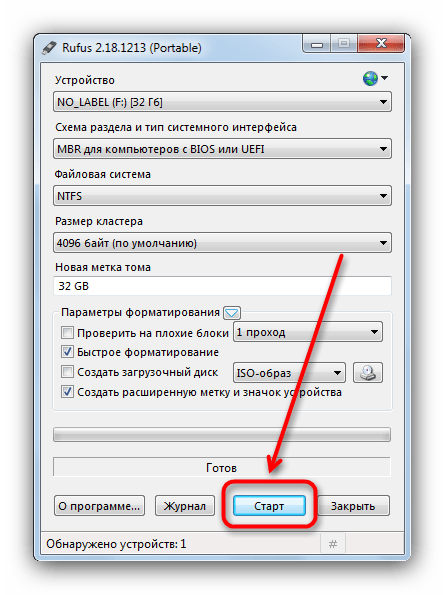
Как и в случае с HP USB Disk Storage Format Tool, в Руфус дешевые флешки китайских производителей могут не распознаваться. Столкнувшись с такой проблемой, переходите к способу ниже.
Способ 3: Системная утилита diskpart
В нашей статье о форматировании флешки с помощью командной строки можно узнать об использовании консольной утилиты diskpart. Она обладает более широким функционалом, чем встроенное средство форматирования. Есть в числе ее возможностей и те, что пригодятся для выполнения нашей сегодняшней задачи.
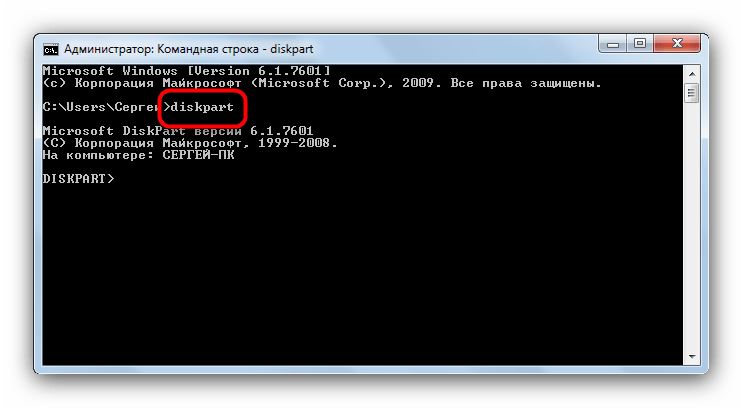
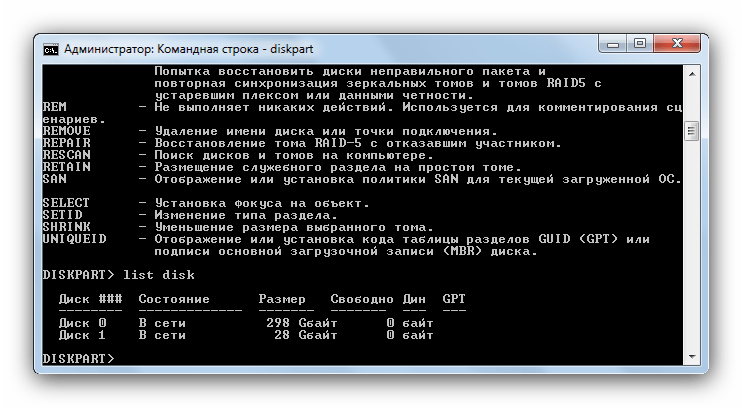
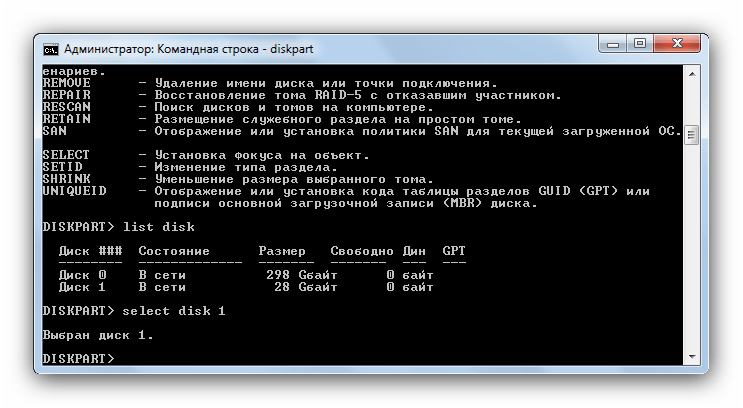
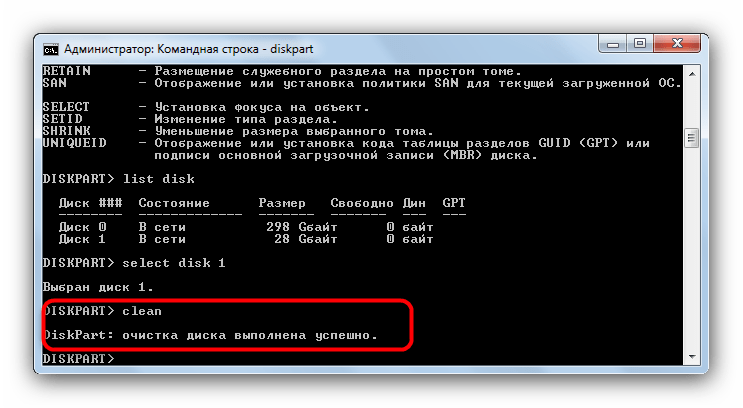
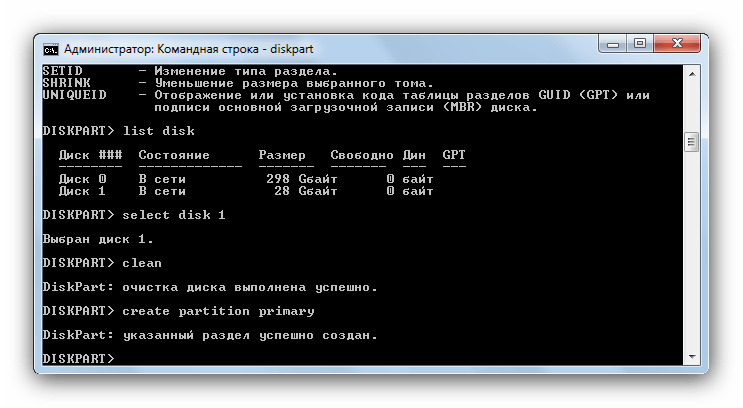
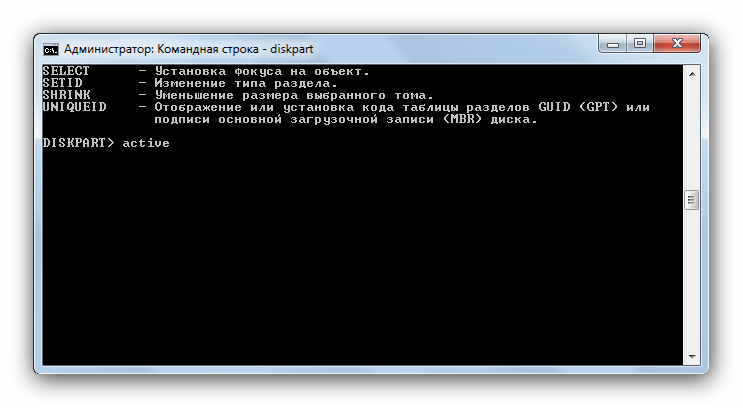
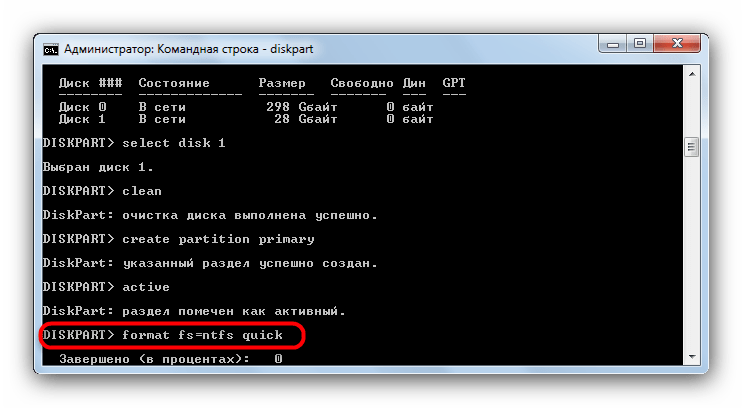
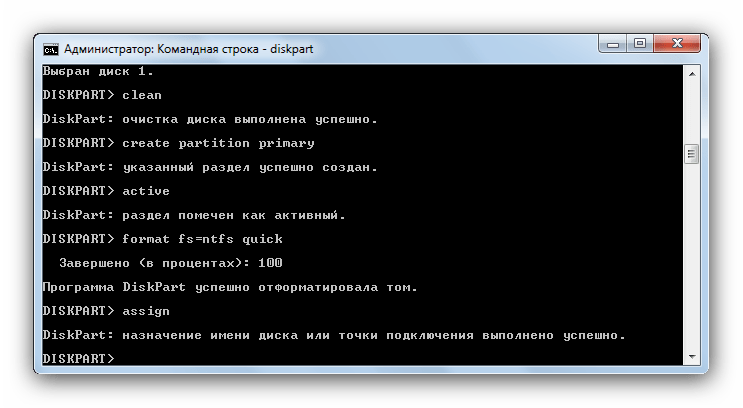
Его можно сменить в любой момент после окончания манипуляций.
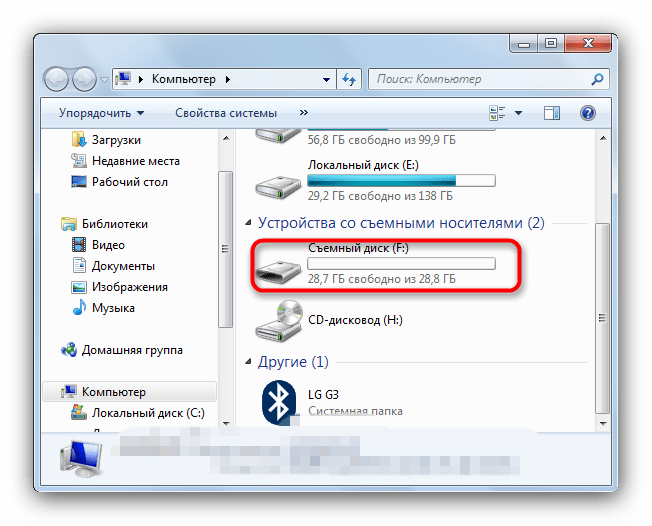
Несмотря на свою громоздкость, этот способ хорош почти стопроцентной гарантией положительного результата в большинстве случаев.
Выбор файловых систем
Современный способ использования — это ввести «mkfs», а затем имя файловой системы, которую вы хотите создать.
Чтобы увидеть файловые системы, которые может создать , введите «mkfs», а затем дважды нажмите клавишу Tab. После mkfs нет пробела, просто дважды нажмите Tab.
Список доступных файловых систем отображается в окне терминала. Скриншот взят из Ubuntu 18.04 LTS. Другие дистрибутивы могут предлагать больше или меньше вариантов. Мы пройдемся по ним и кратко опишем каждого. После короткого слова о журналировании.
Журналирование является важной концепцией в файловых системах. Файловые системы записывают ожидающие записи файла в журнал
По мере записи каждого файла журнал обновляется, а записи ожидающей записи обновляются. Это позволяет файловой системе восстанавливать поврежденные, частично записанные файлы, которые произошли из-за катастрофического события, такого как отключение питания. Некоторые из старых файловых систем не поддерживают ведение журнала. Те, кто этого не делают, пишут на диск реже, потому что им не нужно обновлять журнал. Они могут работать быстрее, но они более подвержены повреждениям из-за прерывания записи в файл.
- Ext2 : самой первой файловой системой для Linux была файловая система MINIX. Позже она была заменена первой файловой системой, написанной специально для Linux, которая была Ext . Ext2 был преемником Ext . Ext2 не является файловой системой журналирования.
- Ext3 : это был преемник Ext2 , и его можно рассматривать как Ext2 с журналированием, который защищает вашу файловую систему от повреждения данных, вызванного сбоями и внезапной потерей питания.
- Ext4 : Ext4 — стандартная файловая система для майских дистрибутивов Linux. Это надежная, проверенная и проверенная файловая система. Он имеет функции, которые уменьшают фрагментацию файлов и может использоваться с большими дисками, разделами и файлами, чем Ext3.
- BFS : это загрузочная файловая система , которая предназначена для одного задания и только для одного: для обработки файлов в загрузочном разделе. Редко когда вы создаете загрузочную файловую систему вручную. Ваш процесс установки Linux сделает это за вас.
- FAT : Файловая система File Allocation Table была разработана для гибких дисков консорциумом тяжеловесов компьютерной индустрии. Он был представлен в 1977 году. Единственная причина, по которой вы используете эту файловую систему без журналирования, — это совместимость с операционными системами не-Linux.
- NTFS : Файловая система новой технологии — это журнальная файловая система Microsoft, представленная в Windows NT. Это был преемник FAT. Единственная причина, по которой вы используете эту файловую систему, — это совместимость с операционными системами, отличными от Linux.
- MINIX : изначально созданная Эндрю С. Таненбаумом в качестве учебного пособия, MINIX представляет собой операционную систему «мини-Unix». В настоящее время он направлен на создание самовосстанавливающейся и отказоустойчивой операционной системы . Файловая система MINIX была разработана как упрощенная версия файловой системы Unix . Возможно, если вы осуществляете кросс-разработку на компьютере Linux и ориентируетесь на платформу MINIX, вы можете использовать эту файловую систему. Или, возможно, вам нужна совместимость с компьютером MINIX по другим причинам. Варианты использования этой файловой системы на компьютере с Linux не бросаются в глаза, но доступны.
- VFAT : виртуальная таблица размещения файлов , была введена в Windows 95 и убрала ограничение в восемь символов для имен файлов. Имена файлов длиной до 255 символов стали возможными. Единственная причина, по которой вы используете эту файловую систему, — это совместимость с операционными системами, отличными от Linux.
- CRAMFS : файловая система Compressed ROM — это файловая система только для чтения, предназначенная для встраиваемых систем и специализированного использования только для чтения, например, в процессах загрузки компьютеров Linux. Обычно сначала загружают небольшую временную файловую систему, чтобы можно было запускать процессы начальной загрузки для подготовки к «реальной» загрузочной системе.
- MSDOS : файловая система дисковой операционной системы Microsoft . Выпущенная в 1981 году, это элементарная файловая система, которая настолько проста, насколько это возможно. Первая версия даже не имела каталогов. Он занимает видное место в истории вычислительной техники, но, помимо совместимости с унаследованными системами, сегодня мало оснований для его использования.
СВЯЗАННЫЕ: Какую файловую систему Linux вы должны использовать?
Монтирование флешки в Linux
Самое первое, что нужно сделать после того, как вы подключили флешку — узнать имя ее файла в системе. В Unix все устройства имеют свои файлы и именно через эти файлы система и программное обеспечение взаимодействуют с ними.
Файлы флешек и других устройств хранения данных находятся в каталоге /dev. Устройства нумеруются по алфавиту sda, sdb, sdc, sdd и т д. Так как флешка подключается последней у нее будет старшая буква. Например, sdb или sdc. Имя sda принадлежит жесткому диску. Можно, конечно, просто посмотреть содержимое каталога /dev/, но такой способ ненадежный. Мы воспользуемся утилитой fdisk.
Подключите флешку и выполните:
Как видите, здесь мы можем посмотреть детальную информацию об устройстве. Имя файла, список разделов, формат таблицы разделов, список разделов. А главное для нас, размер раздела и его файловую систему. Теперь не сложно понять какая из них флешка. В этом примере это /dev/sdc1
Создаем папку для монтирования:
Теперь монтируем флешку с помощью команды mount:
Монтирование осуществляется от суперпользователя, но если нужно чтобы отмонитровать флешку мог любой нужно указать опцию users:
По умолчанию владельцем файлов на флешке при монтировании устанавливается root, поэтому если вы захотите работать с флешкой через файловый менеджер, то нужно будет его запускать с правами суперпользователя или же сразу примонтировать флешку в linux таким образом, чтобы владельцем был ваш пользователь. Для этого укажите группу и id своего пользователя в опциях uid и gid:
Удостовериться что флешка подключена можно посмотрев содержимое каталога, в который мы ее монтировали:
Или выполнив команду mount:
После завершения работы с флешкой не забудьте ее отмонтировать. Потому что иначе данные могут быть не сохранны или вообще повреждена файловая система флешки:
Форматируем флешку через командную строку
Процесс форматирования можно условно поделить на три простых этапа: поиск названия внешнего диска, его отключение от файловой системы и удаление всех данных, которые содержатся на флешке.
Ищем флешку в файловой системе
Посмотреть все подключенные диски можно с помощью программы fdisk.
- Открываем терминал. Это можно сделать, одновременно нажав клавиши Ctrl + Alt + T на пустом рабочем столе.
- Вводим команду sudo fdisk -l
У нее будет вывод, похожий на изложенный ниже:
Disk /dev/sdb: 4048 MB, 4048551936 bytes 54 heads, 9 sectors/track, 16270 cylinders, total 7907328 sectors Units = sectors of 1 * 512 = 512 bytes Sector size (logical/physical): 512 bytes / 512 bytes I/O size (minimum/optimal): 512 bytes / 512 bytes Disk identifier: 0x0001135d Device Boot Start End Blocks ID System /dev/sdb1 * 2048 7907327 3952640 b W95 FAT32*
В этом тексте мы видим флешку. Это можно увидеть по размеру диска (4084 мегабайта явно относятся не к основному жесткому диску компьютера). Его название отображается в нижней части текста. Сразу под словом Device. В моем примере речь идет о названии: /dev/sdb1.
Теперь мы знаем название нашей флешки и можем перейти к следующему этапу.
Отключаем флешку от компьютера
В Linux нельзя проводить с флешкой операции типа форматирования в том случае, если она смонтирована в файловую систему. Для начала необходимо отключить ее, чтобы избежать каких-либо серьезных повреждений на уровне дистрибутива.
Чтобы отключить флешку, открываем терминал и вводим туда команду sudo umount название флешки в файловой системе Linux
В нашем случае команда будет выглядеть так: sudo umount /dev/sdb1
Форматируем флешку
Переходим непосредственно к зачистке флешки. Это можно сделать с помощью утилиты mkfs.
Команда для форматирования флешки устроена следующим образом: sudo mkfs -t название файловой системы название устройства, которое нужно отформатировать
В Linux поддерживается масса файловых систем, включая ext4, ntfs, xfc, btrfs и другие. Можно указать любую на свой вкус и потребности. Например, если в дальнейшем планируете использовать флешку с Windows-компьютерами, то лучше воспользоваться вариантом vfat.
Итоговая команда для форматирования флешки под работу с Windows будет выглядеть примерно так — sudo mkfs -t vfat -n FLASH /dev/sdb1
Процесс форматирования займет какое-то время. После его завершения можно будет извлечь флешку или записать на нее новые данные.
Графическая утилита
В состав многих дистрибутивов входит графическая утилита форматирования и набор драйверов для работы с популярными файловыми системами.
Открываем стартовое меню операционной системы и набираем начало названия в поисковой строке. При появлении совпадения щелкаем мышкой по выделенной рамкой области запуская утилиту.
В файловом менеджере можно воспользоваться контекстным меню. Кликнув мышкой по области с подключенным накопителем, открываем список действий. Выбираем в нем строку «Форматировать».
Интерфейс утилиты предельно простой и не содержит ничего лишнего. С помощью отмеченных цифрами «1» и «2» выпадающих списков выбираем флешку и указываем желаемый тип файловой системы. Доступный набор ФС зависит от используемого дистрибутива. В подсвеченное зеленым маркером поле вносим метку тома. Нажимаем обозначенную цифрой «4» кнопку.
Подтверждаем паролем наличие административных прав. Щелчок по кнопке «Аутентифицировать» запускает форматирование флешки.
Закрываем информационное окно и можем использовать заново смонтированный накопитель для записи.
Автоматическое монтирование флешки в Linux
Популярные окружения рабочего стола выполняют монтирование флешки linux автоматически, как только она подключена к системе или по клику на ярлыке. Мы можем это реализовать с помощью службы udisks2.
Udisks — это служба dbus, позволяющая другим программам и пользователю взаимодействовать с udev. Мы можем получать сообщения о только что подключенных устройствах, выполнять их монтирование и отключение. Окружения рабочего стола используют именно этот сервис для монтирования устройств.
Мы тоже можем использовать его для ручного монтирования. Здесь даже есть несколько плюсов. Во-первых, мы можем монтировать без прав суперпользователя, во-вторых, не нужно создавать папку.
Для монтирования используется такая команда:
Здесь /dev/sdc1 — файл нашей флешки, а опция -b указывает, что нужно монтировать блочное устройство. Так же как и в mount здесь можно задать опции монтирования -o и файловую систему -t. Флешка будет примонтирована в папку /run/имя_пользователя/uuid-флешки/
Для размонтирования используется аналогичная команда:
Автоматическое монтирование usb флешки в linux можно настроить с помощью утилиты udiskie. Все новые подключенные флешки будут автоматически подключаться, после подключения устройства будет всплывать окно с предложением открыть файловый менеджер, а также значок, с помощью которого можно получить доступ к каждому из устройств.
Устанавливается утилита в Ubuntu командой:
Дальше остается запустить программу:
Теперь все подключаемые устройства будут автоматически монтироваться с помощью udisks. Рассмотрим что значат опции:
- -a — выполнять автоматическое монтирование
- -n — показывать всплывающее уведомление
- -t — показывать значок в трее.
Форматируем диск как exFAT с помощью графических утилит
Существует сразу несколько графических утилит с помощью которых можно это сделать.
GNOME Disks
Форматирование диска в среде GNOME — простая задача. Эта утилита предустановлен во многих дистрибутивах Linux.
Найдите «Диски» в меню и откройте приложение Диски GNOME.
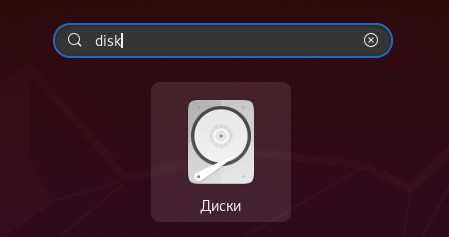
Подключите внешний USB-накопитель и выберите диск, который вы хотите отформатировать.
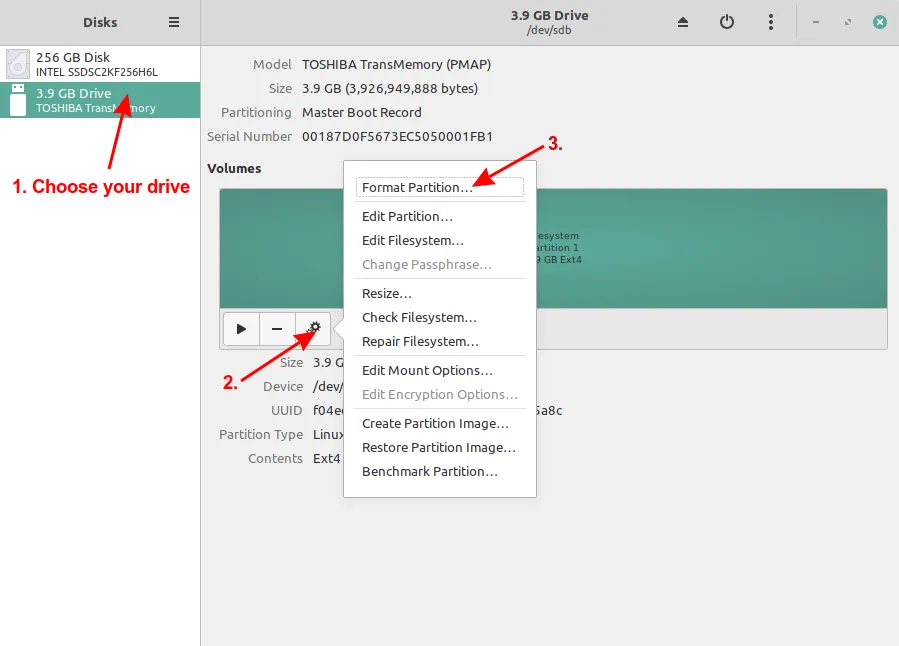
Обычно используются файловые системы Ext4, NTFS, FAT. Чтобы использовать exFAT, выберите «Other» и нажмите «Next».
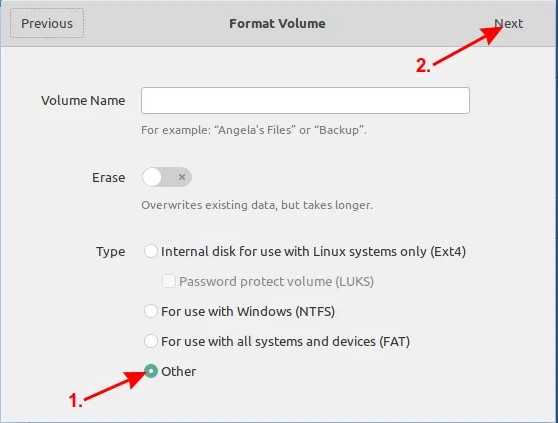
Последний шаг: выберите на этом экране файловую систему exFAT и нажмите «Создать».
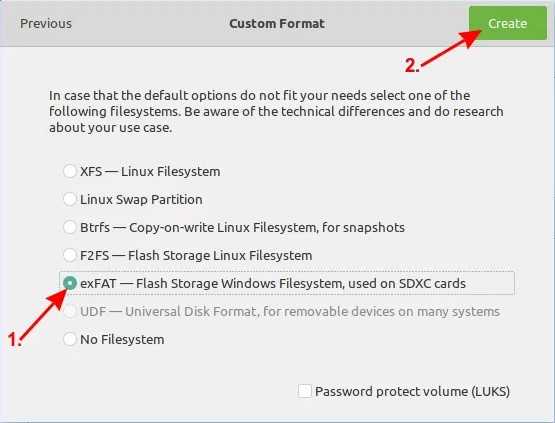
Работа выполнена! Вы можете пользоваться диском/флешкой.
GParted
Есть еще одна утилита с помощью которой можно отформатировать диск — это редактор разделов Gparted. В некоторых дистрибутивах он идет по умолчанию.
Найдите «Gparted» в меню и откройте его.
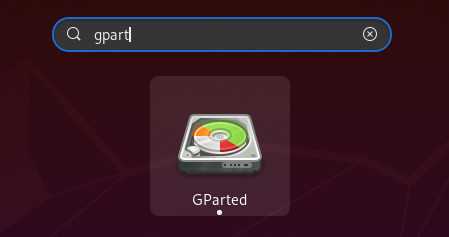
К сожалению на момент написания этой статьи, эта утилита как оказалось еще не поддерживает форматирование в exFAT.

Тогда мы переходим к следующей утилите.
KDE Partition Manager
Как следует из названия эта утилита идет в дистрибутивах, которые основаны на KDE.
Найдите «KDE Partition Manager» в меню и откройте его.
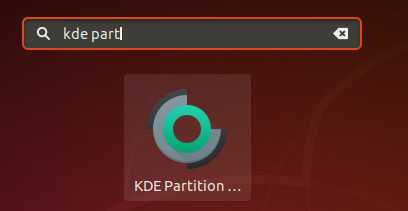
После ее запуска в левой части окна утилиты выбираем диск который будем форматировать. Затем на самом диске нажимаем правой кнопкой и выбираем первый пункт «Создать/New».
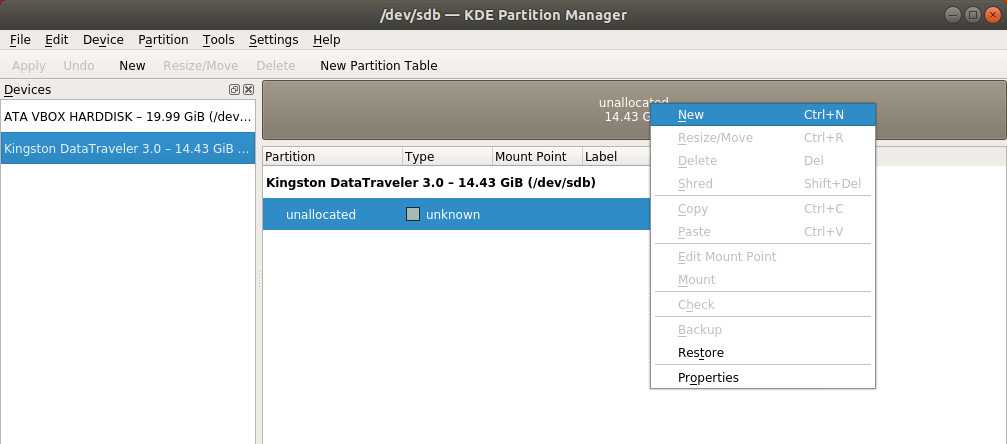
В следующем окне выбираем тип файловой системы для форматирования. В нашем случае — «exfat» и нажимаем кнопку «ОК».
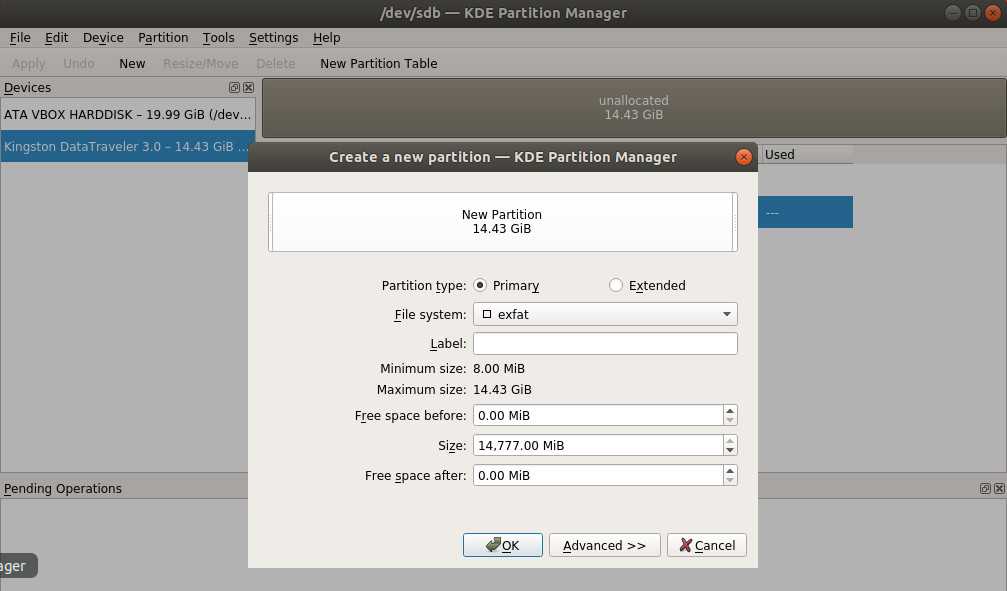
Эти все действия были выбраны в очередь для исполнения. Они перечислены в главном окне.
Теперь запустим их. Для этого необходимо в левом верхнем углу программы нажать кнопку «Применить / Apply» и подтвердить свои намерения в окне нажатием кнопку «Apply Pending Operations».
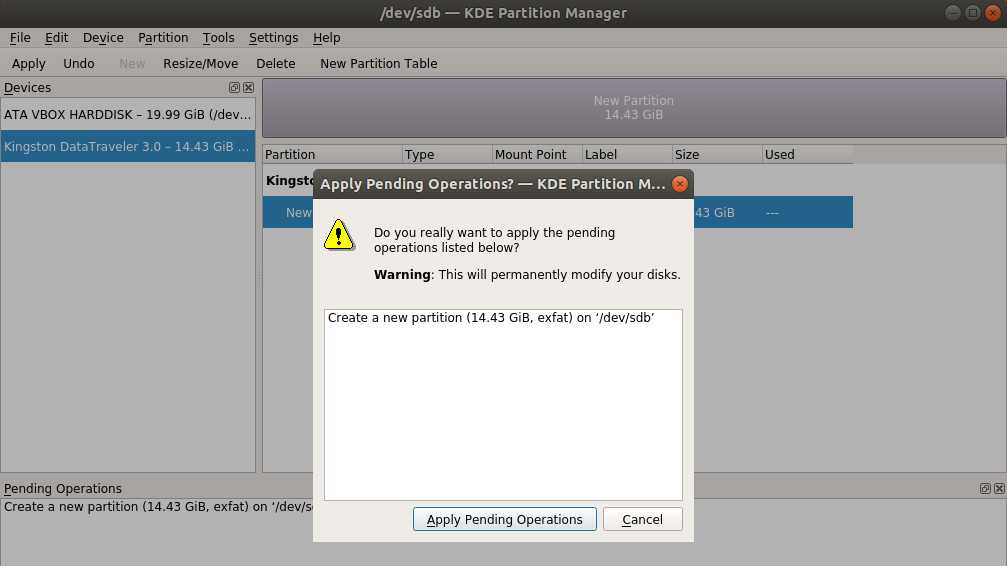
После этого начнется форматирование, в результате которого мы получим диск/флешку с файловой системой exFAT.
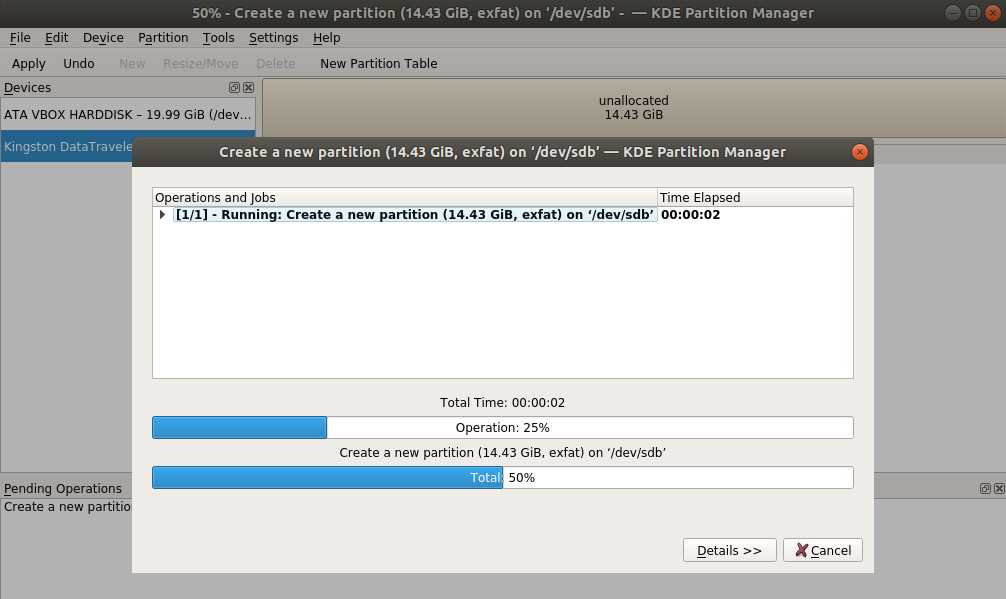
Все. Можете пользоваться диском/флешкой.
Mint Stick
Последняя утилита очень простая, чем является самой привлекательной для нас. Она создана разработчиками дистрибутива Linux Mint и входит в его состав по умолчанию
Также она входит и в состав дистрибутива Ubuntu*Pack.
Стоит обратить внимание что эта утилита форматирует только USB носители, создать раздел на жестком диске или его отформатировать как это позволяли прошлые утилиты, здесь нельзя
Найдите «Форматирование USB-флеш накопителя» в меню и откройте его.
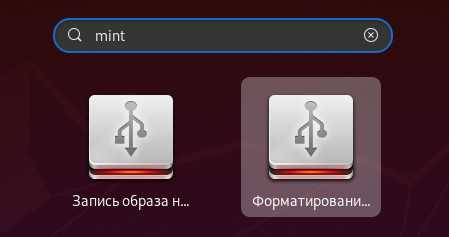
В открывшемся окне выбираем наш USB-накопитель, файловую систему exFAT, пишем метку тома и нажимаем «Format»
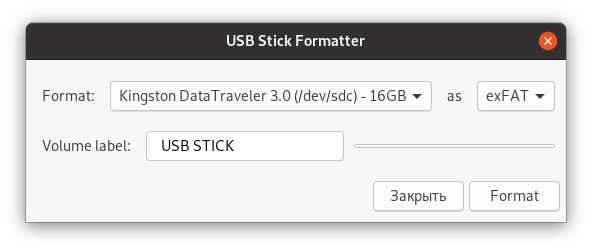 Все, форматирование завершено и накопитель можно использовать.
Все, форматирование завершено и накопитель можно использовать.
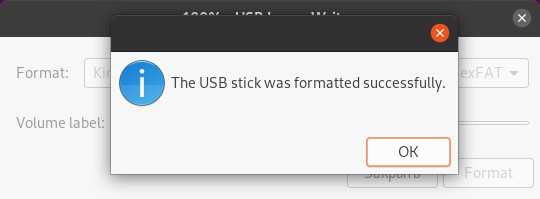
Видите, как легко было создать в графической оболочке Linux диск с файловой системой exFAT?
Теперь мы покажем вам как отформатировать диск/USB-носитель через терминал/консоль.
Правильное форматирование флешки в Ubuntu
Допустим, если нужно выполнить форматирование флешки, Ubuntu позволяет сделать это быстро, при этом задав все нужные настройки. Сначала мы рассмотрим управление памятью при помощи программ в GUI, уже потом перейдём к более профессиональным способам сделать необходимое.
С использованием GParted
Нужная и полезная утилита GParted отсутствует в стандартной поставке Ubuntu. Поэтому для начала нужно установить её. К счастью, её можно легко найти в репозитории по умолчанию.
Откройте Терминал сочетанием клавиш «Ctrl+Alt+T».
Введите команду:
Подтвердите права суперпользователя вводом стандартного пароля.

Дождитесь окончания установки.
Теперь, чтобы выполнить форматирование флешки в Убунту, зайдите в программу и введите стандартный пароль.
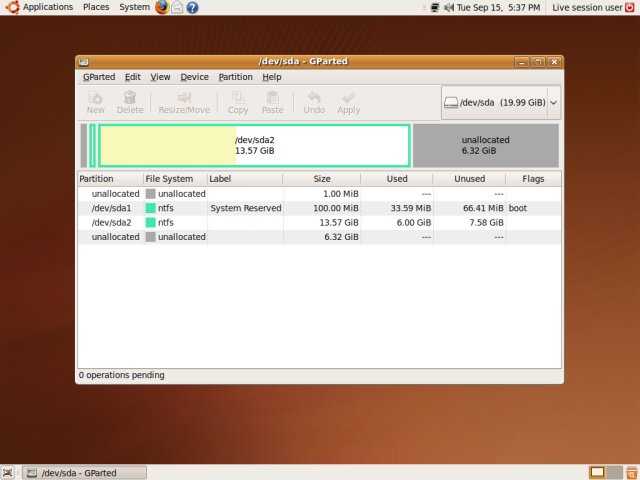
Вы увидите структуру основных и логических дисков в основном окне Gparted. Если вы не уверены, где именно флешка, сравните накопители по объёму.
ВАЖНО. Будьте очень внимательны при выборе носителя
Перепроверьте выбор несколько раз. Ошибка может стоит вам всей информации на компьютере!
Сразу запустить форматирование вы, скорее всего, не сможете — USB-накопитель смонтирован в файловую систему. Об этом может говорить значок ключа в перечне его свойств. Вызовите контекстное меню накопителя правой клавишей мыши, после чего нажмите «Отмонтировать».
Чтобы продолжить форматирование флешки, в контекстном меню выберите «Форматировать в…». В выпадающем меню укажите нужный формат. Если нужна работа носителя с Windows, лучше остановить выбор на FAT32 (для файлов меньше 4 Гб) или NTFS.
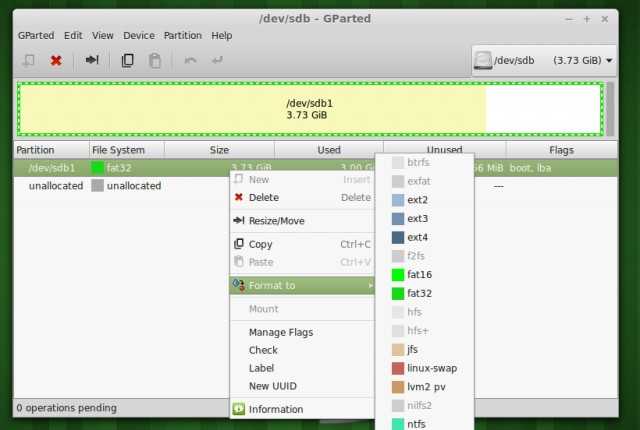
Подтвердите действия, нажав на галочку в панели инструментов Gparted. Если программа выведет сообщение о стирании файлов, убедитесь, что форматируемый носитель не содержит нужных вам данных. После этого можно приступать к процессу.
Вот мы и разобрались, как в Ubuntu просто форматировать флешку при помощи Gparted.
С использованием командной строки
Применять Терминал для работы с внешней памятью не очень сложно. Но для начала нужно определить, как распознать накопитель в своей операционной системе. Если с помощью индикаторов объёма вы можете сделать это «на глаз», тут такой способ будет неудобен. Дело в том, что в Линукс Убунту все носители данных определяются, как файлы в конкретном каталоге.
Выполните в командной строке (Терминал) инструкцию:
Она отобразит все накопители, которые «видит» сейчас система. Теперь вы легко сможете найти свою флешку по объёму или другим параметрам.
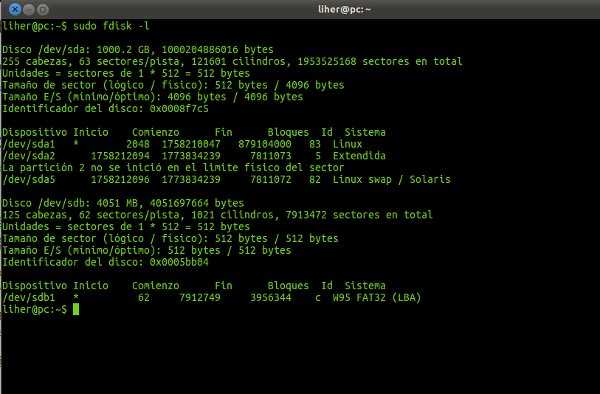
А эта утилита позволит узнать имя и другие данные USB-флешки в системе:
Теперь выполним размонтирование:
Сюда нужно просто подставить каталог, соответствующий внешнему носителю данных.
В Ubuntu форматировать флешку пока рано. Сначала её нужно размонтировать. Этой цели служит такая команда:
Вот и всё, можно приступать. Используем утилиту mkfs.
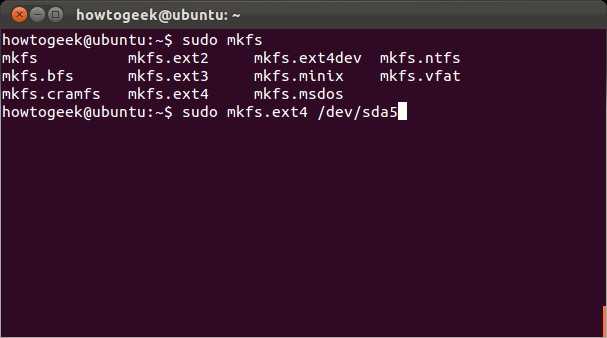
Если вы хотите, чтобы носитель данных поддерживался в Виндовс, выберите файловую систему vfat. Метка раздела задаётся при помощи команды:
Желательно вводить имя на английском языке.
После окончания процедуры ваша флешка будет полностью готова к использованию.
Определение доступных дисков в системе
Процедуру форматирования диска linux следует начинать с выяснения названия требуемого устройства. Для этого достаточно использовать команду lsblk. После ее ввода появится список подключенных на текущий момент блочных устройств.
В отображаемом списке под графой Name можно увидеть названия устройств. При этом они могут измениться и все зависит от времени их подключения к компьютеру. При этом названия sda, sdb и другие заканчивающиеся на букву алфавита, указывают что это блочные устройства. Если же в списке появились названия sda1, sda2 и дальше по порядке — они обозначают номер раздела определенного устройства. Символы MAJ:MIN указывают на минорный и мажорный номера, а RM значит, что этот диск съемный.
По графе Size можно определить, каким объемом обладают доступные устройства. Под колонкой RO показаны устройства для чтения, которым являются DVD-диски или защищенные флеш-диски — они отмечаются цифрой 1. При этом 0 значит, что диск можно использовать для записи. В столбце Type показан тип каждого диска — disk (отдельный диск), part (раздел). Последний столбик позволяет узнать, какие точки монтирования получили разделы.
Хотя с помощью lsblk можно получить намного больше информации, если стоит задача форматирования диска linux, этих данных вполне хватает. Эта команда помогает исключить ошибочное форматирование другого раздела.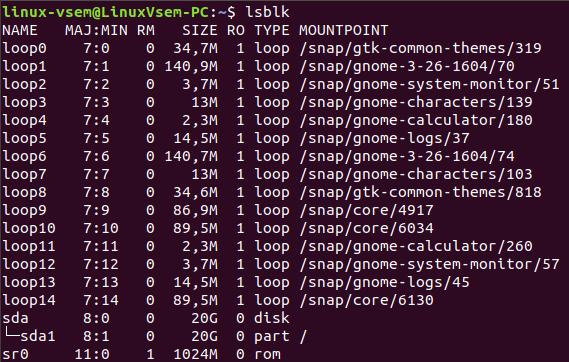
Параметры для iflag, oflag:
Также отдельно стоит рассмотреть параметры и . Они позволяют задать дополнительные флаги: — для устройств ввода, а — для вывода.
Наиболее популярные флаги:
- — режим дописывания данных в файл. применяют только для вывода. Когда вы объедините этот флаг с конструкцией “”, нужно еще указать параметр “”, чтобы выходной файл не был обрезан из-за добавления новых данных.
- — режим обработки данных в обход кэша. Этот флаг повышает скорость.
- — запись данных с синхронизацией. Этот флаг повышает надежность.
- — так же как и , но и с метаданными.
- — выдавать ошибку, при использовании каталога.
- — чтение только полных блоков. Применяется только для .
- — не обновляет время доступа к элементам файловой системы. Флаг повышает скорость.
- — запрет на переход по символическим ссылкам.

































