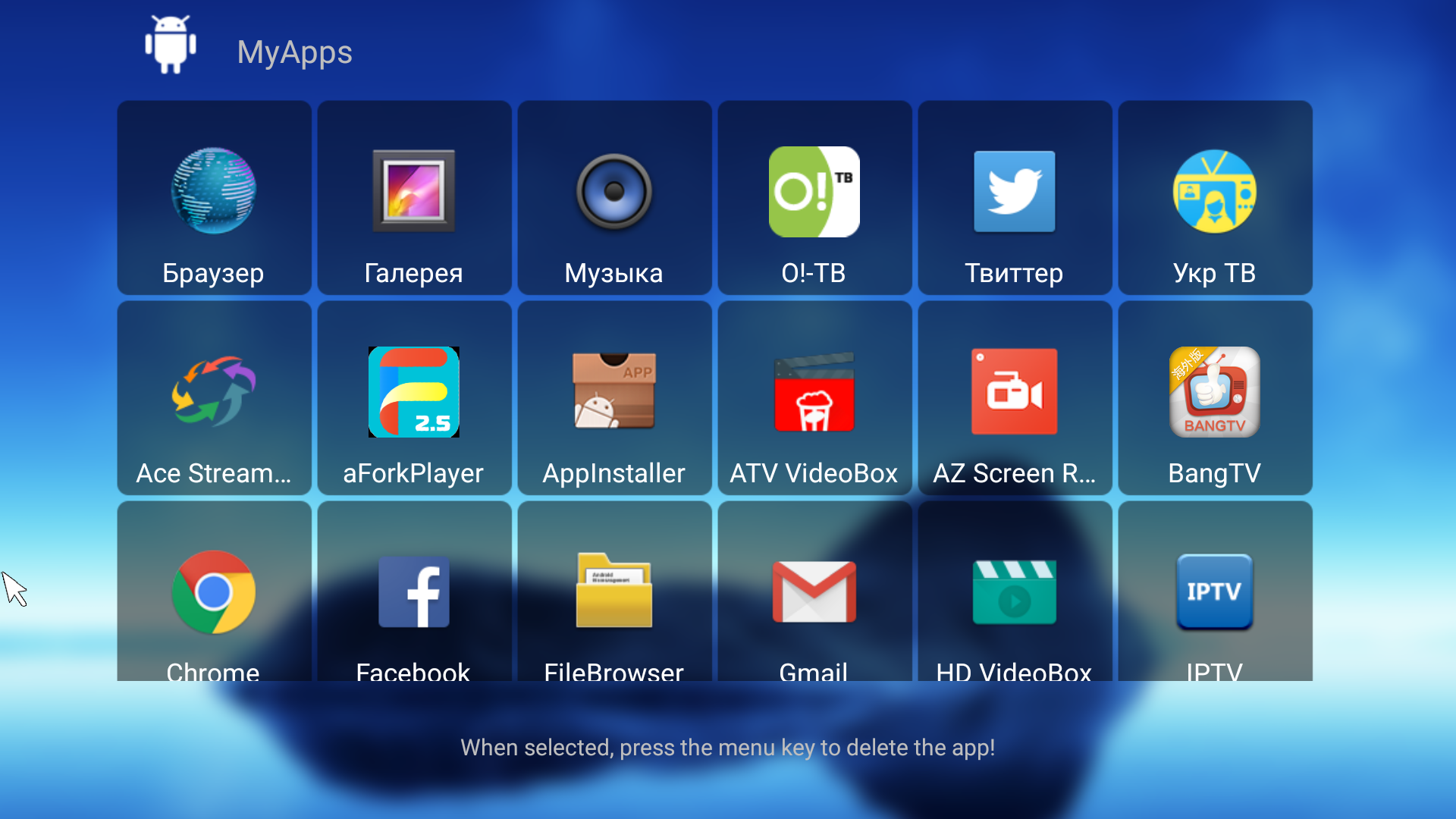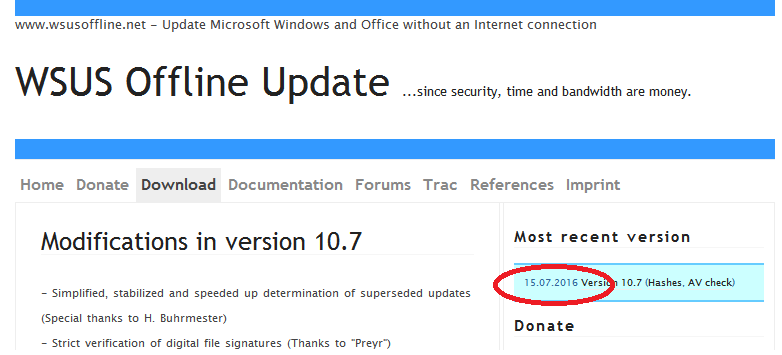Деактивировать на старом ПК вместо покупки новой лицензии
Лицензии на Windows стоят дорого. Официальный ключ продукта от Microsoft стоит от 100 до 200 долл. США и стоит примерно столько же, сколько твердотельный накопитель емкостью 1 ТБ, 16 ГБ ОЗУ или материнская плата. И это не очень хорошая идея покупать дешевые ключи от незнакомых сайтов. Так что платить за другую лицензию, когда вы хотите вывести из эксплуатации старый компьютер в пользу нового, не лучший вариант. Хорошая новость заключается в том, что можно деактивировать ПК, который вы больше не собираетесь использовать, а затем перенести эту лицензию на новый компьютер.
Команда slmgr делает это достаточно просто, но вы должны иметь в виду несколько ограничений. Это не будет работать для ключей OEM, которые поставляются с компьютером, который вы купили в магазине. Производители встраивают эти ключи в оборудование, на котором они были созданы, и перенос их на новые устройства не работает. И хотя slmgr может деактивировать любой розничный ключ (ключ, который вы приобрели отдельно), он активирует только тот ключ, который соответствует установленной операционной системе.
Ключи Windows 7 и 8 будут по-прежнему активировать Windows 10, но только через стандартный процесс активации, а не через slmgr. Если вы введете ключ «Pro» при установке «Home», то это тоже не удастся с помощью slmgr. Чтобы максимально упростить задачу, перенесите ключ Windows 10 Home на устройство Windows 10 Home, а ключ Windows 10 Pro на устройство Windows 10 Pro. В противном случае вам придется предпринять некоторые дополнительные шаги.
Кабель для передачи данных
Если вы не хотите подписываться на услуги облачного хранилища или тратить деньги на внешний жесткий диск, существует относительно дешевый вариант, который позволяет переносить данные между компьютерами, вплоть до операционной системы Windows 10.

Этот кабель для передачи данных Windows от Plugable стоит около $40 и использует разъемы USB-A 3.0 для подключения к двум ПК. После подключения вы можете с помощью прилагаемого программного обеспечения перенести файлы, настройки, учетные записи пользователей и папки с одного компьютера на другой. Используя кабель, вы также создаете резервную копию ваших файлов при их передаче.
Компоненты операционной системы
USMT 3.0 переносит компоненты операционной системы, перечисленные в таблице ниже.
| Компоненты, перенос которых выполняется при указании файла MigSys.xml, если на конечном компьютере установлена операционная система Windows XP | Компоненты, перенос которых выполняется по умолчанию посредством , если на конечном компьютере установлена операционная система Windows Vista. |
|
Параметры командной строки Избранное и выберите командуУправление Параметры Microsoft Internet Explorer (для всех версий до версии 6.0) |
|
Какие данные нужно переносить в новую ОС со старой?
- В первую очередь это конечно же установленные программы, такие как офисные пакеты, программы для редактирования изображений и видео файлов, переводчики, почтовые программы, браузеры, архиваторы, в общем все те, которыми мы пользуемся каждый день.
- Пользовательские файлы, в том числе рабочие документы, фото и видео архивы, файловые архивы, музыкальные библиотеки, электронные книги и пр. При переносе данного типа данных, может помочь обыкновенная флэшка или USB-диск. Для них достаточно простого и последовательного копирования (ПК-Флэшка-ПК). Но, есть и еще один способ, например, с помощью программы Windows Easy Transformer (ей мы уделим отдельный обзор).
- Архивы почтовых сообщений.
- Закладки и “Избранное” браузеров.
- “Сейвы” игр.
RemontCompa .ru

Как перенести Windows программой Samsung Data Migration
Привет, друзья. Этой статьёй пополним копилку способов переноса Windows на другой жёсткий диск, в частности на SSD-накопитель, рассмотренных на нашем сайте. Этих способов существует множество.
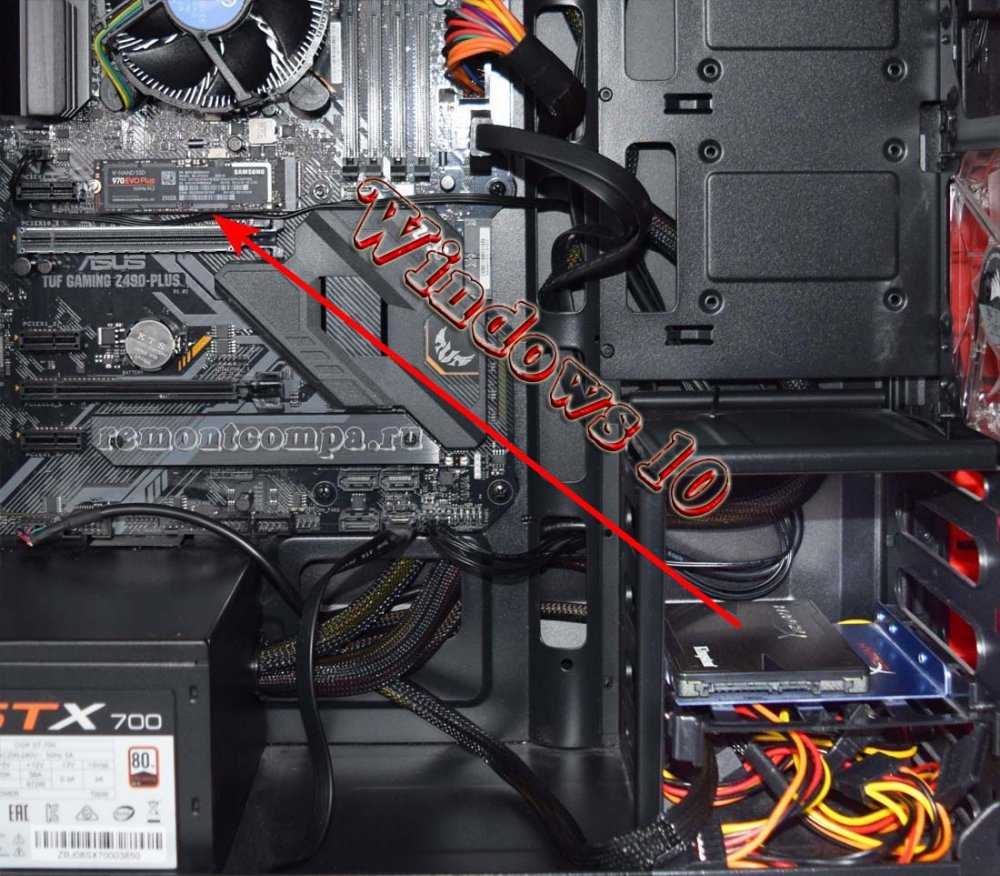
Как перенести Windows 10 на SSD M.2
Привет, друзья. В этой публикации рассмотрим, как перенести Windows 10 на SSD M.2. Казалось бы, тема клонирования Windows с одного накопителя на другой универсальная, и здесь просто нужно подобрать.
Как перенести лицензию Windows 10 на другой компьютер
Привет, друзья! Если покупать компьютер, то лучше с предустановленной лицензионной системой, однако если у вас имеется установленная на старом ПК активированная легальным ключом Windows, вы можете.
Как перенести Windows 10 на другой компьютер
Привет, друзья. В этой публикации предлагаю рассмотреть тему: как перенести Windows 10 на другой компьютер. Конечно, если вы стали счастливым владельцем нового ПК, ноутбука, возможно, моноблока, в.

Как перенести Windows 10 на SSD
Привет, друзья. Только ленивый пользователь компьютера сегодня не знает, что такое SSD-накопитель – жёсткий диск с флеш-памятью, превосходящий в скорости чтения и записи данных устаревшие диски типа.
Посекторное клонирование диска программой HDClone
Привет, друзья. В этой публикации поговорим об операции клонирования жёсткого диска, и поговорим конкретно об одном из двух её типов – посекторном клонировании. Если вы являетесь юным читателем.
Перенос Windows на другой диск с помощью программы Dism++
Привет, друзья. Актуальнейшая тема современности – перенос Windows на другой жёсткий диск. Многие из вас наверняка уже сталкивались с заменой жёсткого диска – вследствие его выходя из строя, с целью.
Привет, друзья. Снова хотелось бы затронуть тему переноса Windows на другой жёсткий диск. Эта операция ещё называется клонированием или миграцией Windows. Тема эта актуальна всегда: жёсткие диски.
Как перенести настройки меню «Пуск» при переустановке Windows 10
Привет, друзья. Многих ли из вас раздражает, что при переустановке Windows 10 или при переходе на новый компьютер нужно вручную с нуля настраивать меню «Пуск»? Какие-то плитки откреплять, нужные.
Перенос установленных программ с одной Windows в другую программой Laplink PCmover
Привет, друзья. Многие из вас, кто часто переустанавливает Windows или имеет в управлении несколько компьютерных устройств, наверняка задумывались, а существует ли способ переноса с одной системы в.
Здравствуйте Владимир! На моём компьютере не загружается Windows 10 и я решил создать загрузочную флешку с ОС и загрузиться с помощью неё в Среду восстановления (Windows RE), чтобы применить.
Здравствуйте, уважаемые читатели сайта www.remontcompa! Меня зовут Роман Нахват и в сегодняшей статье мы с вами займёмся клонированием (переносом) операционных систем Windows (на примере Windows 10).
В одной из недавних статей сайта мы, друзья, рассмотрели способ восстановления Windows из бэкапа на другой компьютер с использованием программных средств Acronis. И для адаптации операционной.
Считается, что на новый компьютер или на тот же, но после замены значимых комплектующих, лучше накатывать Windows по новой. Но что делать, если ну очень уж не хочется терять тонко настроенную под.
Сейчас обсуждаем
И всё же стоило привести и вариант с правкой реестра — мне, например это удобнее. (это заняло бы
Вы не упомянули ещё одно браузерное расширение: Print Friendly & PDF Оно позволяет не просто
RemontCompa — сайт с огромнейшей базой материалов по работе с компьютером и операционной системой Windows. Наш проект создан в 2010 году, мы стояли у истоков современной истории Windows. У нас на сайте вы найдёте материалы по работе с Windows начиная с XP. Мы держим руку на пульсе событий в эволюции Windows, рассказываем о всех важных моментах в жизни операционной системы. Мы стабильно выпускаем мануалы по работе с Windows, делимся советами и секретами. Также у нас содержится множество материалов по аппаратной части работы с компьютером. И мы регулярно публикуем материалы о комплектации ПК, чтобы каждый смог сам собрать свой идеальный компьютер.
Easy Transfer используется, чтобы сделать вещи проще
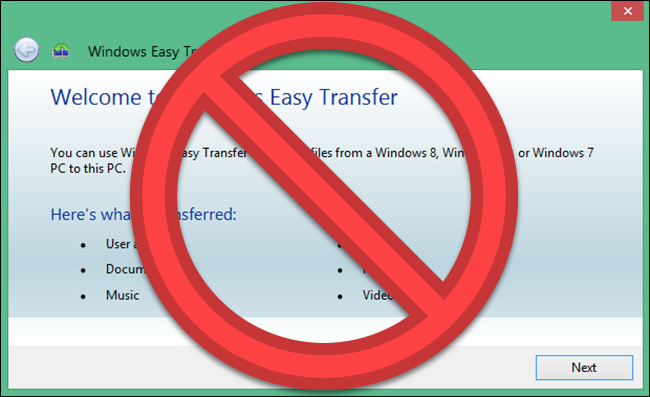
Microsoft представила Windows Easy Transfer с Windows Vista и поддерживала ее в Windows 7, 8 и 8.1. Это была отличная бесплатная возможность перенести ваши настройки и локальные профили пользователей со старого компьютера на новый. Начиная с Windows 8, вы можете войти в систему с учетной записью Microsoft. Вход с использованием той же учетной записи на любом устройстве перенесет многие ваши настройки.
Когда Microsoft выпустила Windows 10, она не представила Easy Transfer. Вместо этого Microsoft решила сотрудничать с Laplink и на короткий срок предложила бесплатный доступ к своему программному обеспечению PCmover. К сожалению, это бесплатное предложение больше не доступно. Если вы хотите использовать PCmover, вам нужно потратить как минимум $ 30 сейчас.
Предварительная информация
Теперь приступим непосредственно к переносу Windows 10 на другой компьютер. Первым делом необходимо создать резервную копию системы и выполнить сброс параметров «железа», поскольку целевой терминал может иметь совершенно другие составляющие, а захламлять жесткий диск ненужными установленными драйверами крайне нежелательно.
Перед использованием этого инструмента настоятельно рекомендуется создать контрольную точку восстановления, используя для этого свойства компьютера и раздел защиты системы, а также полностью отключить штатный антивирус и, по возможности, файрвол.
Перенос структуры и данных сайта группы Transfer team site structure and data
Существует несколько способов сохранения или переноса данных сайта группы: There are several ways to save or transfer team site data:
Вы можете сохранить старый сайт как шаблон и импортировать его на новый сайт. You can save the old site as a template and import the template into the new site.
Чтобы передать документы, сначала вручную воссоздайте иерархию на новом сайте. To transfer documents, first manually recreate your hierarchy on the new site. Затем вы можете открыть одновременно оба сайта группы SharePoint, открыть обе библиотеки документов с помощью Обозревателя Windows, а также скопировать и вклеить документы. Then you can open both SharePoint team sites at the same time, open both document libraries with Windows Explorer, and copy and paste the documents. См. видео. Скопируйте или переместите файлы библиотеки с помощью Open with Explorer. See Video: Copy or move library files by using Open with Explorer.
Для переноса данных списков можно сохранить шаблон списка и воссоздать с помощью него список на новом сайте. To transfer list data, save a list template, and use the saved template to re-create the list on the new site.
Чтобы сохранить библиотеку документов или содержимое списка из среды SharePoint Online (OneDrive для бизнеса или сайтов группы) для файла акций или локального компьютера, см. в раздел Сведения о переносе контента SharePoint Onlineвручную. To save a document library or list content from a SharePoint Online environment (OneDrive for Business or team sites) to file shares or to a local computer, see Information about manual migration of SharePoint Online content.
Итак, как лучше всего перенести профиль пользователя Windows?
Есть несколько надежных вариантов преобразования вашей учетной записи, например: переключить локальные учетные записи на учетные записи Microsoft или использовать бесплатное программное обеспечение, такое как Transwiz. У каждого из этих методов есть свои преимущества и недостатки.
- Преобразование локальной учетной записи в учетную запись Microsoft — бесплатный и простой способ сделать это. Вам не нужно загружать какое-либо программное обеспечение извне, но вы не можете конвертировать все, например файлы, не в OneDrive, установите сторонние приложения, такие как Photoshop.
- TransWiz — это бесплатное и простое в использовании программное обеспечение для переноса учетной записи профиля с одного устройства на другое. Если существует несколько профилей, вам необходимо экспортировать и импортировать каждый профиль, поскольку он не может обрабатывать несколько учетных записей одновременно. Кроме того, этот инструмент также не может перенести учетную запись, в которую вы вошли, поэтому вам понадобятся как минимум две учетные записи на исходном компьютере. Вам также понадобится внешний жесткий диск для передачи данных.
Ответы (6)
Добрый день Антон. Если вы windows 7 пребреали отдельно и затем обновились до 10 , то есть верятность что вы сможите перенести на другое устройство. Но советую обатится в тех поддержку для боллее детального ответа.
А если windows 7 была ужеустановлена , то нельзя переносить.
Это помогло устранить вашу проблему?
К сожалению, это не помогло.
Великолепно! Спасибо, что пометили это как ответ.
Насколько Вы удовлетворены этим ответом?
Насколько Вы удовлетворены этим ответом?
Благодарим за отзыв.
Этот ответ помог 1 пользователю
Это помогло устранить вашу проблему?
К сожалению, это не помогло.
Великолепно! Спасибо, что пометили это как ответ.
Насколько Вы удовлетворены этим ответом?
Насколько Вы удовлетворены этим ответом?
Благодарим за отзыв.
Александр а мне разрел майкрософт переносить ос 10 , которвя была обновлена с 8. Разве сейчас можно онлай преобрести ПО от майкрософт ?
Это помогло устранить вашу проблему?
К сожалению, это не помогло.
Великолепно! Спасибо, что пометили это как ответ.
Насколько Вы удовлетворены этим ответом?
Насколько Вы удовлетворены этим ответом?
Благодарим за отзыв.
__Если мой ответ вам помог, пожалуйста, отметьте его как ответ.
Disclaimer: В ответе могут быть ссылки на сайты не на сайты Microsoft, Все советы с таких сайтов Вы выполняете на свой страх и риск.
Этот ответ помог 3 польз.
Это помогло устранить вашу проблему?
К сожалению, это не помогло.
Великолепно! Спасибо, что пометили это как ответ.
Насколько Вы удовлетворены этим ответом?
Насколько Вы удовлетворены этим ответом?
Благодарим за отзыв.
К сожалению, Windows 10, полученную в рамках ограниченного по времени Предложения Windows по бесплатному обновлению до новейшей операционной системы компьютеров с подлинными лицензиями Windows 7 SP1 и Windows 8.1, переносить на другое устройство нельзя. Потому, что в рамках этого предложения обновлялись именно компьютеры, и цифровые разрешения на использование Windows 10 выданы конкретным устройствам. Об этом было совершенно однозначно указано на странице ограниченного по времени Предложения Windows на момент обновления.
Поэтому, Вам потребуется покупать, для нового компьютера, новую FPP (коробочную, или электронную) автономную лицензию.
Если Вы обновлялись до Windows 10 с автономной (коробочной, или электронной) FPP лицензии Windows 7, которую покупали отдельно от компьютера и устанавливали самостоятельно, то у Вас есть Право перенести на новый компьютер автономную лицензию Windows 7, удалив все компоненты Windows 7 и Windows 10 со старого компьютера.
Этот ответ помог 3 польз.
Это помогло устранить вашу проблему?
К сожалению, это не помогло.
Великолепно! Спасибо, что пометили это как ответ.
Насколько Вы удовлетворены этим ответом?
Как быстро перенести профиль и настройки Windows
В Windows 10 есть встроенная возможность переноса пользовательского профиля со всем настройками между компьютерами. При условии, что ваша учётная запись связана с учётной записью Microsoft.
Если вы не хотите этого делать или у вас Windows 7 или 8, то на помощь придёт эта утилита.
Transwiz поможет перенести пользовательские файлы и настройки между компьютерами на Windows 7-10.
Несмотря на то, что утилита на английском, справится с переносом не составит труда. Потому что в ней всего два варианта работы.
«I want to transfer data to another computer» создаст бэкап профиля для переноса на новый компьютер. «I have data I want to transfer to this computer» нужен для восстановления профиля на новом компьютере.
Создание резервной копии профиля и настроек
После выбора опции «I want to transfer data to another computer» нужно выбрать в списке профиль для переноса.
И указать место для создания файла с копией всех данных. Галочка Fast Pack поможет создать файл без сжатия. Я не советую этого делать так, как конечный файл даже в сжатом виде занимает несколько десятков гигабайт.
Дополнительно файл можно защитить паролем.
И после этого остаётся подождать от нескольких минут до нескольких часов, пока Transwiz создаёт резервную копию профиля.
Восстановление данных профиля
Для восстановления профиля на новом компьютере нужно нажать «I have data I want to transfer to this computer» и выбрать файл, созданный в предыдущем мастере.
Затем указать пароль, если он был установлен. А дальше действия будут немного отличаться от настроек системы.
Если компьютер относится к домену, то можно выбрать домен и указать имя профиля.
Если ничего не менять, то профиль будет импортирован как есть. Если профиль уже существует, то можно выбрать слияние данных с заменой или без файлов или создать новый локальный профиль.
В любом случае по итогу вы получите компьютер с указанными параметрами пользователя и старыми данными.
Transwiz бесплатна для домашнего использования. В профессиональной версии добавляется поддержка автоматизации процесса через командную строку и возможность переноса только части данных.
Вместо послесловия
Вот собственно говоря и всё, что потребуется чтобы выполнить перенос любого количества программ с одного компьютера на другой или чтобы автоматизировать процесс переустановки операционной системы. Даже тот факт что интерфейс программы на английском языке, не делает её непонятной или неудобной, любое ваше действие сопровождается визуальным оформлением, да и количество действий на столько мало, что Вам не составит никакого труда выполнить перенос избранного софта.
ВКонтакте
Представим себе несколько ситуаций, с которыми периодически сталкивается каждый пользователь ПК.
Ситуация 1.
Вы купили новый компьютер и теперь хотите перенести на него все данные со старого компьютера. Как это сделать?
пользовательские файлы
Ситуация 2.
Вы хотите обновить версию операционной системы, к примеру, перейти с уже устаревшей Windows XP на Windows 7 или 10, но при этом сохранить настройки и работоспособность уже установленных на ПК программ. Как это сделать?
И в первом и во втором случае на помощь придет программа EaseUS Todo PCTrans, которая имеет массу положительных отзывов в сети, и которую легко освоит любой, будь то начинающий или продвинутый пользователь.
Перенос данных через создание образа (бэкапа)
Этот способ пригодится в случае, когда надо обновить ОС на одном компьютере или ноутбуке, сохранив все настройки, либо соединить два ПК в одну сеть для переноса данных между ними (как в первом случае) не представляется возможным.
1. Запустите на компьютере программу Todo PCTrans и выберите опцию «Via an image file». В следующем окошке выбрать «Create the image file».
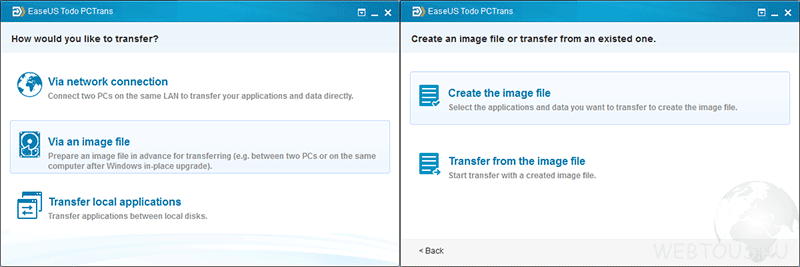
2. Укажите нужные папки и приложения, нажать кнопку «Save».
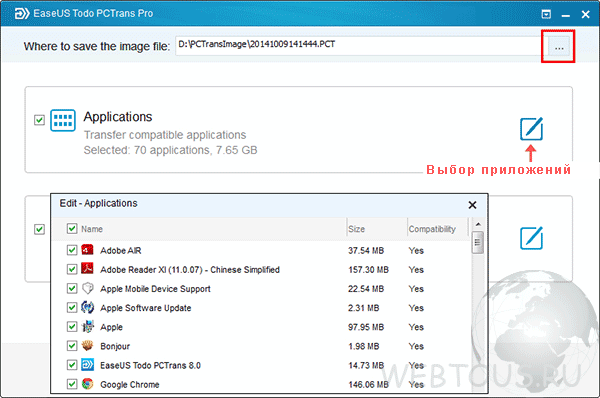
3. Скопируйте созданный образ на второй ПК, запустите на нем программу и выберите «Via an image file» —> «Transfer from the image file».
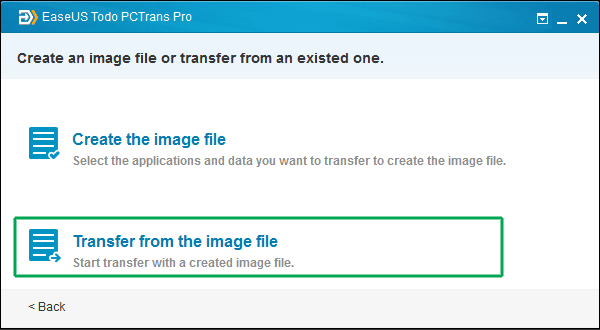
4. Запустите процесс копирования.
Деактивируйте старый ПК вместо покупки новой лицензии
Лицензии на Windows стоят дорого. Цена официального ключа от Microsoft, от $100 до $200, может сравниться с ценой терабайтного твердотельного накопителя, 16 Гб RAM или материнской платы. А покупать дешёвые ключи с сомнительных веб-сайтов – это не очень хорошая идея. Поэтому платить за очередную лицензию, когда вы избавляетесь от старого компьютера в пользу нового – не очень интересная идея. Но хорошая новость в том, что можно деактивировать ПК, который вы больше не будете использовать, и перенести лицензию на новый.
При помощи команды slmgr сделать это довольно просто, однако нужно помнить о некоторых ограничениях. Это не сработает с OEM-ключами, которые поставляются вместе с готовыми компьютерами. Изготовители встраивают их в оборудование, с которым они идут, и их нельзя перенести на новое устройство. И если slmgr может деактивировать любой ключ, купленный в розницу отдельно, активировать он может только ключ, совпадающий с установленной ОС.
Ключи от Windows 7 и 8 могут активировать Windows 10, но только через стандартный процесс активации, а не через slmgr. Также с его помощью не получится ввести ключ от Pro в системе редакции Home. Чтобы упростить ситуацию, переносите ключ от Windows 10 Home на Windows 10 Home, а ключ от Windows 10 Pro на ключ от Windows 10 Pro. Иначе вам придётся совершать дополнительные телодвижения.
Как переместить установленные игры на ПК на новый жёсткий диск
Это обычный сценарий. Вы только что купили себе шикарный новый жесткий диск (я думаю SSD) и хотите перенести на него свои игры, если это так, то вы можете навсегда распроститься с ужасающим временем загрузки.
Но удаление и новая переустановка игры может занять несколько часов, особенно если принять во внимание тот факт, что вам, вероятно, нужно повторно загрузить её. Есть решение перенести установленные игры на ПК напрямую, а не переустанавливать их
Но к сожалению, это не совсем так просто, как просто скопировать и вставить их туда, куда вы хотите, но это не слишком и сложное.
Если вы хотите переместить игры из Steam, Origin или uplay, вы можете сделать это без стороннего программного обеспечения. В качестве примера мы будем использовать Steam, потому что это самая популярная платформа, но этот же принцип применяется и на других платформах.
Во-первых, перейдите в директорию игры и вырежьте и вставьте её туда, куда вы хотите перенести её на новый жесткий диск. (Если вы вставляете игру в Steam, убедитесь, что она находится в папке “steamapps/common”, так как пара автоматически ищет эти подкаталоги. Можете вставить игры, например, в “Мои игры — My Games/steamapps/common” или “Steam игры — Steam Games/steamapps/common.”
Как только вы сделали это, удалите игру с вашего компьютера, перейдя в библиотеку Steam, щёлкнуть правой кнопкой мыши и нажать “Удалить локальный контент — Delete Local Content.”
Зайдите в настройки загрузки в Steam (в Steam, нажмите Steam в левом верхнем углу -> Настройки -> Загрузки.) нажмите кнопку “Папки библиотеки Steam -> Добавить папку в библиотеку”, затем выберите каталог, в который вы вставили свою игру. (Не включайте “steamapps/common” эту часть здесь, так как Steam будет применять всё автоматически.)
Закройте окно настроек, зайдите в вашу (удалено) игру в вашей библиотеке Steam, нажмите кнопку установить и выберите новую папку, установите игру куда вы просто добавили её в Steam. Все файлы игры находятся теперь есть, Steam будет пропускать процесс загрузки и установки игры на новый Диск.
Точные детали будут отличаться, но вы можете сделать почти то же самое – скопировать и вставить игру, удалить её и переустановить её заново без повторной загрузки – на uplay, Origin и т. д.
Использовать Steam Move
Кроме того, вы можете использовать чрезвычайно лёгкий, но полезный небольшой инструмент, называемый Steam Mover. Как Steam Mover работает — он может переместить все файлы игры в папку по вашему выбору, оставляя узел в исходном расположении.
Это означает, что Вы не должны удалять папку игры, которая осталась на первоначальном месте игры, так как это может удалить точку соединения, и Steam не сможет найти их, когда вы попытаетесь запустить игру.
Несмотря на название, Вы также можете использовать Steam Mover для Origin, на gog, uplay или для других игр – и любых других программ и файлов, которые вы хотите перенести на новый диск!
Вы можете скачать Steam Mover в интернете. Как только вы сделали это, распакуйте и установите его там, где вам нравится.
Откройте программу Steam Mover, и она должна автоматически обнаружить и перечислить все игры в Steam в своей библиотеке. Если нет, нажмите на три точки рядом с “ Общая папка приложений Steam — Steam Apps Common Folde”, чтобы вручную найти вашу библиотеку Steam на вашем жёстком диске, выберите их и нажмите кнопку “Обновить.”
Далее нажмите на три точки под “Альтернативные папки — Alternative Folder” в Steam mover для выбора места, в которое вы хотите переместить ваши Steam игры (предположительно, где-то на новом жёстком диске).
Далее, в списке ваших игр, выберите все те, которые вы хотите переместить, удерживая нажатой клавишу CTRL при выборе каждой из них, чтобы они все были выделены. Как только вы сделали это, нажмите на синюю стрелки, направленную вправо в нижней части окна, чтобы переместить все выбранные игры на новый Диск. Появится окно командной строки, показывая насколько быстро проходят все файлы при их перемещении. Когда командная строка закроется, то вы увидите синие стрелки для каждой игры в правой колонке, значит работа завершена.
Заключение
Будучи в состоянии легко перенести установленные игры на ПК между жёсткими дисками представляет собой удобный навык, не только потому, что это экономит время, а ещё и потому, что потенциально экономит гигабайты места на жёстком диске при повторной загрузке. Если у вас есть много загрузок на вашем ПК, или соединение регулируется и если у вас было слишком много загрузок в короткий промежуток времени, то это может сохранить вас от головной боли!
Чтобы перенести две учетные записи домена (User1 и User2) и переместить User1 из домена Contoso в домен Fabrikam To migrate two domain accounts (User1 and User2) and move User1 from the Contoso domain to the Fabrikam domain
Ссылки на подробные объяснения команд доступны в разделе «Связанные разделы». Links to detailed explanations of commands are available in the Related Topics section.
Войдите на исходный компьютер с учетной записью администратора и введите в командной строке следующую команду: Log on to the source computer as an administrator, and type the following at the command-line prompt:
scanstate \\server\share\migration\mystore /ue:*\* /ui:contoso\user1 /ui:contoso\user2 /i:migdocs.xml /i:migapp.xml /o
Войдите на компьютер назначения с учетной записью администратора. Log on to the destination computer as an administrator.











![Как перенести программы на другой диск, например с c на d? см. руководство! [новости minitool]](http://myeditor.ru/wp-content/uploads/d/f/4/df4075044eb2f02110368f2af1976c57.jpeg)