Проблема с оперативной памятью
Очень часто оказывается виновата оперативная память. А именно:
- Может быть поврежден слот ОЗУ на материнской плате.
- Неисправны сами планки памяти.
Чтобы это проверить, достаточно поменять планки местами, или оставить только одну, подключив ее в другой слот.
Обязательно проверьте ее на наличие ошибок, в Windows 10 и 8 уже есть встроенное средство для диагностики ОЗУ. Запустить которое можно следующим способом:
- В поисковую строку введите слово «оперативной» и запустите средство диагностики.
- Затем выберите самый первый пункт перезагрузки и проверки с пометкой «рекомендуется».
- После этого компьютер будет перезагружен и начнется проверка.
Если в результатах проверки будут ошибки, то замените поврежденную планку на новую. После чего, назойливое сообщение kernel data inpage error перестанет появляться.
Существуют и другие утилиты для диагностики, например, MEMTEST.
Ошибка KERNEL DATA INPAGE
Если упоминается имя файла Msis.SYS это означает, что драйвер дал сбой и имеет проблемы. Если перезагрузка компьютера не устраняет эту проблему, вы можете следовать рекомендациям и посмотреть, помогут ли они вам устранить проблему.
1. Использовать диагностику памяти Windows
Если вы начали получать это сообщение об ошибке внезапно, это может произойти из-за некоторых внутренних проблем вашего жесткого диска или ОЗУ. Запустите средство проверки оперативной памяти в Windows — это позволить обнаружить проблемы и исправить их автоматически.
Наберите в поиске windows mdsched.exe, далее нажмите на нем правой кнопкой мыши и выберите запуск от имени администратора.
Примечание: как проверить ОЗУ на ошибки.
2. Поиск повреждений на жестком диске
Плохой сектор на жестком диске может быть причиной этой проблемы. Есть команда Chkdsk, которая поможет автоматически исправить повреждения жесткого диска.
- Запустите командную строку с правами администратора и введите команду chkdsk /f /r.
- Если будет написано, что невозможно запустить команду из-за работающего процесса, то нажмите Y и перезагрузите ПК.
3. Установка и обновление всех драйверов
Если ваша материнская плата поставляется с драйвером CD / DVD, вы найдете все необходимые драйверы, которые вам нужно установить. Вы должны установить все драйверы с этого компакт-диска. Если у вас его нет, то:
- Скачайте автоматическую программу для обновления драйверов с официальных сайтов производителя материнской платы или видеокарты. К примеру ADM, Intel и т.д.
- Можно воспользоваться сторонними программами для обновления драйверов. К примеру Driver Booster Free или DriverPack.
4. Автоматическое управление размером файла подкачки
Это сообщение об ошибке может появиться из-за плохого сектора в файле подкачки. Особенно касается тех, кто пытается его увеличить фиксированными размерами.
- Нажмите Win+R и введите sysdm.cpl, далее перейдите во вкладку «Дополнительно» вверху.
- В строке «Быстродействие» нажмите «параметры» и в появившимся новом окне нажмите вкладку «Дополнительно», и ниже «Изменить».
- Убедитесь, что установлен флажок «Автоматически управлять размером файла подкачки для всех дисков»
5. Удалить недавно установленное оборудование и программное обеспечение
Если вы недавно установили какое-либо оборудование, такое как принтер, сканер, веб-камера, внешний жесткий диск или программное обеспечение, его следует удалить. Иногда драйвер устройства может быть несовместим с Windows 10, и следовательно пользователи могут получить такое сообщение об ошибке на своем мониторе.
- Нажмите Win+R и введите devmgmt.msc, чтобы открыть диспетчер устройств.
- Определите недавно установленное оборудование, нажмите на нем правой кнопкой мыши и нажмите Удалить.
6. Выполнить чистую загрузку системы
Если проблема возникает из-за какого-либо стороннего драйвера, вы сможете обнаружить это, выполнив Clean Boot (чистая загрузка системы), а затем вручную идентифицировать проблемный драйвер или службу. Идея чистой загрузки в том, что она запускается только с компонентами, службами, драйверами windows. Тем самым вы можете выявить не рабочий драйвер той или иной программы, драйвера.
Смотрите: Как выполнить запуск чистой загрузки windows.
7. Поиск вирусов в системе windows
Зараженные файлы в системе могут давать сбой с любыми ошибками синего экрана. В зависимости, где этот вирус поселился, в драйвер файле, системном, файле конфигурации и т.д. Воспользуйтесь бесплатными сканерами для проверки windows на вирусы.
Смотрите еще:
- Как войти в BIOS и выбрать первым загрузочный USB Flash или DVD
- Проверка плохих драйверов с Windows Driver Verifier
- Как удалить старые ненужные драйвера в Windows
- Как отключить Тестовый режим в Windows 10 (Test Mode)
Загрузка комментариев
Канал
Чат
Повреждение материнской платы
Не будем исключать возможность повреждения системной платы. Например, самое распространенная неисправность – вздувшиеся конденсаторы. К счастью, заменить их достаточно просто и справиться с этим может любой сервисный центр.

Однако могут быть и другого рода неисправности. Определить которые, обычному пользователю, без необходимых знаний и техники, будет очень сложно или вовсе не выполнимо.
Что еще можно сделать
Избавиться от kernel data inpage error может помочь следующее:
- Устранение ошибок в реестре. Здесь на помощь приходят утилиты: Ccleaner, Reg Organizer и д.р.
- Отключение кэширования.
- Обновление драйверов. При установке актуального ПО, убедитесь, что оно совместимо с вашей версией Windows.
- Установка другой сборки Windows. Особенно это актуально тогда, когда используется не лицензионная копия.
Если ни один из способов вам не помог, синий экран kernel data inpage error так никуда и не делся, то скорее всего проблема носит более глубокий характер и для ее решения потребуется вмешательство специалистов.
Синий экран смерти (windows 7 коды ошибок 0x0000007e): что делать?
BSOD или синий экран смерти windows Каждый из нас рано или поздно, пользуясь системами семейства Windows, сталкивался с проблемой синего экрана (BSoD — Blue Screen of Death)
Давайте рассмотрим, что же такое BSoD и как с ним бороться.
Синий экран смерти windows 7: что делать?
В основном синий экран состоит из указания самих ошибок и того, как их исправить.
Зная данную информацию можно:
• Искать решение, исходя из наименования ошибки. • Искать решение по коду ошибки.
• Устранять проблему, зная драйвер или файл, из-за которого произошла ошибка.
Но что делать, если у вас мигнул синий экран смерти и произошла перезагрузка компьютера, при этом вы не успели рассмотреть подробности? Для этого вам следует настроить свой компьютер таким образом, чтобы при возникновении ошибки вы смогли как следует ее рассмотреть и понять.
Итак, зайдите в «Свойства компьютера»: для этого кликните правой кнопкой мыши по значку компьютер и выберите вкладку «Свойства».
Затем перейдите на вкладку «Дополнительные параметры системы», кликните по вкладке «Дополнительно» и нажмите на кнопку «Параметры»
В открывшемся окне вам следует убрать галочку с вкладки «Выполнить автоматическую перезагрузку»: обратите внимание, что ниже есть вкладка «Файл дампа» — она указывает на путь, по которому будут записываться ошибки системы. Также советую вам воспользоваться программой «BlueScreenView»: она более подробно анализирует причины сбоя и выдает развернутый результат
Скачать ее можно на просторах интернета, при этом она не требует установки
Также советую вам воспользоваться программой «BlueScreenView»: она более подробно анализирует причины сбоя и выдает развернутый результат. Скачать ее можно на просторах интернета, при этом она не требует установки.
Коротко расскажу, как пользоваться программой. Кликните по значку программы — перед вами откроется окно, в котором будет виден дамп системы.
Кликнув по нему, вы увидите полную информацию по происшедшему сбою в системе.
Как исправить синий экран смерти на windows 7?
Теперь перейдем к общим рекомендациям по устранению проблемы сбоя системы.
1. • Если коды ошибок 0x0000007e появились сразу же после перезагрузки при первой установке Windows — скорее всего, у вас недостаточно свободного места на жестком диске.
Решение: убедитесь, что места на жестком диске достаточно, удалите все ненужные файлы или отформатируйте хард диск.
2. • Если ошибка «синий экран смерти windows 7» появилась вследствие установки драйверов, то на стоп экране вы увидите сообщение об этом.
Не на каждом компьютере существуют альтернативные оперативные системы, поэтому вам следует зайти в безопасный режим, создать папку и переместить туда все лишние драйвера из каталога %Windir%/System32/Drivers. Узнать их можно по дате создания. После этого стоит дать перезагрузку системе и продолжить установку или работу системы.
3. • Возможно, ваш биос несовместим с системой. В основном такое происходит после установки системы.
Решение: Скачать обновления для биос у производителя вашей материнской платы.
4. • Неисправная оперативная память (RAM).
Решение: Проверить, какая из планок RAM неисправна и при обнаружении — заменить ее.
Кроме того, можно подобрать в биосе частоты работы оперативной памяти, однако не факт, что при этом не появится проблемы другого характера.
Ещё можно вытащить планку ОЗУ и почистить контакты ластиком, а затем воткнуть обратно. Также желательно сделать диагностику Ram программой Memfest или Microsoft Windows Memory Diagnostic.
5. • Возможно что ошибка 0x0000007e происходит из за файла win32.sys — это означает, что проблема заключается в удаленном управлении компьютера.
Решение: удалить программу удаленного управления, если такая установлена.
6. • Неисправные драйвера видеокарты.
Решение: Удалите и обновите драйвера видеокарты
7. Многое зависит от изменений, который были выполнены до BSOD.
Так, чтобы убрать синий экран смерти windows 7 (если не замешана аппаратная проблема) можно:
- • Попробовать перезапустить компьютер в режиме «Последней удачной конфигурацией». Этим мы отменим последние изменения, которые были записаны в систему.
- • Попробовать восстановить систему «задним числом» (если восстановление системы было включено).
- • Попробовать откатить драйверы на более раннюю версию. Очень надеюсь, что этот краткий обзор помог вам в решении проблем с BSoD.
Перегрев компонентов
Бывали случаи, когда проблема была на стороне отдельных компонентов ПК, зачастую видеокарты. В результате нагрузки, которая происходила в момент открытия тяжелых графических приложений или игр, компьютер автоматически перезагружался и выдавалась ошибка kernel data inpage error.
Все что требуется, это разобрать ПК, почистить его, убедиться, что система охлаждения работает исправно и это касается не только видеокарты, но и остальных комплектующих и при необходимости заменить термопасту.
Очень часто после смазки кулера, например, машинным маслом, он продолжал свою работу. Однако далеко не все кулера можно разобрать для дальнейшей смазки.
Симптомы
В процессе функционирования операционной системы Windows, абсолютно случайный момент времени работа операционной системы внезапно прерывается и Вы можете наблюдать на экране следующее сообщение об фатальной системной ошибке:
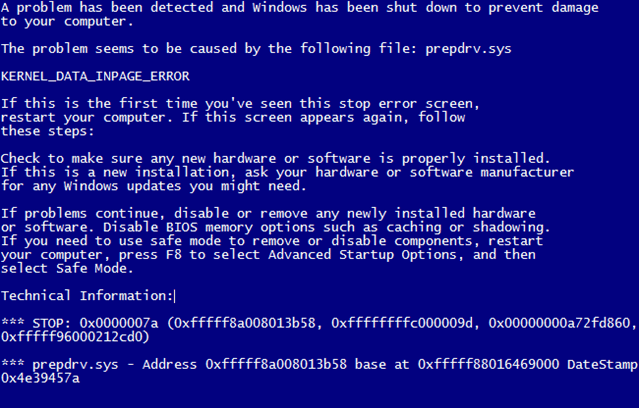
В общем случае формат ошибки следующий:
STOP 0x0000007A (0xAAAAAAAA,0xBBBBBBBB,0xCCCCCCCC,0xDDDDDDDD)
KERNEL_DATA_INPAGE_ERROR
|
1 |
STOP0x0000007A(0xAAAAAAAA,0xBBBBBBBB,0xCCCCCCCC,0xDDDDDDDD) KERNEL_DATA_INPAGE_ERROR |
где:
| Значение | Описание |
|---|---|
| 0xAAAAAAAA | Первый параметр. Тип возникшей блокировки. (значения: 1,2,3 или адрес таблицы страниц (PTE)). |
| 0xBBBBBBBB | Второй параметр. Код статуса ошибки. |
| 0xCCCCCCCC | Третий параметр. Для блокировки (первый параметр) = 1 и 2 — адрес текущего процесса. Для блокировки = 3, или если в первом параметре адрес таблица страниц (PTE) — то содержит виртуальной адрес. |
| 0xDDDDDDDD | Четвертый параметр. Виртуальный адрес, который код ядра не смог загрузить в физическую память из файла подкачки (in-paged), либо содержимое таблицы страниц (PTE), если первый параметр является адресом PTE. |
Символическое имя ошибки KERNEL_DATA_INPAGE_ERROR (ОШИБКА_ПОДКАЧКИ_ДАННЫХ_ЯДРА), говорит о том, что критическая ошибка STOP 0000007A возникает в ситуации, когда Менеджер памяти (диспетчер памяти) не может загрузить в физическую (оперативную) память страницу с критичными для ядра данными из файла подкачки (обычно размещаемом на жестком диске). Каждому процессу в системе выделяется виртуальное адресное пространство размерностью в максимально возможный для архитектуры (x86/x64) адресуемый размер (это 4Гб для 32-битных систем и 16Эб для 64-разрядных). Но объем оперативной (физической) памяти, установленной в системе, намного меньше объема виртуальной памяти, использующейся всеми работающими в данный момент процессами. Отсюда следует, что все виртуальные страницы всех процессов в системе физически не могут уместиться в оперативной памяти. Однако, для того, чтобы обеспечить иллюзию доступности всего объема физической памяти процессу, диспетчер памяти, который является частью исполняющей подсистемы ядра, осуществляет постраничный сброс части неиспользуемого в данный момент содержимого памяти на диск, в файл подкачки. Подобная операция освобождает физическую память, чтобы та могла использоваться процессами, в данный момент нуждающимися именно в физической памяти для выполнения своего кода. В ситуации, когда исполняющийся код (поток) обращается к адресу, принадлежащему странице виртуальной памяти, которой не передана страница физической памяти (страница была вытеснена и помещена в файл подкачки), то диспетчер памяти «на лету» подгружает информацию обратно из файла подкачки (с диска) в оперативную память. Вот как раз в процессе выполнения подгрузки и может возникнуть ошибка STOP 0000007A. А причиной может быть сбой в работе любого из низлежащих модулей ядра, обеспечивающих цепочку чтения/обработки данных с физического носителя, на котором располагается файл подкачки. Зачастую это вызвано физическим повреждением поверхности носителя, либо ошибкой контроллера диска.
How to Recover Lost Data after the Kernel Data Inpage Error
Hard disk errors, memory problems, virus attack and other errors can cause the Kernel Data Inpage Error and probably cause your computer to lose information or data.
Luckily, with the best data recovery software, you can get back the lost data with ease incl. recover data after BSOD, no matter you can fix Kernel Data Inpage Error or not.
MiniTool Power Data Recovery Free, a 100% clean and free data recovering tool, enables users to recover lost data and files under various data loss situations and from almost any storage device. You can use this tool to recover deleted/lost files and data from PC hard drive, external hard drive, SSD, USB drive, SD card and more with no hassle.
Free download and install MiniTool Power Data Recovery Free on your Windows 10/8/7/Vista PC. Check below how to easily recover deleted or lost files on PC in 3 simple steps with MiniTool Power Data Recovery Free.
Step 1. Launch the PC Hard Drive Recovery Software
Run MiniTool Power Data Recovery Free. In the main interface, you can click This PC, and choose one partition which may contain lost files.
Step 2. Scan the PC Hard Drive for Deleted/Lost Files
Next you can click Scan button, and this smart data recovery software will auto scan the chosen partition and list all lost, deleted and normal files in the scan result window.
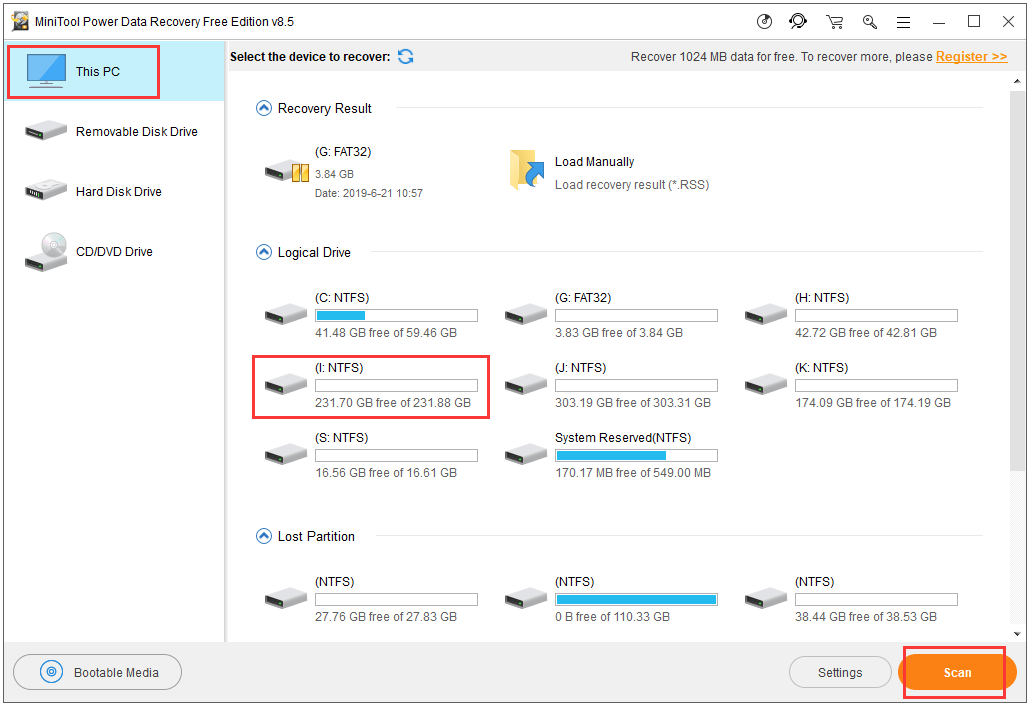
Step 3. Preview and Recover Lost Files on PC
After the scan process is completed, you can browse from the Scan Result to find your wanted files.
You can choose to check the files in the scan result by Path or by Type, and preview up to 70 types of files.
Show Lost Files option will only display the lost files it found.
Find and Filter options allows you to quickly find the target file. Find lets you type a part or whole name of the target file, while Filter function lets you search files by extension, size, date, etc.
When you find the target lost files in the scan result, you can check them and click Save button at the bottom right to store those files to a new drive (not the original partition, to avoid data overwriting).

If your PC can’t boot, then check this post: How to Recover Data When PC Can’t Boot
Устранение ошибки, как исправить
Пыль
Как я уже сказал, самым распространенным «разносчиком» ошибок при запуске компьютера является пыль.
Именно она может спровоцировать появление синего экрана.
Или даже выход из строя таких устройств как материнская плата или процессор, который из-за недостатка свежего холодного воздуха просто перегреется.
Компьютер следует чистить регулярно, желательно раз в 3-4 месяца сжатым воздухом (обычно продается в баллончиках) или же компрессором. Открутите два винта крепления боковой крышки (левой), снимите ее и аккуратно продуйте системник.
Однако во втором случае нужно быть предельно осторожными: нельзя продувать компьютер сильным напором воздуха (нормальное давление компрессора 1 — 2,5 кг). Категорически запрещается включать компьютер сразу после чистки: на поверхности элементов компьютера могла остаться влага, которая сразу же замкнет мельчайшие контакты.
Это грозит поломкой в первую очередь материнской платы, которая легко может унести с собой процессор (чаще всего так и бывает), видеокарту и все остальное!
Проверить подключение жесткого диска
Если чистка Вам не помогла, попробуйте проверить подключение жестких дисков. Если диски довольно старые и имеют IDE разъем (широкая полоса с контактами в два ряда), то есть вероятность того, что один из проводков в ленте порвался от перегиба. Попробуйте заменить провод.
Тестирование жесткого диска
В том случае, если проблема не в проводе, то есть вероятность повреждения жесткого диска.
Обычно они (HDD или, как их называют, винчестеры) служат 4-5 лет, но при бережном использовании могут прослужить и больше.
Помните, что каждое форматирование размагничивает Ваш диск и снижают его срок действия.
Рекомендуется разбивать системный диск на два раздела ( С и D ), чтобы при переустановке системы форматировалась лишь часть диска. Попробуйте заменить Ваш винчестер (мне это помогло).
Кстати, если причина в жестком диске, то синий экран смерти может появляться не только во время загрузки компьютера, но и в процессе работы на нем.
Оперативная память
Еще одной возможной причиной синего экрана может служить оперативная память. Проверьте, плотно ли сидит в своем гнезде каждая из планок оперативной памяти: по бокам ключи должны быть защелкнуты.
Также не мешает вытащить планки ОЗУ, разогнув защелки с обеих сторон, а затем аккуратно почистить контакты обыкновенным ластиком и протереть смоченной спиртом салфеткой.
После этого можно заодно продуть сжатым воздухом и места посадки оперативной памяти. Проследите, чтобы планки ОЗУ плотно сели на свои места и чтобы ключи защелкнулись.
Также Ваша память могла выйти из строя. Попробуйте проверить ее на другом компьютере (если таковой имеется) на работоспособность, при этом вытащив вставленные в него планки памяти (иначе компьютер может просто не запуститься).
Несколько вышеописанных способов помогут вам побороть, синий экран смерти с кодом ошибки 0x0000007a.
Скорая помощь
Первая реакция пользователя может быть неоднозначной, но при этом очень важно выполнить некоторые шаги. Возможно, вы не успеете прочитать всю информацию и тем более перевести ее самостоятельно на свой родной язык
Все потому, что длительность показа сообщения не превышает отрезка в 30–60 секунд
Возможно, вы не успеете прочитать всю информацию и тем более перевести ее самостоятельно на свой родной язык. Все потому, что длительность показа сообщения не превышает отрезка в 30–60 секунд.
Сориентироваться в такой ситуации достаточно сложно, но первое, что следует сделать – Сфотографировать содержимое экрана. Отличную службу в этом смысле сыграет наличие смартфона с рабочей камерой, планшета или даже настоящего фотоаппарата, что в современных условиях, действительно, редкость. Сделать это нужно очень быстро, а затем удостовериться в том, что кадр не размыт.
После показа сообщения компьютер автоматически отключится в целях безопасности и сохранения пользовательских данных.
Но стоит помнить о том, что все данные, загруженные в оперативную память, т. е. не сохраненные изменения в документах, позиция просматриваемого фильма, открытая страница Интернета и т. п. будут потеряны.
И до ремонта компьютера, точнее, исправления данной ошибки, продолжать работу не имеет смысла, поскольку в любой момент сбой может повториться с более серьезными последствиями, которые зависят от сопутствующих обстоятельств.
Kernel Data Inpage Error FAQ
How do I fix Kernel Data Inpage Error?
You can fix Kernel Data Inpage Error with CHKDSK, SFC, Memory Diagnostics Tool, virus scan, driver update, etc. This tutorial provides 10 solutions, and you can try them one by one to see if they work for fixing this Windows kernel error.
What is a Kernel Data Inpage Error?
Kernel Data Inpage Error is one kind of Windows blue screen error that is often caused by corrupted system files, hard disk error, driver issue, etc. It is a file access error. Its detailed explanation and the error message image is included at the beginning of this post.
How do I fix a kernel error?
This tutorial introduces 10 ways to help you fix Kernel Data Inpage Error on Windows 10/8/7. If you encounter Kernel Security Check Failure error on your Windows computer, you can check 7 Quick Fixes to Kernel Security Check Failure.
Cause
Frequently, you can determine the cause of the KERNEL_DATA_INPAGE_ERROR bug check from the error status (Parameter 2). Some common status codes include the following:
-
0xC000009A, or STATUS_INSUFFICIENT_RESOURCES, indicates a lack of nonpaged pool resources.
-
0xC000009C, or STATUS_DEVICE_DATA_ERROR, typically indicates bad blocks (sectors) on the hard disk.
-
0xC000009D, or STATUS_DEVICE_NOT_CONNECTED, indicates defective or loose cabling, termination, or that the controller does not see the hard disk.
-
0xC000016A, or STATUS_DISK_OPERATION_FAILED, indicates bad blocks (sectors) on the hard disk.
-
0xC0000185, or STATUS_IO_DEVICE_ERROR, indicates improper termination or defective cabling on SCSI devices or that two devices are trying to use the same IRQ.
-
0xC000000E, or STATUS_NO_SUCH_DEVICE, indicates a hardware failure or an incorrect drive configuration. Check your cables and check the drive with the diagnostic utility available from your drive manufacturer. If you are using older PATA (IDE) drives, this status code can indicate an incorrect master/subordinate drive configuration.
These status codes are the most common ones that have specific causes. For more information about other possible status codes that can be returned, see the Ntstatus.h file in the Microsoft Windows Driver Kit (WDK).
Another common cause of this error message is defective hardware or failing RAM.
A virus infection can also cause this bug check.
Пошаговые инструкции
Дальнейшие операции могут быть осложнены из-за отсутствия возможности нормальной загрузки системы.
Поэтому для того, чтобы произвести следующую загрузку системы, необходимо воспользоваться загрузочным диском.
Он обычно идет в комплектации с компьютером, если вы позже не переустанавливали систему.
1Загрузочный диск следует установить в дисковод и после этого запустить компьютер в обычном режиме с одной поправкой. При старте компьютера следует запустить BIOS – программу с системными параметрами. Запускается она обычно нажатием кнопки «Delete» или «F2» на клавиатуре при старте запуска, в зависимости от того, какая версия BIOS была установлена вам производителем устройства.
2В окне немного необычного вида при помощи клавиши «Tab» следует переместиться на вкладку «Boot», в выпавшем на ней списке выбрать «CD/DVD-ROM» и последовательно нажать кнопки «F10» и «Y». После этого начнется перезагрузка системы и запустится средство восстановления Windows.
https://youtube.com/watch?v=y-tjykA_YDY
3Следующим этапом в диалоге следует выбрать пункт «Исправить», а на странице «Мастера», открывшейся после этого, следует выбрать последний пункт «Дополнительно». Затем откроется новая страница со списком вспомогательных опций, из которых следует выбрать ту, на которой будет написано«Командная строка».
С помощью введенной на ней команды будут исправлены физические ошибки на диске, препятствующие чтению страниц ядра. Можно задать следующие параметры:
| Параметр | Функция | Особые требования |
|---|---|---|
| /F | Исправление логических ошибок | |
| /R | Исправление физических ошибок: восстановление содержимого секторов | Устанавливается только при использовании параметра /F |
| /B | Повторная проверка повреждений диска | Устанавливается только при использовании параметра /R |
Команда будет выглядеть так: chkdsk (буква системного диска и двоеточие) (желаемые параметры через пробел).
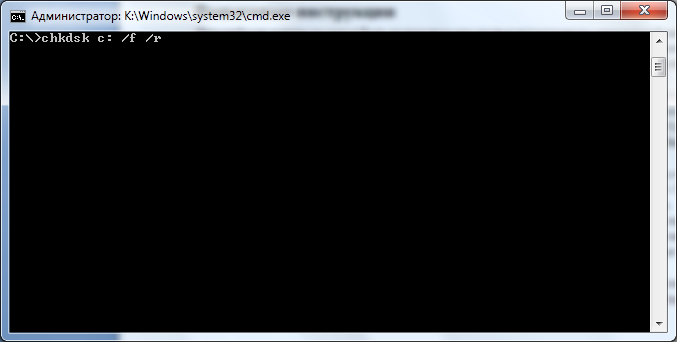
Рис. 2 – Пример окна Командной строки
Ошибки KERNEL_DATA_INPAGE_ERROR
Синий экран ошибок смерти, или BSOD, обычно встречаются с KERNEL_DATA_INPAGE_ERROR. Эти ошибки «Stop» KERNEL_DATA_INPAGE_ERROR включают в себя:
- «Обнаружена проблема: KERNEL_DATA_INPAGE_ERROR вызвал проблему и завершение работы Windows, чтобы предотвратить повреждение. «
- «: (Windows столкнулась с проблемой с KERNEL_DATA_INPAGE_ERROR и нуждается в перезапуске. «
- «СТОП 0x0A: IRQL_NOT_LESS_EQUAL — KERNEL_DATA_INPAGE_ERROR»
- 0x0000001E ОСТАНОВКА: КМОДЕ_ИСКЛЮЧЕНИЕ_НЕТ_ОБРАБАТЫВАЕТСЯ — KERNEL_DATA_INPAGE_ERROR
- СТОП 0x050: СТРАНИЦА_FAULT_IN_NONPAGED_AREA — KERNEL_DATA_INPAGE_ERROR
Большинство ошибок KERNEL_DATA_INPAGE_ERROR BSOD происходят после новой установки нового оборудования или программного обеспечения (Windows). Как правило, ошибки KERNEL_DATA_INPAGE_ERROR возникают во время процесса установки оборудования или программного обеспечения, связанного с Windowss, во время загрузки драйвера, связанного с Microsoft Corporation, или во время завершения работы или запуска Windows
Отслеживание того, когда и где возникает ошибка STOP, является важной информацией при устранении проблемы. Notating при возникновении ошибок KERNEL_DATA_INPAGE_ERROR STOP имеет первостепенное значение для поиска причины проблем, связанных с Windowss, и сообщая о них за помощью
Решение 2: Если у вас Windows 7, 2008 и жесткий диск большого объема
В Российском интернете, очень мало информации об ошибке 0х0000007А (KERNEL DATA INPAGE ERROR), поэтому, мы посмотрели, как решают эту ошибку за рубежом.
Оказалось, что в англоязычной базе знаний всем известной корпорации, есть статья под номером KB977178.
Мы наткнулись на нее совершенно случайно, изучая один американский форум.
Смысл статьи таков:
Всем известная корпорация знает о данной проблеме. Проблема возникает если у Вас установлен жесткий диск большого объема, от 1 терабайта (может и меньше). При входе и выходе из режима гибернации, вы получаете синий экран смерти BSOD со стоп-ошибкой 0x0000007A, 0x00000077, или 0x000000F4.
Дело в том, что при выходе из режима гибернации, диску дается 10 секунд. Дискам большого объема требуется больше этих 10-ти секунд, в связи с чем Windows и генерирует BSOD.
Вполне возможно, что и другие аналогичные факторы, могут использовать этот порог в 10 секунд, что и приводит к ошибке.
Проблема еще и в том, что это исправление не скачать без запроса в службу поддержки Microsoft. Нам удалось скачать файл Windows6.1-KB977178-x64.msu c одного из файлообменников за рубежом. Этот файл пригоден только для ОС Windows 7, 2008 с разрядностью x64.
Пока, мы не уверены в безопасности этого файла, отличается имя и размер от оригинала, поэтому ссылки на него не будет. Постараемся проверить в скором времени.
Освобождение места
В процессе своей работы, ОС Windows и сопутствующие установленные программы занимают определенное пространство на системном разделе, которое со временем может только увеличиваться. И при нехватке места нарушается их работоспособность. Как итог появляется BSOD kernel data inpage error.
Поэтому, проверьте и освободите место, особенно это касается раздела с установленной ОС. Удалите лишние программы, почистите кэш и куки браузеров и удалите временные файлы, созданные самой Windows.
Не удалось устранить проблему? Обратитесь за помощью к специалисту!
Делается это достаточно легко, с помощью утилит: Reg Organizer, Ccleaner или других. Все это в совокупности поможет освободить немало места.
Отключенный файл подкачки
Файл подкачки может быть, как отключен (в интернете можно встретить немало статей, где его рекомендуют отключать, после чего и выскакивает ошибка kernel data inpage error), также вполне возможно, что ему был задан не верный размер. Это также необходимо проверить.
В Windows 10, 8, 7 делается это следующим способом:
- В строку поиска введите слово «производительность», затем откройте раздел настройки представления систем.
- Войдите во вкладку «Дополнительно» и щелкните «Изменить».
- У вас может быть указан определенный размер подкачки или он вовсе отключен. Я рекомендую установить галочку напротив пункта «автоматического выбора», чтобы система могла сама регулировать его объем.
- Сохраните настройки, нажав «ОК» и перезапустите компьютер.
Если в же в настройках и так стоял автоматический выбор объема, то ничего менять не нужно.










![How to fix kernel data inpage error 0x0000007a windows 10/8/8.1/7 [minitool tips]](http://myeditor.ru/wp-content/uploads/3/b/d/3bdc64164d1a6b77c0d0cb832e04d02c.jpeg)






















