Выделение и редактирование объектов
При работе с Paint может потребоваться изменить часть изображения или объект. Для этого надо выделить часть изображения, которую необходимо изменить, и изменить её.
Вот некоторые действия, которые можно выполнить: изменение размеров объекта, перемещение, копирование или поворот объекта, обрезка картинки для отображения только выбранной части.
Выделение
Инструмент Выделение используется для выделения части изображения, которую требуется изменить.
- На вкладке Главная в группе Изображение щелкните стрелку вниз в списке Выделение.
- Выполните одно из следующих действий в зависимости от того, что именно нужно выделить:
- Чтобы выделить любой квадратный или прямоугольный фрагмент изображения, выберите Выделение прямоугольного фрагмента и перетащите выделение в нужную часть изображения.
- Чтобы выделить любую часть изображения неправильной формы, выберите Выделение произвольного фрагмента и перетащите указатель, чтобы выделить нужную часть изображения.
- Чтобы выделить изображение полностью, выберите Выделить все.
- Чтобы выделить все изображение, кроме выделенной области, выберите Обратить выделение.
- Чтобы удалить выделенный объект, нажмите кнопку Удалить или Delete.
- Убедитесь, что цвет 2 (фон) входит в выделенные элементы, выполнив следующие действия:
- Чтобы включить цвет фона для выделенных элементов, снимите флажок Прозрачное выделение. После вставки выделенных элементов цвет фона включен, и он станет частью вставленного элемента.
- Чтобы сделать выделение прозрачным, без цвета фона, установите флажок Прозрачное выделение. После вставки выделения любые области с текущим цветом фона станут прозрачными, благодаря чему остальные изображение будет выглядеть гармонично.
Обрезка
Инструмент Обрезка используется для обрезки изображения, чтобы отобразить только выделенную его часть. С помощью обрезки изображения можно изменить так, чтобы на нем было видно только выбранный объект или человека.
- На вкладке Главная в группе Изображение щелкните стрелку в списке Выделение и выберите тип выделения.
- Чтобы выделить часть изображения, которую следует оставить, перетащите по ней указатель.
- В группе Иллюстрации выберите Обрезка.
- Чтобы сохранить обрезанное изображение в новом файле, нажмите кнопку Paint, выберите пункт Сохранить как и тип файла для текущего изображения.
- В поле Имя файла введите имя файла и нажмите кнопку Сохранить.
- Хранение обрезанного изображения в новом файле поможет избежать перезаписи исходного изображения.
Поворот
Инструмент Поворот используется для поворота всего изображения или выделенной части.
В зависимости от того, что нужно вернуть, выполните одно из следующих действий.
- Чтобы повернуть все изображения, на вкладке Главная в группе Изображение щелкните Повернуть и выберите направление поворота.
- Чтобы повернуть объект или фрагмент изображения, на вкладке Главная в группе Изображение щелкните тему. Перетащите указатель, чтобы выделить область или объект, щелкните Повернуть и выберите направление поворота.
Удаление части изображения
Инструмент Ластик используется для удаления области изображения.
- На вкладке Главная в группе Сервис щелкните инструмент Ластик.
- Нажмите кнопку Размер выберите размер ластика и перетащите резинку по области изображения, которую необходимо удалить. Все удаленные области будут заменены цветом фона (цвет 2).
Линейки
Этот значок показывает или скрывает линейки вдоль верхнего и левого краев изображения.
«Линейки» могут помочь при выравнивании элементов изображения, выполнении измерений или корректировке изображения до определенного размера. Линейки всегда устанавливаются на текущие Единицы измерения. Эти модули можно изменить с помощью меню «Вид» или Строки состояния.
Когда выбор активен, его ограничивающий прямоугольник будет выделен в линейках, что упростит измерение. Положение курсора также отображается в линейках, что упрощает точное применение других инструментов.
Линейки
В меню «Вид» есть соответствующая команда Линейки.
Обзор программы
Pinta это бесплатный и предельно простой графический редактор, позволяющий работать не только с фото, но и с любыми растровыми изображениями. По своей сути Pinta представляет собой что-то среднее между профессиональными графическими редакторами и такой простой настольной программой для ПК как MS Paint. Создатели программы делали основной акцент на простоте и удобстве использования.
Приложение имеет все необходимые базовые инструменты для рисования, кадрирования, редактирования цветов и так далее. Также есть полноценная поддержка установки расширений, призванных добавить новые функции.
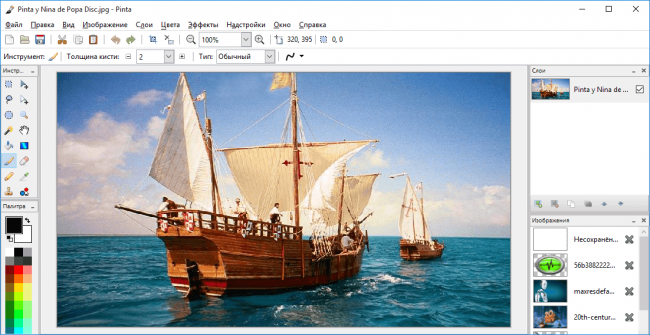
С помощью Pinta можно открывать и редактировать изображения в таких цифровых форматах, как: ORA, ВМР, PNG, JPG, TGA, TIFF, ICO.
Изображения, имеющие формат GIF, могут лишь открываться программой в виде первого кадра без возможности редактирования и сохранения GIF-изображений.
Инструменты выделения
 Инструменты выделения
Инструменты выделения
Секции Замена, Объединение, Вычитание, Пересечение и Инверсия (исключение) Панели инструментов позволяют быстро получить доступ к различным способам выбора сочетаний. Эти элементы управления являются общими для всех инструментов выделения.
В режиме Замены любое существующее выделение будет заменено. В режиме Объединение в исходную область будут добавлены новые области. Вычитание удаляет новые выделения из исходной области. Режим Пересечение сохраняет общие области для нескольких выделений.В режиме Инверсия исключаются общие области из нескольких выделений.
Подробнее о режимах выбора в разделе Фигуры.
Следующая опция в этом разделе Панели инструментов задает стиль выбраной фигуры. Для инструмента Выбор прямоугольной области предусмотрены параметры Нормальный (сделанный от руки), Пропорции и Размер (задается).
Последние два стиля полезны при обрезке до определенной размера — например, 400x300px или фиксированного отношения сторон (пропорции)- например, 4×3.
Порядок слоев
Порядок отображения слоев в окне Слоев очень важен. Слои, находящиеся выше в списке заслоняют нижние слои в стопке (если верхний слой имеет некоторые прозрачные области, тогда нижний слой (слои) будет соответственно этим некоторым областям отображаться).
Слои можно перемещать, выделяя их в окне Слоев и используя значки вверх и вниз в строке значков окна Слои. Альтернатива: перетащите слой на новое место в окне Слои.
Совет
Новым для paint.net является возможность изменить порядок слоев в окне Слоев с помощью drag-and-drop. Для перемещения слоя нажмите, удерживайте и перемещайте его в новую позицию в окне Слои.
Пиксели и Прозрачность
Каждый слой в изображении paint.net состоит из пикселей. Пиксели содержат как цвет, так и значение альфы или непрозрачности. Paint.net использует технику под названием альфа-композиция для отображения многослойного изображения на стандартном мониторе компьютера.
В paint.net значения альфа варьируются от 0 (полностью прозрачные) до 255 (полностью непрозрачные). Стороннее программное обеспечение может использовать диапазон от 0% до 100%, но идея та же.
Если пиксель прозрачен или частично прозрачен, то пиксели нижних слоев будут полностью или частично видны.
Поскольку прозрачные пиксели не отображаются на мониторе компьютера, paint.net использует серо-белый узор шахматной доски, визуально демонстрируя прозрачность области или слоя.
Паттерн прозрачности
Когда видна «шахматная доска», говорим о прозрачности этой части области.
Совет
Паттерн прозрачности не является частью изображения и не будет виден вне среды редактирования paint.net.
Будем использовать эти два изображения для примеров:
Задний план
Верхний слой — яблоко
Пример — Послойное построение
Белый фон из изображения яблока был удален.
Рисунок шахматной доски показывает прозрачные области, окружающие яблоко.
Если яблоко помещено над фотографией Заднего плана в стеке слоев, прорисовываются части этого Заднего плана.
Слои и Непрозрачность
В дополнение к информации о прозрачности (Альфа-значение) связанный с каждым пикселем, у каждого слоя также есть связанное значение непрозрачности. Рассмотрим непрозрачность слоя на примерах разных значений альфы, применяемого ко всем пикселям слоя.
Пример — Слои и Непрозрачность
Если верхний слой в примере имеет непрозрачность, постепенно уменьшаемую с 255 до 0, мы получаем следующие установленные изображения:
Верхний слой с непрозрачностью: 255 (100% или полностью непрозрачный): Картина яблока заслоняет городской пейзаж.
Верхний слой с непрозрачностью: 128 (около 50%, частично прозрачный): изображение городского пейзажа частично видно, даже через само яблоко.
Верхний слой с непрозрачностью: 0 (0% или полностью прозрачный): изображение яблока не видно вообще. В результате городской пейзаж просматривается, как будто слой с яблоком отсутствует.
Installing Additional Plugins
paint.net allows for easy expansion of features and file types through a plugin system. Many plugins are available. Examples of plugins include support for new type of file formats, drop shadows, coloring tools and photographic adjustments. There is even a plugin called CodeLab which is a plugin designed to create new plugins!
Plugins are developed by third-party developers and released via the paint.net forum | plugins.
A comprehensive list is of plugins is compiled and maintained here paint.net forum | plugin index.
Please note that plugins are provided by members of the forum. The paint.net team cannot provide support for them. If you require assistance with an individual plugin, visit the paint.net forum and post a question in the thread where the plugin was released.
There are two types of plugins:
Effects:
Plugins are developed and maintained by the paint.net community and not the developer of paint.net. If you are having issues with a particular plugin, please ask on the paint.net forum in the thread where the plugin was downloaded. This location can be found by searching from within paint.net. Open the search URL with the keyboard combination Ctrl + E .
Поворот Фигуры
Перед фиксацией Фигуры на полотне, ее можно поворачивать.
Точка поворота определяет центр вращения. Он выглядит как круг с крестиком внутри него (рисунок ниже) и первоначально расположен в центре Фигуры. Нажимайте и перемещайте точку поворота для изменения центра вращения (она может быть перемещена за пределы фигуры или даже вне полотна).
Повернуть Фигуру относительно точки вращения можно с помощью Правой клавиши мыши — нажмите и поворачивайте. Альтернативой является расположение курсора непосредственно за пределами фигуры, когда курсор станет двуглавой изогнутой стрелкой (рисунок ниже).
Это означает, что Фигуру можно повернуть вокруг центра вращения, щелкнув и переместив с помощью Левой клавиши мыши.
Курсор поворота фигуры
При удержании клавиши Shift нажатой, возможен только пошаговый поворот с дискретностью в 15 градусов.
ФотоМАСТЕР
Платформы: Windows
Простой в управлении многофункциональный фоторедактор с большим набором ручных и автоматических настроек. Среди инструментов
есть как базовые опции вроде обрезки и поворота, так и продвинутые профессиональные функции: цветовые каналы, обработка отдельных
фрагментов, автоматические функции улучшения. Присутствует специальный режим обработки RAW, который подбирает оптимальные настройки
сразу после открытия файла. Особенно следует отметить набор инструментов для мгновенной ретуши, которые помогают обработать
портреты буквально за несколько минут. Также в редакторе можно свободно менять погоду на фото, тонировать снимки и смешивать слои.
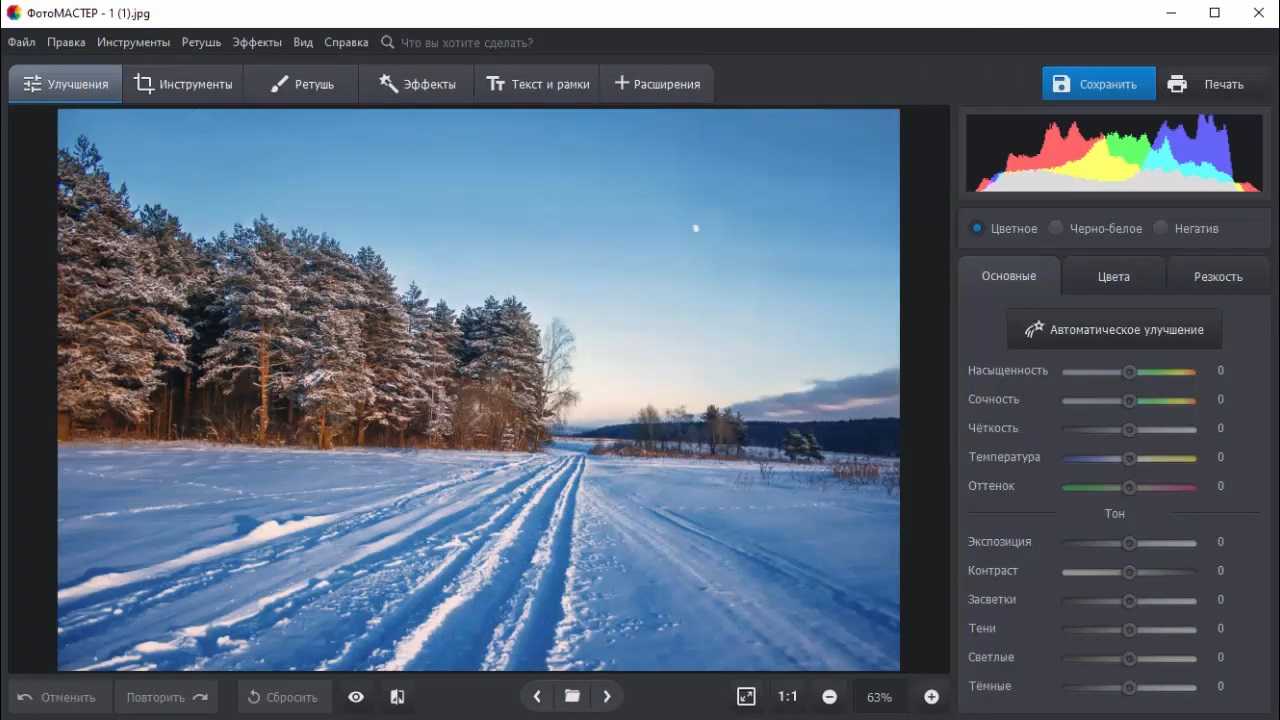 Преимущества ФотоМАСТЕРа:
Преимущества ФотоМАСТЕРа:
Преимущества и недостатки
К числу основных преимуществ программы Pinta стоит отнести:
- быстрая установка и малый размер;
- предельно простой и удобный пользовательский интерфейс;
- для освоения всех базовых функций программы не требуется много времени;
- минимальные требования к мощности компьютера.
Что же касаемо недостатков Pinta, то к их числу можно причислить следующие особенности программы:
- отсутствие возможности создания собственных кистей;
- крайне ограниченный набор функций в сравнении с более продвинутыми, профессиональными графическими редакторами;
- некорректная работа инструмента «волшебная палочка».
Как нарисовать градиент в Paint.NET
Для того что бы нарисовать или сделать градиент в Paint.NET достаточно щелкнуть указателем мыши в точку начала и перетащить указатель мыши в точку окончания.
Принцип использование этого инструмента похож на рисование линий.
Рисование градиента будет осуществляться в процессе перемещения указателя мыши, так что вы сразу сможете увидеть получающийся результат и, например,
скорректировать его, изменяя направление движения мыши.
После того как вы отпустили кнопку мыши, настроить контрольные точки градиента — точки начала и окончания, можно будет путем перемещения соответствующих маркеров,
которые появятся в этих точках сразу после того, как вы отпустите кнопку мыши.
Если щелкнуть правой кнопкой по любому из маркеров градиента, то можно поменять местами цвета с основного на дополнительный цвет и наоборот.
Если перемещать маркер контрольной точки градиента, нажимая сразу обе кнопки мыши, то произойдет перемещение обоих маркеров.
Онлайн-программы для графического дизайна
d=»figma»>
Figma
| Стоимость: | 900 руб./мес., но есть и бесплатный доступ |
| Уровень сложности: | 2 из 5 |
Простой и бесплатный онлайн-графический редактор, который подходит для отрисовки векторной графики, веб-дизайна, прототипирования мобильных приложений, разработки логотипов.
Интерфейс Figma
Функционал FIGMA
В основном программу используют для веб-дизайна, но есть функции, который подойдут для работы с графическими изображениями:
- регулировка насыщенности цвета, яркости, контраста;
- использование шрифтов Google Fonts;
- упорядочение объектов дизайна с помощью модульной сетки;
- отрисовка векторных форм.
Плюсы Figma
- понятный современный интерфейс;
- автоматическое сохранение в облаке и возможность легко вернуться к предыдущим версиям;
- совместное использование.
«Очень много дизайнеров сейчас работают в Figma: программа простая в использовании, и в ней могут работать сразу несколько человек»
Данияр Шарипов,арт-директор дизайн-студии «Логомашина»
Минусы Figma
- слабая проработка текстового редактора;
- нельзя работать офлайн;
- нельзя настроить под себя горячие клавиши.
Renderforest Graphic Maker
| Стоимость: | от 425 руб./мес., но есть и бесплатная версия |
| Уровень сложности: | 2 из 5 |
Онлайн-сервис для графических дизайнеров с облачным хранилищем и бесплатной версией.
Интерфейс Renderforest Graphic Maker
ФункционалRenderforest Graphic Maker
Основные функции сервиса:
- создание и редактирование изображений;
- работа со шрифтами и анимацией;
- создание презентаций и интро для видео;
- есть возможность наложить музыку на анимацию и видео.
Плюсы Renderforest Graphic Maker
- широкий функционал (создание анимаций и видеорядов, разработка логотипов и прототипирование сайтов и приложений);
- очень простой и понятный интерфейс;
- большое количество шаблонов с возможностью отсортировать их по темам.
МинусыRenderforest Graphic Maker
- недостаточное количество памяти;
- ограничения по формату импорта видео в бесплатном режиме;
- в бесплатной версии остаются водяные знаки на файлах.
Pixlr
| Стоимость: | бесплатно, но есть платные версии от $4,99/мес. |
| Уровень сложности: | 2 из 5 |
Это набор облачных инструментов для редактирования изображений, включающий несколько фоторедакторов и сервис обмена фотографиями.
Интерфейс Pixlr
ФункционалPixlr
Как и в других растровых редакторах, в Pixlr можно:
- отретушировать фотографии;
- изменить насыщенность и температуру фото;
- работать с бликами и тенями;
- создавать коллажи из фотографий;
- наложить фильтры или спецэффекты.
МинусыPixlr
Из минусов выделяют отсутствие русской версии меню.
Canva
| Стоимость: | бесплатно, но есть Pro-версия за 325 руб./мес. |
| Уровень сложности: | 1 из 5 |
Кроссплатформенный сервис для графического дизайна. Редактор дает доступ к большому количеству шаблонов дизайна, иллюстраций, шрифтов и стоковых фотографий.
Интерфейс Canva
Функционал Canva
Базовый функционал — как в других онлайн-редакторах. Но в Canva много готовых шаблонов файлов:
- презентаций;
- открыток;
- визиток;
- постов для социальных сетей;
- видео;
- логотипов;
- плакатов;
- инфографики и др.
Плюсы Canva
- Canva любят за большое количество шаблонов — здесь создают постеры, презентации, буклеты, подарочные сертификаты. Большинство из них бесплатны и соответствуют современным трендам дизайна;
- можно работать в сервисе на разных устройствах.
МинусыCanva
- не все шрифты адаптированы под кириллицу;
- в бесплатной версии программы нельзя изменить размер изображения.
Профессия
Освойте востребованные инструменты и навыки для решения дизайн-задач за 9 месяцев
Подробнее о курсе
9 месяцев практики и актуальных знаний без «воды»
фокус на реальных задачах и наработке портфолио для старта
разбор домашних заданий и поддержка наставников по любым вопросам
работа по брифу реального клиента до конца обучения
Примеры плагинов
Плагин
Shape3D
– замечательное расширение, которое позволит вам создавать удивительные по красоте трехмерные изображения. Он как бы натягивает двухмерную картинку на встроенный шаблон параллелепипеда, сферы или цилиндра. Пример работы плагина вы можете видеть на скриншоте. И это еще далеко не все.
Каждый шаблон стереометрических фигур имеет множество дополнительных настроек. Вы можете изменять положение фигуры в пространстве, отсекать ненужные части, применять эффект тени, прозрачности, масштабировать, а также производить множество других операций. Все применяемые изменения можно наблюдать в режиме реального времени.
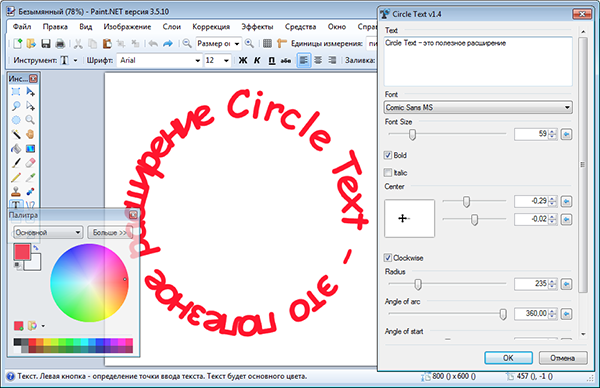
Circle Text
– это полезное расширение поможет вам качественно расположить текст по окружности или дуге. При этом вы можете выбрать гарнитуру и размер шрифта, расположить его по часовой стрелке или наоборот, изменить радиус и угол сектора окружности, сдвинуть в любом из направлений.
К примеру, в Adobe Photoshop для достижения такого эффекта вам бы пришлось сначала создать выделение, затем преобразовать его в контур, а уж потом накладывать текст.
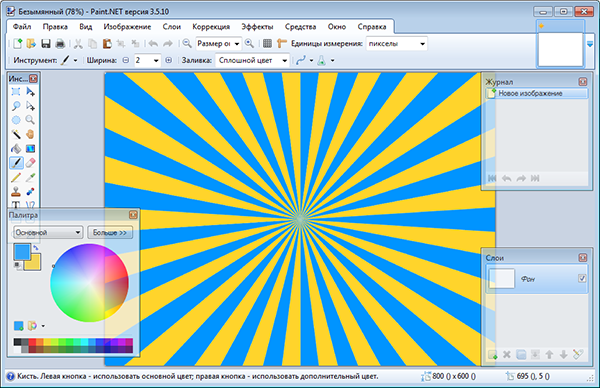
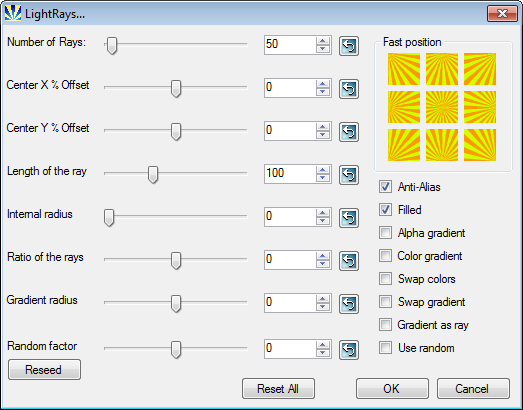
Light Rays
– плагин для создания художественного эффекта расходящихся из одной точки (центра) лучей света в виде чередующихся треугольников. В Light Rays доступны такие параметры: изменение количества лучей, смещение центральной точки по горизонтали и вертикали, длины лучей (можно создать окружность с видимыми границами), размера внутреннего радиуса, увеличение ширины лучей одного цвета за счет сужения лучей другого цвета. Дополнительно поддерживается инверсия, наложение градиента, прозрачности.
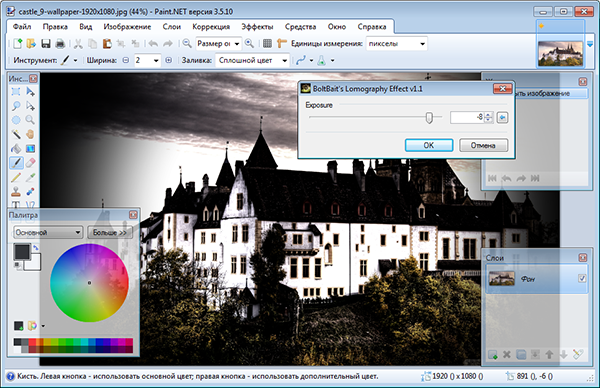
Lomography
– красивый и очень простой в использовании художественный плагин для придания фотографиям эффекта ломографии. Главной особенностью этого эффекта является увеличение интенсивности цветов, а также некоторое геометрическое искажение, благодаря чему изображение приобретает особый вид. В этом смысле ломографию можно определить как альтернативное фотографическое искусство. Настройки плагина предельно просты. Единственным изменяемым параметром является экспозиция (от 0 до -100).
Сглаживание и смешивание
Эти два параметра доступны для большинства инструментов рисования, фигур, линий или текста.
Пример включения или наоборот, отключения параметра «Сглаживание» вы можете увидеть на рисунке ниже:
Как можно увидеть из приведенного рисунка, круг справа имеет более зубчатые, так скажем не совсем аккуратные края, в то время, как рисунок слева выглядит более эстетично. Функция очень проста в использовании, но невероятно полезна, если вам приходится создавать изображение вручную.
Теперь перейдем к функции «Смешивания». Этот параметр отвечает за тип наложения цвета. По умолчанию применим параметр «Обычное смешивание». Тогда, при редактировании, новый цвет каждого пикселя смешается с уже имеющимся цветом этого пикселя в этом слое. Если параметр установлен в значение «Переопределить», то при редактировании новый цвет просто заменит имеющийся цвет пикселя в этом слое. Наглядно продемонстрировать действие этого параметра можно на следующем рисунке.
Мы производим заливку левой и правой области белым цветом, при этом, значение прозрачности устанавливаем равным 120. У нас должен получиться примерно полупрозрачный цвет. Заливка левой области выполняем с параметром «Обычное смешивание», а правой области со значением параметра «Переопределить». В левой области произошло смешивание цветов
Если обратить внимание на рисунок, то под слоем полупрозрачной заливки видно изображение цветов. В правой области смешения цветов не было, они были просто заменены на полупрозрачный белый цвет
Цветов в правой области мы уже не видим, но появился «шахматный узор». Он указывает на тот факт, что вся эта область теперь стала прозрачной.
Ну вот, друзья, мы и познакомились с панелью инструментов нашей с вами любимой программы Paint.net. Надеемся, что из приведенной статьи вы подчеркнули много полезной, а главное, нужной для вас информации.
Если у вас остались какие-то вопросы, которые мы еще не успели рассмотреть или, возможно упустили, не стесняйтесь — пишите нам. Мы с удовольствием найдем на них ответы, и, конечно же, поделимся ими с вами.
Правила работы
В графическом редакторе Pinta есть все самые необходимые, базовые графические эффекты для создания цифровых изображений: кисточка, карандаш, готовые формы, ластик, разного рода виды выделения частей изображений, поддержка слоев, а также целый набор наиболее простых эффектов (инвертирование, сепия и так далее).
В Pinta можно работать с неограниченным количеством слоев. Также редактор позволяет при необходимости вернуться на одну или же сразу несколько операций назад. Кроме того, пользователям доступна полная история всех совершаемых действий, что позволяет отменить любую ранее совершенную операцию.
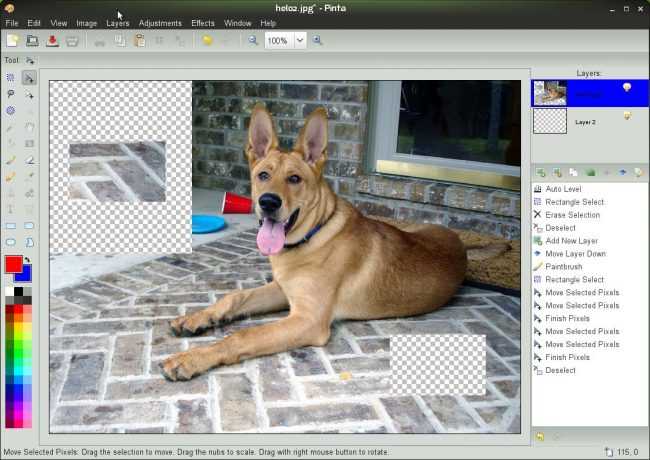
Приложение имеет полноценную поддержку регулирования свойств изображения, а также постоянно расширяемую коллекцию различных дополнений. Пользователи могут настраивать параметры яркости, насыщенности цвета. При этом все внесенные изменения будут мгновенно отображаться на рисунке.
Благодаря полной поддержке приложением многопроцессорных систем, все настройки изображений и вносимые изменения отображаются предельно быстро.
Радиус скругления (только для Скругленного прямоугольника)
Начиная с версии 4.0.11+, Фигура Скругленный прямоугольник имеет дополнительную настройку на Панели инструментов: Радиус скругления.
Опции Радиуса скругления
Радиус скругления это радиус, приложенный к каждому из углов Фигуры Скругленный прямоугольник.
Маленькие значения закругляют углы мало. Большие значения закругляют углы больше.
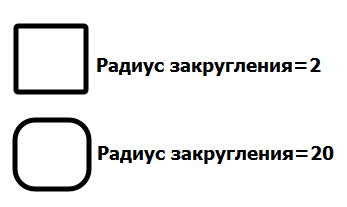 Скругленный прямоугольник с разными радиусами скругления
Скругленный прямоугольник с разными радиусами скругления
Стили Заливки
Фигуры могут отображаться одним из типов Заливки, выбранным из выпадающего списка на Панели инструментов. Эта функция позволяет заполнять Фигуры одним из многочисленных шаблонов, а не сплошным цветом.
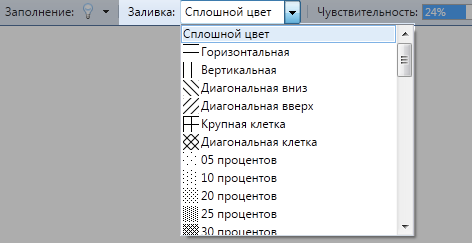 Стили Заливки
Стили Заливки
Заливка с использованием выбранного стиля будет использовать Основной и Дополнительный цвета.
Сглаживание
Существует два режима сглаживания, связанных с инструментом Фигуры.
Режимы сглаживания
Эти параметры настройки определяют, будут ли линии, используемые для создания Фигуры, отображаться в режиме пиксель к пикселю или нет.
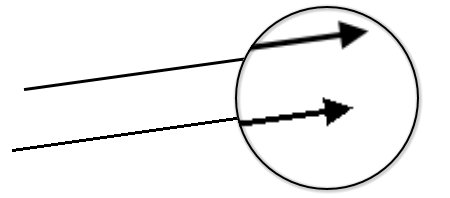 Эффект сглаживания на линиях
Эффект сглаживания на линиях
Когда Сглаживание включено, линии выглядят более гладкими, жирными и более мягкими (верхний пример).
Когда Сглаживание выключено, линии отображаются в виде сплошных пикселей и выглядят более неровными и тонкими (нижний пример).
Сглаживание можно включить или отключить на Панели инструментов при активном инструменте Фигуры.
Режимы Смешивания
Для инструмента Фигуры могут быть применены Режимы Смешивания выбираемые на Панели инструментов. Инструмент Фигуры будет применен в соответствии с другими параметрами, а затем проинтерпретируется так, как если бы пиксели были на своем слое с установленным режимом смешивания слоев.
Режимы смешивания
Пример — Стили Фигур
Выбор режима Только контур
Контурные фигуры
Выбор режима Только заливка
Заливка фигур
Выбор режима Контур и заливка
Фигуры с контуром и заливкой
Пользовательские Фигуры
Встроенные Фигуры paint.net не могут быть удалены или изменены, однако вы можете добавить новые фигуры или создать свои собственные.
Формы формируются из настраиваемых файлов XAML. Для каждой фигуры требуется один файл.
XAML-файлы Фигур должны быть скопированы в папку C:/Program Files/paint.net/Shapes, а paint.net перезапущен до появления новых фигур в выпадающем списке.
Установленные пользовательские фигуры
Найти бесплатные готовые настраиваемые фигуры можно на англоязычном форуме paint.net: paint.net Shapes forum
Для установки пользовательских Фигур, смотрите это руководство от Администратора форума BoltBait: Как установить пользовательские фигуры
Если вы хотите создать свои собственные фигуры, вы можете найти эти ссылки полезными:
Сохранение и работа с изображением
При редактировании в Paint регулярно сохраняйте внесенные в изображение изменения, чтобы случайно не потерять. После того как изображение сохранено, его можно использовать на компьютере или обменяться с другими по электронной почте.
Сохранение изображения впервые
Во время первого сохранения рисунка нужно предоставить ему имя файла.
- Нажмите кнопку Paint и выберите Сохранить.
- В поле Сохранить как и выбрать тип требуемый формат.
- В поле Имя файла введите имя и нажмите кнопку Сохранить.
Открытие изображения
В Paint можно не только создать новое изображение, но и открыть и отредактировать существующее изображение.
- Нажмите кнопку Paint и выберите Открыть.
- Найдите изображение, которое нужно открыть в Paint, выберите его и нажмите кнопку Открыть.
Использование изображения в качестве фона рабочего стола
Также можно установить изображение в качестве фона рабочего стола компьютера.
- Нажмите кнопку Paint и выберите Сохранить.
- Нажмите кнопку Paint, наведите указатель на пункт Установить как фон рабочего стола и выберите один из параметров фона рабочего стола.
Кнопки элементов меню «Вид»
Кнопки элементов меню «Вид» позволяют получить быстрый доступ к функциям управления изображения на вашем экране. Первые две кнопки отвечают за масштаб отображаемой части изображения. Благодаря им вы моете уменьшить или увеличить нужную вам область. В выпадающем списке можно установить точное значение масштаба в процентах или по размеру окна. Масштаб изображения по размеру окна также доступен отдельным пунктом в меню «Вид».
Следующие две кнопки отвечают за включение или отключение видимости сетки и линейки, соответственно. Последний элемент управления — «Единицы измерения». В ней вы можете выбрать наиболее предпочтительные единицы измерения:
- пиксели
- дюймы
- сантиметры
Изменение единиц измерения не влияет на размер, качество или разрешение изображения. Изменить размер или параметры разрешения изображения можно в главном меню «Изображение» > «Изменить размер».
ArduBloсk
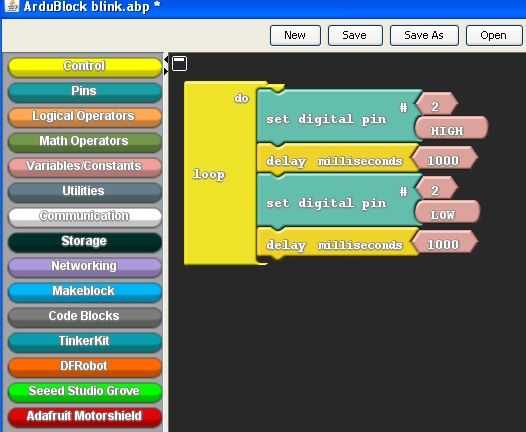 Когда человек уже полностью освоил Scratch, но еще не дорос до Wiring, на котором программируются Arduino-совместимые платы, самое время посоветовать ему написанный на Java инструмент ArduBloсk. Особенно хорош он для тех, кто увлекается робототехникой.
Когда человек уже полностью освоил Scratch, но еще не дорос до Wiring, на котором программируются Arduino-совместимые платы, самое время посоветовать ему написанный на Java инструмент ArduBloсk. Особенно хорош он для тех, кто увлекается робототехникой.
В чем же разница? Дело в том, что Scratch не умеет прошивать Arduino, он лишь управляет его ПЛК через USB. Таким образом, Arduino не может работать сам по себе, ведь он зависит от компьютера.
По сути, ArduBloсk — это промежуточный этап между детской Scratch и вполне профессиональной, хоть и доступной Visuino, поскольку так же, как последняя, обладает возможностью перепрошивки Arduino-совместимых контроллеров.
Совет. Не забудьте установить на свой ПК Java-машину. Это не займет много времени.
Итак, больше графических сред — хороших и разных. Да пребудет с вами Arduino.
Фото: компании-производители, pixabay.com
- Arduino: как превратить ЖК-монитор в градусник
- Мини-ПК Raspberry Pi 3 Model B+ сможет стать центром «умного» дома
Для кого предназначен
Основной интерес данная программа представляет для пользователей, привыкших использовать возможности программы Paint.NET, но которые были по тем или иным причинам вынуждены перейти на использование Mac
Правда, важно отметить, что при использовании Pinta будет полностью отсутствовать возможность открытия и редактирования файлов PDN
Прежде всего это объясняется тем, что Pinta пользуется форматом Open Raster (ORA) для обеспечения возможности сохранения графических файлов с отдельными слоями. Кроме того, программа подходит всем пользователям, не имеющим опыта работы с более продвинутыми, профессиональными графическими редакторами. Это обусловлено тем фактом. Что приложение имеет предельно простой и понятный интерфейс, а также набор все самых необходимых базовых функций, позволяющих реализовывать различные задумки юзеров.
Несмотря на тот факт, что данное приложение нельзя назвать полнофункциональным графическим редактором, все же оно удовлетворяет большую часть потребностей как начинающих пользователей и тех, кто имеет определенный опыт работы с подобным софтом.
В программе есть все базовые инструменты для рисования, которые можно встретить в любом другом графическом редакторе как начального, так и профессионального уровня. Кроме того, программа предлагает возможность работы со слоями и широкие настройки для изображения. Таким образом, все это делает Pinta востребованным инсургентом среди пользователей, желающих найти простой и в то же время эффективный софт для работы с фотографиями, а также для их обработки.
Как уменьшить выделенное изображение с сохранением пропорций?
В некоторых случаях при уменьшении или увеличении выделенного участка изображения бывает очень важно не изменить пропорции исходного изображения. На рисунке ниже слева приведено исходное изображение — зеленый шар
Если мы не хотим получить уменьшенное изображение, такое как в правом верхнем углу на этом же рисунке, проводите изменение размера выделенной области, удерживая нажатой клавишу Shift.
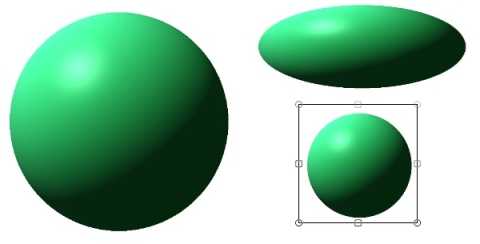
Кстати, при выделении области для того, что бы, сделать ее правильной формы, можно так же нажать клавишу Shift. Таким образом можно выделить область, например, в виде правильного квадрата или круга.
Подробнее можно прочитать в инструкции к инструментам выделения в Paint.NET.
Warning
Only ever download plugins from the paint.net forum, or from links posted there by the plugin author. Never download plugins from any other source as malware, viruses and infected files can infiltrate your system. We highly recommend you perform a virus scan on any plugin prior to installation.
Plugins come as a file with the extension of “.DLL”. Some plugin authors may compress these files further in an archive format such as .ZIP or .RAR. If compressed, the plugin will need to be extracted from the archive file to it’s *.DLL format before proceeding.
.DLL Icon
For Classic paint.net, locate the directory where paint.net has been installed. Usually this is “C:Program Filespaint.net”.
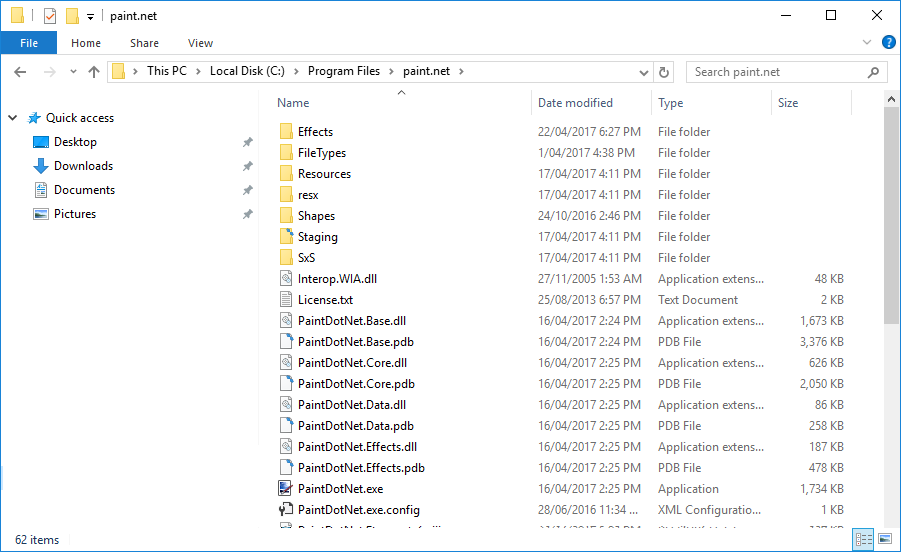 Default Classic paint.net Directory
Default Classic paint.net Directory
In the Windows Store version of paint.net, the directories for plugins and Shapes are different. These will have to be created manually.
First create a folder in /My Documents/ (this may be translated to your system language) called /paint.net App Files/. Then create three subfolders inside the new folder. These should be called:
- /Effects/
- /FileTypes/
- /Shapes/
If you downloaded a FileType plugin, move the uncompressed *.DLL to the FileTypes subdirectory.
If you downloaded an Effect plugin, move the uncompressed *.DLL file to the Effects subdirectory.
If the new plugin is replacing an older version you may be prompted to confirm the replacement of the existing file. It is safe to do so.
Navigate to the plugin file just moved and Right-click on the file. Select Properties from the context sensitive menu.
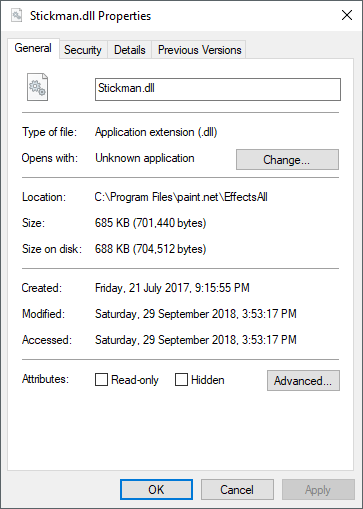 Plugin Properties
Plugin Properties
Under the “General” tab, look for an Unblock button next to the Security label. If the button is present, click it to unblock the file and allow it’s use on the computer. Skip this step if there is no Unblock button in the Properties dialog.
Close paint.net if it was open.
Reopen paint.net to enjoy the new features the plugin has added.
paint.net scans for plugins only at start-up. The application must be restarted to load new plugins.
For Effect plugins; the plugin developer should have posted the location of the plugin so it can be found in paint.net’s menu system. If the plugin cannot be found in the correct menu, check the Settings dialog under the Plugin Errors tab to see if there was a problem loading it.
For Filetype plugins; the plugin will not be found in paint.net’s menus. Instead, the plugin will add the new file extension to the drop-down lists in the load and save dialogs. If the new extension cannot be found, check the Settings dialog under the Plugin Errors tab to see if there was a problem loading it.
Join the party! Support the development of paint.net by making a donation.
Copyright 2019 dotPDN LLC and Rick Brewster Contributors: Scott Stringer, Rob Tauler, John Robbins & David Atwell Privacy Information


































