Причины неисправности
Широкое распространение ошибка получила после выхода и начала активного использования новой, на то время, операционной системы Windows седьмой версии. После она была не до конца исправлена специалистами компании Майкрософт в новых выпусках версий 8 и 10. Но по-прежнему досаждают своим владельцам в самый неподходящий момент. Больше всего подвержены риску компьютеры, которые активно используют сразу несколько печатающих устройств.
Из текста сообщения об ошибке с кодом 0×00000709 можно сделать вывод, что имя принтера указанно неверно. С другой стороны, пользователь никакого имени не указывал. Все дело в том, что это делает система, которая пробует прописать print name в реестре системы. Но там уже есть запись о другом старом устройстве, которое ранее использовалось. В этот момент и возникает конфликт. Второй, менее вероятной причиной, может быть отсутствие прав на выполнение действий с реестром Windows.
Инструкции для Windows 10
Установить необходимые настройки для такой операционной системы можно несколькими способами:
- С помощью раздела «Параметры»;
- С применением классической панели управления;
- Через командную строку.
Убираем разрешение на управление в ОС
Чтобы перейти непосредственно к установке главного устройства, нужно выполнить некоторые обязательные действия. Сделать это можно через те же «Параметры». Для открытия этого приложения необходимо на панели задач нажать кнопку под названием «Пуск» и в списке выбрать приложение «Параметры». А также можно просто нажать на клавиатуре сочетание клавиш Windows + I.
- После этих действий откроется окно, в котором нужно выбрать раздел «Устройства»;
- Откройте вкладку «Принтеры и сканеры», а затем уберите флажок с параметра «Разрешить Windows управлять принтером»;
Через «Параметры»
- В окне «Принтеры и сканеры, которое открыто после последних манипуляций, нажмите на необходимую модель устройства из списка выше. Дальше используйте кнопку «Управление». Нажмите по ней.
- В открывшемся окне отметьте строчку «Использовать по умолчанию».
Через «Панель управления»
Для использования классической «Control Panel» необходимо открыть ее любым удобным Вам способом. Дальше нужно выбрать из представленного выше справа в окне списка вариант «Мелкие значки»,а затем найти и нажать на «Устройства и принтеры». Теперь следует отметить вашу модель, нажать правой клавишей мыши и выбрать нужный пункт из выпавшего контекстного меню.
https://youtube.com/watch?v=fx5N7MrjKmI
Через командную строку
Для настройки можно использовать командную строку. В первую очередь отключите параметр, позволяющий производит управление по умолчанию. Выполнить это можно в интерфейсе параметров или набрать следующую строку от имени администратора.
После нужно отобразить список девайсов, чтобы узнать который из них установлен по умолчанию. Для выполнения этих действий наберите команду.
Он должен быть расположен в столбце Default, в левой части от названия ему будет присвоено значение TRUE. Для установки вашего оборудования, без дальнейшей его отметки среди других при каждой распечатке текста, нужно выполнить команду такого вида.
Здесь нужно ввести модель вашего оборудования в двойных кавычках. И оно будет установлено для работы по умолчанию.
Несколько способов найти принтер в локальной сети и подключить его к своему компьютеру
Вариант №1
Самый очевидный и простой способ… Заходим в панель управления по следующему адресу:
Панель управления\Оборудование и звук\Устройства и принтеры
По умолчанию, в Windows уже есть несколько «принтеров и факсов» (ничего общего к реальным устройствам они не имеют): Fax, Foxit Reader PDF Printer (появляется после установки приложения для просмотра PDF файлов), Microsoft XPS Document Writer.
Чтобы добавить новый принтер — просто щелкните по кнопке «Установка принтера» (см. скриншот ниже ).
Установка нового принтера
Важно!
Перед поиском и добавлением принтера — обязательно проверьте, чтобы он был включен (и компьютер, к которому он подключен — также должен работать).
Затем нажмите по варианту «Добавить сетевой, беспроводной или Bluetooth-принтер» (см. скрин ниже).
Добавить сетевой, беспроводной принтер
Если с принтером все в порядке и сеть работает, то в большинстве случаев вы должны увидеть список доступных принтеров: выбираете нужный из них, и жмете кнопку «Далее».
Поиск доступных принтеров
В следующем шаге Windows попытается подключиться и установить драйвера на принтер (если у вас современная ОС Windows 7, 8, 10 — то, как правило, драйвера ставятся автоматически, ничего до-устанавливать не требуется).
Установка принтеров Windows
Если всё прошло успешно — Windows сообщит вам, что принтер был установлен с драйвером таким-то. Жмите кнопку «Далее» для продолжения.
Успешно установлен принтер
Печать пробной страницы
Чтобы во всех программах использовался этот добавленный принтер по умолчанию
Это удобно в том плане, что не придется каждый раз в настройках (при распечатке документа) выбирать нужный принтер — можно будет сразу печатать на него!
Чтобы установить принтер по умолчанию — зайдите в панель управления в раздел:
Панель управления\Оборудование и звук\Устройства и принтеры
После выберите нужный принтер, и щелкните по нему правой кнопкой мышки: во всплывшем меню — активируйте вариант «Использовать по умолчанию». Всё!
Использовать принтер по умолчанию
Вариант №2
Если вы знаете на каком компьютере в локальной сети открыт доступ к принтеру, то можно открыть проводник, затем во вкладке «Сеть» (слева, см. скрин ниже ) выбрать нужное имя компьютера.
Далее вы должны увидеть расшаренный принтер — собственно, осталось только нажать по нему правой кнопкой мышки, и в меню выбрать вариант «Подключить». Дальнейшее подключение и настройка принтера — как в примере выше.
Подключение принтера из проводника
Вариант №3
Можно найти принтер и не выходя из программы, в которой печатаете. Например, пусть это будет Excel (одна из самых популярных офисных программ).
При распечатке документа, Excel предлагает на выбор несколько принтеров, а также добавить новый принтер (см. стрелку-2 на скрине ниже). Выбираем именно этот вариант — т.е. «Добавить принтер…».
Печать документа из Excel
После чего появится окно, в котором можно найти все принтеры в локальной сети. Из найденного списка — просто выберите нужный, щелкните по нему ПКМ, и выберите вариант подключить.
Дальнейшее подключение и настройку драйверов Windows выполняет самостоятельно и автоматически.
Поиск принтера в сети
Вот, собственно, и вся статья. Думаю, что если у вас настроена сеть и нет проблем с подключением принтера (и с ним самим) — то все пройдет достаточно легко и быстро.
Удачи!
Первая публикация:
Корректировка:
RSS (как читать Rss)
Полезный софт:
- Видео-Монтаж
Отличное ПО для создания своих первых видеороликов (все действия идут по шагам!). Видео сделает даже новичок!
Проблемы после заправки картриджей
Картриджи, которые принимают непосредственное участие в процессе нанесения изображения на бумагу, часто сами выводят принтер из строя. Утверждать точно, что расходные материалы стали причиной ошибки, можно, если проблема образовалась сразу после заправки. Если речь идет о лазерном устройстве, то в первую очередь стоит проверить качество сборки и наличие контактов между разными его частями. Попросту разобрать и обратно внимательно собрать.
А также для струйных характерно попадание воздуха в систему непрерывной подачи чернил, если она используется. Возможны засыхания сопел печатающей головки, независимо от места ее установки (на картридже или отдельной частью системы). Это происходит из-за длинного простоя или активного использования техники без профилактики.
Промывка картриджей струйных принтеров в домашних условияхВсе быстрые способы почистить емкости от загрязнения.
Все варианты прочистки печатающей головкиБыстрые способы почистить и промыть дюзы и сопла принтера.
Как установить принтер по умолчанию в Windows и 1C
Работа с принтером не вызывает сложности, принцип их эксплуатации прост и понятен каждому пользователю. Из-за большого разнообразия техники на прилавках магазинов не всегда можно подобрать универсальные схемы, чтобы использовать одинаковые действия для всех типов оборудования. При эксплуатации вопросы могут возникнуть как у новичка, так и у опытного пользователя в области компьютерной техники.
Сегодня мы рассмотрим вариант подключения сразу нескольких принтеров к одному компьютеру. Обычно совместное использование применяется при выполнении больших объёмов работы и повышения производительности. Однако многое в таком случае зависит от человека и от того, как он настроит оборудование. В нашей статье мы рассмотрим данный вопрос и подскажем, как лучше всего настроить режимы работы для ускорения процесса печати.
Что такое виртуальный принтер и зачем нужен
В Windows 10, кроме реальных, добавлено виртуальное устройство. Распечатывать информацию на листы бумаги не может, так как для этого нужна реальная физическая техника. Основное назначение заключается в преобразовании распечатываемых документов в PDF-файл.
Опция может добавиться, если в Windows установлена программа для работы с PDF, например, Adobe Acrobat.
Опция стала популярной среди пользователей, которым часто необходимо сохранять веб-страницы на компьютер. В браузере тоже есть возможность печати, а значит, можно преобразовать страницу любого сайта в PDF, разместив файл на компе, потом просматривая его без доступа к интернету.
Как назначить принтер по умолчанию в Windows 10
В ОС Windows 10 существует несколько способов назначения принтера устройством для печати по умолчанию. Один из вариантов актуален только для «десятки», в то время как другой может быть использован и в других версиях Windows.
Вариант 1: Параметры Windows 10
Данный вариант подходит исключительно пользователям Windows 10. С помощью «Параметров» системы пользователь может за несколько кликов настроить использование того или иного принтера в операционной системе в качестве устройства по умолчанию.
Делается это следующим образом:
- Запустите «Параметры». Это можно сделать, нажав на кнопку «Пуска» и кликнув там по иконке в виде шестерёнки. Вместо это можно также использовать сочетание клавиш Win+I.
- Среди разделов «Параметров» переключитесь на «Устройства».
Здесь, в левом меню, нужно переключиться на «Принтеры и сканеры».
В одноимённом блоке выберите тот принтер, который собираетесь использовать в качестве устройства по умолчанию. Кликните по нему, чтобы появились кнопки управления. Теперь кликните по кнопке «Управление».
В параметрах самого принтера нажмите на «Использовать по умолчанию».
Вариант 2: Панель управления
Этот вариант уже можно назвать универсальным для пользователей всех более-менее новых Windows.
- Выполните открытие «Панели управления». Сделать это можно, например, через поисковую строку по системе. Для открытия последней используйте сочетание клавиш Win+S или кликните по иконке лупы.
- В данную строку введите наименование искомого объекта и выберите «Панель управления» в результатах поиска.
В графе «Просмотр» установите значение «Крупные значки» или «Мелкие значки». Среди предложенных разделов переключитесь в «Устройства и принтеры». Для удобства можно использовать строку поиска по «Панели управления».
Среди перечня подключённых принтеров и устройств найдите тот, который вы хотите использовать в системе по умолчанию. Кликните по нему правой кнопкой мыши и выберите из контекстного меню пункт «Использовать по умолчанию».
Вариант 3: Командная строка
Тоже универсальный вариант для пользователей практически любой операционной системы Windows:
- Запустите «Командную строку». Выполнить запуск лучше всего через поисковую строку, так как там есть возможность запустить её от имени администратора. Пропишите в поиск наименование искомого объекта (можно обойтись сокращением cmd). В результатах поиска воспользуйтесь кнопкой «Запустить от имени администратора».
В «Командную строку» нужно ввести команду, отвечающую за отображение всех подключенных принтеров. Команда выглядит так: wmic printer get name, default. Для применения команды нажмите клавишу Enter.
Теперь введите такую команду: wmic printer where name=»PrinterName» call setdefaultprinter. Вместо «PrintName» нужно ввести имя принтера, который планируется использовать по умолчанию. Имя вводите в кавычках.
Спустя пару секунд вы должны получить уведомление о том, что изменения были успешно применены.
Возможные проблемы
В настройках Windows 10 может быть включена функция, отвечающая за автоматическое переключение принтера, используемого по умолчанию. Если это так, то переключение будет производится автоматически, если вам потребуется использовать принтер, отличный от того, что вы ранее задали по умолчанию.
Отключить эту функцию можно так:
- Откройте «Параметры» операционной системы и переключитесь там в категорию «Устройства».
- В левой панели переключитесь на пункт «Принтеры и сканеры». Пролистайте окошко до нижней части. Там нужно будет снять отметку с пункта «Разрешить Windows управлять принтером, используемым по умолчанию».
Такая проблема актуальна только для Windows 10 и решается только таким образом.
Виды поломок
Поломки бывают: внешние – связаны с наружными факторами, влияющими на принтер, внутренние – повреждение локализировано в корпусе. Некоторые из них легко чинятся вручную, с другими не справиться без помощи мастера.
- Внешние — вызваны отсутствием подачи тока, поломками розеток, проводки, вилок и других элементов цепи. Ремонт заключается лишь в замене нерабочего элемента. После этого принтер начинает включаться и печатает без ошибок.
- Внутренние — проблема в самом оборудовании. Например, иногда в принтерах бумага застревает (характерно для всех моделей), мешая пройти следующей печати. Поломка может быть локализирована в печатающей головке или других механизмах. Владельцу придется отыскать поврежденный узел и исправить его – только после этого техника сможет продолжить печатать.
Как установить более старый принтер с помощью расширенной настройки
Если система не определяет ваш старый принтер автоматически, вы все равно можете добавить устройство вручную в зависимости от типа подключения и возраста принтера.
Важное замечание: Прежде чем продолжить, убедитесь, что ваш компьютер подключен к Интернету, чтобы Центр обновления Windows мог загружать дополнительные драйверы
Автоматическая установка принтера
Если вы пытаетесь добавить старый принтер локально с помощью USB-кабеля или беспроводного соединения, выполните следующие действия:
- Откройте Настройки .
- Нажмите на устройства .
- Нажмите на Принтеры и сканеры .
-
Нажмите кнопку Добавить принтер или сканер .
- Подождите несколько минут.
-
Выберите нужный принтер, которого нет в списке .
-
Выберите Мой принтер немного старше. Помоги мне найти это. вариант.
- Выберите свой принтер из списка.
-
Нажмите кнопку Далее .
- Введите имя для принтера.
-
Нажмите кнопку Далее .
- Выберите опцию Не делиться этим принтером .
-
Нажмите кнопку Далее .
-
Выберите опцию « Распечатать тестовую страницу», чтобы убедиться, что устройство работает.
- Нажмите кнопку Готово .
Выполнив все эти шаги, вы сможете начать печать на устройстве.
Установка сетевого принтера вручную
В случае, если вы имеете дело с сетевым принтером, вы можете попытаться создать ручное соединение, используя IP-адрес устройства, выполнив следующие действия:
- Откройте Настройки .
- Нажмите на устройства .
- Нажмите на Принтеры и сканеры .
-
Нажмите кнопку Добавить принтер или сканер .
- Подождите несколько минут.
-
Выберите нужный принтер, которого нет в списке .
-
Выберите опцию Добавить принтер, используя адрес TCP / IP или имя хоста .
- Нажмите кнопку Далее .
- Используйте раскрывающееся меню «Тип устройства» и выберите параметр « Устройство TCP / IP» .
-
В поле «Имя хоста или IP-адрес» введите IP-адрес принтера. Например, 10.1.2.175.
Примечание. Если вы не знаете конфигурацию TCP / IP вашего принтера, вы сможете найти эту информацию, используя встроенный экран устройства. Однако не все принтеры одинаковы, что означает, что вам нужно проверить веб-сайт поддержки производителя для получения более подробной информации.
-
В поле «Имя порта» оставьте имя по умолчанию (рекомендуется) или введите новое имя.
- Проверьте запрос принтера и автоматически выберите драйвер для использования (рекомендуется).
- Нажмите кнопку Далее .
- Нажмите кнопку Далее .
-
Выберите опцию Не делиться этим принтером .
- Нажмите кнопку Далее .
-
Выберите опцию « Распечатать тестовую страницу», чтобы убедиться, что устройство работает.
- Нажмите кнопку Готово .
После выполнения этих действий сетевой принтер должен быть готов к любому применению.
Установка локального принтера вручную
В качестве альтернативы, если предыдущие шаги не сработали, и вы пытаетесь подключить старый принтер с помощью параллельного или последовательного (USB) кабеля, который ОС не обнаруживает, выполните следующие действия:
- Откройте Настройки .
- Нажмите на устройства .
- Нажмите на Принтеры и сканеры .
-
Нажмите кнопку Добавить принтер или сканер .
- Подождите несколько минут.
-
Выберите нужный принтер, которого нет в списке .
-
Выберите опцию Добавить локальный принтер или сетевой принтер .
- Нажмите кнопку Далее .
-
Выберите порт (интерфейс), который вы используете в данный момент, в раскрывающемся меню «Использовать существующий порт». Например, если вы используете USB-кабель, выберите опцию USB . Если вы используете параллельный кабель с адаптером DB-25, затем выберите порт LPT1 .
- Нажмите кнопку Далее .
-
Нажмите « Обновить» .
Примечание. Windows 10 больше не поставляется с основными драйверами принтера и сканера, поэтому при нажатии кнопки « Обновление Windows» потребуется некоторое время для заполнения драйверов из облака.
- Слева выберите производителя принтера.
-
Справа выберите модель принтера.
Совет. Если модель вашего принтера отсутствует в списке и у вас нет контроллера, вы можете попробовать выбрать ближайший доступный драйвер. Кроме того, вы можете нажать кнопку « Установить с диска» , чтобы указать драйвер принтера.
- Нажмите кнопку Далее .
-
Введите имя для принтера.
- Нажмите кнопку Далее .
-
Выберите опцию Не делиться этим принтером .
- Нажмите кнопку Далее .
-
Выберите опцию « Распечатать тестовую страницу», чтобы убедиться, что устройство работает.
- Нажмите кнопку Готово .
После того, как вы выполнили эти шаги, если тест напечатан успешно, устройство должно быть доступно из всех приложений.
Исправить Компьютер не может установить двустороннюю связь с ошибкой устройства
- Запустите программу HP Print and Scan Doctor
- Удалите и переустановите драйвер принтера HP
- Восстановить настройки сети по умолчанию
1. Запустите программу HP Print and Scan Doctor
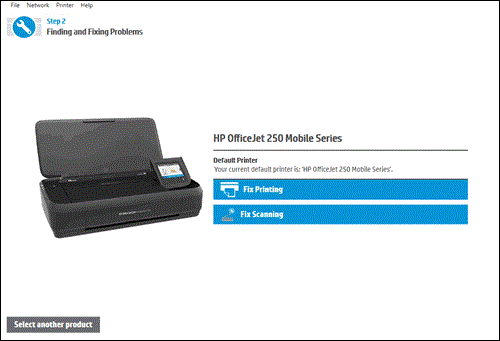
Перед применением любых исправлений, перечисленных в этой статье, всегда рекомендуется выполнить быстрый перезапуск компьютера. Время от времени перезагрузка вашей системы может исправить временную ошибку с компьютером и принтером.
HP предлагает утилиту устранения неполадок HP Print and Scan Doctor для диагностики устройств HP на компьютере Windows. Инструмент может автоматически находить и решать проблемы, связанные с беспроводными принтерами и другими печатными машинами.
- Перейдите на страницу Поддержка HP .
- В разделе « HP Print and Scan Doctor для ПК с Windows» нажмите кнопку «Загрузить».
- Запустите инструмент диагностики после завершения загрузки. Следуйте инструкциям на экране для диагностики и ремонта принтера.
2. Удалите и переустановите драйвер принтера HP
В большинстве случаев эта ошибка вызвана неправильной установкой драйвера или повреждением программного обеспечения драйвера. В любом случае вы можете удалить драйвер принтера HP из вашей системы, а затем переустановить его, чтобы исправить ошибку. Вот как это сделать.
- Нажмите Windows Key + R , чтобы открыть «Выполнить».
- Введите контроль и нажмите Enter.
- В панели управления перейдите в раздел Программы> Программы и компоненты.
- Выберите Принтер HP и нажмите Удалить.
Извлеките принтер из настроек
После удаления принтера HP вам необходимо удалить устройство из настроек. Вот как это сделать.
- Нажмите Пуск и выберите Настройки.
- Нажмите Устройства.
- На левой панели нажмите Принтеры и сканеры.
- В разделе «Принтер и сканер» найдите свой принтер HP.
- Выберите принтер HP и нажмите Удалить устройство.
Удалить драйверы принтеров
После удаления принтера на вкладке «Устройство» в настройках необходимо удалить драйвер для принтера из свойств сервера печати. Вот как это сделать.
- Нажмите Windows Key + R , чтобы открыть диалоговое окно «Выполнить».
- Введите printui.exe/s и нажмите клавишу ввода. Откроется Свойства сервера печати.
- Перейдите на вкладку Драйвер .
- В разделе «Установленные драйверы принтера» найдите «Принтер HP».
- Выберите драйвер принтера HP и нажмите кнопку Удалить .
- Нажмите ОК , чтобы подтвердить выбор.
- Нажмите Применить и ОК , чтобы сохранить изменения.
- Закройте окно Свойства сервера печати .
Установите новые драйверы принтера
- Перезагрузите вашу систему. После перезагрузки необходимо установить драйверы принтера HP с официального сайта.
- Перейдите в раздел драйверов веб-сайта HP.
- Найдите драйверы, совместимые с вашим принтером, а также версию Windows.
- Загрузите драйверы и установите драйвер для первого принтера. В случае успеха попробуйте установить драйвер для второго принтера.
Также читайте: 10 многофункциональных PDF-редакторов, которые также очень просты в использовании
3. Восстановите настройки сети по умолчанию

На беспроводном принтере вы можете попытаться восстановить настройки сети по умолчанию, чтобы исправить ошибку.Сбрасывая настройки, вы заставляете принтер использовать новую конфигурацию, тем самым удаляя все старые поврежденные конфигурации.
- На своем принтере одновременно нажмите кнопку Беспроводная связь и кнопку Отмена .
- Удерживайте кнопки нажатыми в течение трех секунд, а затем отпустите их.
После восстановления настроек до заводских настроек подключите принтер к сети.
- Нажмите и удерживайте кнопку Беспроводная на принтере в течение 3 секунд. Это запустит режим push WPS (Wi-Fi Protected Setup). Индикаторы беспроводной связи должны начать мигать после активации режима WPS.
- Нажмите кнопку WPS вашего сетевого маршрутизатора, чтобы начать соединение.
Используйте метод Pin
Вы также можете подключить принтер к сети, используя метод PIN.
- Нажмите одновременно кнопку Беспроводная и кнопку информация на вашем принтере. Это распечатает страницу конфигурации сети. Найдите WPS PIN на странице (вверху страницы).
- Нажмите и удерживайте кнопку Wireless на вашем принтере, пока индикаторы Wireless не начнут мигать.
- Откройте программное обеспечение маршрутизатора на своем компьютере и введите WPS PIN , сгенерированный на принтере, чтобы подключить его к сети.
Что такое печать в терминальных службах
В 90-х Майкрософт разработал специальную роль для Windows NT 4.0 Server под названием Terminal Server. Роль оказалась популярной и востребованной. Функционал у неё довольно простой: используя специальное ПО mstsc.exe («Подключение к удалённому рабочему столу»), входящее в поставку всех современных версий и редакций клиентских ОС Windows (кроме, пожалуй, Windows Phone), можно подключаться по сети к удалённому серверу и видеть рабочий стол удалённого сервера и управлять им при помощи мышки и клавиатуры как своим собственным.
Особенно полезным оказалось то, что за одним сервером могут работать сотни пользователей через интернет, и у каждого будет на этом сервере свой собственный рабочий стол, а установленное на сервере программное обеспечение и его аппаратные ресурсы разделяются между всеми пользователями.
В отличие от множества других методов транспортировки изображения по сети (VNC, RAdmin, DameWare, Teamviewer, AMMYY Admin и проч.), майкрософтовские терминалы не гонят отсканированную с видеокарты графику, вместо этого они заново отрисовывают все окна на стороне клиента, пользуясь Windows API и проч, передавая по сети только текстовые команды типа «отрисовать такое-то окно такого-то размера с таким-то градиентом». В результате требования по ширине канала для работы очень низкие, и очень высокая скорость работы в стандартных оконных интерфейсах Windows. Впрочем, отличную от окошек графику терминалы гонят также, как и конкуренты, поэтому в терминалах всегда начинаются тормоза при попытке смотреть/редактировать видео и графику.
Протокол, по которому осуществляется передача данных с сервера терминалов на клиентскую рабочую станцию, называется RDP. С выходом OS Windows Server 2008 R2 терминалы переименовали в Microsoft Remote Desktop Services (службы удалённых рабочих столов). Но, как это обычно бывает в Майкрософт, переименование коснулось только поверхностного слоя, глубоко же внутри функции, ключи реестра и проч. по-прежнему называются на Terminal Services. Кстати, иногда бывает даже такое, что при троекратном переименовании продукта на самом поверхностном слое продукт имеет третье название, чуть глубже — второе, более старое, а на самом низком уровне абстрагирования — первое, ещё более старое, именно так обстоит дело с продуктом Forefront TMG, впрочем, не будем отвлекаться.
Существует и более серьёзная версия терминалов, которой занимается компания Citrix. Это решение для крупных компаний, держащих т.н. «фермы» терминальных серверов. За это решение платятся дополнительные деньги сверх уже заплаченных за лицензии на майкрософтовские терминалы, но оно серьёзно облегчает работу, т.к. позволяет централизованно управлять всей фермой, централизованно ставить софт и его настраивать, по-умному раскидывать юзеров между членами «фермы» и т.п. Это решение переименовывалось ещё большее количество раз, начиная от Citrix WinFrame, через MetaFrame, через Citrix Presentation Server, до Citrix XenApp. Протокол для этого решения называется ICA, однако, внутри он является тем же RDP (и потому для XenApp верно многое из того, что верно для RDP и наоборот), исходные коды которого MS лицензирует Цитриксу, без чего XenApp был бы, скорее всего, невозможен и Цитриксу пришлось бы довольствоваться унылым, тормозным и требовательным к ширине канала методом транспортировки десктопа, аналогичным тем, которые используются Radmin, Teamviewer и так далее.
Удалённый десктоп это прекрасно, но рано или поздно юзер сталкивается с тем, что из удалённых приложений ему нужно печатать на принтер. При этом редко кому и когда нужно печатать на принтер, который подключен к удалённому серверу терминалов, который от юзера находится нередко в сотнях и тысячах километров. Печатать нужно на свой, локальный принтер. Для решения этой задачи предлагались в разное время разные методы, все они были не без недостатков, порождающих различные проблемы, которые мы тут и постараемся исчерпывающе описать и предложить соответствующие им решения. Эти методы в разных контекстах называются «printer mapping», «printer redirection», « Easy Printing» а по-русски «перенаправление печати», «сопоставление принтеров» и т.д.
Поскольку аудиторией этого текста являются русскоязычные юзеры и админы, то большинство скринов будет на русском, тем более что в подавляющем большинстве организаций в России терминальные серверы стоят русифицированные, т.к. на них работают пользователи. Среди back-end серверов доля нерусифицированных, конечно, выше чем среди терминальных серверов.
Сведения о вопросе
1) Выполните действия Q1, Q3 из данного обсуждения.
2) Удалите драйвер принтера стандартными средствами, а затем
a ).Загрузите Windows в «Безопасный режиме» http :// windows . microsoft . com / ru — RU / windows 7/ Start — your — computer — in — safe — mode , войдите под учетной записью администратор.
b ).Перейдите в директорию C : Windows System 32 spool
c ).Из директории DRIVERS удалите все файлы в корзину, кроме папки Color .
d ).Из директории PRINTERS удалите все файлы в корзину.
e ).Из директории SERVERS удалите все файлы в корзину.
f ).В папке tools — могут быть три папки: en — US , Microsoft XPS Document Writer , ru — RU и три файла – PrintBrm . exe , PrintBrmEngine . exe , PrintBrmPs . dll (если имеются другие файлы и папки — удалите).
В папке en — US — два файла: PrintBrm . exe . mui , PrinBrmEngine . exe . mui (если имеются другие файлы — удалите).
В папке Microsoft XPS Document Writer — пять файлов: mxdwdui . dll , mxdwdui . gpd , mxdwdui . ini , prnms 001. cat , prnms 001. inf (если имеются другие файлы — удалите).
В папке ru — RU — два файла: PrintBrm . exe . mui , PrinBrmEngine . exe . mui (если имеются другие файлы — удалите).
g ).В папке prtprocs –
Для 32-разрядной Windows одна папка: w 32 x 86 (если имеются другие папки или файлы — удалите).
В папке w 32 x 86 – один папка: ru — RU и один или два файла: — jnwppr . dll , winprint . dll (если имеются другие папки или файлы — удалите).
В папке ru — RU — один файл: LMPRTPRC . DLL . mui или LXKPTPRC . DLL . mui (если имеются другие файлы — удалите).
Для 64-разрядной Windows одна папка: x 64 (если имеются другие папки или файлы — удалите).
В папке x 64 – один папка: ru — RU и один или два файла: — jnwppr . dll , winprint . dll (если имеются другие папки или файлы — удалите).
В папке ru — RU один файл LMPRTPRC . DLL . mui или LXKPTPRC . DLL . mui (если имеются другие файлы — удалите).
Установка и настройка принтера в Windows 7
Принтер – одно из самых востребованных внешних устройств, его установка в Windows 7 максимально автоматизирована и не должна вызвать сложностей даже у малоопытных пользователей. Все современные печатающие устройства оснащены USB разъемами и определяются операционной системой автоматически. Достаточно подключить принтер к питанию и соединить его с компьютером специальным USB кабелем. Новое устройство автоматически появится в разделе «Устройства и принтеры».
Также установка принтера может выполняться в ручном режиме за несколько шагов, давайте рассмотрим их поподробнее.
Первое, что нужно сделать – это открыть раздел «Устройства и принтеры». Попасть в него можно через меню Пуск или из Панели управления:
Появляется окно с предложением выбора варианта подключения. Здесь нужно определить тип устанавливаемого принтера. Если вы пытаетесь установить в систему принтер доступный в локальной сети, выберите второй вариант и с помощью поисковых средств найдите нужное устройство в сети, при этом на удаленном принтере должны быть выставлены соответствующие права подключения конкретного принтера к конкретному компьютеру выберите «Локальный принтер».
После чего мы перейдем к следующему этапу — выбору порта. Из раскрывающегося списка выберите тип вашего подключения, чаще всего параметры, выставленные по умолчанию — LPT1, будут верными. Также вы можете создать новый порт – для этого установите маркер напротив соответствующего пункта.
После завершения настройки физического подключения, нажмите Далее. Перед вами появиться окно выбора драйвера принтера:
К каждому принтеру должен идти свой драйвер – необходимое программное обеспечение для распознавания и успешной работы вашего устройства в системе. Обычно поставляется на диске в комплекте. В Windows 7 вам будет предложен набор производителей техники и драйверов от них. Можно выбрать из этого списка или установить собственные, для этого нажмите кнопку «Установить с диска». После завершения этого этапа нажмите Далее, появится окно настройки параметров доступа к принтеру:
Если вы планируете использовать принтер только с одного компьютера(подходит для большинства домашних пользователей), то выберите первый пункт – «Нет общего доступа к этому принтеру». Если ваш компьютер находится в локальной сети, связан с другими машинами, и вы хотите дать возможность им распечатывать документы с вашего устройства, тогда выберите второй пункт, задайте принтеру сетевое имя, с помощью которого его можно было бы идентифицировать в будущем.
После нажатия кнопки Далее, мы попадаем в завершающий этап установки, где можно послать на печать пробную страницу, в случае успеха которой, нам гарантируется правильная установка устройства.

































