14 программ для шрифтов
Приступить к разработке и изготовлению своего первого «авторского» шрифта — это захватывающая перспектива. Выбор хорошего редактора шрифтов является ключевой частью этого процесса, и эти цифровые инструменты играют немаловажную роль во влиянии на ваши дизайнерские решения. Приток новых инструментов вызвал все больший энтузиазм по поводу создания шрифтов у дизайнеров всех профессий, что делает разработку шрифтов настолько простой или сложной, насколько вам хочется.
Когда вы начинаете, важно найти информацию об основных принципах дизайна шрифтов в отношении пропорций букв. Начните с рисования основных форм «н», «o», «H» и «O», чтобы установить пропорции, затем просмотрите другие шрифты, чтобы распознать ключевые различия, а также оптические эффекты изменения букв по вертикали и горизонтали
Узнать историческое происхождение шрифтов и изучить их общие пропорции.
Когда ваша идея изложена с помощью нескольких основных форм букв, вы можете перейти в редактор шрифтов — мир волшебных серых рамок, неясных кнопок инструментов и панелей кодирования.
Ниже приведен краткий обзор наиболее широко используемых инструментов, которые помогут воплотить ваши идеи в жизнь в цифровом виде. Вы никогда не забудете свои ощущения, когда впервые наберете свои собственные буквы на клавиатуре .
Рукописный шрифт для Word
Хочу рассказать вам и показать на конкретном примере как сделать рукописный текст на компьютере при помощи текстового редактора Microsoft Word.
Также вы узнаете, как распечатать данный текст на принтере в формате тетрадного листа в клеточку.
Как всегда, показываю на MS 2016 так, что особенно владельцы 2003—2007 версий редактора в моем описании найдут не большие несоответствия поэтому рекомендую приобрести современный пакет продуктов Microsoft Office потому, что он реально лучше!
Прежде чем приступить к практическим действиям нужно скачать рукописные шрифты для Word, которые работают как с кириллицей, так и с латиницей, чего не скажешь о стандартных.
В сети Интернет можно найти массу предложений на скачивание разнообразных шрифтов. Но я вас избавлю от поисков по всемирной паутине сохранив ваше время и обезопасить вас, от вирусов, которые можно легко закачать вместо нужного файла особенно по незнанию.
Используйте свои руки
Существует много материалов на тему того, как рисовать шрифты с помощью компьютерных программ, но мы настойчиво рекомендуем вам сначала нарисовать его от руки. Попытки сделать это на компьютере существенно усложнят вашу работу.
Попробуйте создать красивые формы первых нескольких букв на бумаге, а уже потом начинайте компьютерную работу. Следующие буквы потом могут быть сконструированы на основе существующих форм, в соответствии с ключевыми особенностями.
Подсказка: Вручную обычно получается нарисовать более гладкие и точные кривые. Чтобы было удобнее, не бойтесь поворачивать лист бумаги так, как вам нужно.
Тестирование шрифта
Наконец, шрифт создан и обработан для дальнейшего использования
На следующем этапе сначала стоит обратить внимание на то, как будут смотреться символы в одном слове, строке, абзаце или в полном тексте в плане его читабельности
Кроме того, стоит попробовать изменить размер текста и оценить, насколько хорошо он смотрится в разных вариантах масштабирования. Практически все программы для создания шрифтов обладают такими возможностями, но лучше просто распечатать текст и убедиться в этом воочию. Лист с напечатанным текстом в разных размерах можно повесить на стену и посмотреть на него издалека или вблизи, чтобы проанализировать недочеты. Еще желательно отправить какой-то текст знакомым или друзьям, чтобы и они смогли оценить работу, ведь у автора, как правило, есть только свое, сугубо личное мнение и восприятие сделанного.
Бесплатные шрифты
Шрифт не бывает бесплатным сам по себе, за его разработку всегда кто-то платит. Здесь вариантов может быть несколько.
1. За создание шрифта заплатила корпорация
Самый известный пример — коллекция Google Fonts, которую компания разрешает использовать и в личных, и в коммерческих целях.
В коллекцию входит, например, семейство шрифтов IBM Plex, разработанное американской компанией IBM как альтернатива популярному платному шрифту Helvetica Neue. Plex охватывает больше ста языков, в нём есть и кириллица.
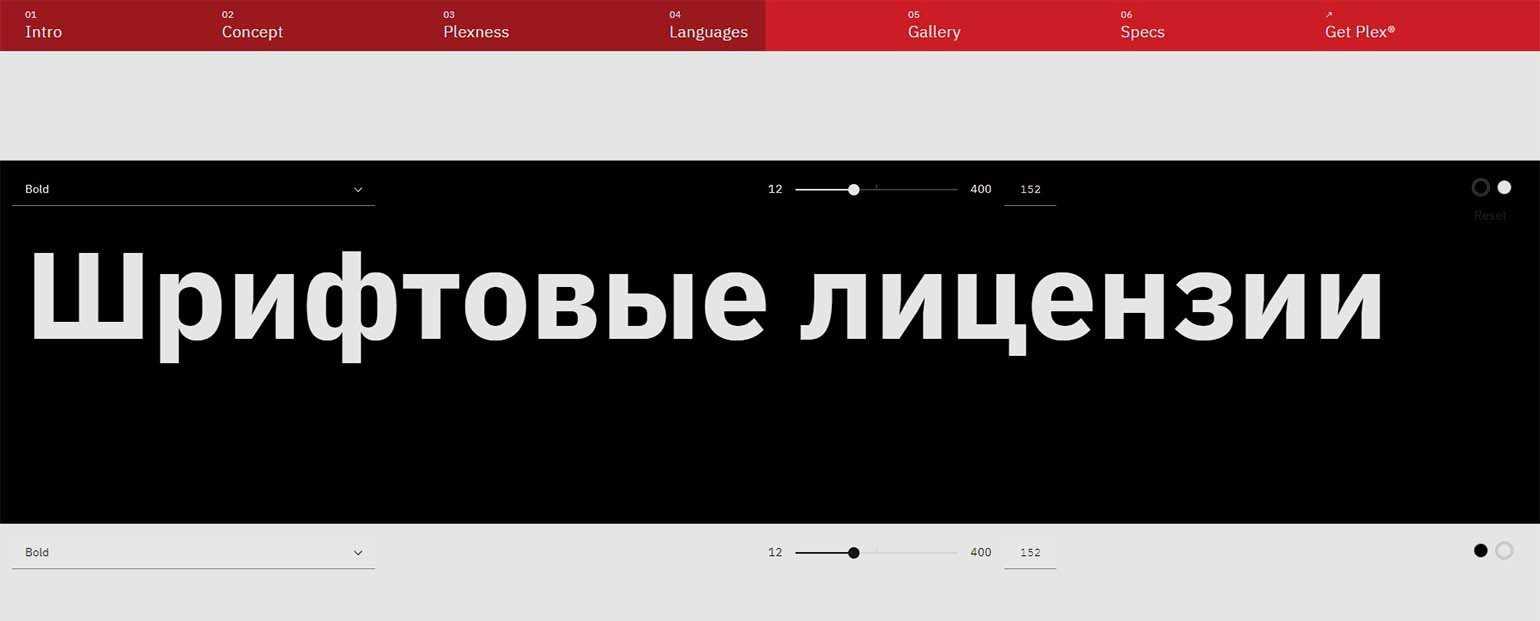
Кириллица IBM Plex. Скриншот: IBM
Гарнитуры из коллекции Google Fonts распространяются по свободным лицензиям SIL Open Font License — её разработали специально для шрифтов — и Apache License, которая относится не только к шрифтам, но и другим компьютерным программам.
В коллекции Paratype 12 шрифтов, которые можно использовать бесплатно практически без ограничений. Компания запрещает только перепродавать их и сохранять модифицированный шрифтовой файл под оригинальным именем.

— Работу над шрифтом всегда кто-то оплачивает, иногда сама студия. Например, шрифты PT Sans и PT Serif частично финансировала Роспечать, а частично — мы сами. Набор PT Root UI Paratype оплатил полностью самостоятельно.
Вообще, у каждого шрифта своя история: так, разработку гротеска Golos заказала компания «Смена». Изначально шрифт хотели использовать только для государственных сайтов, но позже это решение изменили. Тогда мы вместе со «Сменой» решили распространять Golos бесплатно.
А шрифт Ambidexter стал бесплатным благодаря его автору — дизайнеру Егору Белозёрову.
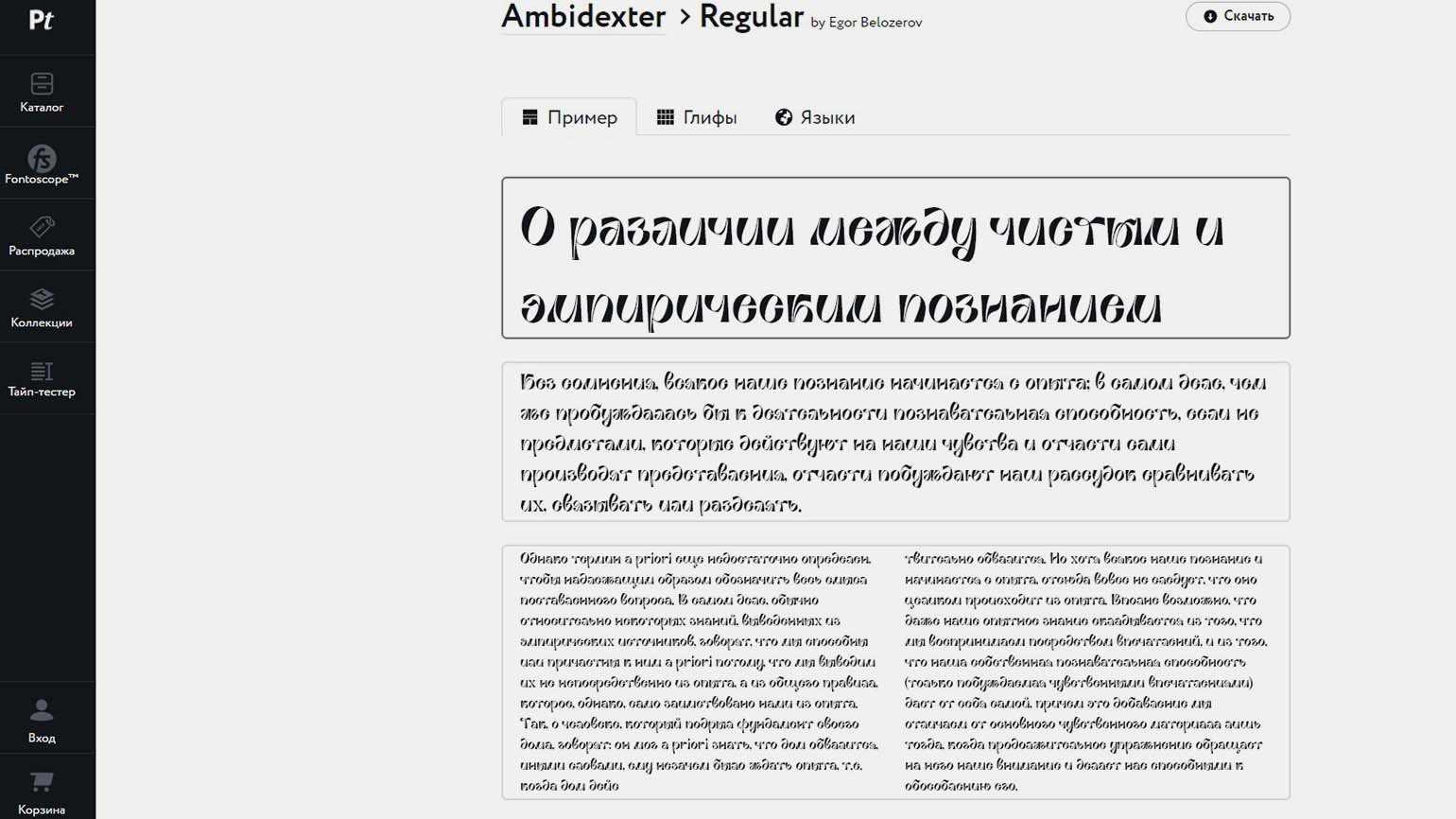
Бесплатный шрифт Ambidexter. Скриншот: Paratype
Бесплатные шрифты разных студий можно найти на GitHub, авторы условно называют такие проекты open-source. Они не только открывают доступ к финальным файлам, но и приглашают представителей других систем письменности поучаствовать в создании шрифта, чтобы он стал мультилингвистическим.
Начинающие дизайнеры могут бесплатно распространять свои шрифты в соцсетях за лайк или репост. Но качество таких проектов не всегда высокое.
Иногда авторы публикуют тестовые версии шрифта, чтобы дизайнеры могли попробовать его, убедиться, что он устанавливается и нормально работает. Это относительно новая практика, и такие шрифты стоит называть скорее условно-бесплатными — использовать их чаще всего можно с ограничениями.
Как сделать рукописный шрифт в Ворде на русском языке
Для установки на своем компьютере мы обычно выбираем шрифты, которыми можно писать на русском языке. Но не все они именно такие. Некоторые функционируют лишь на латинице.
При замене раскладки клавиатуры на русскую эффект теряется. Буквы превращаются в печатные, а не рукописные, или в прямоугольные символы. Как сделать рукописный шрифт в Ворде, работающий на русском языке?
Чтобы скачать русскоязычный скрипт, необходимо обращать внимание на пояснение к нему типа: «функционирует на кириллице». Или брать его в разделе «Русскоязычные», выбирая понравившийся вариант по внешнему виду
Применение красивых рукописных скриптов, а также их создание — весьма увлекательный процесс. Выполненный с их помощью текст приобретает стильное оформление. Узнать, как сделать рукописный шрифт в Ворде — весьма полезный навык.
В этом видео вы узнаете, как создать свой шрифт:
https://youtube.com/watch?v=CFWNPg9Oh08
FontCreator создание своих шрифтов Professional Edition 13.0.0.2656 RePack (& Portable) by elchupacabra
FontCreator — Редактор шрифтов FontCreator может создавать свои собственные шрифты, переводить в файл шрифта любой шрифт с бумаги через сканирование, редактировать уже установленные шрифты. Для создания собственного рукописного шрифта можно просто написать на бумаге от руки (если нет планшета) все русские и английские буквы, цифры, специальные знаки, знаки препинания и т.д., отсканировать этот лист и через «копировать-вставить» вставить каждый символ в каждую ячейку глифа нового шрифта соблюдая индексы. В издании Professional функции проверки шрифта позволяют улучшить качество ваших шрифтов. Инструменты позволяют упростить и ускорить процесс проектирования глиф. Мощная трансформация скрипта позволяет создавать сотни дополнительных символов в секундах, позволяет автоматически создавать контуры для более чем 2200 символов.Системные требования:Windows 7 / 8 / 8.1 / 10 (32/64 bit)Торрент FontCreator создание своих шрифтов Professional Edition 13.0.0.2656 RePack (& Portable) by elchupacabra подробно:Возможности:• Создание и редактирование шрифтов TrueType и OpenType• Редактирование существующих букв/цифр• Добавление недостающих букв/цифр• Добавление до 65 535 символов в шрифте• Импорт векторных файлов (EPS, AI, PDF, etc) и растровых изображений (BMP, GIF, PNG, etc)• Редактирование и обновление имен шрифтов• Исправить отображений символов• Правка шрифтов, которые некорректно отображаются• Преобразование OpenType шрифтов в TrueType• Создавать, изменять, импортировать, экспортировать и очистка кернинговых пар• Добавить или исправить более двух тысяч композитных глифов• Преобразование отдельных глифов или всего шрифта (например сделать bold версию)• Извлечение TrueType шрифтов из коллекции шрифтов TrueType• Поддержка Юникода (including the private use area and supplementary planes)• Поддерживаются все популярные кодировки и кодовые страницы (ANSI, ASCII, Unicode, Symbol, Big5, PRC, Wansung, etc)• Предварительный просмотр шрифтов перед установкой• Установить шрифты в WindowsНовое в версии >>>Особенности RePack’a:1. Совмещённые в одном дистрибутиве установка программы или распаковка портативной (portable app формат) версии2. Не требует регистрации (ключ + блокировка проверки)3. Язык интерфейса программы английский / русский (русификация на основе перевода Maverick)4. Подхватывает внешний файл настроек settings.reg (если находится рядом с инсталлятором)»Тихая» установка с ключами /SILENT или /VERYSILENT (или файлом «Silent Install.cmd»)Для «Тихой» установки портативной версии дополнительный ключ /PORTABLE=1 (или файлом «Unpack Portable.cmd»)Примечание!!! По завершении установки будет предложено посетить сайт автора репака.Снимаем галочку по желанию.
Скриншоты FontCreator создание своих шрифтов Professional Edition 13.0.0.2656 RePack (& Portable) by elchupacabra торрент:
Скачать FontCreator создание своих шрифтов Professional Edition 13.0.0.2656 RePack (& Portable) by elchupacabra через торрент:
fontcreator-professional-edition-13_0_0_2656-repack-portable-by-elchupacabra.torrent (cкачиваний: 63)
Знак регистра в Ворде
Чтобы в абзаце первое слово в предложении начиналось с прописной буквы и продолжалось строчными, нужно поменять режим на «Как в предложениях». Найти его можно следующим образом:
- Выделить часть набранной статьи или весь текст;
- Открыть в основном меню вкладку «Главная»;
- Выбрать знак регистра;
- Указать «Как в предложениях».
Такие варианты регистра как: «Все строчные» и «Все прописные» наиболее известны и понятны. Рассмотрим подробнее режимы: «Начинать с прописных» и «Изменить регистр».
Если выделить абзац и выбрать «Начинать с прописных». То каждое новое слово будет печататься в верхнем регистре, вне зависимости начинается предложение или нет.
Напишем предложение в обычном виде, т. е, первую букву первого слова в предложении делаем прописной, а последующие все строчные.
После выделения текста кликнем по «изменить регистр», то получится вот такой результат. Единственный ранее верхний регистр сменится на нижний, а далее идущие слова, написанные ранее в нижнем регистре, изменятся на верхний.
Следовательно, если фраза или предложение будет написано с прописных букв, после нажатия «изменить регистр» предложение изменит верхний регистр на нижний, в том числе и первую букву предложения. Наглядно можно увидеть ниже:
Меняем прописные на строчные / и наоборот
В MS Word
Наверное, самый часто-встречающийся вариант (т.к. многие работают с текстом именно в Word). И так, в качестве примера я взял начало этой статьи и набрал ее заглавным регистром букв (все буквы прописные). Чтобы ничего не перепечатывать заново я просто сделал следующее:
- выделил текст (в котором нужно поменять буквы);
- открыл вкладку «Главная» , и выбрал значок «Аа» : он позволяет сделать весь выделенный текст прописными или строчными буквами (также есть варианты: как в предложениях, начинать с прописных и пр.).
- я выбрал вариант «Как в предложениях» — и все буквы у меня стали нормальными, как в обычном тексте, даже ничего корректировать было не нужно!
Документ Word — меняем всё на строчные буквы
Поменял регистр букв, как в предложениях
Важно!
Если вы в разделе «Главная» не можете найти данный инструмент «Аа» (у меня Word 2016, возможно в Word 2007 и старее — этого нет) — то выделите нужный текст, и нажмите сочетание кнопок Shift+F3.
Многие жалуются, что на ноутбуках данное сочетание не работает . Дело в том, что на некоторых ноутбуках, кнопка F3 по умолчанию убавляет/прибавляет громкость или яркость экрана, а для ее прямого назначения — необходимо нажать дополнительно кнопку Fn.
Поэтому, на ноутбуках — попробуйте нажать Fn+Shift+F3.
В текстовом блокноте
На некоторых ПК/ноутбуках в силу разных причин нельзя установить Word. Да и сам пакет MS Office весит более 3 ГБ, что с медленным интернетом достаточно долго загружать, в то время как с подобной задачей может справиться маленькая программа-блокнот. Речь идет о Notepad++.
Notepad++
Бесплатный и очень многофункциональный текстовый блокнот. Работает во всех версиях Windows, поддерживает русский язык. Позволяет открывать более 100 различных текстовых форматов! Кроме этого, он подсвечивает синтаксис большинства языков программирования. Например, можно легко корректировать код на PHP, редактировать HTML теги и пр.
Кроме этого, в арсенале этого блокнота куча разных нужных опций: работа с кодировками (для преобразования «крякозабр» и китайских иероглифов в нормальный текст, работа с регистрами букв, поиск и замена определенных символов в тексте и т.д.).
И так, установку и запуск программы я опускаю (они стандартны и сложностей не вызывают). Далее нужно открыть свой текстовый файл (или просто скопировать нужный текст) в блокнот Notepad++. Затем выделите нужную строчку (или даже весь текст).
Notepad++ выделили нужный текст
Далее откройте меню «правка», вкладку «Преобразование регистра»: выберите тот регистр, который вам нужен, например, строчные буквы
Обратите внимание, что в программе предусмотрены «горячие» клавиши:
- Ctrl+U — весь выделенный текст будет преобразован к строчным буквам;
- Alt+U — весь выделенный текст станет написан с заглавных букв;
- Ctrl+Shift+U — все буквы будут прописными и т.д.
Notepad++ преобразование регистра
В моем примере, я выделенный текст преобразовал к строчному регистру. Показательный скриншот ниже. Быстро, легко, удобно!
Notepad++ регистр букв изменен
Как обезопасить себя от случайного набора не тех символов
Тут хотелось бы поделиться одной небольшой утилитой — Punto Switcher. Вообще, ее главное назначение — это автоматически менять раскладку клавиатуры (с русского на английский, и с английского на русский) в зависимости от того, какой текст вы печатаете.
НО! Программа следит и за регистром, и, если вы случайно будете печатать заглавными — она легко поправит. К тому же, на «лету» идет корректировка «легких» и самый частых ошибок (где-то пропущенная буква, или 2 заглавных буквы в слове и пр.). В общем, очень рекомендую!
Punto Switcher
Довольно мощная утилита для автоматической смены раскладки (определяет раскладку сама в зависимости от набираемого вами текста). Также, если у вас уже есть набранный текст в не той раскладе — вы за одно нажатие кнопки можете быстро поменять английские буквы нар русские.
Простой пример. Допустим, вы печатали-печатали, и у видели, что набрали совсем не то (не в той раскладке) . После установки утилиты Punto Switcher, достаточно выделить текст и нажать кнопки Shift+Pause — как текст моментально станет русским (см. показательные скриншоты ниже).
Punto Switcher — набран текст в не той раскладке
Punto Switcher — после выделения текста и нажатия на Shift+Pause — текст стал нормальным
В общем-то, к утилите быстро привыкаешь, и потом не представляешь, как набирать текст без ее помощи . Здорово помогает в работе с текстами (экономия времени на лицо).
Это всё, о чем хотел сказать по этой теме.
Графические редакторы и специальные программы
CorelDRAW
Самая простая и известная каждому программа, в которой легко создавать не только векторные рисунки, но и шрифт. Можно вычертить буквы сразу на рабочем поле, либо отсканировать (сфотографировать) эскиз и обвести любым удобным инструментом – кривой «Безье», «Пером» и т. п
Важно помнить, что количество точек должно быть минимальным, иначе символы получатся несколько корявыми (абрис можно подправить, взяв специальную стрелку, редактирующую кривые)
После того как отрисованы все литеры, нужно перенести одну из них в новый документ, нажать «Файл» – «Экспорт в…» и выбрать тип шрифта (True Type, Open Type или Type 1). Появится окошко, где нужно указать название гарнитуры, а остальные настройки оставить прежними. В следующем окне необходимо связать букву с соответствующей клавишей. Сохраните каждый символ отдельно и соберите их в общую папку. После этого шрифт можно установить в систему обычным способом. Данная программа подходит для создания декоративных шрифтов – для Old Style, рубленых, с разными начертаниями процесс разработки слишком сложный и длительный.
FontCreator
Ещё одна программа для профессиональной работы со шрифтами. Если вы создаёте гарнитуры для скорочтения, которыми будет набираться сплошной текст, лучше использовать именно это ПО. Как только вы запустите FontCreator и создадите новый файл, появится окошко настройки: впишите название гарнитуры, тип начертания (Bold – жирный, Regular – стандартный, Italic – тонкий) и выставьте отметку, запрещающую создание свободного контура.
Далее вы увидите таблицу символов и английских букв (чтобы переключиться на кириллицу, нажмите «Вставка» – «Символы» – «ОК», выберите какой-нибудь стандартный шрифт и поменяйте юникод на кириллический). Теперь пора загрузить подготовленный эскиз букв, с помощью инструментов перевести его в кривые и экспортировать в формат .ttf. Чертежи литер по желанию можно разрабатывать в Adobe Illustrator, а генерировать в FontCreator.
BirdFont
Данная программа используется для создания и редактирования шрифтов, а также их сохранения в корректном формате. Рабочее поле адаптировано для максимально точной работы с буквами: можно рисовать их прямо здесь, либо импортировать изображение и вычертить по нему. Принцип проектирования практически тот же, что и в предыдущих программах.
FontLab Studio
Самый знаменитый софт в среде дизайнеров, специализирующихся на создании новых гарнитур. Для полноценной работы придётся купить лицензию (демо-версия не позволяет генерировать в формат .ttf весь алфавит), зато проектировать шрифты здесь просто и очень удобно. Загрузите заранее припасённый эскиз литер, трассируйте его («Инструменты» – «Фон» – «Трассировка») и нажмите «Файл» – «Сгенерировать шрифт». Программа обработает все символы сразу, что выгодно отличает её от Corel draw и других. Чтобы буквы получились красивыми, можно сочетать преимущества разных приложений. Например, отрисовывать глифы в графическом редакторе, а экспортировать уже в FontLab Studio.
Красивые шрифты для Word
После тестирования некоторых решений, заметил еще один нюанс. Какой бы красивый шрифт в Ворде вы не выбрали, он должен быть простым и понятным для читателя, поскольку у вас все же документ, а не графическая иллюстрация. Это в Фотошопе можно применить разные эффекткы оформления, в текстовом редакторе, как правило, выделения и стили более-менее простые. Тут скорее важна практичность.
Barkentina
NeSkid (Comica BD)
Gecko
m_Acadian
Docker Three
Anime Ace v3
FoglihtenNo06
MerriWeather
ZnikomitNo25
Bulgaria Moderna V3 font
Все представленные в подборке красивые шрифты для Word бесплатны, хотя некоторые можно использовать лишь для персональных проектов (см. их описание).
Топ 5 редакторов шрифтов
Существует множество специализированного ПО для изменения шрифтов. 5 самых популярных из них рассмотрим ниже.
Microsoft Font Maker
Приложение от Microsoft для создания собственного оригинального начертания символов. От Вас потребуется написать несколько предложений стилусом от руки, после чего программа на основе Вашего почерка сформирует набор символов.
Плюсы:
- создавать новые начертания очень просто
- развивается креатив и фантазия
Минусы:
не работает на обычном ПК, необходимо устройство с сенсорным экраном и стилусом.
FontCreator
Font Creator – один из самых популярных редакторов, количество загрузок которого превышает 4,5 миллиона, позволяющий создавать новые шрифты и редактировать существующие. Возможно создание начертаний на основании экспорта отсканированного изображения.
Плюсы:
- интуитивно понятный, даже новичкам, интерфейс;
- позволяет сделать курсив из почерка;
- богатый арсенал инструментов для профессиональных дизайнеров и типографов;
- обширная база встроенных начертаний.
Минусы:
некоторые пользователи отмечают искажение символов при загрузке.
Fontlab Studio
Один из старейших редакторов, профессиональное ПО, позволяющее создавать и редактировать символы для Windows и Mac. Сейчас в ходу версия 5.0, в которой разработчики учли и исправили ошибки предыдущих версий.
Плюсы:
- поддержка всех распространенных шрифтовых форматов;
- удобный интерфейс;
- поддержка иврита и арабских языков.
Минусы не обнаружены, из-за постоянного обновления и совершенствования ПО.
Glyphr Studio
Доступный редактор с профессиональным набором инструментов для создания оригинальных наборов символов.
Плюсы:
- доступность – можно скачать абсолютно бесплатно;
- возможность переноса набросков из других программ;
- можно тестировать созданные символы в режиме реального времени.
Минусы:
могут возникнуть сложности у новичков, поэтому больше подходит опытным пользователям.
Font Forge
Этот редактор был создан еще в 2004 году. Доступен для операционных систем macOs, Windows, Linux. Локализирован под 12 языков. Программа позволяет как создавать новые начертания, так и изменять уже имеющиеся. Также имеется возможность конвертации шрифтов из одного формата в другой.
Плюсы:
- ПО бесплатное;
- богатый инструментарий, ничем не уступающий аналогичным платным программам.
Минусы:
- у отдельных пользователей возникали проблемы с русской локализацией, но все решается с помощью службы поддержки;
- может вызывать неудобство многооконный интерфейс.
Рукописный шрифт для Word
Привет всем читателям блога moikomputer.ru!
Хочу рассказать вам и показать на конкретном примере как сделать рукописный текст на компьютере при помощи текстового редактора Microsoft Word.
Также вы узнаете, как распечатать данный текст на принтере в формате тетрадного листа в клеточку.
Как всегда, показываю на MS 2016 так, что особенно владельцы 2003—2007 версий редактора в моем описании найдут не большие несоответствия поэтому рекомендую приобрести современный пакет продуктов Microsoft Office потому, что он реально лучше!
Прежде чем приступить к практическим действиям нужно скачать рукописные шрифты для Word, которые работают как с кириллицей, так и с латиницей, чего не скажешь о стандартных.
В сети Интернет можно найти массу предложений на скачивание разнообразных шрифтов. Но я вас избавлю от поисков по всемирной паутине сохранив ваше время и обезопасить вас, от вирусов, которые можно легко закачать вместо нужного файла особенно по незнанию.
Установка шрифтов
1. Способ для современных ОС.
После того как вы скачали Zip архив «fonts.zip» распакуйте его в специально заранее созданную для этого папку.
Обратите свое внимание, что в архиве помимо шрифтов, имеющих расширение «ttf» есть файлы с расширением «png» это картинки на которых показан как выглядит каждый шрифт. Для просмотра просто произведите двойной клик ЛКМ по файлу
Теперь выберем понравившейся шрифт, я рекомендую выбрать все. Зажимаем клавишу Ctrl проставляем галочки ЛКМ на файлах с расширением «ttf».
Вызываем ПКМ контекстное меню, нажимаем пункт Установить (если вы работаете с учетной записью обычного пользователя, то потребованною введите пароль администратора).
Вот и все после перезагрузки компьютера можно приступать к написанию, но сначала рассмотрим алгоритм второго способа, предназначенного специально для «ретроградов», не использующих современные ОС.
• Выделяем шрифты вышеописанным способом, копируем их;
• идем по пути: C:\Windows\Fonts;
• при помощи горячих Ctrl+V вставляем в папку Fonts.
Не забываем перезагрузить ПК.
Создадим тетрадный лист в клетку
1. Откроем Word, во вкладке Вид выберем ориентацию страницы Разметка страницы.
2. Открываем вкладку Макет, выбираем инструмент Размер.
3. В открывшемся окне выберите пункт Другие размеры бумаги.
4. В меню Параметры бумаги пункт Размер бумаги создадим тетрадный лист с реальными размерами. Размеры тетрадного листа 16,5×20,5 см, но при распечатывании на принтере получается меньше чем нужно во всяком случае у меня так, поэтому немного увеличить до 19,5×22,5см.
5. Пункт Поля поможет выставить параметры полей, где Верхнее и Нижнее должно быть по 0,5 см. Левое 2,5, а Правое 0,8 см. Подтверждаем намеренность своих действий кнопкой ОК.
6. Теперь осталось включить Сетку настроив ее размеры, для этого во вкладке Макет заходим в инструмент Выровнять — ставим галочку Отображать сетку. после сразу откроем Параметры сетки.
7. В параметрах нужно просто выставить размер клеток, который равняется как известно 0,5см.
Вот на этом казалось все действия окончены, но как оказалась существует проблема при распечатывании документа пропадают клеточки остается только текст на чистом листе бумаги.
Смотрите как мне удалось справиться с этой задачей. Вставка – Фигуры – Линии.
Берем прямую линию и методично обводим наш тетрадный листок каждую линию сначала по горизонтали потом по вертикали или наоборот. Мне потребовалось 5 минут один раз сделали шаблон в ворде, а пользуемся потом постоянно.
Вот такой будет окончательный результат (шрифты выбираете на свое усмотрение из скачанного архива).
Если кому в «лом» чертить линии, то я учел этот случай положив вместе с шрифтами шаблон готового тетрадного листа просто вставляйте текст и распечатывайте.
Данный метод можете применить для создания реферата, чтобы не писать его вручную если этого от вас требуют преподаватели конечно врятле удастся их провести.
Кстати эти шрифты будут работать и в других редакторах, например, Paint, Photoshop или другие.
Нужно ли заказчику дизайна покупать лицензию на шрифт?
На этот вопрос нет однозначного ответа, нужно читать лицензионные соглашения каждого конкретного распространителя шрифтов.
К примеру, type.today не обязывает заказчика покупать лицензию, если дизайнер передал ему макет, переведённый в кривые. Исключение — случай, когда клиент дизайнера собирается использовать этот шрифт в будущих проектах.
У витрины tomorrow другая логика — заказчика здесь воспринимают полноценным пользователем если не шрифтовых файлов, то уникального дизайна, поэтому он должен купить второй пакет лицензий соразмерно масштабу бизнеса: для небольшого бренда пакет будет минимальным, для крупной фирмы — средним или большим.
Если не хочется рисовать самому…
В такой ситуации пользователю прекрасно подойдет утилита BirdFont – небольшая программа для создания собственного шрифта, что называется, с нуля.
Несмотря на свою простоту, приложение имеет отличный инструментальный набор, где отдельно можно отметить рисование литер или символов с привязкой к геометрической сетке, создание глифов поверх существующих изображений, автоматическое конвертирование символов в векторную форму, расширенные возможности импорта шрифтов и добавление метаданных.
Если хочется сделать проект на основе собственного почерка, можно прибегнуть к помощи приложения FontCreator. Программа достаточно проста в освоении и обладает неплохими возможностями не только для создания, но и для тестирования шрифтов, причем даже с привязкой к стандартной PCI-клавиатуре с разными раскладками.
Как создать собственный шрифт
What You’ll Be Creating
В этой статье мы поговорим о шрифтах! Вы хоть один сделали? Даже если вы никогда об этом не задумывались, то вдохновитесь после прочтения моей истории.
Я расскажу вам, как решила испытать свои силы в дизайне шрифтов, как готовилась к созданию своего самого первого шрифта, и почему вы тоже должны это попробовать! Процесс сложный и успокаивающий одновременно. Разрабатывая почву нового творческого поля, вы многое узнаете.
Если вы не собираетесь рисовать шрифт, но он вам нужен для проектов, переходите прямо на страницу шрифта Bananito Font Duo на GraphicRiver и получите его!
Шрифты окружают нас в повседневной жизни. Любой товар в магазине, любой веб-сайт, который вы просматриваете в Интернете и любой рекламный баннер на улице содержат хотя бы одно слово или фразу, набранную тяжёлым шрифтом sans-serif или игривой ручной прописью.
Шрифты бывают любыми, в зависимости от цели дизайна. Могут быть геометрически точными или кривыми с прыгающими буквами. Шрифт случается отдельно от букв, вроде шрифта символов иконок или каракуль вместо букв.
Пример шрифта символов с каракулями вместо букв
Глядя на всю эту роскошь, я заметила, что рукописные экранные шрифты и причудливые прописи становятся всё более модными, освежая любой дизайн. Посмотрите в such fonts on GraphicRiver, например, или в статье о потрясающих рукописных шрифтах:
В этой невероятной подборке 30 потрясающих рукописных шрифтов, которые вам сразу захочется скачать!
Меня вдохновила идея попробовать что-то новое после многих лет работы иллюстратором. Так почему бы не передать мою страсть через … рисование букв?
Вместо итога
Как можно понять из всего вышеизложенного, процесс создания собственного шрифта с одной стороны выглядит достаточно простым (при использовании программ), а с другой – требует проявления фантазии и усидчивости. Здесь специально был сделан упор на разработке собственного шрифта, а не обработку уже существующего, поскольку креативный подход со стороны дизайнера всегда выглядит более интересным, нежели копирование чего-то такого, что уже было. Хочется надеяться, что эти нехитрые советы помогут всем начинающим постичь все этапы в разработке своих проектов. Ну а программы для создания шрифтов – это уже дело второе. Главное – изначальная идея самого создателя, так сказать, творческий подход к решению поставленной задачи. А это, как известно, приветствуется в первую очередь.





![Создать шрифт, имитирующий почерк (fontcreator) [love soft]](http://myeditor.ru/wp-content/uploads/7/c/9/7c95e17ff61a23eb5594be89887375a0.jpeg)


























