Подключение телевизора для работы по технологии DLNA
Перед тем, как приступить к настройке программы, нам нужно соединить телевизор с компьютером, или ноутбуком. Если у вас уже все подключено, например через роутер, то можете перейти к следующему пункту.
Нам нужно соединить ноутбук и телевизор в сеть
Если у вас дома установлен роутер, то достаточно подключить ваш компьютер к этому роутеру, по кабелю, или по Wi-Fi, это не важно. И нужно подключить телевизор к этому же самому роутеру
Подключать телевизор можете так же по сетевому кабелю, или по Wi-Fi (инструкцию по подключению смотрим здесь).
Наша задача, что бы телевизор, и компьютер (в моем случае ноутбук), были подключены к одному роутеру. У меня к роутеру Asus RT-N13U (Rev.B1) по Wi-Fi подключен телевизор LG 32LN575U и ноутбук Asus K56CM. На их примере и будет эта инструкция.
А что делать, если нет маршрутизатора?
В таком случае, можно соединить компьютер с телевизором по сетевому кабелю, напрямую. Просто берем нужной длины сетевой кабель (его могут обжать практически в любом компьютерном магазине), и соединяем телевизор с компьютером.
Выглядит это примерно вот так:
Подключение таким способом, должно работать отлично. Но у меня, телевизор отказался видеть созданный на ноутбуке сервер. Но, в программе “Домашний медиа-сервер (UPnP, DLNA, HTTP)” телевизор отображался и я мог запустить просмотр фото с самого ноутбука, и фотография появлялась на телевизоре.
Есть еще она мысль, как их соединить без кабеля и без маршрутизатора. Но, не уверен, что получится и подойдет этот способ только для телевизоров, которые имеют возможность подключатся к Wi-Fi.
Можно попробовать на ноутбуке создать подключение компьютер-компьютер, о котором я писал в статье “Используем ноутбук как точку доступа к интернету (Wi-Fi роутер). Настройка подключения «компьютер-компьютер» по Wi-Fi“. Затем, подключить телевизор к созданной точке доступа и попытаться получить доступ к файлам на компьютере.
Управление контентом DLNA-сервера с Android-устройства
А как проигрывать медиаконтент DLNA-сервера на Android-устройствах? Более того, выше мы говорили о дистанционном управлении содержимым сервера с помощью гаджета. Как это реализовать?
На Android-устройство необходимо установить приложение для работы с DLNA-сервером на компьютере. Таких в Google Play много, но не все они предусматривают нужный в части дистанционного управления функционал. Приложение DMS Explorer — бесплатное, и среди его возможностей есть те, что нам нужны. После установки этого приложения в его окне отобразится наш DLNA-сервер. Тапаем по нему, жмём стрелку прохода вперёд и видим наши папки на компьютере с мультимедийным контентом.
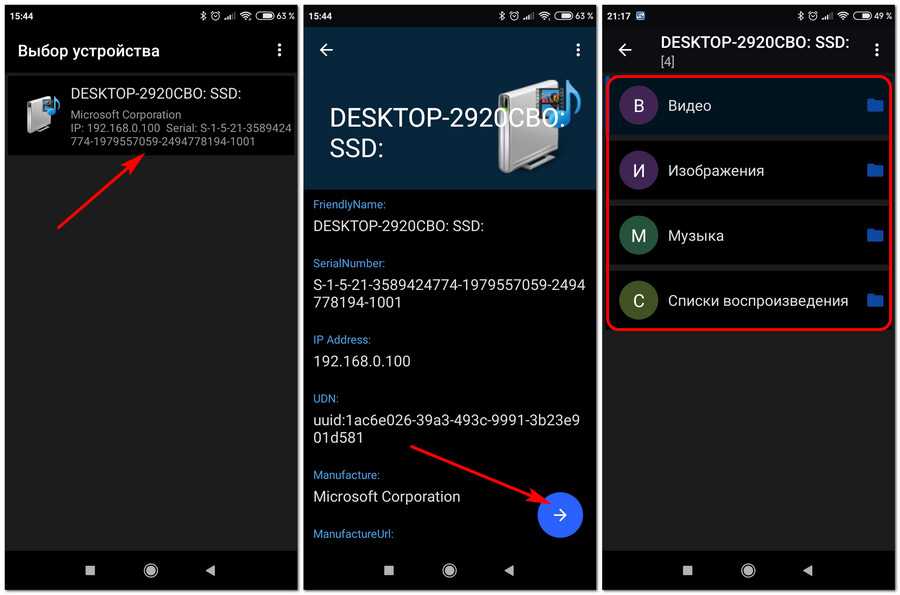
Заходим в нужную из папок, выбираем критерий сортировки контента, заходим в подпапки.

И запускаем нужный медиафайл. Для запуска есть две кнопки: кнопка с треугольником запускает воспроизведение файла на Android-устройстве, а кнопка со значком дисплея отправляет воспроизведение этого файла на сетевые медиаустройства. При использовании последней у нас появится выбор сетевых медиаустройств, включая сам компьютер с DLNA-сервером (но, напомним, если на нём открыт плеер Windows ). После отправки файла на нужное устройство в окне приложения сможем дистанционно управлять перемоткой видео и аудио на временной шкале воспроизведения.
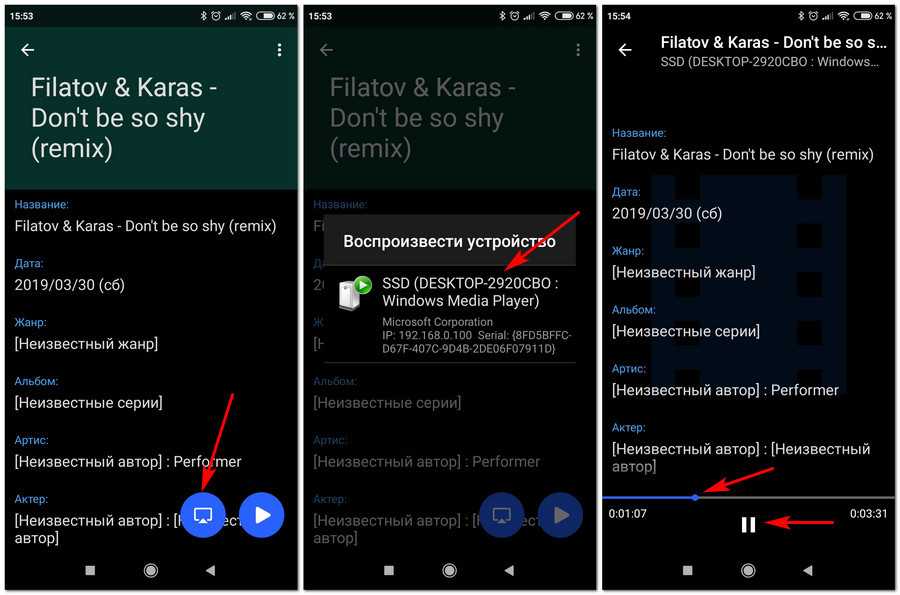
DMS Explorer на самом Android-гаджете воспроизводит медиаконтент с помощью собственных просмотрщиков, но их в настройках приложения можно отключить и использовать другие Android-приложения, установленные в системе.
Технология DLNA. Использование DLNA на телевизорах Smart TV и других устройствах
Технология DLNA дословно понимается как Digital Living Network Alliance, что означает «Альянс домашних цифровых сетей». Решение заслуженно пользуется широкой популярностью, особенно это связано с выходом на рынок функциональных телевизоров Smart TV и игровых консолей последнего поколения.
Указанная технология позволяет объединить домашние ПК, смартфоны, ноутбуки, телевизоры и другие устройства с поддержкой DLNA в единую локальную группу для быстрого доступа и взаимодействия с данными различного размера и формата. Проще говоря, для обмена фильмами, музыкой и фото.
Данное решение стало очень удобным, обеспечивая максимум комфорта в процессе работы с контентом. Значимым плюсом можно считать практически полную автоматизацию всех настроек сети, что делает указанную технологию доступной и простой в работе для любого пользователя, не требуя от него специальных знаний. DLNA обеспечивает комфортный просмотр на большом экране телевизора скачанного из интернета фильма на компьютер или планшет, исключая необходимость прямого подключения к устройству отображения или записи файла на носитель. Такой же легкой становится и распечатка снимка на совместимом принтере напрямую с фотокамеры, поддерживающей DLNA. Это позволяет обойти загрузку фото на компьютер и делает процесс быстрым и доступным.
Технология DLNA активно развивается, поддерживается и продвигается ведущими мировыми компаниями и разработчиками программного обеспечения, которые занимаются созданием и внедряют многочисленные цифровые устройства, постоянно наделяя их все более широкими возможностями. Поддержка DLNA сегодня реализована во многих таких продуктах от известнейших глобальных корпораций. Общее число компаний, входящих в альянс производителей устройств с поддержкой DLNA, превышает отметку в 250 участников.
Как работает DLNA?
обойдемся без всяких сложных терминов. Все достаточно просто: есть домашняя локальная сеть между компьютером, телевизором, ноутбуком и пр. устройствами. Причем, подключение их друг к другу может быть любым, например по проводу (Ethernet) или по технологии Wi-fi.
Стандарт DLNA позволяет обмениваться контентом напрямую между подключенными устройствами. Например, вы можете легко открыть на телевизоре только что скачанный фильм на компьютере! Можно быстро разместить только что снятые снимки, и смотреть их на большом экране телевизора или компьютера, вместо телефона или фотоаппарата.
Кстати, если ваш телевизор не такой современный, то сейчас уже есть в продаже современные приставки, например, медиа-плееры.
Как включить DLNA-сервер в Windows 10
Вы не можете включить сервер DLNA в Windows 10 через настройки , поэтому вам нужно использовать панель управления . Чтобы включить DLNA, выполните следующие действия:
1. Напишите Панель управления в поле поиска Window 10 , расположенном в нижнем левом углу экрана.
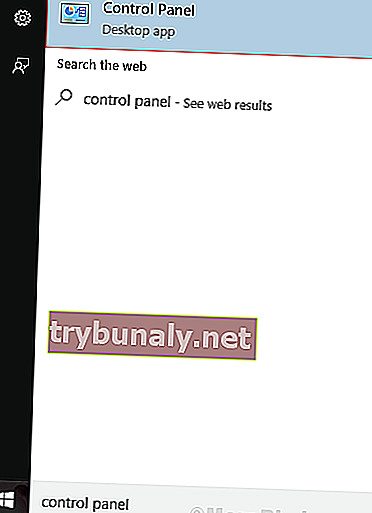
2. Выберите вариант « Сеть и Интернет» .
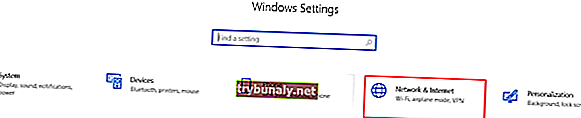
3. Теперь выберите центр управления сетями и общим доступом.
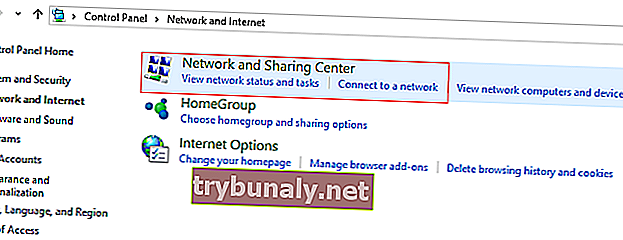
4. Выберите третью опцию « Изменить дополнительные настройки общего доступа » в левом меню.
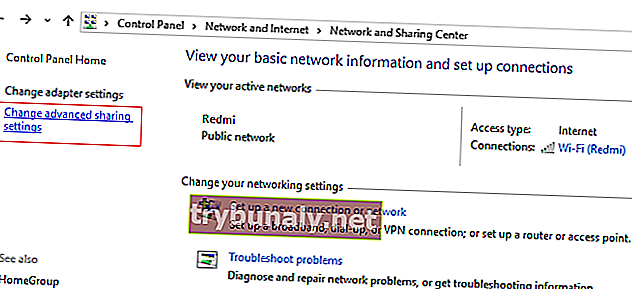
5. В разделе « Изменить параметры общего доступа для различных сетевых профилей» вы найдете три профиля: — Частный, Гостевой или Общедоступный (текущий профиль) и Все сети. При нажатии на стрелку вниз рядом со всеми сетями открывается подраздел.
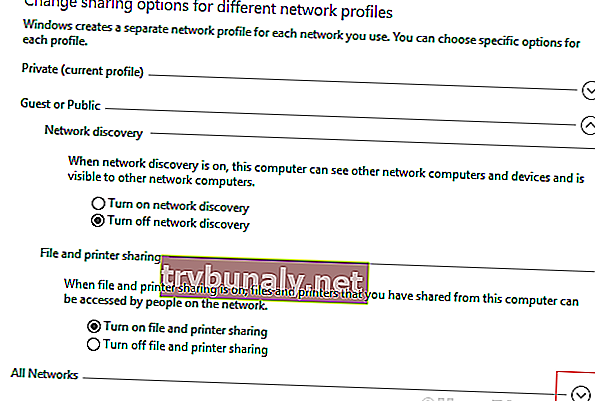
6. Выберите ссылку « Выбрать параметры потоковой передачи мультимедиа » в разделе «Потоковая передача мультимедиа».
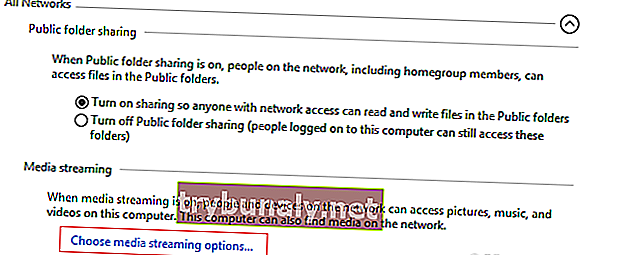
7. В появившемся окне выберите Включить потоковую передачу мультимедиа.
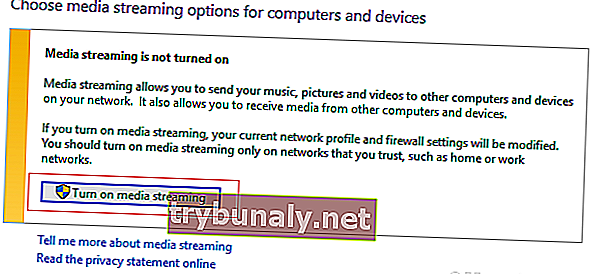
8. Откроется новая страница со следующими полями и параметрами:
- В первой строке есть пустое поле для ввода имени вашей медиа-библиотеки и выбора устройств, которые могут ее читать, для легкой идентификации, если вы хотите получить ее содержимое.
- Во второй строке есть поле для отображения устройств, и обычно по умолчанию оно находится в локальных сетях. При нажатии на нее появляется раскрывающееся меню с двумя вариантами: Все сети и Локальные сети. Если вы хотите, чтобы все устройства имели доступ к медиатеке, выберите « Все сети».
- В последнем разделе страницы находится список всех устройств, которым в настоящее время разрешен доступ к вашим медиафайлам, и вы можете в любой момент остановить доступ к определенному устройству, сняв отметку с поля Разрешено, которое появляется справа от устройств.
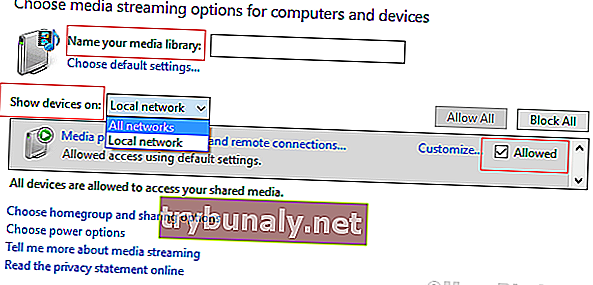
9. Вы должны сделать мультимедийные данные доступными для других устройств, поэтому щелкните ссылку « Выбрать параметры питания» .
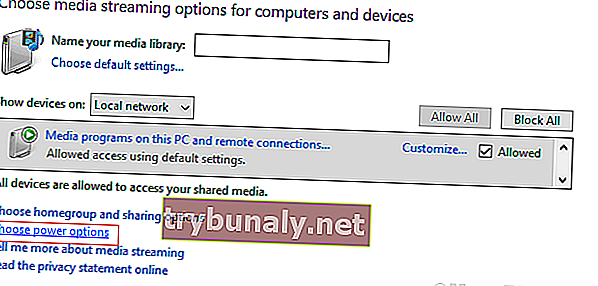
10. В меню слева выберите последнюю ссылку « Изменить, когда компьютер спит».
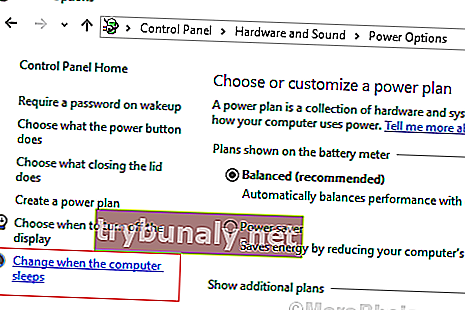
11. Откроется новый экран с названием « Изменить настройки из плана», где вы можете изменить время сна. После изменения времени нажмите кнопку Сохранить изменения в правом углу экрана.
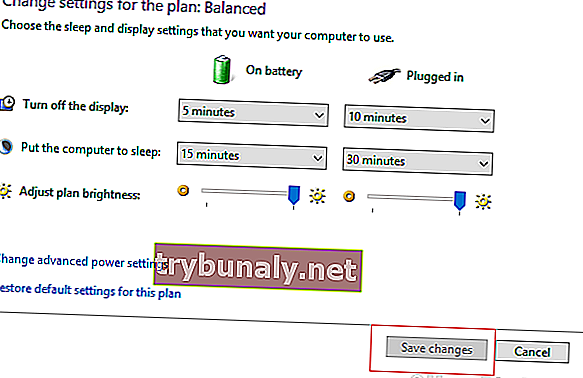
12. Вернитесь, пока не дойдете до страницы, указанной ниже, и нажмите OK.
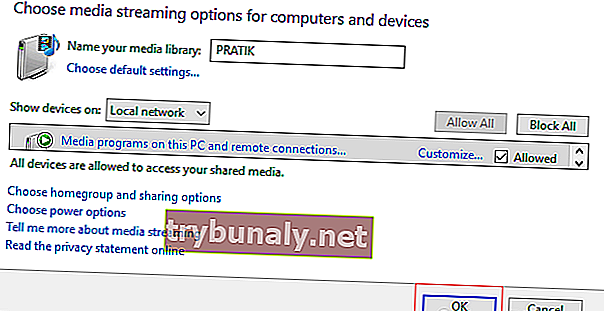
После выполнения описанных выше шагов вы можете делиться мультимедийным контентом или данными с любым из потоковых устройств, которым был предоставлен доступ. Мы надеемся, что у вас будут прекрасные впечатления от просмотра медиафайлов на телевизоре через сервер DLNA. Но позже, если вы больше не хотите обмениваться данными со своего ПК, вы можете в любой момент отключить сервер DLNA.
Настройка DLNA-сервера на ПК с использованием сторонних программ
Кроме стандартных способов настройки DLNA сервера встроенными средствами ОС Windows, ту же работу можно выполнить, используя специализированные приложения от сторонних производителей. Их тоже можно найти немало, как бесплатных, так и распространяемых на условиях Shareware или полностью платных. Обычно такой софт предоставляет возможность клиентским устройствам получать доступ к медиатеке на компьютере с использованием кроме технологии DLNA и других сетевых протоколов.
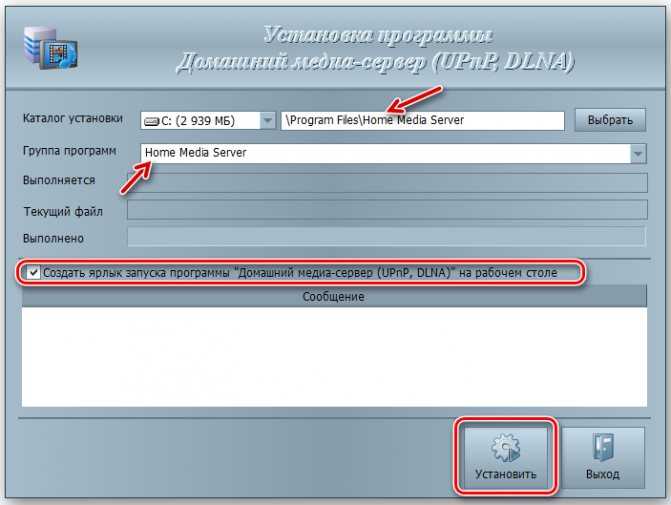
В качестве бесплатной программы можно посоветовать «Домашний медиа-сервер». Это весьма популярное и простое в использовании ПО можно скачать с официального сайта разработчика. Кроме DLNA, здесь поддерживается трансфер файлов по протоколам HTTP и UPnP.
В числе поддерживаемых клиентских устройств – ТВ-приёмники известных брендов, игровые приставки, медиаплееры, мобильные Android-устройства, iPad/iPhone, устройства типа Chromecast, планшеты. Программа включает набор транскодеров видео- и аудиоформатов, ориентируясь на возможности конкретного клиентского оборудования. Кроме файлов, транслировать на устройства воспроизведения можно интернет-телевидение, а также цифровое телевидение всех трёх DBV-форматов (C, S, T). Более того, приложение обеспечивает Web-навигацию для клиентских устройств, на которых поддержка DLNA (UPnP) отсутствует.
Мы уже отмечали, что крупные производители телевизоров (Samsung, Philips, LG) для своих SMART-моделей ТВ используют собственное программное обеспечение, устанавливаемое на ПК и обеспечивающее потоковую трансляцию видео и музыки.
Ещё одной популярной программой для Windows 10/8/7 для создания/настройки DLNA сервера, заслуживающей вашего внимания, является Serviio, имеющая платную и бесплатную версии.
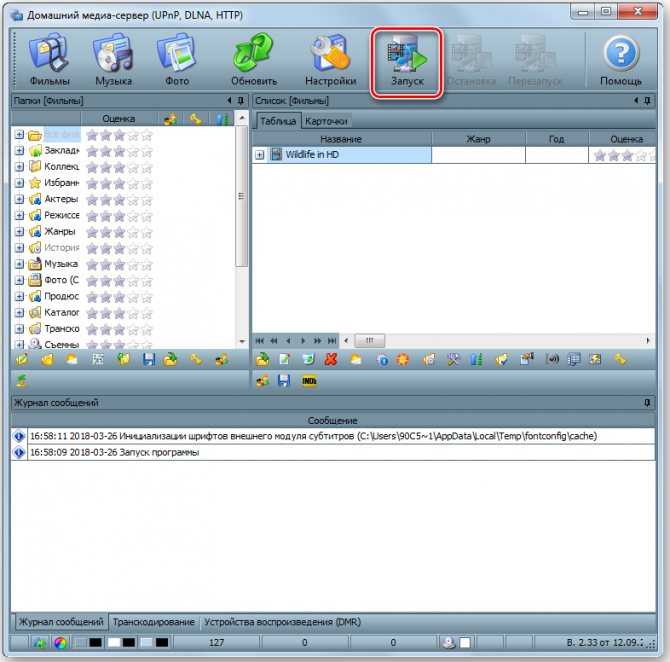
В числе доступных функций бесплатного варианта утилиты стоит отметить:
- возможность потокового транскодинга медиафайлов в формат, поддерживаемый конечными устройствами (в их числе практически все модели современных телевизоров, медиаплееров, игровых консолей и мобильных гаджетов;
- возможность трансляции онлайн-вещания (в некоторых случаях может потребоваться использование плагинов);
- программа понимает большинство популярных форматов видео, аудио и графики, умеет работать с плейлистами и поддерживает субтитры;
- имеется возможность сортировки папок и файлов по таким атрибутам, как тип, размер, наименование, автор, дата добавление.
Настройка программы довольно проста. После скачивания и установки запускаем Serviio Console, в настройках выбираем русскоязычный интерфейс, после чего переходим к настройкам медиатеки, добавляя свои папки с музыкой, видео и фотографиями. Фактически этого будет достаточно – всё остальное программа сделает автоматически.
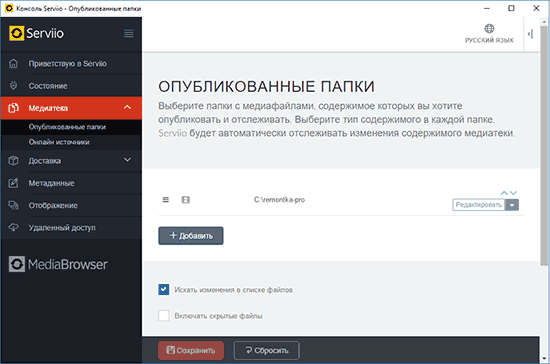
Как пользоваться медиа сервером DLNA на Windows 7,8 и 10?
Устройства DLNA предназначены для взаимного подключения. Каждому устройству присвоен свой класс в зависимости от его назначения. Например, любое накопительное устройство принадлежит классу цифровой медиасервер (Digital Media Server). Это мобильные телефоны, хранящие в своей памяти фотографии, музыку и видео. Любое устройство, способное принимать и воспроизводить цифровой контент с другого устройства DLNA будет являться цифровым медиаплеером (Digital Media Player). Это ваш телевизор, который способен воспроизводить видео, музыку и фотографии с других устройств.
Для того, чтобы создать домашний медиа сервер и начать им пользоваться, потребуется как минимум один сервер DLNA для хранения контента (например, ноутбук или мобильный телефон) и одно устройство DLNA для его воспроизведения, например такое, как телевизор.
Устройства DLNA подключаются и коммутируют друг с другом посредством настроенной домашней сети. Схема этой сети, возможно, аналогична устройству вашей домашней сети Интернет. На самом деле, маршрутизатор является центральной точкой сообщения в сети и используется для подключения устройств друг к другу.
Вот краткий список того, что вам понадобится:
Использование BubbleUPnP для DLNA / Chromecast
Установив это решение, у вас будет гораздо больше возможностей для того, на какое устройство вы будете транслировать. Если вы используете Chromecast, вам нужно иметь рядом старое устройство Android, которое вы используете в качестве медиасервера, потому что вы выбираете, воспроизводите, приостанавливаете и останавливаете мультимедиа с него.
Для этого метода просто выберите Chromecast как Renderer в меню гамбургера, а затем воспроизведите любой медиафайл с вашего устройства, который вы хотели бы разыграть там.
Однако для других опций DLNA, которые имеют свои собственные интерфейсы — например, Smart TV, Xbox или Playion, — просто подтвердите в приложении BubbleUPnP, что ваши медиафайлы есть, открыв меню и просмотрев Библиотека.
BubbleUPnP должен сканировать ваше устройство на наличие всего содержимого, поэтому у вас должен быть доступ ко всему.
Затем на вашем Smart TV или другом плеере DLNA вы должны увидеть, что ваше Android-устройство теперь видно, как правило, в списке по имени устройства. Отсюда просмотрите содержимое мультимедийной папки вашего Android и выберите что-нибудь для воспроизведения на устройстве DLNA.
Пока видео совместимо, оно вскоре будет транслироваться на ваш телевизор.
FTP-доступ к содержимому Android-устройства на компьютере
Получить доступ с компьютера к содержимому Android-устройства можно массой различных способов – через подключение по USB-кабелю, с помощью программ для дистанционного управления, с помощью программ, реализующих доступ только к отдельным расшаренным папкам, с помощью доступа по локальной сети. Каждый из этих способов подключения нужно рассматривать в отдельных материалах. Но раз уж мы при рассмотрении подключения к расшаренным ресурсам компьютера использовали приложение «Файловый менеджер +», в этой публикации стоит упомянуть его возможность поднятия на Android-устройстве локального FTP-сервера. Такая возможность позволит нам полноценно управлять данными смартфона или планшета по типу управления файлами на обычном FTP-сервере.
В главном окне приложения «Файловый менеджер +» жмём «Доступ с ПК». В появившейся далее форме снимаем галочку «Случайный номер порта» и жмём «Пуск». Далее увидим FTP-адрес подключения к Android-устройству на компьютере. В этом же окошке подключения будет кнопка остановки работы FTP-сервера – кнопка «Остановить службу». Она, соответственно, отвечает за прекращение сетевого доступа к данным мобильного устройства.

На компьютере в адресную строку проводника вводим отображающийся в Android-приложении FTP-адрес. Получаем доступ к содержимому гаджета и можем с ним работать как с отдельным устройством информации компьютера.
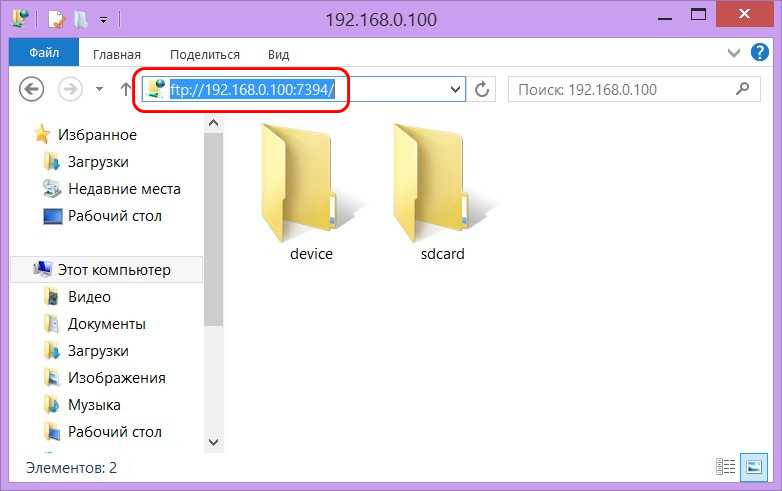
С поднятым на Android-устройстве FTP-сервером, как и с обычным FTP-сервером, в части загрузки файлов также можем работать в окне браузера. Вводим адрес FTP-сервера, заходим в родительские каталоги Android-устройства.
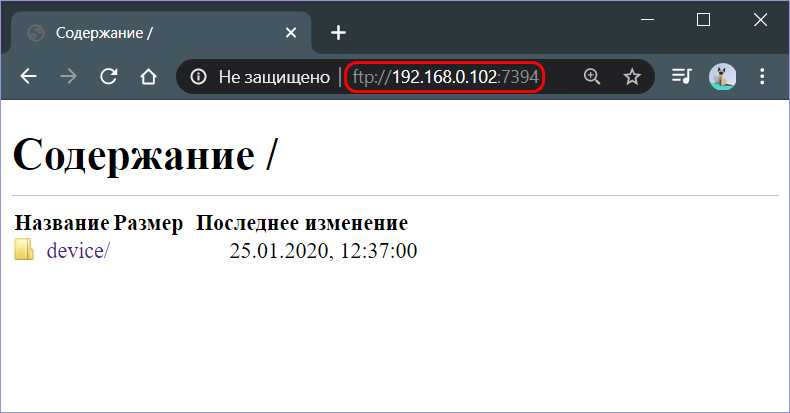
Из родительских каталогов идём в любую папку памяти устройства и скачиваем оттуда файлы на компьютер.
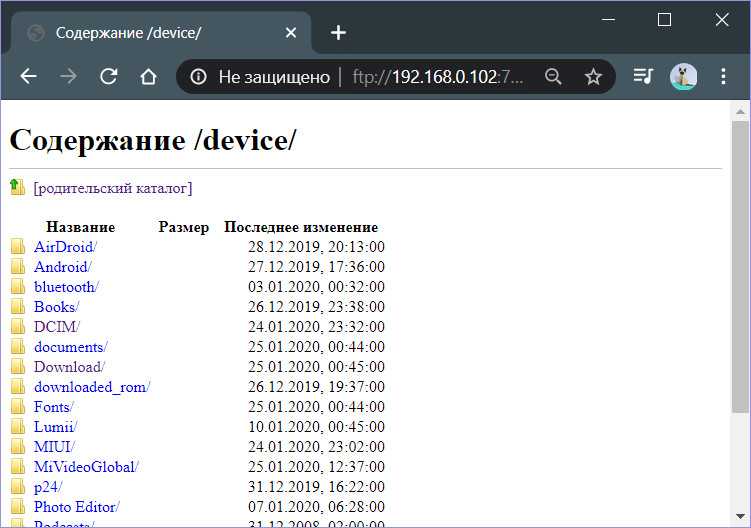
Вот, собственно, и всё.
Да, это возможно
Вы можете быть немного удивлены, но это правда — ваше устройство Android, когда-то подключенное к домашней сети и загруженное вашей любимой музыкой и фильмами, может быть настроено для потоковой передачи контента по вашему дому на совместимые устройства.
Возможно, вы слышали о телевизионных приставках Android (например, работающих под управлением Android TV)
) что за потоковое видео из интернета? Ну, это немного похоже, но использует существующее оборудование, устройство Android, которое вы удалили — возможно, из-за обновления — и намного дешевле.
Очень похоже на использование Raspberry Pi в качестве решения для домашних медиа
это включает в себя установку программного обеспечения (в данном случае, одного или нескольких приложений) и использование устройства в качестве выделенного медиа-сервера. Хотя он будет работать от батареи, вы можете обнаружить, что подключение старого телефона Android к сети обеспечивает более надежное решение.
Итак, возьмите свой старый телефон Android, зарядите его и снова сделайте его полезным. Потоковое содержимое с телефона, из Интернета и с жестких дисков USB, и забудьте об этом дорогом медиа-центре.
Настройка медиа-сервера на Wi-Fi роутере ASUS
Первым делом, подключите в USB-порт роутера накопитель, к которому вы хотите получить доступ с телевизора.
Затем, заходим в настройки нашего маршрутизатора ASUS, просто открыв в браузере адрес 192.168.1.1. Укажите имя пользователя и пароль (по умолчанию, это: admin и admin). Если что, есть подробная инструкция, можете посмотреть ее здесь.
В панели управления переходим в раздел «USB-приложение», и выбираем «Файл/Медиа-сервер».
На вкладке «Медиа-сервер», напротив пункта «Enable DLNA Media Server» ставим переключать в положение ON. Тем самым включаем DLNA-сервер. Можно, еще по желанию сменить название сервера, и выбрать, расшаривать весь диск, или только определенные папки (по умолчанию весь). Но, эти функции вряд ли пригодятся. Нажимаем на кнопку «Применить».
Там еще есть возможность запустить iTunes Server. Я так понимаю, это для Apple TV.
Все сервер запущен, и телевизор уже должен его увидеть. Но, нам еще нужен доступ к накопителю с компьютера, или даже со смартфона (Android). Поэтому, перейдите в этом же окне на вкладку «Сетевое окружение (Samba) / Cloud Disk», и напротив «Разрешить общий доступ к ресурсу» установите переключатель в ON. Сохраните настройки.
Теперь, на компьютере, в проводнике на вкладке «Сеть», будет накопитель, который подключен к роутеру ASUS. Об этом, я подробнее напишу ниже. Уже можно включать телевизор, запускать там DLNA, Smart Share, Медиа, и т. д., и смотреть фильмы, фото, или слушать музыку, которая находится на накопителе.
Если какие-то вопросы остались непонятные, то можете еще посмотреть отдельную статью по настройке общего доступа к файлам на роутерах ASUS.
Настройка DLNA сервера с помощью сторонних программ
В предыдущем руководстве на эту же тему: Создание DLNA сервера в Windows 7 и 8 было (помимо способа с созданием «Домашней группы», который применим и в 10-ке) рассмотрено несколько примеров сторонних программ для создания медиа сервера на компьютере с Windows. По сути, указанные тогда утилиты актуальны и сейчас. Здесь бы хотел добавить лишь еще одну такую программу, которую обнаружил в последнее время, и которая оставила самое положительное впечатление — Serviio.
Программа уже в своей бесплатной версии (есть также платная Pro версия) предоставляет пользователю самые широкие возможности для создания DLNA сервера в Windows 10, а среди дополнительных функций можно отметить:
- Использование онлайн-источников вещания (для некоторых из них требуются плагины).
- Поддержка транскодинга (перекодирования в поддерживаемый формат) почти всех современных телевизоров, консолей, плееров и мобильных устройств.
- Поддержка трансляции субтитров, работа с плейлистами и всеми распространенными форматами аудио, видео и фото (включая RAW-форматы).
- Автоматическая сортировка контента по типам, авторам, дате добавления (т.е. на конечном устройстве при просмотре вы получаете удобную навигацию с учетом различных категорий медиа-контента).
Скачать медиа-сервер Serviio можно бесплатно с официального сайта http://serviio.org
После установки, запустите Serviio Console из списка установленных программ, переключите интерфейс на русский язык (справа вверху), добавьте нужные папки с видео и другим контентом в пункте настроек «Медиатека» и, по сути всё готово — ваш сервер работает и доступен.
В рамках данной статьи не буду подробно вникать в настройки Serviio, разве что отмечу, что в любой момент вы можете отключить DLNA сервер в пункте настроек «Состояние».
На тему настройки DLNA я уже опубликовал не одну статью. Мы запускали DLNA сервер разными способами, на разных устройствах, и для разных телевизоров. В этой инструкции, я покажу как включить DLNA сервер в Windows 10
Пускай это будет компьютер, или ноутбук, не важно. Главное, чтобы на нем была установлена Windows 10
Есть много разных программ, которыми на компьютере можно запустить медиа-сервер. Но в этой инструкции мы не будем использовать никаких сторонних программ. Будем использовать только стандартные средства Windows 10. Прочем, такая возможность есть и в Windows 8, и в Windows 7. Отличий там немного.
И так, для начала разберемся что же такое DLNA, зачем запускать этот сервер на компьютере, ноутбуке и что с ним делать. Все очень просто. По технологии DLNA можно передавать медиаконтент (видео, фото, музыка) между устройствами в локальной сети. Чаще всего, эту технологию используют для просмотра на телевизоре Smart TV видео, или фото, которые находятся на компьютере. Более подробно об этой технологии я писал в статье: технология DLNA. Использование DLNA на телевизорах Smart TV и других устройствах. Если интересно, можете почитать.
Как все это работает: телевизор со Smart TV должен быть подключен к нашему роутеру. По Wi-Fi сети, или по кабелю
Это не важно. К этому же роутеру, должен быть подключен компьютер, на котором мы хотим запустить медиа-сервер, и с которого хотим воспроизводить на телевизоре видео, фото, или музыку
Главное, чтобы устройства были в одной локальной сети(были подключены через один роутер). Это не значит, что должен быть только один компьютер и один телевизор, их может быть несколько. Более того, в сети могут быть другие устройства, которые поддерживают DLNA. Например: игровые приставки, ТВ приставки, спутниковые ресиверы и т. д.
Прежде чем перейти к настройке, убедитесь, что ваш компьютер и телевизор подключены к вашей Wi-Fi сети, или с помощь сетевого кабеля к маршрутизатору. Проверьте, работает ли интернет на телевизоре. Если вы не знаете, поддерживает ли ваш телевизор DLNA, то эту информацию можно посмотреть в характеристиках. Скажу так, если на телевизоре есть Smart TV, то все будет работать.
А еще в браузере Microsoft Edge в Windows 10 есть возможность выводить на TV видео, фото и музыку прямо с браузера. Как это сделать, я писал в этой статье.
Думаю, со всеми нюансами разобрались, теперь можно приступать к настройке.
Что такое DLNA?
И начать стоит с описания самой технологии, поскольку у многих пользователей по поводу ее понимания часто возникают вопросы. DLNA представляет собой универсальный стандарт обмена медиаданными между любыми устройствами, подключенными к одной сети и имеющими поддержку такой технологии.
Грубо говоря, это есть передача файлов мультимедиа с одного девайса на другой с целью ее воспроизведения на конечном устройстве. Наиболее простыми примерами можно назвать подключение компьютера (ноутбука) и смартфона (планшета) к телевизионной панели. Заблуждение по поводу того, что такое DLNA, состоит в том, что многие путают обычное дублирование экрана и открытие общего доступа к файлам с описываемой технологией. Да, общий доступ нужен, но организация DLNA-подключения отличается тем, что с одного устройства на другое передается конкретный файл для воспроизведения. Именно передается, причем в режиме потокового воспроизведения (о его активации будет сказано отдельно).
DLNA – что это
DLNA – это способ передачи данных между совместимыми устройствами по проводным или беспроводным каналам. Благодаря ему все совместимые устройства способны обмениваться информацией в режиме «сервер-клиент». При этом компьютеры, телефоны, планшеты, фото и видеокамеры могут быть одновременно и сервером и клиентом, а телевизор только клиентом. Сервер хранит и передает информацию, а клиент только принимает ее. Помимо устройств, поддерживающих работу DLNA, необходимы еще и соответствующие программы, которые каждый производитель выпускает только для своих устройств.
Устройства с поддержкой DLNA в одной сети
После того как программы установлены и, все устройства подключены к одной сети (неважно, проводной или Wi-Fi), они начинают попытки объединения в единую систему. Это одно из свойств DLNA
В какой-то мере технология DLNA похожа на Smart TV и нередко телевизоры поддерживающие один стандарт, успешно работают и с другим, но предназначение этих способов передачи данных различно. Smart TV обеспечивает подключение к интернету, а DLNA только к своему серверу. Благодаря этому, степень защиты DLNA гораздо выше, ведь в качестве сервера используют компьютер, ноутбук или смартфон с более серьезными антивирусными комплексами, чем в телевизоре Smart TV.
Оба вида сетей обладают как преимуществами, так и недостатками. Проводная сеть позволяет подключать телевизоры даже в доме с железобетонными стенами, блокирующими радиосигнал. Однако, для ее прокладки нередко приходится просверливать двери или стены, что не улучшает интерьер помещения. Беспроводная сеть не требует таких манипуляций, однако, сильно зависит от различных препятствий, таких как стальная арматура или толстые бетонные/кирпичные стены.
О технологии DLNA
DLNA – это технология потоковой передачи мультимедийных данных внутри локальной сети. Она не столь продвинута, как современные беспроводные Miracast и AirPlay, ибо не предусматривает беспроводное проецирование экрана устройств на поддерживающие эти технологии телевизоры и мониторы. Но технология DLNA примечательна тем, что при её использовании можно работать с устройствами, объединёнными в локальную сеть как беспроводным, так и проводным типом подключения. Всё, что нам нужно для работы DLNA – это чтобы все устройства, на которые будет транслироваться медиаконтент с компьютера, были любым образом подключены к единой локальной сети, обеспечиваемой роутером. Ещё один плюс DLNA: эта технология предусматривается многими бюджетными и устаревшими моделями медиаприставок и Smart TV, у которых нет Miracast или AirPlay.
Работает технология DLNA по принципу запуска на компьютере DLNA-сервера с медиаконтентом. К этому серверу можно подключаться с помощью клиентских приложений на медиаустройствах – медиаприставках, Smart TV, мобильных устройствах. Все эти устройства должны, соответственно, поддерживать DLNA, и работа этой технологии должна быть настроена на них. И вот в среде клиентских приложений на этих устройствах можем запускать воспроизведение видео, музыки, фото с компьютера. А можем всё это запускать из среды Windows путём передачи воспроизведения контента на медиаустройства. И ещё можем задействовать в этом процессе мобильное устройство, в частности, устройство на базе Android. Если на последнее установить приложение, обеспечивающее специальный доступ к DLNA-серверу на компьютере, медиаконтент последнего сможем воспроизводить и на самом Android-устройстве, и на компьютере, и на различных сетевых медиаустройствах, которые есть в помещении. Во всех процессах передачи мультимедийных данных между устройствами сети наш Android-гаджет будет управляющим посредником – нечто пульта ДУ, с помощью которого мы сможем решать, что и на какой технике в доме в данный момент должно играть.
































