Способ 4. Удаление OneDrive
- Повторная установка OneDrive может быть невозможна, восстановление OneDrive будет возможно только путем переустановки Windows в режиме обновления.
- OneDrive может быть восстановлен в процессе обновления сборки Windows
- Есть вероятность проявления непредвиденных неполадок в других компонентах Windows
Если вы уверены, что хотите избавиться от OneDrive таким радикальным способом, выполните следующие шаги:
- Чтобы завершить процесс OneDrive и убедиться, что он не запущен, выполните команду
- Для удаления OneDrive используйте следующую команду:
- Для 32
-разрядной Windows 10 - Для 64
-разрядной Windows 10
- Для 32
Как удалить OneDrive
Теперь перейдите на вкладку «Учётная запись» и нажмите кнопку «Выбрать папки». Откроется окно с длинным списком всех различных папок, резервные копии которых OneDrive в настоящее время выполняет в облаке. Вы можете пройти и вручную убрать галочку с каждого из них, но самый быстрый способ – нажать на кнопку «Синхронизировать все файлы и папки в окне OneDrive» в верхней части списка. Это должно удалить их всех сразу.
Если у вас было только несколько отметок, то щёлкните дважды по полю: один раз, чтобы выбрать все, а затем второй раз, чтобы очистить все. Вы увидите предупреждающее сообщение, поскольку собираетесь удалить все эти файлы с жёсткого диска, но помните, что они все ещё будут доступны в интернете на OneDrive.com. Нажмите OK, чтобы подтвердить изменения.
Теперь, когда все настройки выполнены, вы можете нажать кнопку OK в нижней части окна «Настройки», чтобы активировать их. Вернитесь в область уведомлений ещё раз, щёлкните правой кнопкой мыши значок OneDrive, выберите «Настройки» и перейдите на вкладку «Учётная запись». На этот раз щёлкните на опции UnlinkOneDrive, а затем закройте открывшееся окно WelcometoOneDrive.
Чтобы удалить значок в проводнике, вам нужно щёлкнуть сам значок проводника, а затем щёлкнуть правой кнопкой мыши OneDrive. В появившемся меню выберите «Свойства», откройте вкладку «Общие», затем в разделе «Атрибуты» установите флажок «Скрытый».
Наконец, вернитесь в область уведомлений, щёлкните правой кнопкой мыши OneDrive и выберите «Выход». Вот и всё! OneDrive теперь будет оставаться бездействующим в вашей системе до тех пор, пока вы не захотите поднять его из своего дремоты.
Отключение и скрытие OneDrive в Windows 8.1
В Windows 8.1 все немного по-другому. Во-первых, вы вообще не можете удалить OneDrive, но можете отключить службу.
Начните с открытия меню «Пуск», щёлкнув правой кнопкой мыши значок OneDrive и выбрав «Открепить от запуска».
Затем вам нужно открыть «Настройки ПК»/«OneDrive» и отключить все параметры синхронизации и хранения.
На вкладке «Хранилище файлов» отключите сохранение документов в OneDrive по умолчанию. Затем перейдите на вкладку «Фотографии» и выберите «Не загружать фотографии», а затем отключите параметр «Автоматически загружать видео в OneDrive».
Затем откройте вкладку «Настройки синхронизации», найдите настройки синхронизации с OneDrive, затем отключите синхронизацию настроек на этом ПК.
Наконец, перейдите на вкладку MeteredConnections и убедитесь, что всё отключено.
Теперь, когда все параметры синхронизации отключены, последний шаг – скрыть папку OneDrive в проводнике. Для этого откройте проводник, щёлкните правой кнопкой мыши OneDrive и выберите «Свойства».
На вкладке General вы увидите раздел с пометкой Attributes. Установите флажок Скрытый, и когда вы вернётесь в Проводник, вы увидите, что OneDrive исчез.
OneDrive не всегда был хорошим облачным сервисом хранения. Однако было бы упущением предположить, что он почти идеален. Самыми большими проблемами являются отсутствие шифрования и ограничение размера файла 10 ГБ.
Кроме того, здесь есть что любить. Это приятные функции обмена, быстрая синхронизация (особенно для файлов Microsoft), Office 365, OneNote и доступные цены. Кроме того, учащиеся и преподаватели с действительным школьным адресом могут получить Office 365 бесплатно.
OneDrive является одним из королей облачного хранилища, наряду с Dropbox и GoogleDrive. Как сторонники конфиденциальности, мы рекомендуем придерживаться поставщиков с нулевым доступом к пользовательским данным и паролям, но как облачный сервис OneDrive значительно улучшился, и его стоит попробовать с бесплатной учётной записью на 5 ГБ.
Что такое OneDrive в Windows 10?
Microsoft OneDrive вездесущ в Windows 10, которая является наиболее используемой операционной системой для ПК. Это также означает, что вам не нужно делать ничего особенного, чтобы получить OneDrive в Windows 10. По умолчанию OneDrive устанавливается вместе с Windows 10, и все, что вам нужно сделать для доступа к облачным файлам, это открыть папку OneDrive в проводнике.
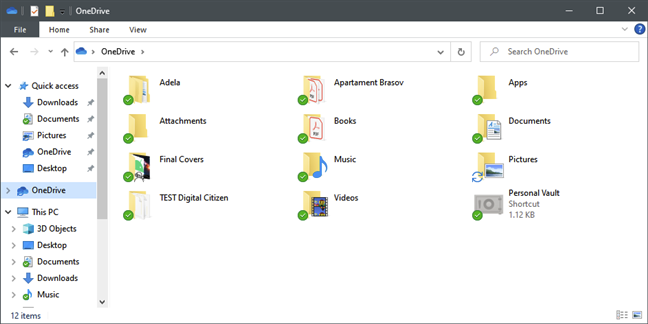
Вы можете использовать OneDrive для синхронизации настроек на разных компьютерах с Windows 10. Если вы используете устройства с Windows 10 (или Windows 8.1) или игровую консоль Xbox One и настраиваете их для использования той же учетной записи Microsoft, они могут выполнять резервное копирование и синхронизацию не только ваших файлов, но также ваших настроек и параметров настройки.
Благодаря тому, что ваши устройства синхронизируют настройки и сведения о настройке в вашем OneDrive, это означает, что вы можете воспользоваться одинаковым или максимально похожим пользовательским интерфейсом для всех из них.
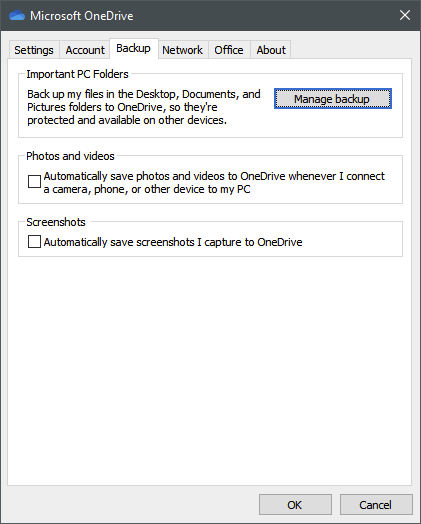
Еще одна отличная особенность приложения OneDrive для Windows 10 — так называемое Files On-Demand. Эта функция позволяет использовать OneDrive для экономии места на компьютерах и устройствах с Windows 10. Как OneDrive это делает? Сохраняя копии своих файлов только в облаке, и загружая их на свой компьютер, только когда вы открываете их или если вы вручную устанавливаете их, чтобы они всегда были доступны в автономном режиме.
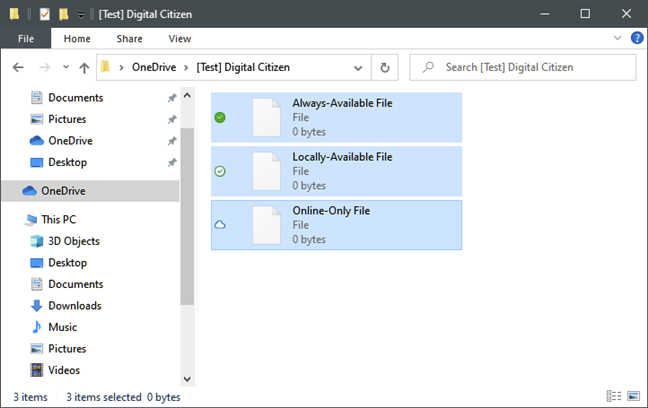
Кроме того, в Windows 7 и Windows 10 вы можете использовать OneDrive для доступа к любым файлам на своих ПК , даже если они не хранятся в папке OneDrive и не синхронизируются с облаком. Эта функция называется извлечением файлов , и все, что вам нужно для ее работы, — это изменить несколько параметров в приложении OneDrive.
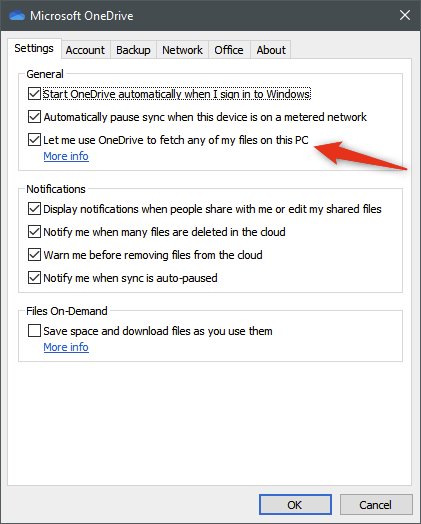
Windows OneDrive: что это такое и как работает программа
Microsoft OneDrive хранит ваши фотографии и файлы с резервированием, защитой, синхронизацией и доступом на всех ваших устройствах. Приложение OneDrive позволяет просматривать и делиться файлами, документами, фотографиями и видео OneDrive с друзьями и родными. Вы можете использовать приложение, чтобы автоматически резервировать фотографии и видео своего телефона. Начните с 5 ГБ бесплатного облачного хранилища или перейдите на подписку Microsoft 365, чтобы получить 1 ТБ хранилища.
Microsoft OneDrive предлагает следующие функции:
Создание резервных копий фотографий и видео • Автоматическое создание резервных копий фотографий и видео, если включена отправка фотографий • Просмотр фотографий на телефоне, компьютере и в сети
Обмен файлами и управление ими • Предоставление доступа к документам, фотографиям, видео и альбомам друзьям и родным • Получение уведомлений при изменении общего документа • Настройка ссылок для общего доступа, защищенных паролем, или со сроком действия* • Доступ к целым папкам в приложении в автономном режиме*
Сканирование • Сканирование документов, визитных карточек, квитанций, досок и т. д. • Пометка, подписывание и отправка документов прямо из мобильного приложения OneDrive
Поиск • Поиск документов по имени или содержимому
Безопасность • Личное хранилище позволяет защитить важные файлы с помощью проверки удостоверений • Восстановление документов с помощью журнала версий для всех файлов • Обнаружение программ-шантажистов и восстановление*
Работа в Microsoft Word, Excel, PowerPoint, OneNote, Outlook • Резервирование, просмотр и сохранение документов Office. • Использование приложений Microsoft Office для изменения и совместной работы в реальном времени в файлах Word, Excel, PowerPoint и OneNote, сохраненных в OneDrive.
Переход на подписку Microsoft 365 С подпиской Microsoft 365 персональный вы получаете 1 ТБ хранилища (1 ТБ хранилища на пользователя для 6 пользователей в подписке для семьи), премиум-функции OneDrive и доступ ко всем функциям Word, Excel, PowerPoint, Outlook и OneNote на iPad, iPhone и iPod touch. Вы также сможете установить Word, Excel, PowerPoint и Outlook на компьютерах с Windows или Mac.
Чтобы приобрести в приложении подписку на Microsoft 365 персональный или для семьи: откройте приложение, коснитесь вкладки «Я», затем коснитесь своего хранилища или значка бриллианта. Стоимость подписок начинается с $6.99 в месяц в Соединенных Штатах и может зависеть от региона. Стоимость подписок на Microsoft 365 и автономных подписок на OneDrive, приобретенных из приложения, списывается со счета учетной записи iTunes, и они автоматически продлеваются за 24 часа до истечения срока текущей подписки, если автоматическое продление не отключено заранее.
Чтобы управлять подписками или отключить автоматическое продление, перейдите в параметры учетной записи iTunes. Вы не можете отменить подписку или вернуть ее стоимость в период действия подписки.
Использование этого приложения OneDrive для работы или учебы Чтобы вы могли войти в свою рабочую или учебную учетную запись в OneDrive, у вашей организации должен быть соответствующий план подписки на OneDrive, SharePoint Online или Microsoft 365 бизнес.
Конфиденциальность Это приложение предоставляется корпорацией Майкрософт. Данные, предоставляемые во время использования этого магазина и этого приложения, могут быть доступны корпорации Майкрософт, а также могут перемещаться, храниться и обрабатываться в США или другой стране, где есть представительство корпорации Майкрософт или ее аффилированных лиц.
Политика конфиденциальности: https://go.microsoft.com/fwlink/?LinkID=507539. Условия использования: https://go.microsoft.co/fwlink/p/?LinkID=246338.
*Требуется подписка на Microsoft 365 персональный или для семьи
Как работает облако Microsoft
При работе с компьютерным приложением, эта технология будет не сильно отличаться от обычного жесткого диска. Все файлы, загруженные на него будут доступны на компьютере, а те, которые пользователь перекинет в папку, будут заархивированы и переданы на сервера Майкрософт, таким образом они появятся и там. Такой механизм будет соблюдаться при полной синхронизации. Если синхронизируются только несколько папок, то данные будут передаваться только их них.
С мобильного приложения можно видеть все данные, которые находятся на серверах Майкрософт, ведь именно оттуда, а не с компьютера, он будет их загружать, в случае необходимости. При включенной синхронизации фото и видео, эти данные будут передаваться в облако при добавлении новых или изменении старых файлов. Таким образом, можно понять, что вся информация хранится на отдельных серверах, которые используются как промежуточно звено между пользователями или между устройствами одного пользователя.
Как отключить OneDrive в Windows редактированием групповой политики
Что касается отключения данной службы, можно использовать несколько основных методов. Каждый из них действует, в общем-то, одинаково, но для начала остановимся на использовании редактирования параметров групповой политики. Для примера возьмем Windows 8, хотя в той же «десятке» действия будут абсолютно идентичными.
Для этого в меню «Выполнить» используем команду gpedit.msc или вызываем конфигурацию компьютера из основного меню, где в корневых настройках переходим сначала к административным шаблонам, а затем – к компонентам системы. Там просто выбирается раздел OneDrive. При открытии параметров появится окно, в котором необходимо выбрать запрет на сохранение файлов в «облаке», после чего подтвердить свой выбор.
Как удалить One Drive
Иногда облачное хранилище присылает различные уведомления, которые мешают работе. Это может происходить даже при выключенной программе. Поэтому иногда диск удаляют, используя при этом классический способ, через панель управления.
Зайдите в «Пуск» → «Панель управления» → «Программы и компоненты». В списке программ находим Micrisoft OneDrive и жмем кнопку «Удалить».

Обратите внимание, что этот способ удаления работает в Windows 7 и более ранних. Начиная с версии Windows 8 приложение OneDrive интегрировано в систему в качестве одной из встроенных функций и удаляется другим способом
Как работает фоновая синхронизация файлов
С точки зрения пользователя, ничего не изменилось – вы создали документ локально, сохранили его в папке OneDrive,он отправился в облако. Однако интеграция в Windows привнесла ряд изменений в механизм синхронизации, поэтому я обрисую основные моменты.
Всю нагрузку на себя берет служебное приложение OneDrive.exe – хост-процесс для движка синхронизации, реализованного в библиотеке SyncEngine.dll. Любопытно, что исполняемый файл современного приложения OneDrive называется FileManager.exe, что видно на рисунке ниже.
Движок синхронизации запускается вместе с Windows, отслеживая изменения в локальной папке OneDrive и облаке. В этом аспекте тоже произошли изменения – теперь клиент полагается на системный компонент под названием Change Tracker (монитор изменений), что позволило практически полностью избавиться от регулярного сканирования папки OneDrive на предмет изменений. А когда у OneDrive нет насущных задач, он снижает свою активность до минимума.
С другой стороны, использование памяти по сравнению со старым клиентом снизилось вдвое за счет того, что отслеживание статуса передачи файлов возложено на поисковый индекс. Кстати, начиная с Windows 8.1 поиск больше не является необязательным компонентом, т.е. его нельзя отключить в OptionalFeatures.exe. Очевидно, одной из причин этому служит OneDrive.
Как это уже повелось в Windows, работа OneDrive невозможна без планировщика. В папке Microsoft\Windows\OneDrive есть два задания – для обслуживания при бездействии и рутинных операций.
Как догадались постоянные читатели, задания выполняются в рамках автоматического обслуживания, что видно по отсутствию триггеров. Например, рутинное обслуживание настроено на ежедневное выполнение с крайним сроком в два дня (это можно легко выяснить, экспортировав задание в XML). Однако этим его смысл не ограничивается. С помощью Routine Maintenance Task осуществляется запуск OneDrive при старте системы, что показывает Process Explorer.
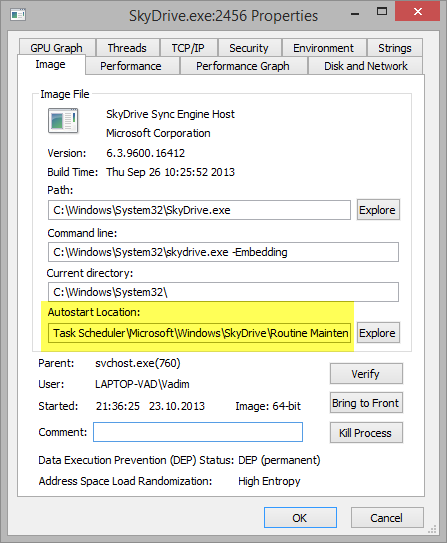
Служебные настройки OneDrive,как это ни удивительно, прописаны в INI-файлах, лежащих в папке %LocalAppData%\Microsoft\Windows\SkyDrive\settings.
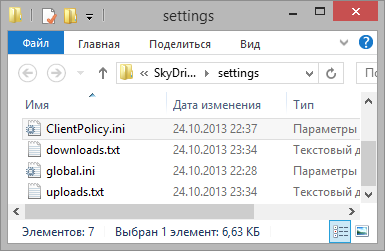
Например, в файле global.ini контролируется диагностика и хранение журналов, а в ClientPolicy.ini задаются параметры взаимодействия с облаком.
Например, так я узнал, что обмен данными с облаком осуществляется блоками по 4KB и не поленился проверить этот момент ![]() В файлах uploads.txt и downloads.txt хранится нечто вроде журнала пересылки – адресов вида
В файлах uploads.txt и downloads.txt хранится нечто вроде журнала пересылки – адресов вида
https://drvjgq.dm2301.livefilestore.com/
Скачав файл без расширения, я убедился, что размер его ровно 4KB. А открыв его в текстовом редакторе, я увидел XML-разметку и фрагмент одной из своих статей, которую писал в MS Word.
Изучение настроек синхронизации я оставляю вам в виде развлечения, но менять их не советую, конечно.
Как попасть в OneDrive?
Для того чтобы воспользоваться облачным хранилищем OneDrive пользователю необходимо иметь зарегистрированную учетную запись Microsoft. Пользователям Windows 8, 8.1 и 10 предоставляется возможность завести такую запись при подключении сетевого пользователя операционной системы. Если же ваша версия – Vista или 7, то для регистрации нового аккаунта вам понадобится выполнить следующие действия:
- перейти на регистрационную форму на официальном сайте Microsoft;
- выберите вариант создания новой учебной записи;
- выберите способ регистрации (электронная почта или номер телефона);
- подтвердите регистрацию с помощью активационной ссылке (при выборе регистрации через электронную почту) или путем введения кода из SMS-сообщения (при выборе регистрации через номер телефона).
История возникновения и развития
Вообще, «облако» OneDrive как независимый сервис появился в феврале 2014 года после переименования почти аналогичной службы SkyDrive (она была запущена еще в 2007 году), которая изначально относилась к спектру онлайн-услуг, предоставляемых пользователям операционных систем Windows корпорации Microsoft, ранее известной под названием Windows Live.

Что самое интересное, переименование сервиса явилось всего лишь результатом судебного иска британской компании British Sky Broadcasting Group. Но сам он остался практически без изменений в плане функциональных возможностей.
Как удалить Оне Драйв в Виндовс
Полное удаление с компьютера облака Microsoft, к сожалению, поддерживают не все версии Виндовс. Если вы – везунчик, чья система позволяет это сделать, вам достаточно открыть «Приложения и возможности» или «Программы и компоненты», найти нужный (точнее, ненужный) элемент и кликнуть кнопку «Удалить».
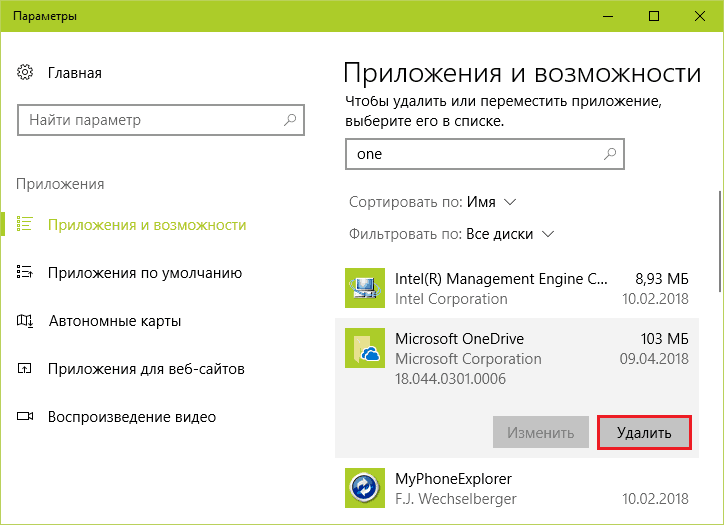
Тем, кому в этом плане не повезло, могут поступить следующим образом: 1) Запустить инсталлятор OneDrive с параметром -uninstall. 2) Удалить приложение при помощи сторонних программ-деинсталляторов.
Оба способа небезопасны. Удаление OneDrive там, где это не предусмотрено, может нарушить функции операционной системы. Поэтому все дальнейшие действия – на ваш страх и риск.
Запуск инсталлятора – файла OneDriveSetup.exe с ключом –uninstall, выполняется в командной консоли с правами админа. Вставьте в нее инструкцию подходящей версии и нажмите Enter:
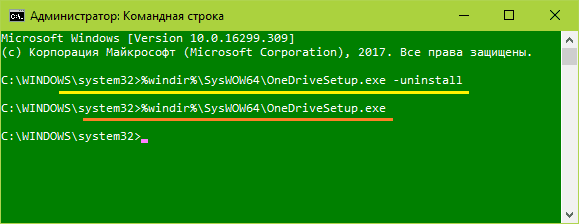
windir%\System32\OneDriveSetup.exe -uninstall ::для 32-битной Виндовс. %windir%\SysWOW64\OneDriveSetup.exe -uninstall ::для 64-битной. Перед выполнением команды приложение OneDrive должно быть закрыто. Удаление происходит без каких-либо запросов и предупреждений. После него содержимое папки и инсталлятор облака остаются на месте.
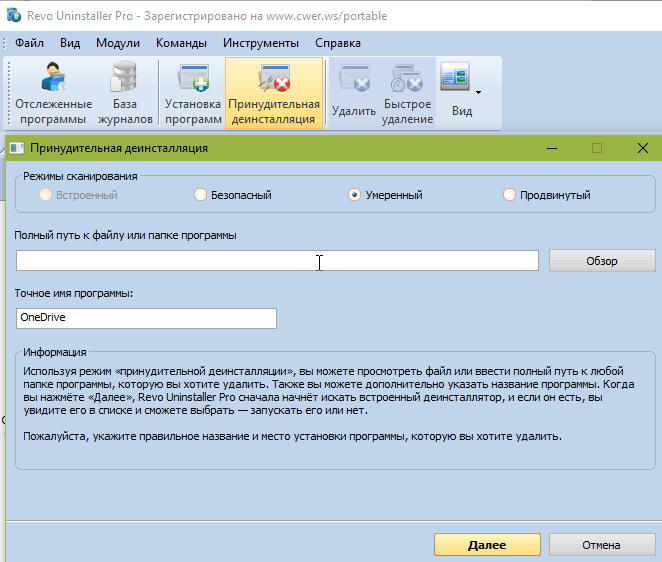
Удаление OneDrive при помощи сторонних программ-деинсталляторов выполняется способами, обычными для этих программ. Например, в RevoUninstaller (ссылка на портативную версию ) – через принудительную деинсталляцию по имени приложения или пути к исполняемому файлу (папке).
Если после удаления вы захотите установить OneDrive снова, достаточно еще раз запустить в командной строке инсталлятор OneDriveSetup.exe (инструкция подчеркнута оранжевой линией на скрине консоли). Но на этот раз без параметров.
Спасибо f1comp за информацию.
Можно ли удалить OneDrive?
Многим пользователям не нравится работать с данным облаком, и тому есть несколько причин:
- Конфиденциальность – все сохраненные в облаке данные мониторятся со стороны разработчиков. Из хранилища (даже защищенного паролем) может быть удален контент, который, по мнению Microsoft, является неэтичным.
- Нагрузка на систему – приложение занимает место на жестком диске, постоянно висит в трее, поедая ресурсы, а при закрытии через время вновь появляется в трее. Дополнительно нагружает аппаратные ресурсы ОС.
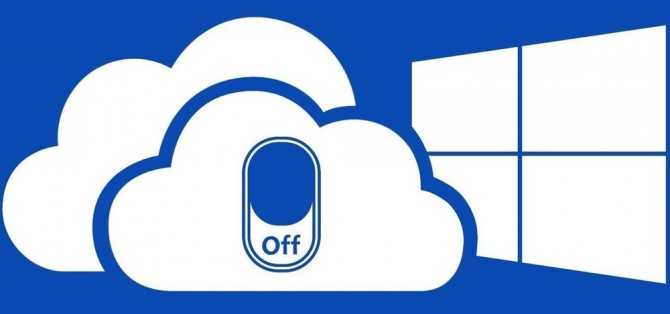
Как отключить OneDrive Windows 10
Приложение по умолчанию загружается вместе с ОС. Остановить автозагрузку возможно несколькими способами.
С помощью параметров приложения
- Кликнуть правой кнопкой мышки по иконке облака в трее и выбрать «Параметры».
-
Откроется новое окно в одноименной вкладке. Убрать галочку с пункта «Автоматически запускать при входе…». Перейти во вкладку «Учетная запись» и клацнуть по кнопке «Удалить связь…», чтобы завершить синхронизацию.
- Система запросит подтверждение действия. Еще раз нажать кнопку «Удалить связь…».
-
Перейти во вкладку «Офис». Убрать галочку с параметра использования Office для синхронизации. Нажать «Ок».
С помощью редактора реестра
- Вызвать окно «Выполнить», используя комбинацию клавиш Win+R, вписать команду regedit – «Enter».
- Перейти по пути «HKEY_LOCAL_MACHINE» – «SOFTWARE» – «Policies» – «Microsoft» – «Windows» – «SkyDrive» (или «OneDrive»).
-
Если последняя папка отсутствует в разделе, нужно создать ее. Клацнуть правой кнопкой мышки по папке «Windows», выбрать «Создать» – «Раздел».
-
Назвать папку «OneDrive». В ней создать параметр Dword (32).
-
Переименовать параметр как «DisableFileSync», дважды щелкнуть по нему левой кнопкой и установить значение 1.
- Закрыть редактор и перезагрузить компьютер.
Для изменения опции можно просто удалить созданную папку.
С помощью редактора групповой политики
- Вызвать окно «Выполнить» посредством клавиш Win+R, в поисковой строке написать команду gpedit.msc – «Enter».
-
Перейти по пути «Конфигурация компьютера» – «Административные шаблоны» – «Компоненты Windows» – «OneDrive». Кликнуть по последней папке левой кнопкой – справа отобразится меню.
-
Дважды щелкнуть по параметру «По умолчанию сохранять документы…». В новом окне настроек о.
- Применить изменения и нажать «Ок».
- Далее открыть параметр «Запретить использование для хранения файлов». Установить значение «Включено». Применить изменения и нажать «Ок».
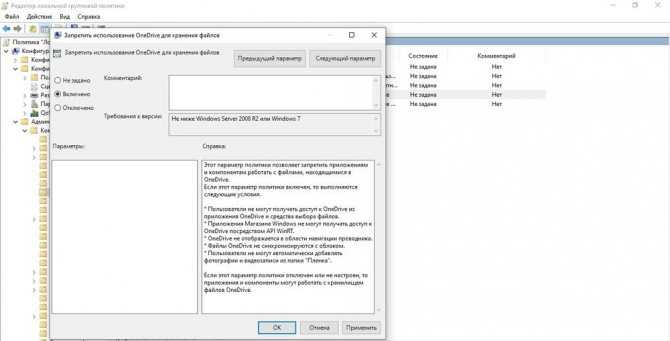
Важно! Данный способ работает только в версии 10 Pro
Как удалить OneDrive Windows 10 полностью
Начиная с версии 1703, удаление приложения осуществляется в несколько кликов.
Способ 1
- Открыть параметры системы, нажав одновременно клавиши Win+I. Перейти в раздел «Приложения».
-
В списке найти название, щелкнуть по нему и нажать «Удалить».
Способ 2
- Зайти в параметры системы (Win+I), в поисковую строку вписать «Панель управления» и выбрать инструмент.
- Открыть «Программы и компоненты». Также перейти туда можно из раздела «Приложения», кликнув по соответствующему пункту, который расположен справа.
-
Найти в списке нужное приложение. Выделить его и нажать «Удалить» — опция расположена на горизонтальной панели сверху.
Способ 3
- Запустить командную строку от имени администратора – Win+R, в окне «Выполнить» вписать команду cmd, нажать Ctrl+Shift+Enter.
- Сначала следует завершить работу облака – вставить в строку команду «taskkill /f /im OneDrive.exe» без кавычек и нажать «Enter».
- Если не удается найти процесс, значит, программа не запущена.
- Для удаления используется команда в виде пути расположения файла. Например, C:WinSys32OneDriveSetup.exe/uninstall.
- По завершении процесса необходимо перезагрузить компьютер.
Если после очередного обновления ОС облачное хранилище будет снова установлено на компьютер, рекомендуется повторить вышеописанные действия. В телефонах, ПК-версиях 8.1 и RT 8.1 удалить облачный сервис невозможно – он является частью операционной системы.
Можно ли удалить OneDrive?
Многим пользователям не нравится работать с данным облаком, и тому есть несколько причин:
- Конфиденциальность – все сохраненные в облаке данные мониторятся со стороны разработчиков. Из хранилища (даже защищенного паролем) может быть удален контент, который, по мнению Microsoft, является неэтичным.
- Нагрузка на систему – приложение занимает место на жестком диске, постоянно висит в трее, поедая ресурсы, а при закрытии через время вновь появляется в трее. Дополнительно нагружает аппаратные ресурсы ОС.
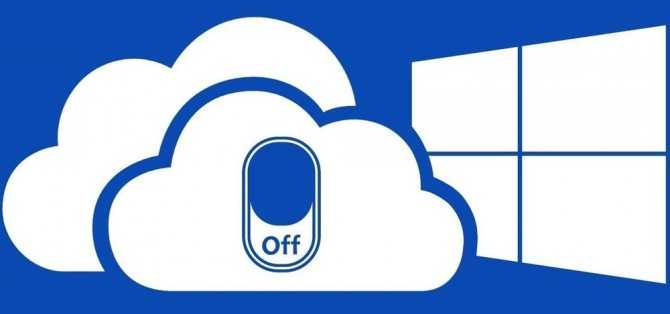
Как отключить OneDrive Windows 10
Приложение по умолчанию загружается вместе с ОС. Остановить автозагрузку возможно несколькими способами.
С помощью параметров приложения
- Кликнуть правой кнопкой мышки по иконке облака в трее и выбрать «Параметры».
- Откроется новое окно в одноименной вкладке. Убрать галочку с пункта «Автоматически запускать при входе…». Перейти во вкладку «Учетная запись» и клацнуть по кнопке «Удалить связь…», чтобы завершить синхронизацию.
- Система запросит подтверждение действия. Еще раз нажать кнопку «Удалить связь…».
- Перейти во вкладку «Офис». Убрать галочку с параметра использования Office для синхронизации. Нажать «Ок».
С помощью редактора реестра
- Вызвать окно «Выполнить», используя комбинацию клавиш Win+R, вписать команду regedit – «Enter».
- Перейти по пути «HKEY_LOCAL_MACHINE» – «SOFTWARE» – «Policies» – «Microsoft» – «Windows» – «SkyDrive» (или «OneDrive»).
- Если последняя папка отсутствует в разделе, нужно создать ее. Клацнуть правой кнопкой мышки по папке «Windows», выбрать «Создать» – «Раздел».
-
Назвать папку «OneDrive». В ней создать параметр Dword (32).
- Переименовать параметр как «DisableFileSync», дважды щелкнуть по нему левой кнопкой и установить значение 1.
- Закрыть редактор и перезагрузить компьютер.
Для изменения опции можно просто удалить созданную папку.
С помощью редактора групповой политики
- Вызвать окно «Выполнить» посредством клавиш Win+R, в поисковой строке написать команду gpedit.msc – «Enter».
- Перейти по пути «Конфигурация компьютера» – «Административные шаблоны» – «Компоненты Windows» – «OneDrive». Кликнуть по последней папке левой кнопкой – справа отобразится меню.
- Дважды щелкнуть по параметру «По умолчанию сохранять документы…». В новом окне настроек о.
- Применить изменения и нажать «Ок».
- Далее открыть параметр «Запретить использование для хранения файлов». Установить значение «Включено». Применить изменения и нажать «Ок».
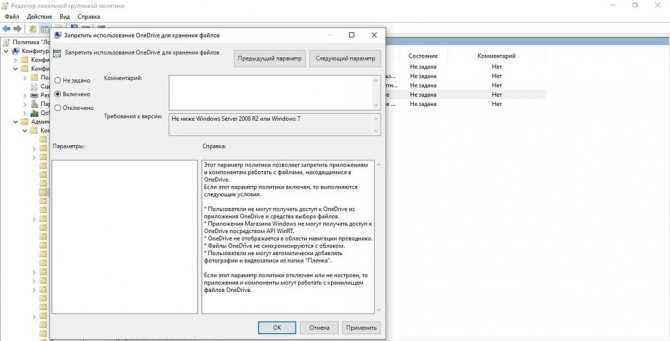
Важно! Данный способ работает только в версии 10 Pro
Как удалить OneDrive Windows 10 полностью
Начиная с версии 1703, удаление приложения осуществляется в несколько кликов.
Способ 1
- Открыть параметры системы, нажав одновременно клавиши Win+I. Перейти в раздел «Приложения».
- В списке найти название, щелкнуть по нему и нажать «Удалить».
Способ 2
- Зайти в параметры системы (Win+I), в поисковую строку вписать «Панель управления» и выбрать инструмент.
- Открыть «Программы и компоненты». Также перейти туда можно из раздела «Приложения», кликнув по соответствующему пункту, который расположен справа.
- Найти в списке нужное приложение. Выделить его и нажать «Удалить» — опция расположена на горизонтальной панели сверху.
Способ 3
- Запустить командную строку от имени администратора – Win+R, в окне «Выполнить» вписать команду cmd, нажать Ctrl+Shift+Enter.
- Сначала следует завершить работу облака – вставить в строку команду «taskkill /f /im OneDrive.exe» без кавычек и нажать «Enter».
- Если не удается найти процесс, значит, программа не запущена.
- Для удаления используется команда в виде пути расположения файла. Например, C:WinSys32OneDriveSetup.exe/uninstall.
- По завершении процесса необходимо перезагрузить компьютер.
Если после очередного обновления ОС облачное хранилище будет снова установлено на компьютер, рекомендуется повторить вышеописанные действия. В телефонах, ПК-версиях 8.1 и RT 8.1 удалить облачный сервис невозможно – он является частью операционной системы.
Принципы работы облачных хранилищ
Развитие мобильных технологий сыграло решающую роль в становлении облака как повседневной функции. Именно появление быстрых устройств с высокоскоростными стандартами подключения к мобильному интернету позволило больше не задумываться о количестве внутренней памяти гаджета. Покупка карточек расширения внутреннего объёма для хранения информации тоже понемногу уходит в прошлое. Сегодня даже объёма в 32 гигабайта вполне хватает для самых смелых нужд любого человека.
Основные характеристики, которыми должен обладать каждый облачный сервис:
- Достаточный объём. Большинство предлагаемых вариантов не превышают пятнадцати гигабайт, но есть некоторые компании, которые по различным промоакциям могут добавлять к стандартному объёму ещё несколько. Например, тот же OneDrive за оплаченную годовую подписку в системе Office 365 предлагает целый терабайт места в «Облаке».
-
Наличие функционального мобильного приложения. Чтобы на смартфоне не осуществлять все действия через браузер и веб-интерфейс, пользователь должен использовать специальное ПО, написанное именно под один конкретный сервис.
- Скорость работы. В идеале она должна быть такой же или немного быстрее, чем с веб-интерфейсом. Если будет ниже, лучше не пользоваться таким средством. Китайские же продукты лучше не использовать совсем, по соображениям безопасности.
- Надёжность. Даже если компания, во владении которой находится облачный сервис, проводит технические работы или страдает от атак хакеров, пользователь должен быть уверен в том, что все его файлы находятся на серверах в целости и сохранности.
OneDrive для бизнеса и SharePoint
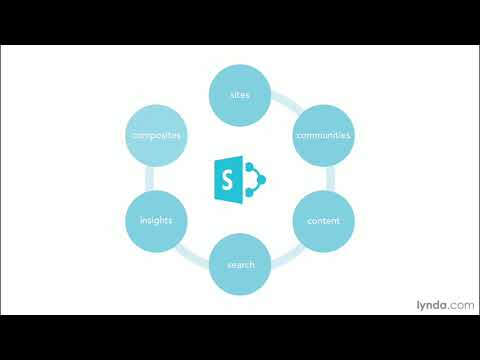
Если вы не знакомы, SharePoint — это платформа для совместной работы, которую Microsoft предлагает для использования в бизнесе. Так как он легко настраивается, разные компании используют его по-разному.
Но во многих случаях он работает как внутренний веб-сайт компании, который хранит, управляет и организует документы, процедуры, новости и аналогичные общие знания. По сравнению с OneDrive, где файлы являются личными, если пользователь не предоставляет к ним общий доступ, SharePoint позволяет компаниям точно определить, кто может видеть, какие страницы и к каким файлам обращаться.
Несколько лет назад Microsoft предложила инструмент под названием Microsoft SharePoint Workspace, ранее известный как Microsoft Office Groove. Это было настольное приложение, которое позволяло членам команды, которые не всегда были в сети или имели разные разрешения сети, совместно работать над документами SharePoint.
Он синхронизировал файлы SharePoint из серверной библиотеки с вашей системой, чтобы держать вас в курсе. Когда вы работали в автономном режиме, он кэшировал ваши изменения и затем обновлял библиотеку, когда вы вернулись в онлайн. Начиная с Office 2013, Microsoft прекратила работу с этим инструментом, заменив OneDrive для бизнеса.
Таким образом, если сотрудник хочет синхронизировать файлы компании из SharePoint на своем локальном компьютере, он должен использовать OneDrive для бизнеса.
































