Win Toolkit: еще один инструмент для настройки и создания автоматизированного установщика Windows 8/8.1/10
Кибератаки парализуют разработку вакцины от коронавируса и Microsoft выпустил борца с ними
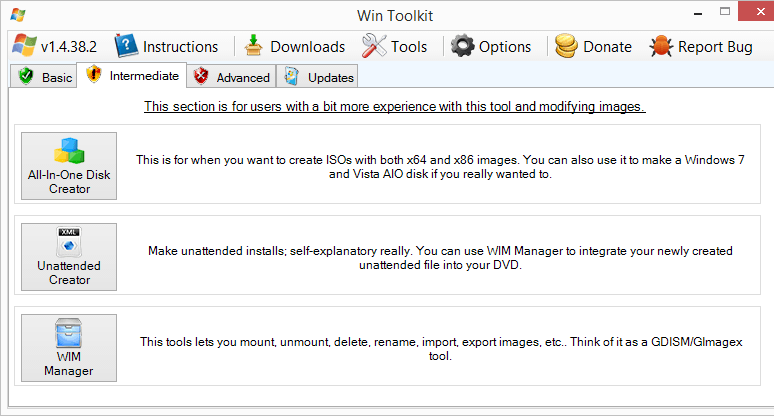
Процесс установки последних версий Windows (Windows 7, Windows 8, Windows 8.1 или 10) стал гораздо быстрее и проще по сравнению с предыдущими изданиями операционной системы, однако после установки Windows требуется еще инсталлировать последние обновления, драйвера для некоторых устройств, свои любимые программы и т.д. Это очень долго и утомительно. К нашей радости, существует целый ряд таких программ, которые позволяют настроить установочный образ (ISO) Windows путем интеграции в него драйверов, языковых пакетов, пакетов приложений и даже тем оформления.
Как я уже сказал, таких программ достаточно много и практически все они отлично работают с Windows 7, а поскольку большинство из них не обновлялись уже несколько лет, они не совместимы с Windows 8 и Windows 8.1. Из всех таких инструментов, пожалуй, самым популярным является RT7Lite, но он не обновлялся с момента выхода Windows 8 Developer Preview. Тем не менее, одни пользователи утверждают, что он все же прекрасно работает с Windows 8, в то время как другие сообщают о проблемах при использовании RT7Lite для настройки инсталляционного образа Windows 8 или Windows 8.1.
Хорошая новость в том, что есть еще один бесплатный инструмент, который можно использовать для настройки установщика Windows 8 и Windows 8.1. Речь идет о программе Win Toolkit, которая предлагает большое количество функций и при этом является очень простой в использовании.
Начнем с того, что Win Toolkit позволяет интегрировать драйверы, языковые пакеты, темы оформления и наборы сервисных обновлений. Функция «All-In-One Disk Creator» необходима для создания единого ISO-файла, содержащего 32- и 64-битные версии Windows.
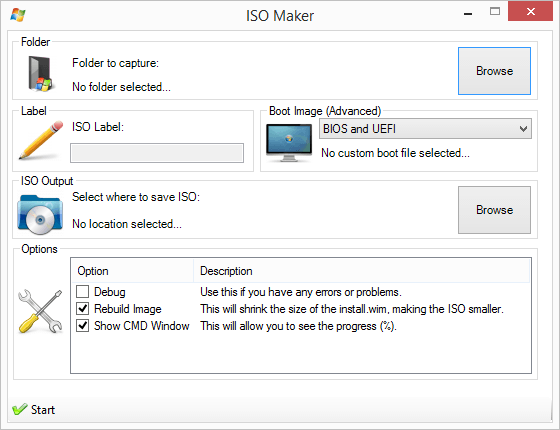
Еще одна функция называется «Unattended Creator», и она позволяет создавать автоматизированный установщик Windows, с которым во время установки вам не придется вводить ключ продукта, создавать учетную запись и выбирать язык.
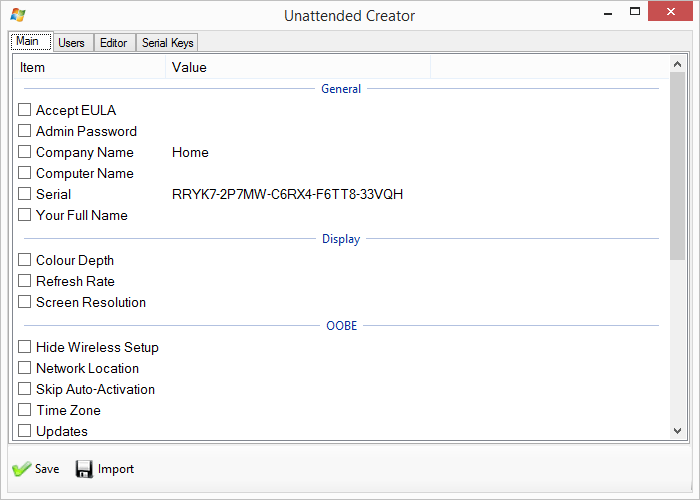
Функция «Component Removal» пригодится вам, если вы никогда не используете определенные встроенные особенности Windows и хотите удалить их с установочного носителя, чтобы избежать установки этих функций вместе с операционной системой. Например, с помощью «Component Removal» можно удалить Windows Media Player.
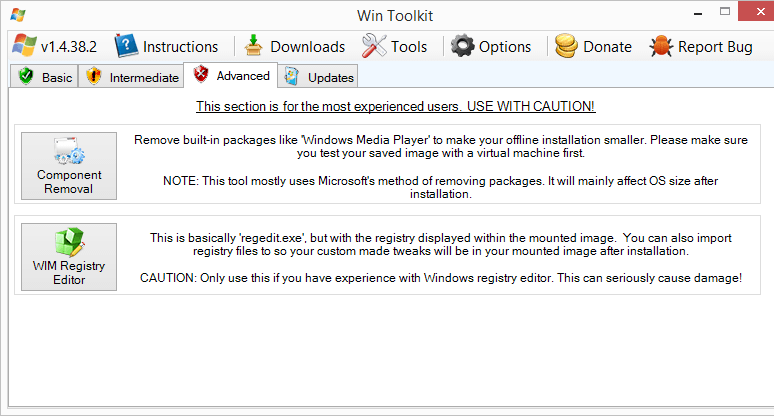
Также в Win Toolkit имеется редактор реестра, позволяющий настраивать различные параметры и оптимизировать Windows. Кроме того, приложение предлагает инструменты для создания языковых пакетов из MSU в CAB. Можно даже скачать обновления для Office и Windows непосредственно с серверов Microsoft.
Ко всему прочему, Win Toolkit позволяет создать установочный образ, содержащий измененные вами установочные файлы Windows 7/8/8.1. Также можно создать загрузочный UEFI-совместимый DVD-диск или загрузочный USB-диск.
Обратите внимание, если вы собираетесь использовать этот инструмент на Windows XP или Vista, вам потребуется дополнительно установить DISM Installer и .NET Framework 3.5. Кроме этого, будете внимательны во время установки Win Toolkit, поскольку вместе с ним на ваш компьютер могут быть установлены дополнительные и ненужные программы (Plus HD, например)
Чтобы этого избежать, во время установки нажимайте кнопку «Skip».
Я протестировал Win Toolkit на Windows 8.1, создав кастомизированный образ Windows 8.1, и могу подтвердить, что этот инструмент работает так же хорошо, как об этом заявляет его разработчик.
Обновление: Программа поддерживает и Windows 10.
Что нужно для создания собственного установщика Windows 10?
Внести изменения в ISO образ с Windows 10 можно с помощью утилиты MSMG Toolkit. Эта программа позволяет внести изменения в ISO образ и создать свой установщик. То есть сможете удалить из установки все приложения Modern, а также отключить все ненужные функции.
Чтобы его создать будет нужен указанный инструмент MSMG Toolkit, а также последний образ ISO с Windows 10. Их сможете скачать по следующим ссылкам.
Скачать MSMG Toolkit (файл ToolKit-v7.3.7)
Скачать Media Creation Tool для Windows 10
Запустите утилиту Media Creation Tool, затем примите появившееся соглашение.
В следующем шаге укажите дальнейшее действие. Здесь можно выбрать функцию обновления системы, а также вариант загрузки установщика Windows 10. Отметьте второй вариант, то есть «Создать установочный носитель для другого компьютера».
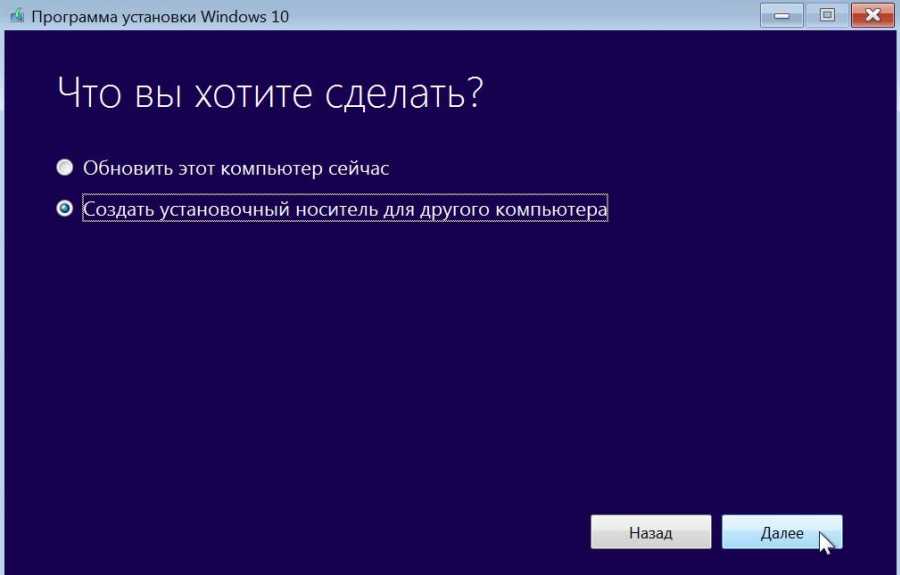
Отключаем и удаляем ненужные компоненты и функции в дистрибутиве Windows 10
С помощью DISM вы можете удалить (или установить) определенные компоненты из установочного образа Windows 10.
Получим список предустановленных компонентов в смонтированном установочном образе Windows 10 с помощью DISM:
Dism.exe /image:c:\mount /Get-Capabilities
Компонент может быть установлен (Installed), или отключен (Not Present).
Также можно вывести список всех компонентов Windows в образе с помощью PowerShell (в этом примере с помощьюфиьтра мы выведем только установленные компоненты Windows):
В Windows 10 1909 предустановлены следующие компоненты:
Вы можете удалить установленный компонент по его имени. Удалим компонент распознавания лица Hello.Face:
Dism.exe /image:c:\mount/Remove-Capability /CapabilityName:Hello.Face.18330
Также вы можете включить компоненты в образе. Например, установим все инструменты администрирования RSAT:
dism.exe /image:C:\mount /enable-feature /featurename:netfx3 /all /source:E:\sources\sxsdism.exe /image:C:\mount /disable-feature /featurename:smb1protocol
Установочный файл install.wim
Для внесения изменений в wim файл используется команда DISM. Если вы используете систему старее той, для которой делаете образ, убедитесь, что вы используете последнюю версию DISM. Для работы с install.wim файлами Windows 10 на других версиях ОС вам нужно установить средства развертывания Windows (Windows Assessment and Deployment Kit или Windows ADK). Вы можете скачать ADK здесь: https://msdn.microsoft.com/en-us/windows/hardware/dn913721.aspx Перейдите в конец и нажмите «Download the Windows ADK for Windows 10», на данный момент последняя версия ADK 1903. Вам нужно установить только средства развертывания (Deployment Tools), а не весь набор инструментов ADK.
Установка ADK Windows 10

Запускаем установщик. Вы увидите привычную картинку с белым чемоданчиком.

Откроется окно выбора расположения, тут два варианта
- Первый это, установите комплект средств для развертывания и оценки Windows — Windows 10 на этот компьютер в нужный вам каталог
- Второй вариант предполагает скачать в нужную папку файлы манифесты, чтобы потом их можно было подложить установщику и не скачивать все заново.
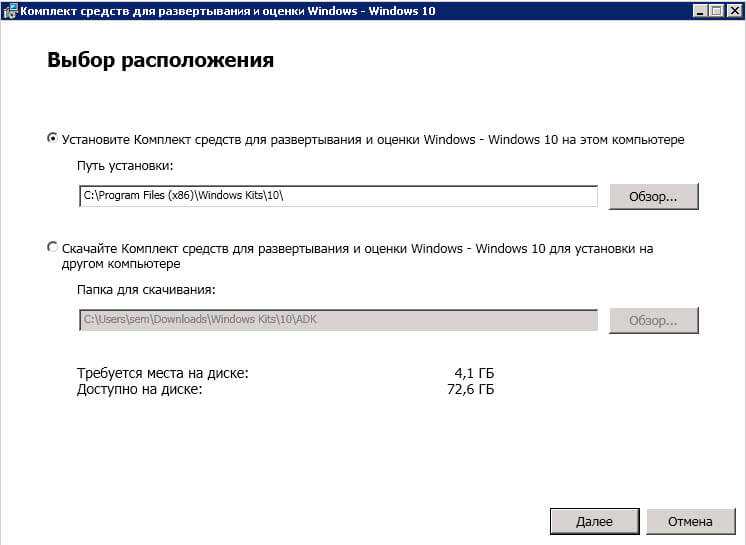
Далее можете принять участие в программе улучшения качества
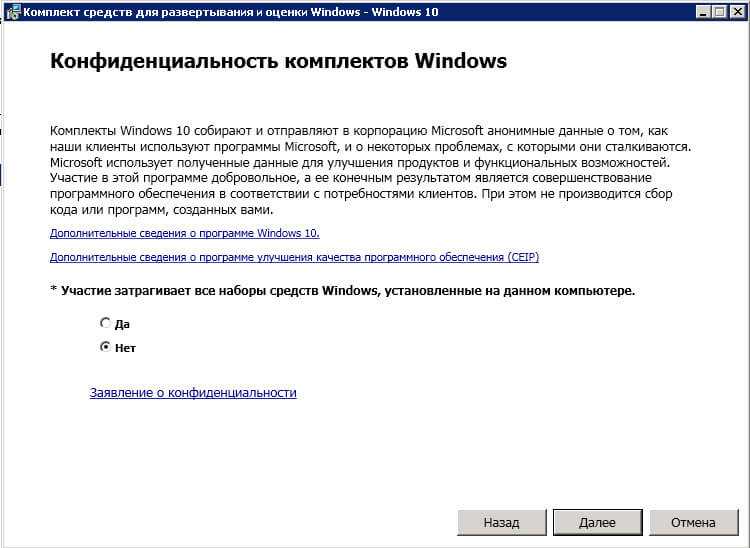
Теперь соглашаетесь с лицензионным соглашением и жмете Принять.
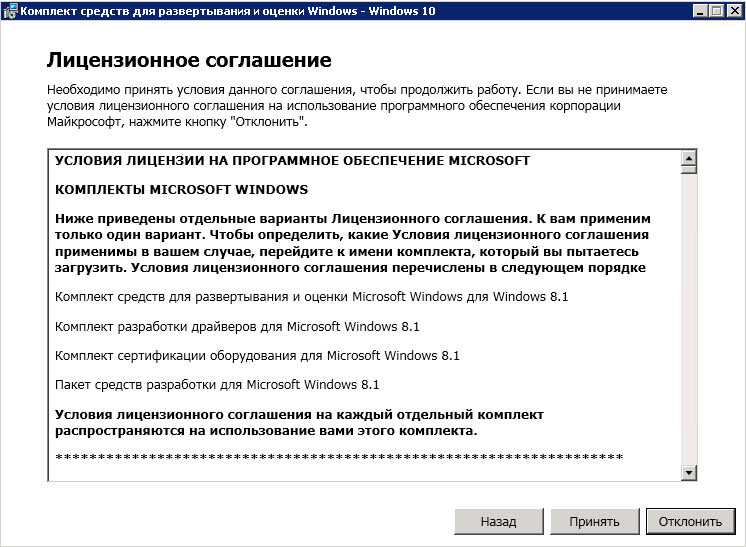
Выбранные компоненты можете оставить по умолчанию, нам это подходит, но при желании можете снять те что я пометил в списке.
- средства развертывания
- Среда установки Windows (Windows PE)
- Конструктор конфигурации и обработки образов
- Средство миграции USMT (можно не ставить)
- Набор средств для оценки производительности Windows (можно не ставить)
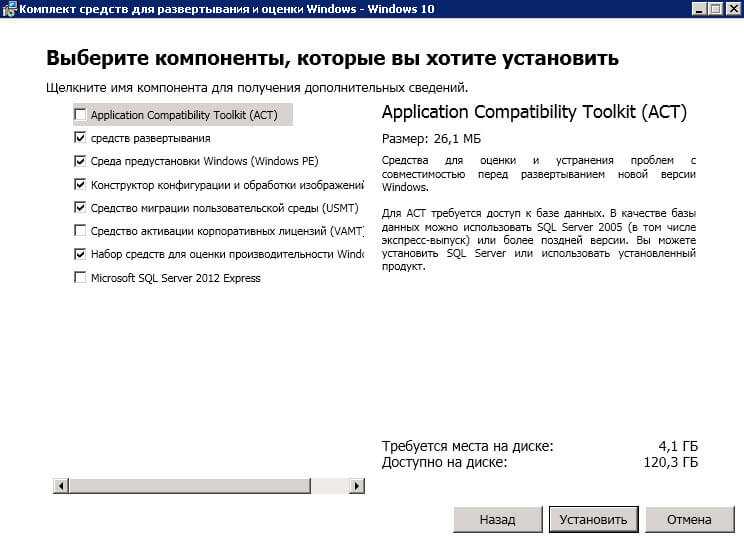
Все компоненты для создания сборки Windows 10 готовы, можно ставить.
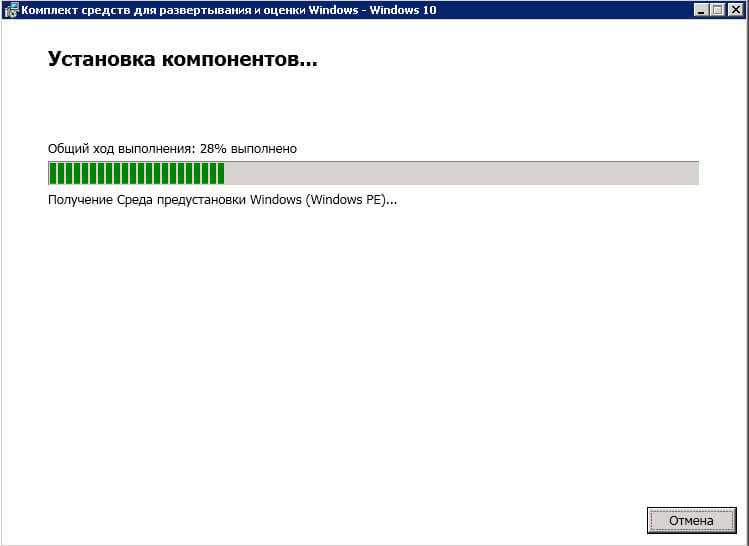
Придется подождать чуток, минут этак 15 и ADK установится.
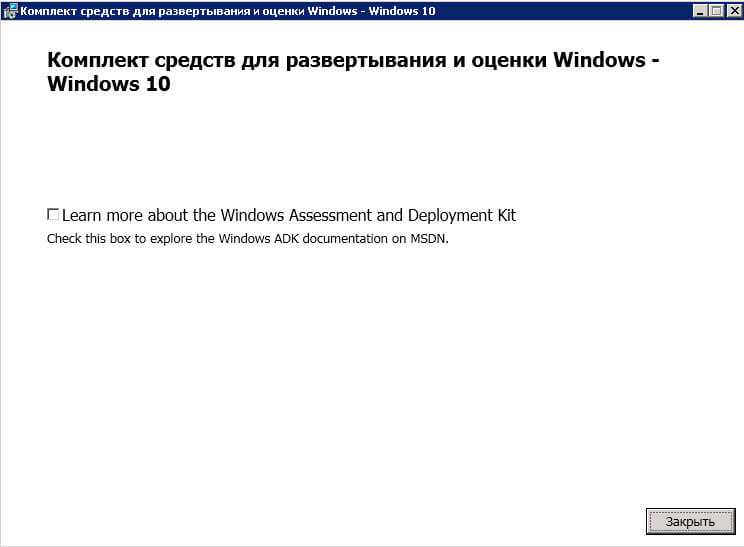
На этом первый этап закончен. Переходим ко второму этапу создания свой сборки Windows 10, а именно подготовка и обновление образа.
Выбор версии Windows 7 при установке на компьютер
При покупки компьютера или ноутбука, в основном установлена операционная система Windows.
И в большинстве случаев редакция семейства Windows 7 стоит самая «урезанная», такая как Starter(Начальная) или Home Basic (Домашняя базовая), в редких случаях установлена Home Premium (Домашняя расширенная), установленная производителем компьютера. Компьютеры есть как производительные, так и нет.
С прошествием времени любая операционная система имеет свойства выходит из строя. Практически у каждого пользователя имеется диск для восстановления системы.
Но ведь бывают такие случаи, когда при покупке нетбука или мало производительного ноутбука у него установлен, Windows 7 Starter или Home Basic. И нет диска для восстановления системы, в случае выхода из строя.
Да можно скачать на просторах интернета образ диска с Windows 7. Но в большинстве случаев интернет завален образами с Windows Ultimate (Максимальная).
Хоть интернет и «всемогущ», но найти образ с Windows Starter(Начальная) или Home Basic (Домашняя базовая), довольно проблематично. Можно выйти из положения скачав Windows Максимальная и установить на компьютер.
Но как описывалось выше компьютеры разные и производительность у них соответственно тоже. И ставить Windows максимальная на слабый нетбук или ноутбук, это не совсем правильно.
Или, ситуация когда имеется лицензионный ключ от редакции Windows 7 которая была предустановленна на момент покупки, который конечно не подойдет к другой редакции.
Вот именно с помощью инструкции, которая описана ниже у вас будет Windows 7 и все редакции на одном диске.
Восстановление системных файлов Windows 10
Обычное восстановление (нужен Интернет)
Для сканирования образа Windows на наличие ошибок и их исправления используется параметр DISM /Cleanup-image. Все рассмотренные команды выполняются в классической командной строке или оболочке Windows PowerShell (запущенными от имени администратора).
DISM /Online /Cleanup-Image /CheckHealth
С её помощью проверяем наличие повреждений хранилища компонентов. Команда смотрит только события, ранее записанные в журнале Windows 10. Никаких изменений не вносится. Будет проверено, помечено ли данные образа как повреждённые и можно ли их исправить.
На моём компьютере повреждение хранилища компонентов не обнаружено. Ранее система Windows 10 была перенесена на другой SSD-диск. Судя по всему, очень даже успешно.
DISM /Online /Cleanup-Image /ScanHealth
Выполняет полную проверку хранилища компонентов Windows на наличие повреждений. В зависимости от Ваших комплектующих занимает несколько минут. Мой компьютер справился буквально за две минуты и повреждение хранилища компонентов не было обнаружено.
DISM /Online /Cleanup-Image /RestoreHealth
Эта команда исправляет повреждённые файлы или отсутствующих компоненты исходными версиями. В процессе восстановления берёт участие центр обновления Windows (автоматически загружаются нужные файлы). Ваш компьютер должен иметь доступ в Интернет.
Процесс сканирования и восстановления компонентов может занять продолжительное время (даже до 30 минут). Всё зависит от текущего состояния Вашей операционной системы. В итоге должно появиться сообщение о том, что операция восстановления была успешно завершена.
Восстановление с помощью ISO-файла образа
Если Ваш компьютер не имеет прямого доступа к Интернету или служба обновления Windows отключена, то при попытке восстановления хранилища компонентов появляются ошибки:
- 0x800f0906 — исходные файлы не могут быть загружены (используйте параметр источника, чтобы указать расположение файлов, необходимых для восстановления функции);
- 0x800f0950 — ошибка использования DISM (операция не проводилась);
- 0x800F081F — исходные файлы были не найдены (используйте опцию источника, чтобы указать расположение файлов, необходимых для восстановления функции).
Вы можете указать WIM или ESD-файл исходного установочного образа Windows, который будет использоваться для восстановления (в качестве источника файлов системных). Например, давайте смонтируем оригинальный ISO-образ диска Windows 10 на виртуальный диск (G:).
DISM /Online /Cleanup-Image /RestoreHealth /Source:G:\Sources\Install.wim
Предотвратить использование служб обновления Windows (только локальный файл):
- DISM /Online /Cleanup-Image /RestoreHealth /Source:G:\Sources\Install.wim /LimitAccess
- Dism /Online /Cleanup-Image /RestoreHealth /LimitAccess
Важно! Сборка и выпуск Windows в образе WIM / ESD должны совпадать с таковыми в Вашей системе. Журнал восстановления системных файлов смотрите здесь: C:\Windows\Logs\CBS.log и C:\Windows\Logs\DISM \DISM.log
После восстановления можно запустить проверку sfc /scannow.
Как бонус — вот Вам ещё несколько команд:
| DISM /Get-WimInfo | просмотреть информацию об образе в WIM-файле |
| DISM /Add-Package | установка файлов обновлений форматов MSU и CAB |
| DISM /Get-Drivers | получение полного списка установленных драйверов |
| DISM /Add-Driver | добавление драйверов в образ операционной системы |
| DISM /Add-Capability | используется для установки компонентов и RSAT |
| DISM /StartComponentCleanup | очистка старых версий компонентов (папка WinSxS) |
| DISM /Set-Edition | переход на полную версию Windows без переустановки |
В оболочке Windows PowerShell можно использовать команды: Repair-WindowsImage -Online —CheckHealth (-ScanHealth или -RestoreHealth) для быстрой проверки (полной или восстановления). Какой от этого профит непонятно, но такая возможность присутствует.
Заключение
Зачастую средство DISM используется для восстановления системных файлов Windows 10. Его команды отлично работают как в командной строке, так и в Windows PowerShell. Для офлайн-восстановления понадобится оригинальный дистрибутив Windows 10 с сайта Майкрософт.
Упаковка сборки в ISO-образ
Наконец, заключительный этап — сохранение настроенной сборки в установочный ISO-образ с помощью той же Dism++. Перед сохранением в образ желательно очистить сборку от временных файлов, это позволит уменьшит размер дистрибутива. Смонтируйте в оснастке управления дисками VHD-файл, запустите Dism++, выберите на панели инструментов «Очистка».
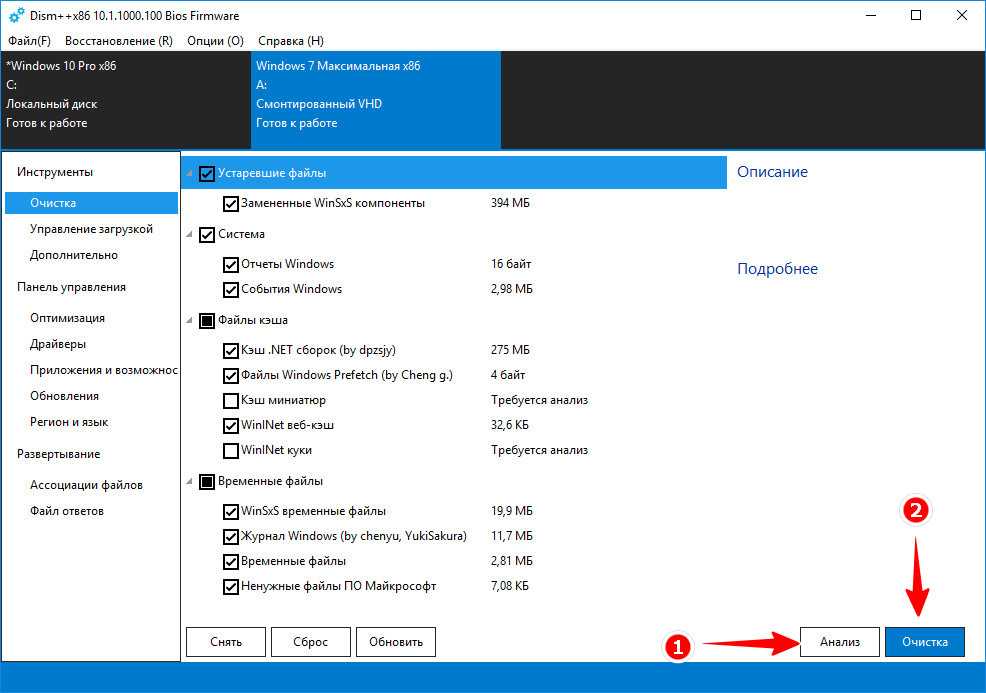
И выполните анализ, а затем и очистку.
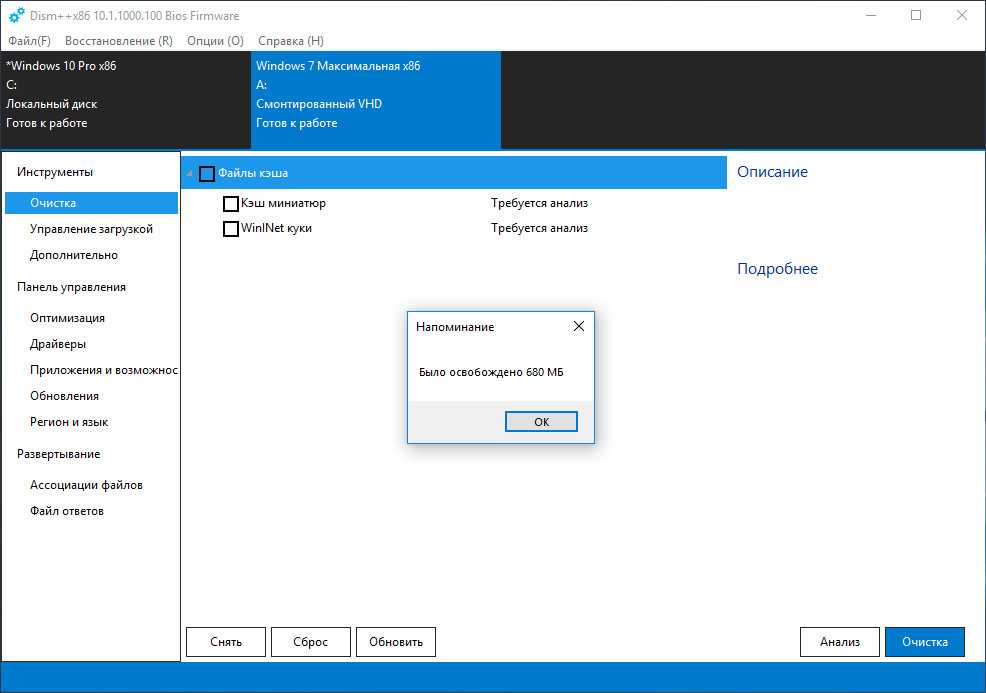
Готово, можно паковать сборку в образ.
Для этого в меню «Файл» выберите «Сохранить образ как» и укажите через «Обзор» место для сохранения пока еще WIM или ESD-образа.
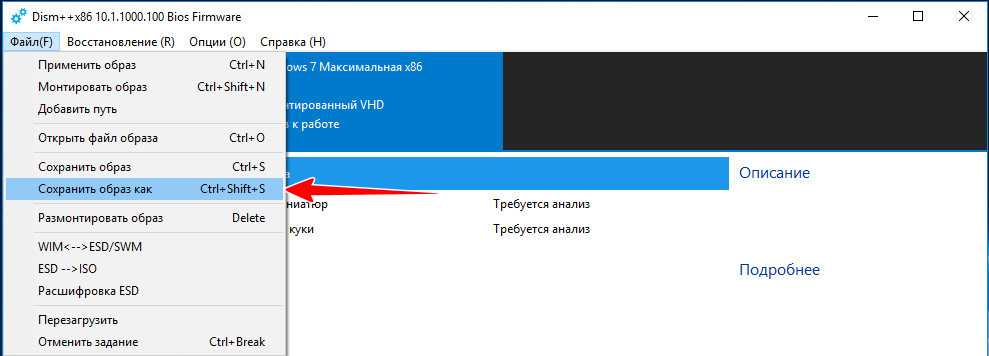
Обратите внимание на доступные режимы сжатия, на создание несжатого WIM уйдет меньше всего времени, а на создание ESD — больше всего, но зато и файл получится более компактным

Для запуска процесса нажмите «OK».
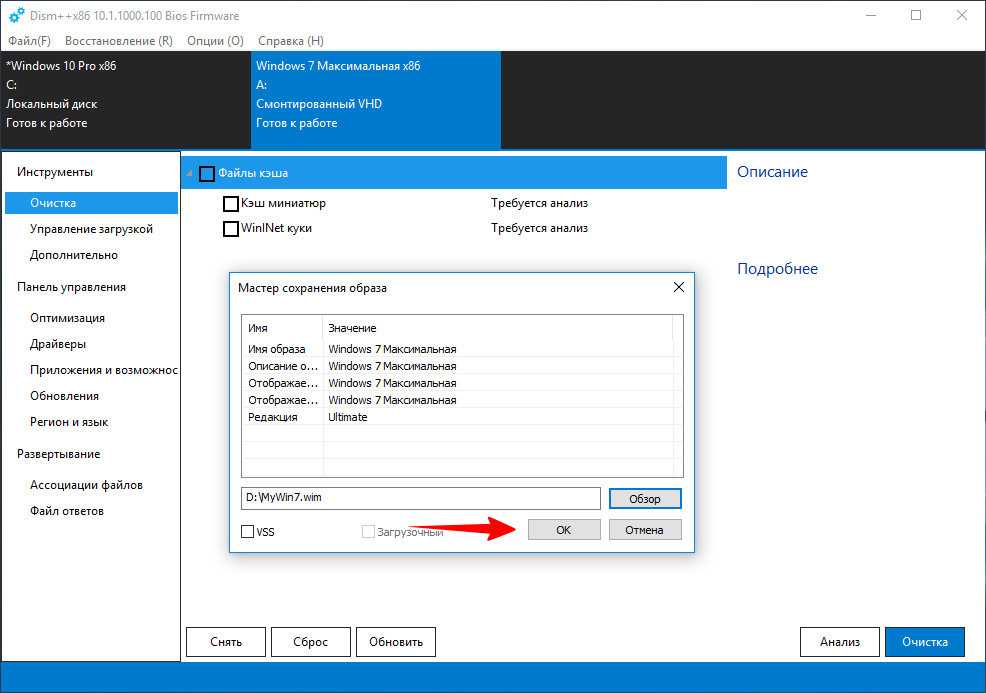
И последнее, что вам останется сделать это заменить WIM или ESD-файл в исходном ISO-образе на собранный в Dism++.
Распакуйте исходный ISO-образ в отдельную папку, найдите в ней каталог sources и замените в нём install.wim или install.esd файлом, созданным вами в Dism++.
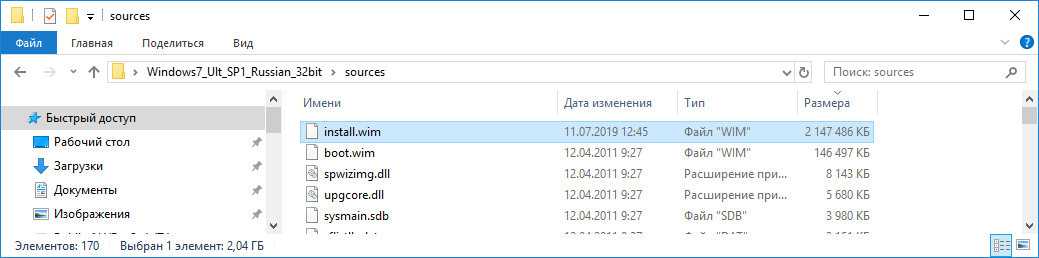
Если при сохранении вы дали ему иное имя, переименуйте в install. Перейдите теперь в Dism++ в раздел «Дополнительно», выберите инструмент «Создание ISO», в первом поле открывшегося окошка укажете папку с подмененным WIM или ESD-файлом, во втором — папку для сохранения ISO-образа, в третьем — метку образа (любой текст).
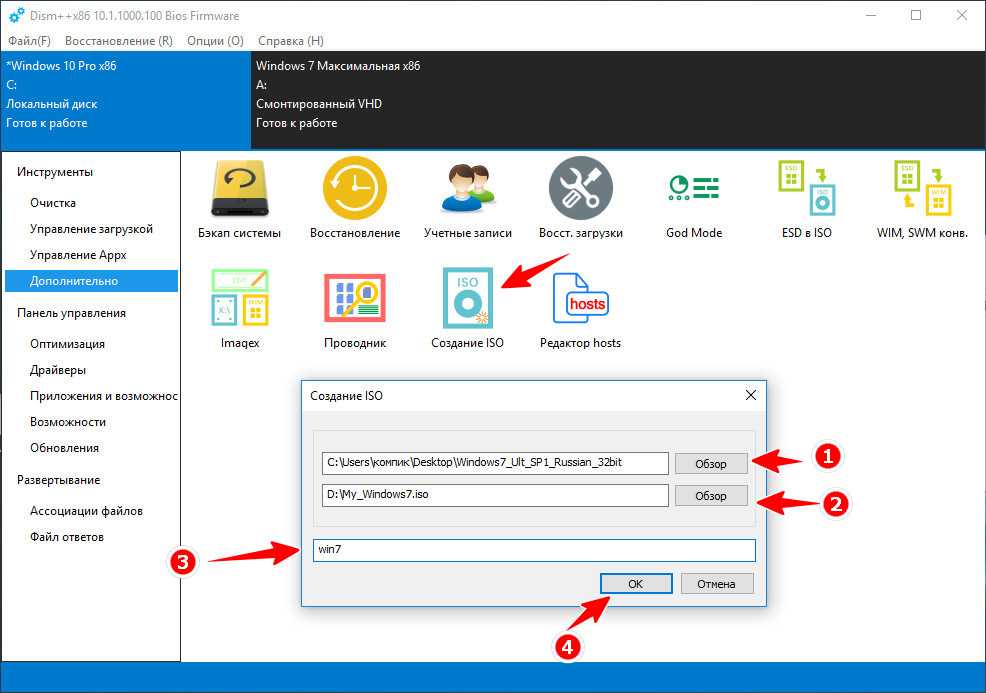
По завершении процедуры вы станете обладателем собственной сборки Windows.
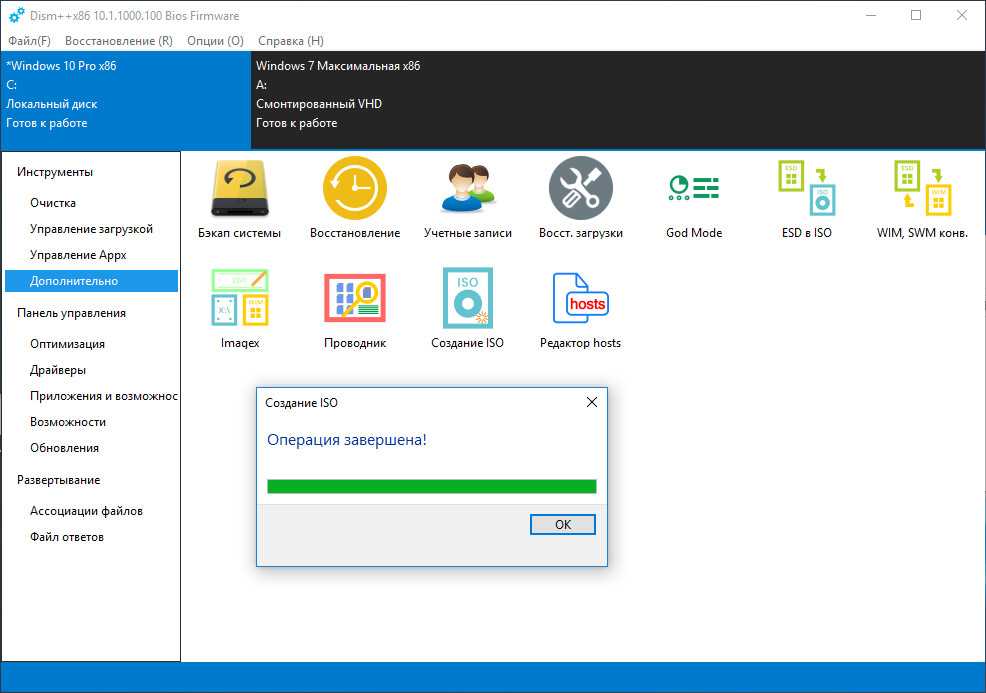
Виртуальный диск с установленной на него Windows больше не нужен, зайдите в оснастку управления дисками, отсоедините
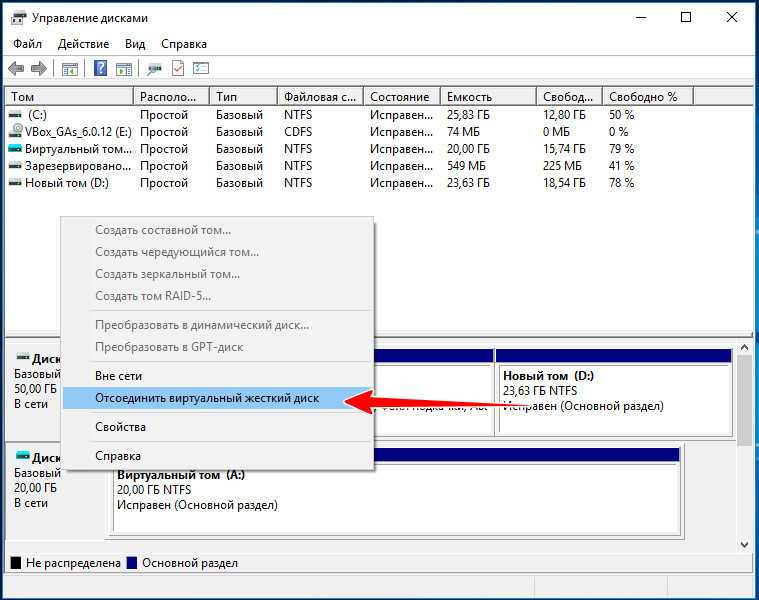
а затем и удалите его физически.
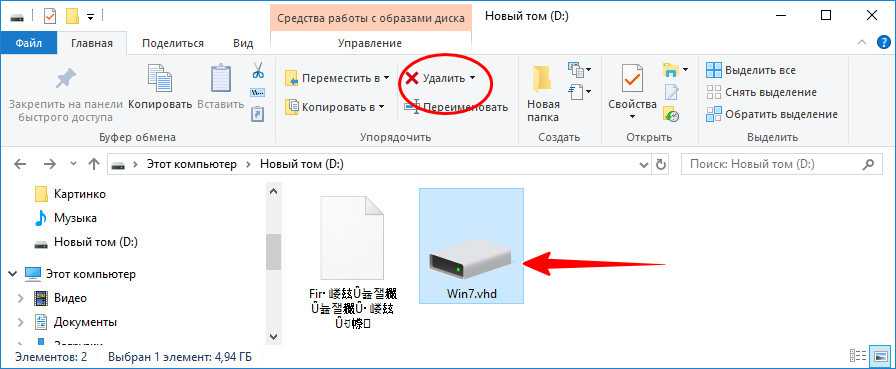
И завершающий шаг — откройте командой msconfig утилиту «Конфигурация системы», переключитесь на вкладку «Загрузка» и удалите загрузочную запись установленной ранее на VHD-диск системы.
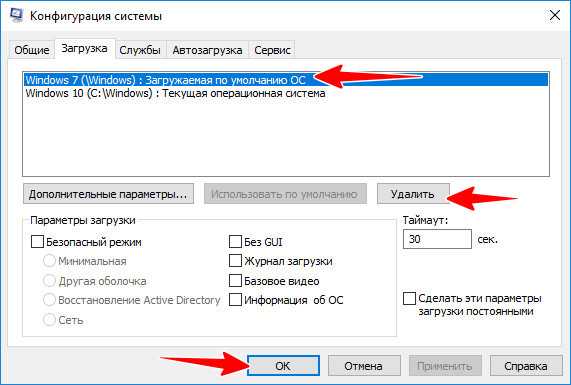
Как пересобрать установочный ISO-образ Windows
Пересборка ISO программой UltraISO
UltraISO – несмотря на архаичный интерфейс, эта программа одна из лучших по редактированию образов ISO. По части переупаковки ISO Windows с этой программой работать очень просто. В меню «Файл» выбираем «Открыть». Открываем исходный установочный ISO.
Далее в верхней части окна программы открываем путь к файлу, который нужно подменить, пусть это будет стандартный пример – файл install.wim в папке «sources». Отредактированный файл install.wim открываем в нижней части окна программы и перетаскиваем его на место исходного файла install.wim.
И сохраняем отредактированный ISO. Сохраняем через меню «Файл», в нём выбираем либо «Сохранить», либо «Сохранить как».
Как только индикатор прогресса перезаписи ISO достигнет конца — всё, процесс завершён.
Пересборка ISO программой Dism++
В Windows 7 же можем просто разархивировать ISO архиваторами WinRAR или 7-Zip, ну и таким образом у нас создастся папка с содержимым образа.
Далее вносим нужные коррективы в извлечённое в папку содержимое ISO — добавляем файл ответов, меняем конфигурационные файлы, меняем образ WIM или ESD и т.п. Затем по новой собираем установочный ISO. Для этого в программе Dism++ идём в раздел «Дополнительно» и жмём «Создание ISO».
Указываем в первой графе папку с содержимым ISO и подменёнными файлами. Во второй графе задаём путь нового, пересобранного ISO на выходе. В третьей графе по желанию можем указать метку нашего ISO. И жмём «Ок».
Начнётся процесс сборки ISO, в окне Dism++ сможем наблюдать прогресс этого процесса. Когда операция будет завершена, жмём «Ок».
И ищем наш ISO по пути, который мы указали при его создании.
Как я настраивал Windows 10 под себя. Удаляем ненужные программы и телеметрию.
Наверняка вы слышали, что винда собирает пользовательские данные. Хотя в наше время этим занимаются все кому не лень. Но мне как пользователю всё же хотелось бы контролировать работу операционной системы, которая видит всё, что я делаю по работе и в личной жизни. И вот я решил отучить ОС от излишнего любопытства.
Удаляем ненужные программы
Итак, что напрягает в свежеустановленной Windows 10? Куча ненужных программ, которыми я никогда не буду пользоваться. Например, 3D Builder, Xbox, OneNote, браузер Edge и другие. Поэтому будем их удалять. Для этого воспользуемся бесплатной утилитой IObit Uninstaller от IObit.
Отключаем телеметрию
Отлично! Теперь будем брать под контроль все «следилки» Windows 10. Для этого нам потребуется утилита O&O ShutUp10, которую можно скачать с официального сайта производителя, и она не требует установки.
После распаковки и запуска исполнительного файла перед вами появится окно программы, содержащее список доступных настроек. Каждая настройка имеет подробное описание, а расположенные рядом переключатели позволят деактивировать мешающие вам спокойно жить функции.
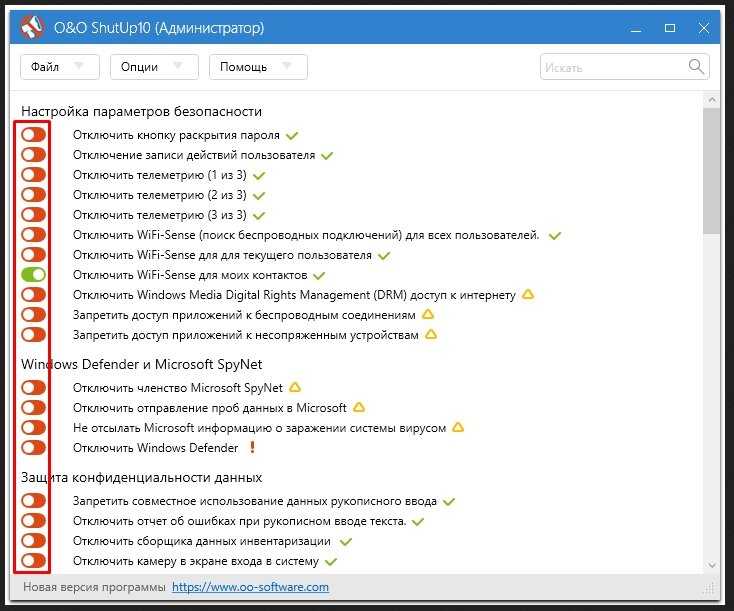
После проведенных манипуляций советую не удалять O&O ShutUp10, так как вам может понадобиться включить какую-либо функцию в дальнейшем.
Отключаем автообновления
А теперь самое интересное. Автоматические обновления Win10 весьма непредсказуемы, и если их не укротить, то можно поиметь неприятные последствия. Например, начавшееся обновление не позволит вам пользоваться компьютером. Не позволит от слова «совсем». Ничего страшного, если вы собрались в этот момент разложить пасьянс, а если в этот момент нужно переслать важный отчет по работе, то придется объясняться с боссом.
Рассказываю, как эта проблема решилась у меня: при помощи крохотной утилитки WindowsUpdate Blocker.
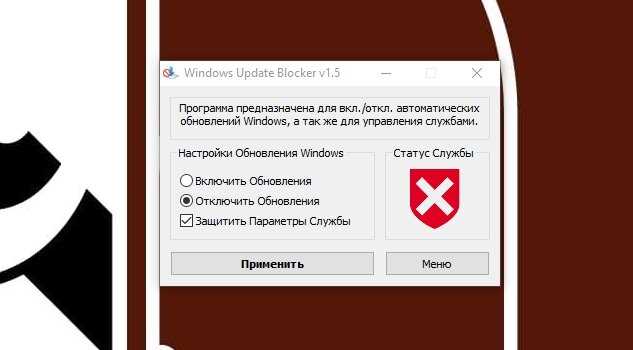
Интерфейс максимально понятный. Выбираете «Отключить обновления» и применяете изменения. Статус службы изменится с красного крестика на зелёненькую галочку. Вуаля! Теперь следим за новостями, дожидаемся исправления багов апдейта и совершаем обратное действие в Windows Update Blocker, то есть разрешаем обновления. После завершения процесса в удобное для вас время повторяем действие с отключением. Ну вот, так гораздо лучше.
Всё вышеизложенное является личным опытом и носит исключительно ознакомительно-рекомендательный характер. Не является руководством к действию. Помните, что за любые манипуляции со своим железом и программным обеспечением вы сами несете ответственность.
Как удалить встроенные приложения Windows 10 из установочного дистрибутива
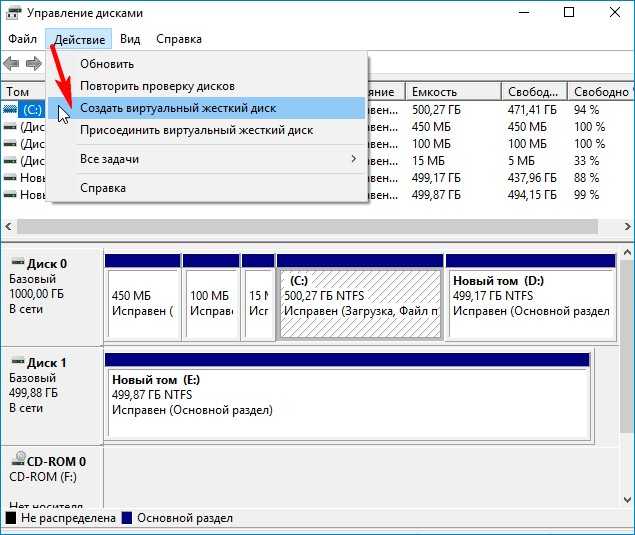
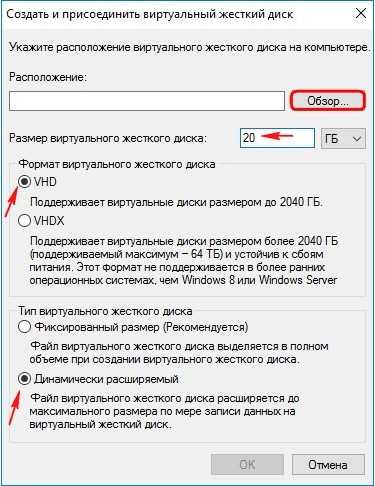
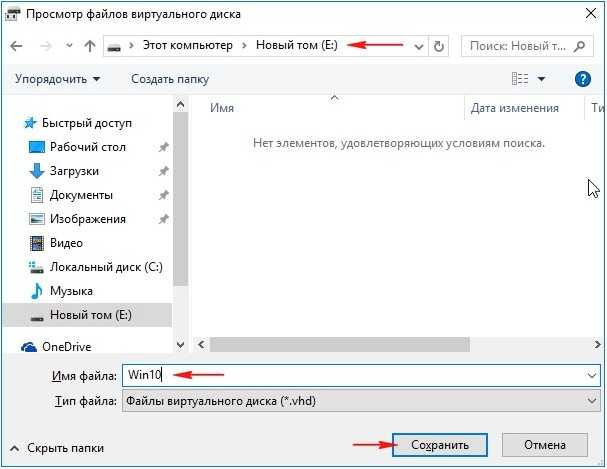
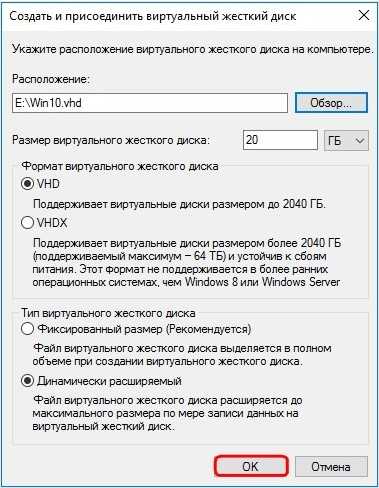
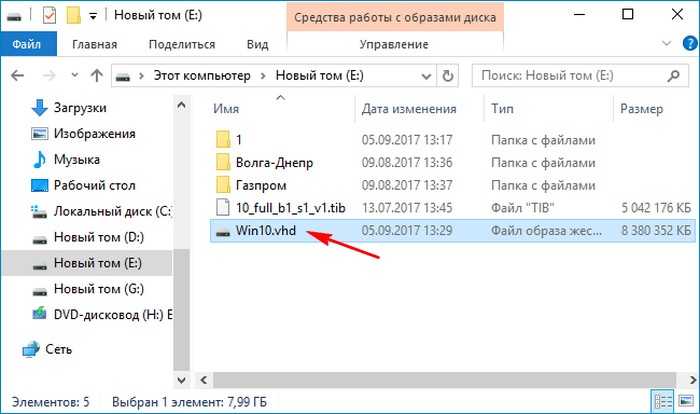
представляет из себя в Управлении дисками нераспределённое пространство (Диск 2) размером 20 Гб.
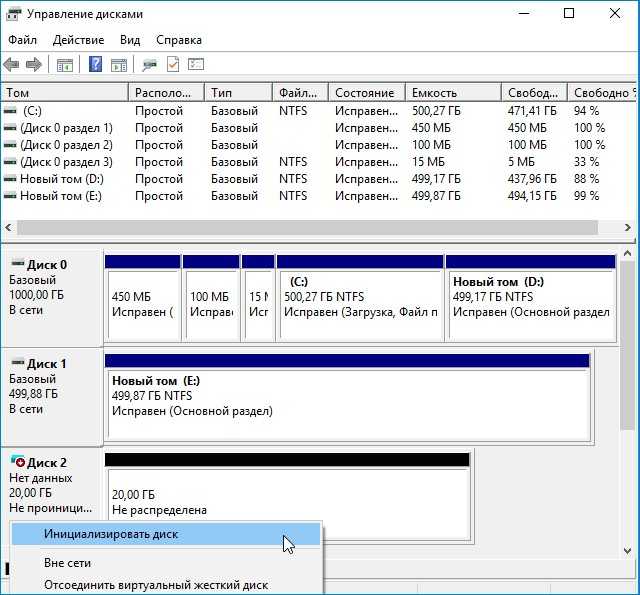
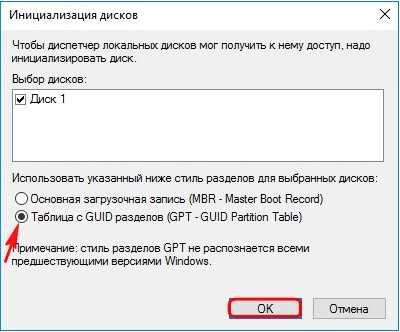
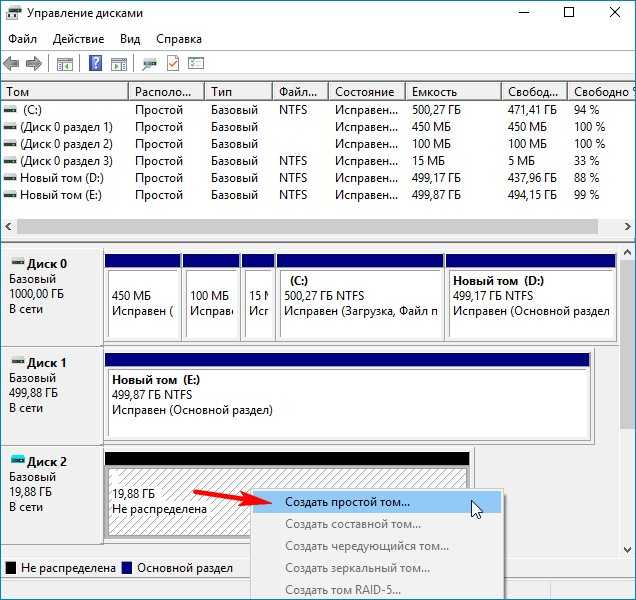
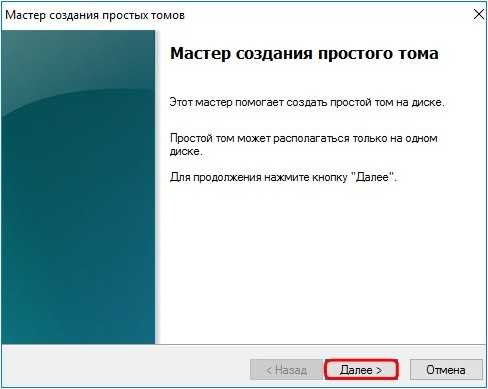
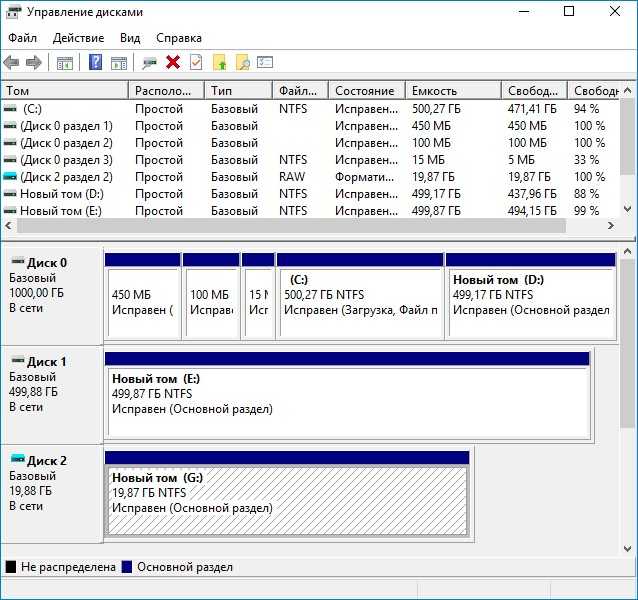
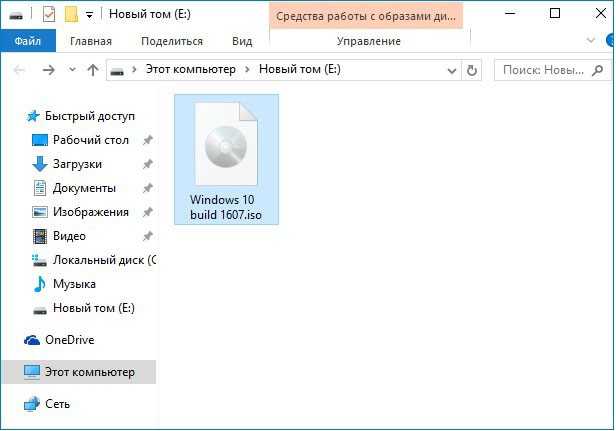
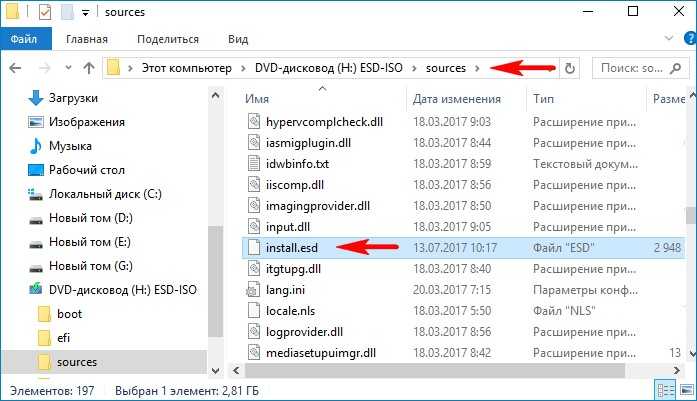
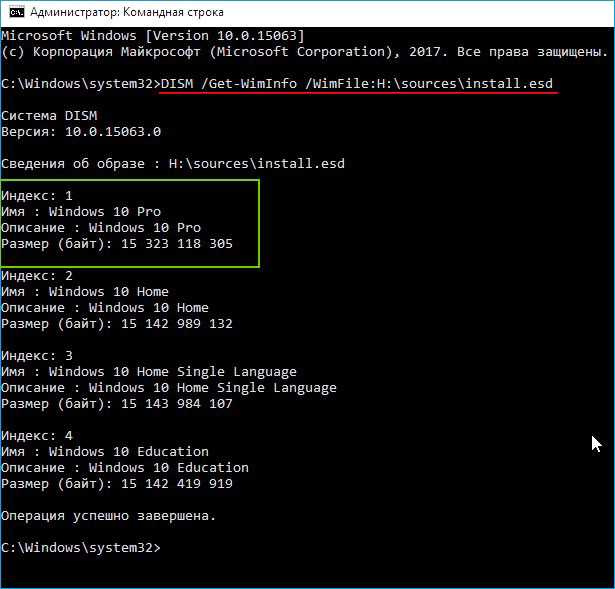

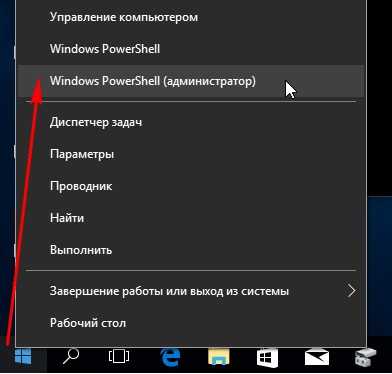
и первым делом с помощью команды:
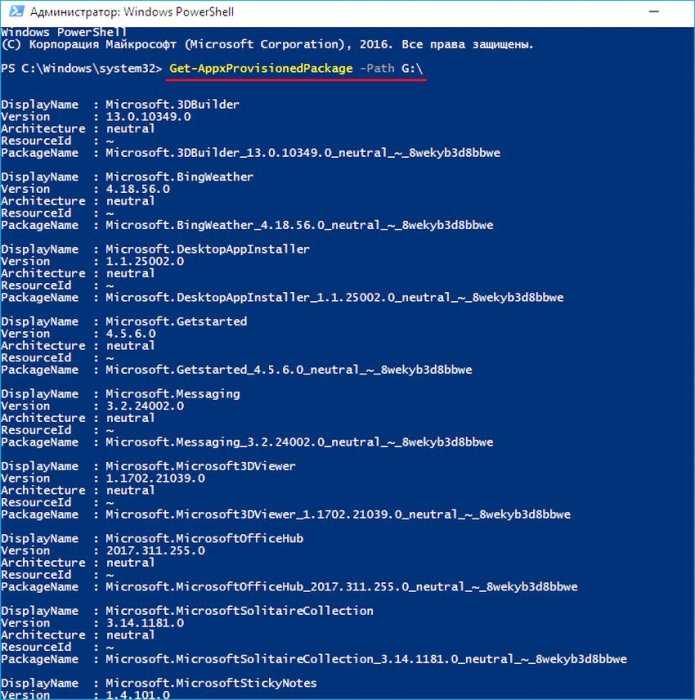
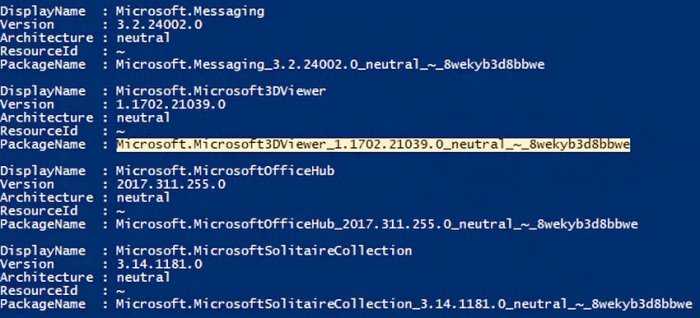
_8wekyb3d8bbwe (где G:\ буква диска с развёрнутой Windows 10).

Если вы хотите избавится от всех встроенных в Windows 10 приложений сразу, введите команду:
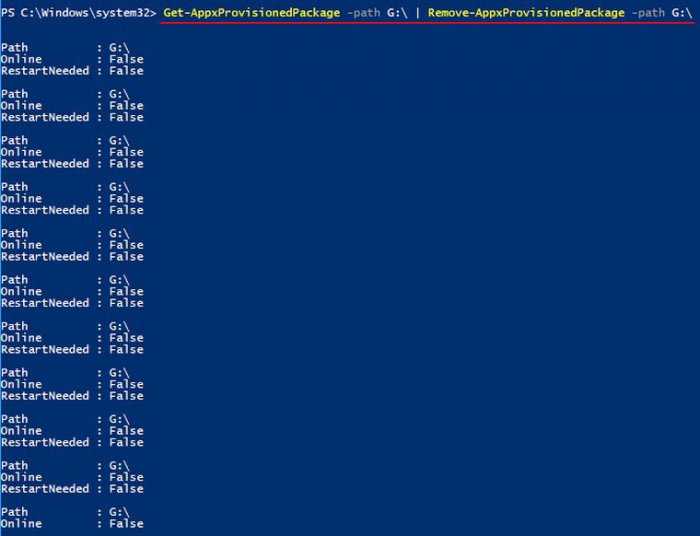
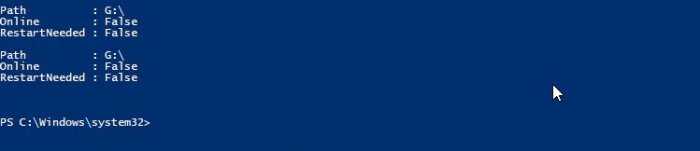
Все встроенные пакеты приложений удалены из дистрибутива.
Теперь настало время сжать распакованную на раздел (G:) Windows 10 в файл-образ install.wim
Установочный ISO-образ Windows 10 подсоединён у нас к виртуальному дисководу (H:). Копируем всё его содержимое
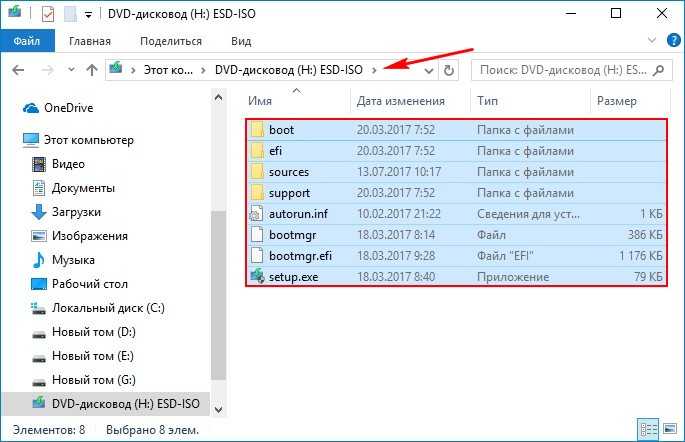
и вставляем скопированное в созданную, в произвольном месте, папку с именем 1.
Я создал папку 1 на диске (E:). Заходим в папку 1.
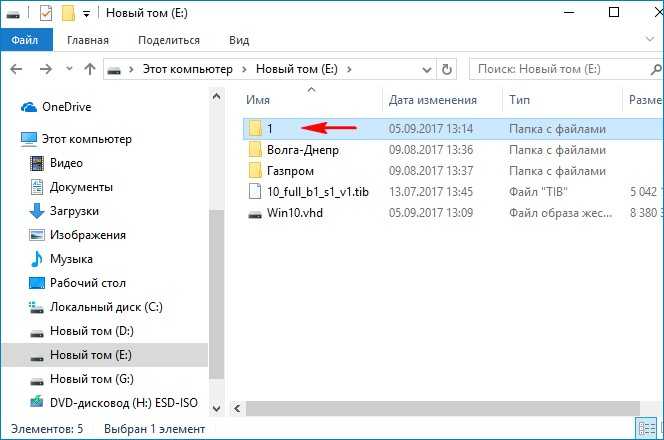
Здесь нам нужно войти в папку sources.
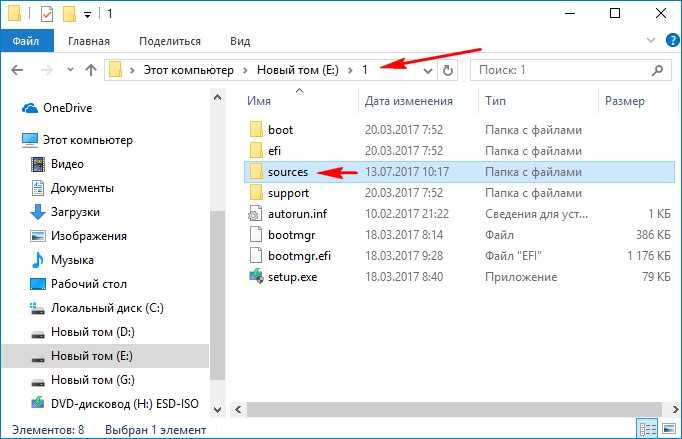
В папке sources удаляем файл-образ install.esd, который является файлом образом Win 10. Создаём вместо него файл-образ install.esd, который не будет содержать встроенных приложений Win 10.
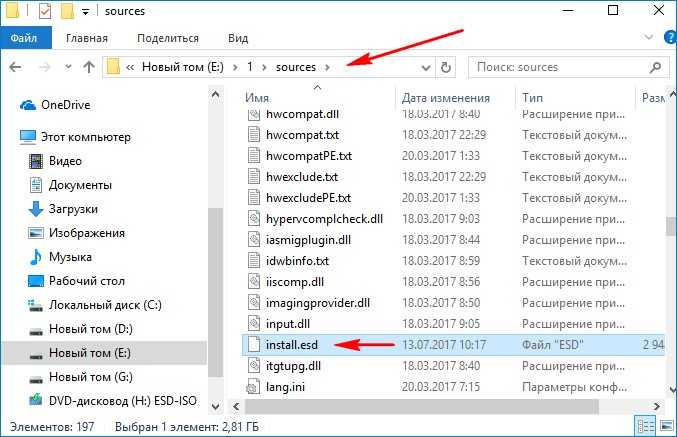
Открываем командную строку администратора и вводим команду:
Dism /capture-image /imagefile: E :\1\sources \install.wim /CaptureDir: G :\ /Name:Pro
данная команда архивирует Windows 10 в файл-образ install.wim,
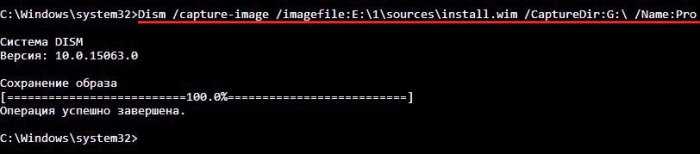
который будет расположен вместо удалённого нами файла install.esd по адресу E:\1\sources \.
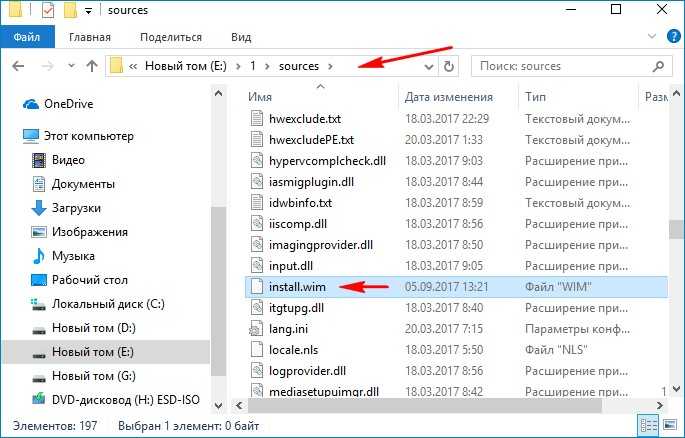
Теперь ещё больше сжимаем файл install.wim в файл install.esd командой:
Dism /Export-Image /SourceImageFile: E :\1\sources\install.wim /SourceIndex:1 /DestinationImageFile: E :\1\sources\install.esd /Compress:recovery
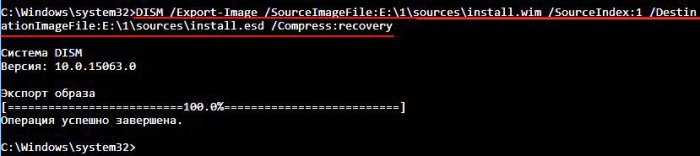
В результате в папке E:\1\sources\ находятся теперь два файла: install.wim и install.esd.
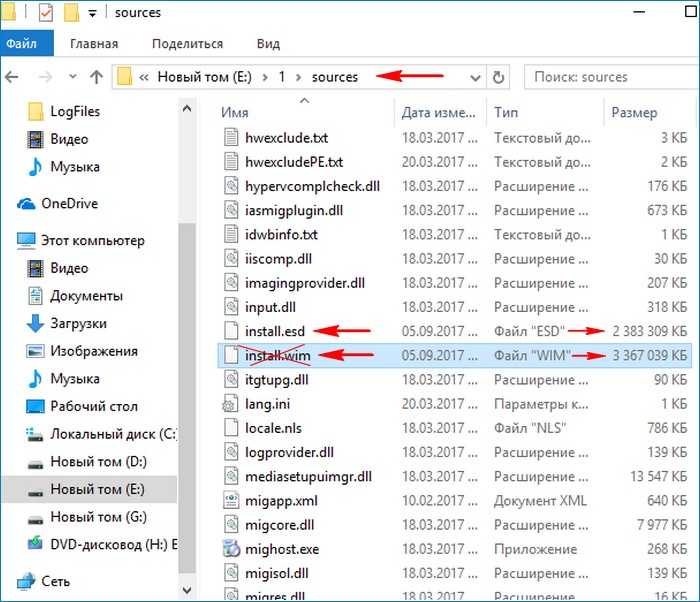
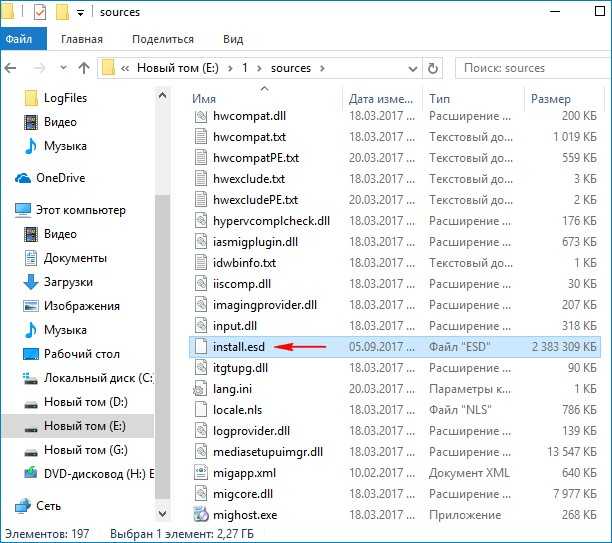
Вот практически и всё. Осталось только превратить папку 10 с файлами Windows 10 в установочный ISO-дистрибутив
Установите » Комплект средств для развертывания Windows (Windows ADK)».
Для Windows 10, скачать можно здесь:
для Windows 8.1 здесь
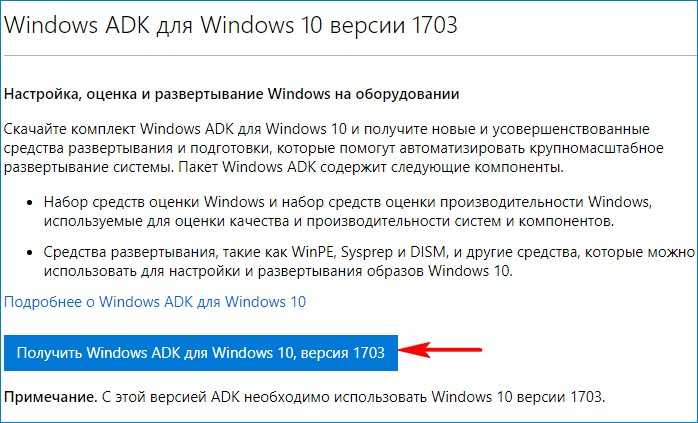
После установки запускаем среду средств развёртывания и работы с образами.

Oscdimg /u2 /m /bootdаta:2#p0,e,bE:\1\boot\Etfsboot.com#pef,e,bE:\1\efi\microsoft\boot\Efisys.bin E:\1 E:\Windows10.iso
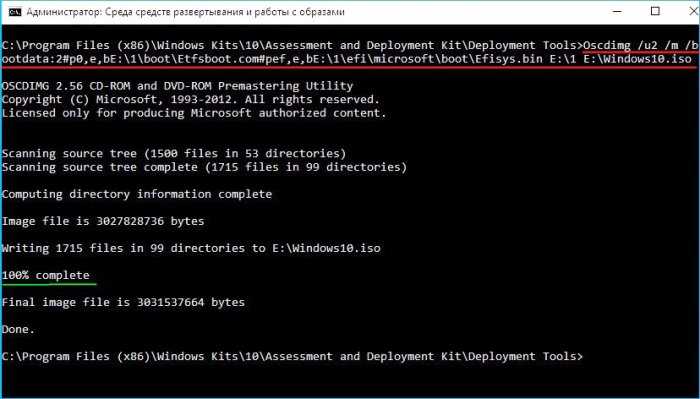
Дистрибутив Windows10.iso на диске (E:) готов и не содержит встроенных приложений.
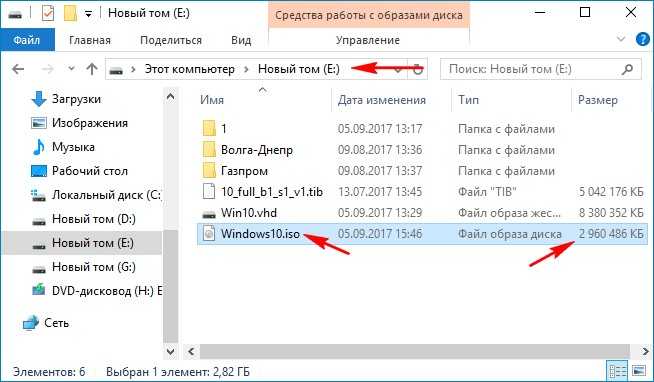
Если с помощью данного ISO-образа создать загрузочную флешку и установить Windows 10, то встроенных приложений у вас не будет.
Создание Windows 8.1 x86 x64 AIO
Для создания образа Windows 8.1 All-in-One, нам понадобится бесплатная программа WinAIO Maker Professional. Скачайте программу с официального сайта, приложение не требует установки на компьютер.
Запустите программу из папки. В окне программы WinAIO Maker Professional нажмите на кнопку «Select WIMs».
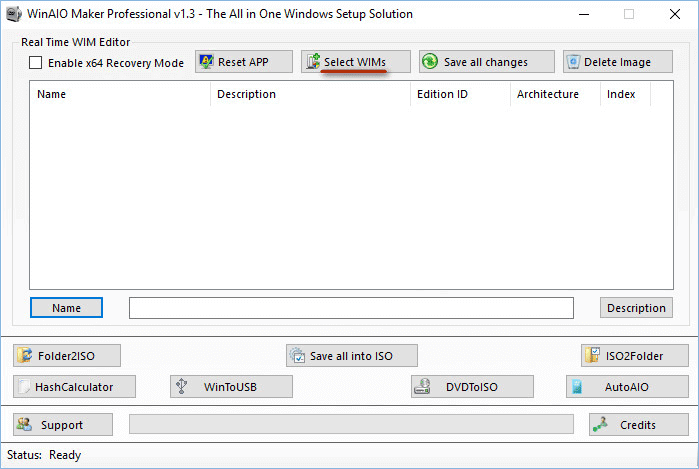
В окне Проводника откройте папку «Win8x64», войдите в папку «sources», откройте файл «install.wim».
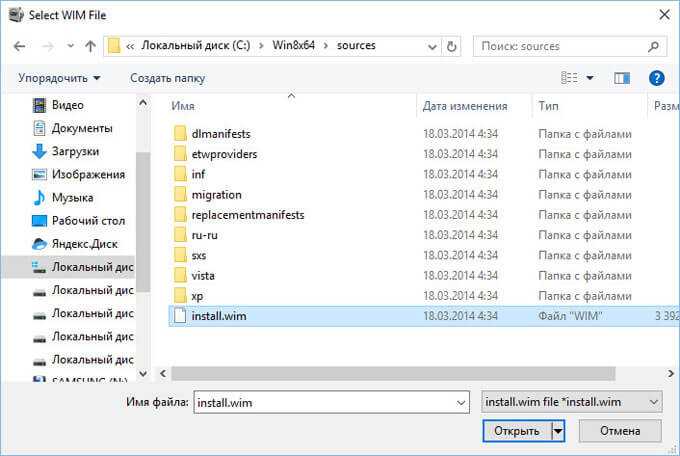
В окне программы вы увидите, что были добавлены редакции Windows 8.1 Pro и Windows 8.1 64 битной разрядности.
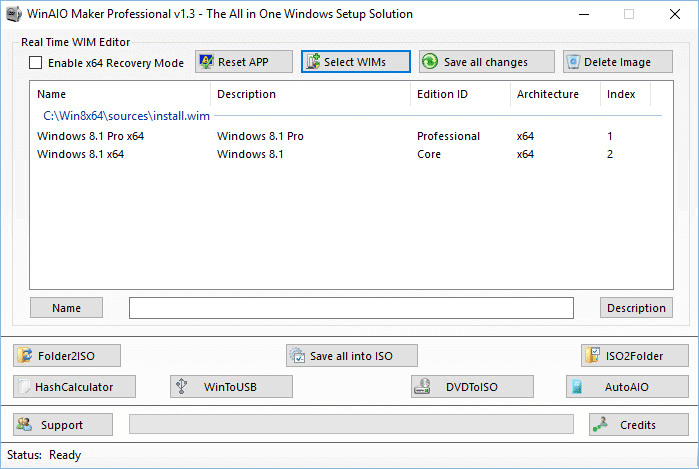
Далее, по очереди добавьте в программу файлы «install.wim» из папок «Winx8x64Enterprise», «Win8x64SL», «Win8x86», «Win8x86Enterprise», «Win8x86SL».
После этого, нажмите на кнопку «Save all chages» для сохранения изменений.
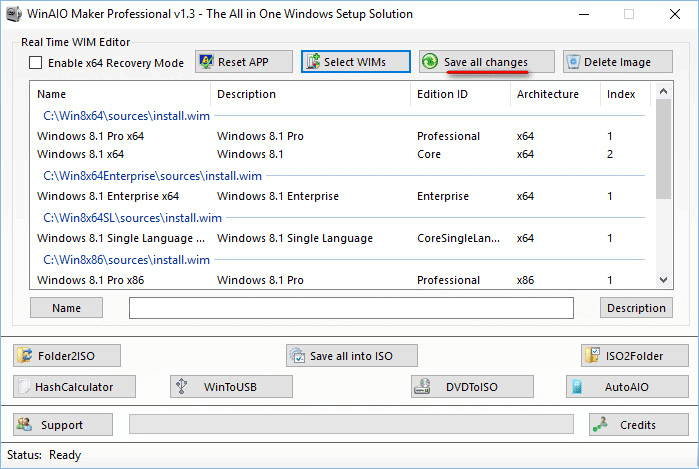
В окне с сообщением нажмите на кнопку «Да».
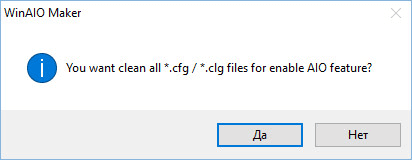
После окончания, вы увидите сообщение о том, что все изменения успешно завершены.
В окне программы WinAIO Maker Professional находятся все добавленные редакции Windows 8.1. Далее нажмите на кнопку «Save all into ISO» для сохранения изданий операционной системы в едином образе.
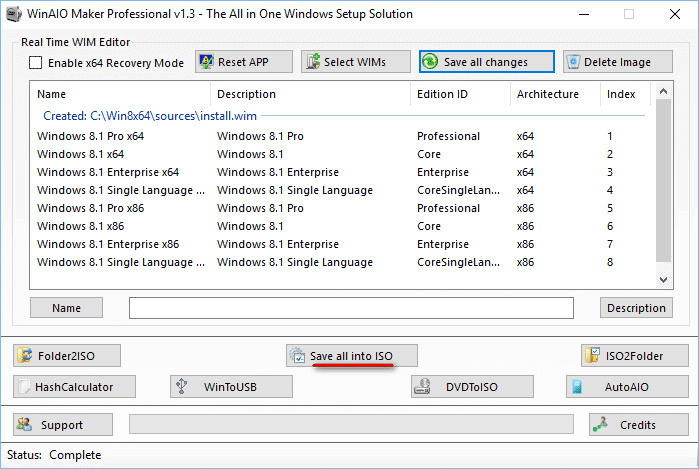
В открывшемся окне дайте метку образу (Win8AIO), выберите место сохранения, присвойте имя образу. Я выбрал для сохранения диск «С», имя образа «Windows 8.1 AIO».
Для запуска создания образа диска Windows 8, нажмите на кнопку «Make ISO».
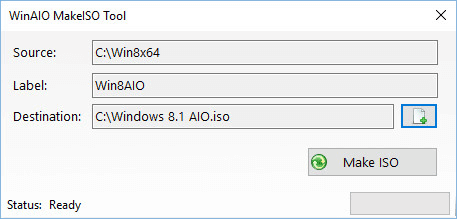
После завершения процесса создания образа системы, появится сообщение об успешном создании образа Windows 8.1 AIO в формате «ISO».
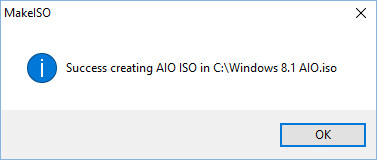
Папки на диске «С», в которые извлекались образы Windows, можно удалить, они больше не нужны.
Далее, в созданный образ Windows 8.1 необходимо добавить файл «ei.cfg» для того, чтобы убрать окно для ввода ключа, которое открывается в самом начале установки операционной системы (оно не дает перейти к окну выбора устанавливаемой системы).
Для работы с образом системы понадобится программа UltraISO, или другое подобное приложение.
Запустите программу UltraISO, войдите в меню «Файл», выберите пункт «Открыть…». Добавьте в программу образ Windows 8 AIO, а затем в добавленном образе откройте папку «sources».
В нижней области программы UltraISO откройте папку на своем компьютере, в которой находится ранее созданный файл «ei.cfg». Перетащите файл «ei.cfg» в папку «sources».
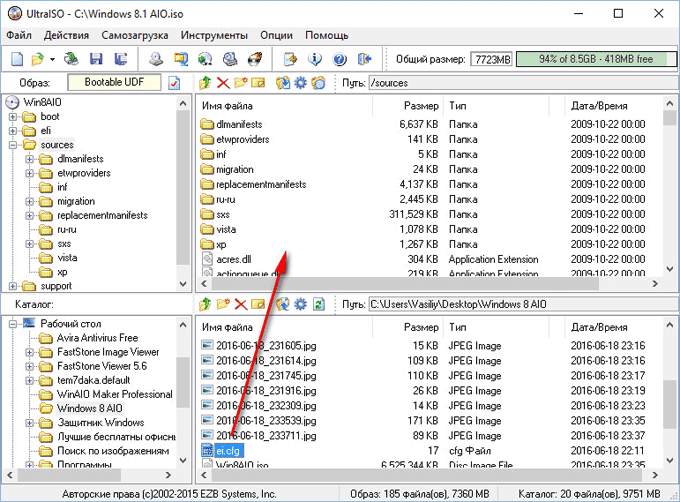
Снова войдите в меню «Файл», выберите пункт «Сохранить как…». Дайте имя образу системы, запустите процесс сохранения.
Образ Windows 8.1 x86/x64 AIO (все в одном) готов для записи на загрузочную флешку. Для записи образа на флешку, я рекомендую использовать бесплатную программу Rufus.
Для создания загрузочной флешки понадобится USB флеш накопитель размером в 16 ГБ. Если в состав образа не включались редакции Single Language (для одного языка), то подойдет флешка размером в 8 ГБ.
Загрузитесь с загрузочной флешки. После запуска установки Windows (в третьем окне), вы увидите окно для выбора редакций операционной системы Windows 8.1 AIO x86/x64.
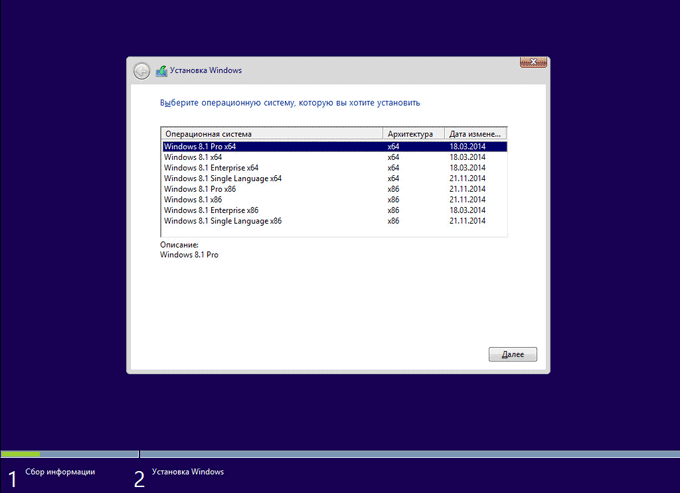
Как из общего дистрибутива Windows 7, содержащего все издания операционной системы, выделить одно необходимое издание и на его основе создать отдельный дистрибутив. Используем командную строку и Комплект средств для развертывания Windows (Windows ADK)
Всего материалов: Фильмомания: 1845 Видео: 220 Каталог файлов: 82 Каталог статей: 6270 Фотоальбом: 1236 Форум: 715/4943 Каталог сайтов: 375 Всего зарегистрировано: Зарегистрировано: 1249 Сегодня: 1 Вчера: За неделю: 5 За месяц: 14
Из них: Пользователи: 1185 Проверенные: 16 Друзья: 4 Редакторы: Журналисты: 8 В вечном бане : 30 Модераторы: 1 Администраторы: 3
Из них:
1025
222
Сейчас на сайте:
День Рождения у: Ledbgs (36) , kraska (39)
ПО ЖЕЛАНИЮ, ПОМОЧЬ САЙТУ, ВЫ МОЖЕТЕ ЧЕРЕЗ ПОЖЕРТВОВАНИЕ ЛЮБОЙ СУММЫ.
Как известно, один дистрибутив Windows 10 может содержать несколько изданий системы, например, Домашняя , Домашняя для одного языка , Professional и Enterprise . А теперь представьте, что вам нужно выделить из всех этих изданий одно и создать на его основе отдельный дистрибутив. Не смотря на кажущуюся сложность задачи, делается это просто, намного проще, чем в случае с Windows 7.
Вам понадобится загрузочный образ Windows 10 с несколькими редакциями системы и компонент развертывания и оценки Windows или сокращенно ADK . Загрузочный образ, если у вас его пока еще нет, можно загрузить с помощью официальной утилиты MediaCreationTool , доступной для скачивания с официального сайта Microsoft www.microsoft.com/ru-ru/software-download/windows10.
Также скачайте и установите средство Windows ADK со странички developer.microsoft.com/ru-ru/windows/hardware/windows-assessment-deployment-kit для вашей версии Windows 10 (1607 или 1703) .
Итак, загрузочный образ у вас есть, смонтируйте его двойным кликом в Проводнике, перейдите в расположение появившегося виртуального диска и скопируйте всё его содержимое в заранее созданную папку.
Пусть она называется, к примеру, Win10 .
Теперь узнаем индекс нужной вам редакции в ISO -образе Windows 10. Откройте командную строку от имени администратора и выполните в ней следующую команду, где H — буква виртуального диска со смонтированным на него ISO -образом:
Dism /Get-WimInfo /WimFile:H:sourcesinstall.esd
В результате вы получите список изданий в одном образе.
У нас таких изданий четыре: Pro , Home , Home Single Language и Education .
Выберем для примера редакцию Education под индексом 4 . Перейдите в папку Win10 с скопированными в нее файлами смонтированного образа и удалите из нее файл install.esd (он в подпапке sources) .
Теперь выполните в запущенной от имени администратора командной строке такую команду:
DISM /Export-Image /SourceImageFile:H:sourcesinstall.esd /SourceIndex:4 /DestinationImageFile:D:Win10sourcesinstall.esd /Compress:recovery
H — это буква виртуального диска со смонтированным образом, 4 — нужный нам индекс издания системы, D:Win10sources — каталог, в котором команда создаст новый install.esd вместо ранее нами удаленного. Он будет содержать только одну редакцию Windows 10 — Education . Половина дела сделана, теперь осталось только собрать файлы в папке Win10 в загрузочный образ Windows 10. Вот здесь как раз нам и понадобится комплект ADK . Через меню Пуск запускаем среду развертывания и работы с образами.
И выполняем в ней такую команду:
Oscdimg /u2 /m /bootdata:2#p0,e,bD:Win10BootEtfsboot.com#pef,e,bD:Win10efimicrosoftBootEfisys.bin D:Win10 D:Windows10_Education.iso
Если кратко, команда создает в корне диска D загрузочный образ с именем Windows10_Education.iso на основе файлов в папке Win10 с подмененным ранее install.esd .
Остальное не так уже и важно, главное для вас это не запутаться с путями. В результате вы получите загрузочный образ Windows 10, в котором будет только одна редакция системы, в чем вы можете убедиться сами, смонтировав его в проводнике и выполнив знакомую команду Dism /Get-WimInfo /WimFile:H:sourcesinstall.esd
Если на странице вы заметили в посте отсутствие изображений, просьба сообщить , нажав на кнопку.
После прочтения материала » Как создать образ Windows 10 только с одной редакцией системы на основе дистрибутива, содержащего несколько редакций ОС «, можно просмотреть форум и поискать темы по данной игре.


























![Windows 7 aio [все в одном] в win toolkit](http://myeditor.ru/wp-content/uploads/1/6/f/16f69d63501e77ec670f3a38a2ff8acb.jpeg)







