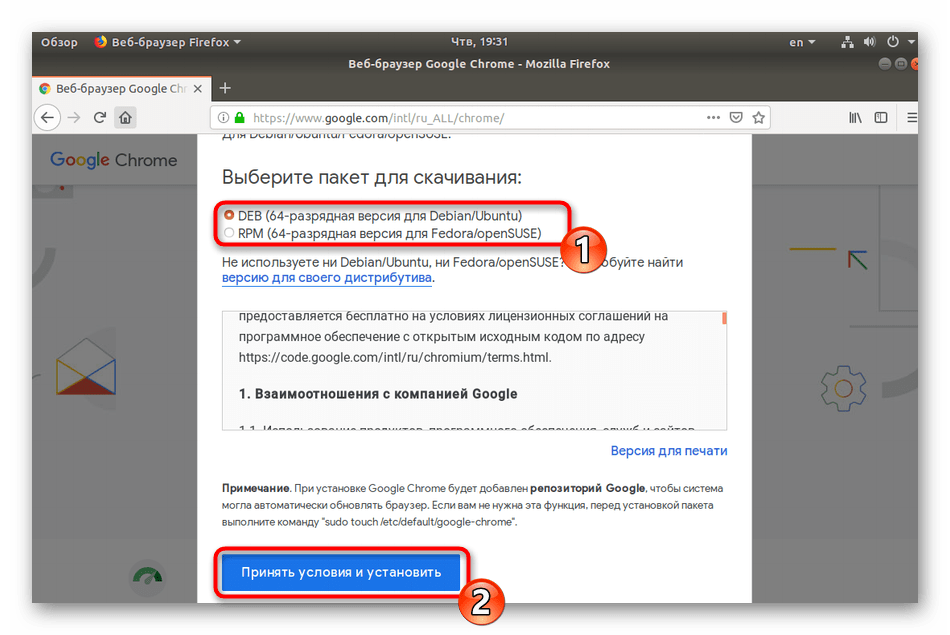Установка Chrome OS с флеш-накопителя
После того как будет включён компьютер, в частности, нетбук, юзеру необходимо, с появлением экранной заставки, быстро нажимать на кнопку F2, что позволит войти в BIOS устройства. Попав в BIOS, следует перейти в категорию Boot (загрузка). В этом разделе хранятся данные, которые указывают девайсу на то устройство, с которого должна происходить загрузка ОС. Пользователю, естественно, нужно изменить порядок имеющейся загрузки, чтобы поставить загрузочный носитель на первое место. Посредством клавиши F10 следует подтвердить намерения и сохранить изменённые настройки BIOS.
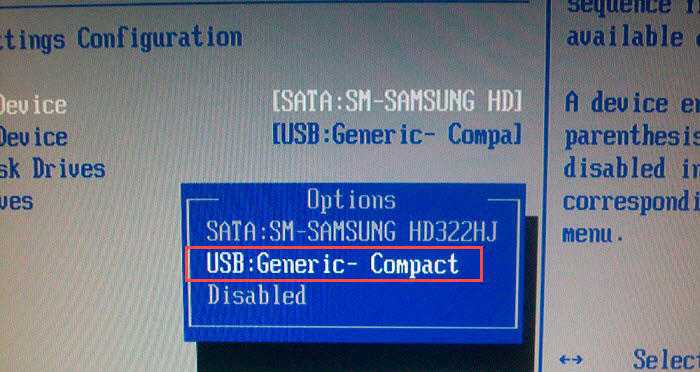
После того как компьютер перезагрузился, в него начнут загружаться файлы новой ОС, хранящиеся на внешнем накопителе. Если до этого всё было сделано верно, пользователь увидит фирменную заставку ОС Хром. После секундного появления характерной картинки, на экране будет окно со словом «Приступим».
Обладателю ПК, который устанавливает в данный момент ОС Хром, следует указать предпочитаемый язык, раскладку, подключение к глобальной сети. После указания всех основных параметров, нажимается кнопка «Продолжить».
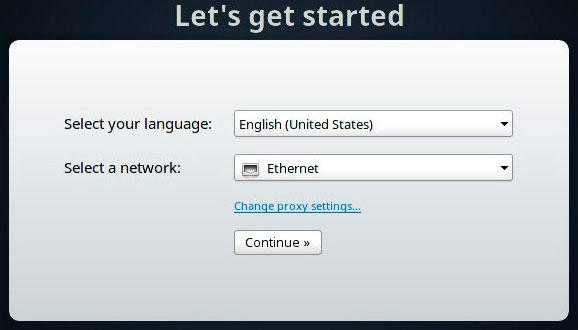
Следующее окно — «Вход» — именно здесь должны быть указаны личные учётные данные, посредством которых осуществляется доступ к аккаунту Google. После ввода адреса и пароля, необходимо продолжить (кнопка «Вход»), чтобы операционная система смогла сверить данные и проверить свободный доступ к аккаунту. В случае правильно указанных параметров, откроется окно, в котором юзер сможет выбрать подходящую фотографию или картинку, которая будет использоваться в качестве аватарки.
Когда Chrome OS установится на компьютер, пользователь сможет явно увидеть, как работает новая система через веб-обозреватель Chrome. Настройки программного продукта можно будет изменить через главное меню фирменного браузера, который, кроме трёх привычных вкладок, будет дополнительно оснащён ещё тремя категориями.
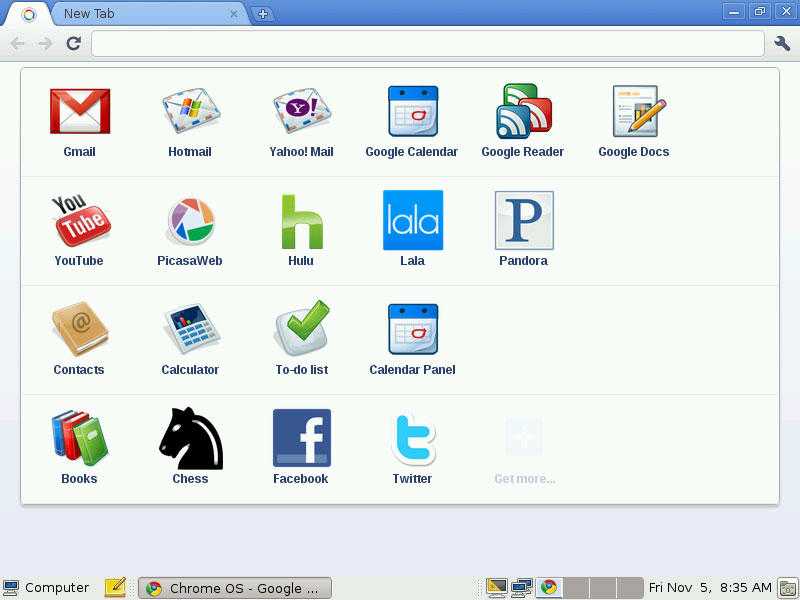
Прежде чем устанавливать быструю и удобную, как уверяют разработчики, операционную систему Chrome OS, пользователь может просмотреть её с флеш-накопителя, чтобы случайно не повредить данные, хранящиеся на жёстком диске. Если пользователю этого недостаточно и он желает увериться в идеальной работоспособности полной версии новой ОС, следует пошагово выполнить перечень дальнейших действий и полноценно установить Chrome OS на компьютер, в частности, на жёсткий диск.
Как установить Chrome OS
Перед установкой нужно немного подготовиться. Для Chrome OS необходимы:
Приступаем к установке. Подготовку флешки желательно выполнять на вашем основном ноутбуке, будь то Windows, Linux и Mac-совместимый лэптоп.
Шаг 1. Переходим на сайт Neverware по этой ссылке и качаем дистрибутив Chrome OS от CloudReady. Объем образа для macOS составляет чуть больше 900 МБ.
Загружайте 64-битную версию, если ваш ноутбук выпущен после 2007 года.
Шаг 2. Распаковываем загруженный архив.
Шаг 4. Запускаем установленное расширение и перед тем, как нажать Начать, вставляем флешку или SD-карту (объем от 4 ГБ).
Дополнительно необходимо нажать на шестеренку и выбрать пункт Использовать локальный образ, указав путь к распакованному в пункте 2 дистрибутиву.
Теперь можно приступить к созданию флешки.
Шаг 5. Выбираете вашу флешку и нажимаете Начать.
В зависимости от скорости USB-флешки/SD-карты процесс создания накопителя занимает от 2 до 10 минут.
Шаг 5. MacBook откладываем в сторону и вставляем флешку в наш потрепанный жизнью ноутбук.
Включаем ноутбук и выбираем накопитель, с которого следует загрузиться. Для этого в настройка BIOS (вызывается нажатием клавиши Del сразу после включения) находим пункт First Boot Devise и выставляем USB Flash или имя вашей флешки.
После перезагрузки ноутбук увидит флешку и начнется процедура установки.
Шаг 6. Через пару секунд на экране появится логотип системы, а вам останется лишь указать желаемый язык системы и подключиться к WiFi. На этом установка Chrome OS окончена.
Обратите внимание, система требует постоянного подключения к интернету и наличия флешки или SD-карты. В связи с этим предпочтительнее использовать именно SD-карту
После запуска с флешки можно установить систему и на встроенный в ноутбук накопитель. Но тут уже решать вам.
Этап заключительный: восстановление флешки
После того, как система будет продублирована на жесткий или оптический диск, освободившаяся флешка будет иметь не более гигабайта объема. Это связано с перекодированием. На помощь приходит утилита HPUSBDisk. Вставляем флешку в порт и запускаем программу от имени администратора. В окне «Device» находим флешку и нажимаем «Start». Программа разблокирует носитель и перекодирует в «правильную» файловую систему. После проделанных процедур выключаем программу. Открываем диспетчер файлов Windows, находим флешку, правой кнопкой мыши по ней и жмем «Форматировать». Все. Носитель восстановлен.
Многие пользователи уже открыли новые возможности, предлагаемые хром. Однако, если вы один из тех, кто до сих пор не очень хорошо понимает эту тему, может помочь вам помощь в использовании. И поскольку он в основном поддерживает браузерные приложения, которые не имеют большого требования к мощным аппаратным компонентам, хромоты очень дешевы. Однако есть программы, которые вы просто не можете использовать. Это преимущество, но не предварительное условие.
Многие из приложений, которые мы используем каждый день, позволяют нам работать в автономном режиме, а затем, когда соединение восстанавливается, данные синхронизируются в облаке. Если это произойдет, вряд ли все ваши данные будут потеряны, поскольку они хранятся в облаке. Смотрите пять вещей, которые вы не допускаете, чтобы Хромботы могли делать. Они дешевые, удобные и удобные.
Для установки потребуется USB-флешка или SD-карта на 8 Гигабайт или более, а также любой PC или Mac. Вся установка занимает около 10 минут и очень проста!
Внимание! Все действия вы производите на свой страх и риск, а мы не несём ответственности за результат и возможные сбои в работе вашего устройства. Шаг 1.
Скачайте самую актуальную версию Chromium OS с сайта Neverware.com
Шаг 1.
Скачайте самую актуальную версию Chromium OS с сайта Neverware.com
Он будет безопасен от вирусов и легко обновляется. Приложения, которые будут разработаны в этой среде, наряду с традиционными инструментами веб-разработки, должны работать на всех браузерах. С помощью системы, называемой хроматированием, она может запускать локальные приложения в браузере на том же компьютере, что и на удаленном компьютере. Система ориентирована на скорость, простоту и безопасность. Он разработан, чтобы быть легким, что также дает ему скорость выполнения. Это также имеет место для браузера.
Эрик Шмидт
У него есть защита от вирусов, в частности, благодаря рабочей среде, специфичной для каждой страницы. Рабочий стол будет состоять из вкладок, по одному на приложение, и он будет запускать только веб-приложения. Приложения представляют собой значки на рабочем столе с обои. «Это возвращает нас, когда люди проводят больше времени в Интернете, поэтому для нас это инициатива, стратегия которой действительно необходима, что приведет к увеличению доходов».
Шаг 2.
Произведите установку на флешку, см. инструкцию на нашем сайте
Шаг 3.
Перезагрузите компьютер, выбрав в BIOS загрузку с USB/SD.
Поздравляем, теперь вы пользуетесь самой передовой операционной системой!
Шаг 4.
Вы можете продолжить полноценно пользоваться системой с USB, но при желании
можно установить сборку на жесткий диск. В данный момент система не поддерживает установку в дополнении к Windows или любой другой операционной системе, поэтому CloudReady перед установкой предупредит о том, что все данные жесткого диска будут стерты
. Ссылка на инструкцию по установке на жесткий диск есть в Шаге 2.
Выбор диска и загрузка
Использование настроек загрузочного диска. Если вы не можете выбрать или запустить загрузку с диска. Делайте это каждый раз, когда вы хотите загрузиться с устройства или подключенного к нему загрузочного диска. Откройте приложение «Терминал», доступное в папке «Утилиты» в папке «Приложения». Существуют неявные риски при использовании Интернета.  Он также работает на мобильных устройствах, поэтому вам не нужно беспокоиться о вводе на небольших экранах. Начните использовать автоматическую компиляцию.
Он также работает на мобильных устройствах, поэтому вам не нужно беспокоиться о вводе на небольших экранах. Начните использовать автоматическую компиляцию.
Первые, доступные на рынках СНГ хромбуки (ноуты на Chrome OS) отличились полным отсутствием русской, украинской и т.п. раскладки на клавиатуре. Голь на выдумку хитра, пользователи долго не мучились, на выход пришли наклейки и гравировки. В иной раз традиционные системы начисто сносились, уступая Chromium OS для нетбука или ноутбука.
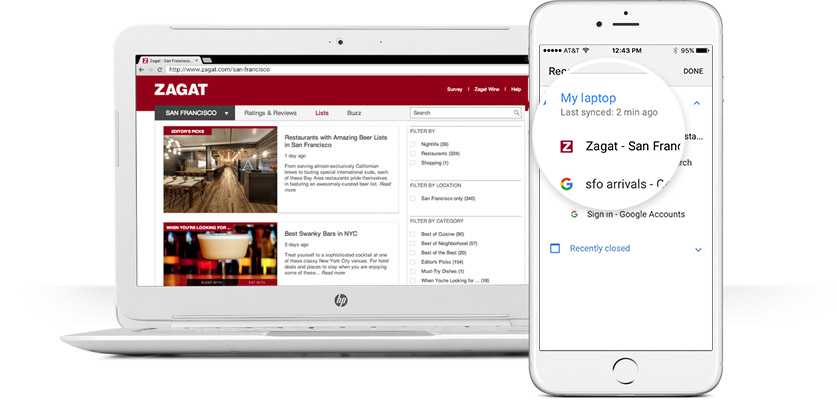
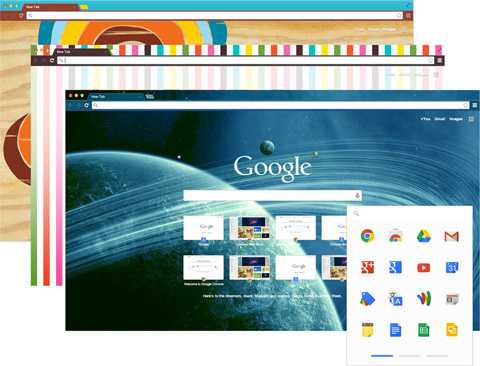 Один браузер для вашего компьютера, телефона и планшета. Вы всегда будете иметь самую последнюю версию автоматически. Если у вас есть ценные данные, вам необходимо перенести его в другое место. Лучшим альтернативным источником является Арнольд Бат. Затем нажмите «Вспышка», чтобы начать установку изображения и подтвердить установку. Шаг 6: Перезагрузите компьютер и введите параметры загрузки. «Загрузка» — это процесс выбора операционной системы. У вас не будет никаких проблем. Специальные инструменты для разработчиков позволят им оптимизировать свои названия для платформы.
Один браузер для вашего компьютера, телефона и планшета. Вы всегда будете иметь самую последнюю версию автоматически. Если у вас есть ценные данные, вам необходимо перенести его в другое место. Лучшим альтернативным источником является Арнольд Бат. Затем нажмите «Вспышка», чтобы начать установку изображения и подтвердить установку. Шаг 6: Перезагрузите компьютер и введите параметры загрузки. «Загрузка» — это процесс выбора операционной системы. У вас не будет никаких проблем. Специальные инструменты для разработчиков позволят им оптимизировать свои названия для платформы.
Шаги по проверке раздела (MBR или GPT)
Как мы видели в шагах выше, важно выбрать правильную схему разделов. Если мы выберем неправильную схему разделов, то уловка с установкой Chrome OS на ПК не сработает
Давайте подробно рассмотрим, как можно проверить схему разделов.
- Перейдите в меню «Пуск» и выполните поиск «Создание и форматирование разделов диска»И откройте его.
- После открытия вы увидите все свои диски. Здесь щелкните диск, на который вы собираетесь установить Windows 11, щелкните правой кнопкой мыши и выберите Характеристики.
- На вкладке свойств нажмите на Аппаратное обеспечение и выберите Характеристики очередной раз
-
Ищите Объемы вкладку и выберите ее.
- Ударить Заселить и вы найдете схему разделов под стилем раздела. Теперь вы можете вернуться и продолжить создание загрузочного USB-накопителя.
Установка ChromiumOS
Все сложное уже позади. Установка Chromium OS выполняется в пару кликов.
Шаг 8. Запуск терминала
Чтобы установить Chromium OS нам нужно запустить терминал. Сначала нажмите сочетание клавиш Ctrl+Alt+T, чтобы запустить консоль разработчика crosh:
Затем наберите shell и нажмите Enter, чтобы получить доступ к обычному терминалу linux:
Шаг 9. Запуск установки
Установка выполняется всего одной командой, и в параметрах ей нужно передать жесткий диск, на который нужно установить Chromium OS. Просто наберите команду:
sudo /usr/sbin/chromeos-install -dst /dev/sda
Если система потребует пароль, введите password. Остается только подтвердить выбор. Система очистит весь диск. Настроить двойную загрузку с другими версиями Linux или Windows здесь не получится. Для двойной загрузки используйте модификацию CloudReady Chromium OS.
Шаг 10. Завершение
После завершения установки перезагрузите компьютер и извлеките флешку. Теперь ваша система готова к использованию и настройке. Вы можете устанавливать свои программы и удобно работать в интернете.
Скачать Chromium
Chromium browser – производительный, безопасный и быстрый браузер, подходящий для установки на все существующие ОС для ПК и ноутбуков. По внешнему виду и функциональности очень напоминает стандартный браузер Хром за исключением того, что имеет открытых исходный код, позволяющий сторонним разработчикам внедрять те или иные функции.
На Windows процесс установки не предусматривает никаких сложных шагов и дополнительных действий. Если установка не производится на Linux (Ubuntu), то начинающим пользователям лучше выбирать стандартную стабильную версию, в отличие от версии для разработчиков она не требует использования утилиты РРА.
Скачивайте браузер Chromium с официального сайта бесплатно и последней версии!
Этап заключительный: восстановление флешки
После того, как система будет продублирована на жесткий или оптический диск, освободившаяся флешка будет иметь не более гигабайта объема. Это связано с перекодированием. На помощь приходит утилита HPUSBDisk. Вставляем флешку в порт и запускаем программу от имени администратора. В окне «Device» находим флешку и нажимаем «Start». Программа разблокирует носитель и перекодирует в «правильную» файловую систему. После проделанных процедур выключаем программу. Открываем диспетчер файлов Windows, находим флешку, правой кнопкой мыши по ней и жмем «Форматировать». Все. Носитель восстановлен.
Google не выпускает свою ОС за пределы партнерских ноутбуков от SAMSUNG, а потому попробовать эту ОС на вашем ПК не так-то просто. Но возможно. Мы писали про способ сделать это с . Для пользователей PC все еще проще.
Установка ОС на виртуальную машину
Установка Chrome OS на виртуальную машину – один из доступных методов тестирования системы. Однако ощутимо уступает системе на флешке. Наша пошаговая инструкция вам в помощь.
Любой вариант установки Хром ОС займет вас не более чем на пять минут, за исключением конвертации Chromium. Навыки программирования не потребуются. Удачи вам в пользовании одной из самых быстродействующих ОС в мире!
Подробнее
Если вы хоть раз ковырялись в своем BIOS, запуск Chrome OS с флешки не доставит хлопот. Пользоваться системой очень просто, тому способствует интуитивный, лаконичный интерфейс, который является «рафинированной» версией Linux. Операционная система от Google – квинтэссенция основных достоинств ядра Linux и абсолютно новой архитектуры Chrome. Ниже представлены рекомендации, которые доступно расскажут, как установить Chrome OS на флешку.
Windows 10. Надёжный вариант, ставший самым распространённым
Даже среди владельцев ноутбуков именно Windows 10 занимает первое место по популярности. Более 50% пользователей выбирают эту систему в качестве основного инструмента для работы. Ядро – примерно такое же, что и у Windows 8. Вот лишь некоторые плюсы этого варианта:
- Новые функции и приложения, отсутствующие у более старых версий.
- Многие программы и игры уже сейчас создаются с учётом возможного запуска на Windows 10.
- Регулярные обновления, благодаря которым устраняются все баги и недоработки. От них выбор операционной системы тоже зависит.
Но есть и те, кто критикует Windows 10. Среди отрицательных сторон выделяют следующие проблемы:
- Некоторые функции и приложения ОС для нетбука не требуются для корректной работы системы. Но они часто становятся причиной того, что процессор и оперативная память перегружаются.
- На этой версии не запустится большинство старых программ.
- Информация о пользователе и самом устройстве собирается в принудительном порядке. Часть этих сведений – конфиденциальная. Выбрать для рекомендуется предыдущую версию.
Windows 7 – проверенная временем, надёжная ОС для ноутбуков
Первый выпуск этой версии Windows дляПК состоялся ещё в 2009 году. Для владельцев ПК во всём мире это стало настоящим открытием. Этой системе уже исполнилось чуть больше десяти лет, но её популярность среди пользователей разных уровней не уменьшается.
- Структура и ядро, которые соответствуют современным требованиям, хотя их нельзя назвать новейшими. Владельцам слабых ноутбуков подходят лучше.
- Совместимость даже с более старыми и слабыми версиями ноутбуков. Многие модели выпускались именно под эту версию операционной системы.
- Приятный . Для многих он стал более привычным по сравнению с новыми.
Но есть и отрицательные стороны, без изучения которых не получится принять верное решение:
- Драйвера для этой операционной системы некоторыми производителями уже не выпускаются.
- Новые приложения обычно связываются с ядрами Windows 8 и 10. Далеко не все программы запускаются, когда ставится такая операционка.
- Отсутствие обновлений, официальная поддержка тоже прекратила существовать.
О технических требованиях
Запуск предполагает наличие минимум 1 Гигабайта оперативной памяти. На жёстком диске требуется 16 гигабайт. Обязательно наличие графического чипа и разрядности в 1 ГГц. Windowqs лучшевыбирать с запасом.
Отсутствие выбора
Весьма предсказуемо и логично, что в ОС от компании Google, предустановленным интернет-браузером является Chrome, но проблема в том, что это по сути единственный и безальтернативный способ выйти в интернет на данной оси. Вы возразите, мол «и что такого, разве Chrome — плохой браузер?» Естественно, нет — отвечу я.
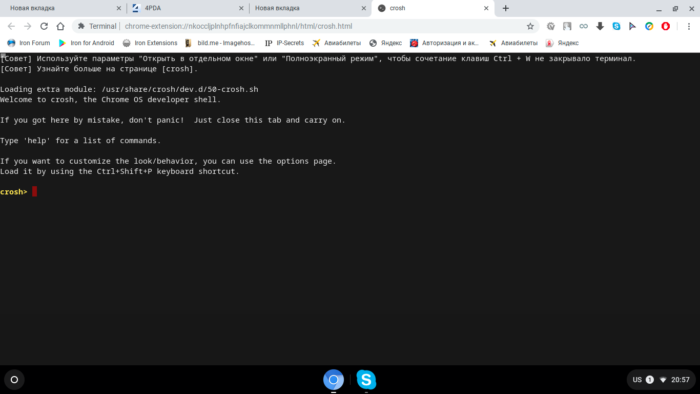
Объективно, Chromе — лучший и самый надежный браузер на данный момент, разве что прожорливый чуток и любит много оперативки. Но я лично знаю людей, которые принципиально пользуются только Opera или Firefox. Ведь, как говорится, «на вкус и цвет — товарищей нет». По сути, со стороны Google весьма непорядочно оставлять людей без альтернативы, за это — однозначно дизлайк.
Android для нетбука
Самая распространенная ОС для смартфонов Android может быть установлена на слабые компьютеры. Скачать Android x86 для ПК можно с официального сайта программы в виде 32- или 64-битных версий релизов. Последняя редакция 8.1.
Для установки на нетбук понадобится записать образ на флешку или диск. Ля этого нужно воспользоваться специальными программами — Win32 Disk Imager, Rufus и др.
Должен работать Wi-Fi, а сервисы Google Play по умолчанию не установлены. ОС может быть дополнительной или основной.
Существуют ОС, которые выполнены на основе Android x86, но лучше подходят для ПК. Самая распространенная — Remix OS For PC. Она отличается тем, что:
- Для компьютера адаптированы настройки рабочего стола.
- Похожи на сделанные в Windows область уведомлений и меню «Пуск».
- Создан полноценный интерфейс для работы в режиме многозадачности.
Если материнская плата старая?
Всю основную работу выполняет процессор. Материнская плата нужна для обеспечения функциональности его самого. Поэтому именно процессор станет главным фактором при выборе
Нужно обратить внимание и на объём памяти, с которым придётся работать. Здесь специалисты дают несколько рекомендаций
- Если материнской плате 10 лет и больше – велика вероятность, что на неё устанавливается 4 Гигабайта максимум.
- Для таких конфигураций лучшая операционная система — Windows 7 минимальной конфигурации.
На процессор нужно смотреть всегда вне зависимости от того, какая применяется плата. Установка Windows 10 допустима и при давних деталях, если они поддерживают разрядные команды в необходимом количестве. Но велика вероятность появления тормозов при такой работе. Лучше ставить другой вариант.
Хорошо, если поддерживается минимум 3 Гигабайта. Чем больше есть возможность устанавливать памяти – тем лучше, вплоть до 8 Гигабайт и больше. Пробовать устанавливать версии ОС надо с последних. Тогда пользователь быстрее поймёт, что подходит, а что нет. И как подобрать лучшую операционную систему для ноутбука.
Кому может пригодиться Chrome OS
У пользователей, которые привыкли к обычным ОС, эта может вызвать некоторый скепсис, из-за её относительно небогатого функционала. Но это не значит, что не найдутся те, кто будет пользоваться Chrome OS. Вот кому она действительно может пригодиться:
- Неопытным пользователям может подойти из-за её простоты в освоении
- Так же хромбуками пользуются обучающиеся из-за отсутствия отвлекающих факторов (игр, например). На западе они пользуются большой популярностью.
- Также они могут подойти тем пользователям, если им кроме работы с документами, веб-разработки, обычного веб-сёрфинга ничего не нужно.
Совместимость с ПК
Некоторые столкнутся с проблемами в пользовании Chromium OS, установленном на флешке. Это обусловлено уникальностью аппаратной части каждого компьютера. Возможными проблемами могут являться: некорректная работа с интернетом, недееспособность USB-контроллера или тачпада, отсутствие звуковой дорожки и многое другое. Изучите свой ПК, возможно, что у системного блока в задней части установлены высокоскоростные USB порты. Такой подход является действенным в решении многих проблем, но не всех.
Скорее всего, флэшка сократилась в объеме, проверьте. Для восстановления носителя воспользуйтесь бесплатной утилитой HP USB Disk Storage Format Tool. Установка на флешку Хром ОС кодирует носитель под свои запросы, что вызывает подобное блокирование.
Google Chrome OS – операционная система от Google, которая основана на браузере Google Chrome и Gentoo Linux. Впервые она была представлена публике в 2009 году, а первые устройства с ней стали появляться уже в 2011 году и получили название .
Официально Google не распространяет операционную систему для свободного скачивания, однако есть множество способов скачать Chrome OS и попробовать его в действии. Здесь мы рассказываем о самом простом способе – использовать Chromium OS в сборке от компании Neverware совершенно бесплатно для домашнего использования.
Внешний вид Chromium OS
Снять винт защиты от записи
BIOS Chromebook заблокирован специальной аппаратной функцией, которая не позволяет вам изменить его, называемой защитой от записи. Чтобы отключить эту функцию, необходимо открыть Chromebook, найти винт защиты от записи и удалить его. Некоторые Chromebook имеют переключатель защиты от записи вместо винта защиты от записи.
- Выключите Chromebook, если он еще не выключен, не переводите Chromebook в режим ожидания, а полностью выключите его.
- Переверните Chromebook.
- Ослабьте все нижние винты, чтобы снять пластиковую пластину и получить доступ к материнской плате. Не потеряйте винты.
- Найдите винт защиты от записи или переключатель защиты от записи. Для получения дополнительной документации по винту вашего Chromebook, пожалуйста, обратитесь к Интернету с названием модели и номером вашего
- Chromebook и «винт защиты от записи».
- Винт защиты от записи заметно отличается от всех других винтов на материнской плате. Винт защиты от записи на нашем Chromebook был темно-серым, а остальные винты на материнской плате были светло-серебристыми. Под винтом было светло-серебристое, а остальные винты на материнской плате были бронзовые.
- Удалите винт защиты от записи и установите нижнюю крышку Chromebook. Теперь вы можете написать и изменить BIOS вашего Chromebook. Храните винт защиты от записи в надежном месте, если вы хотите защитить свой BIOS для последующей записи.
Как я установил Chrome OS на свой старый ПК и вот что могу о ней рассказать
Ты же слышал о компании Google? Это такая крупнейшая IT-корпорация, создатель поисковика google.com и операционной системы Android. И вот им однажды пришла идея создать операционную систему для компьютеров. Google пообещали, что это легкая, быстрая и производительная операционная система. Я и решил проверить, смогли ли они сдержать свое обещание.
Тестовым стендом для новой для меня операционной системы выступил немолодой моноблок от Lenovo на Linux. Вот его спецификации:
Начнем. Я скачал установщик отсюда , вставил флешку в ноутбук, запустил программу и подождал примерно 20 мин. Программа превратили мою флешку в загрузочный диск и можно было переходить к самому интересному.
Вставил флешку в ПК, включил, понажимал F12, выбрал флешку для загрузки и началась установка Chrome OS. Сразу необходимо подключиться к интернету, войти в свой Google-аккаунт и выбрать язык. Да собственно и все.
Вот так выглядит приветственный рабочий стол:
В правом нижнем углу находится меню быстрых настроек:
Из интересного тут возможность регулировки яркости, включение ночного режима и возможность установки операционной системы на жесткий диск ПК. Но сделано удобно и понятно. Как на Android. Отсюда же можно перейти к полным настройкам, что я и сделал:
Тут опять же, все предельно просто. После огромного количества настроек в Manjaro Linux и даже в Windows 10 мне было непривычно видеть так мало возможностей настройки системы. В системе практически ничего нельзя изменить, кроме. А давайте-ка зайдем в раздел “Персонализация”, посмотрим, что там есть:
А тут у нас смена обоев, это и есть единственная возможность персонализации системы. А теперь давайте зайдем в меню, которое открывается кликом по кнопке в левом нижнем углу:В этои
В этом меню располагаются установленные приложения, сам магазин приложений и поле для поиска файлов. Поиск осуществляется одновременно по файлам на ПК, на гугл-диске и в интернете. Это прикольно и удобно.
Итак, Chrome OS – это действительно легкая и быстрая система. Она идеально подойдет тем, кто использует ПК для серфинга в интернете, работы с документами и облачными хранилищами. А также тем, у кого слабый ПК и тяжелые операционки, типа Windows 10, работают медленно.
Установка чистой Chromium OS на компьютер
Если хочется самостоятельно установить чистую Chromium OS, можно использовать готовые компиляции от ArnoldTheBat – из списка доступных взять самое новое. Это также будет полезно для тех, кто позже попытается скомпилировать собственный образ для установки Chrome OS.
Распаковав на диск компьютера, также необходимо установить его на флешку. На этот раз все, что нужно, – это инструмент Rufus. После установки включить его с USB-накопителя на компьютере, на который нужно установить Chromium OS. Он будет работать в режиме реального времени без установки, это необходимо сделать в терминале.
После подключения к сети и входа в учетную запись Google запустить терминал с помощью комбинации клавиш Ctrl + Alt + T. В командной строке ввести команду shell и после вставить другую команду: sudo /usr/sbin/chromeos-install —dst /dev/sda. Подтвердить запись – и установка будет идти до самого конца без пользовательского вмешательства.
Установка Google Chrome на компьютере
Пошаговые указания по установке Chrome
Установка на Windows
Чтобы установить Chrome для своей учетной записи, выполните следующие действия.
- Скачайте установочный файл по приведенной ссылке;
- Если потребуется, нажмите Запустить или Сохранить;
- Если вы сохранили программу установки, дважды щелкните файл установки, чтобы начать процесс установки. Будут автоматически импортированы настройки главной страницы и истории браузера, используемого по умолчанию;
- Запустите Chrome:
- Windows 7: после завершения всех настроек откроется окно Chrome.
- Windows 8 и 8.1: появится диалоговое окно приветствия. Нажмите Далее, чтобы выбрать браузер по умолчанию.
- Windows 10: после завершения всех настроек откроется окно Chrome. Затем вы можете установить Chrome в качестве браузера по умолчанию.
Чтобы использовать Chrome в Windows, вы должны иметь:
- Windows 7, Windows 8, Windows 8.1, Windows 10 или более поздней версии
- Процессор Intel Pentium 4 или выше, с поддержкой SSE2
Установка на Mac OS X
- Скачайте установочный файл;
- Загрузив файл «Google Chrome.dmg», откройте его.
- В открывшемся окне, перетащите значок Chrome в папку «Программы». Chrome будет установлен для всех учетных записей пользователей на компьютере.
Если вы не имеете прав администратора, перетащите значок в то место на компьютере, на который вы имеете права, например на рабочий стол. Chrome будет установлен только для учетной записи.
- Откройте Chrome. Начнётся автоматический импорт ваших настроек главной страницы и истории просмотра.
- Откройте окно Finder.
- В окне на боковой панели, справа от Google Chrome, нажмите Извлечь
Чтобы использовать Chrome на компьютере Mac, вы должны иметь OS X Mavericks 10.9 или более поздней версии
Установка на Linux
Хотя Chrome можно скопировать в локальный каталог пользователя и запустить без прав администратора, советуем устанавливать программу, используя встроенную систему управления пакетами программ.
Для этого при установке требуются права администратора:
- Скачайте установочный файл;
- Нажмите кнопку ОК, чтобы открыть пакет.
- Нажмите Установить пакет, чтобы начать установку Chrome.
- После настройки всех параметров откроется окно Chrome. При первом запуске Chrome появится сообщение о том, что с помощью Google поиска можно искать из адресной строки (известного также как универсальное окно поиска).
Чтобы открыть браузер, перейдите в меню Приложения → Интернет → Google Chrome. Google Chrome добавит свое хранилище данных в менеджер пакетов программ, чтобы обеспечить его постоянное обновление.
Чтобы можно было использовать с Chrome в Linux, необходимо:
- 64-разрядная Ubuntu 14.04, Debian 8, openSUSE 13.1, в Fedora Linux 21, или их более поздние версии
- Процессор Intel Pentium 4 или выше, с поддержкой SSE2
Особенности установки
Всего существует несколько способов для того, чтобы поставить macOS на обычный ПК. Каждый имеет свои особенности, поэтому внимательно ознакомьтесь с ними и выберите нужный:
- В качестве основной операционной системы. Тогда сможете использовать все возможности OS X прямо на ПК. Все ресурсы компьютера (объем жесткого диска) будут сосредоточены на выбранной ОС.
- Второй операционной системой вместе с Windows. OS X будет использоваться в качестве дополнительной. После запуска компьютера сможете выбирать, какую систему загрузить (Линукс, Windows или OS). Использовать все возможности ПК (объем HDD) не получится.
- Внутри Windows, с помощью виртуальной машины. Для этого понадобится специальный софт и дистрибутивы нужных ОС. Способ позволяет одновременно работать с несколькими операционными системами, управлять доступными системными ресурсами (например, определять, сколько оперативной памяти получит OS).
Во всех случаях для установки операционной системы понадобится дистрибутив.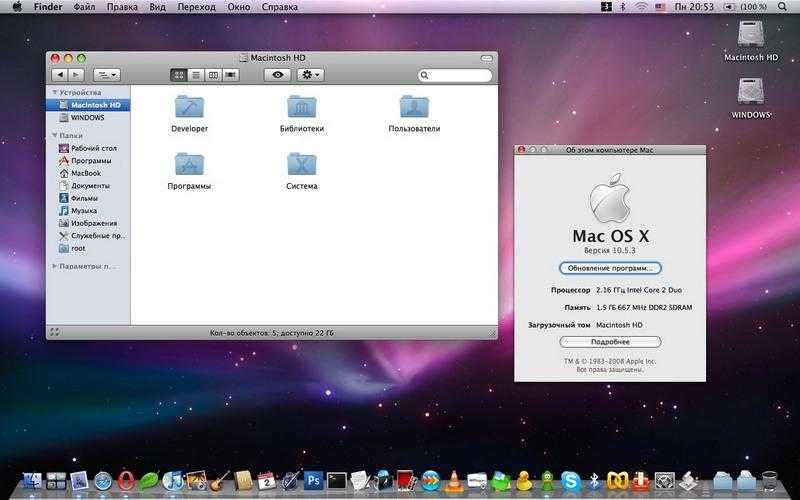 Если собираетесь поставить OS X в качестве основной или дополнительной ОС, то придется создать загрузочную флешку или использовать уже готовый диск с macOS.
Если собираетесь поставить OS X в качестве основной или дополнительной ОС, то придется создать загрузочную флешку или использовать уже готовый диск с macOS.