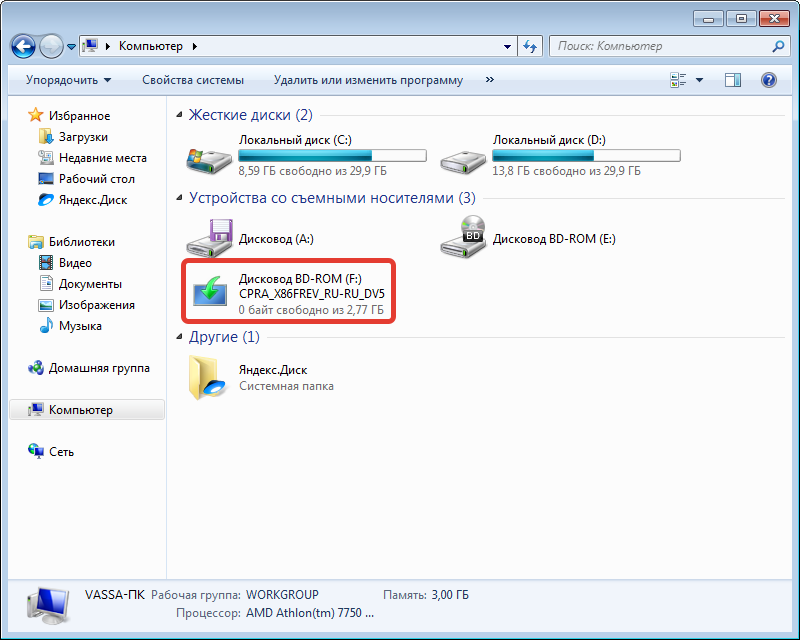Переустановка Windows 7
Вставляем записанный диск с образом и перезагружаем компьютер. Появится следующая картинка с просьбой нажать любую клавишу. Если загрузка не происходит, значит или диск плохой, или привод не может его прочитать или BIOS неправильно настроен. Все проверяем еще раз и грузимся с установочного диска.
Запуститься Windows Boot Manager в котором имеется возможность выбрать Windows Setup (Установка Windows 7) или Windows Memory Diagnostic (Проверка памяти компьютера). Выбираем установку Windows нажимая Enter
Далее операционная система производит загрузку необходимых файлов на жесткий диск.
Затем откроется окно выбора языка, раскладки клавиатуры и формата денежных единиц. Выбираем необходимые параметры и нажимаем Далее.
Нажимаем Установить для установки Windows 7.
Далее выбираем версию устанавливаемой системы. Зависит от образа который вы записали на диск. Выбираем необходимую и жмем Далее.
Приведу основные отличия версий Windows 7 для осознанного выбора:
Соглашаемся с условиями лицензии и жмем Далее.
Выбираем тип установки — Полная установка.
Далее есть возможность настроить HDD или SSD (удобно для новых накопителей). Функция Создать — позволяет создать раздел на накопителе выбранного объема. Если вы настраиваете новый диск, то при создании первого раздела система создаст служебный раздел объемом в 100 МБ. Размер системного диска (на который вы будете устанавливать Windows 7) лучше выбирать от 20 ГБ и более, в зависимости от версии и разрядности операционной системы. Мне кажется, для 64-bit операционных систем, целесообразно отводить 60 — 100 ГБ под системный раздел, чтобы была возможность установить необходимые программы, выделить под восстановление системы достаточно пространства (10-15%). + необходимо место для файла подкачки 1.5RAM и для режима гибернации или сна — 0.75RAM и желательно хотя бы чуть чуть оставить под документы. 100 ГБ будет оптимально.
Если за компьютером работают несколько человек, то политика разбивки у меня следующая: системный раздел 100-200 ГБ (200 так как будут хранить документы на диске С); и один общий раздел с фильмами, фотографиями и другим медиа-контентом, все оставшееся место. Так же при создании НЕ системного раздела есть функция форматировать, использование которой кажется более рационально нежели производить форматирование в установленной системе. Разбиваем диск под ваши требования и нажимаем Далее. Как разбить жесткий диск на уже установленной операционной системе Windows 7 можно прочитать тут.
Система будет перезагружена и процесс продолжится.
Следующее окно при загрузке системы вы увидите если у вас несколько уже установленных операционных систем. По умолчанию загрузится последняя устанавливаемая Windows 7.
Далее производится настройка компьютера к первому запуску и проверка производительности видеоадаптера.
После потребуется ввести Имя пользователя и Имя компьютера. Последнее латинскими буквами. Вводим и нажимаем Далее.
Для большей безопасности рекомендуется придумать пароль для своей учетной записи в Windows 7. Придумываем и/или нажимаем Далее. (Как сбросить пароль администратора — тут).
Если есть, вводим ключ продукта и жмем далее. Иначе снимаем «птичку» Автоматически активировать Windows и жмем Далее.
В следующем окошке вам предложат автоматически защитить компьютер и улучшить Windows. Выбираем Использовать рекомендуемые параметры.
Далее устанавливаем время, дату и часовой пояс. (Если у вас сбивается время на компьютера читайте здесь) Нажимаем Далее.
Если драйвер для сетевой карты был найден и установлен, то необходимо выбрать текущее место расположения компьютера. В какой сети он у вас сейчас будет находиться.
Далее происходит подготовка рабочего стола и завершение первой загрузки Windows 7.
Переустановка Windows 7 Ultimate 64-bit успешно завершена — вы видите рабочий стол.
Установка ОС Windows 7 с загрузочной флешки с бесплатным выездом мастера
В этой статье мы рассмотрим такой вопрос, как установить систему Windows 7 на нетбук с загрузочной флешки. Плюс ко всему возможно стоит прочитать заметку как проходит установка Windows 7 в Минске.
Какие основные моменты и вопросы возникают при установке. Почему с флешки, можете задать вопрос? И я отвечаю, потому, что в нетбуках отсутствует dvd-привод. Его там вообще нет.
Поэтому рассмотрим установку с флешки.
(25) 921-89-01 (life)
| № | Оказываемая услуга: | Стоимость: |
| 1 | Установка Виндовс 7, 8, XP, 10 в Минске |
Комплект 25р. (с выездом) — Windows 7, драйвера, минимум необходимых программ (аудио/видео, браузер) и антивирус с ключом на год). Комплект 30р. (с выездом) — Windows 10 плюс стандартный комплект программ и драйверов. |
Странно, подумают многие, а как установить виндовс обычно же установка происходит с диска. Вот как раз в такой ситуации мы и воспользуемся флешкой. С неё можно установить Windows 7 на нетбук с флешки, только для этого нам нужно будет подготовить флешку, т.е. отформатировать её если это нужно и сделать загрузочную Windows 7 флешку.
В статье цена установки Windows 7 можно узнать сколько стоит установка данной операционной системы.
Так, значит давайте с Вами разберём, что такое «образ» в нашем случае Windows 7
Образ т.е. виртуальная копия диска, с помощью некоторых специальных программ копируется диск, только не просто копируется, а создаётся такой файл как образ, т.е. копия диска только виртуальная. Такие копии можно делать с любых дисков будь то игровые диски или аудио с фильмами.
И им очень удобно пользоваться, к примеру, не хотите диск лишний раз с игрой вставлять в дисковод, тогда просто монтируете его виртуальную копию на компьютере или нетбуке и вперёд играть (если игра требует диск) или устанавливать игру. Плюс ещё в том, что диск не нужно лишний раз доставать потому, что каждый раз Вы его немного царапаете и в конечном итоге он перестанет читаться, а так он лежит себе как новенький. Давайте приступим.
Что значит подготовить загрузочную флешку Windows 7? А значит это, что нам нужно записать на неё Windows, а потом уже произвести установку Windows 7 на нетбук с флешки. Просто так записать виндовс скопировав, его на флешку не получится. Для этого нужна специальная программа для записи образа Windows 7 на флешку.
Также нужно оговориться, что если образ Windows 7 имеет размер более 4 Гб., то на флешке должна стоять файловая система NTFS, часто на флешке стоит Fat 32
Различие этих файловых систем важное для нас в том, что Fat 32 не видит файлы размером более 4 Гб, а NTFS видит. А поскольку образ Windows 7 может иметь размер более 4Гб., значит нам не нужна файловая система Fat 32
Установка Windows 7 на нетбуке с помощью флэш-накопителя USB при наличии установочного диска Windows 7
Использование USB-накопителя, на который записывается исходный образ, выглядит более предпочтительным. Образ можно загрузить из интернета или создать собственноручно, используя для этого оригинальный CD-диск и программы для работы с образами.
Подготовка флэш-накопителя USB
Основная задача пользователя при подготовке USB-носителя объемом не менее 4 Гб сводится к тому, чтобы сделать его загрузочным. Копирование файлов в проводнике должного результата не даст. В качестве простейших решений можно предложить либо апплеты, работающие с файлами ISO-формата, в которых используется раздел самозагрузки, либо специальные приложения, позволяющие выполнить все операции без участия пользователя, например Rufus.
USB флэш — накопитель.
Создание загрузочного флэш-накопителя USB
В программе нужно указать путь к файлу образа на жестком диске, а сопутствующие параметры, включающие и установку типа загрузчика (MBR/EFI) будут выставлены автоматически. Форматирование перед использование программы производить необязательно, поскольку данное действие предусмотрено прямо в утилите.
Если приложений для автоматического создания загрузочных носителей у пользователя нет, аналогичные действия можно выполнить самостоятельно, используя для этого командную консоль и инструментарий DISKPART:
- diskpart;
- list disk;
- select disk N (выбор накопителя, где N соответствует номеру, показанному в списке);
- clean;
- create partition primary;
- select partition primary;
- active;
- format fs=ntfs;
- assign letter Z (присвоение литеры, под которой накопитель будет определяться в системе);
- exit.
Переустановка Windows 7 с сохранением файлов, данных и программ
Теперь мы переходим к следующему этапу: переустановке Windows 7 с сохранением данных и программ поверх установленной на компьютере версии операционной системы.
- Откройте папку с распакованным содержимым образа Windows.
- Запустите файл «setup», кликнув по нему два раза левой кнопкой мыши.
- На Рабочем столе откроется окно «Установка Windows». Нажмите на кнопку «Установить».
- На экране своего устройства вы увидите сменяющие друг друга надписи, сначала «Программа установки копирует временные файлы…», а затем «Начало установки…».
- В открывшемся окне «Получение важных обновлений для установки» вам предложат два варианта действий:
- Выполнить подключение к Интернету для получения последних обновлений программы установки (рекомендуется).
- Не загружать последние обновления программы установки.
- Нажмите на «Не загружать последние обновления программы установки».
Этот выбор обусловлен тем, что мы не желаем затягивать процесс установки операционной системы. Все предлагаемые обновления с сайта Майкрософт можно установить после завершения переустановки Windows 7.
- В окне «Ознакомьтесь с условиями лицензии» установите флажок в пункте «Я принимаю условия лицензии», а потом нажмите на кнопку «Далее».
Внимание! Сейчас наступает самый важный момент установки ОС. Благодаря правильному выбору типа установки мы сможем переустановить Windows 7 поверх предыдущей версии «семерки», установленной на данном компьютере.
- В окне «Выберите тип установки» предлагаются два варианта:
- Обновление.
- Полная установка (дополнительные параметры).
- Нам необходимо сохранить пользовательские файлы, параметры и программы, поэтому вам нужно нажать на тип установки «Обновление».
- Проходит проверка совместимости.
- В окне «Обновление Windows…» начинается процесс установки операционной системы на компьютер.
Установка Windows 7 с сохранением данных состоит из нескольких этапов:
- Копирование файлов Windows.
- Сбор файлов, параметров и программ.
- Распаковка файлов Windows.
- Перенос файлов, параметров и программ.
Во время этих действий ПК будет несколько раз перезагружен. Выполнение обновления может занять несколько часов.
До завершающего этапа установки операционной системы, вам не нужно будет выполнять каких-либо действий. Потерпите некоторое время, чтобы дождаться результата.
После нескольких перезагрузок ПК, наконец, наступает завершающий момент процесса установки системы — настройка параметров ОС.
- Программа установки подготавливает компьютер к первому использованию и проверяет производительность видео.
- В окне «Введите ключ продукта» нажмите на кнопку «Пропустить».
Вы можете провести активацию Windows после завершения установки в любой удобный момент времени. Необходимо будет ввести ключ продукта, который можно скопировать с корпуса ПК или с упаковки копии Windows. На части устройств активация «вшита», поэтому там она выполняется автоматически, после подключения к Интернету.
- В окне «Помогите автоматически защитить компьютер и улучшить Windows» необходимо выбрать порядок установки обновлений.
Нам предлагают три варианта действий:
- Использовать рекомендуемые параметры — установка важных и рекомендуемых обновлений, чтобы повысить общую безопасность и улучшить состояние компьютера.
- Устанавливать наиболее важные обновления — установка только обновлений безопасности и других важных обновлений.
- Отложить решение — до решения пользователя обновления не будут устанавливаться на данный ПК.
- Нажмите на подходящий вариант, в большинстве случаев — «Использовать рекомендуемые параметры».
- В следующем окне установите время и дату. Если в вашей стране не используется летнее время, снимите флажок в пункте «Автоматический переход на летнее время и обратно».
- В окне «Выберите текущее место расположения компьютера» предлагаются варианты сетевого размещения для данного ПК,
Переустановка Windows 7 без диска, флешки и BIOS
Вы можете выбрать:
- Домашняя сеть — доверенная сеть для компьютеров, находящихся дома.
- Рабочая сеть — доверенная рабочая сеть для устройств на работе.
- Общественная сеть — сеть без доверия, находящаяся в общественных местах.
- Если ваш компьютер находится дома выберите расположение «Домашняя сеть».
- Далее на ПК настраиваются параметры сети, а затем Windows завершает применение параметров.
- После подготовки рабочего стола на экране запускается операционная система. Переустановка Windows 7 поверх предыдущей «семерки» с сохранением программ, параметров, файлов и других данных завершена.
Как вы можете увидеть выше на изображении, после переустановки Windows 7 на этом компьютере остались файлы, программы и другие данные.
Восстановление системы при помощи резервной копии Windows 7
Большая часть производителей мобильных компьютеров создают резервные хранилища для дистрибутивов семерки или любой другой ОС. Переустановка Windows 7 на ноутбуке из этих областей памяти выполняется при помощи встроенных утилит.
Чтобы началась переустановка, перезагрузите ноут и нажмите:
- для Windows на ноутбуке hp на F11;
- на ноутбуке ASUS на F9 сразу при начале загрузи;
- для Windows 7 на ноутбуке Lenovo на F11;
- на ноутбуке acer подойдет комбинация клавиш Alt + F10;
- для Windows 7 на ноутбуке SAMSUNG на F4.
После нажатия на нужную клавишу вместо стандартной загрузки Виндовс 7 откроется интерфейс восстановления ОС:
- Утилита, используемая ноутбуками acer.
- Утилита, используемая ноутбуками hp.
- Утилита, используемая ноутбуками SAMSUNG.
- Утилита, используемая ноутбуками Lenovo.
После загрузки программы следуйте указаниям по восстановлению Windows.
Подготовка раздела для установочных файлов
Создаем раздел
Первым шагом будет установка раздела на диске, где и будут храниться установочные файлы операционной системы Windows. Для этого нужно перейти в «Управление Дисками». Чтобы попасть в это подменю, нужно кликнуть правой кнопкой мыши по «Мой Компьютер», там выбрать вкладку «Управление», а в нем есть «Управление Дисками». Еще можно через поиск ввести «Управление дисками» и вы сразу попадете на нужную страницу. Там же можно отследить количество памяти на флешке или других устройствах. Выглядит нужная нам опция вот так:
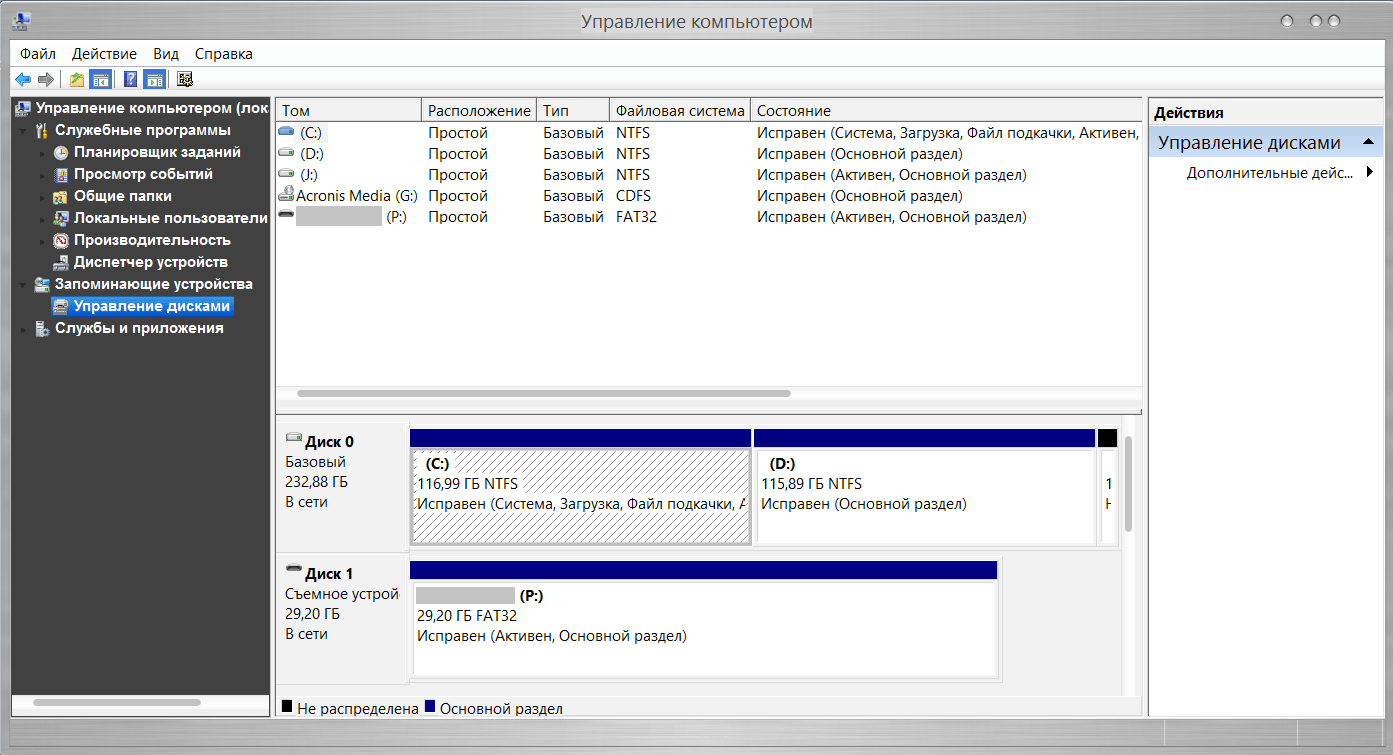
Здесь можно увидеть количество доступной и занятой информации на жестком диске
Для нашей операции важно, чтобы жесткий диск был уже разбит на два раздела, как на картинке. После выполнения этого фактора, делим второй диск (в нашем случае D) на два разных раздела
Для этого правой кнопкой мыши кликаем на диск D, а там выбираем вкладку «Сжать том». После нажатия всплывает окошко, в котором вас просят ввести, насколько сжать диск. Вам же нужно ввести значение, немного превышающее размер образа с Windows. Хотя для ноутбуков зачастую памяти хватает, но в целях экономии введите мегабайт на 150–300 больше, чем весит образ. Нажимаем «Сжать». Само сжатие не будет длиться долго — около пяти минут, не больше.
Преобразование раздела
После этого, нам нужно преобразовать пространство, которое мы только что сжали, в чистый раздел. Кликая на прямоугольник, означающий не распределенное пространство правой кнопкой мыши, выбираем вкладку «Создать простой том». Выглядит это приблизительно так:
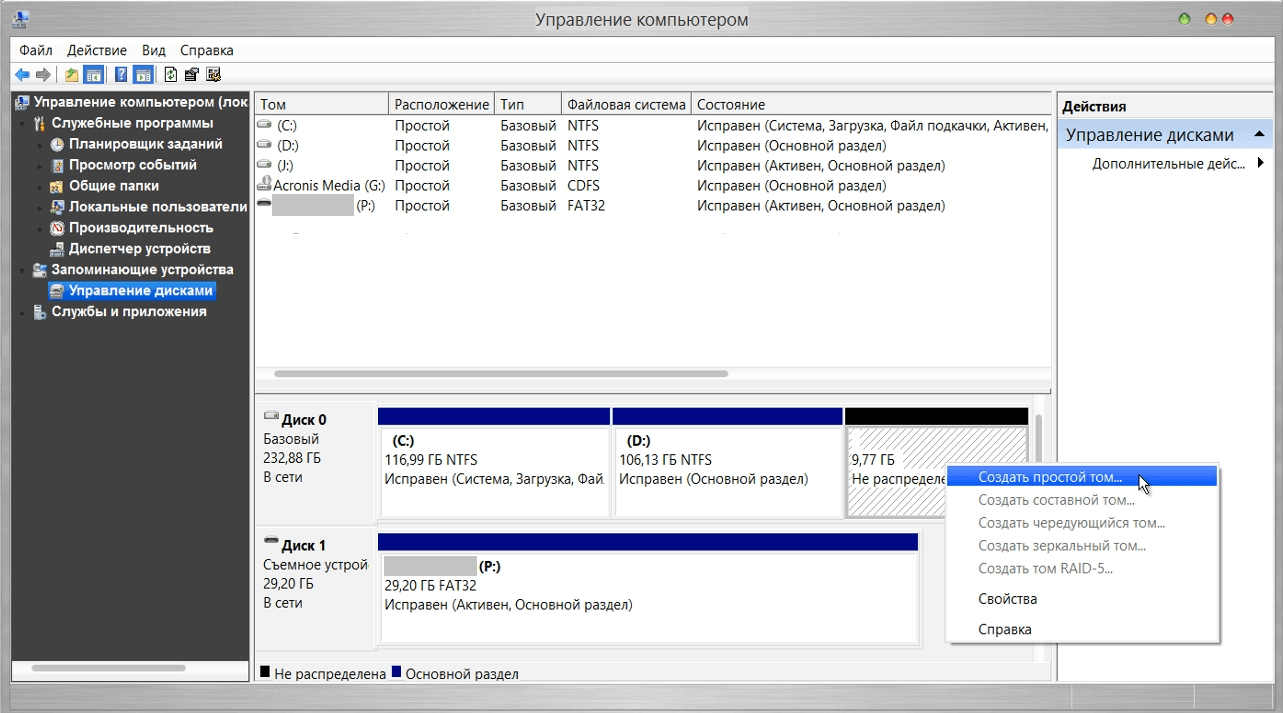
Запустится мастер
Особо не задумываясь, везде жмем на кнопку Далее, ничего особенно важного в нём нет. После создания тома приступаем к основной части работы
Установка Windows 7 на нетбуке с помощью внешнего DVD-привода
Если в наличии имеется не оригинальный диск с установочным дистрибутивом, а загруженный из интернета образ формата ISO, сначала его потребуется записать на пустой носитель с использованием программ класса UltraISO, DAEMON Tools, Nero Express и им подобных.
В интерфейсе потребуется перейти к разделу опций загрузки (Boot Sequence, Device Priority и т.д.), при помощи клавиши со стрелкой вниз переместиться к пункту первого загрузочного устройства (1st или Main Device), клавишами PgUp/PgDown прокутить список доступных носителей, выбрать дисковод CD/DVD-ROM, выйти с сохранением изменений (F10+Y).
После этого стартует автоматическая перезагрузка, а для начала работы с носителем будет предложено нажать любую клавишу.
В окне инсталлятора необходимо выставить региональные, языковые и денежные параметры, а затем отметить предпочитаемый вариант инсталляции. Полная установка производится на чистый винчестер или применяется в случае отказа предыдущей аналогичной версии. Обновление можно использовать в случае наличия на нетбуке ОС более старой модификации (Vista или XP).
Раздел для помещения файлов новой ОС будет выбран автоматически. В случае повторной инсталляции Виндовс рекомендуется отформатировать системный диск. Также на этом этапе можно воспользоваться инструментами удаления или создания дополнительных разделов. После подтверждения начала установки начнется копирование файлов и установка драйверов устройств. Когда все операции будут завершены, последует автоматический рестарт.
В этот момент оптический диск нужно извлечь из привода или снова воспользоваться настройками BIOS, где потребуется выставить приоритет загрузки с винчестера.
При перезагрузке, если это необходимо, потребуется ввести имя пользователя с паролем и подсказкой, затем вписать код активации или отложить регистрацию, а затем выбрать либо рекомендуемые параметры, либо настроить их вручную, например, полностью отключив получение обновлений. По завершении предварительных настроек на экране появится рабочий стол.
Процесс установки
Чтобы установить Windows 7 с компьютера без диска и флешки, после вышеописанных действий следует перезапустить компьютер. На этапе выбора раздела, с которого будет запущено устройство, нужно выбрать пункт «Установщик Windows 7».
Откроется стандартный инсталлятор ОС, в котором можно выполнить переустановку Windows 7:
- Выбрать язык будущей системы, нажать Далее.
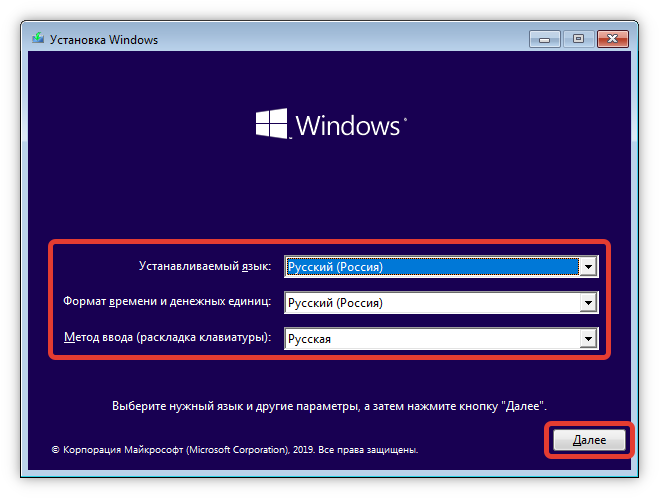
- Кликнуть по кнопке Установить.
- Подтвердить принятие лицензионного соглашения, установив соответствующую отметку и нажав Далее.
- Выбрать тип установки «Полная установка».
- Развернуть меню с дополнительными параметрами, кликнув по гиперссылке «Настройка диска».
- Поочередно выделить все разделы, кроме того где записан Установщик Windows 7, и нажать по опции «Удалить».
- Подтвердить действие кнопкой ОК.
- Выбрать строку «Незанятое место на диске», нажать Далее.
Запустится процесс переноса данных ОС в указанный раздел. После завершения компьютер перезапустится — Windows 7 будет установлена.
Точное выполнение всех вышеописанных инструкций приведет к созданию специального тома, который может использоваться для инсталляции системы. Запись в загрузочном секторе останется, поэтому можно будет использовать установщик в дальнейшем, когда понадобится выполнить замену ОС.
Как активировать Windows 7
Чтобы произвести активацию, Вам необходимо:
Операционная система установлена и готова к эксплуатации, но есть одно «но». Это разрешение экрана, которое очень сильно режет глаза.
Как изменить разрешение экрана в Windows 7
Вам необходимо:
-
- Кликнуть правой кнопкой мыши по рабочему столу, и выбрать «Разрешение экрана».
-
- В появившейся форме выбираем максимально доступное разрешение для нашего ноутбука. В нашем случае это 1024*768 нажимаем «OK».
-
- После этого можем спокойно устанавливать дальнейшие программы на свой компьютер.
На этом всё! Если у вас возникнут вопросы, Вы можете задать их нам по телефону указанному на сайте, или в онлайн чате. Вдруг, если вы считаете та, что не может справиться с данной проблемой, вы можете сказать у нас компьютерного мастера на дом.
Установка Windows XP на нетбук
После вставки флешки необходимо перегрузить компьютер. При появлении надписей нажатием соответствующей клавиши (указано на экране, в описании или на нижней крышке нетбука) перейти в BIOS. С помощью стрелок зайти в пункт BOOT. В нем переместить надпись USB HDD (или похожую) на самый верх с помощью клавиш, указанных внизу экрана (F5, F6 или «+», «-» и пр.).
Boot отвечает за порядок загрузки.
Нажатием кнопок F10 и «Y» зафиксировать изменения. После перезагрузки одни версии Windows сразу начинают загрузку, а в других надо выбирать соответствующий пункт (например, First part of Windows XP).
Дальнейшие пошаговые действия:
- Вначале появится экран, где предлагается установить или восстановить операционную систему. Надо выбрать первое.
- В следующем окне необходимо принять лицензию, нажав на F8.
- В новом поле, если устанавливается новая версия, нажать ESC, а в противном случае — R.
- После этого запустится главный этап — выбор раздела HDD.
- Если первый из них составляет меньше 10 Гб, удалить эту область и последующую за ней. Если HDD был разбит, но объем первого раздела 20 Гб и более, убрать только его.
- После этого появится надпись «Неразмеченная область», которую надо выделить и нажать «Ввод»
- Затем нажать на кнопку «С» для создания нового раздела.
- На следующем экране следует выбрать один из вариантов форматирования Чтобы увеличить скорость, отмечают «Быстрое».
- По завершении предыдущего процесса начнется копирование — загрузка файлов с флешки в нетбук.
- По достижении 100% компьютер перезагрузится, и начнется установка ОС.
Загрузка и запуск самой Windows XP
В самом начале появится относительное время полной инсталляции — 39 минут. Оно зависит от внутреннего оборудования нетбука и может отличаться от указанного. После этого появятся два окна. В первое из них нужно вписать любое имя или слово, а второе можно оставить пустым и выбрать «Далее».
На новом экране потребуется обязательно ввести ключ. В следующем окне предложат ввести пароль, но большинство пользователей этого не делает. На всех других экранах, чтобы ускорить процесс инсталляции, можно ничего не менять, а только нажимать на кнопку «Далее». Изменения проводят после установки Windows XP.
После завершения инсталляции появится рабочий стол. После этого можно установить программы и игры.
Windows 8.1 Embedded.
Прекрасный вариант для слабого компьютера – выпуск Windows 8.1 Embedded. Это такая же урезанная индустриальная сборка операционной системы, как мы рассмотрели выше, только в версии Windows 8.1.
В целом любой из рассмотренных выпусков Windows 7, конечно же, будет немного шустрее себя вести, чем индустриальная Windows 8.1, но эта версия всё же новее, функциональнее, а, главное, безопаснее. Так, Microsoft будет её поддерживать в части поставки обновлений безопасности до 2023 года. Тогда как, напомним, Windows 7 более не обновляемая система, её срок поддержки создателем истёк.
В то же время Windows 8.1 – это стабильная система, которую Microsoft не тиранит функциональными обновлениями, как она это делает с Windows 10. Следовательно, она не глючит, не сбоит и не тормозит, как Windows 10.
Статистика использования операционных систем в ноябре 2013 года
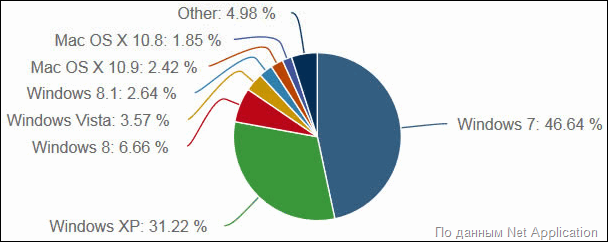
Основой для этих публикаций послужили материалы, предоставленные широко известной аналитической компанией Net Applications.
На мой взгляд прокомментировать представленные результаты можно одной единственной фразой – все те же, все там же. Операционным системам Windows компании Microsoft суммарно принадлежит ~91%. Так что периодически раздающиеся из стана приверженцев операционной системы Linux, на долю которой, кстати сказать, в прошедшем месяце пришлось 1,56% рынка ОС, высказывания в стиле “Microsoft must die” вызывают, разве что, улыбку. Умирать она будет очень долго и, похоже, счастливо.
Более того. Microsoft и сама хотела бы побыстрее “умертвить” одну из своих операционных систем. Понятно, что речь идет о Windows XP. В апреле 2014 года должна прекратится поддержка этой ОС. Интересно, действительно прекратят, или опять продлят, как это уже было? Как-никак 12-летняя XP работает на трети всех мировых компьютеров.
В контексте данной статьи нас интересует тандем Windows 8 + Windows 8.1. Как и следовало ожидать, после выхода релиза Windows 8.1, переход на который для легальных пользователей Windows 8 предоставляется бесплатно, доля 8-ки сократилась, а доля 8.1 примерно на столько же увеличилась. Можно предположить, что в обозримом будущем предыдущая ОС практически уйдет с горизонта.
А вот что лично для меня оказалось некоторой неожиданностью, так это то, что суммарная доля этих ОС за прошедший месяц практически не изменилась и составляет 9,3%. Мне представлялось, что процесс перехода на Windows 8 / 8.1 происходит несколько более активно. Получается, что мой шаг в сторону новейшей операционной системы Microsoft пока не совпал с предпочтениями других пользователей Windows.
Как создать загрузочную флешку Windows XP
В большинстве случаев создание загрузочной флешки требует только указания места расположения исходного образа операционной системы и обозначение накопителя, на который будет производиться запись. Через несколько минут загрузочная флешка Windows XP будет готова.
Образ Windows XP может находиться на любом носителе. Если производится запись с оригинального установочного диска, то сначала нужно создать образ любой программой для записи дисков, указав в качестве места расположения конечного файла имеющийся жесткий диск с необходимым объемом. Использование загрузочной флешки с Windows XP, скопированной с оригинального DVD-диска, дает гарантию стабильности работы вновь установленной системы.
Для более быстрой установки и исключения сбоев, рекомендуется на время подготовки загрузочного накопителя отключить антивирусные программы. Скорость записи зависит от многих факторов: мощности компьютера, скорости чтения DVD, быстродействия флеш-памяти и объема оперативной памяти.
Для примера можно показать, как сделать загрузочную флешку с Windows XP на примерах самых распространенных программ UltraISO и WinToFlash.
UltraISO
Чтобы сделать загрузочную флешку с помощью программы UltraISO, необходимо выполнить следующую последовательность действий:
- После запуска программы нужно нажать на кнопку меню «Открыть» или выбрать в стандартной строке меню пункт «Файл», а в списке нажать «Открыть».
- В появившемся окне проводника необходимо выбрать нужный файл образа и нажать на кнопку «Открыть». Теперь в окне программы с правой стороны будет видно содержание образа загрузочной операционной системы Windows XP.
- После того, как флеш-накопитель вставлен в гнездо компьютера, надо в пункте меню «Самозагрузка» выбрать пункт «Записать образ Жесткого диска…».
- В появившемся окне «Write Disk Image» выбрать путь к установленной флешке и указать метод записи «USB-HDD+». Для форматирования флешки нажать кнопку Форматировать, после чего выбрать тип файловой системы FAT32 и запустить процесс форматирования.
- Далее, после окончания форматирования, в окне «Write Disk Image» нажать кнопку Записать и подтвердить начало операции.
WinToFlash
Чтобы сделать загрузочную флешку с помощью программы WinToFlash, необходимо выполнить следующую последовательность действий:
- После запуска программы проще всего перейти на вкладку «Режим мастера» и нажать на кнопку «Мастер переноса программы установки Windows на USB».
- В появившемся окне выбрать пути к накопителю и файлу-образу. Нажать кнопку Далее>.
- В следующем окне необходимо принять лицензионное соглашение.
- После согласия образ операционной системы загрузится на накопитель и потом может использоваться для установки системы на компьютер.
Как видно, последняя программа гораздо проще в использовании, но имеет существенный «минус» — ни для чего большего ее использовать нельзя. В этом отношении более сложное программное обеспечение дает большие возможности за счет своей универсальности и многофункциональности.
Подготовка флэш-накопителя USB
Перед тем как приступить к созданию загрузочного флэш-накопителя USB, вам необходимо выполнить его форматирование
Обратите внимание, что в ходе форматирования все содержащиеся на флэш-накопителе данные будут утеряны
Подключите к нетбуку флэш-накопитель USB.
Откройте Командную строку с повышенными привилегиями (пройдите в меню “Пуск” > Все программы > Стандартные, произведите щелчок правой кнопкой мыши на приложении “Командная строка” и выберите “Запуск от имени администратора”).
Запустите Командную строку с повышенными привилегиями, выбрав “Запуск от имени администратора”
В окне командной строки последовательно введите и выполните (клавиша Enter) следующие команды:
В окне будет отображен список накопителей, установленных на вашем нетбуке
Определите номер вашего флэш-накопителя USB, сверив размер вашего накопителя с приведенными в списке (в примере на изображении – Диск 1).
Определите номер вашего флэш-накопителя
Произведите форматирование вашего флэш-накопителя USB, последовательно вводя и выполняя приведенные ниже команды, где X – цифра вашего флэш-накопителя USB, определенная в предыдущем шаге (в примере на изображении – 1):
ВНИМАНИЕ! Внимательно проверьте, что вы указываете цифру именно для флеш-накопителя. В случае, если вы укажете неверную цифру – номер жесткого диска вашего компьютера, вы можете потерять все данные.
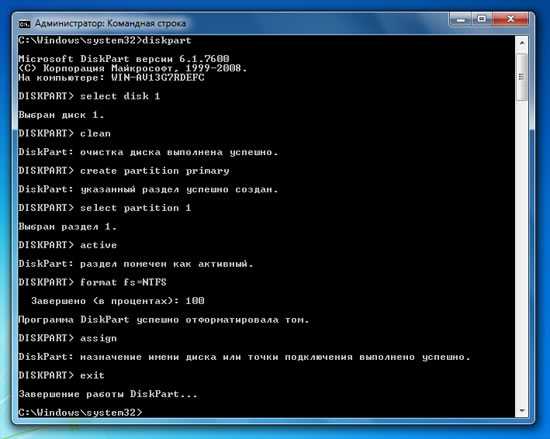
Произведите форматирование флэш-накопителя USB
Общие соображения по поводу изменений пользовательского интерфейса в Windows 8.1
Если выполнить все описанные выше несложные настройки, то находясь на рабочем столе можно легко забыть о том, что это Windows 8.1, а не Windows 7.
Ну разве что отсутствуют виджеты и некоторые эффекты Aero — они были отключены еще в Windows 8 с целью экономии системных ресурсов и заряда батареи. На самом деле Microsoft могла бы предоставить возможность выбора решения о целесообразности использования прозрачности Aero Glass самим пользователям.
Если Вы спросите сколько раз за время моей, пока еще непродолжительной, работы на нетбуке с Windows 8.1 я пожалел об отсутствии привычного меню “Пуск”, то я отвечу – ни разу.
Не знаю как другие, но лично я, как оказалось, использовал его для запуска приложений крайне редко. Все программы “повседневного спроса” вынесены у меня на панель задач. Она сохранилась в Windows 8.1 в неизменном виде. Переключение между запущенными приложениями – аналогично.
Что касается рабочих, но менее часто используемых программ, то я уже давным-давно создаю их ярлыки в “тематические” папки на рабочем столе, например, “Web”, “Utils” или “Photo&Cinema”, и запускаю их оттуда. Таким образом плитки (значки) приложений, разобранные по группам на начальном экране оказались как раз тем, что надо.
Для запуска приложения с начального экрана в Windows 8.1 нужно сделать два клика мышью. Это на один меньше, чем при запуске из папок на рабочем столе Windows 7 (в большинстве случаев первый клик уйдет на сворачивание открытых окон).
Как установить Windows на нетбук
Приступая к установке Виндовс, нужно войти в программу экранного доступа к БИОС нетбука. Для этого при включении надо нажать клавишу Delete или клавишу F12. Возможны варианты F2 или F6 (на устройствах малоизвестных производителей). Ищем BOOT, или «приоритет загрузки», если БИОС русифицирован, и выбираем пункт с названием флешки с загрузочным образом. После этого обязательно сохраняем настройки клавишей F10 и перезагружаем нетбук.
https://youtube.com/watch?v=4Ve75uol71s
Обратите особое внимание на электропитание компьютера в процессе установки:
- Батарея должна быть заряжена на 100%.
- Нетбук должен быть подключен к электросети в течение установки.
От выбранной версии операционной системы зависит ход процесса установки. Следует внимательно читать сообщения на экране и выполнять инструкции.
Иногда требуется указать раздел диска, на который будет устанавливаться система. Если установка производится в первый раз или нет необходимости сохранять какие-либо данные, имеющиеся на диске компьютера, то можно создать таблицу разделов заново
В этом пункте надо обратить внимание на существующие разделы диска, так как некоторые производители помещают скрытые служебные разделы на диск нетбука, и их лучше не трогать без необходимости
После того как система переустановлена, открываем БИОС и выбираем пункт загрузки с HDD. После этого флешку можно извлечь. Затем необходимо убедиться, что все устройства определены правильно и для них установлены последние версии драйверов. Это можно узнать, зайдя в меню Пуск, выбрав далее «Панель управления» и «Диспетчер устройств».
 Как пример на нэтбуке установлен Windows 8.
Как пример на нэтбуке установлен Windows 8.
При подключении к сети интернет все драйверы устанавливаются и обновляются автоматически. При необходимости скачиваем и устанавливаем оригинальные драйверы с сайта производителя устройства.
Перезагружаем нетбук, заходим в «Диспетчер устройств», убеждаемся, что проблем с оборудованием нет.
Установка и первичная настройка Windows на этом завершена. После этого пользователь может поставить другие параметры системы, сделав интерфейс более удобным для себя.
Заключение.
На этом, ваши героические подвиги заканчиваются. В данной работе все достаточно просто, но за мобильность, вам придется заплатить кое-какую цену. Последний совет – заранее скачайте драйвера под ваш нетбук, так как, скорее всего после установки драйвера на WIFI или сетевую карту стоять не будут, соответственно вы не сможете подрубиться к инету, а без инета не скачаете и не поставите драйвера на WIFI и сетевую карту)))) Замкнутый круг получается!
Подробнее о установке драйверов вы сможете прочитать в этом разделе сайта.
Ниже, вы можете посмотреть видео, в котором подробно рассказано как установить Windows. (для примера я выложил видео установки Windows 7) Удачи!
(Visited 230 times, 1 visits today)
Выводы
- Изменения, привнесенные в интерфейс операционной системы Windows 8.1, обеспечивают комфортную работу на настольном компьютере с традиционным монитором, в том числе в стиле Windows 7;
- Установка Windows 8.1 на компьютер с разрешением экрана меньше 1024 х 768 возможна, однако Modern-приложения запускаться не будут.
Целесообразность немедленного обновления Windows 7 до Windows 8.1 на настольном компьютере или ноутбуке в целом пока не столь очевидна. А вот обновить Windows 8 безусловно стоит.
Впрочем, это каждый должен решить для себя сам. Лично я оставляю на своем нетбуке Windows 8.1.
_________________________
P.S.
Об установке на этот же нетбук Windows 10 Technical Preview можно прочитать в новой статье.
Опубликовано — 13 декабря, 2013 в рубрике — Microsoft Windows Теги: Microsoft, Windows 8.1