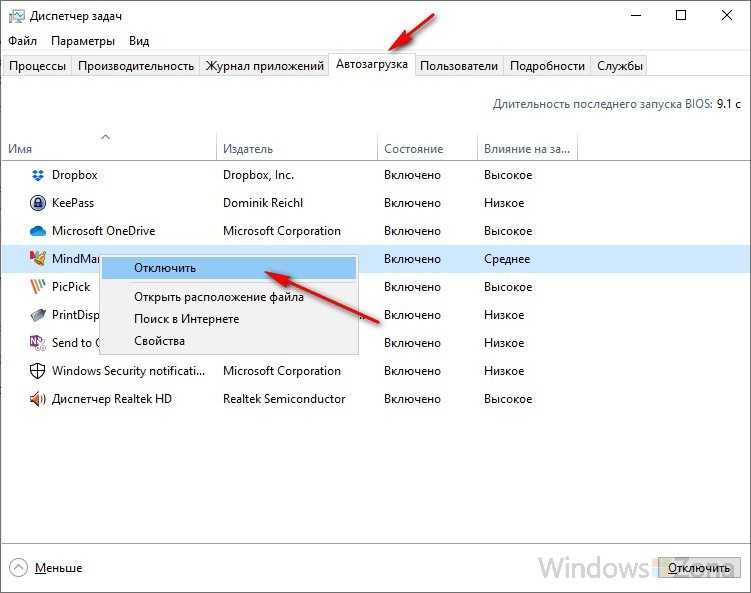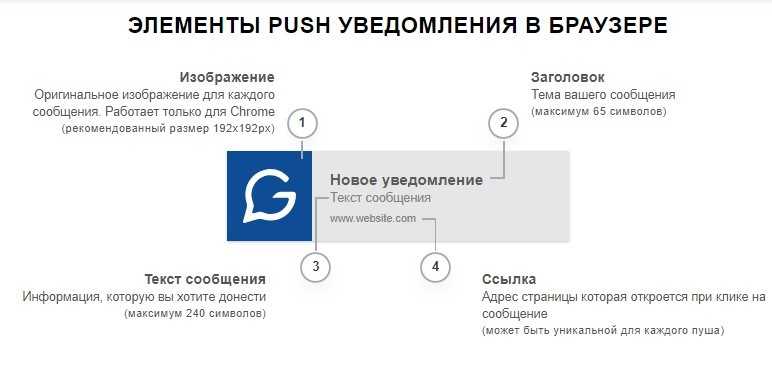Введение
Сегодня сложно найти организацию, которая не подвергалась бы вирусным атакам. И хотя практически везде уже установлено антивирусное ПО, иногда возникает необходимость вручную посмотреть, где же в реестре стартует то или иное вредоносное ПО. При поиске резидентного вредоносного ПО нас не могут не волновать следующие вопросы:
- Как осуществляется автозагрузка?
- Где найти список программ, загружаемых автоматически?
- Как отключить соответствующий список автозагрузки?
Именно этому и будет посвящена эта статья.
Существует много способов автозагрузки. Ниже приведены несколько вариантов. Надеюсь, что это сможет вам помочь в розыске и удалении вредоносного ПО из автозагрузки.
Сторонние программы
Альтернативой для настройки режима автозапуска программ на Windows 7 и других версиях ОС Windows является использование специального программного обеспечения.
Это довольно эффективный способ, позволяющий отключить автозагрузку программ. Представленные программы прекрасно работают как на свежей Windows 10, так и на уже лишённой поддержки Windows 7.
Каким именно приложением пользоваться, каждый юзер уже решает для себя сам.
CCleaner
Одна из самых популярных программ для очистки компьютера от различного мусора.
Но она не просто так включена в список программ для настройки автозапуска на Windows 7 и более свежих версиях операционных систем.
Универсальная утилита, направленная на повышение производительности ОС. Она может чистить реестр, удалять мусор, вносить изменения в списки автозапуска и пр. Не стоит переживать относительно того, сможет ли Ccleaner отключить автозагрузку программ, если у вас стоит Windows 7, поддержка которой была недавно прекращена. Приложение работает на всех ОС Windows, начиная с версии XP.
Установив и запустив программу, необходимо перейти в раздел «Сервис» и нажать на пункт «Автозагрузка». Здесь будут отображены все программы, запуск которых происходит одновременно с загрузкой самой операционной системы. Чтобы исключить лишнее из списка, нужно кликнуть по приложению, и нажать кнопку «Выключить» справа в окне утилиты. Здесь же можно полностью удалить программу из автозагрузки.
Autorun Organizer
Ещё одна интересная и функциональная программа, позволяющая отключить и настроить автозапуск в разных версиях Windows, включая 10 и даже XP. Это даст возможность избавить от автозагрузки Skype и других приложений, которыми вы не пользуетесь постоянно.
Утилита распространяется совершенно бесплатно. Все операции выполняются через главное окно. После запуска программы начинается сканирование системы.
Да, реестр с мусором программа очистить не способна. Зато откорректировать автозагрузку может очень легко и эффективно.
Autoruns
Маленькая, но полезная утилита, позволяющая настроить автозапуск, повлиять на производительность системы и уменьшить время, затрачиваемое на загрузку операционной системы.
Работает на Windows начиная от версии XP. Предлагается бесплатно.
Выполнив запуск программы, автоматически сканируется система на наличие имеющихся служб и приложений. Когда сканирование завершится, представленный список можно отредактировать на своё усмотрение.
Для отключения автоматического запуска той или иной программы требуется просто убрать галочку напротив их названия.
Несмотря на англоязычное меню программы, все процессы выполняются довольно легко и интуитивно.
Startup Delayer
Полезная утилита, позволяющая оптимизировать автозагрузку операционной системы вместе со всеми программами, приложениями и службами.
Для работы нужна ОС не старше Windows XP. Как и все предыдущие решения, этот инструмент распространяется бесплатно.
Для удаления лишних приложений нужно запустить программу, открыть раздел «Автозапуск приложений», выделить лишний процесс, и нажать на «Остановить выбранное приложение». Также есть дополнительные возможности в виде автозадержки и ручной настройки запуска.
Safe Startup
С помощью этой утилиты можно добавлять и удалять ПО из списка автозагрузки для операционной системы. Тоже бесплатная, работает с Windows XP и более свежими изданиями.
Главное окно приложения разделено на 2 части. Слева список программ, а справа сведения о них.
Для отключения той или иной программы, которую нужно убрать из автозапуска, её следует выделить, а затем нажать на кнопку «Rejected».
Существует приличное количество программ, позволяющих отменить и почистить список автозагрузок.
Не обязательно пользоваться встроенными инструментами. Отлично показывают себя и сторонние программы. Только загружать их нужно исключительно с проверенных сайтов. Желательно с сайта разработчика. Это минимизирует риск подхватить вирус или какое-нибудь вредоносное ПО.
Приходилось ли вам корректировать работу автозагрузки? Какой способ считаете самым удобным, эффективным и действенным? О каких программах ещё знаете, помимо представленных?
Делитесь личным опытом, давайте советы новичкам и задавайте актуальные вопросы!
Смена папки автозагрузки
Windows считывает данные о пути к папке «Автозагрузка» из реестра. Этот путь прописан в следующих разделах:
«Common Startup»=«%ProgramData%\Microsoft\ Windows\Start Menu\Programs\Startup»— для всех пользователей системы.
«Startup»=«%USERPROFILE%\AppData\Roaming\ Microsoft\Windows\Start Menu\Programs\Startup»
— для текущего пользователя.
Сменив путь к папке мы получим автозагрузку всех программ из указанной папки.
Пример:
«Startup»=»c:\mystartup» — система загрузит все программы, ярлыки которых находятся в папке c:\mystartup\, при этом папка «Автозагрузка» все так же будет отображаться в меню «Пуск», а если у пользователя в ней ничего не было, то он и не заметит подмены.
Подмена ярлыка для программы из списка автозагрузки
Допустим у вас установлен пакет Acrobat. Тогда в папке «Автозагрузка» у вас будет находиться ярлык «Adobe Reader Speed Launch» — этот ярлык устанавливается туда по умолчанию. Но вовсе необязательно этот ярлык ссылается именно на соответствующее приложение — вместо него может быть запущена любая другая программа, тем более что на функциональности Acrobat это не скажется.
Добавление программы к программе запускаемой из списка автозагрузки
Модификация предыдущего варианта — одновременно с загрузкой какой-либо программы из списка автозагрузки у вас будет стартовать другая программа — дело в том, что можно «склеить» два исполняемых файла в один и они будут запускаться одновременно. Существуют программы для такой «склейки». Или ярлык может ссылаться на командный файл, из которого и будут запускаться как оригинальная программа из списка, так и добавленные посторонние программы.
Посмотреть список автоматически загружаемых программ можно открыв программу «Сведения о системе» (откройте «Пуск — Все программы — Стандартные — Служебные — Сведения о системе» или наберите msinfo32.exe в командной строке) и перейдя в пункт «Программная среда — Автоматически загружаемые программы». Программа «Свойства системы» отображает группы автозагрузки из реестра и папок «Автозагрузка».
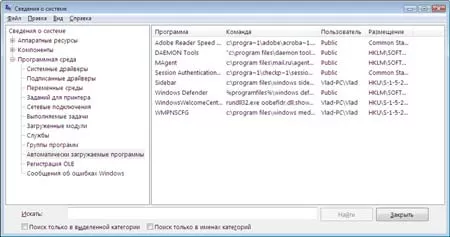
Другая программа, позволяющая посмотреть список программ автозагрузки — «Настройка системы» (для запуска наберите msconfig.exe из командной строки). Эта программа кроме просмотра списка автозагрузки предоставляет возможность отключения всех пунктов автозагрузки (вкладка «Общие») или выборочных программ (вкладка «Автозагрузка»).
Как сильно автозапуск замедляет работу ПК
Каждое приложение, запущенное вместе с Windows, работает до тех пор, пока мы не закроем его вручную, или не выключим систему.
Значит, при включенном компьютере запущенные программы воруют часть ОЗУ. Они также отбирают время у процессора за счет тех компонентов, которые мы хотим запустить.
Любое из приложений автозапуска может и не использовать слишком много памяти. Однако, при наличии дюжины загрузочных модулей, потребление ресурсов быстро растет.
На среднебюджетном ПК и выше, с процессором i5/i7 и оперативной памятью 8 ГБ/16 ГБ, замедление не особенно заметно. Но на бюджетной модели с 2-ядерным процессором, 2 ГБ или 4 ГБ ОЗУ, запущенные программы тормозят работу системы.
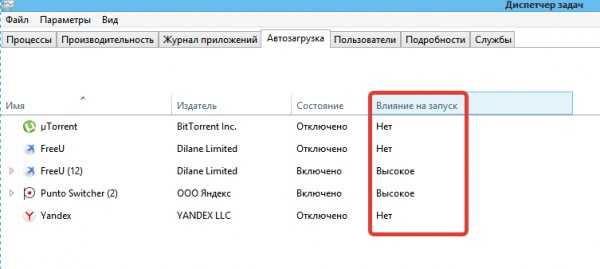
Как программы влияют на автозапуск ПК
В любом случае, даже если у нас есть самый мощный компьютер в радиусе ста км, с автозапуском необходимо разобраться. Если эти программы редко используются во время работы Windows, почему они должны отнимать даже небольшой процент ресурсов системы?
Отключаем автозапуск в параметрах отдельного ПО
Примечательно, что абсолютно все методы, приведенные в нашей статье, успешно работают на всех современных версиях ОС Windows. Многие приложения имеют встроенную опцию, позволяющую выключить авто-запуск. Достаточно зайти в настройки и выполнить пару простых действий. На скриншотах ниже представлены примеры в Скайпе и uTorrent.
Некоторые утилиты не поддерживают подобную функцию, соответственно — решить задачу помогут другие способы, о которых пойдёт речь дальше. Стоит учитывать, что лишнее программное обеспечение не только влияет на скорость включения компьютера и загрузки OS, но ещё потребляет определённое количество ОЗУ и нагружает процессор, а значит — система будет тормозить и зависать.
Для чего утилиты автоматически запускаются?
- Мессенджеры отвечают за обеспечение связи пользователя с другими абонентами. Позволяют отправлять и получать текстовые сообщения, совершать и принимать голосовые или видеовызовы.
- Антивирусы предоставляют средства для поиска и очистки вредоносных объектов, сканируют жёсткие диски, флешки и прочие устройства в режиме реального времени.
- Торренты дают возможность быстро скачать тот или иной файл.
- Облачные сервисы помогают синхронизировать содержимое.
- Специальное ПО следит за корректным разрешением экрана, своевременным обновлением драйверов видеокарты, принтера, звукового оборудования и многое другое.
Удаление программ через реестр
Для этого надо вызвать команду “Выполнить”, нажав комбинацию Win+R, или вызвать Пуск, и в поисковой строке ввести “Выполнить”. Для входа в реестр, в поисковой строке надо ввести команду regedit.
В открывшемся редакторе реестра, необходимо проследовать по пути папок с такими именами:
HKEY_LOCAL_MACHINE → SOFTWARE → Microsoft → Windows → CurrentVersion → Run
В конечной папке будут размещены программы, для которых активен автозапуск. Чтобы его отключить — удалите программу из этой папки.
С помощью реестра также можно отключить автозапуск дисков или других съемных устройств. Для этого необходимо проследовать по такому пути папок со следующими названиями:
HKEY_LOCAL_MACHINE → SYSTEM → CurrentControlSet → services→ cdrom
За автозапуск отвечает файл AutoRun с типом REG_DWORD. Чтобы отменить запуск, надо для этого файла изменить значение с “1” на “0”. И соответственно, для возвращения функции запуска диска — поменять значение этого же файла с “0” на “1”. После смены параметров в реестре, компьютер надо перезагрузить, чтобы новые настройки реестра заработали.
Исключение программы через реестр очень ответственный шаг, так как реестр — это место для хранения настроек, как самой ОС Windows, так и установленных программ. Поэтому лучше воспользоваться более простыми методами, в которых также легко исключить программу из автозапуска, как и вернуть ее обратно.
Штатные средства управления
Существуют штатные методы для администрирования автозагрузки путем изменения основных параметров работы компьютера.
Добавление программ
Внести софт в список автоматически исполняемых можно через настройки непосредственно приложения. Многие разработчики включают подобную опцию. При отсутствии соответствующей функции можно воспользоваться системным решением:
- Создать ярлык приложения на рабочем столе.
- Скопировать в директорию автозагрузки, располагаемой по пути, который был указан выше в материале.
Удаление приложений
Для деинсталляции программ подойдут штатные средства для редактирования конфигурации системы. Для получения доступа потребуется утилита MSConfig, которая запускается командой msconfig, выполненной через интерпретатор «Командной строки».
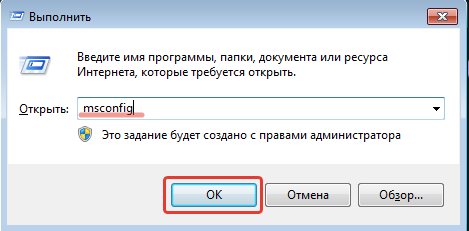
Во вкладке «Автозагрузка» отображены программы, стартующие одновременно с системой. Каждый элемент можно выключить или полностью удалить. Обязательно после проведения изменений нужно нажимать кнопку Применить, чтобы сохранить заданные настройки.
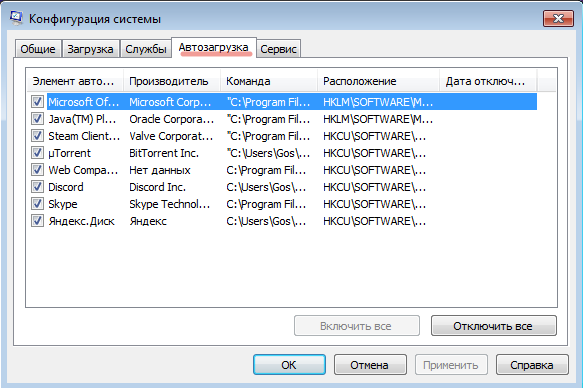
Редактирование автозагрузки помогает ускорить запуск операционной системы и дает возможность автоматизировать процесс старта нужных приложений. Не следует засорять список автозапуска лишними утилитами — приводит к повышению нагрузки на центральный процессор.
Включение отключенных для автостарта приложений в Виндовс 10
Для начала рассмотрим вариант, когда Вам необходимо просто включить ранее отключенную из автостарта программу.
Способ 1: CCleaner
Пожалуй, это один из самых простых и часто используемых методов, так как приложением CCleaner пользуется практически каждый юзер. Разберемся в нем более подробно. Итак, от Вас требуется сделать всего несколько простых действий.
- Запустите CCleaner
- В разделе «Сервис» выберите подраздел «Автозагрузка».
- Щелкните по программе, которую Вам нужно добавить в автозапуск, и нажмите кнопку «Включить».
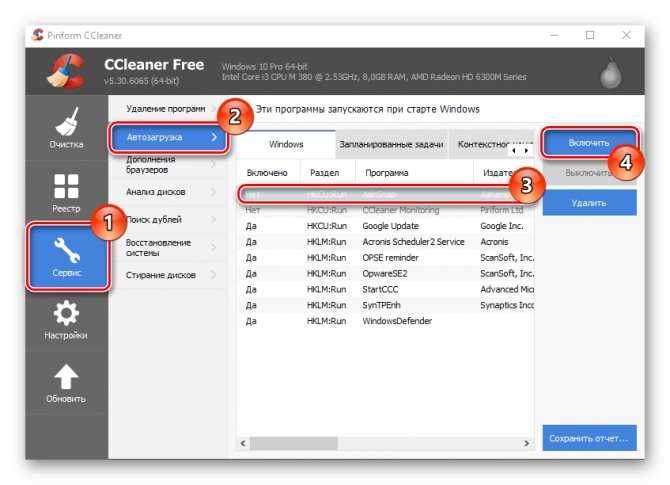
Перезагрузите устройство и нужное Вам приложение уже окажется в списке автозагрузки.
Способ 2: Chameleon Startup Manager
Еще один способ включить ранее отключенное приложение — использование платной утилиты (с возможностью попробовать триальную версию продукта) Chameleon Startup Manager. С ее помощью можно подробно просмотреть записи для реестра и служб, которые прикреплены в автозагрузке, а также изменить состояние каждого элемента.
- Откройте утилиту и в главном окне выберите приложение или службу, которую нужно включить.
- Нажмите кнопку «Старт» и перезагрузите ПК.
![]()
После перезагрузки включенная программа появится в автозагрузке.
Папка в Пуске
Если вас интересует, где находится папка автозагрузки в Windows 7, то откройте «Пуск» и выберите «Все программы».
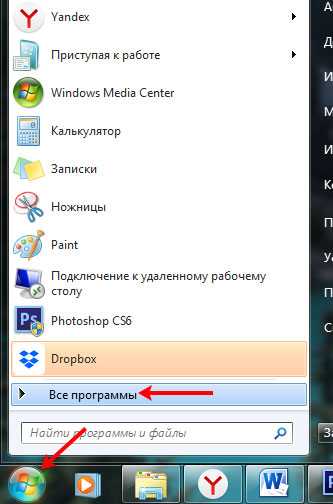
Дальше в списке найдите папку с подходящим названием и нажмите по ней. Как видите, у меня там пусто. У вас может быть также, или будут указаны программы, загружаемые вместе с ОС.
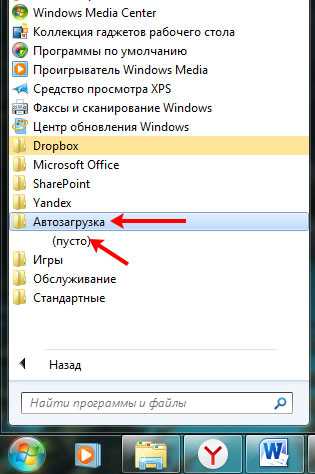
Для того чтобы добавить или убрать из автозагрузки программу, нажмите по полю правой кнопкой мышки и из контекстного меню выбирайте «Проводник» – это позволит настроить ее для текущего пользователя. Если нужно изменить параметры для всех учетных записей, тогда выберите «Проводник в общее для всех меню».
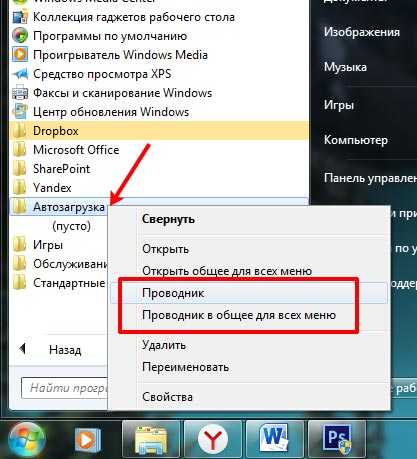
После этого откроется папка автозагрузки. Она может быть пустой, или там могут быть ярлыки различных программ. Если хотите убрать автозагрузку программ, то просто удалите соответствующие им ярлыки. Если нужно добавить программу в автозагрузку, то перенесите в эту папку ее ярлык.
Обратите внимание – это должен быть не файл с расширением *.exe, а именно ярлык (на изображении в левом нижнем углу будет небольшая стрелочка)
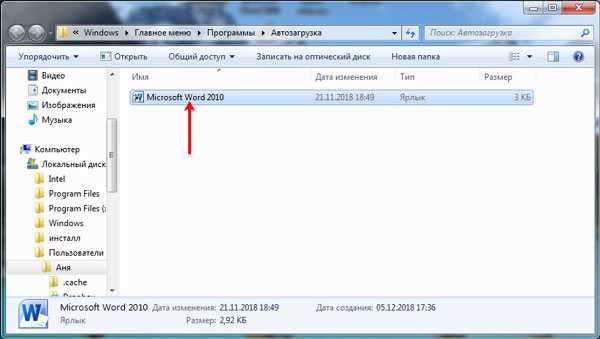
Есть еще один вариант, как открыть рассмотренные выше папки, например, если в разделе «Все программы» нужный пункт вы так и не нашли. Снова зайдите в «Пуск» и в строку поиска введите shell:startup. Дальше в результатах кликните по найденной папке.
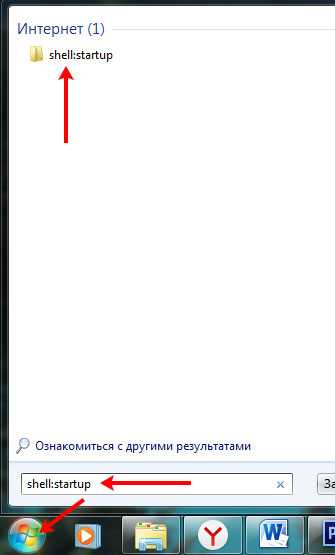
Используя указанную команду, откроется папка автозагрузки для текущего пользователя. Это можно понять, кликнув в строке адреса. Начинаться он будет с: C:\Users\Имя_пользователя\AppData… Добавляйте или удаляйте из нее ярлыки.
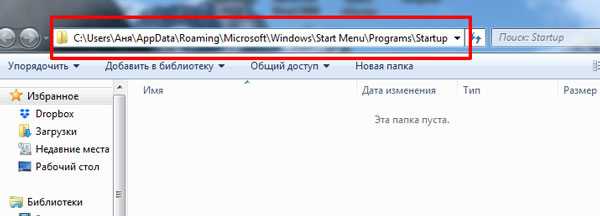
Если нужно открыть папку для всех пользователей, то введите команду: shell:common startup. Теперь у открывшейся папки адрес будет начинаться с: C:\ProgramData\Microsoft\Windows…
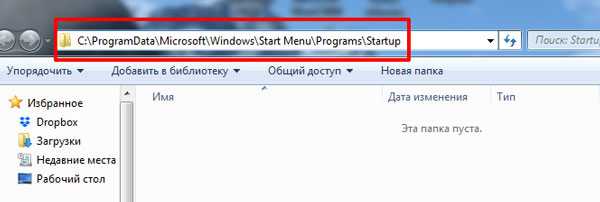
Советы по отключению автозапуска
При выключении функции автозагрузки у приложений нужно понимать, какие из них для чего предназначены и как влияют на скорость запуска ОС. Рекомендуют отключить различные менеджеры загрузок, включая uTorrent, а также мессенджеры. Некритичны для работы утилиты принтеров, сканеров, камеры и аналогичной периферии.
Важнее всего исключить из списка игровые клиенты — Steam, Epic Games Store, а также лончеры различных онлайн-игр. Они требовательны к ресурсам ПК и сильно замедляют процесс перехода к рабочему состоянию. При этом запустить их при необходимости получится гораздо быстрее.
В настройках самой программы
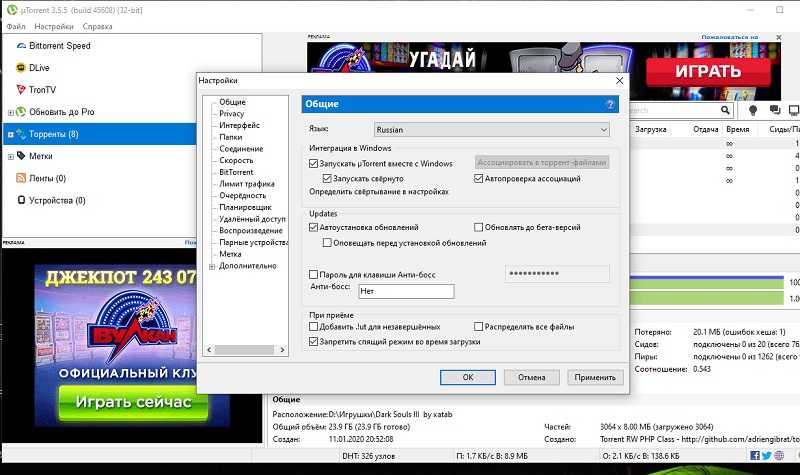
Многие программы в своих настройках имеют опцию включения/отключения автозагрузки вместе с системой, и часто по умолчанию она активна. Зайдите в эти настройки («Settings») и поищите в основной («General») вкладке что-то вроде «Запускать при запуске Windows» («Start with Windows» или «Run when system starts»).
Если найти все же не удается, то, скорее всего, такой опции в программе просто нет и она не загружается автоматически. То есть, ваши подозрения могут быть напрасными.
В основном это относится к популярным и следящим за своей репутацией на рынке программам. А вот всякого рода мелочь, которую вы иногда «цепляете» из интернета, так и норовит нарушить «неприкосновенность вашего жилища», тихо внедряясь в код службы автоматической загрузки Windows.
Антивирус в таких случаях бессилен, так как вы сами «соглашаетесь» на вполне безобидную установку таких приложений. Например, скачивая какой-нибудь софт или медиа, подписываясь на разные рассылки или просто регистрируясь на сомнительном ресурсе.
Универсальные советы
Наконец, как и обещал, приведу универсальные советы, как настроить автозагрузку в любой версии Виндовс. Делается это с помощью дополнительного софта.
Например, вы можете почистить автозагрузку через CCleaner. Это отличный софт, который удаляет различный мусор и оптимизирует работу компьютера. Итак, чтобы убрать автозапуск программ при включении ноутбука или ПК:
- Запустите CCleaner.
- Перейдите на вкладку «Сервис».
- Выберите пункт «Автозагрузка».
Здесь отображен софт, который загружается вместе с ОС. Выделите нужный пункт и нажмите кнопку «Выключить» (или дважды щелкните по нему).
Также вы можете перейти на другие вкладки – например, Google Chrome. Здесь отображены все плагины (расширения), включенные в вашем браузере и при необходимости вы можете отключить ненужные.
Еще можно убрать лишние программы из автозагрузки в Windows с помощью отличной утилиты Auslogics BoostSpeed, которая разработана для оптимизации работы ПК. Чтобы это сделать:
- Запустите ее.
- Перейдите на вкладку «Инструменты».
- Выберите пункт «Автозапуск».
А дальше все просто: выделяете нужные пункты и убираете галочки. При необходимости можете нажать на строку «Показать доп. элементы», после чего список приложений увеличится в несколько раз. Но помните – отключайте только то, что знаете.
Многие из них нагло, без разрешения пользователя лезут в автозагрузку и могут снова автоматически запускаться при включении компьютера даже после выполнения вышеописанных манипуляций. В таком случае нужно зайти в настройки софта и убрать соответствующую галочку.
Чтобы было понятнее, покажу, как это делается на примере известного мессенджера Skype.
- Включите его.
- В верхнем меню выберите «Инструменты», а затем перейдите в «Настройки».
- Уберите галочку в пункте «Запускать Skype при запуске Windows» и нажмите кнопку «Сохранить».
Готово. Скайп теперь больше не будет открываться при включении ПК, и вам не нужно для этого лезть в настройки Виндовс или использовать дополнительный софт. Аналогичным образом можно деактивировать автозапуск любой программы в Виндовс.
Правда, эта процедура будет несколько отличаться. Нужный пункт может находиться где угодно и называться по-другому, но суть примерно та же.
Игнорировать списки автозагрузки программ выполняемых однажды
Настраивается с помощью групповой политики: «Конфигурация компьютера — Административные шаблоны — Система – Вход в систему — Не обрабатывать список однократного запуска программ»
Если эту политику включить, то не будут запускаться программы запускаемые из списка
Если эта политика включена, в реестре создается следующий ключ:
«DisableLocalMachineRunOnce»=dword:00000001
Так же настраивается политика для текущих пользователей: «Конфигурация пользователя — Административные шаблоны — Система – Вход в систему — Не обрабатывать список однократного запуска программ» Параметры реестра:
«DisableLocalUserRunOnce»=dword:00000001
Добавить программу в автозагрузку Windows 10 через реестр
При использовании предложенной ниже инструкции выполняйте исключительно указанные действия – если беспокоитесь за целостность системных данных, можете предварительно создать полный бэкап через меню «Файл» и опцию «Экспорт».
Для добавления желаемых EXE в список запускаемых с ОС через реестр нужно выполнить простую последовательность действий:
- Воспользуйтесь Win + R, выполните «regedit».
- Перейдите по пути «HKEY_CURRENT_USER\SOFTWARE\Microsoft\Windows\CurrentVersion\Run» (автозагрузка программ в реестре Windows 10 располагается здесь, адрес можно вставить в выделенную на скриншоте строчку). В рабочей области отобразятся инструменты, уже добавленные в список системой. Сделайте правый клик и создайте параметр (строковый, первый среди предложенных).
- Назовите новый параметр любым образом, откройте его как файл и в поле «Значение» вставьте путь к exe (путь к папке можно найти в свойствах ярлыка).
Если в указанной директории, автоматически запускаемые EXE отсутствуют, попробуйте пройти по такому же пути, но первой папкой теперь станет HKEY_LOCAL_MACHINE. Изменения можно внести и через , но этот процесс достаточно трудоёмкий.
Настройка автозагрузки в Windows XP

В операционной системе Windows XP есть такая встроенная функция, как Автозагрузка – это средство автоматического запуска программ и приложений вместе с операционной системой. Многие утилиты самостоятельно, без ведома пользователя, в момент установки прописываются в автозагрузку. И далее, уже при каждом включении ПК, загружаются в оперативную память и работают в фоне. Если таких приложений будет много, а ресурсы компьютера неограниченные, в частности, это касается оперативной памяти, то система начинает заметно тормозить. К фоновым приложениям, которые автоматически прописываются в автозапуск в Windows XP, можно отнести различные меседжеры (Skype, Агент Mail.Ru, Viber, WhatsApp, и др.) также это торренты и облачные решения. Но, кроме полезного софта там может оказаться и вредоносный софт. Их деятельность в большинстве случаев скрыта от глаз пользователя. И увидеть, что в компьютере поселился вирус, часто, можно только именно в автозагрузке. Это относится и к потенциально нежелательным программам, таким как Яндекс.Бар и различного рода менеджеры браузеров. Они, работая постоянно, создают массу неудобств, меняя настройки браузера, и, вообще, довольно сильно нагружают систему.
Неявные способы автозагрузки
К сожалению, операционные системы семейства Windows и их внутреннее устройство довольно сложны для рядового пользователя — к копанию в реестре расположен далеко не каждый. Тем более, что помимо вышеперечисленных способов автозапуска программ на старте системы существует еще и такой вариант, как запуск исполнимого модуля одной программы при загрузке другого, вполне легитимного приложения. Подобный симбиоз (или, скорее, что-то типа паразитирования) можно наблюдать при использовании утилит класса ad-ware, то есть таких программ, в которых вы расплачиваетесь с их авторами не живыми деньгами, а своими нервными клетками, попорченными из-за просмотра рекламных баннеров внутри интерфейса самой программы.
Подобных модулей-баннерососов создано уже довольно много, и отловить их вручную слишком сложно даже для опытного пользователя, а потому всегда полезно периодически сканировать систему не только антивирусным сканером, но программами типа Ad-Aware, или SpyBot — Search & Destroy (), призванными находить и удалять из системы эти модули.
Такие программы обычно абсолютно бесплатны и имеют в своих постоянно обновляемых базах данных информацию о десятках известных шпионско-рекламных модулях и даже троянских вирусах. Учтите только, что некоторые программы не работают без таких «пауков» (тот же ReGet) — в этом случае можно либо заблокировать баннеры персональным файрволлом, например, AtGuard или Norton Internet Security, либо найти альтернативную программу аналогичного назначения, но уже без мерзопакостной нагрузки. Всеми обожаемый браузер от повсеместно любимой корпорации Microsoft также имеет мало известную, но достаточно коварную возможность вместе со своим запуском загружать посторонние модули, так называемые Browser Helper Objects (BHO) — небольшие программы, не имеющие пользовательского интерфейса и автоматически запускаемые вместе с Internet Explorer.
Эти самые BHO могут быть как действительно ценными дополнениями (например, модуль, который прописывает в систему программа FlashGet), так и зловредными троянскими вирусами или шпионскими модулями, а потому при проверке автозагрузки нелишним будет проконтролировать и список установленных в системе BHO. Список этот можно увидеть в разделе реестра
Подозрительные или явно зловредные Browser Helper Objects можно удалить из этого списка (ленивым пользователям желательно предварительно сделать резервную копию реестра, а добросовестным — обязательно) — это их полностью дезактивирует.
Например, если в этом разделе вы обнаружите подраздел
то произведите поиск во всем реестре найденного идентификатора Browser Helper Objects — {A5366673-E8CA-11D3-9CD9-0090271D075B} — обнаружите его упоминание также и в разделе
Просмотрите все содержимое найденного раздела, чтобы определить, к какой программе относится этот Browser Helper Objects. В данном случае вы найдете такую запись:
— из которой можно сделать вывод, что обнаруженный Browser Helper Objects создан программой FlashGet (менеджер закачек) и никакой угрозы совершенно не представляет.
Если же обнаружится упоминание библиотеки непонятного происхождения (например, в свойствах этого файла нет никаких данных о его разработчике), то попробуйте удалить в реестре все упоминания данного Browser Helper Objects — скорее всего, именно он и является причиной неприятностей.
Удобнее же всего для поиска и идентификации установленных Browser Helper Objects использовать специально для этого предназначенные программы, такие как BHODemon () или BHOCaptor, которые выдадут всю информацию об установленных модулях Browser Helper Objects и помогут деактивировать подозрительные модули.
Конечно, существуют и другие доступные способы загрузить программный код без ведома пользователя, например, с помощью плагина какой-либо программы, хотя бы того же всеми любимого браузера Internet Explorer. Файлы подключаемых модулей-плагинов Internet Explorer находятся в папке \Program Files\Internet Explorer\Plugins, по свойствам каждого файла можно выяснить его предназначение.
Не исключено также, что зловредной программе удастся прописать себя в системе как системный драйвер или сервис, одним словом, борьба с вирусами или другими, запускающимися без ведома пользователя программами, весьма и весьма непроста.
С некоторой натяжкой, правда, к автозапуску можно отнести еще и возможность использования файла autorun.inf в корневой директории жесткого диска.
Утилита TaskInfo
В особо же тяжелых случаях советую попробовать определить имя исполнимого файла непонятно каким образом запущенного процесса с помощью программы типа TaskInfo (), а затем произвести тщательный поиск этого файла на диске и его упоминаний в системном реестре. Утилита эта вообще очень примечательна.
Она в реальном времени показывает информацию обо всех запущенных процессах (использование памяти и CPU, открытые файлы, используемые библиотеки и прочее). Иконка программы помещается в системный трей и показывает загрузку процессора. С ее помощью также можно устанавливать уровень приоритета для запущенных приложений.
Эта программа позволяет не только просмотреть почти все способы автозагрузки, но обладает еще целым рядом полезных функций. Например, с помощью утилиты Starter вы легко отредактируете любую запись в реестре, относящуюся к автоматически загружаемым программам, удалите, временно отключите или добавите в автозагрузку любое новое приложение или документ.
Также эта программа позволяет делать резервную копию автозагрузочных разделов реестра в виде текстового файла, документа HTML или стандартного reg-файла и, естественно, восстанавливать их из нее. Любую замеченную в автозагрузке программу можно запустить непосредственно из интерфейса Starter, просмотреть свойства исполнимого файла этой программы и открыть ее папку на диске.
Кроме того, с помощью Starter можно просмотреть и список запущенных процессов, задать любому из них нужный приоритет или принудительно выгрузить его из памяти. Словом, возможностей даже у далеко не идеального, на мой взгляд, Starter гораздо больше, чем у msconfig (впрочем, msconfig — более универсальная программа, призванная решать и другие задачи настройки системы), а пользоваться ей заметно удобнее, что, конечно, не исключает наличия и более продвинутых утилит мониторинга автозагрузки.
Поэтому я советую при активной работе с автозагрузкой пользоваться именно такими, более мощными программами.
Где находится Автозагрузка в Windows 7
Конфигурация системы
Являясь одним из ключевых средств администрирования в Windows 7, утилита «Конфигурация системы» позволяет не только просматривать запущенные службы и загружать систему в безопасном режиме, но и управлять автозагрузкой программ.
- Чтобы запустить инструмент, выполните в окошке Win + R команду ;
- Переключитесь на вкладку «Автозагрузка». Здесь вы найдете список автозагружаемых приложений с указанием их названия, разработчика, пути к исполняемому файлу и ключа реестра.
- Если хотите убрать программу из автозагрузки, снимите галочку с отмеченного флажком чекбокса, расположенного слева от записи.
Элементы автозагрузки в утилите «Конфигурация системы» также можно найти на вкладке «Службы». Здесь отображаются добавленные в автозапуск системные и сторонние программы, работающие в фоновом режиме. Такие программы в Windows называются службами. Системные службы Microsoft отключать нельзя, разве что вы точно знаете, что делаете, поэтому на вкладке «Службы» первым делом устанавливаем флажок в пункте «Не отображать службы Майкрософт» и только потом разбираемся с тем, что осталось — службами сторонних приложений.
Впрочем, с ними тоже нужно быть осторожными и смотреть, что именно вы отключаете. Например, не нужно отключать сервисы сторонних антивирусных программ, VPN клиентов и т. п., так как этим вы нарушите их работу.
Папка Автозагрузка
Следующее место, которое следует проверить на предмет элементов автозагрузки — папка автозапуска. Когда Windows 7 запускается, она сканирует этот каталог на предмет ярлыков и файлов и запускает их. Исполняемые файлы запускаются, неисполняемые — открываются в ассоциированных приложениях. Попасть в папку автозагрузки можно тремя способами:
- Через меню «Пуск» → «Все программы» → «Автозагрузка»;
- Перейдя в Проводнике по адресу ;
- Выполнив в окошке Win + R команду .
Как правило, прописавшиеся в папку автозагрузки программы добавляют в нее свои ярлыки. Чтобы удалить приложение из автозапуска удалите из папки Startup его ярлык, чтобы добавить — добавьте. Также удалить приложение из автозапуска можно, изменив атрибуты объекта, а именно сделав его скрытым.
Системный реестр
Наиболее тонкие и гибкие возможности управления автозагрузкой в Windows 7 предоставляет системный реестр. За автозапуск в Windows 7 отвечают несколько ключей. Чаще всего используются эти два ключа:
- — ключ содержит записи автозагрузки программ, запускающихся при входе в систему всех пользователей;
- — ключ содержит записи автозагрузки программ, запускающихся при входе в систему текущего пользователя.
Если заменить в указанных ключах Run на RunOnce, можно будет получить ключи одноразовой автозагрузки, то есть прописавшаяся в такой раздел реестра программа запустится только один раз, после чего элемент будет автоматически удален. Существуют также и другие места в реестре, откуда могут запускаться программы, но в основном используются указанные.
Запись автозагрузки представлена строковым (REG_SZ) или расширяемым строковым (REG_EXPAND_SZ) параметром, в качестве имени которого обычно используется название прописавшейся в автозапуск программы, а в качестве значения — путь к исполняемому файлу этой программы. Соответственно, чтобы удалить программу из автозагрузки, нужно удалить созданный ею параметр. И наоборот, чтобы добавить приложение в автозапуск, необходимо создать в одном из перечисленных выше ключей параметр с путем к исполняемому файлы этого приложения. Рассмотрим это на конкретном примере. Допустим, вы хотите добавить в автозагрузку Блокнот.
- Откройте редактор реестра командой и разверните один из двух указанных выше ключей;
- В правой колонке создайте строковый параметр и присвойте ему произвольное имя, например, notepad;
- Кликните по созданному параметру дважды и установите в качестве его значения путь к исполняемому файлу Блокнота — . Если в пути имеются пробелы, путь заключается в двойные кавычки;
- Закройте редактор реестра.
Автозагрузка в диспетчере задач
Следующее расположение, где можно изучить программы в автозагрузке Windows 10 — диспетчер задач, который легко запустить через контекстное меню кнопки Пуск, открываемое по правому клику. В диспетчере задач нажмите кнопку «Подробнее» внизу (если такая там присутствует), а затем откройте вкладку «Автозагрузка».
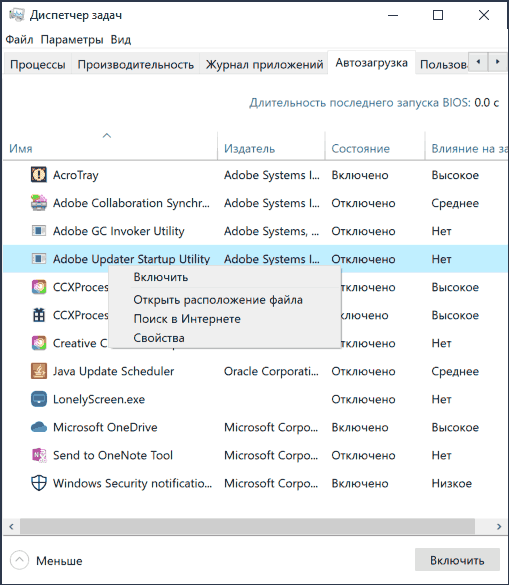
Вы увидите список программ в автозагрузке для текущего пользователя (в этот список они берутся из реестра и из системной папки «Автозагрузка»). Кликнув по любой из программ правой кнопкой мыши, вы можете отключить или включить ее запуск, открыть расположение исполняемого файла или, при необходимости, найти информацию об этой программе в Интернете. Также в колонке «Влияние на запуск» можно оценить, насколько указанная программа влияет на время загрузки системы. Правда здесь стоит о не обязательно означает, что запускаемая программа в действительности тормозит ваш компьютер.