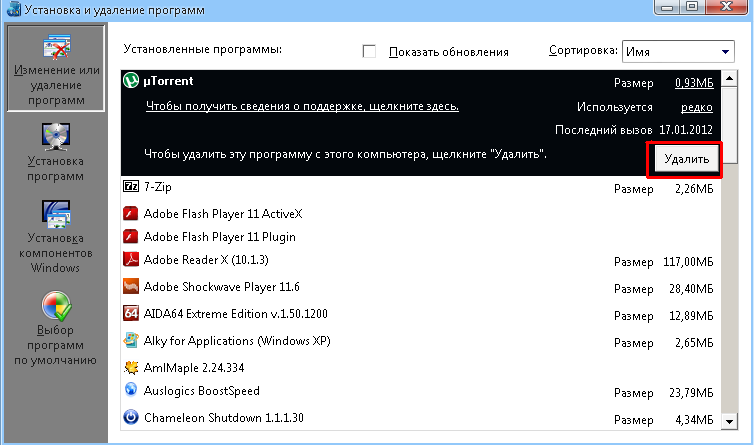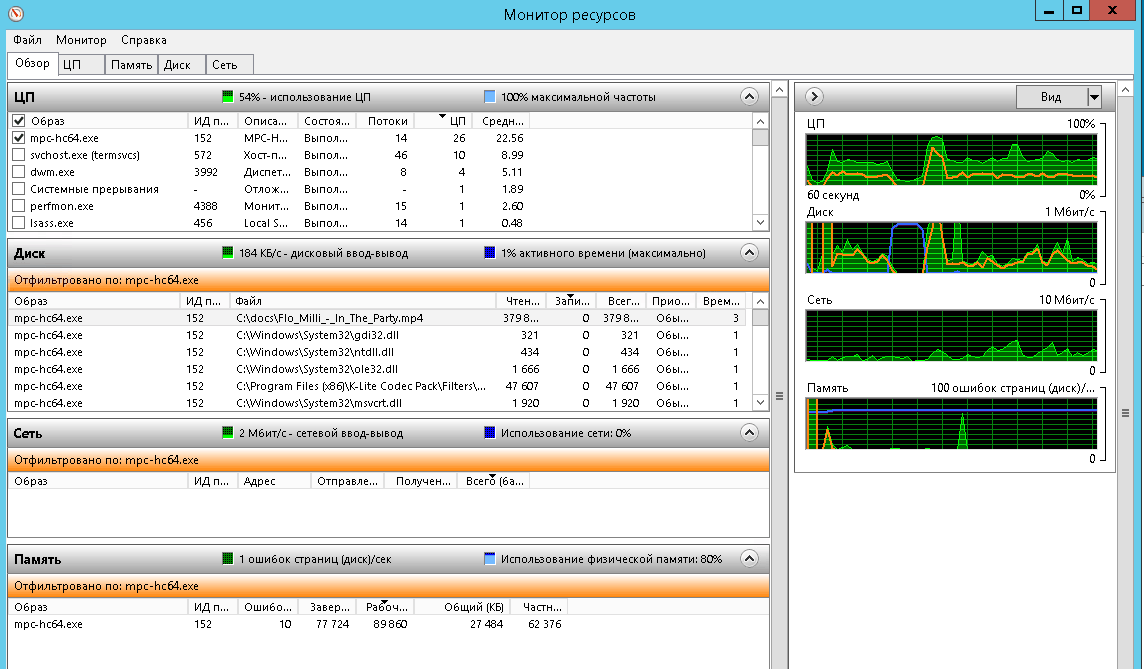Как и чем открыть файлы формата XPS
Очень часто пользователи сети задают вопрос по тому или другому незнакомому для них формату. Одним из них является формат XPS. Далеко не многие знают, как он работает и для чего предназначен. Если вы один из таких людей, то тогда эта статья специально для вас.
Работа с файлами с расширением XPS.
Что это за формат
Первоначально расширение XPS было разработано компанией Майкрософт. Оно представляет собой открытый фиксированный графический формат, служащий для показа прототипов документа, основываясь на XML-разметке. Иногда пользователи проводят параллель между ним и PDF, так как они очень похожи по своему механизму. Но всё же считается, что это расширение является стандартом для всех операционных систем. Следовательно, никаких трудностей при запуске возникнуть не должно, но стоит отметить некоторые тонкости.
Чем открыть XPS
Существует множество различных программ, открывающих XPS на Windows и не только. Давайте поговорим о них подробнее.
- STDU Viewer. В первую очередь людям, задающимся вопросом, чем же открыть данное расширение, хочется порекомендовать STDU Viewer. Эта компактная программа способна запускать документы различного рода. До версии 1.6 утилита была полностью бесплатна.
- Нажмите на значок открытой папки, которая находится слева, первая эмблема (Открыть файл).
- В проводнике выберите необходимый документ.
- В окне программы вы увидите текст файла.
- XPSViewer. В данном приложении вам доступна не только функция просмотра, но и конвертирования различных текстовых форматов в другие. XPSViewer подойдёт для владельцев всех операционных систем. Стоит отметить, что данный софт абсолютно бесплатен.
- Нажмите на значок «Open New File», находящийся под текстом.
- Найдите нужный файл и откройте его.
- Теперь вы можете просматривать открывшийся документ.
- SumatraPDF. Уникальный просмотрщик, поддерживающий различные текстовые расширения. Доступны версии для всех ОС. Очень удобен для юзеров благодаря возможности использовать комбинации клавиш для управления.
- Кликните «Открыть документ» или выберите его из списка самых просматриваемых.
- В проводнике найдите необходимые данные и запустите их.
- Открытие произойдёт в окне SumatraPDF.
- Hamster PDF Reader. Эта утилита также является “читалкой”, но поддерживающей только 3 формата. Её приятный интерфейс очень схож с Майкрософт Офис. Hamster PDF Reader очень прост в использовании.
- Перейдя в панель «», нажмите «Открыть». При желании можно воспользоваться комбинацией клавиш Ctrl+O.
- Найдите и откройте нужный документ.
- Просмотр осуществляется в окне программы.
- Средство просмотра XPS. Это встроенное приложение Windows, полноценно работающее в ОС Windows 7 и других более новых. Там вы можете находить слова, быстро перемещаться по тексту, изменять масштаб и многое другое.
- После открытия «Средства просмотра», перейдите в панель «Файл».
- Воспользуйтесь комбинацией клавиш Ctrl+O для поиска.
- Найдите и запустите необходимый материал.
- Теперь вы можете проводить все выше описанные операции над документом.
Чем редактировать файл XPS
Для того чтобы отредактировать файл такого типа, существует множество редакторов. В ОС Windows редактирование файлов можно с помощью MSXPS Document Writer. Утилита входит в базовый комплект операционной системы Windows, начиная от Vista. В новейших версиях Windows можно использовать MSXPS Viewer. Если вы хотите осуществить открытие файла на Windows XP, то с официального сайта разработчиков вам следует скачать MicrosoftXPS EP.
Конвертирование в другие форматы
В Windows 8 имеется одна особенность. Проблема в том, что в данной ОС используется расширение OXPS, которое программы, описанные в данной статье, показать не способны. Поэтому для её решения следует конвертировать OXPS в поддерживаемый формат, используя такую утилиту, как Microsoft XpsConverter.
Если у вас нет возможности перевести файл в другой формат с помощью данной программы, вы можете воспользоваться онлайн-конвертером или Danet Studio. Для преобразования XPS в PDF вы можете использовать софт XPSViewer, о работе с которой мы говорили чуть выше.
Как распечатать XPS файл
Если вы хотите напечатать документ XPS, то можно использовать для этого приложения, которые умеют его создавать (Danet Studio, NiXPS Edit). Вид напечатанных документов абсолютно такой же, как на экране. Зайдите в панель «Файл» «Печать», где по необходимости укажите нужные настройки, после чего спокойно распечатывайте документ.
Как работать с файлами XPS в Windows 10
Файлы XPS (XML Paper Specification) являются конкурентом Microsoft для файлов Adobe в формате PDF. Возможно, этот тип файлов не так популярен, как PDF, но было бы полезно узнать кое-что о XPS и о том, как они работают.
В этой статье мы покажем вам, как обрабатывать файлы XPS в Windows 10. 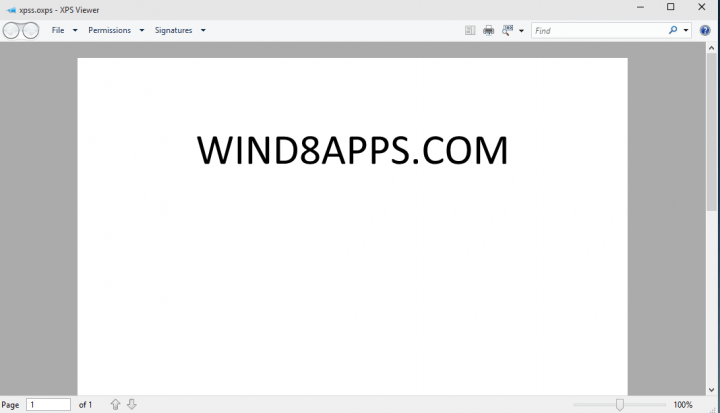
Как просмотреть файлы XPS Windows 10
Microsoft меняет способ, которым вы получаете XPS Viewer . В Windows 10 версии 1709 и более ранних версиях приложение было включено в установочный образ. При обновлении до Windows 10 версии 1803 у вас по-прежнему будет XPS Viewer.
Однако вам потребуется установить / переустановить XPS Viewer в следующих случаях:
- если вы устанавливаете Windows 10, версия 1803, на новое устройство
- установить Windows 10 как чистую установку
- если у вас был XPS Viewer в Windows 10 версии 1709, но вы удалили его вручную перед обновлением
Как установить XPS Viewer
Самый быстрый способ — из приложений и функций в приложении «Настройки» или «Функции по требованию».
- Открыть настройки.
- Нажмите на приложения.
- Нажмите на приложения и функции.
- В разделе «Приложения и функции» щелкните ссылку «Управление дополнительными функциями».
- Нажмите кнопку Добавить функцию.
- Выберите XPS Viewer из списка.
- Нажмите кнопку Установить.
Какая еще программа открывает XPS файлы?
По умолчанию Microsoft использует два виртуальных драйвера печати: Microsoft Print to PDF и Microsoft XPS Document Writer.
Если программа записи документов Microsoft XPS отсутствует или не работает, возможно, вы не сможете распечатать свои документы и файлы.
Действия по устранению неполадок в этом руководстве помогут вам: Microsoft XPS Document Writer отсутствует или не работает.
Читайте сейчас: 4 из лучших программ для открытия всех типов файлов в Windows 10
Конвертировать XPS в PDF
Быстрый способ обработки файлов XPS без другого приложения — преобразовать его с помощью встроенного принтера.
- Откройте файл XPS с помощью средства просмотра XPS.
- Нажмите кнопку «Печать» в правом верхнем углу.
- В разделе «Выберите принтер» выберите параметр «Microsoft Print to PDF».
- Нажмите кнопку «Печать».
Использование средства просмотра XPS в Windows 10
XPS Viewer — это стандартное приложение Microsoft для открытия и управления файлами XPS, которое предлагает некоторые основные функции. Он может выполнять некоторые основные операции, такие как чтение файлов XPS, масштабирование, печать, поиск и т. Д.
XPS позволяет вам решать, кто может редактировать ваши документы XPS, а также как долго кто-то может использовать эти привилегии.
Для этого действия XPS Viewer использует систему служб управления правами Windows, и у вас должен быть сертификат учетной записи. Узнайте больше о службах управления правами Windows здесь .
Это также позволяет вам цифровой подписи ваших документов. Чтобы подписать документ, вы должны сначала получить цифровой сертификат. Сертификаты используются для проверки личности автора, аутентификации службы или шифрования файлов.
Сертификаты для личного использования не предоставляются автоматически, поэтому вам придется обратиться в орган, чтобы запросить его. Если вы хотите создать свою собственную подпись, нажмите «Запросить подпись», «Имя подписавшего» и « Назначение» для подписи .
Как видите, программа просмотра XPS очень проста в использовании и очень хороша для публикации и архивирования документов. Он работает и выглядит абсолютно одинаково в Windows 7, Windows 8 и Windows 10, поэтому у вас не возникнет проблем с пониманием этой статьи, независимо от того, какую систему вы используете.
Как создать файл XPS в Windows 10
Мы предполагаем, что вы используете какую-то версию Microsoft Office для чтения и редактирования документов. И создать файл XPS, вам нужно распечатать файл .doc, как XPS и сохранить его на своем компьютере. Вот именно то, что вам нужно сделать:
- Откройте ваш документ с помощью программы Microsoft Office, которую вы используете (возможно, Word)
- Перейти в файл, печати и выберите Microsoft XPS — документов в качестве принтера
- Сохраните свой файл и дайте ему имя, и все готово
Microsoft Office 2013 позволяет экспортировать документы в виде файлов XPS напрямую. Просто зайдите в File, Export и выберите Create PDF XPS Document.
СВЯЗАННЫЕ СТАТЬИ, ЧТОБЫ ПРОВЕРИТЬ СЕЙЧАС:
Что такое файлы XPS?
Полное название XPS — это XML Paper Specification. Все мы хорошо знакомы с форматом файлов PDF. Файлы PDF представлены в Adobe. Файлы XPS и PDF похожи, но разница заключается в компании, которая их представила. XPS представлен у нас очень давно Microsoft. Итак, файлы XPS — это формат PDF-файлов Microsoft. Файлы XPS никогда не станут популярными, и поэтому большинство из нас не имеет никакого представления об этом типе файлов.
В файле XPS содержимое имеет фиксированный макет страницы. Файлы XPS содержат информацию о печати, обзоре и макете страниц. Он имеет все свойства файла PDF; просто сохранил в другом формате. Файлы XPS легко доступны для совместного использования, просмотра и также безопасны в использовании. В Windows есть множество приложений, с помощью которых можно быстро создать файл XPS. После сохранения файла XPS вы можете только просматривать документ и делиться им. После сохранения нет возможности редактировать файл. После того, как XPS сохранен, он собирается, нет возможности отредактировать его снова.
Как правило, формат файла XPS был разработан для замены другого формата файла с именем Enhanced metafile. Расширенный метафайл также известен как EMF. Язык, который используется в PDF и XPS, также отличается. XPS использует язык XML , а PDF использует язык PostScript. Только система Windows поддерживает формат файла XPS Mac, а другие ОС не поддерживают форматирование XPS. Для использования XPS в других операционных системах вам необходимо преобразовать его в формат PDF.
Чем открыть файл XPS (OXPS) в Windows 10
Даже в ситуации, когда по умолчанию операционная система не дает пользователю открыть XPS-файл, он может обратиться к помощи разных средств просмотра. Они представлены как разработками сторонних студий, так и самой Microsoft, и для каждого конкретного вида ПО действует специальная инструкция.
STDU Viewer
Открывать файлы XPS на операционной системе от Microsoft помогает очень простая, но в то же время продуктивная утилита STDU Viewer. Она способна обрабатывать как текстовую, так и графическую информацию. После загрузки и установки программного обеспечения на компьютер понадобится сделать следующее:
- Запустите STDU Viewer.
- Щелкните по иконке в виде папки.
- Выберите XPS-файл, с которым планируете работать.
- Нажмите на кнопку «Открыть».
После этого информация, зашифрованная в файл, отобразится во встроенном редакторе STDU Viewer. Вы сможете осуществлять любые манипуляции, включая изменение исходных параметров. Также через утилиту можно распечатать графику или текст.
XPS Viewer
Еще одно полезное средство, которое справляется не только с XPS, но и с немного видоизмененным форматом OXPS. Внешне программа отличается от STDU Viewer, однако это не помешает открыть интересующий вас файл:
- Скачайте и установите приложение, а потом запустите его.
- Кликните по синей иконке папки, расположенной в левом верхнем углу.
- Выберите файл и нажмите на кнопку «Открыть».
Совет. Вы можете сделать XPS Viewer и любую другую программу основным средством работы с XPS-файлами для более быстрого запуска двойным щелчком ЛКМ. Кликните ПКМ по названию файла, выберите опцию «Открыть с помощью» и добавьте приложение в качестве основного инструмента.
Главное отличие в сравнении с предыдущей программой заключается в оформлении утилиты, а также в функционале редактора. Внешне XPS Viewer выглядит даже удобнее STDU Viewer, но элементы приложения не дублируются текстом. Поэтому придется запоминать значение каждой иконки.
SumatraPDF
Поскольку расширение «.xps» является прямой альтернативой PDF, создатели приложений для работы с PDF-файлами добавили поддержку XPS и OXPS. В частности, это касается SumatraPDF. Интерфейс программы выполнен на русском языке, но сам запуск файлов немного отличается от предыдущих утилит:
- Запустите SumatraPDF.
- Щелкните ЛКМ по надписи «Открыть документ».
- Выделите интересующий объект, а затем нажмите на кнопку «Открыть».
Внутри приложения отобразятся все страницы документа. Вы сможете изменять масштаб, а также напрямую редактировать исходный файл. Одновременно с этим доступна функция печати.
Hamster PDF Reader
Продвинутый инструмент для чтения, редактирования и подготовки XPS-файлов к печати. Принцип запуска инструмента просмотра документов работает аналогичным образом, как и в любом другом подобном приложении:
- Откройте Hamster PDF Reader.
- Щелкните по иконке папки с надписью «Открыть».
- Выберите необходимый файл, а затем подтвердите его запуск во встроенном редакторе.
Функционал программы не представляет собой ничего нового, однако оформление редактора кажется наиболее привлекательным среди всех рассмотренных утилит.
Средство просмотра XPS
Несмотря на то, что операционная система Windows 10 лишена прямой возможности взаимодействия с XPS-файлами, внутри ОС спрятано специальное средство просмотра подобных документов. Правда, по умолчанию оно заблокировано, а принудительная активация выполняется по инструкции:
- Кликните ПКМ по иконке «Пуск».
- Выберите пункт «Приложения и возможности».
- Щелкните по надписи «Управление дополнительными компонентами».
- Нажмите на кнопку «Добавить компонент».
- В представленном списке выберите «Средство просмотра XPS».
- Как только элемент отобразится в списке доступных компонентов, то обязательно нажмите на кнопку «Установить».
После загрузки необходимого ПО, которая занимает не более 30 секунд, появляется возможность работы с расширением «.xps». Для запуска подобного файла следует кликнуть ПКМ по его иконке, а затем выбрать средство просмотра через вкладку «Открыть с помощью».
Также взаимодействие с текстовыми и графическими объектами осуществляется через интерфейс самого средства. Найдите его через поисковую строку Windows, после чего откройте интересующий файл при помощи одноименной вкладки меню.
Исправление обновления января 2020 года:
Мы рекомендуем вам попробовать этот новый инструмент. Он исправляет множество компьютерных ошибок, а также защищает от таких вещей, как потеря файлов, вредоносное ПО, сбои оборудования и оптимизирует ваш компьютер для максимальной производительности. Это исправило наш компьютер быстрее, чем делать это вручную:
- Шаг 1: Скачать PC Repair & Optimizer Tool (Windows 10, 8, 7, XP, Vista — Microsoft Gold Certified).
- Шаг 2: Нажмите «Начать сканирование”, Чтобы найти проблемы реестра Windows, которые могут вызывать проблемы с ПК.
- Шаг 3: Нажмите «Починить все», Чтобы исправить все проблемы.
(дополнительное предложение для Advanced System Repair Pro -> Cайт | Лицензионное соглашение | Политика Kонфиденциальности | Удалить) Щелчок по файлу .xps открывает файл в средстве просмотра XPS.
Чтобы открыть XPS Viewer, вы также можете ввести XPS в поле Начать поиск и нажмите Enter.
Файл xpsrchvw.exe и расположен в C: WindowsSystem32xpsrchvw.exe.
Средство просмотра XPS позволяет просматривать и управлять документами XPS. Вы также можете подписать их цифровой подписью и указать, кто будет иметь к ним доступ и как долго, изменяя разрешения для документа.
Если вы не используете его, вы можете включить или отключить его через Панель управления> Удалить программу> Включить или отключить функции Windows.
Найдите Microsoft XPS Document Writer и установите или снимите флажок. Нажмите OK и завершите процесс.
Бесплатные программы для просмотра и редактирования pdf
Загрузить: Microsoft XPS Viewer | Microsoft XPS Essentials Pack. (Загрузки были удалены Microsoft.
ОБНОВИТЬ: Начиная с Windows 10 v1803программа просмотра XPS по умолчанию отключена для новых установок. Вы должны вручную активировать или деактивировать функции Windows в окне .
РЕКОМЕНДУЕМЫЕ: Нажмите здесь, чтобы устранить ошибки Windows и оптимизировать производительность системы
Поддержка документов XPS по умолчанию появилась еще в Windows Vista и была доступной вплоть до апрельского обновления Windows 10. Сам XPS представляет собой основанный на XML формат для работы с графическими документами, позиционируемый Microsoft как альтернатива более «тяжелому»PDF. Особой популярности формат так и не приобрел, и в Windows 10 1083 Microsoft приняла решение не включать XPS Viewer, если установка операционной системы выполняется с нуля, то есть с установочного диска.
Если вы хотите использовать в чисто установленной Windows 1083 XPS Viewer, вам нужно будет добавить его вручную.
Если установка новой версии выполнялась через Центр обновления, никаких действий не потребуется, так как компонент для работы с документами XPS по-прежнему будет доступен.
В «чистой» системе модуль устанавливается следующим образом.
Откройте приложение «Параметры», зайдите в раздел «Приложения и возможности» и нажмите ссылку «Управление дополнительными компонентами».
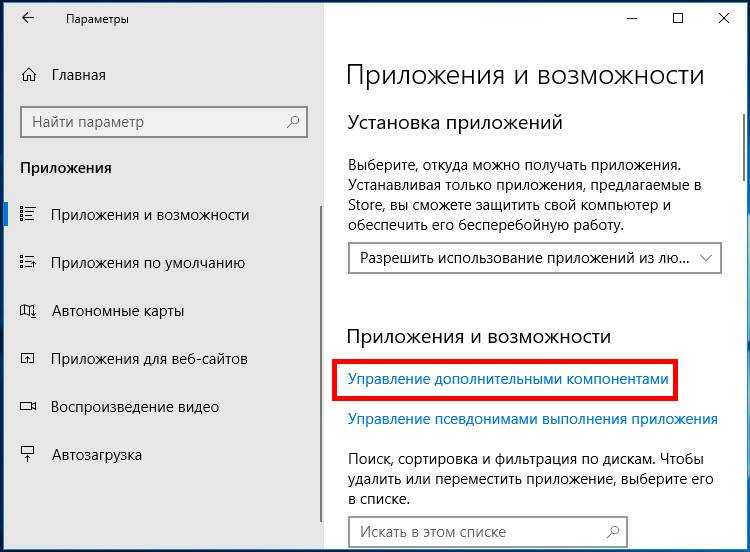
ТОП-10 Бесплатных программ для работы (просмотра/чтения) с PDF (ПДФ) файлами +Отзывы
В следующем окне нажмите «Добавить компонент».
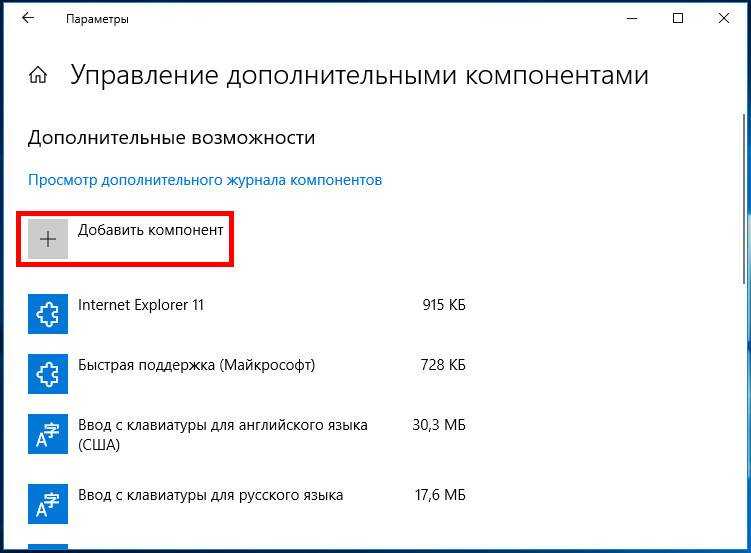
Выберите из списка XPS Viewer (он должен идти в списке первым) и нажмите кнопку «Установить».
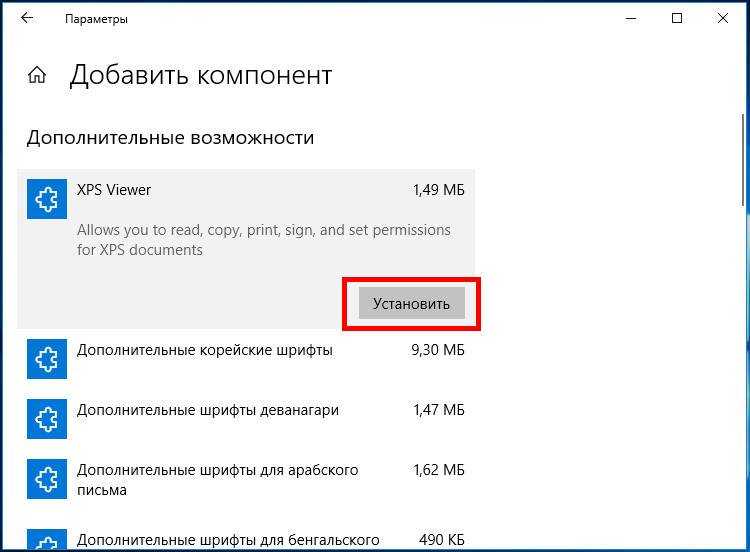
Если при установке вдруг возникнут какие-то проблемы, воспользуйтесь консольной утилитой DISM.
Откройте командную строку от имени администратора и выполните в ней такую команду:
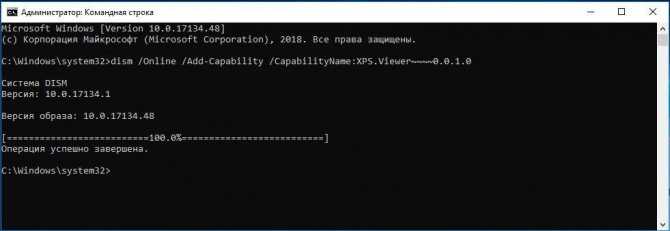
Через пару минут компонент будет установлен, и вы сможете запустить его командой xpsrchvw.exe в окошке «Выполнить» или просто открыв привычным способом любой файл XPS.
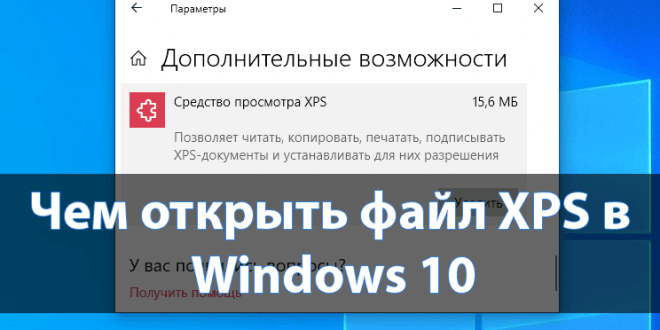
Как включить или отключить предварительный просмотр миниатюр в Проводнике Windows 10.
Непосредственно Майкрософт предложили альтернативу классическим PDF. Файл XPS представляет собой основанный на XML формат для работы с графическими документами. В сравнении с PDF файл XPS является более лёгким. Поддержка данного формата по умолчанию присутствует во всех версиях системы включительно до Windows 10.
Эта статья расскажет, чем открыть файл XPS в Windows 10. Для их просмотра используется уже установленное средство просмотра XPS. Теперь же пользователям придётся его включить в компонентах начиная с версии 1803 Windows 10. Расположение программ и компонентов было несколько перенесено в обновлённые параметры системы.
Sumatra PDF
Sumatra PDF is another free XPS document viewer. It lets you open multiple XPS files at a time. You can open as many XPS or other documents of supported formats as you want. Open multiple XPS files one by one through File>Open or Open icon. Multiple documents will open in separate tabs.
It has some tools which let you read XPS documents with sophistication, such as:
- Bookmark panel displays contents, chapters, and topics.
- Percentage based Zoom in zoom out options are available.
- Navigate to first page, last page, next page, previous page, and any of the pages by page number.
- Rename documents.
- View document properties: Title, Size, File location, Total number of pages, etc.
Conclusion
XPS doesn’t enjoy wide support, not even with Microsoft’s own products. Unless this changes, the format is unlikely to become more common. With our tests, we found that the stock Windows 10 XPS viewer was often unable to open certain types of XPS files, even those that were created in Microsoft Word. Sumatra PDF reader on the other hand was able to handle the format without issue, regardless of what the document contained. If you’re looking to open an XPS file, and you don’t want to use the suggested apps here, look for a good PDF viewer and it should be able to do the job.
←
How to fix Adobe software is not genuine on Windows 10
→
How to download the .NET Framework 3.5 on Windows 10
Решение: установите средство просмотра XPS.
Программа XPS Viewer в ОС Windows может открывать файлы OXPS, но этот апплет не установлен по умолчанию (хотя его аналог, то есть XPS Writer, установлен по умолчанию). В этом контексте установка Windows 10 XPS Viewer и последующее использование его для открытия файла OXPS в Windows 10 может решить проблему. Но прежде чем продолжить, убедитесь, что ваша система имеет активное подключение к Интернету.
Запустите XPS Viewer из аксессуаров Windows.
Перед установкой рекомендуется проверить, не установлена ли указанная функция в вашей системе.
- Нажмите клавишу Windows и прокрутите вниз, пока не найдете параметр «Аксессуары Windows».
- Теперь разверните аксессуары Windows и откройте XPS Viewer (если есть).Откройте XPS Viewer из аксессуаров Windows.
- Затем проверьте, можете ли вы открыть файл OXPS в средстве просмотра.
Если средство просмотра XPS не открывает файл, проверьте, решает ли проблему возврат системного браузера по умолчанию к Edge или Internet Explorer.
Установка с помощью дополнительных функций приложений
- Нажмите клавишу Windows и откройте Настройки.
- Теперь выберите «Приложения» и откройте «Дополнительные функции».Откройте приложения в настройках Windows.
- Затем нажмите «Добавить функцию» и в строке поиска в новом показанном окне введите XPS Viewer.Открыть дополнительные функции в приложениях
- Теперь отметьте XPS Viewer и нажмите Install.Установите функцию XPS Viewer
- Затем дождитесь завершения установки и перезагрузите компьютер.
- После перезагрузки проверьте, можно ли открыть файл OXPS с помощью приложения Viewer.
Используйте PowerShell (администратор) для установки средства просмотра XPS
- Запустите меню Power User (щелкнув правой кнопкой мыши кнопку Windows) и выберите PowerShell (Admin).Откройте Windows PowerShell Admin
- Теперь выполните следующее: Get-WindowsCapability -Online |? {$ _. Name-like «* XPS *» -and $ _. State -eq «NotPresent»} | Добавить-WindowsCapability -Online
- Теперь дайте процессу завершиться и перезагрузите компьютер.
- После перезагрузки запустите XPS Viewer (из меню «Пуск»> «Стандартные Windows»), чтобы проверить, может ли он открыть файл OXPS.
Используйте команду DISM для установки средства просмотра XPS
- Нажмите клавишу Windows и введите (в поиске Windows) Командную строку. Затем щелкните правой кнопкой мыши результат командной строки и выберите «Запуск от имени администратора».Откройте командную строку от имени администратора
- Теперь выполните следующую команду DISM: DISM / Online / Add-Capability /CapabilityName:XPS.Viewer~~~~0.0.1.0Установите средство просмотра XPS с помощью команды DISM
- Затем дайте процессу завершиться и перезагрузите компьютер.
- После перезагрузки проверьте, можно ли открыть файл OXPS с помощью средства просмотра XPS.
Если средство просмотра XPS не может открыть файл OXPS, проверьте, решает ли проблему открытие файла с помощью MS Word или Excel. Если проблема не исчезнет, вы можете попробовать стороннюю программу для чтения PDF-файлов или преобразовать файлы OXPS с помощью Microsoft XpsConverter или любые другие онлайн-инструменты.
Заключение
Вот и все, что касается рассмотрения формата XPS. Если подвести краткие итоги, можно отметить, что для обычного просмотра содержимого файлов оптимальным решением (причем для любой операционной системы) станет использование самого обычного интернет-браузера, хотя иногда может потребоваться установка дополнительных плагинов.
То же самое касается и смены расширения на архивное и извлечение содержимого при помощи архиваторов. Правда, такой способ несколько неудобен тем, что пользователь будет просматривать отдельные элементы основного файла, а не весь документ целиком в его начальном представлении. Не менее привлекательным выглядит и использование разного рода конверторов, которые в течение пары минут позволяют изменить формат оригинального объекта на что-то другое удобочитаемое (например, PDF).