Способы ускорения работы ПК
Существует много способов ускорить ПК и тем самым повысить его производительность. Среди них имеются как элементарные для неопытного пользователя, так и требующие некоторых более тонких действий.
Настройка оформления
Если на компьютере установлена слабая видеокарта, могут возникать проблемы с интерфейсом Aero. Минимизация оформления является наиболее простым способом оптимизировать работу Windows 7. Она состоит в отключении графических элементов Windows Aero, потребляющих много ресурсов видеопамяти. При этом стоит помнить, что повышение производительности скажется на внешнем виде системы, которое не всем будет по вкусу. Для отключения элементов Aero необходимо выполнить следующие действия:
- Открыть Панель управления.
- Зайти в раздел «Система».
- Открыть Дополнительные параметры системы.
- Перейти во вкладку «Дополнительно».
- Выбрать пункт «Параметры» в разделе «Быстродействие».
- Выбрать пункт «Обеспечить наилучшее быстродействие».
К настройкам оформления относится и ускорение меню «Пуск». Для этого нужно следовать такому алгоритму операций:
- Щёлкнуть правой кнопкой мыши на значке меню «Пуск».
- Выбирать раздел «Свойства».
- Открыть вкладку «Пуск» и нажать «Настроить».
- В окне «Настройка меню пуск» убрать галочку с параметра «Выделять недавно установленные программы».
Изменение параметров электропитания
При работе с ПК пользователи часто забывают настроить электропитание, а между тем оно оказывает заметное влияние на производительность. По умолчанию в Windows 7 присутствуют три плана электропитания: экономия энергии (минимальная производительность), сбалансированное потребление и высокая производительность.
Для увеличения скорости работы ПК лучше всего использовать план «Высокая производительность». При желании можно также детально настроить план электропитания. Для этого нужно выбрать раздел «Настройка плана электропитания», затем «Изменить дополнительные параметры электропитания». После этого можно установить свои значения по желанию.
Работа с автозагрузкой
Значительно снижает скорость загрузки компьютера слишком большое количество программ и служб, запускающихся сразу после запуска операционной системы. Чтобы настроить этот параметр, нужно выполнить следующие шаги:
- Вызвать интерпретатор команд сочетанием клавиш Win + R.
- Прописать и выполнить команду msconfig.
- Перейти во вкладку «Службы», где находится список установленных в системе сервисов.
- Далее рекомендуется поставить флажок в опции «Не отображать объекты Microsoft». Эта процедура оставит в списке только сервисы, установленные пользователем. В списке нужно найти все сервисы, не относящиеся к запуску различных драйверов, антивирусов и т. д. , и снять с них флажки. После этого необходимо нажать «Применить».
- Выбрать пункт «Автозагрузка».
- Снять флажки со всех ненужных приложений. Часто среди них встречаются торрент-клиенты вроде «Мю-торрент» или «Зона».
- Нажать «Применить» и перезагрузить ПК.
Отключение защиты
Если функция создания точек восстановления системы не применяется пользователем, её также можно отключить. Осуществляется это через раздел «Свойства системы», вкладка «Защита системы». Чтобы отключить её, необходимо выбрать жёсткий диск, с которого требуется снять защиту, и нажать кнопку «Настроить».
При этом стоит обратить внимание, что эта функция является одним из основных элементов обеспечения безопасности системы. Впрочем, основная масса пользователей больше доверяет стороннему программному обеспечению для защиты от вирусов, поэтому отключение этой опции не вызовет критичных проблем при разумном использовании ПК. Чтобы отключить контроль учётных записей, нужно войти в систему под учётной записью администратора
После этого следует выполнить такие действия:
Чтобы отключить контроль учётных записей, нужно войти в систему под учётной записью администратора. После этого следует выполнить такие действия:
- открыть панель управления;
- выбрать «Учётные записи пользователей»;
- настроить требуемый уровень защиты системы при помощи ползунка;
- нажать OK и перезагрузить ПК.
Отключение уведомлений, рекомендаций и советов
Попробуем оптимизировать Windows 10 отключив уведомления. Использование системы Виндовс является сугубо индивидуальным. Каждый пользователь делает упор на только ему необходимые функции. При этом гибкость настроек сохраняется именно благодаря их широкой опциональности.
Если принимается решение повысить быстродействие за счет отключения подсказок, следует найти основное системное меню, раздел «Уведомления и действия».
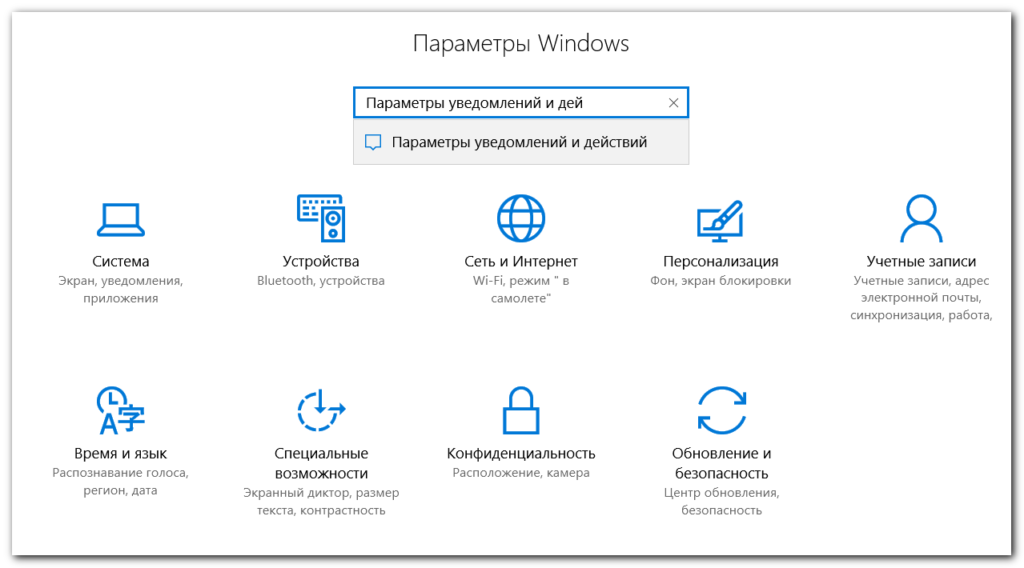
Стоит отметить, что в десятой, более совершенной версии управляющей платформы, любой пункт меню можно найти из поиска стартового меню.
Разработчик предлагает, как минимум три варианта:
- Полное отключение уведомлений;
- Выбор отключаемых оповещений из списка;
- Запрет на отправку сообщений от каждого установленного на компьютере приложения.
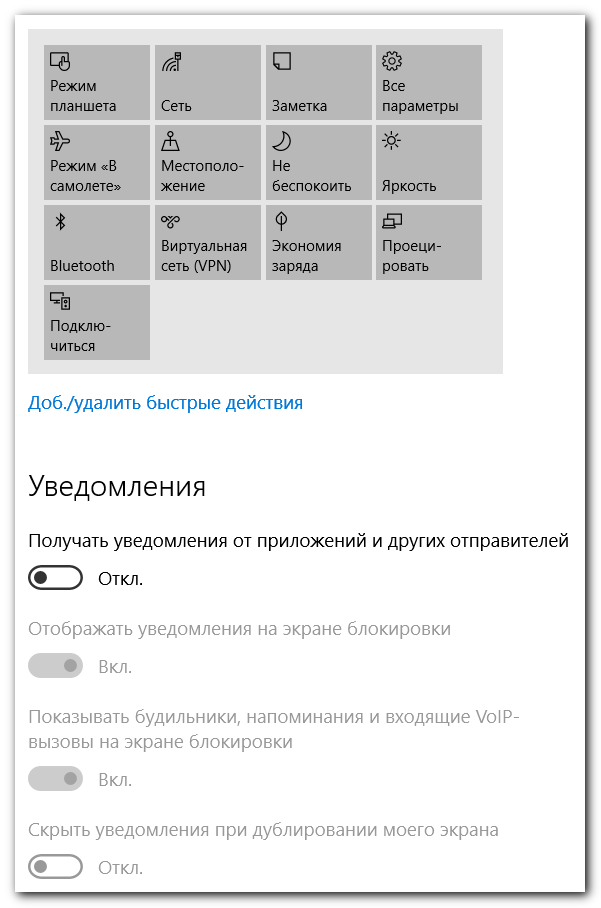
Как повысить производительность?
Для того чтобы повысить производительность компьютера или ноутбука необязательно использовать специальные программы. Это легко сделать через BIOS. Основным элементом, который отвечает за быстродействие, является центральный процессор и его можно, что называется, «разогнать». А если говорить техническим языком- увеличить тактовую частоту процессора. Для этого необходимо найти строку с названием СPU Frequency или с подобным, так как универсального наименования не существует. В ней будет записано значение тактовой частоты: оно может быть представлено одним числом или записано в виде 400 x4 – это означает, что у этого процессора частота ровняется 1600. Если увеличить этот показатель, то увеличится и производительность, так как за меньшее время будет выполняться большее количество команд. Но рекомендуется при увеличении тактовой частоты добавлять не более 30% от текущей, так как это может привести к чрезмерному нагреванию элемента, вследствие чего он может просто-напросто выйти из строя. Также необходимо выбрать параметры CPU Cache Level 1 и 2 . Приведенные операции являются основными для повышения производительности через BIOS.
Многие пользователи не догадываются о том, что можно увеличить производительность, «покопавшись» в настройках видеокарты, для этого необходимо перейти в ее панель управлени ( обычно в трее присутствует ярлычок графической карты, кликнув на который открывается окно с настройками).
Для ускорения работы необходимо выбрать максимальную производительность и низкое качество. Нужно поэкспериментировать с настройками и найти оптимальный вариант.
Еще одной причиной низкой производительности могут служить забитые накопители. В то время, когда запущена игра, она требует не только оперативную память, но и свободное пространство на жестком диске. Если процесс недополучает это ресурс – естественно, игра будет тормозить. Также необходимо периодически проводить дефрагментацию дисков. Эта функция позволит исправить битые сектора, а вся информация останется нетронутой. Плохим решением является установка игр туда, где размещена операционная система.
Для ускорения работы компьютера существуют такие программы, которые завершают все процессы, занимающие оперативную память. Просто перед запуском игры, необходимо активировать подобную утилиту, и оставить ее работать в фоновом режиме. Примером такой программы является Game Booster. Она также предоставляет возможность проводить тест на производительно и собрать необходимую информацию.
Таким образом, увеличить производительность системы не вызывает больших затруднений, достаточно лишь оптимизировать ее работу с помощью приведенных в этой статье методов и инструментов.
Напоследок, необходимо упомянуть об антивирусной программе, так как она может забирать большое количество ресурсов и снижать производительность игрового процесса. Главной функцией антивируса, конечно, является защита компьютера от вредоносных программ, но при этом она не должна засорять систему и иметь функцию «игровой режим», которая позволит снять нагрузку с процессора, что позволит игре использовать максимально возможное количество ресурсов.
Если же описанных методов по повышению производительности оказалось недостаточно для того, чтобы игра не зависала и не тормозила – это значит, что компьютер уже слишком слаб и стоит задумать о серьезном апгрейде системы или о покупке нового ПК или ноутбука.
Как ускорить компьютер через настройки системы
Собственно, приступим (скриншоты открываются по клику на ссылку в нужном элементе списка, чтобы не показывать их все и не есть лишний раз трафик, т.к картинок в статье много):
- Система — Экран: по возможности стоит отключить изменение размеров текста, приложений и других элементов, т.е не использовать параметр более 100%;
- Система — Уведомления и Действия: при отсутствии необходимости стоит отключить все типы уведомлений;
- Система — Многозадачность: желательно убрать прикрепление чего-либо куда-либо, а так же включить отображение окон только на используемом рабочем столе;
- Система — Питание и спящий режим: сон и экран настраивайте на своё усмотрение, а в пункте «Дополнительные параметры питания» необходимо включить режим высокой производительности (при условии, что у Вас не ноутбук работающий от аккумуляторов и/или, что Вы не занимаетесь кропотливым подсчетом скушанных компьютером киловатт в месяц);
- Система — Хранилище: рекомендуется, по возможности, указать местом хранения физический диск, отличный от диска на котором установлена система (если невозможно физический, то укажите хотя бы другой логический, т.е другой раздел);
- Система — Автономные карты: отключите лимитные подключения и автономные карты (при условии, что они Вам не нужны);
Теперь вернемся к общему меню (там где «Система» и другие разделы) и пройдемся по нему:
- Устройства — Автозапуск: рекомендуется отключить автозапуск для всех носителей и устройств, что полезно, в том числе, с точки зрения безопасности;
- Учетные записи — Синхронизация Ваших параметров: при отсутствия необходимости, собственно, стоит отключить синхронизацию как факт;
- Специальные возможности — Все настройки: рекомендуется отключить все возможные специальные возможности, при условии, что они Вам не нужны;
- Конфиденциальность: в целях защиты персональных данных, а так же базовой оптимизации, настоятельно рекомендуется на всех подвкладках, все ползунки стоит перевести в положение «Откл»;
- Обновления и безопасность — Центр обновления Windows: я рекомендовал бы отключать обновления вообще, но возможно, в некоторых случаях, их стоит оставить или делать вручную;
- Параметры — Защитник Windows: рекомендую полностью отключать как класс, в частности проверку по расписанию, защиту в реальном времени и всё остальное. При необходимости защите от вирусов используйте сторонние антивирусы.
C первыми нюансами разобрались. На данном этапе хорошо бы перезагрузиться и после лишь потом идти дальше.
Оптимизация Windows 10
Для современных компьютеров настройка графических и звуковых эффектов незначительно увеличит скорость отклика на задачи, но устаревшим ноутбукам или персональным компьютерам это решение поможет.
Правой клавишей мышки нажмите на Пуск (логотип Виндовс в левом нижнем углу дисплея) и выберите надпись «Система» → «Дополнительные настройки системы». В открывшемся диалоговом окне нажмите на ссылку «Дополнительно». В области «Быстродействие» кликните по кнопке «Параметры…».
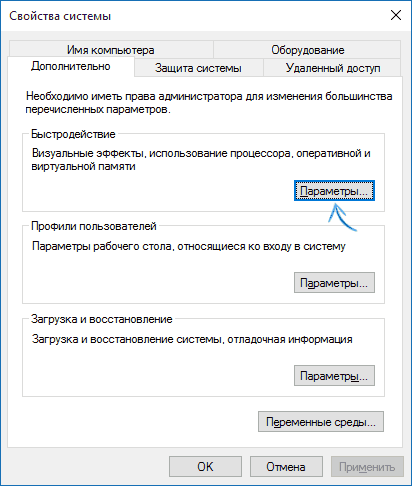
Если поставить галку напротив «Обеспечить наилучшее быстродействие», система выключит все варианты анимации в Виндовс 10. Однако работа в таком режиме не слишком удобна, поэтому отметьте несколько необходимых пунктов ниже, «Анимация окон при свертывании и развертывании».
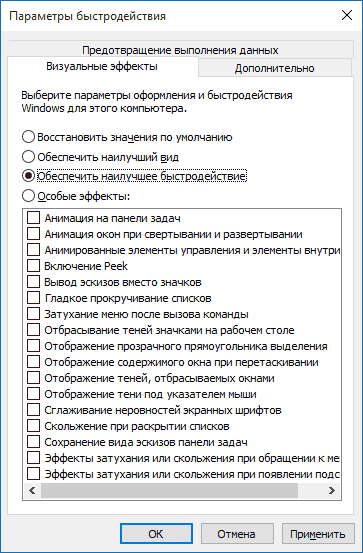
В том же разделе «Специальных возможностей» откройте «Персонализация», затем «Цвета» и отключите прозрачность для отдельных элементов интерфейса. Так тоже можно увеличить производительность компьютера
.
Настройте звуковые оповещения. Клик правой клавишей мышки по кнопке пуск открывает окно дополнительных параметров, где нужно выбрать «Панель управления» и «Звук». В окошке выберите область «Звуки», схему «Без звука» (в выпадающем меню). Скорость отклика жесткого диска немного увеличится, так как система больше не будет обращаться к нему при каждом событии в поисках подходящего звукового уведомления.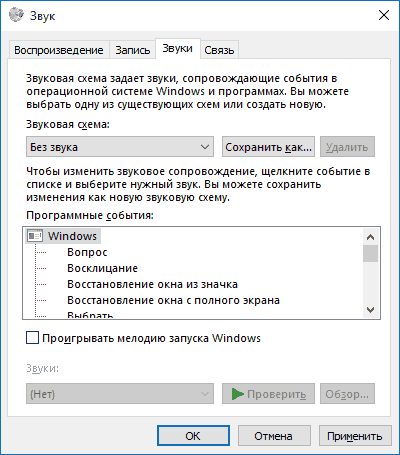
Оптимизация плиток в меню Пуск.
Живые плитки потребляют ресурсы устройства для изменения и отображения сведений. Если Вы не пользуетесь некоторыми системными приложениями, удалите соответствующие плитки (правый клик мышкой по плитке → «Открепить от начального монитора»). В десятой версии много встроенных приложений, но не все они нужны пользователю, лишние можно деинсталлировать, чтобы не занимать память.
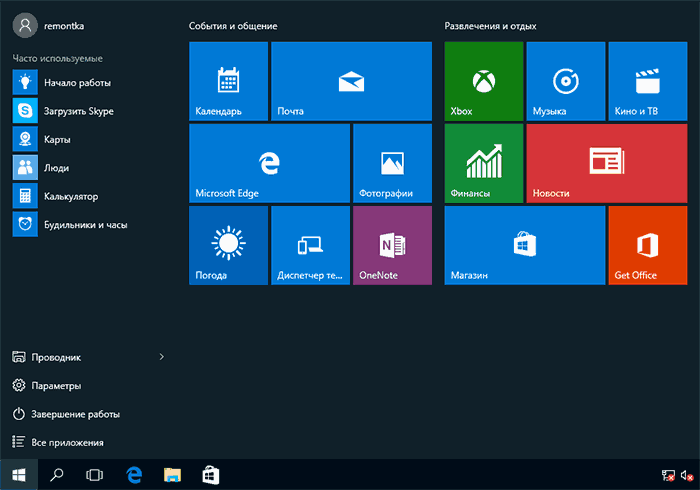
Отключение слежения в десятой Win.
Даже если проблема слежки за пользователями сама по себе Вас не волнует, данный режим потребляет ресурсы устройства. Отключите слежение, чтобы повысить производительность компа
.
Настройки безопасности и обслуживания
Копнем в безопасность и обслуживание, чтобы понять как ускорить компьютер с этой стороны. Для этого теперь идем в «Пуск — Настройка — Панель управления — Безопасность и обслуживание» (мелкие значки всё так же должны быть включены).
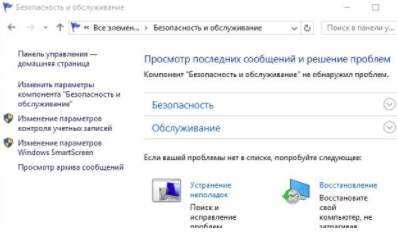
Здесь нас интересуют:
- Безопасность и обслуживание — Изменить параметры компонента «Безопасность и обслужиевание»: я бы рекомендовал снять все доступные галочки;
- Безопасность и обслуживание — Изменение параметров контроля учетных записей: ползунок опускаем полностью, чтобы отключить постоянные уведомления;
- Безопасность и обслуживание — Изменение параметров Windows SmartScreen: переключаем в положение «Ничего не делать» .
Перезагрузка в данном случае, пока не потребуется.
Настройка поискового индекса в Windows Vista
Согласно многочисленным проверкам, встроенный в ОС Windows Vista поисковик не отличается своими возможностями в плане оптимизации. Он считается весьма медлительным и часто становится причиной торможения в ходе работы некоторых участков ОС. Вовсе не обязательно его использовать, когда можно провести замену. В случае редкого использования, можно вообще отключить его.
Необходимо сказать о том, как внести некоторые изменения в лучшую сторону:
1. Чтобы откорректировать границы индекса требуется ввести «Index» в поисковой строке меню старта.
2. Среди доступных вариантов необходимо указать Indexing Options
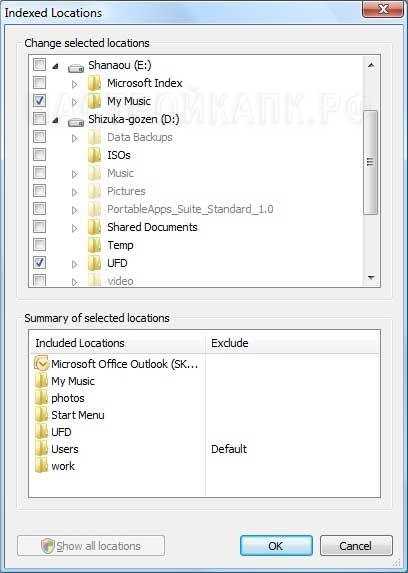
Урежьте поисковый индекс Vista
3. Можно осуществить выбор того, где именно будет производиться поиск. Это существенно ускорит процесс (особенно, в случае задания небольшого или относительно небольшого объема памяти).
Принцип выбора индексации довольно прост. Существует несколько общих советов, которые позволят эффективно выполнить поставленную задачу:
- Не стоит выбирать сразу весь диск, когда можно указать отдельные папки. Это существенно ускоряет процессы проведения поисковых мероприятий.
- Не стоит проводить индексацию каталогов программ. Их можно найти через панель управления с гораздо большей эффективностью.
- При установке новых программ он могут записываться в место, которое потом станет постоянно индексироваться. Этот момент должен быть учтен для оптимизации проведения поисков.
Отключение поиска
Выше было рассмотрено внесение изменений в процесс индексирования. Следует сказать о том, что могут использоваться и другие подходы, например, полное отключение поиска. Для этого, требуется перейти в Services (располагается Панель управления -> Инструменты администратора). Находится значок Windows Search и по нему происходит двойной клик. Когда он выполнен, можно в полученном меню нажать на «Stop».
Обязательно учитывайте последствия подобного решения. Если Вы применяете Outlook, то надо понимать, что он использует поисковую систему Висты. В случае отключения функции, она будет недоступна и в указанном приложении. Поиск будет осуществляться, но станет применяться другой алгоритм и поставленная задача потребует больше времени.
Не обязательно полностью отключать поисковик, поскольку можно лишь выполнить корректировки некоторых его настроек. Для этого имеется набор установок, доступ к которому получается следующим способом:
- Нажимаем правой кнопкой мыши по меню «Пуск» и выбираем раздел «Свойства».
- Проходим по пути Start Menu -> Customize.
- Находим опцию Search communications и снимаем с неё метку. Она предполагает работу с электронной почтой.
- Снимаем метку с Search favorites and history. Эта опция проводит поиск избранного и истории.
- Ищется надпись «Search files», где нужно указать раздел «Don’t search for files».
Указанный список, после своего выполнения, позволит выполнять поиск гораздо быстрее и не предусматривает его полное отключение. Как и в других случаях, индивидуальная настройка демонстрирует наивысшую эффективность.
Удаление нежелательных файлов вручную
Выше обсуждали, как можно удалить временные файлы из системы средствами Windows, но это лишь небольшая часть файлов, хранящихся на компьютере. Однако удаление ненужных файлов может помочь оптимизировать Windows 11 и сделать ее более быстрой, чем раньше. Удалите файлы, которые вы больше не используете и которые занимают много места.
Если вы опытный пользователь, то наверянка, используя какой либо файловый менеджер, типа Total Commander или FAR Manager, сможете самостоятельно проанализировть дисковую подсистему своего ПК и почистить ненужное.
Если с этим есть трудности, можно воспользоваться бесплатными анализаторами места на дисках, например, WinDirStat или TreeSize Free.
Пример работы WinDirStat.
Пример работы TreeSize Free.
Более продвинутые методы оптимизации
Здесь вы найдете немного более продвинутые способы оптимизации вашего компьютера.
Запуск ядра процессоров/процессоры
Медленной работы компьютера может быть вызвано неполным использованием его возможностей. Достаточно, например, нажать сочетание Win + R ввести команду msconfig, перейти на вкладку Загрузка, выбрать в списке свою систему и нажать Дополнительные параметры.
Там установите галочку Число процессоров и выберите из списка максимальное доступное количество. Затем перезагрузите компьютер, чтобы новые настройки начали действовать.
Отключите GUI
GUI то есть Graphical User Interface – это графические элементы отображаемые при загрузке системы. Если её отключить (msconfig → закладка Загрузка → Параметры загрузки без GUI), то во время входа в систему вы увидите на экране информации о выполняемых операциях, вместо графики. Благодаря этому Ваш компьютер будет работать немного быстрее.
Отключите использование файла подкачки
Эту опцию стоит использовать, если ваш компьютер оснащен большим количеством оперативной памяти (не менее 4 ГБ). В этом случае файл подкачки (используется для хранения данных, когда не хватает не места в оперативной памяти) не так уж и нужен.
Вы найдете эту опцию, нажав ярлык Компьютер (правой кнопкой мыши), затем выберите Свойства, Дополнительные параметры системы, Быстродействие, Параметры. Там нажмите кнопку Изменить в разделе Виртуальная память на вкладке Дополнительно. Снимите флажок Автоматическое управление размером файла подкачки для всех дисков.
В этот момент у вас есть два варианта – вы можете полностью отказаться от файла подкачки, выбрав пункт Без файла подкачки, Задать. Вы также можете уменьшить его максимальный размер. В этом случае выберите опцию Указать размер и заполните поля Исходный размер и Максимальный размер. Значение, введенное в оба поля, должно быть одинаковым и составлять около 1,5-2 объемов установленной оперативной памяти (для компьютера с 4 ГБ ОЗУ оптимально будет около 6-8 ГБ).
Настройте индексирование файлов
Индексирование файлов используется, прежде всего, чтобы ускорить поиск данных. Однако, оно потребляет ресурсы компьютера и часто использует их без причины, проверяя места, в которых ничего не меняется. Гораздо лучше настроить индексирование так, чтобы оно проверяло только основные папки, в которых вы храните файлы.
Это можно сделать через Панель управления: в поле Поиск в панели управления наберите Параметры индексирования и нажмите по найденному результату. В открывшемся окне выберите Изменить, нажмите Показать все расположения и уберите отметки с тех каталогов, которые вы не хотите индексировать (то есть те, в которых редко что-то меняется).
В окне Дополнительно вы также можете открыть окно настроек и перейти на вкладку Типы файлов, чтобы удалить выделения с типов файлов, которые вы не хотите индексировать.
Время закрытия приложений при выключении компьютера
Выход из системы длится немного дольше, чем мог бы, потому что по умолчанию время для закрытия открытых приложений имеет высокое значение. Но, его можно изменить, чтобы ускорить выход из системы.
Для этого запустите редактор реестра, то есть нажмите клавиши Win + R, введите regedit и нажмите Выполнить. В открывшемся окне разверните ветку HKEY_LOCAL_MACHINE → SYSTEM → CurrentControlSet и выберите Control.
Найдите справа пункт WaitToKillServiceTimeout и указанное значение (в миллисекундах). Уменьшите до, например, 5000 (то есть 5 секунд). Нажмите ОК, закройте редактор и перезагрузите компьютер.
Программы для очистки жесткого диска от мусора
Я думаю ни для кого не секрет, что со временем на жестком диске скапливается большое число временных файлов (их еще называют «мусорными»). Дело в том, что при работе операционной системы (да и различные приложения) создают файлы, которые нужны им в определенный момент времени, затем они их удаляют, но не всегда. Время идет — и таких не удаленных файлов становится все больше, система начинает «тормозить», пытаясь разгребать кучу ненужной информации.
Поэтому, иногда, систему необходимо очищать от таких файлов. Это не только позволит сэкономить место на жестком диске, но и ускорить компьютер, иногда существенно!
И так, рассмотрим тройку лучших (на мой субъективный взгляд)…
Defragment your hard disk
Один из лучших способов повышения производительности устройства — оптимизация жесткого диска. Оптимизируйте диски, ранее известный как Disk Defragmenter, это Windows, который помогает оптимизировать различные типы дисков. Функция запускается автоматически по еженедельному расписанию, но вы также можете запускать оптимизируйте диски вручную.
Чтобы выполнять оптимизируйте диски вручную, следуйте следующим инструкциям:
- Проведите пальцем по правому краю экрана (если с помощью мыши указать на верхний правый угол экрана и переместить указатель мыши вниз).
- Нажмите кнопку Или выберите Поиск.
- Введите компьютер в поле Поиска.
- Нажмите или выберите этот компьютер под полем Поиска.
- Нажмите и удерживайте или щелкните правой кнопкой мыши диск, который необходимо отремонтировать, а затем нажмите кнопку или выберите Свойства.
- Нажмите кнопку или выберите вкладку Tools.
- Нажмите кнопку Или выберите Оптимизируйте в диске Оптимизируйте и дефрагментируйте.
- В статусе нажмите кнопку или выберите диск, который необходимо оптимизировать. (Столбец типа Media указывает, какой тип диска вы оптимизируете.)
-
Чтобы определить, нужно ли оптимизировать диск, нажмите кнопку Или выберите Анализ.
Примечание
При запросе введите пароль администратора или подтверждение.
- После Windows анализа диска проверьте столбец Текущий состояние, чтобы узнать, нужно ли оптимизировать диск. Если диск более чем на 10 процентов фрагментирован, его следует оптимизировать.
- Нажмите кнопку Или выберите Оптимизируйте.
Примечание
- Оптимизация диска может занять от нескольких минут до нескольких часов в зависимости от размера диска и степени требуемой оптимизации. Устройство по-прежнему можно использовать в процессе оптимизации.
- Если диск используется другой программой или форматирован с помощью файловой системы, помимо NTFS, FAT или FAT32, его нельзя оптимизировать.
- Сетевые диски нельзя оптимизировать.
- Если диск не появится в Оптимизируйте диски, это может быть потому, что он содержит ошибку. Сначала попробуйте отремонтировать диск, а затем вернуться к Оптимизируйте диски, чтобы попробовать еще раз.
Чтобы изменить расписание оптимизации, следуйте следующим инструкциям:
-
Проведите пальцем по правому краю экрана (если с помощью мыши указать на верхний правый угол экрана и переместить указатель мыши вниз).
-
Нажмите кнопку Или выберите Поиск.
-
Введите компьютер в поле Поиска.
-
Нажмите или выберите этот компьютер под полем Поиска.
-
Нажмите и удерживайте или щелкните правой кнопкой мыши диск, который необходимо отремонтировать, а затем нажмите кнопку или выберите Свойства.
-
Нажмите кнопку или выберите вкладку Tools.
-
Нажмите кнопку Или выберите Оптимизируйте в диске Оптимизируйте и дефрагментируйте.
-
Нажмите кнопку или выберите параметры Изменения. При запросе введите пароль администратора или подтверждение.
-
Выберите один из приведенных ниже параметров:
- Чтобы отключить запланированную оптимизацию, отключите поле Выполнить на чековом окне расписания.
- Чтобы изменить частоту запланированной оптимизации, нажмите кнопку или выберите список выпаданий рядом с Частотой, а затем нажмите кнопку Или выберите Ежедневно, Еженедельно или Ежемесячно. Расписание оптимизации по умолчанию еженедельно и выполняется во время автоматического обслуживания.
- Чтобы выбрать диски, которые необходимо включить или исключить в плановую оптимизацию, нажмите кнопку «Выберите рядом с дисками». Выберите или очистить флажки рядом с дисками, а затем нажмите кнопку ОК или выберите ОК. Вы также можете очистить автоматически оптимизируйте новые диски, если вы не хотите, чтобы новые диски были добавлены в плановую оптимизацию. Если Windows не может оптимизировать диск, он не будет предлагать диск в качестве опции для автоматического обслуживания.
-
Нажмите кнопку или выберите ОК.
Отключение «лишних» программ и компонентов Windows
Теперь посмотрим как ускорить компьютер через отключения лишнего. Для этого, собственно..
Теперь «Пуск — Настройка — Программы и компоненты», где в появившемся окне выбираем пункт «Включение и отключение компонентов Windows» .

Если Вы планируете пользоваться сторонними браузерами (вроде Firefox, Opera, Google Chrome и тп), то стоит отключить тут Internet Explorer.
Внимание! Отключение IE может сказаться на работе некоторых программ. Обычно это специфические банк-клиенты и системы шифрования для них (вроде КриптоПро), а так же продукция Autodesk и некоторых других компаний
Случается это достаточно редко, но если что-то пошло не так, то просто включите IE обратно, благо это не сложно.
Помимо сего, лично я, традиционно отключаю «Компоненты для работы с мультимедия» (при использовании сторонних проигрывателей видео и музыки), PowerShell (хватит обычной cmd или аналога) и сопутствующие вещи, которые легко заменить или они не нужны в рядовой жизни (см.примерный скриншот выше).
Скорее всего Вам снова потребуется перезагрузка.




















![Оптимизация windows 10: ускоряем работу компьютера [инструкция 2021] - sysadmintips](http://myeditor.ru/wp-content/uploads/1/a/d/1adb97075cdd94265ffd31569d2b26b6.png)













