Виды установки Windows

Прежде
чем
начинать
проводить
операцию
, выберите
удобный
для
вас
вариант
:
- Использование
программы
—эмулятора
, позволяющей
выполнять
при
необходимости
переключение
между
ОС
. Данный
метод
оправдан, если вам хочется
использовать
программы
Windows
и
другой
полезный
софт
, который
осуществляет
работу
только
в
данной
сфере - Установка
Windows
на
Андроид
. Это
один
из
наиболее
опасных
методов
, потому
что
система
может
сломаться
и
придется
делать
форматирование
памяти
. Но
при
успешном завершении дела ваш девайс изменится до неузнаваемости - Тем
, кому
нравится оформление Windows
, потребуется
альтернативный
лаунчер
, который
есть
в
Google
Play
. Вместо
стандартного оформления он
установит
такое
же
как
у
Виндовса
, но
основные настройки и функции останутся те же - Можно
просто
купить
уже
готовое
устройство
Ekoore
Python
S
, на
котором
установлено
сразу
три
системы
— Ubuntu
, Windows
и
Android
. Они
работают
отдельно
друг
от
друга
Подготовительный этап
Первым делом вам понадобится запастись необходимыми файлами и программным обеспечением, а также смартфоном или планшетом и соединительным USB-кабелем для подключения к компьютеру либо же любой USB-флешкой. Объём носителя должен быть не менее 1 гигабайта. С оборудованием разобрались, теперь давайте определим, что за программное обеспечение вам потребуется. Его выбор зависит от того, какой способ вы выбрали для создания загрузочной флешки: с помощью компьютера либо прямо на мобильном устройстве Android.
- Установочный образ операционной системы Андроид, специально адаптированной для установки через загрузочную флешку. Образы распространяются в виде файлов с расширением ISO, а скачать их можно с торрент-трекеров, прямо с сайтов некоторых производителей мобильных девайсов либо же с этого сайта (https://www.android-x86.org/download). На нём распространяются разные версии Android, включая версию 6.0, уже адаптированные для различных устройств. На странице загрузки вы увидите большую таблицу с четырьмя колонками. В первой отображена версия Android и ссылки на скачивание, во второй — устройства, для которых адаптирована сборка, в третьей — дата создания, в четвёртой — автор. Просмотрите внимательно список устройств, и нажмите на кнопку View возле необходимой сборки, после чего вы будете автоматически перенаправлены на страницу закачки. Что примечательно, для пользования вам даже не потребуются никакие ключи активации.
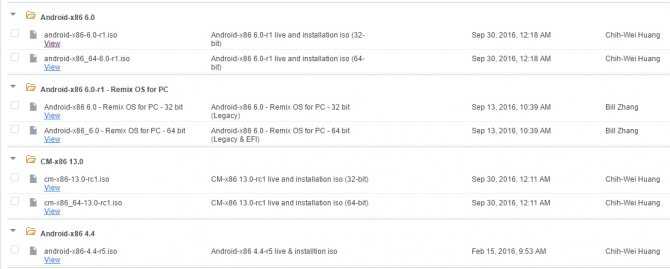
Для надежности установки лучше обратиться к проверенным ресурсам – просто выберите подходящую версию и скачайте ее
Разобравшись с файлами, давайте перейдём непосредственно к созданию носителя. Рассмотрим два способа.
Процесс записи загрузочного ISO образа на USB флешку на Android
В Play Маркет доступны несколько бесплатных приложений, позволяющих выполнить распаковку и запись ISO образа на USB флешку или карту памяти:
- ISO 2 USB — простое бесплатное приложение, работающее без root. В описании нет четких указаний о том, какие образы поддерживаются. Отзывы говорят об успешной работе с Ubuntu и другими дистрибутивами Linux, я в своем эксперименте (о чем далее) записал и загрузился с него в EFI-режиме (в Legacy загрузка не происходит). Похоже, не поддерживает запись на карту памяти.
- EtchDroid — еще одно бесплатное приложение, работающее без root, позволяющее записывать как ISO так и DMG образы. В описании заявлена поддержка образов на базе Linux, на приложение принимает и образы Windows.
- Bootable SDCard — в бесплатной и платной версии, требует root. Из особенностей: доступна загрузка образов различных дистрибутивов Linux прямо в приложении. Заявлена поддержка образов Windows.
Насколько я могу судить, приложения очень похожи между собой и работают почти одинаково. В своем эксперименте я использовал ISO 2 USB, приложение можно скачать из Play Маркет здесь: https://play.google.com/store/apps/details?id=com.mixapplications.iso2usb
Шаги по записи загрузочного USB будут следующими:
- Подключите флешку к Android устройству, запустите приложение ISO 2 USB.
- В приложении напротив пункта Pick USB Pen Drive нажмите кнопку «Pick» и укажите флешку. Для этого откройте меню со списком устройств, нажмите по нужному накопителю, а затем нажмите «Выбрать».
- В пункте Pick ISO File нажмите кнопку и укажите путь к образу ISO, который будет записан на накопитель. Я использовал оригинальный образ x64.
- Оставьте включенным пункт «Format USB Pen Drive» (форматировать накопитель).
- Нажмите кнопку «Start» и дождитесь завершения создания загрузочного USB накопителя.
Некоторые нюансы, с которыми я столкнулся при создании загрузочной флешки в этом приложении:
- После первого нажатия «Start» приложение зависло на распаковке первого же файла. Последующее нажатие (без закрытия приложения) запустило процесс, и он успешно прошел до конца.
- Если подключить записанный в ISO 2 USB накопитель к работающей системе Windows, она сообщит о том, что с накопителем не всё в порядке и предложит исправить это. Не исправляйте. По факту флешка рабочая и загрузка/установка с неё происходит успешно, просто Android форматирует её «непривычно» для Windows, хотя и использует поддерживаемую файловую систему FAT Такая же ситуация может возникать и при использовании других подобных приложений.
Загрузочная флешка Windows 10 на Android — видео инструкция
На этом всё
Основная цель материала — не столько рассмотреть ISO 2 USB или другие приложения, позволяющие сделать загрузочную флешку на Android, сколько обратить внимание на само существование такой возможности: не исключено, что однажды это принесёт пользу
А вдруг и это :
Быстрые ссылки

Виды установки Windows на Android
Разобравшись с основными требованиями, которые предъявляются к устройству, далее предстоит разобраться, как можно установить виндовс на андроид-телефон. Существует три основных варианта:
- использовать для своей цели эмулятор;
- установить винду на устройство в качестве неосновной (второй) системы;
- полностью заменить имеющуюся ОС андроид на виндовс.
Как установить андроид на виндовс фон через эмуляторы или прошивку
Какой вариант выбирать, это уже решать самому пользователю в зависимости от его собственных потребностей. Но изначально рекомендуется разобраться, с какой целью и для чего планируется установка винды:
- если просто нужен привычный виндовский интерфейс, но при этом сам функционал не играет особого значения, то сильно заморачиваться не нужно. В данном случае полностью заменять систему нет никакой необходимости. Можно просто установить специальный лаунчер и поменять лишь фон на виндоувс. Фактически, это будет все тот же андроид, но только с более привычной для пользователя системой;
- если хочется просто играть в какие-то игры или использовать приложения, которые не подходят для андроида, можно воспользоваться эмулятором. Сама по себе процедура значительно проще, чем две последующие;
- если нужно использовать виндоус как рабочую ось, то придется полностью убирать с телефона андроид и поверх него устанавливать новую ОС;
- установить единовременно на планшет Windows, Android — тоже возможный вариант. Однако в таком случае потребуется наличие мультиплатформенного устройства, которое могло бы поддерживать разные операционные системы. Разумеется, должна быть и возможность переключения между ними.
Важно! Установить винду можно только на устройства с системой андроид. На iPhone подобное действие просто невозможно
Как снести установленную прошивку и откатить систему
Стоит понимать, что любой откат новой установленной версии или снос прошивки представляет собой новую установку ОС. Разница лишь в том, что при обновлении, как правило, все данные пользователя (картинки, настройки, музыка, видео и так далее) остаются нетронутыми.
Важно! Снос операционной системы должен производиться теми же средствами, которыми она была установлена на устройство. Это не обязательно должны быть те же самые программы, но нужно понимать, что стандартным функционалом этого сделать нельзя
Для сноса необходимо заново подготовить образ системы более старой или новой версии и установить его с помощью персонального компьютера, кастомного рекавери или других способов
Это не обязательно должны быть те же самые программы, но нужно понимать, что стандартным функционалом этого сделать нельзя. Для сноса необходимо заново подготовить образ системы более старой или новой версии и установить его с помощью персонального компьютера, кастомного рекавери или других способов.
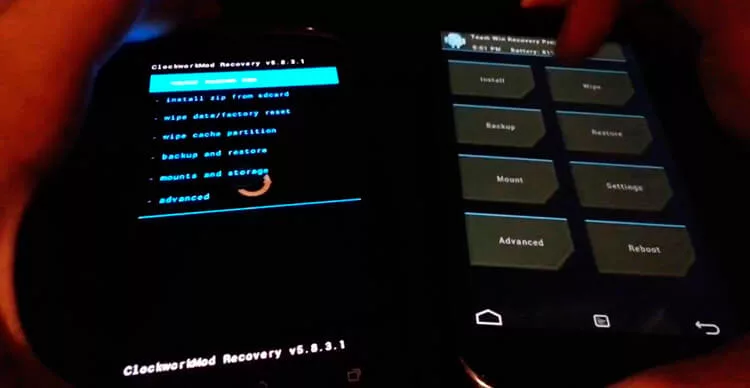
Весь процесс переустановки можно выполнить на Recovery
Важно! Снос операционной системы Андроид производится в тех случаях, когда только что установленная версия прошивки не подошла телефону, или он на ней стал лагать и тормозить еще больше. Откат же подразумевает под собой восстановление прежней версии ОС, которая была сохранена в результате резервного копирования, но это не всегда так, ведь можно найти точно такой же образ в сети и установить его вместо экспериментального
Откат же подразумевает под собой восстановление прежней версии ОС, которая была сохранена в результате резервного копирования, но это не всегда так, ведь можно найти точно такой же образ в сети и установить его вместо экспериментального.
Установка Windows поверх действующей ОС

Можно ли установить Виндовс на планшет с Андроидом или другой ОС таким образом, чтобы пользоваться и новой, и старой системой на девайсе одновременно? В продаже имеются модели планшетов, которые поддерживают работу двух ОС, и, как правило, они работают с процессором Intel. Для переключения между платформами используются специальные кнопки или выбор осуществляется в процессе включения гаджета.
Если устройство изначально не предназначалось для работы с двумя ОС, то поставить на планшет Виндовс поверх другой платформы самому практически невозможно. Ассортимент таблетов с двойной ОС не слишком большой. Подобные модели есть у ASUS и других производителей. Более разнообразный ассортимент можно отыскать среди продукции китайских фирм.
Причины смены прошивки
Зачастую спустя некоторое время пользования планшетом в системе возникают неполадки или лаги, некоторые функции перестают нормально работать. На каждом устройстве такие проблемы появляются спустя разное количество времени, в принципе, в них нет ничего страшного. Просто нужно время от времени переустанавливать систему, чтобы она правильно работала.
Ещё одна причина, по которой юзер задумывается о смене прошивки — выход более нового обеспечения, так как в обновлённых версиях девелоперы дорабатывают прежние «неровности», добавляют новые функции, меняют оформление.
Более того, перепрошивка интересует тех абонентов, которые хотят установить не официальную, а пользовательскую или кастомную версию системы — в таких самостоятельно разработанных обеспечениях часто предлагается большая функциональность или другое оформление.
Как видите, причин переустановить прошивку множество, и есть несколько способов сделать это. Давайте конкретнее остановимся на каждом из них.
Написал admin. Опубликовано в рубрике Мобильные устройства
Android не стала исключением. Если рассмотреть последнюю официальную версию 4.1.1, то можно увидеть, что система стала более защищённой. Кроме того, были устранены ошибки в защитных кодах. Также система ASLR, которая предназначена для проверки и поиска активных точек вредоносного софта, была обновлена. Появилась защитная модель DEP.
3. С Google Play Маркет. Android маркет содержит множество приложений, которые пригодны для перепрошивки мобильного устройства: Почти для любого девайса подойдет RomManager. Однако он требует расширенных прав (root). Также весьма популярны RomUpdater и MIUI RomDownloader – встроенный загрузчик обновлений по дефолту, используемый в MIUI модифицированных системах Android.
Подписывайся на канал MyFirstComp на YouTube!
Как установить с телефона Windows на компьютер
Процесс установки ОС Windows с телефона занимает немного времени. Во многом данная процедура напоминает установку с диска или загрузочной флешки, только в качестве описываемых элементов выступает мобильное устройство. Когда скачанный образ будет в смартфоне, потребуется установить надежное приложение, которое распакует скачанный архив на съемный накопитель.
Установка приложения
Для начала рекомендуется выбрать хорошую программу для распаковки образа. В данном случае необязательно использовать платный вариант, так как в официальном магазине Play Market имеется несколько эффективных и бесплатных утилит:
- EtchDroid. Отличная программка, которая работает без прав администратора. Она может записывать два типа образов – DMG и ISO. Кроме поддержки образов на базе Windows приложение стабильно работает с файлами ОС Linux.
- ISO 2 USB. Отличная бесплатная программка, которая также функционирует без ROOT-прав. Приложение поддерживает подавляющее число образов – Linux, Ubuntu и Windоws. Стоит заметить, что в данной программе любая версия Виндовс загружается исключительно через режим UEFI.
- Bootable SDCard. Данная программа в любом случае требует права администратора. Существует платная и бесплатная версия, однако для осуществления задачи будет достаточно последнего варианта. Поддерживает Windows и Linux.
Особое внимание хочется уделить приложению DriveDroid. Во время использования этой программы из телефона можно сделать настоящую загрузочную флешку с множеством инструментов и разрешений
DriveDroid успешно справляется с образами любых существующих операционных систем.
Пользоваться описываемой программой сможет даже неопытный юзер. Главное преимущество в том, что владельцу смартфона не потребуется самостоятельно искать загрузочные файлы ОС и скачивать их на устройство. Утилита самостоятельно осуществляет все задачи, главное – установить DriveDroid и убедиться в том, что приложение подходит для смартфона и получится ли загрузить конкретную ОС на компьютер.
После завершения установки приложения пользователю нужно выбрать подходящий режим установки. Для начала следует установить на мобильный гаджет права администратора, после чего подключиться к компьютеру.
Настройка
Далее будет рассмотрена настройка на примере приложения DriveDroid. Для скачивания можно воспользоваться магазином Play Market. Инструкция выглядит следующим образом:
- Для начала нужно активировать мастер настройки приложения. На главной странице отображается кнопка
- Дождаться, пока система проверит целостность устройства и отсутствие его в черном списке. После нажать на кнопку продолжения.
- С помощью кабеля USB соединить компьютер и мобильный телефон.
- Далее потребуется определиться с одной из USB-систем, которые отобразятся в появившемся окне. Как правило, многие телефоны функционируют с первым попавшимся вариантом.
- На следующем этапе потребуется на компьютере открыть диспетчер файлов и отыскать подключенный к ПК смартфон. Он должен отображаться в виде диска или внешнего накопителя. Если все правильно, значит, устройство полностью совместимо с приложением.
Важно! Если гаджет не отобразился в диспетчере задач, тогда потребуется вернуться к предыдущему меню и выбрать другую систему USB
Причины инсталляции
Установить «Виндовс» на планшет может понадобиться тем пользователям, которых не удовлетворяет функционал системы Android. Например, вам намного удобнее работать с физической клавиатурой, при этом необходимо постоянно редактировать или создавать документы в пакете Microsoft Office. Покупка самого просто ноутбука или нетбука – удовольствие дорогое, а вот заставить мобильный гаджет работать на «Виндовс» можно абсолютно бесплатно.
Чтобы инсталлировать на «Андроид» планшет «Винду»,
следует узнать, соответствует ли он минимальным требованиям. Вам понадобится устройство с архитектурой процессора i386. На такие гаджеты вы сможете инсталлировать Windows 7 и 8. На процессоры ARM можно поставить только «восьмерку». Узнать о процессоре вашего гаджета вы можете на официальном сайте изготовителя или в техническом описании к устройству.
Обновление Android 11 бета 2
Google уже во всю тестирует новый Android, финальный релиз которого состоится осенью этого года. Сейчас вышла уже вторая бета-версия и она стала намного стабильнее, чем первая, с которой были определенные проблемы. В целом это логично — обычно так и бывает.
Его долго ждали и он уже здесь.
На данный момент актуальная бета поддерживается только смартфонами Google Pixel со второго по четвертое поколение. Итого восемь телефонов, включая Google Pixel 3a и Google Pixel 3a XL.
Не стоит ожидать слишком много нового в плане возможностей и функциональности. Хотя бета-версии обычно намного надежнее первоначальных предварительных версий для Android, мы все же предостерегаем вас не использовать их на своем основном устройстве, если вы не готовы принять риск потери данных и другие потенциальные проблемы.
Вы можете подписаться на бета-версии по этой ссылке. Тогда вы будете получить соответствующие прошивки на свой телефон и поможете сделать Android лучше и стабильнее, но все равно помните о рисках и несколько раз подумайте, нужно ли оно вам.
Какие телефоны поддерживают Android 11 Beta 2
- Google Pixel 2
- Google Pixel 2 XL
- Google Pixel 3
- Google Pixel 3 XL
- Google Pixel 3a
- Google Pixel 3a XL
- Google Pixel 4
- Google Pixel 4 XL
На какие устройства на Андроиде можно установить Windows
Если хотите установить Windows 10 на устройства Android, нужно учитывать одну из самых важных вещей – необходимо использовать мощное работающее устройство Android. Если девайс Android старый и недостаточно быстрый, Windows может полностью деактивировать устройство, и не получится включить его снова.
Это может произойти, когда устанавливается более высокая версия операционной системы на более низкую версию устройства Android. Например, если использовать Windows 10 в Samsung Galaxy J7.
Чтобы корректно установить ОС, требуются такие условия:
- Центральный процессор с архитектурой i386/ARM. Детали изготовителей VIA, AMD, IDT, Transmeta характеризуются кроссплатформенностью.
- Двух, а лучше четырёхъядерный (с частотой ядер от 3 ГГц и выше) девайс с оперативкой от 2 Гб для Windows 7, 8, 10.
Особенности установки
Андроид — эта самая популярная операционная система для смартфонов. Но в отличие от Виндовс ее не так-то просто переустановит. Если быть точнее, для разных устройств процесс может иметь свои отличия, как например:
- Fly. На телефонах данной марки достаточно долго не появлялась возможность переустановки, так как разработчики не выпускали обновления. Но совсем недавно это изменилось, правда только с Андроидом 4.1 и выше.
- Samsung. На этом устройстве переустанавливать ОС возможно стандартным способом или при помощи официального приложение. Желательно не использовать сторонние утилиты для установки операционной системы на Самсунгах.
- Lenovo. Производители дали возможность пользователям переустанавливать ОС вручную. Но алгоритм действий зависит полностью от процессора. Рекомендуется изучить инструкции к устройству перед действиями.
- Sony. Перестановка производится при помощи специального ПО Bridgefor PC Companion и UpdateServic. Их требуется установить на ПК.
- НТС. ОС на данных гаджетах возможно обновить стандартными встроенными средствами.
- Другие китайские смартфона. Если в телефоне есть специальное встроенное средство для обновления, то лучше использовать его. В противном случае рекомендуется воспользоваться возможностями программ Research Download или SP Flash Tool.
Процесс обновления
Настройка автоматического обновления происходит следующим образом:
- для начала убедитесь в стабильном подключении к сети;
- перейдите в раздел «Настройки»;
- откройте вкладку «Об устройстве»;
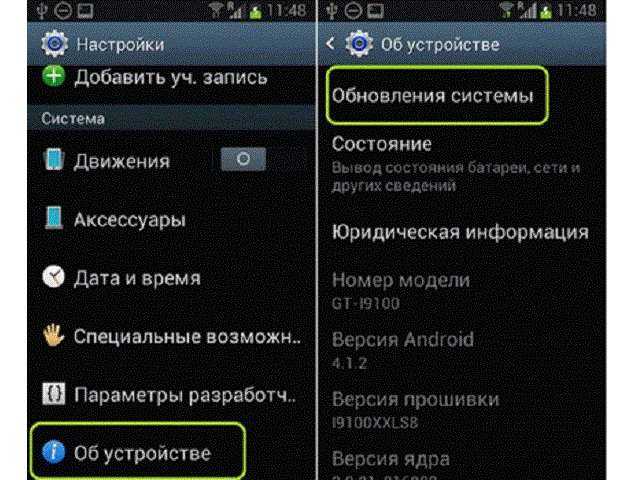
зайдите в «обновления системы»;
подтвердите «автообновление», поставив галочку.
После выполнения таких действий ваш телефон сам сможет устанавливать операционную систему, когда та будет выходить для вашей модели.
Если вы хотите установить именно ту прошивку, которую вы выбрали, и перенести на смартфон нужные файлы, то следующий список действий покажет, как вручную переустановить Андроид на телефоне:
Но если у вас что-то не получилось, то попробуйте заново произвести такой алгоритм, только перед ним отформатируйте SD-карту. Но если вы что-то сделаете не по списку и навредите телефону, то лучше стоит обратиться к мастеру по ремонту телефонов.
1. Скачивание дистрибутива
Скачивать установочный ISO-образ Android 7.1 отправимся на сайт известного проекта Android-x86.Org. На этом проекте энтузиасты совершенно бесплатно выкладывают разного рода сборки Android, адаптированные под работу на физических ПК и ноутбуках. Это примерно то, что нужно для виртуальных машин. Ссылки на скачивание ISO-образов выложены прямо на главной странице проекта. На дату написания этой статьи свежайшая сборка – это кастомная прошивка CyanogenMod 14.1. Но нашей целью является исследование чистой платформы, потому мы загрузим последнюю стабильную сборку Android 7.1.
Как обновить Android 11 по воздуху
Обновление по воздуху бесспорно является самым простым способом обновления любого смартфона, и в том числе Google Pixel.
Для этого надо только открыть настройки телефона. После этого прокрутить вниз до раздела ”Система” (на других смартфонах может называться иначе) и в открывшемся меню выберите ”Дополнительно”, далее откройте ”Обновление системы”.
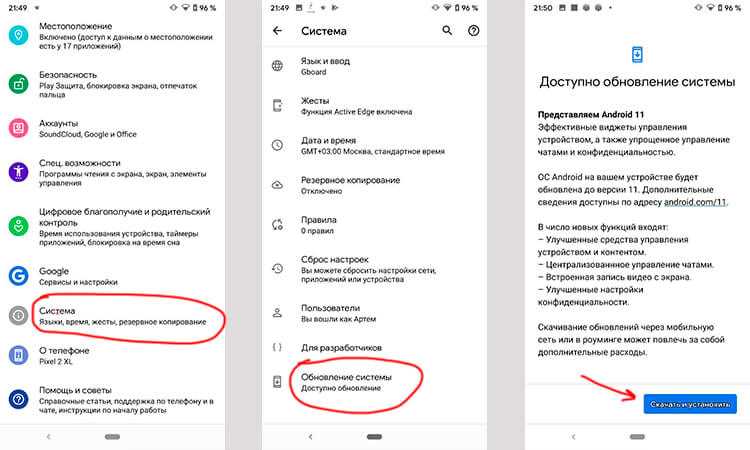
Вот так проще всего обновить Android.
Почему мне не пришло обновление Android 11
Теперь ваш смартфон проверит наличие обновлений. Самое интересное, что он может не найти его. У меня так и было, но я еще раз нажал кнопку ”Проверить обновления” и оно появилось. Еще раз отмечу, что это относится только к тем смартфонам, которые в принципе поддерживают обновление.
Если все нормально, то после повторного поиска вам будет предложено ”Скачать и установить” Android 11. Это все — дальше останется только соглашаться на предложенные действия (вроде перезагрузки). Такой простой способ.
Инструкция
1. Для начала следует провести предварительную подготовку и закачать необходимые файлы из интернета. Скачайте дистрибутив
операционной системы Windows. С этим пунктом не должно возникнуть проблем, так как на многих треккерах и веб-ресурсах данная система предоставляется абсолютно бесплатно.
2. Далее вам понадобятся следующие файлы: bios.bin; sdl.conf; vgabios.bin; vgabios-cirrus.bin
. Найти их можно в интернете по отдельности или скачать целиком в архиве. На многих треккерах раздается архив
, где и содержатся все необходимые файлы: достаточно ввести в поисковой службе «скачать sdl.zip».
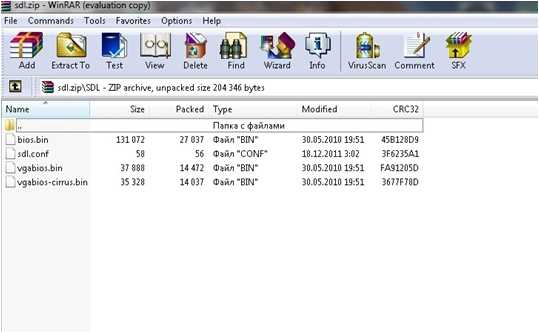
3. Также нам понадобится файл sdlapp.apk
., который является программой, разработанной умельцами для установки на устройства, поддерживающие систему Android, операционной системы Windows. Программу можно без проблем отыскать в интернете, весит она всего 1,34 Мб.
4. Все фалы необходимо перенести на телефон. Сначала распаковываем папку SDL из архива sdl.zip на карту памяти телефона (или создаем папку и копируем туда необходимые файлы). Программу sdlapp.apk устанавливаем непосредственно на телефон/планшет. С образа операционной системы Windows берем файл c.img и копируем его в папку SDL.
5. Теперь достаточно запустить программу sdlapp.apk, которая и проведет все необходимые действия по установке ОС Windows.

16 фактов и отличий смартфона от телефона
- Смартфон – это более узкое определение, которое входит в понятие телефон. То есть смартфон относится к одному из видов телефонов.
- Если говорить образно, то смартфон это телефон, в который встроен компьютер.
- Смартфон не имеет внешних особенностей. В народе бытует миф о том, что все сенсорные телефоны – смартфоны. Нет, это не так! Сенсорный телефон может не относиться к группе смартфонов. Внешне определить смартфон это или нет, совершенно невозможно, если только не знать фирму и модель телефона.
- На любом смартфоне установлена мобильная операционная система: Symbian, Android, iOS, Windows Phone и другие.
- Под смартфоны на популярных платформах (Android и iOS) выпускаются все основные приложения. Вы, наверное, сами встречали на сайтах или в телепередачах рекламу о том, что тот или иной проект создал своё приложение, которое доступно для Android OS и/или iOS.
- Всё на тех же смартфонах с операционной системой Android или iOS есть мобильные маркеты (Google Play или App Store). Они представляют собой сайт или приложение, в котором можно скачать тысячи игр или приложений на свой смартфон бесплатно, без регистраций и т.п. Это официальные источники, поэтому все приложения проходят модерацию, а значит, не имеют вирусов и прочих проблем.
- Игры на смартфонах всегда более качественные – детализирование, интереснее и более схожи с компьютерными аналогами. Дело в том, что обычный телефон поддерживает исключительно java-приложения, а они имеют массу ограничений. К примеру, мобильная java-игры «весит» не более нескольких мегабайт (от 1 до 5), а игра для смартфона может достигать 2 000 мегабайт. Думаем, ответ понятен, насколько качественнее получится приложение для смартфона.
- Приложения (программы) в операционных системах имеют больше возможностей (выходить в Интернет, получать доступ к GPS-навигатору, другим программам и т.д.), что естественно является преимуществом для разработчиков. Поэтому телефонные программы будут предельно простыми, а большинство программ для смартфонов даже не будет иметь аналогов для мобильных телефонов. К примеру, на смартфоне, есть переводчики, блокноты, ежедневники, офисные и графические редакторы, клиенты для общения (icq, qip, skyp и т.п.) с полноценными возможностями видеообщения, передачи файлов и т.п.
- На смартфоне можно одновременно запустить несколько приложений. К примеру: играть в игру, потом свернуть её и поискать что-либо в интернете, после чего и браузер свернуть, начав читать интересную книгу. В этот момент Вам позвонят, Вы ответите, поговорите, а все открытые программы, так и останутся «висеть» на телефоне. Играть сможете продолжить с того места, на котором нажали паузу, в браузере все открытые вкладки останутся на своих местах, а книга не закроет страницу, на которой читали.
- 99% дорогих телефонов – это смартфоны. В 1% входят модели, которые объясняют свою стоимость драгоценными камнями, которые обсыпаны по всему корпусу и сам материал корпуса выполнен из дорогого материала.
- В довесок предыдущему пункту скажем, что смартфон можно купить и по вполне доступной и недорогой цене (от 100 долларов).
- Есть фирмы, которые занимаются лишь выпуском смартфонов (обычные телефоны под их маркой не выходят). Яркий пример: Apple и её линейка смартфонов iPhone.
- Смартфоны позволяют передавать файлы по технологии Bluetooth, причём Android и Symbian дает возможность передавать абсолютно любые форматы файлов, вне зависимости умеет он их читать/понимать или нет.
- Так как смартфон это, по сути, мобильный компьютер, то все приложения и игры требуют установки, однако она не занимает много времени, а также не возникает особо много вопросов при первой установки.
- Смартфоны низких ценовых категорий способны подтормаживать, из-за нехватки оперативной памяти или мощности процессора.
- Система управления смартфоном несколько отличается от обычного телефона, поэтому для многих пользователей он может быть сложнее в пользовании. Кроме того, сложности могут возникать при переходе от смартфона одной платформы, к другой. К примеру, если Вы переходите от OS Android к Windows Phone.
Обычные пользователи выбирают себе телефон исходя из того, что выставлено на витрине магазина. Зачастую изучение смартфона ограничивается просмотром интерфейса и музыкального плеера — покупатели не обладают великими познаниями о технических характеристиках приобретенного продукта. Давайте повысим уровень собственной грамотности и узнаем больше о том, чем отличается Андроид от смартфона и о неправильности постановки данного вопроса.
Возможности эмулятора QEMU
Чтобы осуществить запуск любой Windows 9x через QEMU, надо проделать следующие действия:
- Закачать сам установочный файл эмулятора – SDLapp.apk (1,4 Мб) и инсталлировать.
- Затем потребуется выкачать архив SDL.zip с BIOS и драйверами устанавливаемой системы. Разархивировать его надо в корневую директорию sdcard.
- Закачать готовый образ диска Windows 9x, либо посредством UltraISO, либо другой программы с похожими функциями сделать загрузочный диск из имеющегося дистрибутива.
- Копию готового образа диска поместить в папку SDL.
- Произвести запуск приложения.
При нехватке опыта проведения таких операций советую воспользоваться образом диска Windows 95, потому как 98-я версия доставит дополнительные хлопоты. В этих старых системах придётся пользоваться экранной клавиатурой – клики мыши производятся звуковыми клавишами.
Чуть труднее сделать двойной клик, для облегчения лучше активировать нужное и сделать нажатие на кнопку меню – она здесь играет роль Enter, а кнопка «назад» заменяет Esc. Курсор будет послушен клавишам.
Понадобится внедрить в образ диска D набор всех нужных программ, делается это следующим образом:
- Закачать архив Qemu_HDD.rar с чистыми образами дисков со страницы 4pda.ru/forum/index.php?showtopic=201368.
- С помощью программы WinImage в образ диска требуемого размера переместить все самые нужные данные.
- Наделить образ новым именем – D.img и добавить копию в папку SDL.
- В файл sdl.conf дописать вот эту цепочку: /sdl -L . -m 128 -boot c -hda C.img -hdb D.img -usb -usbdevice tablet.
- Перезагрузить, запустить Windows и программу с диска D.
Отрицательные моменты:
- Нелегко добиться чётких нажатий.
- Не работает как сетевое соединение, так и интернет
- Неудовлетворительное разрешение экрана.
- Невозможно настроить звук.
- Некорректный показ времени.
- Обратиться за помощью не к кому – отсутствует поддержка.
Установка Windows вместо Android
Поставить виндоувс взамен андроид — весьма рискованный шаг, однако некоторые пользователи предпочитают выбирать именно его. В первую очень не стоит забывать о требованиях, которые устанавливаются для планшетных компьютеров и смартфонов. Об этом уже говорилось ранее. Процесс замены андроида на винду выглядит следующим образом:
- В первую очередь необходимо подключить к устройству загрузочную флешку, клавиатуру и мышь. Делается это через USB-hub.
- Далее следует выполнить перезапуск системы и зайти в режим UEFI. Переход выполняется путем нажатия на кнопку F.
- Запустить процесс загрузки винды через установочную флешку. Когда установщик будет запущен, необходимо выбрать пункт «Полная установка».
- Система будет полностью удалена. Соответственно, нужно будет заново сформировать диск C, а также D для большего удобства в дальнейшей работе. Все это делается по аналогии с тем, как проводится процедура на компьютере.
- Нажать на применение и подтвердить действия.
- Запустить установку операционной системы и дождаться ее окончания.
- При необходимости по завершению установить драйвера и программы.
Обратите внимание! После того как процедура будет завершена, на устройстве будет установлена только одна ОС — виндоувс. Все предыдущие настройки, касающиеся андроида, будут удалены безвозвратно
При желании, если на устройстве осталось достаточно места, систему андроид можно будет установить после самостоятельно и пользоваться уже двумя ОС.

Виндоувс вместо андроид























![Как установить андроид на windows phone: подробная инструкция [2020]](http://myeditor.ru/wp-content/uploads/4/c/d/4cd10f5b29519c0b73e3f9aab5b29d2f.jpeg)










