Как исправить ошибку обновления iTunes в Windows 10?
- Восстановление обновлений программного обеспечения Apple
- Изменить настройки безопасности
- Удалите и переустановите iTunes
1. Apple, обновление программного обеспечения восстановления
Это первое решение, самое простое и, может быть, лучшее. Apple Software Update – это основное приложение, которое управляет обновлениями всех установленных приложений Apple. Таким образом, возможно, что программное обеспечение для обновления повреждено, и это вызывает iTunes с ошибкой недопустимой подписи .
Вам придется использовать опцию Восстановить, чтобы решить эту проблему, которую вы найдете на своей Панели управления. Эта опция исправит все проблемы, связанные с обновлением программного обеспечения Apple.
- Во-первых, вам нужно нажать Windows + R . Введите в поле appwiz.cpl и нажмите клавишу Enter .
- Выберите Обновление программного обеспечения Apple из списка. Нажмите его правой кнопкой мыши и выберите Восстановить .
- Теперь Windows должна завершить процесс восстановления.
- Перезагрузите компьютер и снова обновите iTunes (может потребоваться отключить антивирусную программу при попытке обновить iTunes).
2. Измените настройки безопасности
Обычно все загрузки из приложений проверяются Windows до начала загрузки. Таким образом, Windows получает возможность проверить свою цифровую подпись. Таким образом, если что-то не так, тогда процесс загрузки останавливается и появляется сообщение об ошибке iTunes имеет недопустимую подпись .
Чтобы избежать этой ошибки в будущем, вам нужно изменить настройки безопасности, выполнив следующие действия:
- Введите Windows + R и введите inetcpl.cpl в диалоговом окне. Нажмите Enter .
- Вы окажетесь в Свойствах браузера -> перейдите на вкладку Дополнительно -> прокрутите вниз до категории Безопасность .
- Установите флажок Разрешить запуск или установку программного обеспечения, даже если подпись недействительна .
- Нажмите Применить , чтобы сохранить изменения и закрыть это окно -> Перезагрузить компьютер.
- Перейдите в iTunes -> войдите в свою учетную запись -> нажмите Справка в верхней части окна -> выберите Проверить наличие обновлений -> и проверьте, отображается ли сообщение об ошибке. снова, но, надеюсь, этого не произойдет.
ВНИМАНИЕ:. После того, как вы опробовали это решение, обязательно всегда включайте эту функцию
Для вашего компьютера может быть очень вредно загружать все без проверки безопасности.
3. Удалите и переустановите iTunes
Если два упомянутых выше решения не сработали для вас, у нас все еще есть другое. Таким образом, вы можете установить обновление, загрузив его вручную с официального сайта Apple. Первый шаг, который вы должны сделать, это удалить текущую версию iTunes, установленную на вашем компьютере, а затем установить новую.
Внимание. Убедитесь, что вы создали резервную копию всех важных данных и документов, касающихся iTunes
После того, как вам придется снова войти в систему и вам потребуется вся необходимая информация.
- Нажмите клавишу Windows + R -> напишите appwiz.cpl в поле -> нажмите Enter .
-
Удалите следующие программы соответствующим образом (если вам требуется перезагрузить компьютер после каждого удаления, сделайте это.Затем продолжите удаление остальных):
- iTunes
- Обновление программного обеспечения Apple
- Поддержка мобильных устройств Apple
- Bonjour
- Поддержка приложений Apple, 32-разрядная/64-разрядная версия
-
Перейдите в Общие файлы – Apple и удалите следующие каталоги:
- Поддержка мобильных устройств
- Поддержка приложений Apple .
- Очистите корзину.
- Загрузите последнюю версию iTunes с официального сайта.
- По завершении загрузки щелкните правой кнопкой мыши и выберите Запуск от имени администратора.
- Следуйте инструкциям на экране, чтобы завершить установку.
Внимание. Убедитесь, что вы загружаете правильную версию iTunes, подходящую для вашего компьютера
Выберите 32-разрядную версию, если на вашем компьютере установлена 32-разрядная операционная система, и 64-разрядная, если она имеет 64-разрядную операционную систему.
Кроме того, вы можете полностью удалить эти приложения с помощью программного обеспечения для удаления, такого как IOBit Uninstaller . Используя специальный деинсталлятор, вы убедитесь, что все файлы, связанные с этими приложениями, полностью удалены, и предотвратите появление любых будущих проблем.
Загрузить сейчас IObit Uninstaller PRO 7 бесплатно
iTunes имеет недопустимую ошибку подписи может быть проблематично, но мы надеемся, что вы решили ее с помощью одного из наших решений.
2: обновить драйверы
В обычных обстоятельствах этот шаг должен устранить ошибку «IntcOED». Водители, как мы уже говорили, являются основной причиной этого более чем нежелательного происшествия. Особенно если вы обновились до Windows 10 поверх Windows 7.
Официальная поддержка некоторых устройств прекращена. Но это не значит, что вы не сможете получить полностью функциональный драйвер. Хитрость заключается в том, чтобы избегать драйверов, предоставляемых Центром обновления Windows.
Выполните следующие шаги для установки драйвера Intel Sound из официального источника:
- Щелкните правой кнопкой мыши кнопку «Пуск» и откройте диспетчер устройств .
- Разверните раздел « Звуковые, видео и игровые устройства ».
-
Щелкните правой кнопкой мыши устройство Intel Smart Sound и выберите «Удалить устройство» из контекстного меню.
- Установите флажок « Удалить программное обеспечение драйвера для этого устройства» .
- Загрузите Inter Driver Update Assistant здесь и установите его.
- Запустите клиент и обновите все драйверы.
- Перезагрузите компьютер и найдите изменения.
Как исправить
Подготовка
Решением проблемы будет внесение некоторых изменений в реестр, где хранится важная информация по настройке всей системы ПК или ноутбука
Важно очень аккуратно и без ошибок выполнять все действия. От человеческого фактора никто не застрахован, но перестраховаться не будет лишним в нашей ситуации
Все действия не занимают много времени и под силу даже неопытному пользователю. Чтобы уберечь нашу систему от дополнительных проблем, мы сделаем резервную копию реестра.
Откройте реестр Windows через командную строку (вызвать можно комбинацией кнопок клавиатуры WINDOWS+R) командой regedit.
Станьте курсором мыши на значок «Компьютер», нажмите меню «Файл», а там выберите «Экспорт».
Выберите место хранения копии
Важно, чтобы было выбрано сохранять все ветки
Резервная копия создана и можно приступать к самому процессу исправления ошибки. Для Windows 10 последовательность действий аналогична.
Редактирование реестра
Непосредственное устранение неисправности 0×00000709 производится правкой значений одного параметра реестра.
- Вернитесь к окну редактора.
- Найдите ветку HKEY_CURRENT_USER\Software\Microsoft\Windows NT\CurrentVersion\Windows.
Перед внесением каких-либо изменений для удачного их применения необходимо внести разрешения для этого. На ветке Windows нажимаем правой клавишей мыши и выбираем пункт «Разрешения».
В окне найдите пункт «Ограниченные» и предоставьте полный доступ.
Переходи на правую сторону и находим объект Device. Через контекстное меню нажимаем «Изменить».
Удаляем имя принтера до первой запятой. Вносим имя нужной нам модели, при работе с которой возникает ошибка 0×00000709.
Возвращаем запрет на полный доступ для группы «Ограниченные».
Перезагружаем компьютер.
Рекомендации
ШАГ 1
Для начала сразу же приведу мартовский список «проблемных» обновлений (связанных с печатью):
Что нам дает этот перечень?
Да можно просто открыть список установленных обновлений, отсортировать его по дате, и, если есть оное — удалить его!
Делается это просто:
Просмотр журнала обновлений
Список обновлений по дате
Кстати, автоматически удалить эти некорректные обновления можно в командной строке (запущенной с правами админа). Что нужно вводить (выделено зеленым):
Microsoft также выпустила доп. обновления (для исправления проблемы «APC_INDEX_MISMATCH», возникающей при печати):
ШАГ 2
Если накануне ваш ПК работал стабильно (а теперь внезапно стали появл. ошибки, синие экраны и пр.) — есть также смысл попробовать откатить систему (т. е. вернуть ее к заведомо исправному состоянию). Примечание : во многих версиях ОС Windows точки восстановления вкл. автоматически (даже, если вы вручную не настраивали их).
Восстановление системных файлов и параметров
Если точки восстановления есть — здесь вы увидите их список. Ориентируйтесь по дате создания точки — нужно выбрать ту из них, когда компьютер работал корректно.
Примечание : дальнейший процесс восстановления проходит в автоматическом режиме. Пользовательские файлы и документы подобное восстановление не должно затрагивать (однако, драйверы, программы, ряд настроек — «затронуть» может).
Восстановление ПК до предыдущего состояния
ШАГ 3
В первую очередь я бы рекомендовал обратить внимание на:
Выбираем драйвер для принтера
Кстати, можно также попробовать «выбрать» универсальный драйвер / либо драйвер другой версии, если он есть в системе (для аудио-, видеокарты).
Для этого зайдите в диспетчер устройств, кликните ПКМ по устройству и запустите обновление драйвера — далее укажите функцию, что вы хотите выбрать доступный драйвер самостоятельно (с этого ПК). См. пример ниже.
Выбор текущего драйвера из списка установленных — диспетчер устройств
ШАГ 4
Текущая рассматриваемая проблема может быть вызвана некорректной работой ОЗУ (из-за «разгона»). Речь идет о так называемых XMP профилях (когда, например, частота плашек ОЗУ DDR 4 поднимается с 2400 Mhz до 3200 Mhz).
Чтобы исключить подобную причину — я бы порекомендовал в BIOS выставить частоту плашек ОЗУ в режим Auto (либо просто сбросить настройки BIOS в дефолтные).
ASRock UEFI — загружаем XMP профиль
ШАГ 5
На время диагностики я бы еще порекомендовал отключить виртуализацию ( что это). Узнать о том, включена ли она у вас — можно также в диспетчере задач (вкладка «Производительность / ЦП» ).
Примечание : виртуализация может помечаться как «Virtualization Technology», «Intel Virtualization Technology», «AMD-V», «Intel VT-X» и пр. производными).
ШАГ 6
Если все вышеприведенные шаги не принесли результата — пока лишь могу посоветовать «пробежаться» по общим рекомендациям при возникновении «синего» экрана. Ссылку на такую инструкцию привожу ниже.
2. Загрузите компьютер в безопасном режиме.
Еще одна важная причина ошибки APC_INDEX_MISMATCH заключается в том, что стороннее приложение может мешать работе вашего компьютера.
Лучший способ диагностировать эту проблему – проверить, по-прежнему ли вы получаете ошибку после отключения сторонних приложений. Это можно сделать либо чистой загрузкой компьютера, либо загрузкой его в безопасном режиме.
В то время как чистая загрузка не является официальным вариантом в Windows, безопасный режим является официальным и загружает минимальный набор функций и программ.
Как загрузиться в безопасном режиме
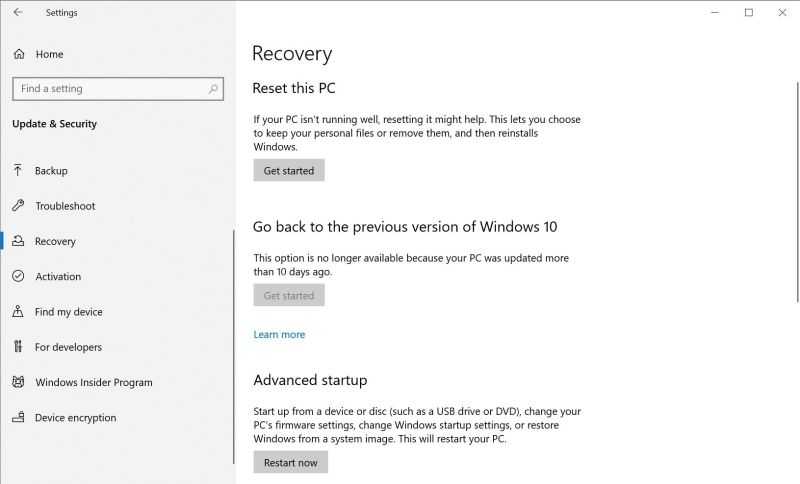
- Нажмите кнопку « Пуск» и откройте « Настройки» .
- На панели настроек нажмите « Обновление и безопасность» .
- На панели навигации слева нажмите Восстановить y .
- Прокрутите вниз и в разделе « Расширенный запуск» нажмите « Перезагрузить сейчас» .
- Ваш компьютер загрузится на экране выбора варианта .
- Здесь выберите Устранение неполадок > Дополнительные параметры > Параметры запуска > Перезагрузить .
- После перезагрузки компьютера вы увидите список параметров. На этом экране нажмите F4 .
- Ваш компьютер перезагрузится в безопасном режиме.
Теперь попробуйте использовать свой компьютер, как обычно, и посмотрите, сохраняется ли ошибка APC_INDEX_MISMATCH. Если это не так, вероятно, причиной ошибки является сторонний драйвер или программное обеспечение.
Удалите все недавно установленные приложения или загрузите другую версию.
Что такое Ошибка принтера 0x00000709
В последние дни все больше пользователей начинают сталкиваться с проблемами при настройке принтеров по умолчанию. Проблема была обнаружена в Windows 10 и сопровождается следующим сообщением: Невозможно завершить операцию (ошибка 0x00000709). Проверьте имя принтера и убедитесь, что принтер подключен к сети.После этого многие озадачиваются и не знают, как обойти эту проблему. Наиболее частыми причинами ее появления являются неправильные значения реестра, поврежденные настройки, а также неисправные или устаревшие драйверы. К счастью, можно не беспокоиться о поиске нужного решения, так как мы подготовили полное руководство по устранению ошибки ниже. Обязательно попробуйте каждый предложенный шаг, пока не устраните ошибку.
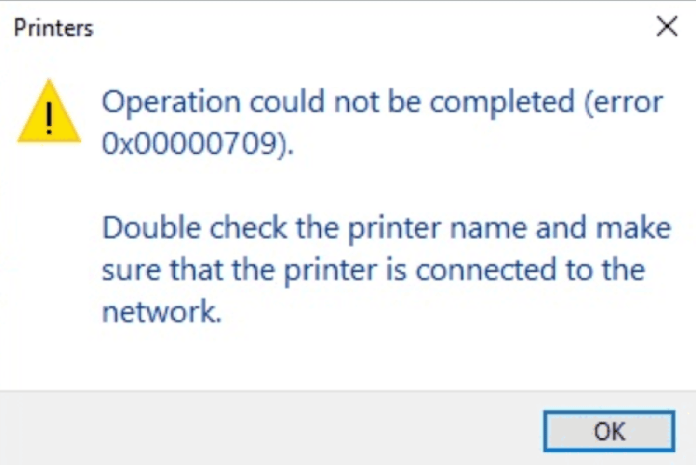
Скачать средство восстановления Windows
Скачать средство восстановления Windows
Существуют специальные утилиты восстановления для Windows, которые могут решить проблемы, связанные с повреждением реестра, неисправностью файловой системы, и нестабильностью драйверов Windows. Мы рекомендуем использовать Advanced System Repair, чтобы исправить «Ошибку принтера 0x00000709» в Windows 10.
1. Запустите Средство устранения неполадок Принтера.
Наша первая рекомендация — это простое, но иногда эффективное средство устранения неполадок Windows. Это встроенная утилита, предлагающая автоматическое восстановление многих сервисов и приложений Windows. Запустите ее, используя инструкцию ниже:
- Нажмите Windows Key + I и перейдите в Обновление и безопасность > Устранение неполадок.
- На правой панели найдите Принтер и нажмите Запустить средство устранения неполадок.
- Завершите процесс, следуя инструкциям на экране, и перезагрузите компьютер.
2. Измените значение принтера в Редакторе реестра.
Если у вас возникли проблемы во время установки принтера по умолчанию, то его можно изменить непосредственно в редакторе реестра. Весь пошаговый процесс представлен ниже:
- Нажмите Windows Key + R кнопки, вставьте и нажмите Enter , чтобы открыть редактор.
- Перейдите по этим папкам .
- После открытия папки Windows , переместите взгляд на правую панель и дважды щелкните на запись с именем .
- Под Значение, проверьте, написано ли имя принтера, с которым вы хотите работать по умолчанию. Если нет, измените значение, изменив только имя принтера (PrinterNAME, winspool, Ne01 :). Чтобы найти имя вашего принтера, введите Панель управления в поиске, перейдите в Оборудование и звук > Устройства и принтеры. Таким образом вы сможете увидеть все когда-либо использовавшиеся принтеры.
- После настройки необходимых значений нажмите OK и попробуйте снова использовать принтер.
Важное примечание: Некоторые пользователи не могут изменять вышеупомянутые значения, поскольку нет соответствующих прав. Появится сообщение об ошибке, и вы не сможете применить внесенные изменения
Чтобы это исправить, необходимо сделать следующее:
Что вызывает BSOD несоответствия индекса APC в Windows 10?
Ошибка BSOD несоответствия индекса APC (или apc_index_mismatch) в Windows 10 обычно вызвана неисправностью или повреждением. системный драйвер. Драйверы аудио, принтера и видеокарты обычно упоминаются как виновники этой ошибки BSOD в Интернете, но любой системный драйвер может быть виноват.
Это связано с тем, что сама ошибка связана с неудачной проверкой ошибок, когда драйвер или системный файл сообщает неправильное значение во время асинхронного вызова процедуры (APC), типа запроса данных, сделанного, когда ваш компьютер выделяет системные ресурсы. Для большинства пользователей удаление или замена проблемных драйверов может решить проблему.
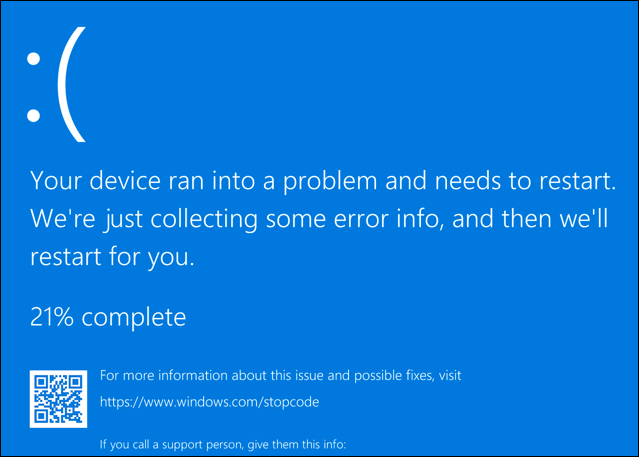
Если ваши системные файлы каким-то образом повреждены, проблема может быть в самой Windows. Реже ваше оборудование может быть неисправным, что вызывает проблемы со стабильностью подключенного оборудования, что приводит к появлению сообщения BSOD о несоответствии индекса APC, когда ваш драйвер пытается взаимодействовать с ним.
К счастью, большинство пользователей могут решить проблему BSOD apc_index_mismatch, удалив или заменив поврежденный драйвер. Если это не сработает, возможно, потребуется дополнительное расследование. Вы можете решить проблему, выполнив следующие действия.
Причины ошибки APC INDEX MISMATCH
Синий экран смерти APC INDEX MISMATCH может появиться в следующих случаях:
- Сбой в работе системных драйверов, отсутствие актуальной версии ПО;
- Неверные параметры разгона процессора, ОЗУ;
- Конфликт антивируса с системой или ПО;
- Сбой в работе USB устройств.
Кроме этого ошибка APC INDEX MISMATCH возникает по причине повреждения системных файлов и после установки обновлений для Windows 10, которые несовместимы с некоторыми компонентами системной сборки.
Методы исправления ошибки APC INDEX MISMATCH
На официальном форуме Майкрософт указано, что при появлении APC INDEX MISMATCH на Windows 10 стоит в первую очередь отключить от ПК все USB-устройства: флешки, веб-камеры, принтеры, сканеры и т д. После отключения таких устройств нужно перезагрузить ПК, чтобы исключить вероятность сбоя со стороны подключаемого устройства. Если синий экран смерти продолжает появляться, то стоит попробовать следующие методы.
- Нажимаем Ctrl+Shift+Esc, чтобы открыть «Диспетчер задач».
- Переходим во вкладку «Автозагрузка» и снимаем отметку с пункта «Realtek» (если он есть).
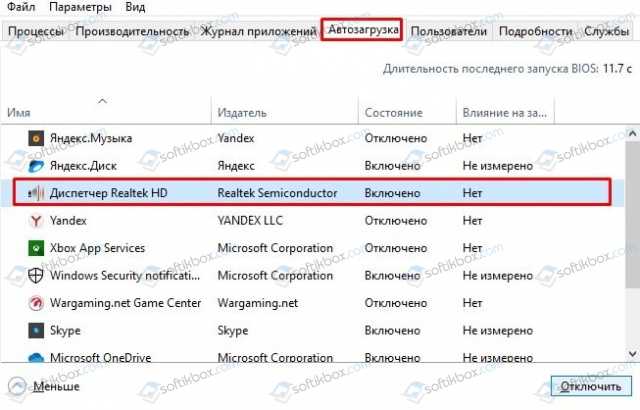
Перезагружаем ПК, чтобы изменения вступили в силу.
Как вариант, можно зайти «Программы и компоненты» и полностью удалить Realtek High Definition, а далее открыть «Диспетчер устройств» (Win+R, devmgmt.msc). Разворачиваем ветку «Звуковые, игровые и видеоустройства». Выбираем устройство Realtek, нажимаем на нем правой кнопкой мыши и выбираем «Удалить».
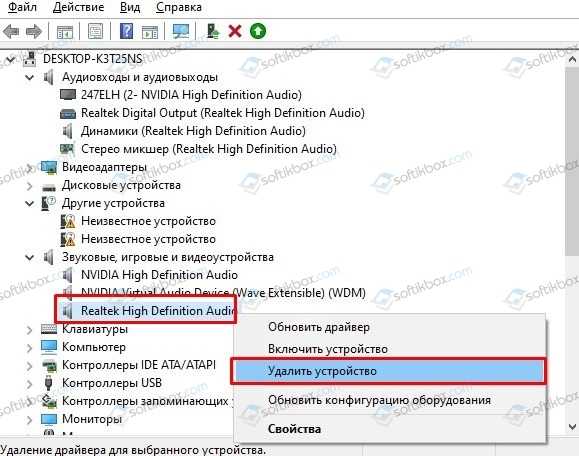
Вновь перезагружаем систему, чтобы изменения вступили в силу.
Если вы удалите этот драйвер, нужно будет заново скачать его с официального сайта производителя материнской платы или ноутбука и установить. Или же можете инсталлировать универсальный драйвер от Майкрософт, только работа звуковых устройств с таким ПО может быть некорректна.
Если же до появления ошибки вы разгоняли процессор или оперативную память, то нужно зайти в BIOS и сбросить все настройки к заводским или вернуть частоты вручную.
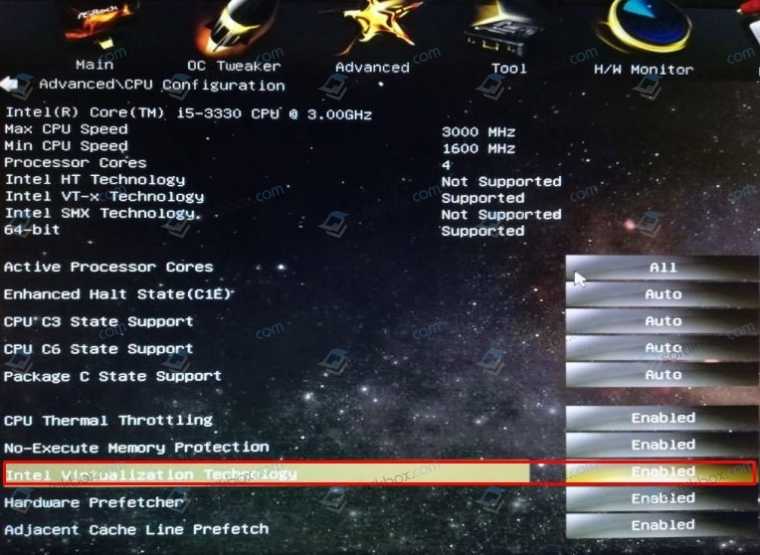
Синий экран смерти также может появиться по причине опции виртуализации процессора. Её можно отключить в BIOSе. Для этого нужно найти раздел CPU Configuration и выставить значение «Disabled» для Virtualization Technology.
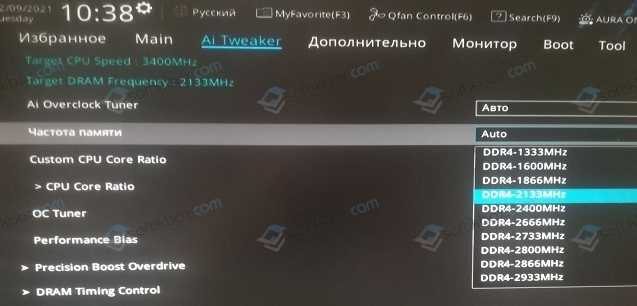
Также ошибка APC INDEX MISMATCH возникает из-за сторонних программ. Предлагаем выполнить чистую загрузку системы. Если синий экран смерти пропал, значить нужно определить, какая программа была установлена до появления BSODа или получила обновление и удалить её.
Как вариант, если не удаляется избавиться от неполадки вышеуказанными способами, то стоит откатить систему до более раннего состояния или обновить Windows 10.
Откатить проблемные драйверы
Если вы определили драйвер, который вызывает постоянную ошибку BSOD apc_index_mismatch, просматривая файлы дампа, вам может потребоваться вручную удалить его, если обновление драйвера не повлияло. Поскольку драйверы необходимы для работы ваших устройств, откат к более ранней версии драйвера обычно является лучшим способом сделать это.
Хотя мы рекомендуем проверять ваши файлы дампа (.dmp) на предмет специфики, сообщалось, что устройства, включая аудиоустройства Realtek, программное обеспечение монитора DisplayLink, различные драйверы принтера и видеокарты NVIDIA, вызывают эту проблему, и их удаление может решить проблемы BSOD вашего ПК. .
- Чтобы откатить (или удалить) драйвер на вашем ПК, щелкните правой кнопкой мыши меню «Пуск» и выберите «Диспетчер устройств».
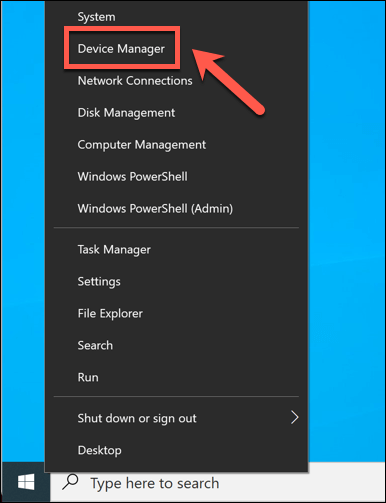
- В окне диспетчера устройств вы увидите оборудование, разделенное на различные категории. Щелкните значок стрелки рядом с каждой из этих категорий, чтобы просмотреть полный список оборудования.
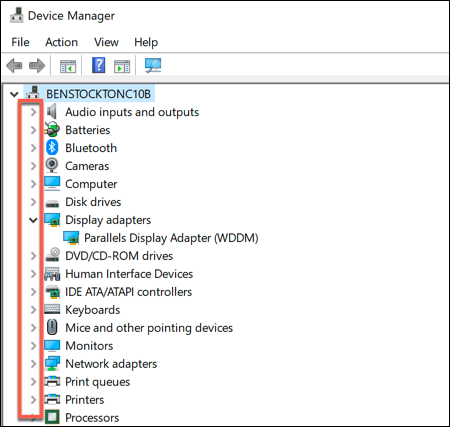
- Щелкните правой кнопкой мыши устройство с проблемным драйвером и выберите «Свойства».
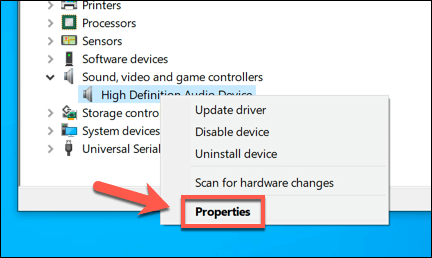
- В окне «Свойства» выберите вкладку «Драйвер». Чтобы удалить драйвер, выберите «Удалить устройство» (это приведет к удалению драйвера из вашей системы). Чтобы откатить драйвер до последней установленной версии, выберите «Откатить драйвер».
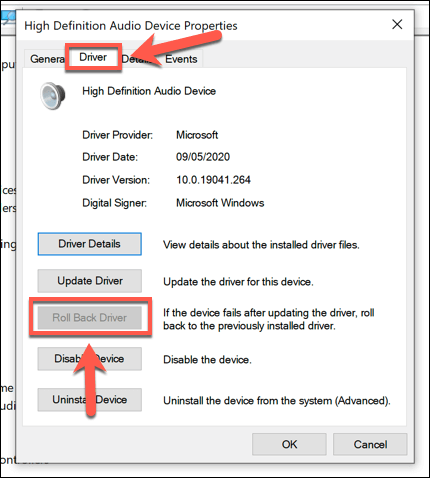
- Если вы откатываете драйвер, вам нужно будет подтвердить, почему. Выберите причину, по которой вы хотите откатить драйвер из предложенных вариантов, затем выберите Да, чтобы продолжить.
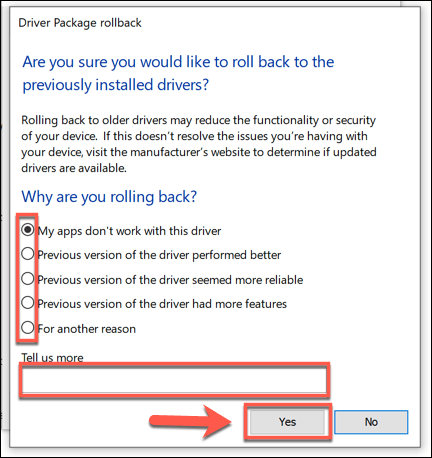
- После отката драйвера перезагрузите компьютер, чтобы убедиться, что изменения вступили в силу, щелкнув правой кнопкой мыши меню «Пуск» и выбрав «Завершение работы» или «Выйти из системы»> «Перезагрузить».
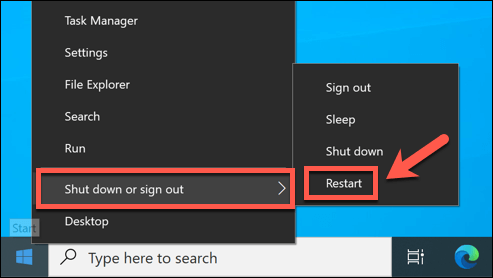
Синий экран при печати. BSOD APC_INDEX_MISMATCH for win32kfull.sys
По сообщением пользователей стоп-ошибки возникают на компьютерах с установленными принтерами. Windows 10 вылетает и выводит синий экран смерти, где написана ошибка «APC_INDEX_MISMATCH for win32kfull.sys».
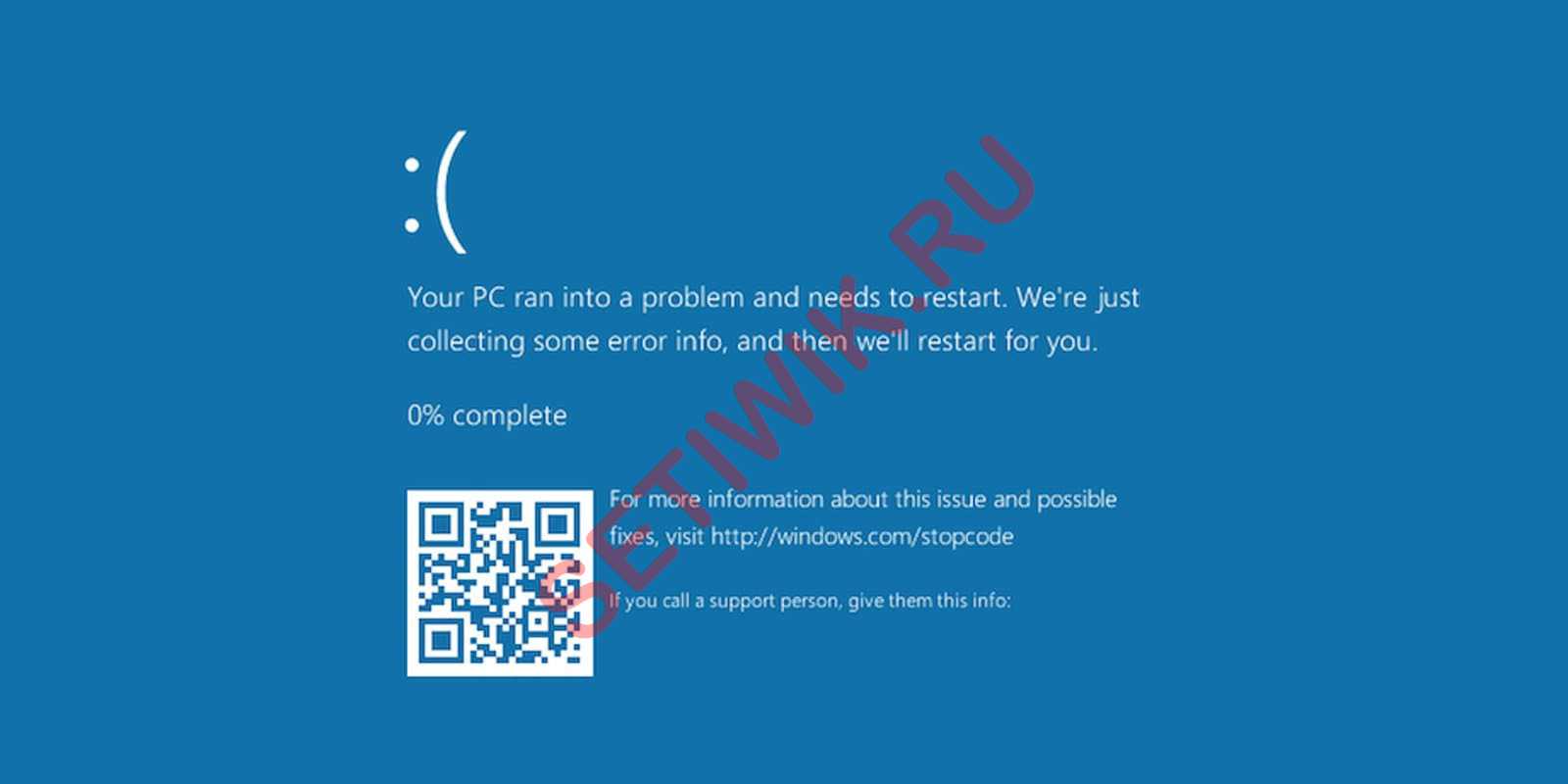
Обновления KB5000802 и KB5000808 для Windows 10 вызывают сбой BSOD
Впервые проблема была обнаружена одним из пользователей, который столкнулся с множественными сбоями на компьютерах в своей организации. Он рассказал:
В сообщениях о сбоях фигурируют принтеры Kyocera, Ricoh, Zebra и другие.
Масштаб этой проблемы велик, а количество сообщений об ошибках растет. Хочу заметить, что Windows 10 вылетает в тот момент когда пользователи нажимают кнопку «Печать» в программах Блокнот, Microsoft Office и так далее.
У Пользователей Windows 10 у которых версия 1909, имеют такую же проблему после установки обновления KB5000808.
Драйверы устройств и ПО
Как отмечалось выше, чаще всего причина кроется в драйверах устройств, причем среди наиболее вероятных кандидатов: драйверы звуковой карты (а также её ПО в автозагрузки), видеокарты, DisplayLink. Рекомендую следующий порядок действий, после каждого из которых можно перезагрузить компьютер и проверить, появляется ли синий экран APC INDEX MISMATCH снова:
- Откройте диспетчер задач (правый клик по кнопке «Пуск» — «Диспетчер задач») и в подробном виде перейдите на вкладку «Автозагрузка». Если на вкладке «Автозагрузка» присутствует Realtek HD Audio Manager и/или Realtek HD Audio Universal Service — нажмите по этим пунктам правой кнопкой мыши, выберите «Отключить» и перезагрузите компьютер.
- Проверьте, доступен ли откат драйверов Realtek Audio (при условии, что у вас именно это аудио). Зайдите в диспетчер устройств (это также можно сделать через правый клик по кнопке «Пуск»), в разделе «Звуковые, игровые и видеоустройства» дважды нажмите по Realtek Audio и перейдите на вкладку «Драйвер». При наличии кнопки «Откатить», используйте её для отката драйвера.
- Если драйверы аудио были установлены автоматически ОС Windows 11 или , попробуйте вручную скачать драйвер с сайта производителя материнской платы для вашей модели МП, либо с сайта производителя ноутбука и установить их вручную, даже если они более старые, чем те, что система установила сама.
- Проверьте, есть ли в списке установленных программ (Панель управления — Программы и компоненты) драйверы и ПО DisplayLink. При их наличии — попробуйте удалить, по многим отзывам они часто вызывают ошибку APC_INDEX_MISMATCH.
- Обновите драйверы видеокарты — причем как дискретного видео, так и интегрированного, вручную загрузив комплекты для драйверов под вашу видеокарту с сайтов NVIDIA, AMD, Intel.
- Проверьте целостность системных файлов Windows, запустив командную строку от имени администратора и введя команду sfc /scannow
В случае, если приведенные способы не помогли, а ошибка стала появляться сравнительно недавно, можно попробовать использовать точки восстановления системы на дату, когда ваш компьютер или ноутбук работал исправно.

Сбой (BSOD) «APC_INDEX_MISMATCH for win32kfull.sys» после установки обновления от 09.03.2021.
Microsoft выпустила накопительные обновления для Windows 10 9 марта 2021 года. Обновление, затрагивает следующие ОС Windows 10:
- Windows 10, версия 1803 — KB5000809 (Build 17134.2087)
- Windows 10, версия 1809 — KB5000822 (Build 17763.1817)
- Windows 10, версия 1909 — KB5000808 (Build 18363.1440)
- Windows 10, версия 2004 и 20H2 — KB5000802 (Build 19041.867 и Build 19042.867)
Очередное обновление Microsoft, вызвало ажиотаж у пользователей, связанный в основном с двумя обновлениями KB5000802 и KB5000808, которые , вызывают синий экран смерти (BSOD) на некоторых устройствах, которые работают с определенными моделями принтеров. Из пользовательской информации на форумах, можно увидеть модели принтеров:
- Kyocera
- Ricoh
- Dymo
- Zebra
По сообщениям на форумах, у пользователей начались проблемы после установки обновлений KB5000808 (для ОС Windows 10, версия 1909) или KB5000802 (для ОС Windows 10, версия 2004 и 20H2). При попытке отправить документ на печать, появлялся системный сбой с сообщением:
Код остановки: APC INDEX MISMATCHЧто вызвало проблему: win32kfull.sys
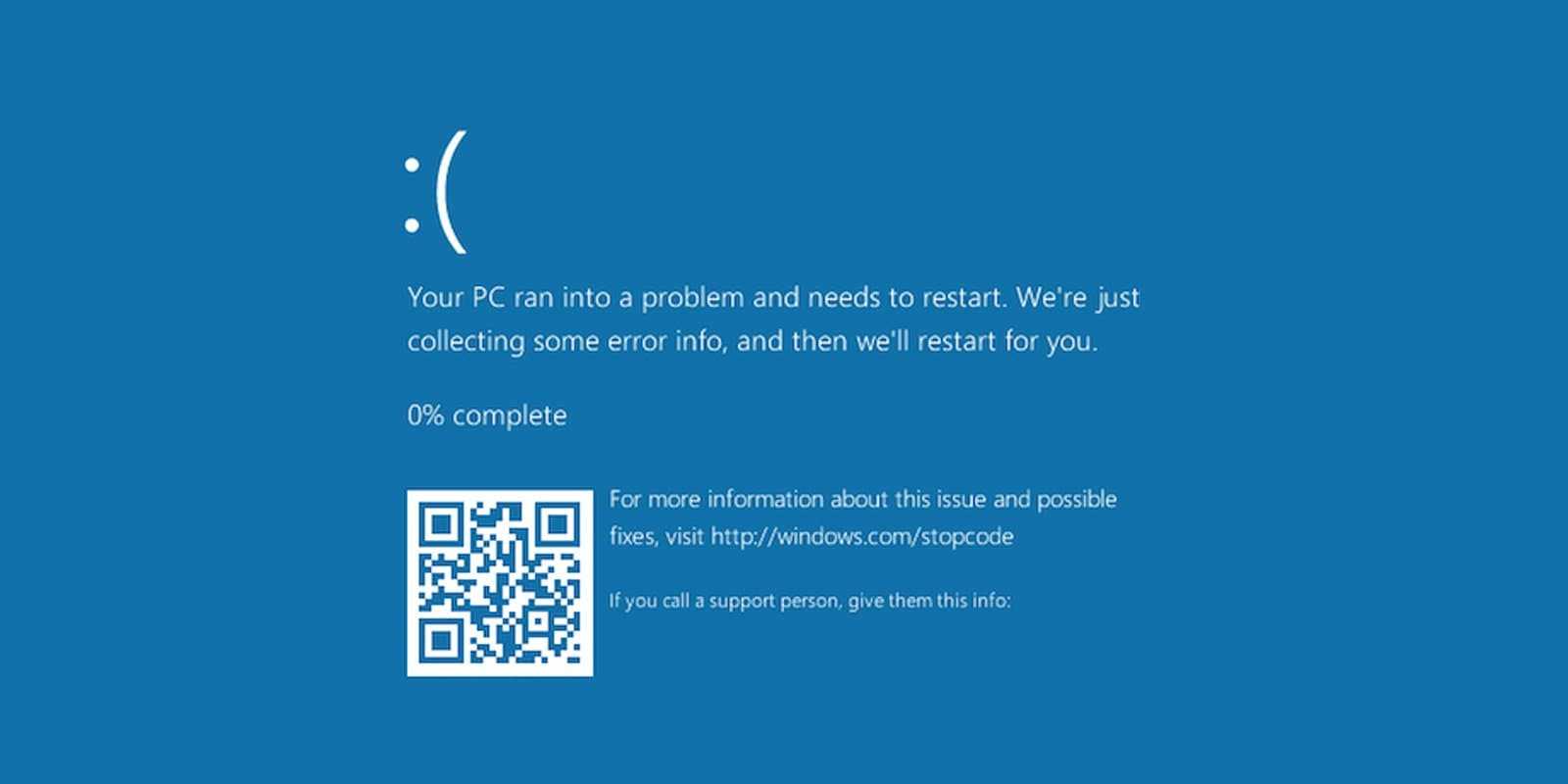
Несколько тем на форумах, где у пользователей начались BSOD после установки обновлений от 09.03.2021:
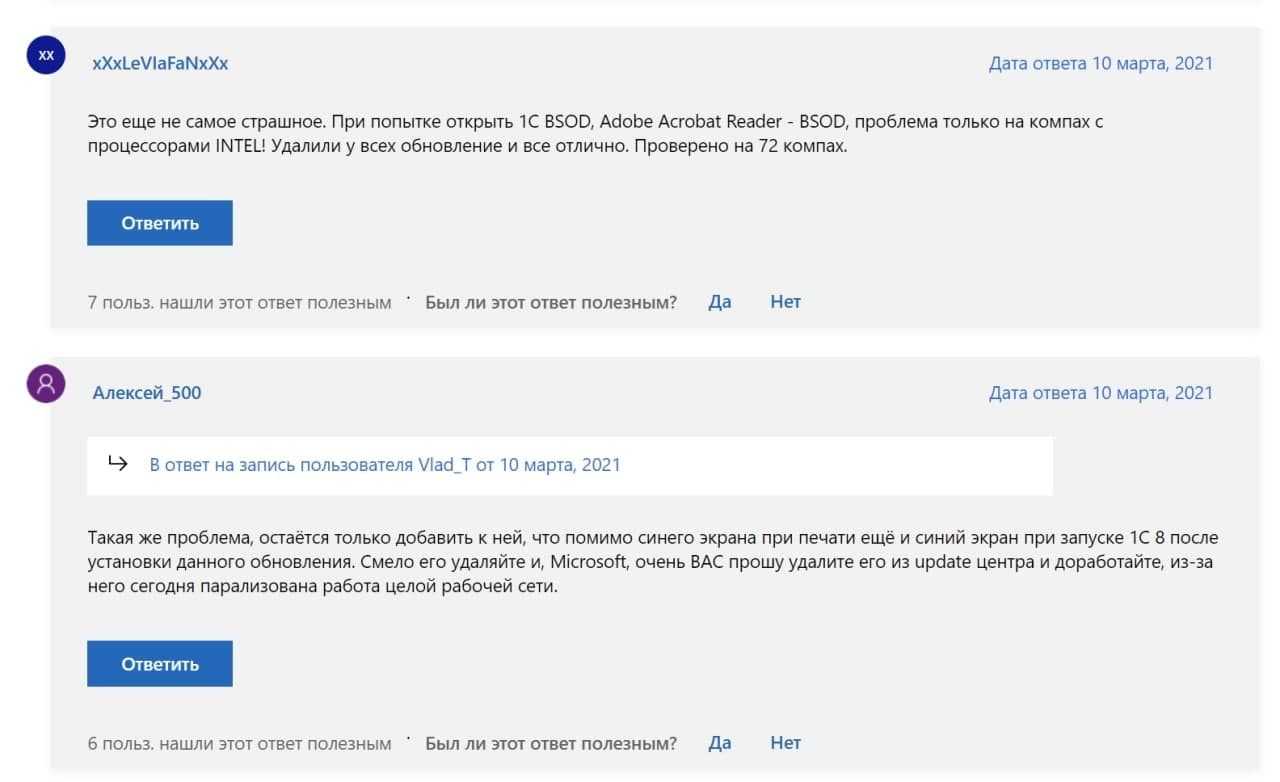
При этом, нет подтвержденной информации от Microsoft, какие модели принтеров подвержены данной проблеме.
Исходя из данных сообщений, можно сделать логичное заключение, что проблема с обновлениями, не является экзотичной и не связанна с редкими/определенными моделями принтеров.
4: попробуйте с DISM
Если SFC не может найти системные ошибки, должен помочь инструмент обслуживания образов развертывания и управления ими. Этот инструмент использует все доступные средства для исправления системных ошибок. И это, как и System File Checker, встроенная утилита, которую вы можете запустить через командную строку с повышенными правами. Он использует Windows Update для замены всех файлов, поэтому для исправления системной ошибки требуется еще один шаг.
Вот как запустить DISM в Windows 10:
-
- В командной строке введите следующие команды и нажмите Enter после каждого:
- DISM / Online / Cleanup-Image / CheckHealth
- DISM / Online / Cleanup-Image / RestoreHealth
- Подождите, пока инструмент обнаружит и устранит системные ошибки. Это может занять некоторое время.
- В командной строке введите следующие команды и нажмите Enter после каждого:
Как удалить обновления KB5000802 и KB5000808 для ОС Windows 10?
При этом, самым простым и быстрым способом, решить проблему «APC_INDEX_MISMATCH for win32kfull.sys», это удалить обновление, вызывающее сбой (BSOD).
Для ОС Windows 10, версия 2004 или 20H2, запускаем командную строку от имени администратора и выполняем команду:
Перезагружаем устройство, после удаления обновления.Для ОС Windows 10, версия 1909, запускаем командную строку от имени администратора и выполняем команду:
Учитывая, что BSOD был зафиксирован только у пользователей с ОС Windows 10, версия 2004/20H2 и версия 1909, это не означает, что на других версиях системы, не возникнет BSOD. Ведь мартовские обновления, затрагивают также ОС версии 1803 и версии 1809.
Для ОС Windows 10, версия 1803, запускаем командную строку от имени администратора и выполняем команду:
Для ОС Windows 10, версия 1809, запускаем командную строку от имени администратора и выполняем команду:
При этом, если вы работаете в компании, стоит подумать о том ,чтобы взять обновления под свой контроль: «Миф или реальность: «Как в ОС Windows 10, взять под свой полный контроль установку обновлений?»». Данная информация, будет актуальной и для домашних пользователей.
Принтеры HP тоже не работают
Под Windows 11 могут не работать принтеры различных брендов, не только Brother. Это доказывает ситуация, в которой в середине октября 2021 г. оказался пользователь под псевдонимом DeborahRose. Свою историю он поведал на форуме Microsoft.
OSDU: что нужно знать об открытых стандартах работы с данными в нефтегазе
Новое в СХД

В распоряжении DeborahRose есть МФУ HP Envy 5661, прекрасно работающее под Windows 7 и Windows 10, в чем он многократно убедился, пытаясь настроить его на ПК с Windows 11. Он установил эту ОС на свой десктоп Dell путем обновления с Windows 10.
Гневный пост DeborahRose
Со слов DeborahRose, после перехода на новую операционку принтер, успешно печатавший документы и фотографии, будучи подключенным к компьютеру по USB, вдруг перестал работать. При этом на других ПК с ранними версиями Windows никаких проблем с ним не было.
DeborahRose попытался откатиться обратно к Windows 10, но это лишь усугубило ситуацию. Программное обеспечение принтера перестало не только работать, но даже устанавливаться, и пользователь не мог завершить процесс настройки.
На борьбу в новым детищем Microsoft у DeborahRose ушло порядка девяти часов. За это время он несколько раз связывался со специалистами HP и Microsoft, но в итоге так ничего и не добился.
Удаление обновления безопасности
В зависимости от версий Windows, требуется удалить свое обновление:
Способ 1. Чтобы деинсталлировать необходимый компонент, откройте « Параметры » – « Обновление и безопасность » – « Центр обновления Windows ». Нажмите « Просмотр журнала обновлений ».
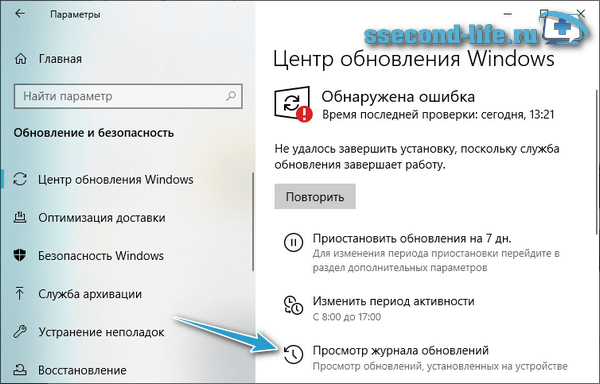
Щелкните ссылку « Удалить обновления ».
Найдите KB5000802 или другой в зависимости от версии вашего Windows, отметьте его кликнув мышкой, нажмите вверху на “ Удалить “. Дождитесь завершения, после чего перезагрузите компьютер.
Способ 2. Есть еще один альтернативный вариант удаления одного из компонентов обновления с помощью командной строки или PowerShell, запускать необходимо от имени администратора. В командной строке необходимо вписать следующее:
wusa /uninstall /kb:5000802
Однако, какое-то время спустя Windows может снова загрузить данный компонент обновления безопасности, что повторно вызовет синий экран.
. На сегодняшний день, Microsoft выпустил исправление ошибки APC_INDEX_MISMATCH win32kfull.sys, вот данное обновление KB5001567. Скачиваете необходимый компонент под версию вашей Windows 10, запускаете его, устанавливаете, перезагружаете по завершению. Либо второй способ, дождаться пока Windows сам укажет в Центре обновления, что появился необязательный компонент KB5001567 для установки, необходимо в ручную загрузить его.
Удаление обновления безопасности
В зависимости от версий Windows, требуется удалить свое обновление:
Способ 1. Чтобы деинсталлировать необходимый компонент, откройте « Параметры » – « Обновление и безопасность » – « Центр обновления Windows ». Нажмите « Просмотр журнала обновлений ».
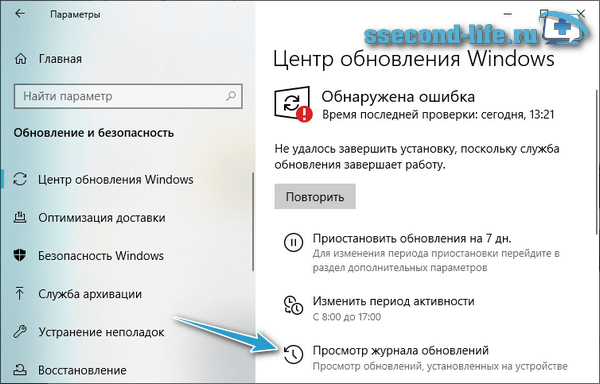
Щелкните ссылку « Удалить обновления ».
Найдите KB5000802 или другой в зависимости от версии вашего Windows, отметьте его кликнув мышкой, нажмите вверху на “ Удалить “. Дождитесь завершения, после чего перезагрузите компьютер.
Способ 2. Есть еще один альтернативный вариант удаления одного из компонентов обновления с помощью командной строки или PowerShell, запускать необходимо от имени администратора. В командной строке необходимо вписать следующее:
wusa /uninstall /kb:5000802
Однако, какое-то время спустя Windows может снова загрузить данный компонент обновления безопасности, что повторно вызовет синий экран.
. На сегодняшний день, Microsoft выпустил исправление ошибки APC_INDEX_MISMATCH win32kfull.sys, вот данное обновление KB5001567. Скачиваете необходимый компонент под версию вашей Windows 10, запускаете его, устанавливаете, перезагружаете по завершению. Либо второй способ, дождаться пока Windows сам укажет в Центре обновления, что появился необязательный компонент KB5001567 для установки, необходимо в ручную загрузить его.
Выключите Управление принтером по умолчанию.
Изначально эта опция должна облегчать работу и позволять Windows запоминать, какой принтер вы использовали последним, чтобы установить его по умолчанию для дальнейшей печати. Однако бывают случаи, когда некоторые функции Windows перестают работать правильно. Поэтому рекомендуется отключить эту опцию и посмотреть, измениться ли что-либо. Вот как:
- Нажмите Windows Key + I и перейдите в Устройства > Принтеры и сканеры.
- Посмотрите на правую панель и отключите Разрешить Windows управлять принтером, используемым по умолчанию функцию.
- Закройте окно и перезагрузите компьютер, чтобы применить затронутые изменения.
Теперь вы можете попробовать настроить любой принтер по умолчанию, какой захотите.
Наследие Windows 10
Стоит отметить, что проблема с принтерами, подключенными по USB – это давний недуг ОС Microsoft. Например, в Windows 10 он впервые был обнаружен еще летом 2020 г.
Баг может проявляться при выключении питания принтера или отсоединении его от ПК в процессе завершения работы последнего. В этом случае при последующей загрузке операционной системе USB-порт, к которому было присоединено «некорректно» отключенное печатающее устройство, окажется недоступным. Он исчезнет из списка доступных для подключения принтера, а Windows не сможет выполнять какие-либо операции с использованием данного порта.
Microsoft почти сразу признала наличие проблемы и пообещала исправить ее с выпуском ближайшего обновления.
Решение отсутствует
На момент публикации материала корпорация Microsoft не признавала проблему с принтерами Brother в Windows 11. Сама Brother, напротив, уже осведомлена о ней, на что указывает заявление на ее официальном сайте.
Модели принтеров Brother, не работающие в Windows 11
Между тем, универсального алгоритма, способного восстановить стабильность работы принтеров и сопутствующего ПО, пока нет. Также пока неясно, в чем именно таится корень зла – в драйверах и программном обеспечении Brother или же непосредственно в самой операционной системе.
Пока что Brother предлагает воспользоваться иными способами подключения принтеров к компьютеру при их физическом наличии. Это может быть модуль Wi-Fi или Ethernet. Также может помочь и подключение принтера к другому ПК в локальной сети и превращение его в сетевое устройство.




![[решено:] при отправки на печать в windows 10 он уходит в синий экран bsod (мфу kyocera) | www.nibbl.ru](http://myeditor.ru/wp-content/uploads/5/b/7/5b737270947aeb4e101836d26ecbd4f6.jpeg)




![Исправлена ошибка, не связанная с ресурсом в windows 10 [полное руководство] - исправлять - 2021](http://myeditor.ru/wp-content/uploads/5/5/2/552a886647ea5ee4dc0d9551542bc6cd.jpeg)
























