Определения порта программы стандартными средствами Windows
Узнать какой порт использует программа в операционной системе Windows можно используя инструменты командной строки — tasklist и netstat. С помощью tasklist узнаем номер идентификатора процесса — PID, затем в netstat находим номер порта этого процесса.
Поиск идентификатора процесса PID
1. Открываем командную строку: сочетание клавиш <Win +R> и вводим команду CMD.
2. Запускаем tasklist и находим PID процесса.
Если необходимо отобразить полный список процессов, в том числе служебных и системных, необходимо использовать tasklist без аргументов.
Команда tasklist /fi «status eq running» найдет только те процессы, которые были запущенны программами. Это сократит список процессов и облегчит поиск.
Находим в списке нужную программу, например OneDrive.exe и запоминаем соответствующий PID.
Поиск порта процесса
Для получения списка используемых портов воспользуемся утилитой командной строки netstat.
B netstat были использованы слtдующие аргументы:
-a — показывает все сокеты, используемые процессами-o — показывает PID процесса-n — показывает адреса в числовом формате
В результате будет получен довольно крупный список активных сетевых соединений, среди которых необходимо найти соединение с нужным PID.
Чтобы отфильтровать список и сразу найти сетевое соединение с нужным PID перенаправим результаты netstat в утилиту findstr «PID_number», где PID_number — идентификатор искомого процесса.
В найденных результатах видно, что процесс c PID 15304 (программа OneDrive.exe) использует несколько сетевых портов: 11906, 11907, 11908.
Запуск программ windows 10 из командной строки
Профессиональный подбор комплектующих, тест на производительность. Перейти на страницу »
МОДЕРНИЗАЦИЯ (АПГРЭЙД) КОМПЬЮТЕРА И НОУТБУКА
Модернизация (апгрэйд) вашего компьютера и ноутбука новейшими технологическими новинками компьютерных комплектующих. Перейти на страницу »
Настройка компьютера, установка и пере установка операционной системы windows 7, XP, Vista Перейти на страницу »
Срочный ремонт компьютера в день обращения, ремонт компьютеров любой сложности. Перейти на страницу »
РЕМОНТ НОУТБУКОВ
Ремонт ноутбуков любой сложности, настройка и установка программ. Чистка ноутбуков от пыли и заливки. Перейти на страницу »
УСТАНОВКА И НАСТРОЙКА Windows 8, выезд специалиста на дом и офис!
Новая операционная система windows 8, профессиональная настройка и установка на компьютер и ноутбук. Перейти на страницу »
Способы открытия окна «Выполнить»
Для начала следует разобраться, как запустить окно «Выполнить». Существует несколько способов сделать это.
- Наиболее простой – это одновременное нажатие клавиш на клавиатуре Win + R. Кнопка «Win» находится в нижнем блоке клавиатуре: она обозначается иконкой в виде фирменного флага Windows.
- Найдите приложение через меню «Пуск». Для этого в списке установленного софта раскройте папку «Служебные» и нажмите на программу «Выполнить».
Щелкните по значку системного поиска, который находится в нижней рабочей панели. В строке введите «Выполнить» и выберите отобразившееся приложение сверху или щелкните по кнопке «Открыть» справа.
Чтобы запустить системное средство или софт через диалоговое окно, проделайте следующее:
- Вызовите приложение «Выполнить» одним из способов, рассмотренных выше.
- В строке введите команду.
- Для запуска утилиты кликните по «ОК» или нажмите на Enter.
Средство или программа откроется в новом окне, если команда введена правильно. Также существует еще один способ для запуска задачи из приложения «Диспетчер устройств». Для этого одновременно нажмите на клавиши Crtl + Alt + Delete и выберите соответствующее приложение. В открывшемся окне нажмите на меню «Файл», затем «Запустить новую задачу». Введя название в строку, возможно открыть любой установленный на ПК софт или утилиту.
Зачем нужны команды
Какую функцию выполняет диалоговое окно «Выполнить», если все инструменты и программы можно найти через «Пуск» или на папках на жестком диске компьютера? Команды удобно использовать в следующих случаях:
- в десятой версии операционной системы Windows некоторые элементы быстрее запустить именно через окно «Выполнить». Например, открыть настройки конфигурации системы или просмотреть сетевые подключения;
- если в системе произошел сбой в работе, и экран становится черным или пропадают все элементы, то команды помогут запустить средства диагностики или другие инструменты системы;
- запуск некоторых программ с расширением EXE через команды возможен вне включенной системы, в среде восстановления, чтобы открыть редактор реестра.
Последний вариант следует разобрать более подробно. При неактивной системе не действуют окна Windows, но можно открыть командную строку с помощью комбинации Shift + F10, к которой добавляет кнопка Fn на моделях некоторых ноутбуков.
Настройка и проверка оборудования и сети
- hdwwiz – мастер установки нового оборудования;
- verifier – проверка установленных драйверов;
- mdsched – диагностика оперативной памяти на ошибки;
- chkdsk – проверка работоспособности жестких дисков;
- inetcpl.cpl – настройка интернета;
- ncpa.cpl – параметры сетевых подключений;
- main.cpl – настройка мыши;
- control printers – управление принтерами и устройствами;
- mmsys.cpl – настройка звука;
- timedate.cpl – настройка даты и времени;
- powercfg.cpl – настройки электропитания;
- deviceparingwizard – подключение нового оборудования.
Диалоговое окно «Выполнить» предназначено для запуска средств, различного софта, инструментов и утилит Windows 10. В статье приведены те команды, которые чаще всего применяются, а также смогут помочь при выполнении различных задач и запуска диагностики и настройки при внезапном сбое работы ПК. Они работают и в предыдущих версиях ОС от компании Microsoft.
Запуск с помощью команды «start»
Также для запуска других программ можно использовать команду «s tart ». С ее помощью можно запускать как программы для командной строки, так и приложения с графическим интерфейсом.
Для запуска программ данным способом нужно ввести команду « start » и через пробел указать название программы. Например, для того чтобы запустить текстовый редактор «Блокнот» нужно выполнить следующее:
Как и в предыдущем случае, Windows будет искать исполняемый файл в папках, которые указаны в переменной окружения « PATH ».
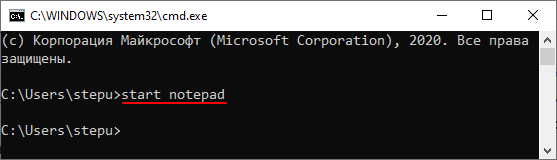
Но, команда « start » позволяет и вручную указать путь к папке с программой. Для этого нужно использовать параметр « /D ».
Например, для того чтобы запустить программу « akelpad » из папки « C:\Program Files (x86)\AkelPad » нужно выполнить следующее:
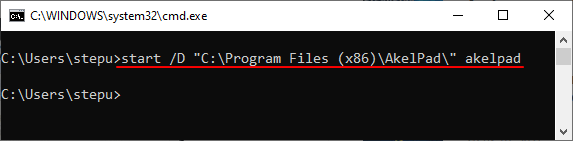
Одной из особенностей команды «s tart » является то, что она позволяет запускать программы с высоким приоритетом.
Как запустить программу через командную строку Windows
Большинство пользователей операционной системы Windows привыкли запускать нужное приложение или игру двойным кликом по ярлыку, расположенному на рабочем столе, или найдя его в Пуске. Как вариант, можно открыть папку, в которой оно установлено, и уже оттуда запустить exe-шный файл.
Поскольку такой запуск приложений может подойти не всегда, в данной статье давайте рассмотрим несколько различных способов, используя которые получится запустить программу из командной строки.
Для начала нужно открыть окно консоли. Как это сделать, подробно описано в статье: вызов командной строки Windows.
Работа с числовыми аргументами
Аргументы командной строки всегда передаются в виде строк, даже если предоставленное значение является числовым. Чтобы использовать аргумент командной строки в качестве числа, вы должны преобразовать его из строки в число. К сожалению, C++ делает это немного сложнее, чем должно быть.
В C++ это можно сделать следующим образом:
При запуске с вводом «567» эта программа печатает:
работает так же, как . В этом случае мы инициализируем его значением , и поэтому можем использовать для извлечения значения в целочисленную переменную (так же, как и с ).
Подробнее о мы поговорим в следующей главе.
5 способ: через контекстное меню
Для этого найдите ту папку, в которой хранится исполняемый файл, и нажмите по ней правой кнопкой мыши, при этом зажав и удерживая клавишу «Shift». Дальше в контекстном меню выберите «Открыть окно команд».
После этого в командной строке сразу откроется нужная нам папка. Введите в строку название файла, который запускает утилиту, и жмите «Enter». Это мы запустили CCleaner, расположенный не на системном диске (у меня D:).
Если нужно запустить программу, которая установлена там же, где и операционная система, действия те же. Давайте откроем браузер Google Chrome. Находим папку, в которой хранится файл, что его запускает, и выбираем упомянутый выше пункт.
Затем вводим название файла с расширением .*exe: chrome, и жмем «Enter». Браузер будет запущен.
Не запускается «Диспетчер задач»
Отказ запуска «Диспетчера задач» имеет под собой несколько причин. Чаще всего это удаление или повреждение файла , находящегося в папке, расположенной по пути
Происходит такое из-за действия вирусов (или антивирусов) или самого пользователя, по ошибке удалившего файл. Также открытие «Диспетчера» может быть искусственно заблокировано все теми же вредоносными программами или системным администратором.
Далее мы разберем способы восстановления работоспособности утилиты, но для начала настоятельно рекомендуем проверить ПК на наличие вредителей и избавиться от них в случае обнаружения, иначе ситуация может повториться снова.
Подробнее: Борьба с компьютерными вирусами
Способ 1: Локальные групповые политики
С помощью данного инструмента определяются различные разрешения для пользователей ПК. Это касается и «Диспетчера задач», запуск которого можно запретить с помощью всего одной настройки, выполненной в соответствующем разделе редактора. Обычно этим занимаются системные администраторы, но причиной может стать и вирусная атака.
Обратите внимание, что данная оснастка отсутствует в редакции Windows 10 Home
-
Получить доступ к «Редактору локальных групповых политик» можно из строки «Выполнить» (Win+R). После запуска пишем команду
Нажимаем ОК.
-
Раскрываем по очереди следующие ветки:
-
Кликаем по пункту, определяющему поведение системы при нажатии клавиш CTRL+ALT+DEL.
-
Далее в правом блоке находим позицию с названием «Удалить диспетчер задач» и кликаем по ней дважды.
-
Здесь выбираем значение «Не задано» или «Отключено» и жмем «Применить».
Если ситуация с запуском «Диспетчера» повторяется или у вас Домашняя «десятка», переходим к другим способам решения.
Способ 2: Редактирование системного реестра
Как мы уже писали выше, настройка групповых политик может не принести результата, так как прописать соответствующее значение можно не только в редакторе, но и в системном реестре.
-
Кликаем по значку лупы возле кнопки «Пуск» и в поисковое поле вводим запрос
Нажимаем «Открыть».
-
Далее идем в следующую ветку редактора:
-
В правом блоке находим параметр с названием, указанным ниже, и удаляем его (ПКМ – «Удалить»).
- Перезагружаем ПК, чтобы изменения вступили в силу.
Способ 3: Использование «Командной строки»
Если по каким-то причинам не удается выполнить операцию удаления ключа в «Редакторе реестра», на помощь придет «Командная строка», запущенная от имени администратора
Это важно, так как для совершения приведенных ниже манипуляций требуются соответствующие права
Подробнее: Открытие «Командной строки» в Windows 10
-
Открыв «Командную строку», вводим следующее (можно скопировать и вставить):
Жмем ENTER.
-
На вопрос, действительно ли мы хотим удалить параметр, вводим «y» (Yes) и снова нажимаем ENTER.
- Перезагружаем машину.
Способ 4: Восстановление файла
К сожалению, восстановить только один исполняемый файл не представляется возможным, поэтому придется прибегнуть к средствам, с помощью которых система проверяет целостность файлов, а в случае их повреждения заменяет рабочими. Это консольные утилиты DISM и SFC.
Подробнее: Восстановление системных файлов в Windows 10
Способ 5: Восстановление системы
Неудачные попытки вернуть «Диспетчер задач» к жизни могут говорить нам о том, что в системе произошел серьезный сбой. Здесь стоит задуматься о том, чтобы восстановить Windows до того, состояния, в котором она была до его возникновения. Сделать это можно с помощью точки восстановления или вовсе «откатиться» к предыдущей сборке.
Подробнее: Восстанавливаем ОС Windows 10 к исходному состоянию
Заключение
Восстановление работоспособности «Диспетчера задач» приведенными выше способами может не привести к желаемому результату из-за значительного повреждения системных файлов. В такой ситуации поможет только полная переустановка Windows, а если имело место заражение вирусами, то и с форматированием системного диска.
Точка возврата из среды восстановления
Раз уж мы говорим о cmd, то и расскажем о возможностях создания через командную строку точки восстановления в Windows 10 – это не единственный способ. Прежде чем приступить к созданию полной копии системного раздела со всем содержимым – нашу рабочую версии виндовс, нужно перезагрузить компьютер особы методом:
«Пуск» → Удерживайте и нажмите мышкой на «Перезагрузить»
В появившемся окне выберите «Поиск и устранение неисправностей»
«Дополнительные параметры»
Давайте введем по порядку команды, чтобы правильно сделать копию.
- «diskpart» и жмем – отображает все разделы жестких дисков и их состояние.
- «list volume» и – выдает список в котором нам необходимо запомнить букву, присвоенную системному диску, так как системное отображение и буква из графической оболочки не всегда совпадают.
- Вводим и
В windows 10 есть полезная утилита — «dism.exe», которая создает образ винды и с помощью командной строки восстановливает систему, следуем инструкции:
Наберитесь терпения, вот резервная копия будет готова.
На этом создании backup завершено, выходите из режима восстановления системы.
Команды для восстановления Windows 7
Восстанавливать нашу систему будем через безопасный режим.
При запуске компьютера нажмите и удерживайте клавишу .
В редких случаях её функции занимает кнопка .
Перед нами откроется загрузочное меню, в котором нам нужно выбрать пункт «Безопасный режим с поддержкой командной строки». Как показано на скриншоте ниже:
Дополнительные варианты загрузки
Перед нами откроется консоль, в которой нужно написать команду
Перед нами откроется «Мастер восстановления системы».
В нём отображается список сохранённых точек, к которым мы можем откатить систему.
Среди них будет и автоматически созданная точка.
Мастер исправления системы
Выбираем интересующий нас пункт и жмём . Процесс восстановления запущен.
После этого перезагрузите ваш ПК.
Этот метод действует, даже когда система сильно повреждена вирусами. Таким способом можно воспользоваться, если ОС не загружается вовсе.
Интересные видео, которое дополнительно помогут разобраться в проблеме:
Все способы открыть командную строку — зачем так много?
Написать данную заметку о всех способах открытия командной строки меня сподвигли ваши вопросы в заметке об отсутствующем файле msvcr100.dll, где в последнем пункте мы рассматривали способ пофиксить проблему через командную строку.
Конечно, современные системы достаточно просто управляются при помощи мыши и мы достаточно редко пользуемся вводом различных команд, но иногда требуется выполнить что-то специфичное и нередко это делается простым вводом команды в терминал, а как его запустить мы сегодня и рассмотрим (все известные мне варианты). Будем вызывать строчку от имени Администратора и с ограниченной учеткой.
Открываем окно командной строки из меню Win + X
Наверное, это самый простой способ открыть командную строку на Windows 10 — нажмите на клавиатуре сочетание «Win + X» и в появившемся меню выберите нужный пункт.
Удобство данного способа в том, что вы можете выбрать сразу несколько режимов работы командной строки — это:
- Командная строка — обычная, с ограниченными правами;
- Командная строка (администратор) — с неограниченными правами (будьте осторожны)
В этой менюшке вообще много интересного и я рекомендую с ней подробно ознакомиться, иной раз очень выручает и экономит время.
Открываем окно командной строки из Диспетчера задач
Откройте «Диспетчер задач» и перейдите в подробный режим (Кликнув подробнее). Нажмите «Файл» в левом верхнем углу, а затем перейдите в «Запустить новую задачу». Введите CMD или cmd.exe и нажмите кнопку OK — тем самым вы откроете командную строку. Кроме того, можно отметить галочкой пункт, который запустит командную строку с правами Администратора.
Командная строка в режиме администратора с помощью Диспетчера Задач — секретный способ
Тут почти все как и в предыдущем пункте, чтобы запустить командную строку от имени администратора — просто удерживайте клавишу CTRL зажатой на клавиатуре при щелчке Файл > Создать новую задачу, тем самым вы откроете командную строку с правами админа (никаких команд вводить не нужно)
Открытие командной строки из результатов поиска
Вы можете запросто открыть окно командной строки просто введя «CMD» в поле поиска (Клавиши Win + S на клавиатуре). Возможно когда в Россию завезут Кортану, мы сможем компьютеру скомандовать голосом, но пока обойдемся и без этого…
Чтобы запустить терминал этим способом с правами администратора, то введите CMD в поле поиска и кликните правой кнопкой мыши и выберите пункт «Запустить от имени администратора». Как вариант чтобы вообще не трогать мышь, с помощью стрелок выберите командную строку и нажмите CTRL + SHIFT + ENTER, чтобы открыть окно командной строки в режиме администратора.
Запуск командной строки из всех приложений в меню Пуск
Откройте меню Пуск, кликнув по изображению Windows в левом нижнем углу. Перейдите во все приложения и найдите там «Служебные — Windows», а затем кликните по «Командная строка»
Открываем командную строку из Проводника
Командную строку можно открыть и через проводник Windows — просто перейдите по адресу C:WindowsSystem32 и найдите там файл cmd.exe. Вы можете либо кликнуть два раза, либо же нажав правую кнопку мыши выбрать «Запуск от имени администратора» — тут все зависит от вас и то, с какими правами требуется запустить терминал.
Командная строка из меню «Выполнить»
Нажмите кнопки «Win + R» на клавиатуре чтобы открыть диалоговое окно «Выполнить». Наберите команду CMD и нажмите кнопку OK (или Enter на клавиатуре).
Откройте командную строку из адресной строки Проводника
Откройте Проводник Windows и ткните в адресную строку (или нажмите сочетание клавиш ALT + D на клавиатуре). Просто введите CMD в адресной строке и тем самым вы запустите командную строчку с указанием пути текущей папки (где вы были на момент вызова терминала)
Командная строка из меню «Файл» в Проводнике
Откройте стандартный Проводник Windows, перейдите в папку или диск, который будет выбран в качестве стартового в командной строке. Кликните «Файл» на ленте и выберите «Открыть командную строку». Тут у вас два варианта запуска:
- Открыть командную строку — открывает командную строку в выбранной нами папке со стандартными разрешениями;
- Открыть командную строку как администратор — открывает окно командной строки в выбранной нами папке с правами администратора.
Открыть окно команд в Проводнике Windows
Чтобы открыть окно командной строки в любой нужной вам папке или диске, то просто перейдите туда через стандартный проводник. Щелкните правой кнопкой мыши на папке или в любом пустом месте в правой части проводника Windows удерживая зажатой клавишу SHIFT на клавиатуре, и из контекстного меню выберите «Открыть окно команд». Терминал запустится с указанием пути до папки, в которой мы находились.
Полный список
Список запросов для CMD постоянно меняется. Каждое обновление операционки добавляет или исключает функционал, соответственно – меняется перечень комбинаций. Полезными остаются следующие:
- «AT» – доступ к планировщику задач;
- «CHKDSK» – осуществляет проверку жесткого диска;
- «CMDKEY» – действия с именами пользователей и паролями;
- «COLOR» – изменение цветов текста и фона в окне CMD;
- «COPY» – копирование файлов и каталогов;
- «DEFRAG» – дефрагментация дисковых накопителей;
- «DEL» – удаление файлов;
- «EDIT» – запуск текстового редактора;
- «FIND» – поиск строки символов в файле;
- «LOGOFF» – завершение сеанса пользователя;
- «MOVE» – перемещение файлов и каталогов;
- «MSTSC» – подключение к удаленному Рабочему столу;
- «RECOVER» – восстановление блоков на поврежденном накопителе;
- «REG» – утилита Командной строки для работы с реестром Виндовс;
- «SFC» – проверка и восстановление системных файлов ОС;
- «SHUTDOWN» – выключение или перезагрузка ПК;
- «START» – запуск приложения или командного файла;
- «SYSTEMINFO» – отображение информации об ОС;
- «WINSAT» – средство проверки производительности ОС;
- «XCOPY» – копирование документов.
В иных случаях можно использовать поисковые разделы и конфигурации персонального компа.
Командная строка необходима для работы с внутренними блоками ОС. В некоторых случаях раздел может заменить Проводник. Необходимо точно следовать приведенным инструкциям и корректно использовать команды, чтобы не допустить возникновения сбоев ОС.
Планировщик заданий не запущен
Если планировщик заданий не запущен в вашей системе Windows 10, вам необходимо выполнить следующие действия:
- Проверить и запустить службу планировщика заданий
- Изменить конфигурацию службы
- Запустить планировщик заданий с помощью командной строки
- Запустить проверку системных файлов
- Удалите поврежденный кэш дерева планировщика заданий.
1]Проверить и запустить службу планировщика заданий
Это самый простой шаг, который можно выполнить. Проверка служб Windows, их перезапуск — одна из основных вещей, которую без сомнения выполнит даже системный администратор.
Нажмите Победить + р ключи. В Пробег появится диалоговое окно.
Тип services.msc и нажмите ввод. В Менеджер по услугам окно откроется.
В списке услуг найдите Планировщик заданий.
Щелкните его правой кнопкой мыши и выберите Характеристики. Откроется новое окно.
Проверьте новое окно, Статус услуги установлен на Бег и Тип запуска установлен на Автоматический. Если нет, то поменяйте его на то же самое. Затем нажмите кнопку «Пуск».
Нажмите на Подать заявление Затем на Ok.
Вот и все, ваша ошибка должна быть решена. Но если ваша служба уже была запущена, как показано на скриншоте, то переходите к следующему способу.
2]Изменить конфигурацию службы
Если вышеуказанный метод не запускает Службу, попробуйте этот метод.
Откройте меню «Пуск» и введите cmd. Выбирать Запустить от имени администратора из меню.
Тип «SC config schedule start = auto”И нажмите Enter.
Если последнее сообщение, которое вы получите, будет Изменить конфигурацию службы УСПЕХ тогда планировщик заработает.
Перезагрузите систему, и все готово.
3]Запустите планировщик задач с помощью командной строки.
Если описанный выше метод не сработал и ваша служба по-прежнему не работает, вы можете включить ее с помощью командной строки или Windows PowerShell.
Нажмите Победить + Икс ключи. А Быстрый доступ откроется меню.
Выбирать Windows PowerShell (администратор) или же Командная строка (администратор) из списка.
Тип «планировщик задач net start”И нажмите Enter.
Это должно начать работу.
4]Запустить проверку системных файлов
Теперь, когда вы знаете, что служба работает правильно, вы можете воспользоваться этим методом. Запуск средства проверки системных файлов ищет потенциально поврежденные системные файлы, восстанавливает и обслуживает их.
Нажмите Победить + Икс ключи. А Быстрый доступ откроется меню.
Выбирать Windows PowerShell (администратор) или же Командная строка (администратор) из списка.
Тип «sfc / scannow”И нажмите Enter.
Вы узнаете, когда процесс будет завершен, и проверите, запущен ли планировщик сейчас или нет. В противном случае вы можете перейти к следующему методу.
5]Удалите поврежденный кэш дерева планировщика заданий.
Этот метод немного длинный, выполните шаги один за другим, и вы можете обнаружить, что ошибки больше нет.
Нажмите Победить + р ключи. В Пробег диалоговое окно откроется.
Тип regedit и нажмите Enter.
Перейдите к следующему ключу реестра:
HKEY_LOCAL_MACHINESOFTWAREMicrosoftWindows NTCurrentVersionScheduleTaskCacheTree
Щелкните реестр правой кнопкой мыши и переименуйте его как Tree.old.
Перейдите в Начать поиск и введите Планировщик заданий. Нажмите на приложение, теперь оно должно работать. Если это так, выполните следующие шаги, чтобы узнать, что его останавливает.
Отмените сделанные ранее изменения. Переименуйте реестр как Дерево.
Теперь откройте иерархию реестра. Начните переименовывать каждый ключ в keyname.old. Теперь попробуйте запустить планировщик задач.
Продолжай делать Шаг 2 пока не найдете ключ, из-за которого планировщик показывал ошибку.
Как только виновник будет найден, щелкните его правой кнопкой мыши и выберите Удалить.
Перезагрузите вашу систему и посмотрите.
Это были некоторые из методов, которые вы можете попробовать решить проблему планировщика заданий. Обязательно отмените все изменения, внесенные в систему, если какой-либо из методов вам не подошел.
Анализ аргументов командной строки
Когда вы пишете что-то в командной строке (или запускаете свою программу из среды IDE), то операционная система ответственна за то, чтобы ваш запрос проделал правильный путь. Это связано не только с запуском исполняемого файла, но и с анализом любых аргументов для определения того, как их следует обрабатывать и передавать в программу.
Операционные системы имеют обязательные правила обработки специальных символов (двойные кавычки, бэкслешы и т.д.).
Например:
Результат:
Строки, переданные в двойных кавычках, считаются частью одной и той же строки:
Результат:
Для того, чтобы вывести каждое слово на отдельной строке, используйте бэкслешы:
Результат:
Системные приложения
ОС Windows 10 предусматривает приложение, которые выполняют определенные функции. Запустить их можно не только через меню «Пуск», но и с помощью окна «Выполнить»:
- notepad – Блокнот;
- mspaint – графический редактор Paint;
- write – текстовой редактор WordPad;
- calc – калькулятор;
- osk – экранная клавиатура;
- wmplayer – проигрыватель Windows Media Player;
- narrator – экранный диктор;
- isoburn – утилиты для записи дисков.
Запустить из диалогового окна «Выполнить» можно и приложения, которые разработаны компанией Microsoft. Для открытия текстового редактора Microsoft Word нужно ввести команду winword, а для Excel – excel.
Запуск браузеров
Большинство обозревателей интернета можно запустить не только из меню «Пуск», но и с помощью диалогового окна «Выполнить». Рассмотрим самые распространенные браузеры:
- iexplore – Internet Explorer;
- inetcpl.cpl – свойства браузера IE от Microsoft;
- msedge – Microsoft Edge;
- chrome – Google Chrome;
- opera – Opera;
- firefox – Mozilla Firefox.
Командная строка позволяет открыть веб-страницы в браузере, если после названия программы ввести адрес сайта. Например, chrome poznyaev.ru. Для обозревателя от Microsoft нужно написать адрес веб-страницы вместе с протоколом https://. При вводе просто URL-адреса он запустится в браузере, который установлен по умолчанию.
































