Free Online OCR
OnlineOCR.net поддерживает 46 языков распознавания среди которых помимо основных: английского, русского, немецкого и французского и других европейских языков, есть даже китайский, македонский и албанский.
Возможно вас заинтересует: Как найти IP-адрес компьютера
Сервис может обрабатывать следующие форматы изображений:
- PDF (все типы файлов PDF, включая многостраничные);
- TIF/TIFF (поддерживается многостраничное TIFF);
- JPEG/JPG;
- BMP;
- PCX;
- PNG;
- GIF;
Также могут быть загружены ZIP-файлы, содержащие вышеуказанные типы файлов.
Виды форматов изображений
Имейте в виду, что сервис обрабатывает далеко не все изображение
Второе важное условие — его размер. Он не должен превышать 200 Мб
Это касается многостраничных PDF, но если ваша цель — распознать текст с одного или двух изображений — вам не придется об этом беспокоиться.
Сервис предоставляет возможность конвертировать распознанный текст в 5 форматов вывода:
- Adobe PDF;
- Microsoft Word;
- Microsoft Excel;
- RTF;
- Обычный текстовый документ.
Шаг 1. Перейдите на сайт онлайн сервиса. Нажмите на кнопку “Select file…”, чтобы открыть изображение с вашего компьютера.
Переходим на сайт онлайн сервиса
Шаг 2. Выберите необходимый вам язык и подходящий формат.
Выбираем необходимый вам язык и подходящий формат
Шаг 3. Нажмите на кнопку «Convert».
Нажимаем на кнопку «Convert»
Вы можете видеть результат распознавания текста. В качестве исходного файла использовался скриншот фрагмента этой статьи. Поскольку в качестве языка распознавания был выбран русский, система не смогла корректно распознать такие слова как Free, TIFF, ZIP и другие.
Как вставить надпись на картинку в Ворде
Итак, после того когда Вы узнали, как вставить картинку в Ворде, её можно так же красиво оформлять в виде, специальной надписи. Как известно, в данном текстовом редакторе этот вариант проделать вполне возможно.
Далее мы с Вами рассмотрим эффективный метод, который поможет создать фигуру из текста на картинке. Для этого нужно открыть вкладку Вставка и выбрать пункт WordArt. Впоследствии, Вы увидите окно, из которого следует подобрать стили для текстового поля. Потом добавляйте её на страницу и напишите что-нибудь.
Для того чтобы этот текст отобразился на картинке, необходимо добавить любое фото и потом перенести надпись на само изображение. Делается это так. Вы нажимаете на вкладку Вставка, добавляйте рисунок. Когда он будет добавлен, удерживайте левой кнопкой мыши, созданный текст, и переносите его на фотографию.
Когда всё будет готово, можете добавлять картинки и соединять их с надписью, которая получилась.
Как быстро вставить текст на картинку: инструкция для новичка
Доброго времени суток, уважаемые читатели моего блога. Бывает, что из-за неосведомленности люди тратят уйму времени на лишние телодвижения, а в итоге получают не самый лучший вариант исполнения.
Если в обычной жизни каждый заметит странного человека, который пытается нарезать колбасу топором, то в интернете все несколько иначе. Многие боятся необычных решений, особенно если дело касается чего-то нового и делать это приходится в первый раз. Однако, стоит единожды решиться и попробовать, как запускается процесс изменений в жизни. Сейчас я объясню.
Сегодня я расскажу вам о том, как вставить текст на картинку разными методами и покажу какой из них является наиболее эффективным.
Сравнение популярный инструментов распознавания текста
| Название программы | OneNote | FineReader OCR Online | Free Online OCR |
| Условия использования | Стандартная программа, входящая в пакет Microsoft Office. Как правило, присутствует на всех компьютерах ОС Windows | Онлайн версия программы. До 5 страниц бесплатно при регистрации | Бесплатный онлайн-сервис. Не требует регистрации |
| Скорость | Мгновенное распознавание | Процесс происходит на сервере. Время ожидания не больше 5 минут | Мгновенное распознавание |
| Особенности | Это не главная функция программы, а лишь побочная. Хоть она и достаточно хороша, не ждите от нее совершенства | Сокращенная версия основной программы. В полной компьютерной версии намного больше опций, повышающих качество распознавания. Доступно распознавание теста сразу на нескольких языках, если в тексте есть вставки на другом языке. Сохраняет форматирование | Скорость. Доступность |
| Число доступных языков | В русскоязычной версии программы доступно три языка: русский, английский, немецкий | Множество языков | Множество языков |
| Результат |
Хотя рынок заполнен программным обеспечением OCR, которое может извлекать текст из изображений, хорошая программа OCR должна делать больше, чем просто распознавание текста. Она должна поддерживать макет содержимого, текстовые шрифты и графику как в исходном документе.
Способы вставить текст в картинку в Word
Текстовое поле
Тут мы поместим текстовый блок прямо на картинку, которую заранее вставили в документ MS Word. Для этого переходим: Вставка -> Текстовое поле -> Простая надпись.
Появится текстовый блок, который нужно настроить. Сначала изменим его позицию, чтобы текст оказался на картинке, а затем поменяем фон, цвет и размер.
1 Нажимаем на иконку параметров разметки и выбираем обтекание Перед текстом.
2 Теперь мы можем наш текстовый блок передвинуть на картинку. Наведите курсор на рамку для появления перекрестия, затем удерживая левую клавишу мыши переместите блок в нужное место.
4 Для изменения цвета фона и рамки – ставим курсор на текстовом блоке и переходим: Формат -> Заливка фигуры и Контур фигуры. Если хотите вовсе убрать фон текста и рамку, то при выборе цвета укажите Нет заливки и Нет контура.
5 Теперь выделяем наш текст, и в появившемся меню настраиваем размер, цвет и т.д. Если текст не помещается, то просто увеличьте размер блока, потянув за кружки.
6 Еще можно поиграться с текстовыми эффектами (тенями, формой и т.д.) в меню: Формат -> Текстовые эффекты. Сам текст нужно предварительно выделить.
В итоге у меня получился такой вариант.
Объект WordArt
Если вам быстро нужно вставить текст в картинку без рамки и фона, то этот способ вам подойдет больше.
1 Создаем объект: Вставка -> Добавить объект WordArt.
2 Здесь нужно выбрать готовый стиль.
3 Размещаем текст на картинке. При необходимости корректируем оформление текста.
Разметка изображения
В предыдущих 2-х вариантах мы помещали именно текст на картинку, а сейчас будем перемещать само изображение. Картинка и текст уже должны присутствовать в документе Word.
1 Кликаем по изображению, чтобы появилось меню разметки.
2 В меню выбираем обтекание За текстом.
3 Теперь перетаскиваем картинку за текст, и меняем цвет шрифта, чтобы он был контрастным для фона изображения.
Дата: 22.02.2019
Как сделать текст вокруг картинки в Word
Размер и положение.
На первом и втором скриншоте можно посмотреть один из способов как сделать текст вокруг картинки. На самом деле существует более простой способ, всего в пару кликов мышкой. Но об этом ниже, а пока рассмотрим, как это делается через правый клик мышки.
Для этого выделяем картинку в документе щелчком правой кнопкой мыши и выбираем из списка пункт «размер и положение». Откроется макет где необходимо перейти на вкладку «обтекание текстом» и выделить квадратик – вокруг рамки .
Теперь можно свободно перемещать картинку в любое место документа word, выравнивая обтекание текста с обоих сторон или вовсе перетащить картинку влево или в право, в зависимости от того как необходимо сделать обтекание. Ниже, коротко приведем несколько пунктов выбора того или иного функционала с подробным их разъяснения. Там всего 6 пунктов, которые в нашем случае, многие из них будут лишними. Однако, для полной картины, рациональнее их будет коротко рассмотреть.
Возможности обтекания макета:
- В тексте – без обтекания, только сверху и снизу, причем можно вставить картинку разделив любое предложение;
- Вокруг рамки – перемещаем картинку в любое место, обтекая фото текстом «По контуру»;
- Сквозное — почти тоже самое что и «По контуру»;
- Сверху и снизу – без обтекания, возможность перемещать картинку вверх и вниз;
- За текстом – название само говорит за себя;
- Перед текстом – изображение всегда спереди, а текст находит за ним.
Не забываем во вкладке «обтекание текстом» перейти в настройки «текст» как показано на втором скриншоте и активировать нужную галочку (вокруг, слева, справа, по большей стороне). Например, если выбрать справа, то при перемещении изображения текст всегда будет выводится только справа. Если вам нужно выровнять текст вокруг, то выбираем соответствующую галочку.
Можно ничего не выбрать, по умолчанию всегда выделено « Вокруг », таким образом картинку перемещаем в любую область, а если нужны точные вхождения, то активировать чекбокс, отвечающий нужным условиям.
Популярные средства распознавания текста
Существует множество как онлайн сервисов, так и десктопных программ, которые позволяют распознать текст практически из любого графического файла. Самый известный и совершенный инструмент — ABBYY Finereader. Эта программа обладает массой преимуществ, однако, работает она преимущественно платно. Есть у нее и пробные версии, но они сильно ограничивают пользователей по объему изображений и требуют обязательной регистрации.
Ниже будут рассмотрены более доступные, бесплатные и простые средства для распознавания текста с изображений.
| Приложение | Изображение | Описание |
| Image to Text Converter | Сервис позволяет конвертировать отсканированные фотографии или PDF файлы в формат Word или TXT. Базовый OCR инструмент, не требующий даже регистрации на сайте | |
| Free Online OCR | Это бесплатное онлайн программное обеспечение, позволяющее конвертировать изображения в редактируемые Word, Text, Excel форматы | |
| Text Fairy (OCR Text Scanner) | Сервис для мобильных устройств. Среди доступных функций: конвертирование картинки в текст, редактирование изображения для лучшего распознавания, редактирование полученного текста, преобразование изображений в PDF. Доступно более 50 языков. Бесплатно и без рекламы | |
| OneNote | Одна из стандартных программ офисного пакета Windows. Предназначена для создания и хранения заметок. Не является исключительно средством по распознаванию текста с изображения, однако имеет такую функцию | |
| Office Lens | Программное обеспечение от Microsoft для мобильных устройств. Предназначено для захвата изображений с помощью камеры вашего телефона и извлечения текста |
Вставка строки для подписи
Помимо собственноручной подписи, вы также можете добавить строку подписи в документ Microsoft Word. Последнее можно сделать несколькими способами, каждый из которых будет оптимальным для конкретной ситуации.
Добавление строки для подписи путем подчеркивания пробелов в обычном документе
1. Щелкните в том месте, где должна быть строка подписи в документе.
2. Нажмите клавишу «TAB» один или несколько раз, в зависимости от того, какой длины должна быть строка подписи.
3. Включите режим отображения непечатаемых символов, нажав кнопку «Пи» в группе «Абзац» на вкладке «Главная”.
4. Выделите символ или табуляцию, которую хотите подчеркнуть. Они появятся в виде маленьких стрелок.
5. Выполните необходимое действие:
- Нажмите «CTRL + U» или кнопку «U», расположенную в группе «Шрифт» на вкладке «Главная”;
Если вас не устраивает стандартный тип подчеркивания (одна линия), откройте диалоговое окно «Шрифт», щелкнув маленькую стрелку в правом нижнем углу группы, и выберите соответствующий стиль линии или стиля линии в разделе «Подчеркивание”.
6. Вместо установленных вами пробелов (табуляции) появится горизонтальная линия — линия для подписи.
7. Выключите режим отображения непечатаемых символов.
Добавление строки для подписи путем подчеркивания пробелов в веб-документе
Если вам нужно создать строку подписи, подчеркнув не в документе, который готовится к печати, а в веб-форме или веб-документе, вам необходимо добавить ячейку таблицы, в которой будет видна только нижняя граница. Именно она выступит линией подписи.
В этом случае, когда вы вставляете текст в документ, добавленное подчеркивание останется на месте. Добавленная таким образом строка может сопровождаться вводным текстом, например «Дата», «Подпись”.
Вставка линии
1. Щелкните в документе, где вы хотите добавить строку подписи.
2. На вкладке «Вставка» нажмите кнопку «Таблица”.
3. Создайте таблицу с одной ячейкой.
4. Переместите добавленную ячейку в нужное место в документе и измените ее размер до необходимого размера создаваемой строки подписи.
5. Щелкните таблицу правой кнопкой мыши и выберите «Границы и заливка”.
6. В открывшемся окне перейдите на вкладку «Граница”.
7. В разделе «Тип» выберите «Нет”.
8. В разделе «Стиль» выберите необходимый цвет линии подписи, ее тип, толщину.
9. В разделе «Образец» щелкните между индикаторами отображения нижних полей на диаграмме, чтобы отобразить только нижнюю границу.
10. В разделе «Применить к» выберите параметр «Таблица”.
11. Нажмите «ОК», чтобы закрыть окно.
Вставка линии с сопровождающим текстом для строки подписи
Этот способ рекомендуется для тех случаев, когда необходимо не только добавить строку подписи, но и поставить пояснительный текст рядом с ней. Этот текст может быть словом «Подпись», «Дата», «Полное имя», занимаемая должность и многое другое
Важно, чтобы этот текст и сама подпись вместе с ее строкой находились на одном уровне
1. Щелкните в том месте, где должна быть строка подписи в документе.
2. На вкладке «Вставка» нажмите кнопку «Таблица”.
3. Добавьте таблицу 2 x 1 (два столбца, одна строка).
4. При необходимости измените положение стола. Измените размер, потянув за ручку в правом нижнем углу. Регулирует размер первой ячейки (для пояснительного текста) и второй (строки заголовка).
5. Щелкните правой кнопкой мыши по таблице, выберите «Границы и заливка» в контекстном меню”.
6. В открывшемся диалоге перейдите на вкладку «Граница”.
7. В разделе «Тип» выберите вариант «Нет”.
8. В разделе «Применить к» выберите «Таблица”.
9. Нажмите «ОК», чтобы закрыть диалоговое окно.
10. Щелкните правой кнопкой мыши в таблице, где должна быть строка подписи, т.е во второй ячейке, затем снова выберите «Границы и заливка”.
11. Перейдите на вкладку «Граница”.
12. В разделе «Стиль» выберите соответствующий тип, цвет и толщину линии.
13. В разделе «Образец» щелкните маркер, на котором отображается нижнее поле, чтобы отображалась только нижняя граница таблицы: это будет линия подписи.
14. В разделе «Применить к» выберите параметр «Ячейка». Нажмите «ОК», чтобы закрыть окно.
15. Введите необходимый пояснительный текст в первую ячейку таблицы (ее границы, включая нижнюю строку, отображаться не будут).
Вот и все, теперь вы знаете все возможные методы подписи документа Microsoft Word. Это может быть собственноручная подпись или строчка для добавления подписи к уже распечатанному документу вручную. В обоих случаях подпись или место подписи могут сопровождаться пояснительным текстом, о способах добавления мы также рассказали вам.
Добавляем текст поверх картинки в Microsoft Word
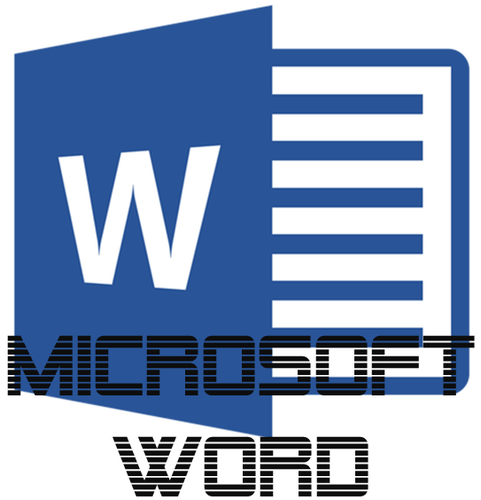
Помимо работы с текстом, программа MS Word также позволяет работать и с графическими файлами, которые в ней можно изменять (хоть и по минимуму). Так, нередко добавленную в документ картинку требуется как-нибудь подписать или дополнить, причем, сделать это необходимо так, чтобы сам текст находился поверх изображения. Именно о том, как наложить текст на картинку в Ворде, мы и расскажем ниже.
Существует два метода, с помощью которых можно наложить текст поверх картинки — это использование стилей WordArt и добавление текстового поля. В первом случае надпись будет красивая, но шаблонная, во втором — вы имеете свободу выбора шрифтов, типа написания и форматирования.
Добавление поверх рисунка надписи в стиле WordArt
1. Откройте вкладку “Вставка” и в группе “Текст” нажмите на пункт “WordArt”.
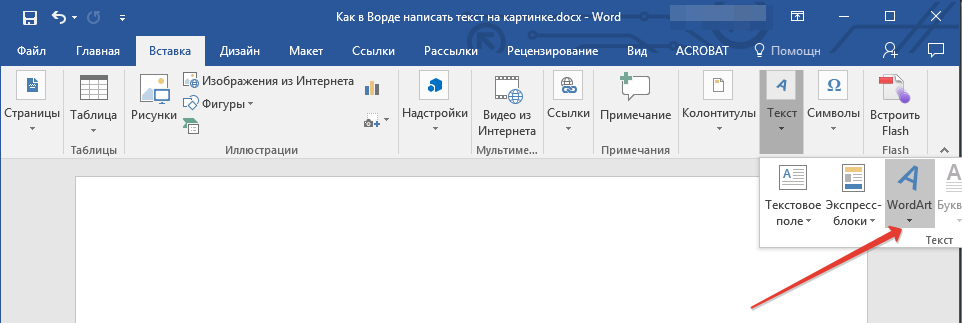
2. Из развернувшегося меню выберите подходящий стиль для надписи.
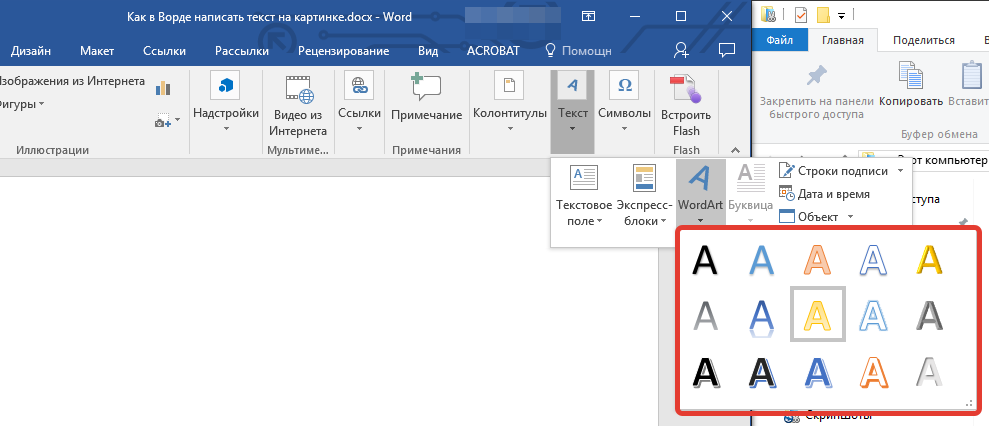
3. После того, как вы кликните по выбранному стилю, он будет добавлен на страницу документа. Введите необходимую надпись.
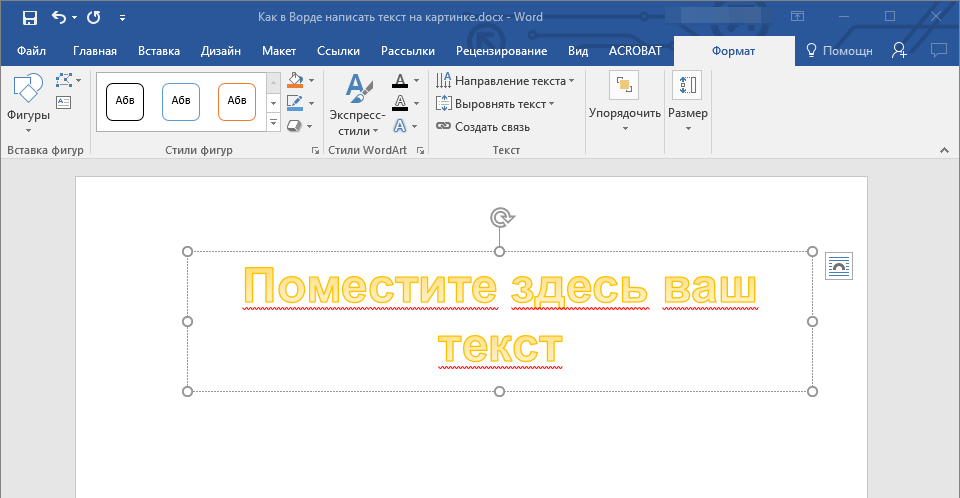
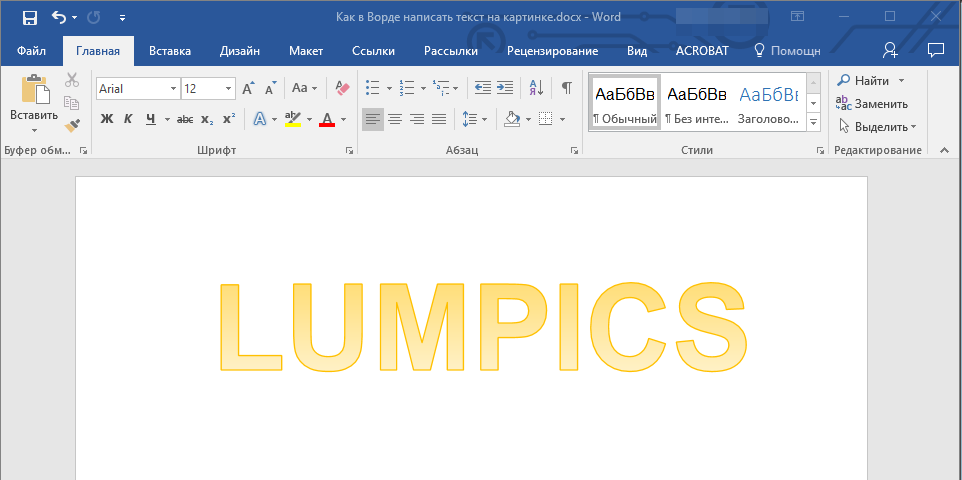
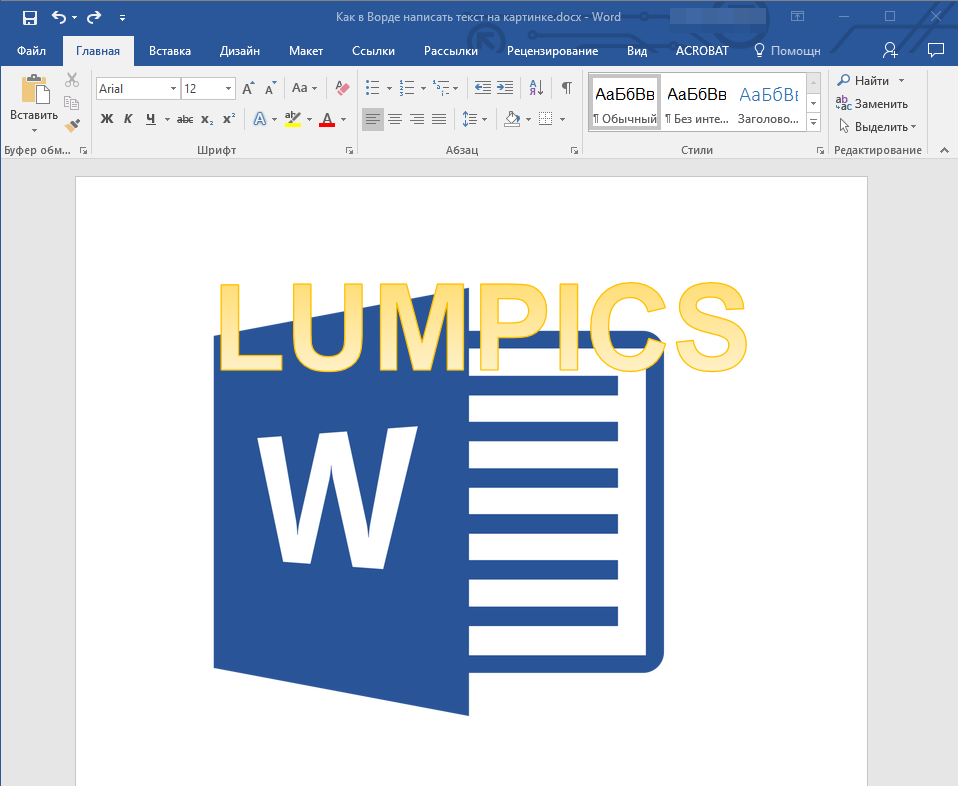
5. Переместите надпись WordArt, расположив ее поверх изображения так, как вам это необходимо. Кроме того, вы можете выровнять положение текста, воспользовавшись нашей инструкцией.
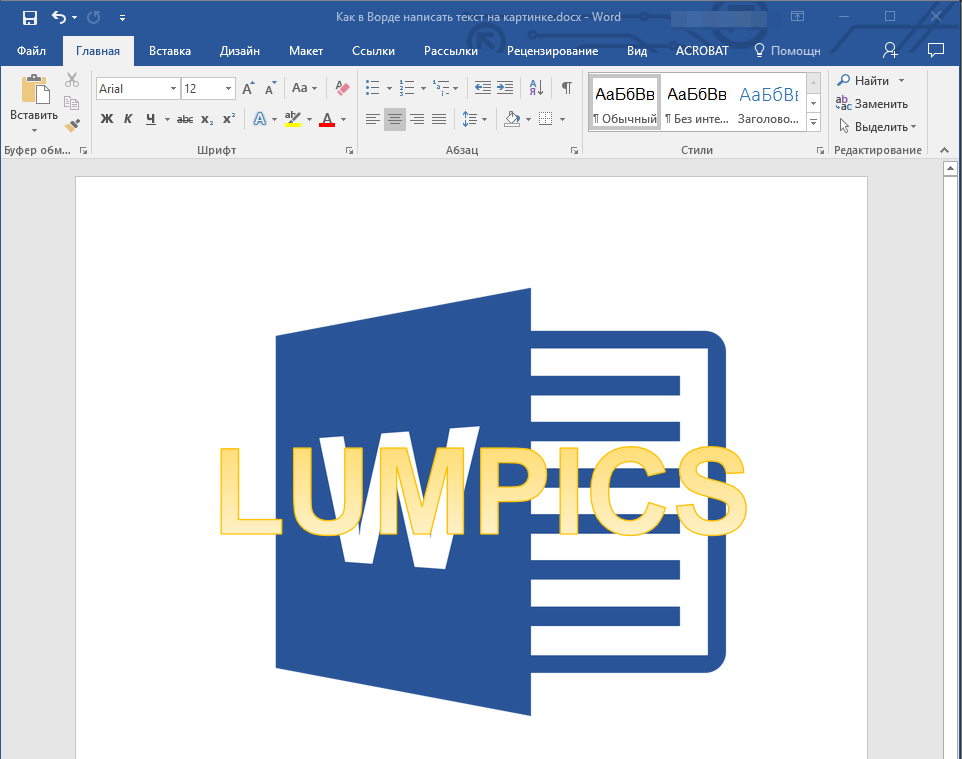
6. Готово, вы наложили надпись в стиле WordArt поверх изображения.
Добавление поверх рисунка обычного текста
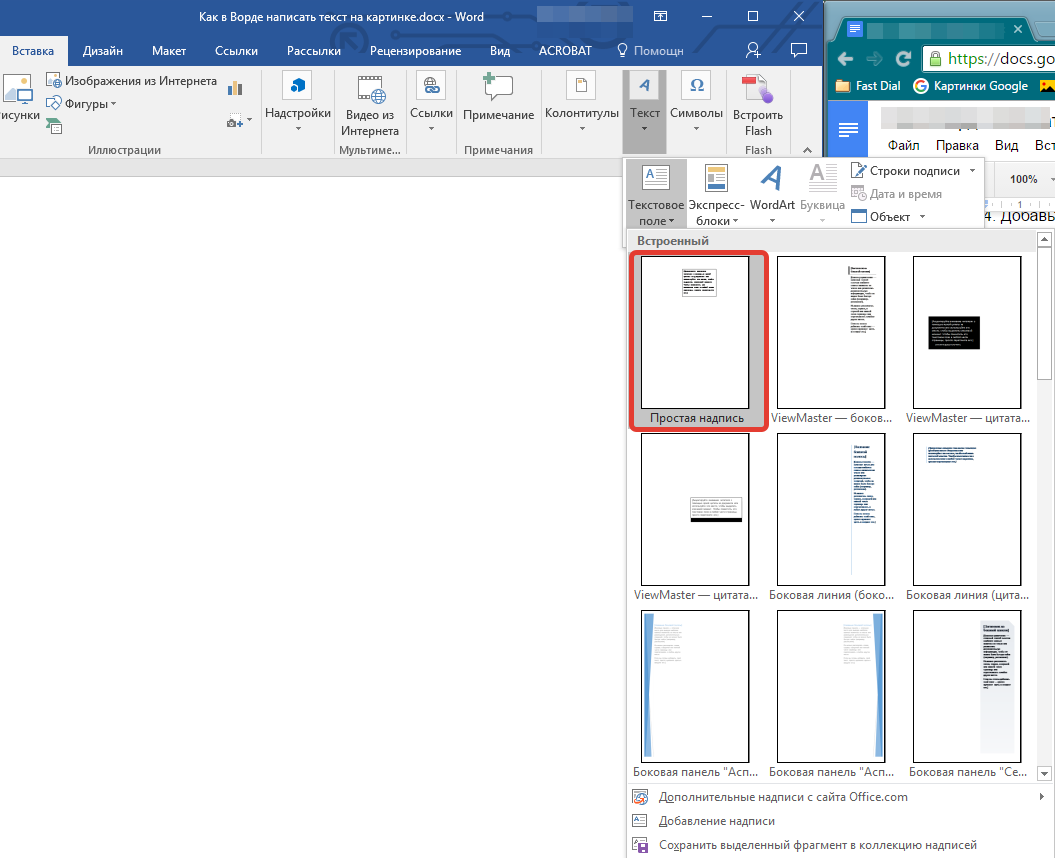
1. Откройте вкладку “Вставка” и в разделе “Текстовое поле” выберите пункт “Простая надпись”.
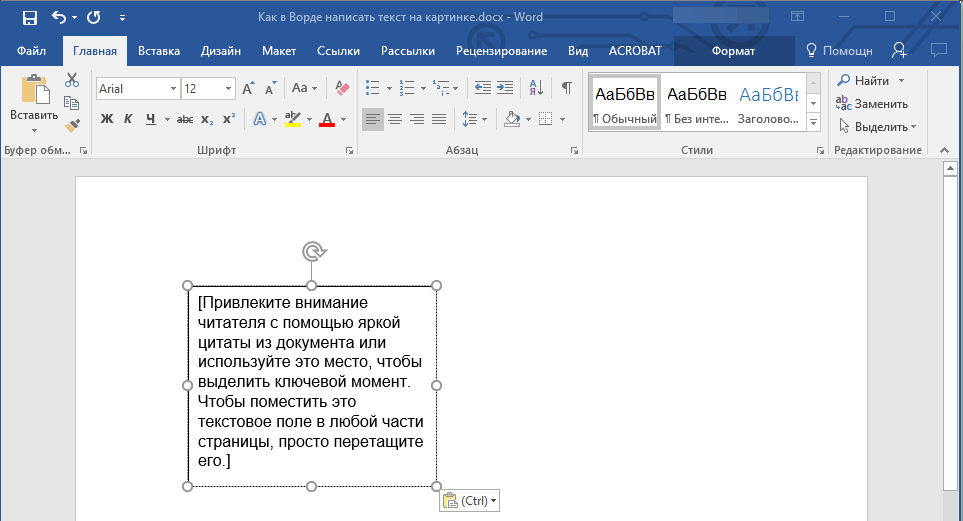
2. Введите необходимый текст в появившееся текстовое поле. Выровняйте размеры поля, если это необходимо.
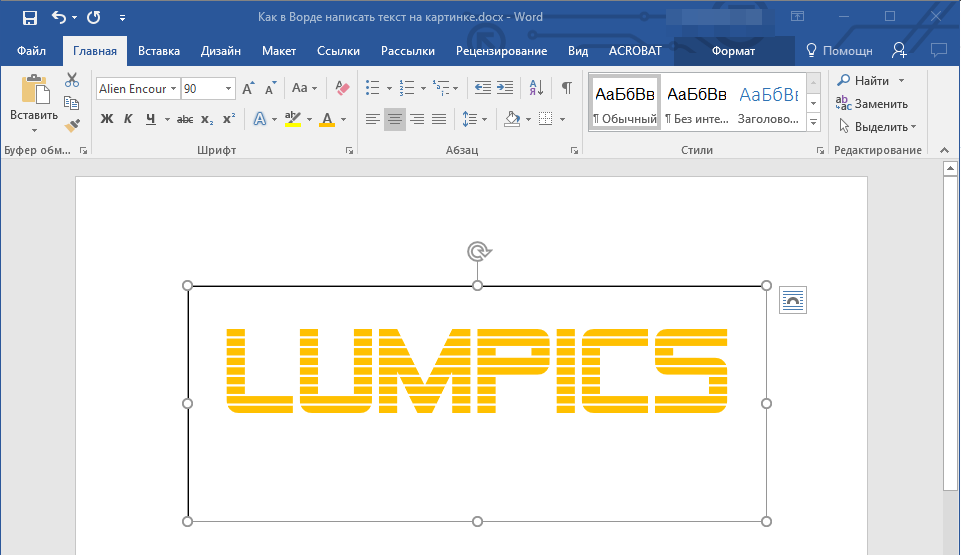
3. Во вкладке “Формат”, которая появляется после добавления текстового поля, выполните необходимые настройки. Также, вы можете изменить внешний вид текста в поле стандартным способом (вкладка “Главная”, группа “Шрифт”).
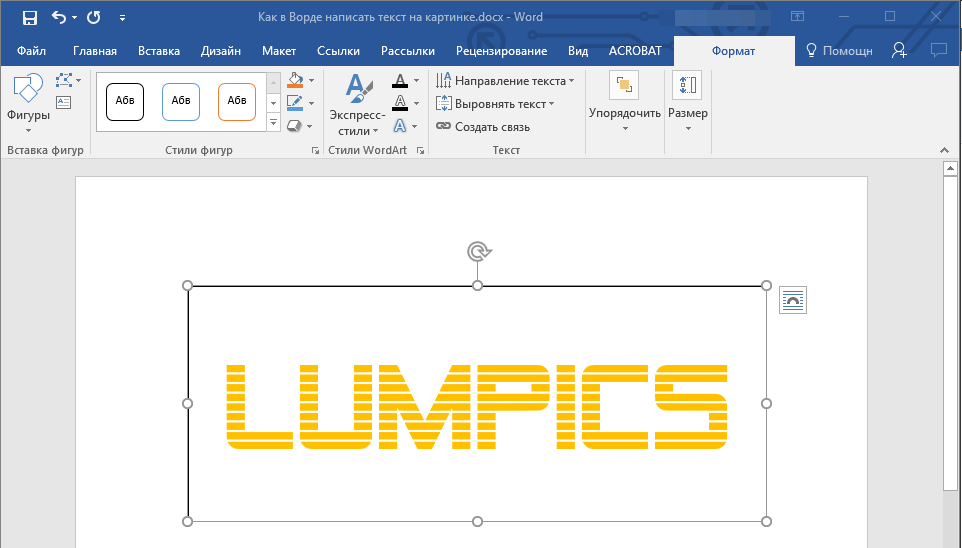
4. Добавьте изображение в документ.
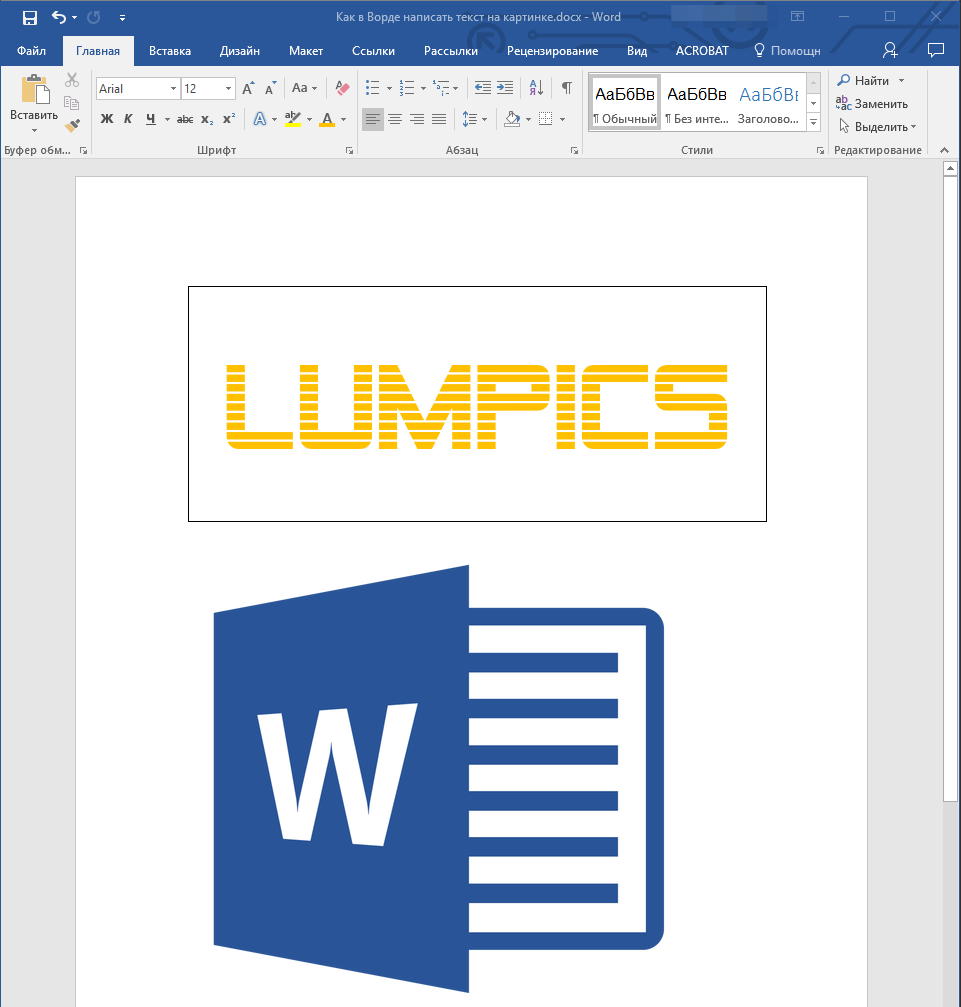
5. Переместите текстовое поле на картинку, если это необходимо, выровняйте положение объектов, воспользовавшись инструментами в группе “Абзац” (вкладка “Главная”).
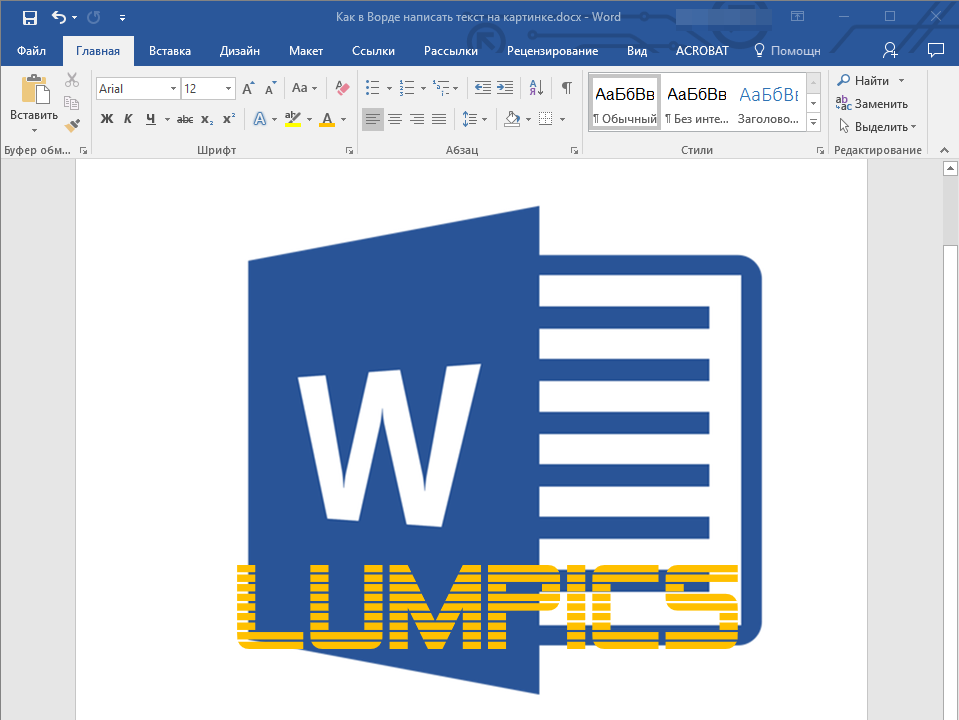
- Совет: Если текстовое поле отображается в виде надписи на белом фоне, перекрывая таким образом изображение, кликните по его краю правой кнопкой мышки и в разделе “Заливка” выберите пункт “Нет заливки”.
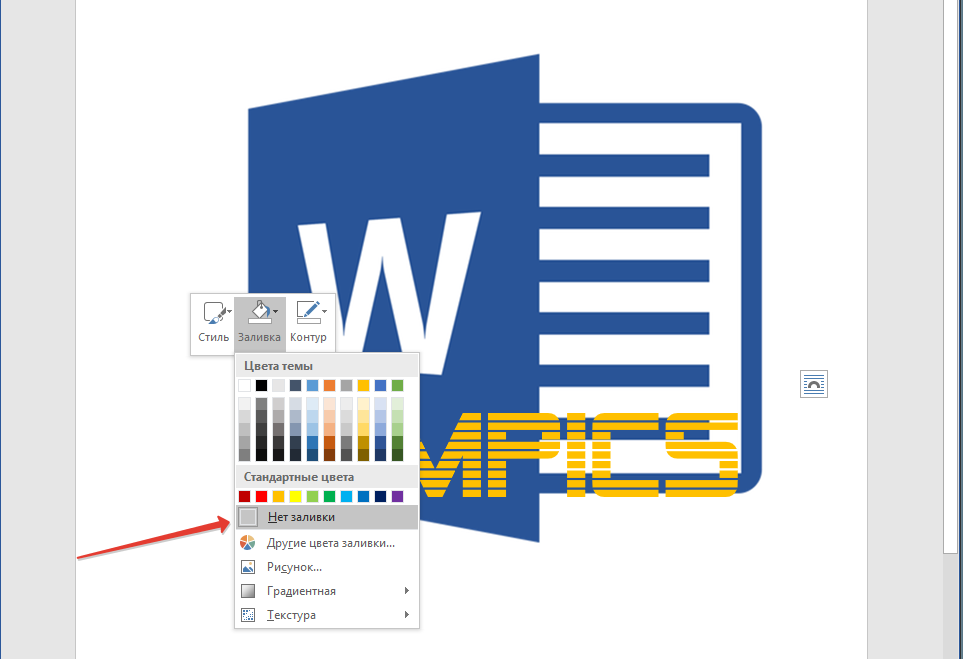
Добавление подписи к рисунку
Кроме наложения надписи поверх изображения, вы также можете добавить к нему подпись (название).
1. Добавьте изображение в документ Word и кликните по нему правой кнопкой мышки.
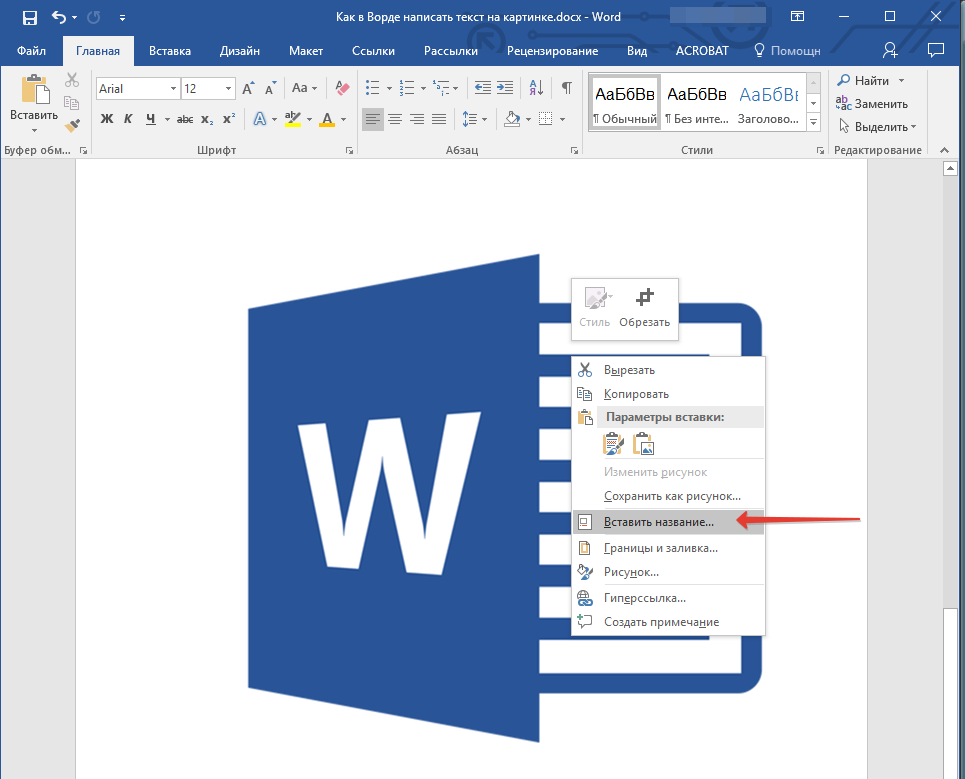
2. Выберите пункт “Вставить название”.
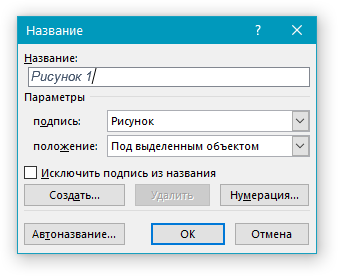
3. В открывшемся окне введите необходимый текст после слова “Рисунок 1” (остается неизменным в этом окне). Если это необходимо, выберите положение подписи (над или под изображением), развернув меню соответствующего раздела. Нажмите кнопку “ОК”.
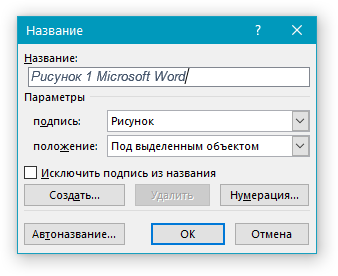
4. Подпись будет добавлена к графическому файлу, надпись “Рисунок 1” можно будет удалить, оставив только введенный вами текст.
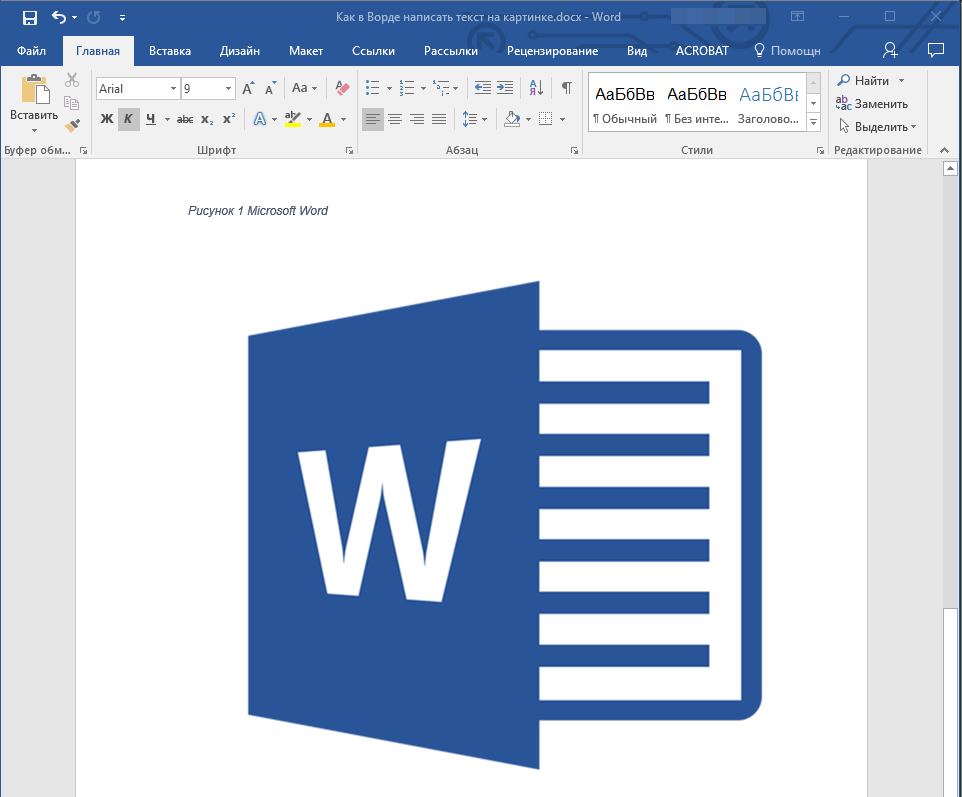
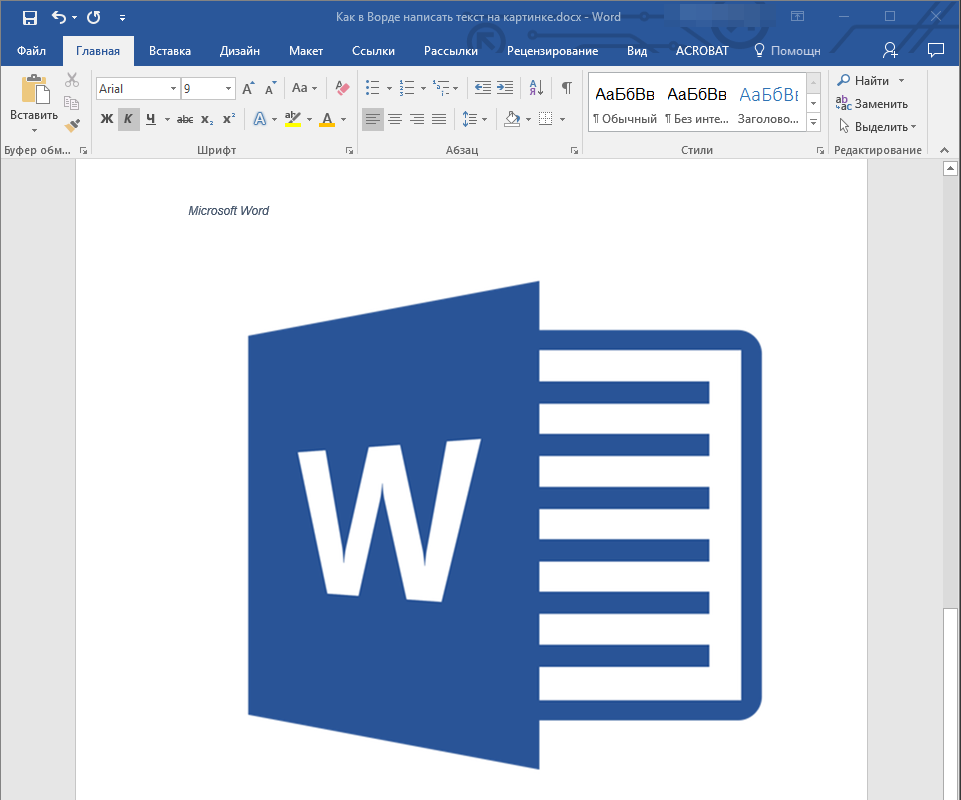
На этом все, теперь вы знаете, как сделать надпись на картинке в Ворде, а также о том, как подписывать рисунки в этой программе. Желаем вам успехов в дальнейшем освоении этого офисного продукта.
Мы рады, что смогли помочь Вам в решении проблемы.
Помимо этой статьи, на сайте еще 11903 инструкций. Добавьте сайт Lumpics.ru в закладки (CTRL+D) и мы точно еще пригодимся вам.
Опишите, что у вас не получилось. Наши специалисты постараются ответить максимально быстро.
Обтекание рисунка текстом
И так вы пишете статью и вставляете в неё картинку. Но, что-то вас не устраивает. Картинка смотрится как-то не так. Лучше было бы, чтобы текст обрамлял её. Для начала закиньте картинку на страницу и выделите её (щелкните по ней мышкой). Потом внизу откройте панель Рисование выберите Обтекание текстом. Какое именно обтекание тестом выбрать – это уже как вам нравиться.

- Рисунок в тексте.
- Текст вокруг рамки.
- Текст по контуру рисунка.
- Рисунок за текстом.
- Рисунок перед текстом.
- Текст сверху и снизу.
- Сквозное обтекание текстом.
- Изменить контур обтекания.
Подберите то, что вам нравиться.
Обтекание рисунка текстом в Word 2007/2010
Выделите картинку. Откройте меню Разметка страницы и перейдите на блок Упорядочить.

Нажмите на маленькую стрелочку на кнопке Обтекание текстом.

В открывшемся списке выберите тип обтекания рисунка текстом. Как видите, все довольно просто.
Рубрика Word
Также статьи о работе с текстом в Ворде:
- Как в Ворде редактировать рисунок?
- Как делается прозрачная картинка в Ворде?
- Как сделать текст поверх картинки в Ворде?
- Как вставить рисунок в Ворд?
В различных документах могут быть разные требования по размещению изображений и текста, и в этой статье мы рассмотрим, как сделать обтекание текстом картинки в Ворде.
Для настройки обтекания картинки текстом в Ворде необходимо воспользоваться соответствующим пунктом меню. При выделении картинки рядом с ней с правой стороны можно найти дополнительный значок, при нажатии на который появляется меню «Параметры разметки», в котором можно выбрать необходимый вариант обтекания рисунка текстом в Ворде.
Большее количество вариантов настройки обтекания текстом картинки можно найти в меню «Обтекание текстом» на вкладке «Формат». Также можно нажать правой кнопкой мыши на рисунок и выбрать такой же пункт «Обтекание текстом» в появившемся меню.
Если еще дополнительно необходимо настроить отступ текста от рисунка, следует выбирать пункт «Дополнительные параметры разметки» в меню «Обтекание текстом», и менять соответствующие значения в появившемся окошке.
Программа Ворд обучение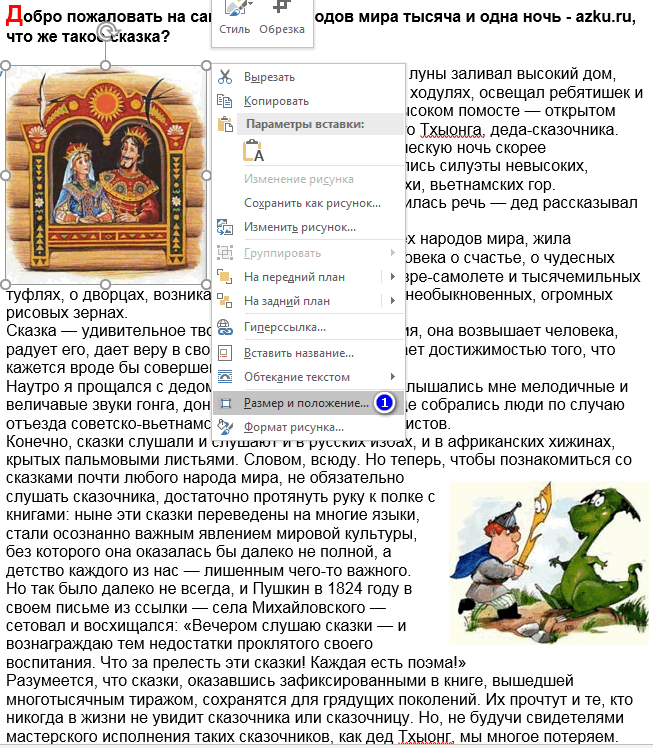
Размер и положение.
На первом и втором скриншоте можно посмотреть один из способов как сделать текст вокруг картинки. На самом деле существует более простой способ, всего в пару кликов мышкой. Но об этом ниже, а пока рассмотрим, как это делается через правый клик мышки.
Для этого выделяем картинку в документе щелчком правой кнопкой мыши и выбираем из списка пункт «размер и положение». Откроется макет где необходимо перейти на вкладку «обтекание текстом» и выделить квадратик – вокруг рамки.
Теперь можно свободно перемещать картинку в любое место документа word, выравнивая обтекание текста с обоих сторон или вовсе перетащить картинку влево или в право, в зависимости от того как необходимо сделать обтекание. Ниже, коротко приведем несколько пунктов выбора того или иного функционала с подробным их разъяснения. Там всего 6 пунктов, которые в нашем случае, многие из них будут лишними. Однако, для полной картины, рациональнее их будет коротко рассмотреть.
Возможности обтекания макета:
- В тексте – без обтекания, только сверху и снизу, причем можно вставить картинку разделив любое предложение;
- Вокруг рамки – перемещаем картинку в любое место, обтекая фото текстом «По контуру»;
- Сквозное — почти тоже самое что и «По контуру»;
- Сверху и снизу – без обтекания, возможность перемещать картинку вверх и вниз;
- За текстом – название само говорит за себя;
- Перед текстом – изображение всегда спереди, а текст находит за ним.
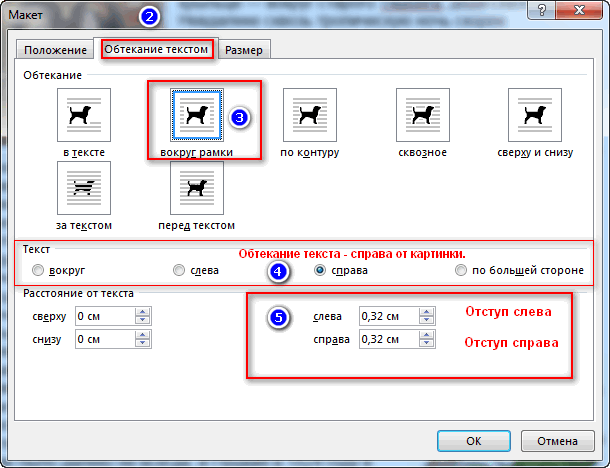
Не забываем во вкладке «обтекание текстом» перейти в настройки «текст» как показано на втором скриншоте и активировать нужную галочку (вокруг, слева, справа, по большей стороне). Например, если выбрать справа, то при перемещении изображения текст всегда будет выводится только справа. Если вам нужно выровнять текст вокруг, то выбираем соответствующую галочку.
Можно ничего не выбрать, по умолчанию всегда выделено «Вокруг», таким образом картинку перемещаем в любую область, а если нужны точные вхождения, то активировать чекбокс, отвечающий нужным условиям.
Как вставить текст в картинку в Ворде
Если, работая с документом, в текстовом редакторе MS Word Вы хотите что-нибудь написать на рисунке, например, объяснить некоторые фрагменты изображения, или просто сделать красивую надпись, то в данной статье мы это с Вами и рассмотрим.
Печатать слова поверх рисунка или картинки можно, или используя фигуры WordArt, или сделав обычную надпись. Теперь давайте расскажу про эти два способа подробнее.
Накладываем текст на картинку, используя WordArt
Сначала напишем на картинке, с помощью WordArt. Это уже готовый стиль, определенного цвета, размера, формы, с тенью, выдавливанием и прочим. Разумеется, Вы можете все эти параметры немного изменить под себя. Например, сам стиль нравится, а цвет можно изменить, вместо синего выбрать желтый.
Вставьте изображение в открытый документ Word, перейдите на вкладку «Вставка» и в разделе «Текст» нажмите на кнопку «WordArt». Откроется выпадающий список, из которого выберите подходящий для Вас стиль и кликните по нему.
Статья про то, как вставить изображение в Ворд, уже есть на сайте.
На рисунке появится вот такая область. Текст примера будет выделен. Нажмите кнопку «Delete», чтобы его удалить, и напишите то, что нужно Вам.
Вот так получилось у меня.
Если хотите немного изменить добавленный в стиле WordArt текст, тогда кликните по нему, чтобы выделить. Затем открывайте «Средства рисования» – «Формат». Здесь можно или полностью изменить стиль WordArt, или добавить фон, границы, нужный эффект.
Делаем текст на картинке с помощью надписи
Вставить необходимые слова поверх картинки можно и с помощью создания обычной надписи. Откройте документ и добавьте в него изображение. Потом на вкладке «Вставка», жмите по кнопке «Фигуры» и выберите из списка «Надпись» – прямоугольник с буквой А вверху.
Курсор примет вид крестика. Нажмите в нужном месте картинки левую кнопку мышки и, не отпуская кнопки, нарисуйте прямоугольную область. Введите в созданной области нужный текст.
Чтобы текст выглядел необычно, можно перевернуть текст в Ворд на 30, 90 градусов или выбрать любой другой угол поворота.
Если Вам не подходит белый фон прямоугольника и наличие границ, выберите «Средства рисования» – «Формат». Нажмите на кнопки «Заливка фигуры» и «Контур фигуры», затем кликайте из списка «Нет заливки», «Нет контура» – соответственно.
Чтобы изменить внешний вид написанного, перейдите на вкладку «Текст» и в разделе «Шрифт» выберите нужный размер и сам шрифт. Можно изменить цвет букв, добавить тень, сделать текст курсивом или жирным.
Используя один из описанных способов, у Вас точно получится написать на рисунке или картинке в MS Word нужное слово или фразу. А чтобы это выглядело красиво, увеличьте шрифт, выберите цвет для букв, добавьте тень к надписи, или просто воспользуйтесь одним из предложенных стилей WordArt.
(4
Делаем текст картинкой в программе PicPick
Ну и еще один вариант, как преобразовать текстовый документ Word в рисунки – это использование программ, с помощью которых можно сделать скриншот. На нашем сайте Вы можете скачать и найти описание ScreenshotMaker и PicPick. Сейчас давайте подробнее разберемся со второй программой.
Откройте документ и сделайте страницу с нормальным масштабом и шрифтом, чтоб все было понятно. Не закрывая и не сворачивая документ, запустите программу PicPick и в главном окне нажмите на кнопку «Выделенная область».
Появится две оси. В месте их пересечения, нажмите вверху слева той части документа, которую нужно выделить и, не отпуская кнопки мыши, выделите нужный фрагмент листа.
Затем переместите курсор в правый нижний угол и отпустите кнопку мыши.
Снимок сразу появится в окне программы. Если нужно, можете его отредактировать. Потом нажмите «Файл» – «Сохранить как» и выберите из списка нужное расширение.
Указываем, где на компьютере сохранить картинку. Проверьте название и тип файла и нажмите «Сохранить».
Картинка документа Ворд будет сохранена на компьютере.
Что хочется отметить. Если у Вас ОС Windows 7 и новее, тогда лучше воспользоваться Ножницами. Если Windows ХР, тогда программой для создания скриншотов вроде PicPick. В обоих случаях, преобразованная страница Ворд в картинку смотрится нормально: рисунки из документа и сам текст четкие и не размытые. А вот сохраненная картинка страницы Ворд через Paint получилась не очень хорошего качества, текст на ней немного смазан.
Выбирайте способ, который Вам больше всего подходит, и переделывайте нужные документы MS Word в картинки.
Поделитесь статьёй с друзьями:
Большое спасибо! Очень упростили мне задачу подготовки картинок с текстом для типографии! Респект!
Спасибо. Оч. помогли ваши советы.
Умнички. Хорошо объяснили. Спасибо.
Конечно, современные текстовые редакторы, в частности Word, обладают весьма внушительными наборами инструментов, как говорится, на все случаи жизни, поскольку умеют работать не только с текстами по своему прямому предназначению, но и с графическими объектами, и даже с другими файлами мультимедиа. Но достаточно часто у многих пользователей возникает необходимость преобразования вордовского документа не в текстовый, а в графический формат. Обычно такие действия связаны с ситуациями, когда автор текста не хочет, чтобы люди, просматривающие исходный текст, могли его редактировать. На сей счет многие очень глубоко заблуждаются, поскольку, используя простейшие современные технологии, практически любое изображение, содержащее текстовую часть, можно без особого труда преобразовать в любой другой формат. Но поскольку мы затронули именно офисный редактор Word, давайте посмотрим, как из текста сделать картинку, используя для этого его собственные возможности и некоторые другие инструменты.
Как вставить текст в картинку в ворд — Интернет
Думаю, у каждого активного пользователя компьютера и интернета возникала необходимость написать текст на изображении. В основном, для выполнения подобных задач люди используют специальные программы, вроде Adobe Photoshop или любые другие графические редакторы (например, стандартный редактор от Windows Paint).
Также, есть и такие, кто любит заходить в браузер и в поисковике находить все инструменты для работы. Так, в сети, к примеру, можно найти множество онлайн-сервисов, позволяющие нарисовать текст на картинке. Подробнее обо всем этом читайте в статье: как написать текст на картинке.
Тематические выпуски:
- Как нарисовать линию в ворде
- Чем открыть docx файл
- Как сделать диаграмму в ворде
- Как сделать таблицу в ворде
- Как сделать содержание в ворде
- Как в ворде сделать перенос слов
- Как сделать сноску в ворде
- Как сделать нумерацию страниц в Ворде
- Как в ворде сделать разрыв страниц
- Как редактировать текст в ворде
- Как в Ворде сделать отступ
- Как поставить степень в Ворде
- Как поставить ударение в Ворде
В сегодняшнем выпуске я хотел бы вам рассказать, как вставить текст в картинку в ворд. Да, да, мы воспользуемся вордом для прописывания текста на изображении. Инструкция будет состоять из двух способов. Так что, садитесь поудобнее и отдайте предпочтение одному из вариантов решения.
Способ № 1. Как вставить текст в картинку в word
Самый простой способ написать текст на картинке в ворде — воспользоваться инструментом «Надпись». От вас требуется открыть Microsoft Office Word нажать на вкладку «Вставка», кликнуть по кнопке «Надпись» и выбрать «Простая надпись».
Появится рамка с текстом. Особенностью данной рамки является, то, что она позволяет разместить текст в любой точке документа Word. При этом над текстом в этой рамке можно выполнять различные манипуляции. Например, вы можете поворачивать текст под углом.
Для того чтобы вставить текст в картинку в Ворде вам нужно переместить рамку с текстом на вашу картинку. Для этого просто кликните левой кнопкой мышки на краю рамки и не отпуская кнопку мышки переместите рамку на нужное место. В результате у вас должен получится примерно такой результат, как на скриншоте внизу.
Дальше нужно выделить мышкой текст внутри рамки и изменить его. Таким образом вы вставите нужный вам текст в картинку.
Если хотите убрать белый фон под текстом, то вам нужно установить курсор в рамку с текстом и перейти на вкладку «Формат». Здесь нужно нажать на кнопку «Заливка фигуры» и выбрать вариант «Нет заливки».
Похожим способом можно убрать и контур вокруг текста. Для этого нужно нажать на кнопку «Контур фигуры» на вкладке «Формат» и выбрать вариант «Нет контура».
- После этого вы получите просто текст поверх картинки.
Но, данный способ удобен не только тем, что позволяет вставить текст в любом месте картинки. Он еще позволяет использовать дополнительное оформление текста. Чтобы воспользоваться этими возможностями для оформления нужно выделить текст, перейти на вкладку «Формат» и выбрать один из предложенных стилей текста.
- В результате можно получить, например, вот такой текст, вставленный поверх картинки.
- И все это исключительно с помощью возможностей текстового редактора Word.
Способ № 2. Как написать текст на картинке в ворде
Второй способ ставить текст в картинку в Ворде заключается в использовании функции под названием «Обтекание текстом». Для этого нужно кликнуть правой кнопкой мышки по вставленной в Ворд картинке и в появившемся контекстном меню выбрать вариант «Обтекание текстом – За текстом».
После этого картинку можно свободно перемещать по документу Word и при этом она всегда будет под текстом. Благодаря этому вы можете пододвинуть картинку под нужный вам текст. Таким образом можно вставить текст в картинку в нужном месте документа Word.
Данный способ особенно удобен при использовании больших картинок, который занимают все пространство листа Word.
Интересные записи:
- Как восстановить удаленный файл с флешки
- Как создать архив
- Как создать загрузочную флешку
- Как создать папку на компьютере
- Как изменить время на компьютере
- Как поменять раскладку клавиатуры
- Дефрагментация жесткого диска
- Как очистить жесткий диск
- Как перезагрузить компьютер
- Как создать pdf-файл
- Как подключить телефон к компьютеру через usb
- Как уменьшить размер изображения
- Как создать невидимую папку
- Проверка скорости печати
- Как скачать документ из ВК
- Как сделать опрос в вк
- Как редактировать сообщение в вк
- Как удалить сообщение в вк
- Социальные сети интернета
- Что такое Вайн
- Как изменить имя и фамилию в вк
- Как накрутить лайки в ВК
- Как ускорить Андроид
- Как восстановить удаленные контакты на телефоне
- Как убрать всплывающую рекламу на Андроиде
- Как раздать интернет с телефона
- Как повысить уникальность текста































