Функция Проведите пальцем для завершения работы (Slide to shutdown)
Эта функция хорошо известна с момента выхода Windows 8.1 Preview. На мой взгляд, в сети к ней раздуто слишком много внимания и вокруг неё форсирован некий ореол тайны. На самом деле, в ней нет ничего секретного.
Она была создана для устройств, которые поддерживают «Подключенный ждущий режим». Этот режим представляет собой что-то похожее на то, как выключается современный смарфтон, со схожей моделью управления питанием железок вашего устройства. По понятным причинам, поддержку Подключенного ждущего режима не имеют многие настольные компьютеры, и имеют многие планшеты.
Мой стационарный компьютер тоже за бортом, что неудивительно:

Если нажать и не отпускать кнопку питания 4 секунды, на компьютере с поддержкой этой функции появится что-то такое:
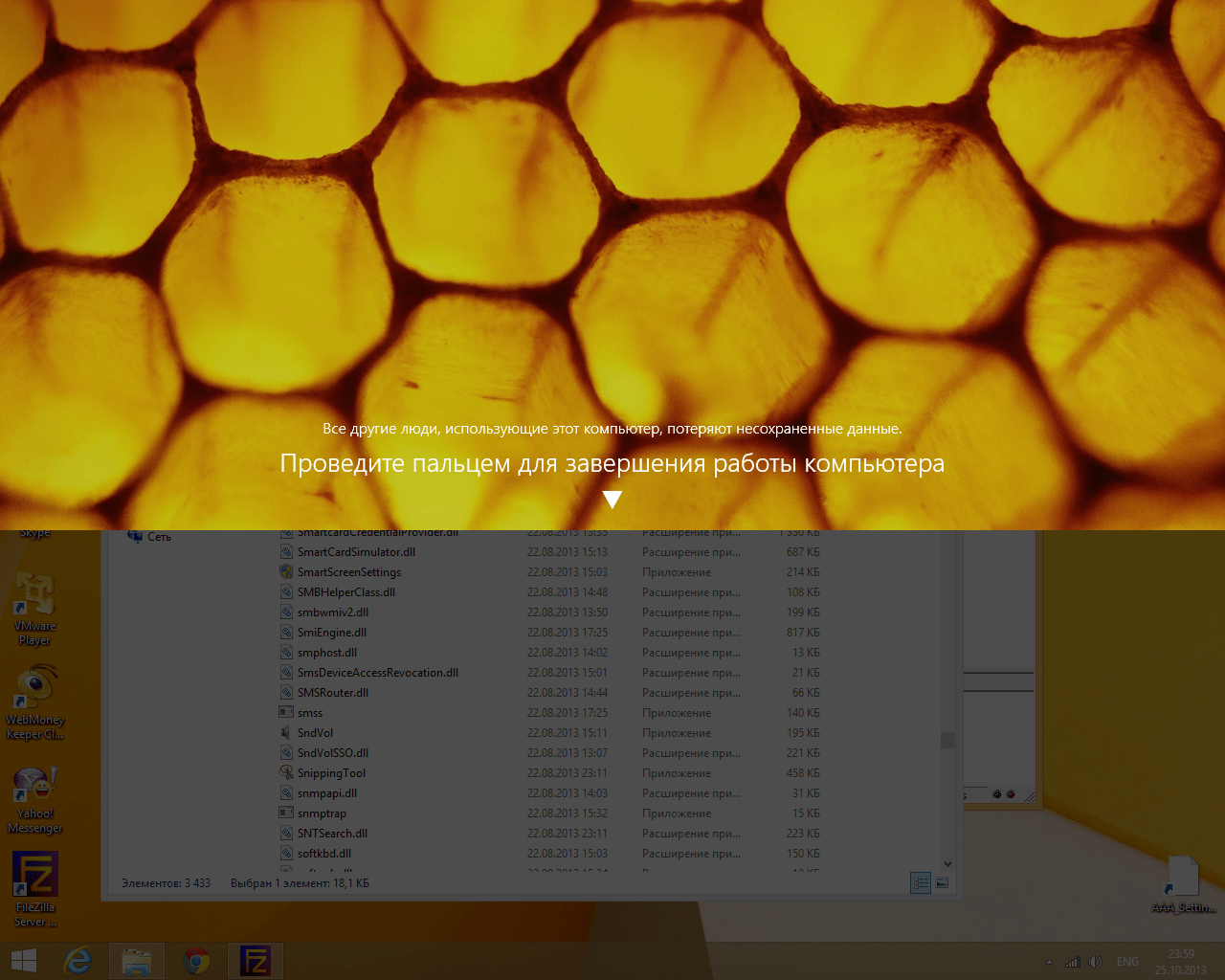
Можно попробовать функцию и на обычном компьютере, запустив вот этот файл:
C:\Windows\System32\SlideToShutDown.exe
Если перетащить мышью панель с картинкой экрана блокировки вниз, компьютер выключится.
How to boot in firmware mode with shutdown command
The command-line tool even includes an option to start the computer into the Unified Extensible Firmware Interface (UEFI) or Basic Input Output System (BIOS) firmware without the need for extra steps.
To start the device in the UEFI or BIOS interface, use these steps:
- Open Start.
- Search for Command Prompt, right-click the top result, and select the Run as administrator option.
-
Type the following command to restart the device into the firmware and press Enter:
Source: Windows Central
-
Type the following command to shut down the computer and boot into the firmware during the next startup and press Enter:
Alternatively, you can also use the instead of the option to close all running applications and force the shutdown without warning.
Once you complete the steps, the computer will boot into the firmware interface.
Как открыть «Пункт управления»
Свайп снизу вверх на современных iPhone открывает не «Пункт управления», как в старых смартфонах Apple, а сворачивает приложение, либо открывает режим многозадачности. Кроме того, в новых смартфонах «Пункт управления» переехал наверх, потеснив «Центр уведомлений», который теперь вызывается свайпом вниз от верхнего левого «ушка» или от модуля камеры TrueDepth в центре. Правое же «ушко» занимает «Пункт управления».
1. Прикоснитесь к правому «ушку» вверху экрана, где расположен индикатор заряда батареи.
2. Сделайте свайп вниз.
3. Как уже было сказано выше, в режиме Удобный доступ (Reachability) вы можете делать свайп одной рукой даже с правого верхнего угла экрана.
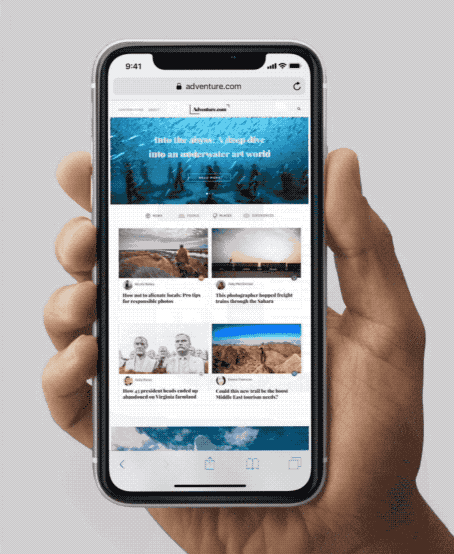
5 лучших программ для завершения работы Windows 10 в заданное время
| Название | Описание |
|---|---|
| Windows Shutdown Assistant | Это инструмент, который дает пользователям возможность легко планировать выключение компьютера. Просто укажите время и выберите действие завершить работу, добавьте его в список действий, после чего программа успешно выполнит задачу. Кроме выключения компьютера путем установки времени, также поддерживаются выключения ПК, когда система находится в режиме ожидания в течение определенного количества минут. В то же время, утилита может очистить историю браузера/cookies, удалить корзину и временные файлы во время выполнения задачи |
| Wise Auto Shutdown | С Wise Auto Shutdown, вы можете запланировать задачу, для ежедневного выполнения, в точное время, на определенную дату и время после того, как количество времени, заданного вручную проходит от момента, когда задача стала активной. Вы можете включить напоминания, так что вы будете уведомлены за 5 минут, прежде чем он выполнит задачу. Если у вас есть незавершенные дела к тому времени, вы можете отложить задачу на 10 минут или до 4 часов |
| Simple Shutdown Timer | Программа очень простая. Приложение поддерживает команду в 2 линии: SimpleShutdownTimer.ехе /sleepnow — отправит компьютер в режим ожидания, без отсчета, без иконок. SimpleShutdownTimer.exe 02: 30: 00 — указывает приложению установить таймер для два с половиной часа и произвести обратный отсчет. Этот параметр запускает приложение из сценария без участия пользователя |
| KShutdown | Kshutdown — это графическая утилита для завершения работы Linux и Windows. Приложение позволяет отключить или приостановить работу компьютера в указанное время. Оно имеет различные параметры времени и задержки, поддержку командной строки и уведомления.Функции программы позволяют: выключить ПК, перезагрузить, отправить в «Гибернацию», приостановить блокировку экрана, выйти из системы. Программа имеет простой и удобный пользовательский интерфейс |
| Amp Winoff | Утилита для планировки завершения работы PC с Windows, с различными вариантами завершения работы с настраиваемыми функциями. В установленное время (к примеру в 00: 00). Если нет активности ПК пользователем (т. е. нет движения мыши/клавиатуры). Если не активный процессор. Если сеть на активна. И это только половина функций |
Где производится настройка и отключение спящего режима в Windows 7
Перед тем как убрать гибернацию, то есть выключить полностью, подумайте, стоит ли оно того. Это может не сработать из-за неправильных настроек. Может, стоит просто увеличить интервалы выключения дисплея и жестких дисков? Тем, у кого есть ноутбук, напротив, не рекомендуется вообще отказываться от утилиты энергосбережения, а лучше просто активировать спящий режим или установить таймер на выключение устройства в определенное время.
Если у вас есть причины для отключения гибернации по другим причинам, которые вам известны, или вы просто не знаете, где его настроить в Windows 7, то читайте дальше.
Поскольку интерфейс настроек питания для настольного ПК с переменным током и ноутбука с батарейным питанием немного отличается, мы рассмотрим процесс отключения спящего режима на них отдельно.
Каталог настроек сна в Windows всегда был и находится в соответствующем разделе Power. В Windows 7 есть несколько способов добраться до него. Мы воспользуемся одним из самых простых. Для этого на рабочем столе в любом пустом месте щелкните правой кнопкой мыши, а затем в появившемся контекстном меню выберите «Персонализация».
Откроется новое окно с полным списком настроек рабочего стола. Нас интересует пункт «Заставка».
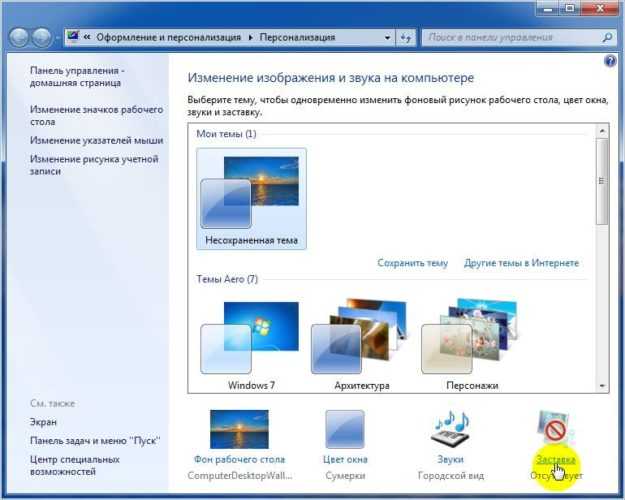
Затем нажмите «Изменить параметры питания».

Затем найдите соответствующий раздел «Конфигурация спящего режима».
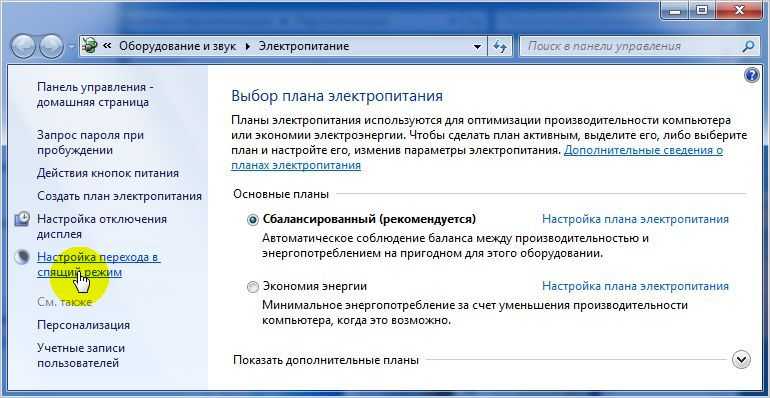
На следующем шаге в параметре «Перевести компьютер в спящий режим» установите статус «Никогда», таким образом полностью отключив функцию сна компьютера.
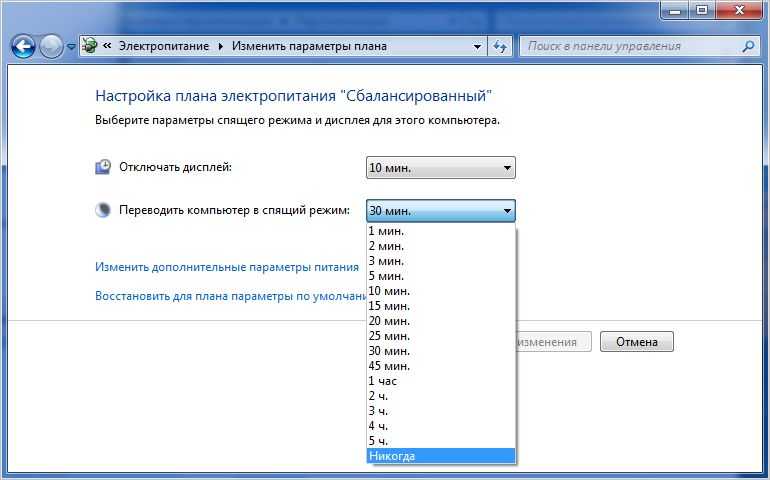
Поскольку ноутбук работает от батареи, в операционной системе есть инструмент контроля уровня заряда батареи, который напрямую связан с режимами энергосбережения Windows. Таким образом, вы можете получить доступ к настройкам спящего режима ноутбука через его значок в области уведомлений.
Щелкните значок правой кнопкой мыши и выберите в контекстном меню пункт «Параметры электропитания».

Затем снова выберите параметр «Настроить спящий режим».
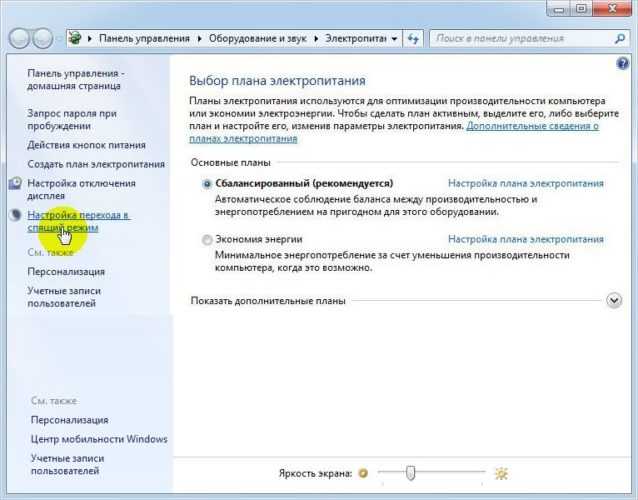
В открывшемся окне вы можете увидеть разницу между настройками питания ноутбука и режимами питания, доступными для настольного компьютера.
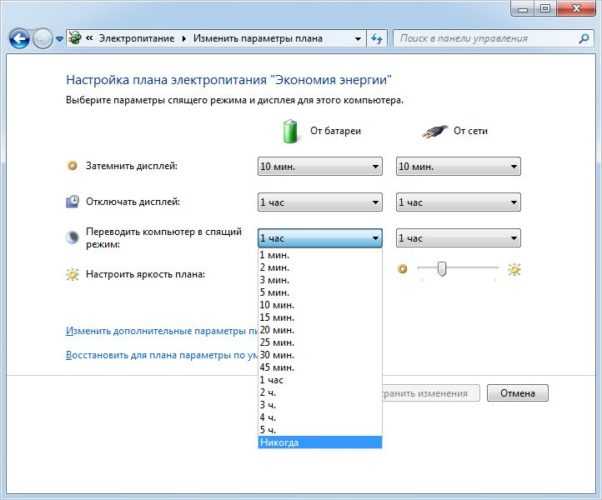
Однако они различаются только настройкой спящего режима, когда ноутбук работает от сети или от аккумулятора. Таким образом, вы можете отключить спящий режим на своем ноутбуке в обоих режимах питания или в одном из режимов по вашему выбору.
В качестве альтернативы, как на ноутбуках, так и на настольных компьютерах, вы можете отключить спящий режим в разделе «Дополнительные параметры питания».
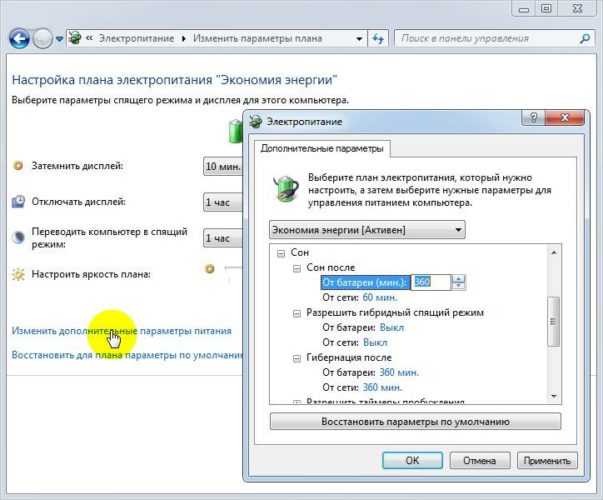
Как видите, эта часть системы объединяет в себе все инструменты энергосбережения. Это включает в себя настройки для гибридного режима, который обычно включен по умолчанию на настольных компьютерах, в спящем режиме и самом спящем режиме.
Кнопка питания ноутбука / компьютера
Есть ещё один способ выключения компьютера с использованием кнопки питания. Чаще всего используется на ноутбуках при зависаниях системы. В зависимости от производителя по умолчанию кнопка питания может переводить устройство в спящий режим. Это можно изменить в параметрах электропитания Windows 10.
Перейдите в раздел Параметры > Система > Питание и спящий режим и в сопутствующих параметрах выберите Дополнительные параметры питания. Теперь перейдите в закладку Действие кнопок питания, и в пункте Действие при нажатии кнопки питания установите Завершение работы.
Правильное выключение компьютера продлит срок стабильной работы Windows 10. Как и было ранее в процессе выключения операционная система принудительно закрывает все программы. Рекомендуется перед выключением ПК самостоятельно закрыть все приложения, сохранив нужные данные.
Завершение работы Windows 10, используя командную строку Windows
Можно использовать как Командную строку Windows, так и Windows PowerShell (можно сказать, что это одно и тоже, разница только в более глубокой интеграции PowerShell в Windows). Для этого:
1. Щелкаем правой кнопкой мыши по меню «Пуск»:
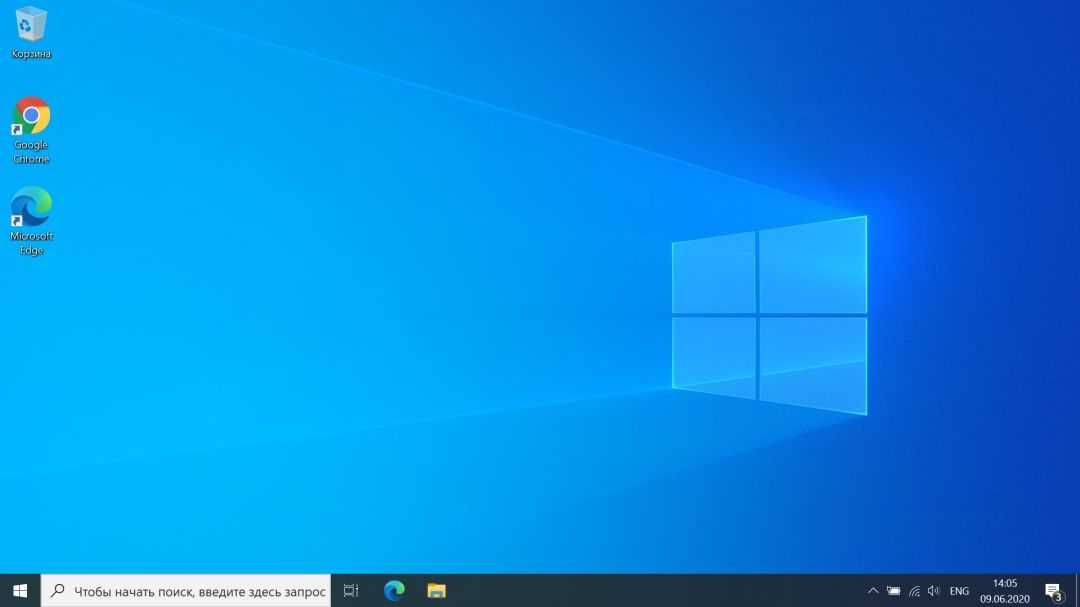
2. Выбираем «Windows PowerShell»:
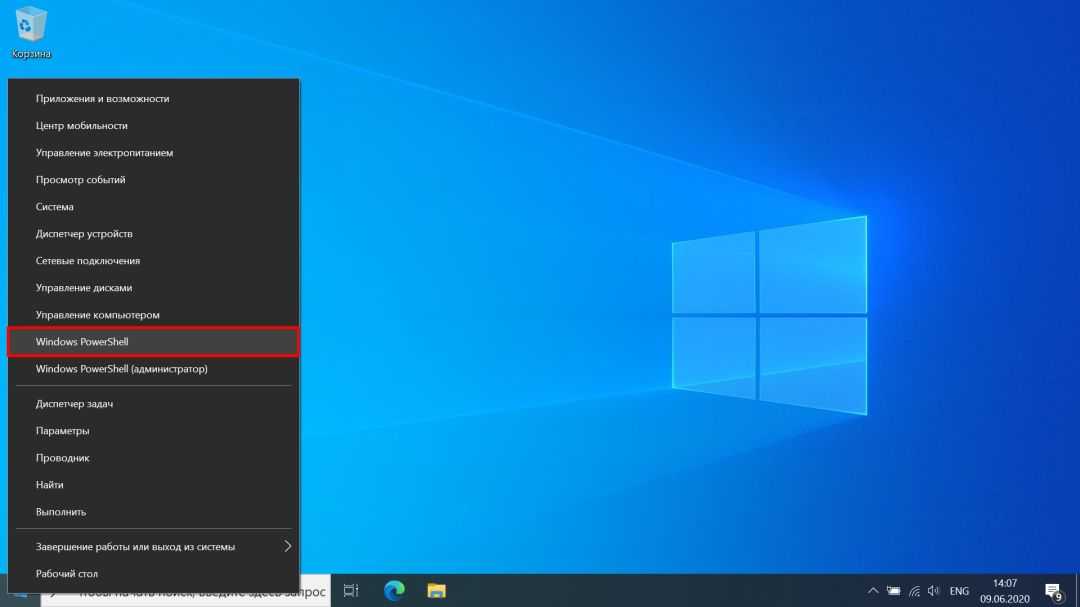
Так же можно воспользоваться поиском (иконка поиска справа от меню «Пуск»), написав «cmd» или «powershell»:
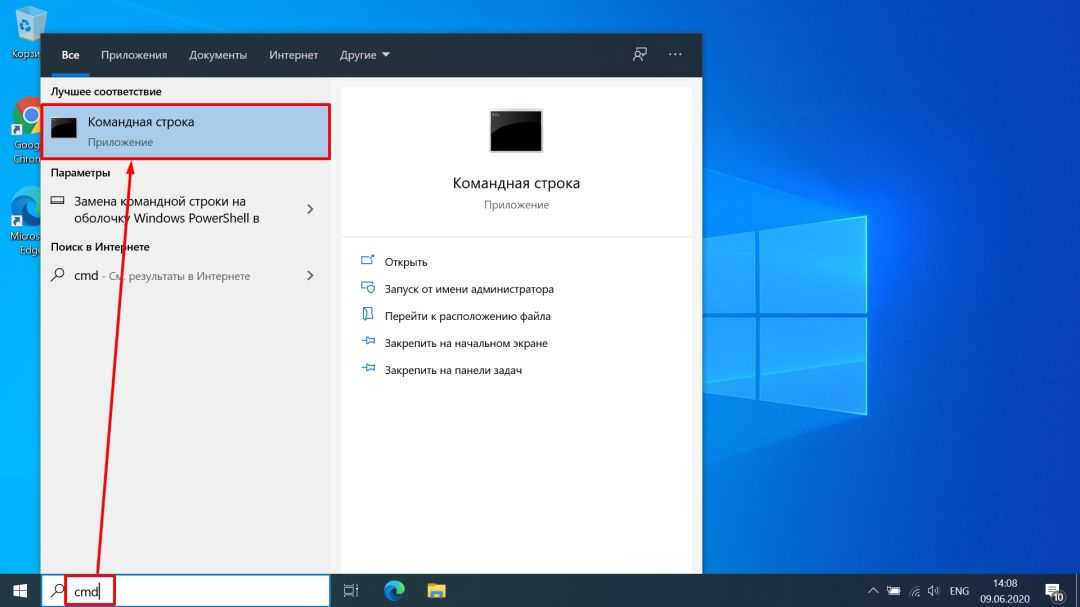
А еще можно вызвать командную строку через окно «выполнить», зажав на клавиатуре сочетание кнопок «Win+R» и вписав одну из команд — «cmd» или «powershell»:
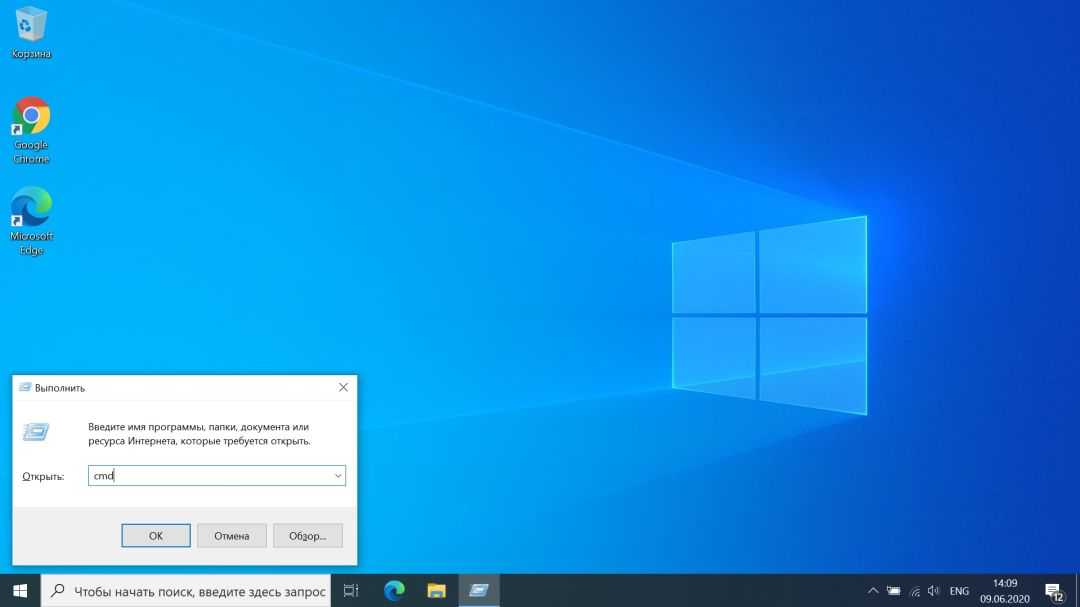
Итак, командная строка открыта:
3. Набираем в строке команду для завершения работы:
Либо для перезагрузки ПК:
4. Нажимаем на клавиатуре клавишу «Enter»:
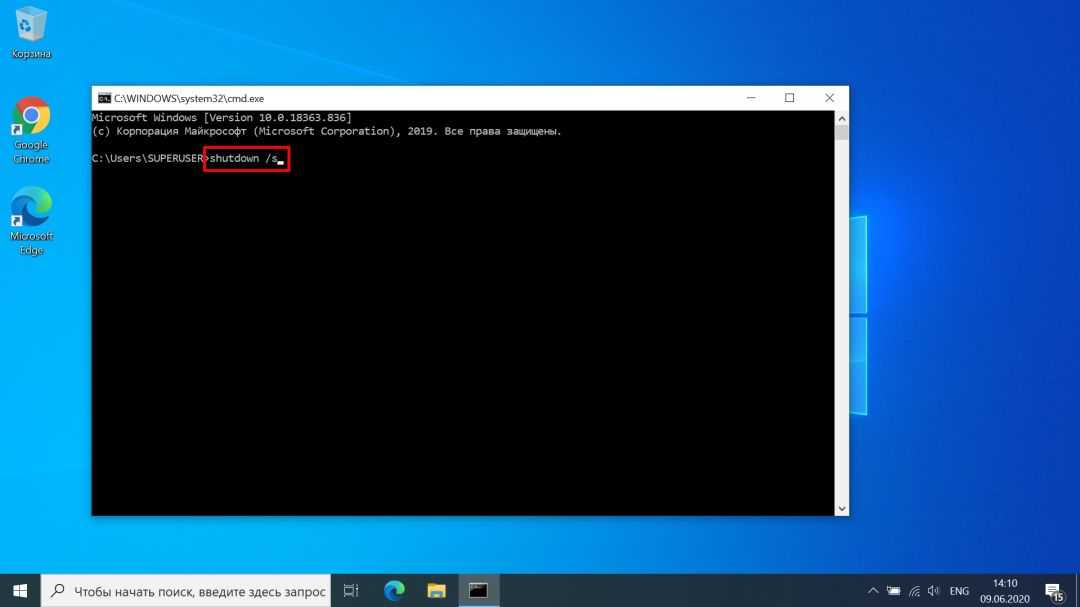
Управление уведомлениями о перезапуске
В Windows 10 версии 1703 мы добавили параметры управления уведомлениями о перезапуске для пользователей.
Уведомления об автоматическом перезапуске
Администраторы могут переопределять поведение по умолчанию для уведомлений об обязательном автоматическом перезапуске. По умолчанию это уведомление закрывается автоматически.
Чтобы настроить это поведение с помощью групповой политики, перейдите в раздел Конфигурация компьютераАдминистративные шаблоныКомпоненты WindowsЦентр обновления Windows и выберите пункт Настройка уведомлений об обязательном автоматическом перезапуске для обновлений. Если выбран параметр 2 – User Action, пользователь, который получает это уведомление, должен закрыть его вручную.
Можно также указать время до обновления, когда будет появляться уведомление. Значение по умолчанию— 15 минут.
Чтобы изменить это значение с помощью групповой политики, выберите пункт Настройка уведомлений с напоминанием об автоматическом перезапуске для обновлений в разделе Конфигурация компьютераАдминистративные шаблоны Компоненты WindowsЦентр обновления Windows и укажите время в минутах.
В некоторых случаях может потребоваться отключить уведомления.
Чтобы сделать это с помощью групповой политики, перейдите в раздел Конфигурация компьютераАдминистративные шаблоны Компоненты WindowsЦентр обновления Windows и выберите пункт Отключение уведомлений об автоматическом перезапуске для установки обновлений.
Предупреждения о запланированном автоматическом перезапуске
Так как пользователи не могут отложить запланированный перезапуск после наступления крайнего срока, вы можете указать время до запланированного перезапуска, когда должно появиться соответствующее напоминание. Можно также указать время до перезапуска, когда должно появиться предупреждение о том, что автоматический перезапуск невозможно отложить, чтобы у пользователя было время сохранить свою работу.
Чтобы указать время для появления обоих типов предупреждений с помощью групповой политики, выберите пункт Настройка графика уведомлений с предупреждением об автоматическом перезапуске для обновлений в разделе Конфигурация компьютераАдминистративные шаблоны Компоненты WindowsЦентр обновления Windows. Напоминание можно настроить с помощью параметра Напоминание (в часах), а предупреждение о предстоящем автоматическом перезапуске— с помощью параметра Предупреждение (в минутах).
В MDM напоминание настраивается с помощью параметра Update/ScheduleRestartWarning, а предупреждение о предстоящем автоматическом перезапуске— с помощью параметра Update/ScheduleImminentRestartWarning.
Управляемый перезапуск
Управляемый перезапуск подразумевает, что пользователям предоставляется период времени, в течение которого они должны запланировать перезапуск. Изначально Windows будет выполнять автоматический перезапуск вне рабочих часов. После окончания заданного периода (7 дней по умолчанию), Windows переходит на запланированные пользователем перезагрузки.
Для управляемого перезапуска можно настроить следующие параметры:
- время до перехода от автоматического перезапуска к управляемому;
- количество дней, на которое пользователи могут отложить уведомления с напоминанием об управляемом перезапуске;
- количество дней до автоматического выполнения отложенного перезапуска вне периода активности.
В групповой политике перейдите в раздел Конфигурация компьютераАдминистративные шаблоны Компоненты WindowsЦентр обновления Windows и выберите пункт Создайте расписание преобразований и уведомлений об управляемом перезапуске для обновлений.
How to schedule shutdown in Windows 10?
1. Use Run dialog, Command Prompt or PowerShell
To start the Run dialog just press Windows key + R. If you want to run Command Prompt or PowerShell you can search it in the search bar.
Now, all that you have to do is type the following command into Run dialog, Command Prompt or PowerShell and press Enter:
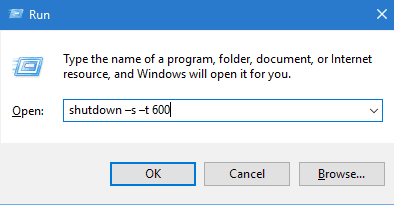
We have to mention that 600 represents the number of seconds, so in this example, your computer will turn off automatically after 10 minutes. You can experiment with different values and set the one you want.
If you’re having trouble accessing Command Prompt as an admin, then you better take a closer look at this guide. There’s a similar article about Powershell problems and how to fix them.
2. Use a dedicated software to help with shutdown
Windows Shutdown Assistant is software that allows you to shut down your PC at the set time automatically. You can also set it to shut down in other situations such as system idle, excessive CPU usage, or low battery.
It can also support computer log off, restart, and lock up, all automatically. Thus, we recommend you download the free version of the program before deciding whether it’s worth your money or not.
⇒ Get Windows Shutdown Assistant
3. Use Task Scheduler
- Start Task Scheduler by going to the Start Menu, typing schedule in the Search bar, and choosing Schedule tasks.
- When Task Scheduler opens, click the Create Basic Task.
- Enter the name for your task, for example, Shutdown.
- Now choose When do you want the task to start. In our case, we’ll choose One time.
- Now enter the time and date when the task will be executed.
- Next, choose Start a program.
- Click the Browse button and go to and select a file called shutdown. Then click Open.
- Now just in the Add arguments field add -s, and then click Next.
- Now you should see the task information. You can check it one last time, and if you’re pleased with your settings click Finish to schedule a shutdown.
If Task Scheduler doesn’t work, follow this complete guide to fix it.
That’s it, you now know how to schedule a shutdown in Windows 10. If you have any questions, just reach for the comments below.
Frequently Asked Questions
-
How do you schedule tasks?
Windows has a built-in app, Task Scheduler, specifically for scheduling tasks and we’re showing you just how to use it so that you maximize your productivity results.
-
What can you do with Task Scheduler?
-
Does Windows 10 have a task scheduler?
Indeed, Windows 10 has a built-in task scheduler; alternatively, you can use a third-party app that performs similar actions.
Was this page helpful?
1
MyWOT
Trustpilot
Thank you!
Not enough details
Hard to understand
Other
x
Contact an Expert
There are 25 comments
Что будет, если отключить HPET
Рекомендации в отключении HPET изначально появились на форумах, посвященных видеоиграм. Авторы публикаций приводили доказательства того, что после деактивации компонента увеличивается частота кадров в играх, да и сам интерфейс визуально становится более плавным.
Стоит отметить, что слова не расходятся с делом, и отключение HPET действительно приводит к положительным изменениям в функционировании ПК. Но зачем тогда эта функция по умолчанию активируется производителем? Таймер изначально предназначался для старых операционных систем (Windows 7 и младше), в которых не была решена проблема задержки операций на программном уровне. В Windows 10 подобный вопрос не встает, а потому нет особого смысла в использовании HPET.
Также необходимо осветить вопрос безопасности отключения таймера. В большинстве случаев его деактивация сказывается на работе компьютера положительно. Однако все будет зависеть от настроек, внесенных производителем, а потому есть вероятность, что отключение компонента приведет к потере FPS, а не увеличению этого показателя.
Как поставить таймер автоматического выключения
Для управления планировщиком выключения системы есть много способов. Мы расскажем ниже обо всех вариантах (и быстрых, и более детальных), чтобы вы смогли выбрать для себя оптимальное решение.
Команда в утилите «Выполнить»
Это самый быстрый способ запланировать выключение, так как для этого нужно только ввести команду. Запустите приложение «Выполнить» (например, с помощью горячих клавиш Win + R) и введите такую команду:
shutdown -s -t 600Она записывает в планировщике такое условие: ваш компьютер отключится через 600 секунд (или 10 минут). Значение времени можно устанавливать любое.
Нажмите Enter, чтобы запустить команду и дождитесь подтверждения от системы – на экране появится окошко с уведомлением во сколько точно отключится компьютер.
Команда в утилите «Командная строка»
Эту же команду можно ввести и в «Командной строке». Для некоторых пользователей, регулярно использующих это черное окно в своей работе, этот способ может показаться более легким. Чтобы запланировать отключение, откройте окно «Командной строки» (например, найдите в поиске файл cmd и запустите его), а затем впишите такой вариант команды:
shutdown -s -t 900затем нажмите Enter.
Ваш компьютер отключится через 15 минут. Цифровое значение также можно менять под собственные нужды на любое другое количество секун
Планировщик заданий
Эта утилита помогает создавать и управлять различными автоматическими задачами для компьютера, среди которых и наше «автоматическое выключение». Найти и запустить планировщика можно через поисковую строку в меню «Пуск».
- Когда вы запустите утилиту, найдите в правой части экрана в блоке «Действия» опцию «Создать простую задачу», и у вас выскочит новое окошко для ввода значений.
- В первую очередь озаглавьте задачу, чтобы вы легко могли понять, о чем там идет речь. Имя можно написать и на латинице, и на кириллице, а поле «Описание» заполнять необязательно. Для перехода к следующей вкладке создания задачи нажмите ниже кнопку «Далее».
- Теперь вам нужно заполнить «Триггер», то есть то, что должно спровоцировать выполнение задания. В нашем случае мы можем указать, что задача будет выполнена один раз при наступлении конкретного времени, выбрав вариант «Однократно». Сразу после выбора этого параметра, у вас появится окошко для ввода даты и времени, когда должна быть выполнена задача. Укажите тут нужное время, а затем перейдите к следующему шагу с помощью кнопки «Далее».
- В третьей вкладки вы должны указать, какое действие нужно будет выполнить. Выберите «Запустить программу» и нажмите «Далее». В окне появится проводник, в котором вы должны указать файл программы.
Для автоматического отключения нам нужен будет файл exe, который находится в системной папке C>> Windows > System32.
В этом же окне в поле «Добавить аргументы» введите значение: /s.
Теперь можно нажимать «Далее».
- Проверьте все введенные параметры и, если все правильно, щелкните «Готово».
Как видите, запланировать таймер выключения компьютера очень просто, даже если делать это через планировщика заданий. Но если вам нужно что-то изменить в таймере или вовсе отключить его, то читайте дальше, чтобы узнать, как это сделать.
Shutdown -s -t 3600 в «Командной строке»
Способ для более или менее продвинутых пользователей ПК.
- В поисковике Windows введите «cmd» и нажмите клавишу «Enter».
Вводим команду для запуска «Командной строки»
- Пропишите в «Командной строке» или вставьте команду: «shutdown -s -t 3600» (вводится без кавычек) и нажмите на клавиатуре Enter.
В «Командной строке» вводим команду для запуска таймера выключения ПК
Окно с оповещением предупредит о том, что через 60 минут произойдёт, запланированное командой «shutdown» в «Командной строке», выключение компьютера. Отменить запланированное действие можно, как и в предыдущих способах, введением в снова вызванную «Командную строку» текста: «shutdown -a».
Вводим команду для отмены действия таймера
Как отключить компьютер в Windows 10
Для обычного выключения компьютера выберите Пуск > Выключение > Завершение работы. Более удобное решение содержится в нажатии правой кнопкой мыши по кнопке пуск и в открывшемся контекстном меню достаточно выбрать Завершение работы или выход из системы > Завершение работы.
На рабочем столе откройте окно Завершения работы Windows воспользовавшись горячими клавишами Alt+F4. Теперь в доступном списке что должен сделать компьютер выберите Завершение работы и нажмите ОК.
Текущее сочетание указано в таблице сочетаний клавиш на клавиатуре Windows 10. Оно мгновенно закрывает активное окно (проводник или приложение). Сворачивайте все приложения и только тогда на рабочем столе используйте вышеуказанное сочетание.
Запуск таймера, выключающего компьютер через Windows PowerShell
Этот вариант больше предрасположен к ОС с Windows 10. А самое интересное это то, что все действия буду аналогичными, как и в предыдущем способе с «Командной строкой».
- Запустите Windows PowerShell на своём ПК, кликнув правой кнопкой мыши на меню «Пуск», или используйте комбинацию клавиш на клавиатуре «Win+X».
Нажимаем комбинацию клавиш на клавиатуре Win+X для входа в меню
- Выберите и нажмите на пункт Windows PowerShell.
Выбираем «Windows PowerShell»
- В синим дизайне окна пропишите или скопируйте и вставьте: «shutdown -s -t 3600». Вводим команду для запуска таймера
Предупреждающее сообщение об отключение ПК через 60 минут появится в углу рабочего стола.
Для отключения этого процесса потребуется снова запустить «Командную строку» Windows PowerShell и в ней ввести: «shutdown -a».
Для отмены таймера вводим «shutdown -a»
Отключение с помощью сторонних программ
Рассмотренные выше способы осуществляют отключение посредством встроенных утилит. Использовать их не так просто, как хотелось бы. Для тех, кто хотел бы упростить свою задачу, было создано много простых программ, которые очень удобны.
Turn off timer
Таймер выключения — это простое в использовании ПО, которое позволяет юзерам устанавливать время отключения компьютера. Главное преимущество этой программы — отсутствие необходимости в загрузке всего пакета программ. Более того помимо отключения вы можете установить таймер и на перезагрузку. Конечно, у него есть и недостатки, например, ограниченные функции в бесплатной версии и интерфейс на английском.
Эта программа полностью работает через облако. Все настраивается через браузер, на официальной странице разработчика. Пользователь просто переходит на официальную страницу, а затем устанавливает желаемое время. В настоящее время он рассчитан на Windows XP, хотя более новые версии также совместимы с сервисом.
Шаг 1. Скачайте программу и установите ее на свой компьютер.
Скачиваем программу и устанавливаем ее на свой компьютер
Шаг 2. По окончании установки на вашем экране появится маленькое окно с несколькими понятными элементами.
Задаем время и нажимаем «Start»
Первое поле предназначено для часов, второе — для минут и третье соответственно — для секунд. Это время по окончании которого программа совершит одно из двух доступных действий:
- отключение при выборе Shutdown;
- перезагрузка — Restart.
Теперь останется только нажать на кнопку «Start», чтобы запустить таймер.
Посл этого программа начнет отсчет, вы увидите его на своем экране. Здесь же вы можете сделать паузу, нажав на кнопку «Pause», или отменить выключение с помощью кнопки «Abort».
Кнопка «Pause»
Краткий обзор популярных программ для отключения компьютера
| Название | Изображение | Описание |
|---|---|---|
| Switch Off | Эта программа поддерживается на всех компьютерах на операционной системе Windows. Она абсолютно бесплатна и помимо стандартного отключения она имеет и другие функции, например, такие как отключение интернет соединения по истечении заданного периода и перезагрузка компьютера. Программа на русском языке и очень удобна для рядовых пользователей | |
| Airytec Switch Off | Также бесплатная программа поддерживающая русскоязычный интерфейс. Она позволяет выполнять команды и функции, которые задает пользователь, даже на удаленных компьютерах. Она поддерживается Windows Vista и Windows 7 | |
| Таймер отключения | Был разработан в качестве средства выключения Windows, но помимо этого имеет множество других функций, например, автоматическое выключение интернета и определенных запущенных процессов, перевод компьютера в режим ожидания. Программа весьма хорошо оптимизируется с Windows 7 и также поддерживает более старые версии Windows: Xp, Vista |
Как еще заставить свой компьютер автоматически выключаться
Если вам чужды текстовые команды для вашего ПК для настройки автовыключения, вы можете использовать интерфейс настроек ОС. Эта возможность также есть во всех версия Windows. Но применять её можно только на мобильных ПК, то есть на ноутбуках.
Настроить выключение компьютера нужно в настройках электропитания:
- Вам нужно открыть «Панель управления». В Windows 7 раздел находится в меню «Пуск». В восьмой версии выберите кнопку «Пуск» ПКМ и нажмите на этот пункт. Для десятой (включая все предыдущие) этот пункт можно открыть, введя в окне «Выполнить» команду «control»;
- В панели управления выберите пункт «Система и безопасность» и «Электропитание». Слева в меню «Настройка схемы электропитания»;
- Здесь вам доступна настройка параметров, при которых компьютер будет выключен;
- Нажмите на строку «Изменить дополнительные параметры…» и выберите в окне пункт «Кнопка питания и крышка»;
- Установите «Отключение» при закрытии крышки ноутбука.
Полноценным таймером эти действия назвать нельзя. Но вам теперь не нужны дополнительные телодвижения для того, чтобы выключить систему. Просто закройте крышку компьютера. Это неплохой альтернативный способ вместо команды «shutdown -s -t 3600:».


































