FalconFour’s Ultimate Boot CD
Наконец, последний LiveCD-дистрибутив аварийного восстановления – FalconFour’s Ultimate Boot CD.
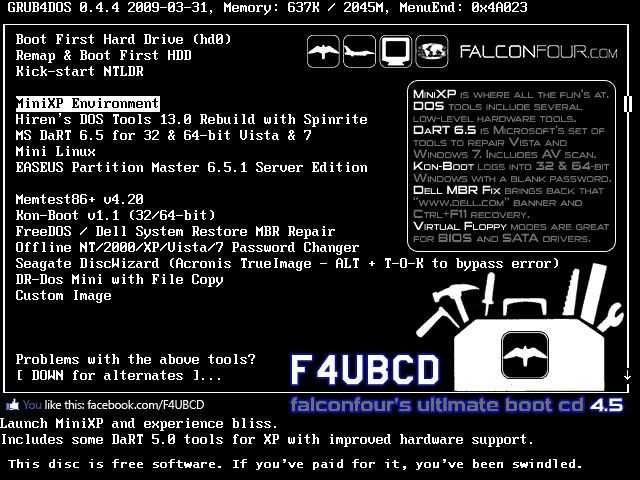
Он не просто схож функциональностью с первым участником обзора – Live-диском Hiren’s BootCD, в нем содержатся DOS-программы Hiren’s.
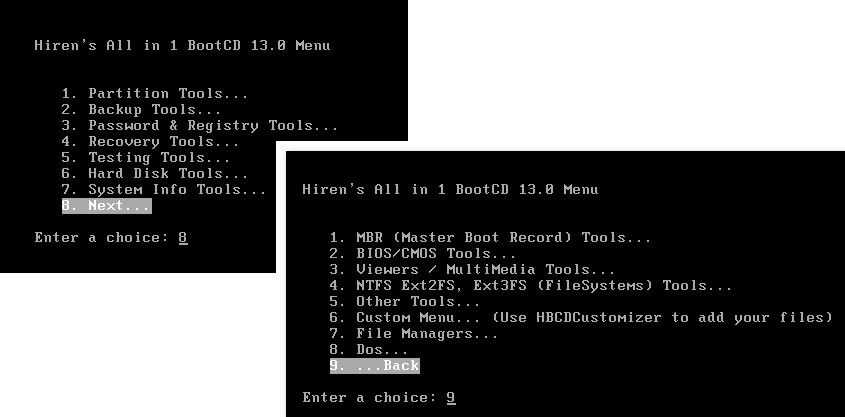
В составе FalconFour’s Ultimate Boot CD также обнаружим портативные урезанные сборки Windows XP и Linux,
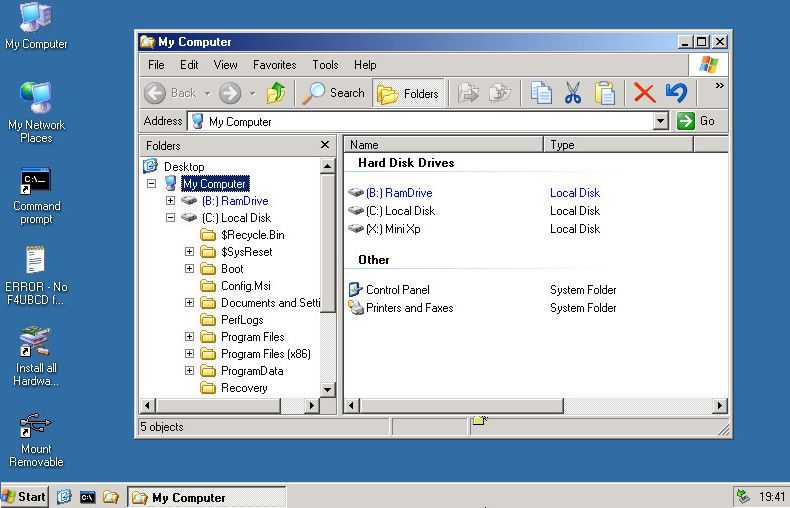
загрузочный носитель с менеджером по работе с дисковым пространством Easeus Partition Master,
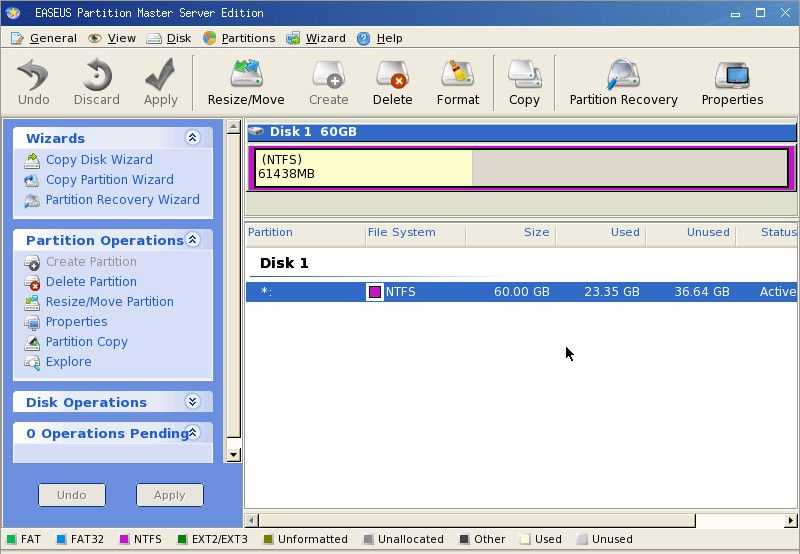
утилиты для проверки оперативной памяти Mentest86+, обхода пароля Windows Kon-Boot, сброса пароля Offline NT/2000/XP/Vista/7 Password Changer, восстановления загрузки FreeDOS /Dell System Restore MBR Repair и прочие.
Скачать Live CD/Live DVD
В этом разделе можно загрузить необходимые образы.
ISO – образ 4.33 Гигабайта
Совершенно новый Live CD Windows 10 PE 2021 года выпуска, поддерживает загрузку как с BIOS, так и с UEFI. Так же видит жесткие диски с разметкой MBR и GPT. Содержит множество утилит для диагностики компьютеров и ноутбуков. Незаменимая вещь для ИТ специалиста!
ISO – образ 3.2 Гигабайта
ISO – образ 692 Мегабайт
Отличный выбор для обычного пользователя или системного администратора. Системные требования предусматривают возможность запуска практически на любом устройстве. Предусматриваются широкие функциональные возможности и удобство работы. Для каждой из представленных программ в описании имеется подробная информация. Это позволяет всегда знать, для чего используются конкретные приложения, если их название незнакомо.
ISO – образ 1.23 Гигабайта
ISO – образ 684 Мегабайта
Здесь собрано большое количество программ, которые являются незаменимыми для работы любого компьютера. Появляется возможность выполнить любые действия, без необходимости загрузки дополнительных приложений. С полным списком утилит можно ознакомиться по представленным выше ссылкам.
mini10PE
mini10PE – это минималистичная сборка WinPE 10 с интегрированным сторонним софтом. Это самое эффективное из рассмотренных аварийных средств, ведь нам предлагается урезанная среда Windows 10, т.е. среда с некоторыми функциями самой операционной системы, а также интегрированные в неё полезные программы. В числе интегрированного софта: средства сброса пароля, программы-бэкаперы, программы для работы с дисковым пространством, программы восстановления данных, программы для диагностики и тестирования аппаратной начинки компьютера, браузер, медиапроигрыватель пр. Также в сборку интегрирована среда восстановления формата Windows 8.1/10. Сборка с русскоязычной локализацией.
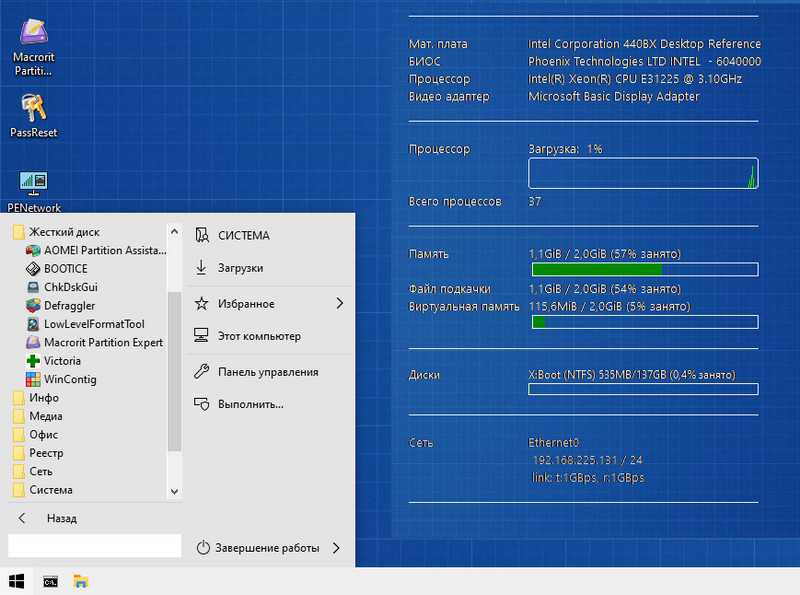
mini10PE – это альтернатива многофункциональным сборкам WinPE, обычно заточенным под компьютерщиков-профессионалов, подходящая обычным пользователям. Это сборка с хорошо подобранным интегрированным софтом – ничего лишнего, только нужное. У mini10PE есть своя эволюция версий, сборщик периодически обновляет её. Скачать образ mini10PE можно также на торрент-трекерах. В том же поиске Torlook видим, что последняя на момент написания статьи версия сборки весит 628 Мб. Хороший вариант для создания аварийного Live USB на базе флешки с объёмом даже 1 Гб.
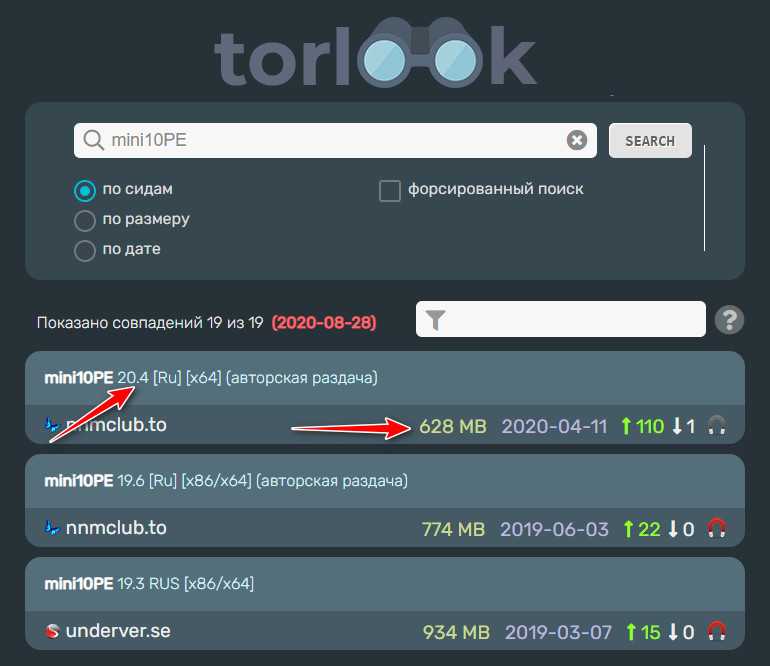
Что необходимо для начала работ?
1) Первое, что самое нужное — это образ аварийного Live CD (обычно в формате ISO). Здесь выбор достаточно широк: есть образы с Windows XP, Linux, есть образы от популярных антивирусных программ: Касперского, Нод 32, Доктор Веб и т.д.
В этой статье хотелось бы остановится на образах от популярных антивирусов: во-первых, вы не только сможете просмотреть свои файлы на жестком диске и скопировать их в случае отказа ОС, но и, во-вторых, проверить систему на вирусы и вылечить их.
На примере образа от Касперского, просмотрим, как можно работать с Live CD.
2) Второе что понадобиться — это программа для записи образов ISO (Alcohol 120%, UltraISO, CloneCD, Nero), возможно хватит программы для редактирования и извлечения из образов файлов (WinRAR, UltraISO).
3) Флешка или чистый диск CD/DVD. Кстати, размер флешки не так важен, хватит даже 512 мб.
Оптимальная настройка Win10 PE SE
Если до сих пор вы все делали правильно, в папке «C:\repairstick» найдется файл «BuilderSE.exe», который можно запустить двойным щелчком. Так вы откроете интерфейс для конфигурации Win10 PE SE.
Он не отличается интуитивностью, однако вместе мы разберемся. В середине экрана вы увидите три кнопки — «Script», «Source» и «Code Box». Для начала займемся «Source». Здесь основные операции проводятся в разделе «Source directory». В качестве источника необходимо указать папку, в которой содержатся данные из образа Windows. Таким образом, мы вводим путь «C:\win10».
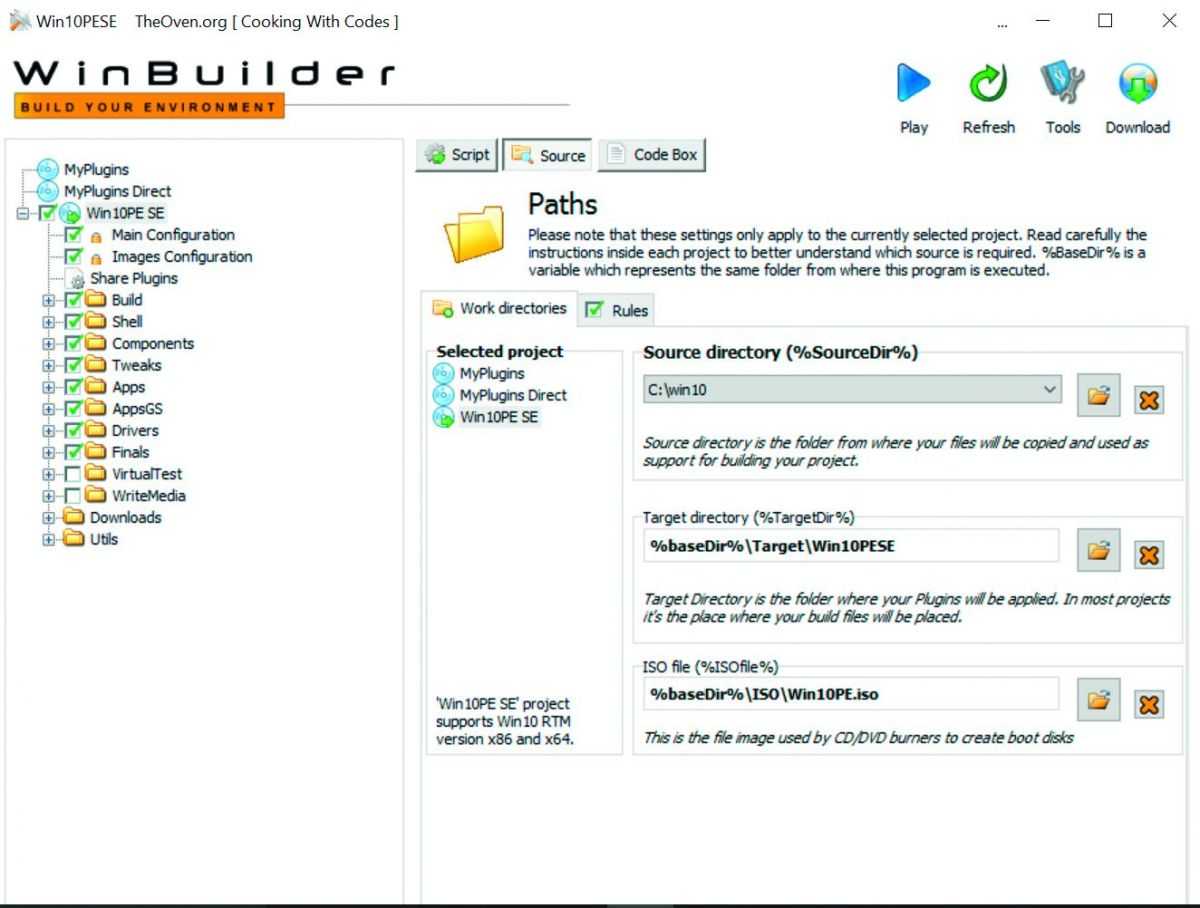 Основным параметром Win10 PE SE в главном модуле WinBuilder является путь к распакованному файлу Windows ISO
Основным параметром Win10 PE SE в главном модуле WinBuilder является путь к распакованному файлу Windows ISO
Следующий важный шаг начинается с меню в левой части экрана. В самом низу вы найдете пункт «Utils». Щелкните по этой директории и выберите запись «Extract WIM Folders». Теперь нажмите на кнопку «Script». Справа вы увидите небольшую зеленую стрелку, указывающую вниз. Нажмите на нее, чтобы скачать плагин.
По нажатию на «Goooooo» начнется извлечение Windows из образа. При этом откроется окно командной строки с индикатором выполнения. Позвольте скрипту полностью выполниться, это может занять несколько минут. Теперь пришло время для пробного запуска. Просто нажмите на кнопку «Play» наверху. Осталось скрестить пальцы и ждать.
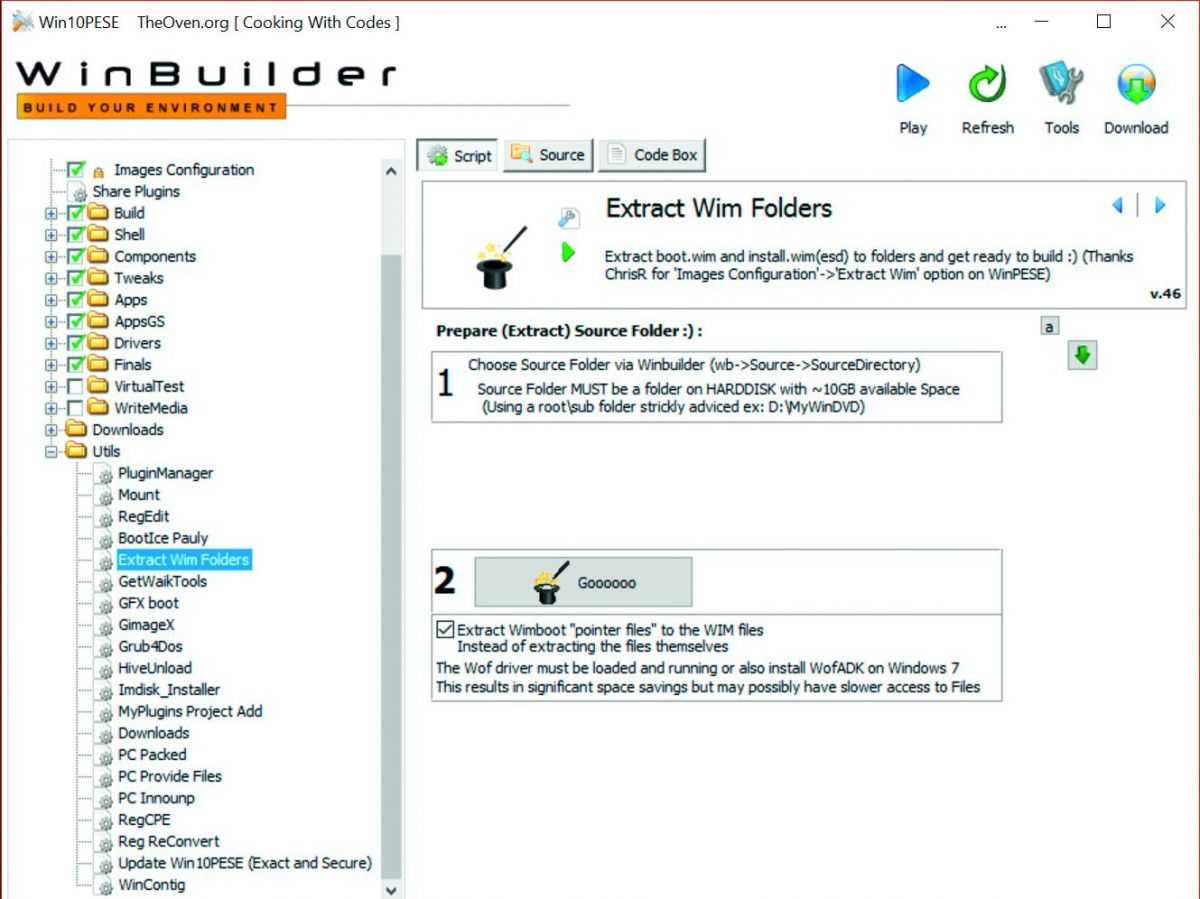 В качестве базы аварийный диск использует системные файлы Windows, извлеченные из оригинального образа
В качестве базы аварийный диск использует системные файлы Windows, извлеченные из оригинального образа
Запланируйте примерно 20 минут на построение аварийной Windows средствами утилиты Win10 PE SE. Лаконичное сообщение уведомит вас об успешном окончании работы. В папке «C:\repairstick\ISO» вы должны обнаружить новый файл ISO. Поскольку мы использовали 64-битную версию Windows 10, готовый образ носит название «Win10PESE_x64.ISO».
Как показала практика, процесс не всегда проходит гладко. Мы рекомендуем отключить антивирус на время создания аварийного накопителя. Главное, не забудьте запустить его снова по завершению работы. При возникновении какой-либо ошибки утилита Win10 PE SE сразу же прекращает работу.
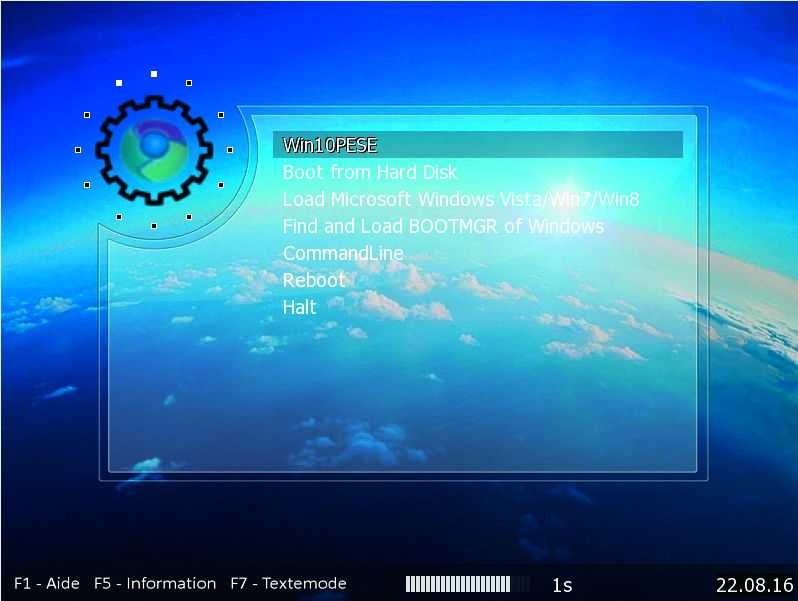 Загрузочное меню запустит аварийную систему Windows с диска восстановления
Загрузочное меню запустит аварийную систему Windows с диска восстановления
У вас также не будет возможности пропустить отдельные этапы процесса
Первое, на что следует обратить внимание при сообщении об ошибке, это лог-файл. В таких ситуациях Win10 PE SE отобразит помимо трех обычных кнопок четвертую — «Log»
Во время нашего тестирования проблемы, как правило, возникали из-за отсутствия каких-либо папок или недоступности загрузок. Чаще всего достаточно еще раз распаковать образ Windows и повторить создание накопителя. Хорошую поддержку можно получить в сообществе проекта Win10PE SE на странице theoven.org.
Восстановление Windows с помощью Linux
Удобный накопитель для восстановления Windows можно сконструировать самостоятельно. Легче всего, но с минимальным комфортом, воспользоваться готовыми решениями на базе Linux, например SystemRescueCD.
> Восстановление Windows. При запуске не стоит тревожиться из-за сообщений Linux, но нужно будет поменять язык. Графический интерфейс запускается командой «startx».
В меню Пуск в разделе «System» вы найдете основные инструменты восстановления, в том числе Testdisk для спасения файлов и GParted для работы с жесткими дисками. Для сортировки и быстрого обнаружения информации советуем воспользоваться Midnight Commander. Этот файловый менеджер при необходимости скопирует важные файлы на внешние носители.
Фото: компании-производители
Использование: копирование, проверка на вирусы и пр.
Если в предыдущих шагах вы все сделали правильно, должна запуститься загрузка Live CD с вашего носителя. Обычно появляется зеленый экран с приветствием и началом загрузки.
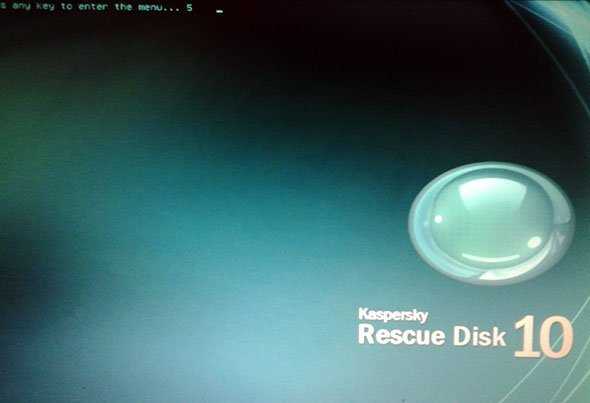
Начало загрузки
Далее вы должны выбрать язык (рекомендуется русский).
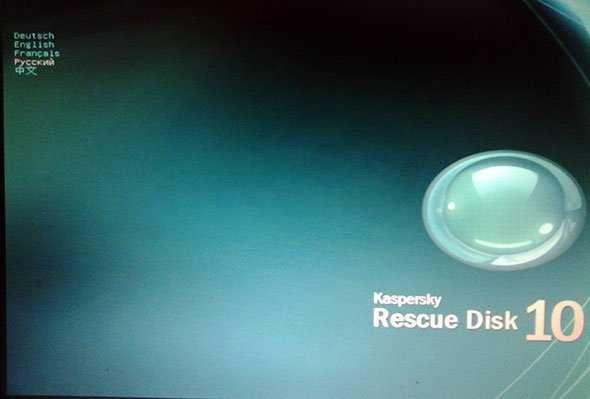
Выбор языка
В меню выбора режима загрузки, в большинстве случаев, рекомендуется выбирать самый первый пункт: «Графический режим».
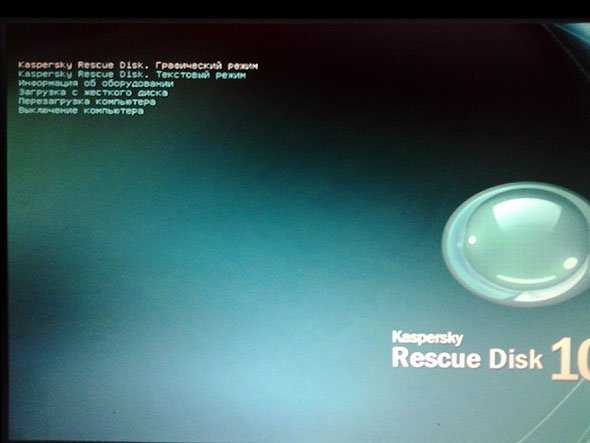
Выбор режима загрузки
После того, как аварийная флешка (или диск) полностью загрузятся, вы увидите обычный рабочий стол, сильно напоминающий Windows. Обычно сразу открывается окно с предложение проверить компьютер на вирусы. Если причиной загрузки с аварийного диска были вирусы — соглашайтесь.
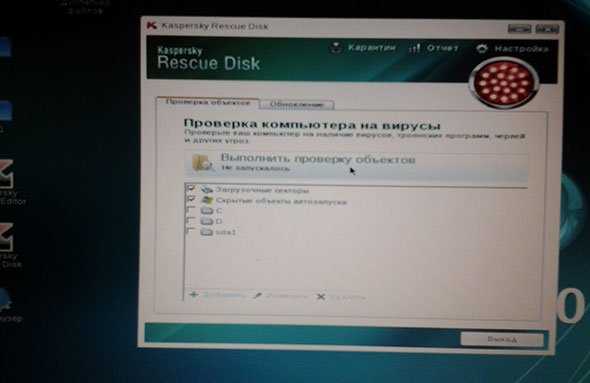
Кстати, перед проверкой на вирусы, не лишним будет обновить антивирусные базы. Чтобы это сделать, нужно подключиться к интернету. Радует что, аварийный диск от Касперского предлагает несколько вариантов соединения с сетью: например, мой ноутбук подключен через роутер по Wi-Fi к интернету. Чтобы подключиться с аварийной флешке — нужно выбрать в меню беспроводных сетей нужную сеть и ввести пароль. Далее появляется доступ к интернету и можно спокойно обновить базы.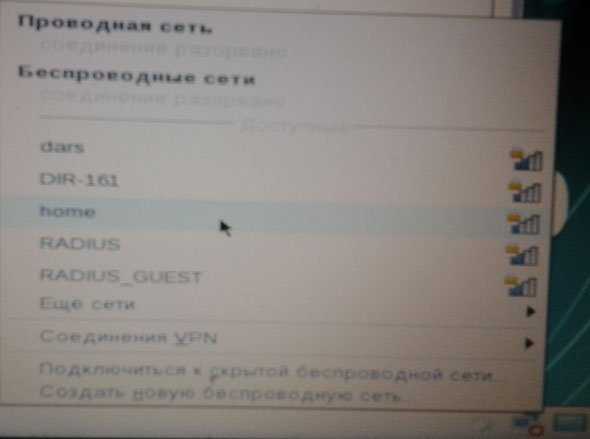
Кстати, в аварийном диске так же присутствует и браузер. Весьма может быть полезно, когда нужно прочитать/дочитать какое-нибудь руководство по восстановлению системы.
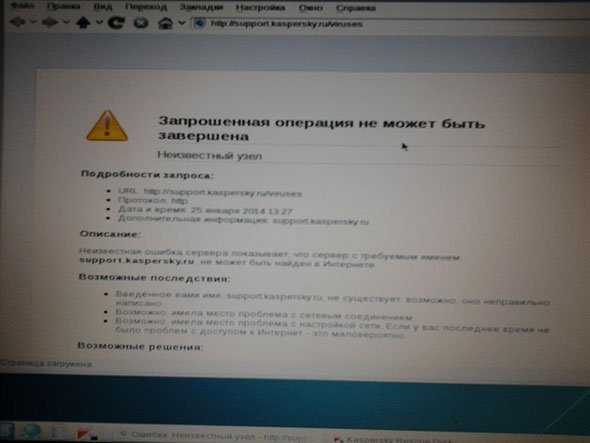 Так же можно спокойно копировать, удалять и изменять файлы на вашем жестком диске. Для этого есть диспетчер файлов, в котором, кстати, показываются и скрытые файлы. Загрузившись с такого аварийного диска можно удалять файлы, которые не удаляются в обычной Windows.
Так же можно спокойно копировать, удалять и изменять файлы на вашем жестком диске. Для этого есть диспетчер файлов, в котором, кстати, показываются и скрытые файлы. Загрузившись с такого аварийного диска можно удалять файлы, которые не удаляются в обычной Windows.
При помощи диспетчера файлов, так же можно скопировать нужные файлы на жестком диске на флешку перед переустановкой системы или форматированием жесткого диска.
 И еще одна полезная возможность — это встроенный редактор реестра! Иногда в WIndows он может быть заблокирован каким-нибудь вирусом. Загрузочная флешка/диск поможет вам восстановить доступ к реестру и удалить «вирусные» строки из него.
И еще одна полезная возможность — это встроенный редактор реестра! Иногда в WIndows он может быть заблокирован каким-нибудь вирусом. Загрузочная флешка/диск поможет вам восстановить доступ к реестру и удалить «вирусные» строки из него.
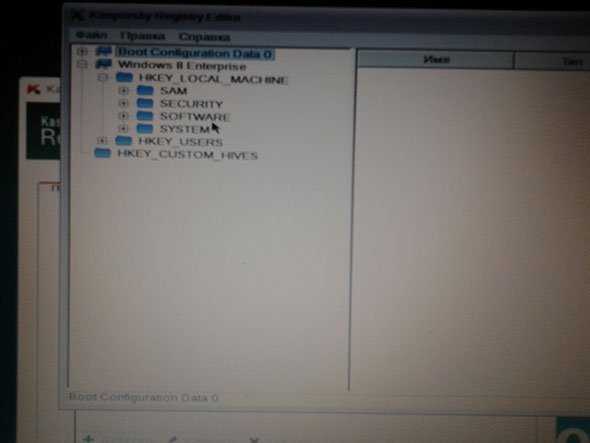
Knoppix
Knoppix – это дистрибутив Linux, построенный на Debian, со своим набором программ. Среди массы прочих дистрибутивов Linux он отличается тем, что в качестве аварийного диска для реанимации Windows используется чаще, чем его можно встретить установленным на компьютерных устройствах линуксоидов. Knoppix в портативном варианте поддерживает множество компьютерных комплектующих, автоматически определяет их и настраивает. И самое главное – все это происходит оперативно: не пройдет и минуты, как портативная операционная система будет готова к работе. Еще один плюс этого дистрибутива Linux – он может сохранять изменения в файлах, настройках систем и ПО, используя для хранения данных оперативную память, жесткий диск или USB-носитель.
Knoppix – не только операционная система для решения проблем с компьютером, как прочие дистрибутивы Linux, входящие в комплект поставки реанимационных и антивирусных LiveCD. Кроме пакетов административных программ, программ для обеспечения серверов, среды разработки и доступа к Интернету, на борту Knoppix обнаружим и приложение Wine для установки Windows-программ в среду Linux, и офисный пакет OpenOffice, и внушительную подборку мультимедийного софта, и даже игры. Есть антивирусный сканер ClamAV Virus Scanner и местный файерволл Knoppix Firewall.
В числе системных утилит дистрибутива Knoppix: настройка сети, анализатор дискового пространства, эмулятор DOS, мониторинг системных ресурсов, резервное копирование и восстановление информации, получение данных о комплектующих компьютера, их тестирование и прочие возможности.
Скачать Knoppix с официального сайта: https://knoppix.net/get.php
Настройка BIOS для загрузки с LiveCD
Процесс настройки БИОС для LiveCD практически не отличим и полностью схож с инсталляцией Windows. Фактически требуется выполнить только одно – это настроить пункт «BOOT».
После входа в BIOS в закладке BOOT необходимо изменить очередность загрузки, таким образом, что бы запуск начинался с флешки.
Главное после внесенных корректировок при выходе из БИОС сохранить изменения. В пункте «EXIT» следует нажать на «Save and Exit».
В случае корректных настроек BIOS и если USB носитель не имеет ошибок при записи образа, то (если конечно флешка находится в USB компьютера) с нее выполнится загрузка системы.
Выбор LiveCD: подборка
Live Disk WinPE 10-8 Sergei Strelec
Как загрузиться с такой флешки: инструкция
Какие программы есть на диске «Стрельца. «
Один из лучших загрузочных LiveCD дисков на базе Windows 10 PE (интерфейс точно такой же, как в обычной ОС, и полностью на русском языке!).
Не могу не отметь, что Сергей Стрелец (автор сборки) собрал десятки самых нужных программ на «все случаи жизни»: есть и антивирусы, и HEX-редакторы, и ПО для работы с HDD, и для диагностики, и для графики и т.д.
Отлично подходит для решения практически любых проблем с ПК/ноутбуком:
В общем, однозначно рекомендую к знакомству!
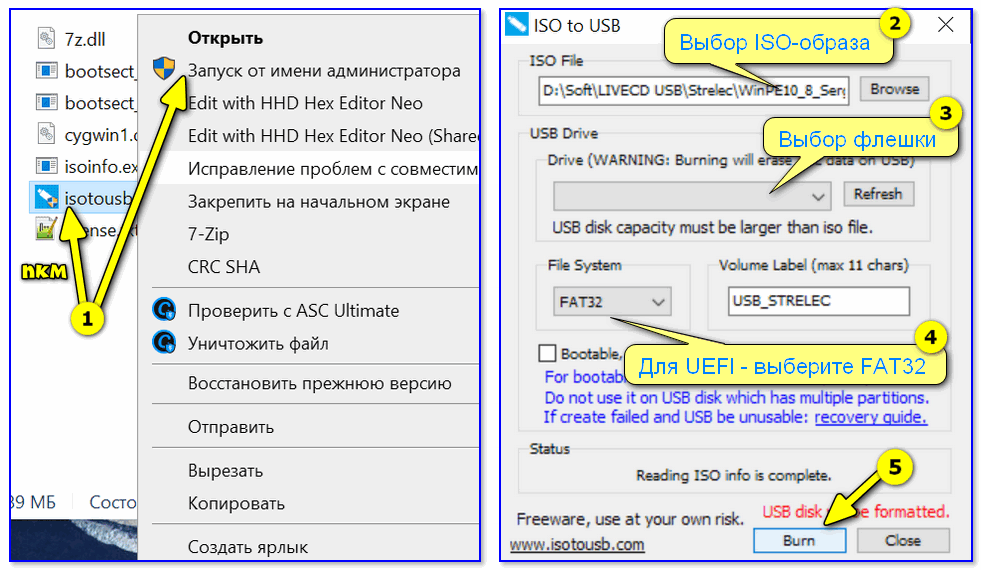
ISO to USB — как записать загрузочную флешку
Live CD
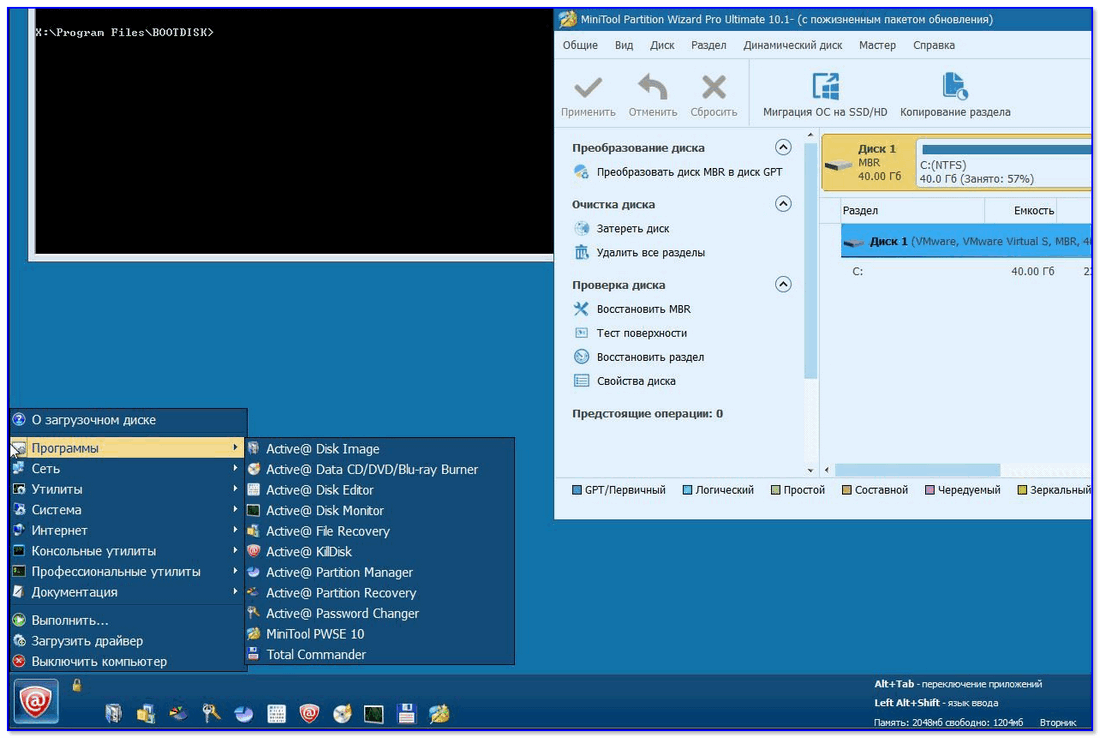
Практически полноценная ОС, которую можно записать на CD/DVD-диск или USB-накопитель и пользоваться на любом ПК/ноутбуке! (Разумеется, без установки —достаточно просто загрузиться с заранее подготовленной флешки)
Admin PE
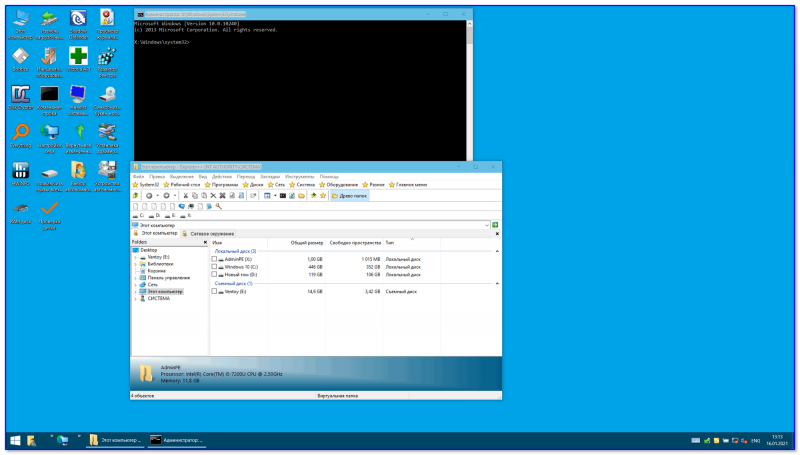
Admin PE — скриншот главного окна
Эта сборка основана на Win PE 10 (есть также и на Win PE 8). Предназначена для автономной работы с ОС Windows 10 (на «проблемных» и диагностируемых ПК).
В этом пакете есть достаточно много встроенного ПО:
Пожалуй, единственный минус : довольно редко у Admin PE бывают обновления (последний образ датируется 2018г. Впрочем, даже этого обычно хватает с избытком. ).
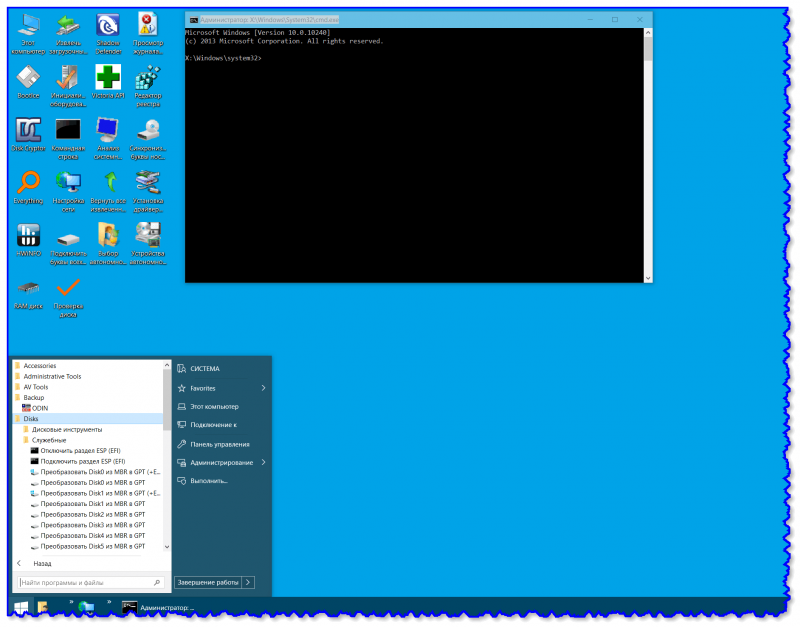
Admin PE — скриншот главного окна 2 (см. меню ПУСК, есть опции для преобразования диска MBR к GPT)
Hiren’s BootCD PE
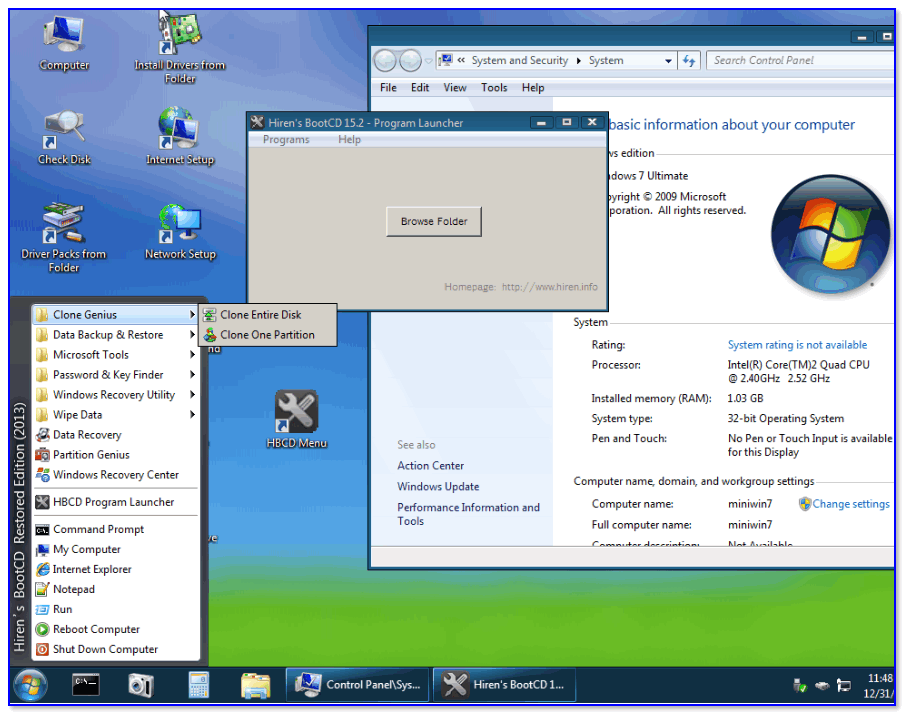
Hiren’s BootCD PE — скриншот работы сборки
Hiren’s BootCD PE – этот диск основан на ОС Windows XP (урезанной версии) с полным комплектом различных программ. Позволяет относительно спокойно пользоваться ПК (в том числе и сетью) просто загрузившись с флешки.
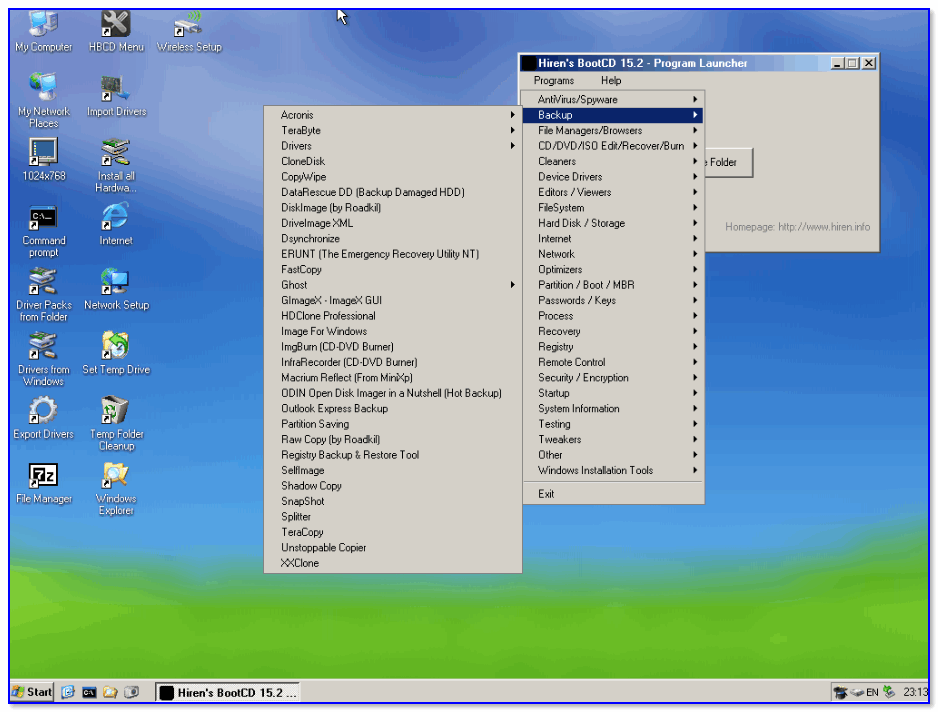
Еще несколько полезных альтернатив
Ultimate Boot CD
Несмотря на то, что этот пакет не обновлялся последние пару лет — он до сих пор в «форме». Позволяет в 2-3 клика мышки проверять системы на вирусы, восстанавливать удаленные файлы, смотреть характеристики ПК, форматировать диски, и многое другое.
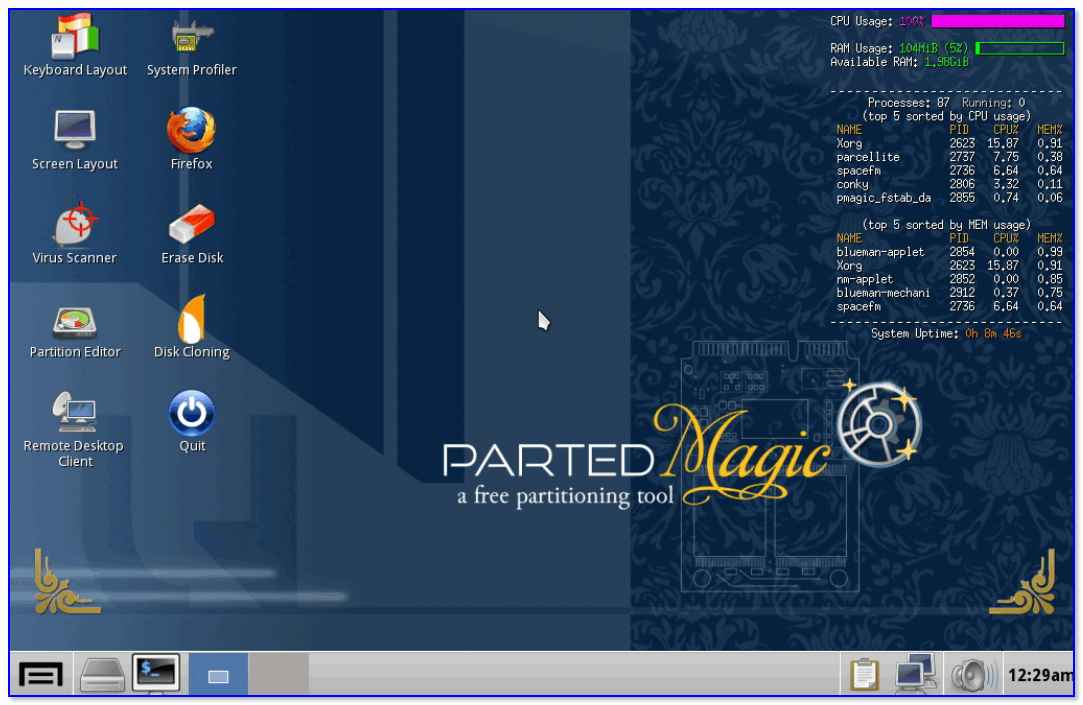
Ultimate Boot CD — внешний вид
AOMEI PE Builder
Хороший добротный инструмент с самыми нужными прикладными программами и системными утилитами. Более подробно о ней я рассказывал в одной из прошлых своих заметок.
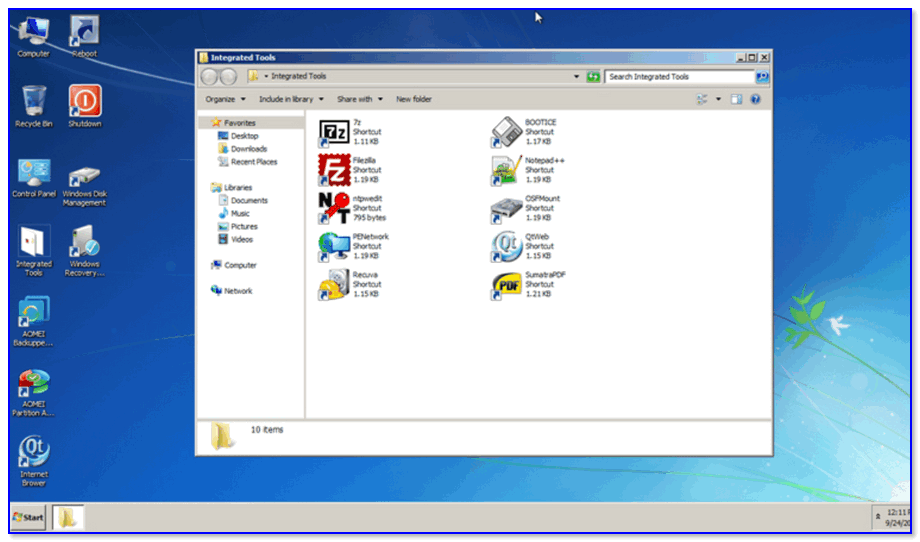
AOMEI PE Builder — скриншот окна
Dr.Web Live Disk
LiveCD от знаменитого антивируса. Позволяет проверить систему на вирусы и вредоносное ПО, если Windows отказалась загружаться. Кроме этого, LiveCD содержит файловый коммандер, браузер, терминал, почту и пр.
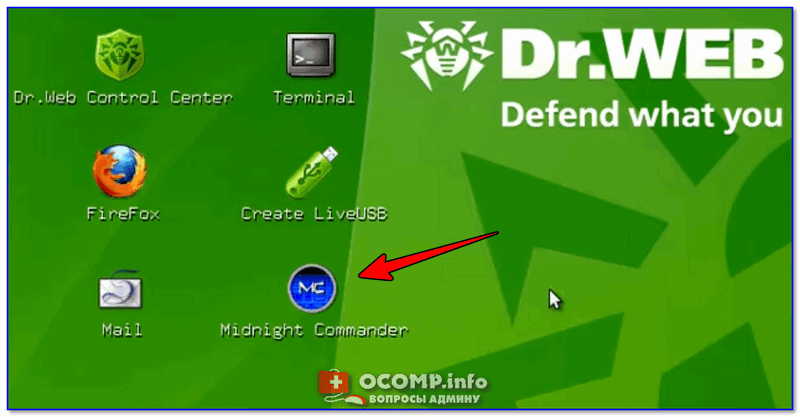
Midnight Commander — файловый коммандер / Доктор Веб LiveCD
ESET NOD32 LiveCD
Ultimate Boot CD
Аварийный диск Ultimate Boot CD по большей части ориентирован на работу с аппаратной частью компьютера и периферией. В нем собрано множество различных утилит для тестирования, оптимизации и восстановления комплектующих компьютера. Утилиты объединены в подборки по отдельному типу составляющих.
В разделе «BIOS» представлены утилиты, соответственно, для работы с BIOS, предлагающие такие возможности как: сохранение и восстановление настроек, сброс пароля на вход, возврат настроек к дефолтным и т.п. Раздел «CPU» вместил в себе утилиты для отображения данных о процессоре и проведения его испытаний, в частности, в условиях стресс-тестирования при достижении максимально допустимой температуры. В разделе «HDD» найдем подборку утилит для диагностики, клонирования, разделения на разделы жестких дисков, а также для восстановления данных и их полного стирания. Среди прочих инструментов – утилиты для проведения испытаний оперативной памяти, привода, видеокарты, монитора, а также других аппаратных и периферийных устройств.
Вам может быть интересно: Удалить, нельзя помиловать: обновление Windows тормозит игры
В комплект поставки Ultimate Boot CD входит Parted Magic – Live-диск на базе Linux Kernel, портативная операционная система с возможностью настройки сети, оборудованная массой инструментов с графическим интерфейсом в качестве альтернативы консольным утилитам. В числе возможностей Parted Magic – доступ к Интернету посредством браузера Mozilla Firefox, удаленный доступ, программы для определения здоровья жесткого диска, его очистки, клонирования, распределения дискового пространства, а также большой перечень прочих системных утилит.
Скачать Ultimate Boot CD с официального сайта: https://www.ultimatebootcd.com/download.html
Восстановление системы с помощью USB-накопителя
Несмотря на то, что аварийный накопитель с Windows поможет решить многие проблемы, не стоит воспринимать его как чудесное спасение. При повреждении материнской платы система не загрузится даже с «флешки». Но за исключением поломок основных компонентов оборудования, такое решение станет мощным инструментом.
Получится ли у вас в экстренном случае запустить компьютер с приготовленного USB-накопителя, стоит проверить заранее. Измените порядок загрузки в BIOS или UEFI. Зачастую для этого существуют быстрые клавиши, которые пользователь может выбрать одноразово для загрузочного устройства. После распознавания накопителя, как правило, от вас больше не требуется никакого вмешательства.
Вне зависимости от прошивки (BIOS или UEFI) с «флешки» запустится аварийная Windows вместе с интегрированными программами. После загрузки она автоматически постарается установить соединение с Интернетом. Если компьютер подключен к роутеру сетевым кабелем и активно динамическое распределение IP-адресов, для подключения даже не потребуется ваше участие.
Пользователям сети Wi-Fi для этого придется вызвать сетевой диспетчер среды PE нажатием правой кнопкой мыши по иконке сети на Панели задач и кликом по «Show main window». В разделе «WiFi» будут перечислены все обнаруженные беспроводные сети. Введите свой пароль и проверьте соединение с Интернетом в браузере Firefox, который идет в комплекте.
Все образы «Аварийно-Загрузочных CD/DVD/USB дисков»
Что делать, когда операционная система Windows не загружается? Как сохранить при этом важные данные? Как восстановить нормальную работу ОС?
Эти вопросы задает себе, каждый начинающий пользователь, а более продвинутые, уже хотят восстановить системные файлы и очистить от вирусов и шпионских программ, ну а самые продвинутые, протестировать, разделить, установить или взломать операционную систему.
Аварийно-Спасательно-Восстановительный образ (диск) — Это эффективный инструмент восстановления, поврежденной операционной системы в результате действия деструктивных сил или вредоносных программ.
Загрузочный диск или USB-носитель (флешка) незаменим при восстановлении операционной системы когда невозможно нормально загрузить компьютер.
Загрузочные диски можно подразделить на следующие типы: Антивирусные, Восстановительные, Системные, Диагностические, Установочные ОС.
- Представленные ниже ISO-образы, необходимо записать на чистый CD/DVD диск с использованием программы записи дисков.
- Для создания загрузочного USB-накопителя из ISO-образа, необходимо запустить специальную утилиту в операционной системы Windows.
- Для некоторых образов существуют специальные утилиты или версии для создания загрузочного USB-флеш-накопителя.
Скачать торрент Windows 10 PE x86 x64 Pro by Ratiborus бесплатно
Требования к системе
• Процессор с частотой от 1 Ггц.• Оперативная память от 2 Гб.• Разрешение монитора 1024×860.
Как записать Windows 10 PE x86 x64 by Ratiborus LiveCD
Первым делом необходимо скачать торрент Windows 10 PE x86 x64 Pro by Ratiborus портативная ОС и после приступать к действию, Процесс создания загрузочного носителя ничем не отличается от аналогичной процедуры со стандартной Виндовс 10. Воспользоваться для этого можно утилитой Rufus – самый простой и быстрый вариант, так что справится даже новичок. Сначала нужно скачать торрент Windows 10 PE x86 x64 Professional и саму программу. Установите Rufus и запустите. В самой верхней строчке выбираем флешку (если не определилась автоматически). Далее указываем путь к файлу образа. На этом подготовка к записи завершена – нажимаем кнопку Старт, подтверждаем согласие на удаление всех данных с USB-носителя и в течение 10-15 минут получаем готовый загрузочный Windows 10 PE x86 x64 by Ratiborus.
Программы, входящие в образ
Как уже говорилось, в образ включён набор полезных утилит на все случаи жизни. Вот перечень основных и самых полезных из них:
• Программы для анализа, восстановления и исправления повреждённых секторов жёсткого диска Victoria HDD, HDD Regenerator, Hard Disk Manager (Профессиональная версия). • Файловые менеджеры Total Commander и FileZilla. • Утилиты для восстановления утерянных данных Ontrack EasyRecovery, Acronis Truelmage, Disk Recovery, Restoration, R-Studio.• Registry Workshop для исправления ошибок, очистки и настройки реестра.• При необходимости сбросить пароль пригодится Active Password Changer.• KMS Auto Net Console для активации Виндовс 10.
Скачать торрент Windows 10 PE x86 x64 Professional можно не только в том случае, когда появились проблемы с компьютером, но и просто, чтобы загрузочный LiveCD с широким выбором полезных программ была всегда под рукой.
Спасение файлов
Очень часто среди компьютерных проблем сами по себе дефекты не так уж и трагичны. Ситуация усложняется, когда существует необходимость спасти конкретные файлы. На помощь придет аварийная «флешка». Утилита Agent Ransack входит даже в базовую комплектацию. Она позволяет легко найти файлы по имени.
Если структура файловой системы повреждена, дополнительными спасателями выступят такие программы, как TestDisk и PhotoRec. Посредством этих инструментов командной строки выберите соответствующий жесткий диск. Пункт «Analyse» программы TestDisk обнаружит даже потерянные разделы.
Недостатки
Первое, на что следует обратить внимание, так это на выражение: «Дурная голова рукам покоя не дает». Очень уместно применять его в отношении пользователей утилитами для реанимации Windows
Почему? Дело в том, что использование таких программ довольно простое, но в неумелых руках и у людей, которым нравится «просто потыкать кнопочки, авось, что и получится», такие вещи становятся смертоносным оружием для операционной системы.
Далее можно подметить и то, что флешка-реаниматор Windows 7, записанная неверным способом, уже вряд ли будет годной для ее дальнейшего использования в качестве носителя информации. То есть, неправильные действия во время подготовки программы к работе могут привести к необратимым и неприятным последствиям. Не стоит «просто забрасывать файлы» на флеш-носитель.
Теперь о главном: какими конкретно способами можно пользоваться для того, чтобы создать себе реаниматор Windows 7.
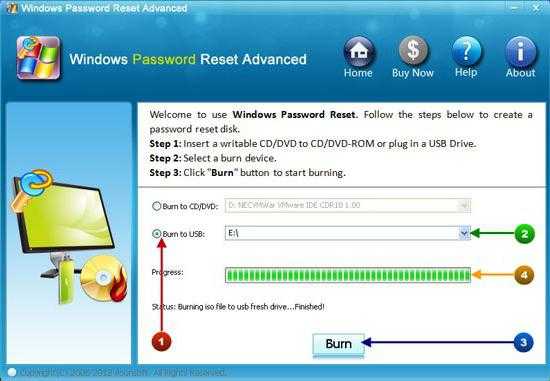
Способ для профессионалов
Как вы могли понять, скачать Live CD на флешку довольно просто, однако, если вы хотите не просто использовать готовые решения, а создать своё, то здесь всё обстоит несколько сложнее.
Сейчас мы кратко разберём ещё один важный момент о Live CD: как сделать загрузочную флешку с нуля, вернее, без готового образа. Естественно, крайне подробной инструкции вы здесь не получите, однако, основные шаги и инструменты перестанут для вас быть кромешной тайной. Итак, вам понадобится:
- Приложение WinBuilder — с его помощью и создаются образы;
- WindowsAutomatedInstallationKit — специальный образ «семёрки», скачиваемый с сайта Microsoft;
- Опционально, виртуальная машина — VirtualBox — для тестирования.
Ставим AIK
Прежде чем записать образ Live CD на флешку или модифицировать его, необходимо подготовить специальную версию ОС. Мы будем работать с «семёркой», так как именно из неё проще делать загрузочные образы, да и изучена она гораздо лучше, нежели Windows 10 или 8.
Как на странно, но AIK вполне легально можно взять с сайта производителя, правда, выкачать придётся более гигабайта данных, поэтому заранее обзаведитесь менеджером загрузок. Процесс установки прост до неприличия — тыкайте «Далее» до тех пор, пока установка не будет завершена.
Работаем с WinBuilder
Установка этого приложения не должна вызвать вопросов, а вот после первого запуска (от имени Администратора, кстати) пред вашим взором предстанет Центр Загрузок, в котором необходимо выбрать важные для нас пакеты. Для того чтобы записать «самодельный» Live CD на флешку, нам понадобится пакет обновлений (updates.boot-land.net), а также набор файлов для Windows 7 — win7pe.winbuilder.net. Отмечаем флажки напротив этих пунктов и ждём, пока всё скачается.
В ряде случаев программа не может найти необходимые для работы файлы из AIK, в таком случае вам придётся скопировать их самостоятельно из поддиректории Tools AIK в соответствующую директорию Tools WinBuilder’а.
Следующий этап — указание расположения файлов системы. Просто укажите путь к установочной директории Windows в поле Source Directory.
Но на голой системе далеко не уедешь, поэтому мы разберём ещё один важный момент, связанный с Live CD: как записать на флешку необходимые драйверы? Тут всё, кстати, довольно просто — специально для этих целей существует секция Drivers, в которой присутствует пункт Driver Package Installer.
Стоит отметить, что драйверы для этих целей подойдут не абы какие. Во-первых, соблюдайте разрядность — если ваша система 32-битная, то и драйвера нужны x86. Во-вторых, скачанные с сайта производителя exe-установочники систему не устроят. Драйверы должны быть «чистыми», т. е. содержать INF-файл, а также всё, что в нём перечисляется. Впрочем, найти (или даже изготовить самостоятельно) такие драйверы не составит труда — Google в помощь.
Собственно, на этом можно заканчивать — жмёте кнопку «Play» в правом верхнем углу, дожидаетесь сборки образа и запуска виртуальной машины, в которой вы сможете лицезреть своё творение.
Естественно, «живая» ОС будет весьма урезанной. Когда-нибудь мы обязательно подробно расскажем о том, как доработать такой Live CD — как установить на флешку нужные программы или поменять внешний вид, а пока — копайте в сторону Portable Apps и Tweaks.
А что насчёт других ОС?
К слову сказать, Live CD Windows 10 на флешку записать всё-таки можно, правда, работа эта довольно сложная, поэтому лучше воспользоваться готовыми образами и первой частью нашей инструкции. То же касается и «восьмёрки».
mini10PE
mini10PE – это минималистичная сборка WinPE 10 со встроенным сторонним программным обеспечением. Это наиболее эффективный из рассмотренных аварийных инструментов, потому что нам предлагается сокращенная среда Windows 10, то есть среда с некоторыми функциями самой операционной системы, а также встроенными в нее полезными программами. Среди интегрированного ПО: инструменты для сброса пароля, программы резервного копирования, программы для работы с дисковым пространством, программы восстановления данных, программы для диагностики и тестирования компьютерной техники, браузер, мультимедийный проигрыватель и др. кроме того, в сборку интегрирована среда восстановления формата Windows 8.1 / 10. Творите с русской локализацией.
mini10PE – альтернатива многофункциональным сборкам WinPE, обычно предназначенная для компьютерных профессионалов, подходящая для обычных пользователей. Это сборка с грамотно подобранным встроенным ПО – ничего лишнего, просто необходимого. У mini10PE есть своя эволюция версий, периодически ее обновляет сборщик. Вы также можете скачать образ mini10PE на торрент-трекерах. В том же исследовании Torlook мы видим, что последняя версия сборки на момент написания этой статьи весила 628 МБ. Хороший вариант для создания ЧС Живой USB на основе флешки объемом до 1Гб.
Источник изображения: www.white-windows.ru
Что необходимо для создания загрузочного Live CD/DVD/USB устройства?
В зависимости от вашего выбора (диск или флешка) и размера образа можно создать загрузочный Live-CD диск, Live-DVD диск или мультизагрузочную флешку (MultiBoot USB). В данной статье мы разберем создание загрузочного диска Live DVD и MultiBoot USB.
Вам понадобятся:
1. Образ с необходимым набором программного обеспечения.
2. Болванка DVD ±R. Вначале мы сделаем загрузочный диск Live DVD.
Что касается образа, то ниже вы видите две ссылки на скачивание. Скачиваем первый образ. При медленном Интернете или лимитном тарифе можно воспользоваться вторым образом RusLiveFull_CD (663 МБ). Он более компактный и содержит только самое необходимое. Сразу хочу сказать, я не явлюсь автором данных сборок.
Образ RusLiveFull_CD (663 МБ): https://yadi.sk/d/krfyXjF9c6bFWОбраз RusLiveFull_DVD (1,8 ГБ): https://yadi.sk/d/3OE14yz0c6bVA
Более подробно о записи образа на диск с помощью программы ImgBurn написано в этой статье. Если вы используете второй образ (663 МБ), то можно использовать CD-диск.
Как я уже говорил выше, в качестве носителя загрузочного устройства можно использовать и обычную USB-флешку размером не менее 1 ГБ.
Для записи образа на флешку используйте программу WinSetupFromUSB. Ее скачиваем с официального сайта по адресу: www.winsetupfromusb.com. Есть два варианта программы: для обычной 32-битной системы и для 64-битной. В зависимости от версии вашей ОС запустите соответствующий ярлык.
В поле «USB disk» указываем флешку, на которую будет производиться запись. Далее выставляем необходимые настройки и в пункте «Other Grub4dos compatible ISO» указываем путь к скачанному образу.
Дождитесь окончания записи, после чего появится окно с надписью Job done.
Загрузочное устройство готово. Теперь нужно с него загрузиться. Вставьте диск в привод или USB-флешку в порт USB 2.0!! (порт USB 3.0 синего цвета). Далее необходимо выставить загрузку с привода (если записывали Live DVD) или с флеш-накопителя. Нажмите «Перезагрузить компьютер».
Если у вас стационарный компьютер, то сразу при старте системы нажимайте клавишу F8, F11 или F12. Это зависит от вашей материнской платы. Если не получилось загрузиться с первого раза, повторите данную процедуру с использованием другой функциональной клавиши.
Если у вас ноутбук, то чаще всего это клавиша Esc, F8 или F12 (реже F1 или F2). Список горячих клавиш можно посмотреть .
В появившемся меню с помощью стрелок на клавиатуре выберите строку с вашим устройством. Жмем Enter и дожидаемся окна загрузчика GRUB4DOS, где увидим следующую запись: RusLiveFull_DVD from partition. Нажимаем Enter. Появится список меню, где выбираем первый пункт.
В следующем окне выбираем пункт Multimedia.
Подождите, пока загрузится оболочка Windows XP. Не пугайтесь, это всего лишь операционная система, загруженная с подготовленного устройства. Вот так это выглядит.
Сегодня мы научились создавать загрузочный диск Live DVD (и MultiBoot USB). Его еще называют аварийным или диском системного администратора. Мы узнали, в каких целях он используется. В следующих статьях разберем его практическое применение. Научимся тестировать основные компоненты компьютера, работать с жестким диском, восстанавливать загрузчик, бороться с баннерами, которые блокируют работу системы, и многое другое.
Теперь можно отдохнуть, подняв себе настроение с помощью сервиса, издевающегося над нашими фото.

Наличие флешки с LiveCD может быть очень кстати, когда Windows отказывается работать. Такое устройство поможет вылечить компьютер от вирусов, провести комплексную диагностику неисправностей и решить еще уйму разнообразных проблем – все зависит от набора программ в образе. Как его правильно записать на USB-накопитель, мы рассмотрим дальше.
Создание загрузочного аварийного диска и флешки (Live CD)
В этой статье сегодня рассмотрим создание аварийного загрузочного диска (или флешки) Live CD. Во-первых, что это такое? Это диск, с которого можно загрузится не устанавливая ничего на ваш жесткий диск. Т.е. по сути вы получаете мини операционную систему, которую можно использовать практически на любом компьютере, ноутбуке, нетбуке и пр.
Во-вторых, когда данный диск может пригодится и зачем он нужен? Да в самых разных случаях: при удалении вирусов, при восстановлении ОС Windows, при отказе ОС загружаться, при удалении файлов и т.д.
А теперь приступим к созданию и описанию самых важных моментов, вызывающих основные трудности.
Упаковка дополнительных программ
Первый прогон был только разминкой, поскольку в базовой конфигурации утилита Win10 PE SE помещает на аварийный накопитель лишь малое количество программ: к примеру, вы сможете воспользоваться Панелью управления или командной строкой Windows со стандартными инструментами восстановления, в том числе и DiskPart.
Добавление важных утилит. Базовая комплектация Win10 PE SE включает в себя лишь небольшое количество полезных программ. Вся суть, однако, в возможности добавления системных инструментов
Но правильнее будет сразу же оснастить систему дополнительным ПО. На сегодняшний день доступен выбор более чем из 400 решений, которые добавляются на «флешку» с помощью скрипта. Чтобы это реализовать, в Win10 PE SE перейдите к пункту «Utils» и нажмите на строчку «Downloads».
Теперь щелкните по зеленой стрелке, чтобы загрузить плагин, а затем на кнопку «Refresh». На нижней панели папки отобразится запись «Downloads»
Обратите внимание на подпапку «AppsYGS», которая содержит все доступные утилиты, удобно распределенные по рубрикам
Чтобы добавить, например, антивирус, щелкните по папке «AntiVirus» из рубрики «Security». Выберите первую запись «Malwarebytes Anti-Malware» с припиской «Plugin». Справа вы увидите короткое описание и сможете нажать на «Download», чтобы загрузить плагин.
После нажатия на «Refresh» вы увидите этот инструмент в меню. Для Malwarebytes также необходимо добавить еще один компонент, а именно запись с припиской «File». Процесс загрузки аналогичен: сначала нажатие на «Download», а затем — на «Refresh». Добавьте другие утилиты по своему вкусу.
MiniTool Partition Wizard, равно как и программу для резервного копирования Macrium Reflect Free, вы найдете в категории «HD Tasks». Прежде чем создать накопитель для восстановления, еще раз по отдельности выберите дополнительные программы из папок «Apps», «AppsGS» и «AppY».
Пусть вас не смущает, что в фоновом режиме программы распределены по различным серверам проекта. Вам нужно лишь отметить галочкой нужные строчки программ, чтобы они попали в вашу аварийную систему. После выбора всех инструментов соберите свой аварийный накопитель нажатием на кнопку «Play».

































