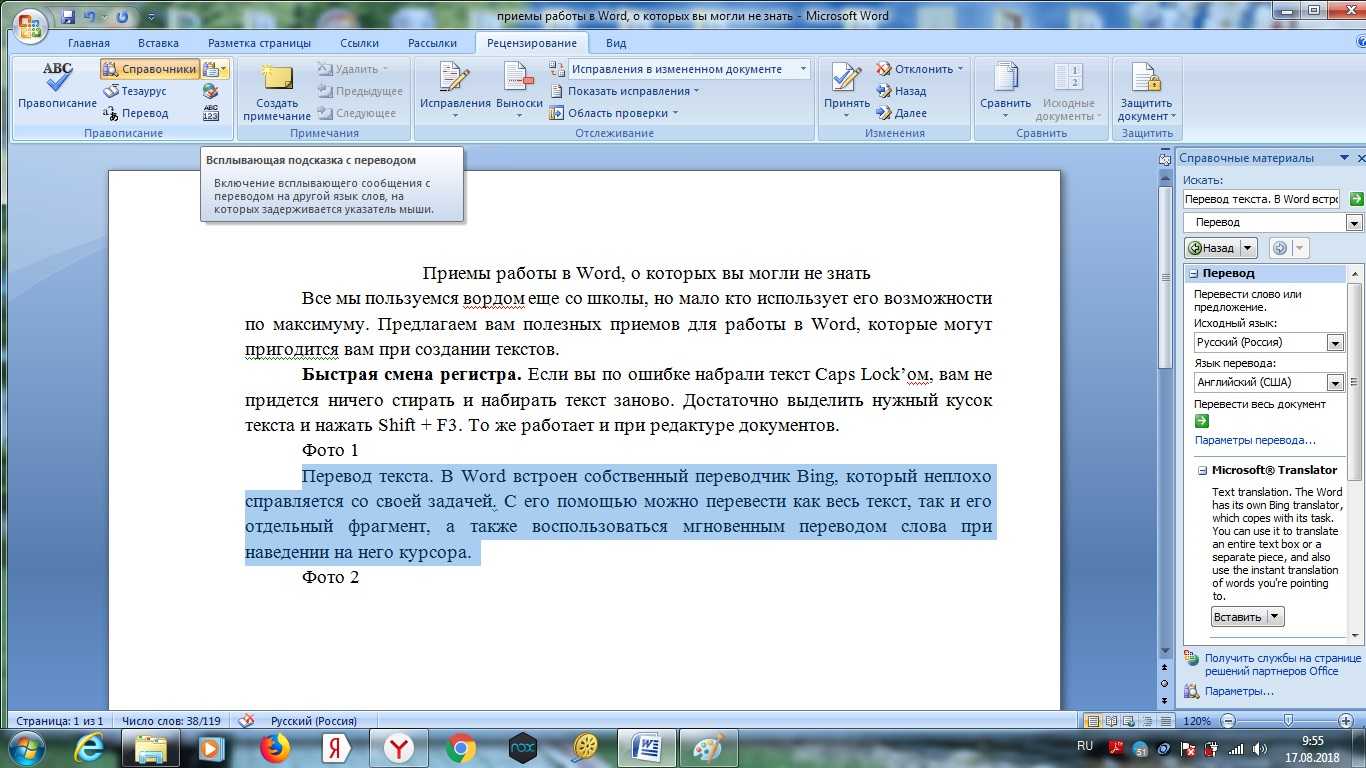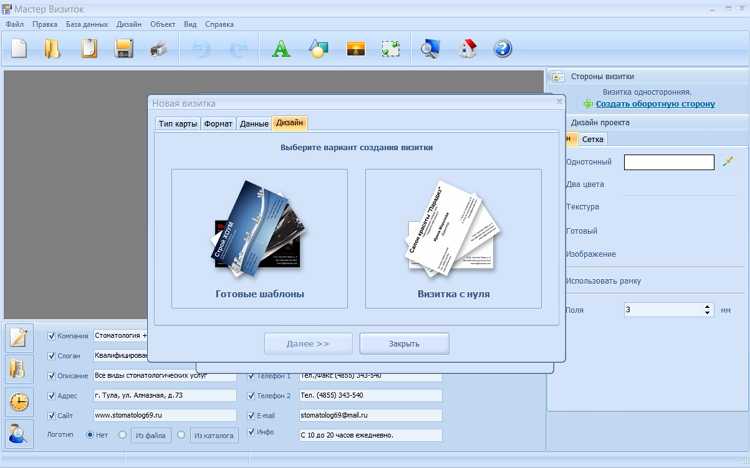Способ 6: применение горячих клавиш
Помимо наиболее распространенных способов выделения отдельных элементов таблиц Excel (с помощью мышки), можно использовать комбинации горячих клавиш. Доступные варианты:
- «Ctrl+Shift+Home» – после нажатия данной комбинации программа выделит все клетки, который используются при работе, имеют текст, формулы или числовые значения;
- «Ctrl+Shift+End» – данная комбинация выделяет клетки, перемещая их на самую верхнюю ячейку первого листа;
- «Ctrl+Home» – эта комбинация клавиш выделяет первую ячейку с информацией;
- «Ctrl+End» – с помощью данной комбинации можно отметить последнюю из используемых ячеек.
Выделение ячеек по условию с помощью макроса
Выборочное выделение группы ячеек с заданными параметрами по определенным значениям и условиям можно еще более расширить средствами VBA. Описанная ниже надстройка позволяет находить и выделять ячейки с заданными пользователем числовыми и текстовыми значениями. Надстройка очень проста в использовании, стартовые условия задаются пользователем в диалоговом окне, конечным результатом является выделенная группа ячеек, удовлетворяющих заданным условиям и введенным значениям.
Надстройка позволяет:
1. Выделять пустые ячейки в заданном диапазоне;
2. выделять ячейки с заданным числом или числами (возможен ввод нескольких чисел через знак-разделитель точка с запятой ;);
3. выделять ячейки с заданным текстом, возможен ввод нескольких текстовых значений одновременно, через точку с запятой (;) без пробелов;
4. выделять ячейки, которые содержат либо не содержат, начинаются либо не начинаются, заканчиваются либо не заканчиваются, совпадают либо не совпадают, равны либо не равны, больше либо не больше, меньше либо не меньше заданных значений.
Из диалогового окна видно, что надстройка может выделять пустые ячейки, а также ячейки с числовыми или текстовыми значениями, в зависимости от выбранного условия. Для наглядности ниже приведен фрагмент таблицы, где с помощью этой надстройки выделяются все ячейки, содержащие слово «круг». Надстройка работает с ячейками используемого диапазона, то есть расположенными между первой и последней заполненными ячейками в активном листе.
При помощи этой надстройки пользователь может выделить интересующие его ячейки, после чего на свое усмотрение совершить с ними какое-либо действие, например, внести изменения в формат этих ячеек, узнать количество выделенных ячеек, при выделении числовых значений — узнать количество, среднее значение и сумму выделенных ячеек в строке состояния. В следующей статье будет представлена надстройка, позволяющая автоматически удалять и скрывать строки, столбцы и ячейки.
Как выделить диапазон ячеек? Как выделить все ячейки листа?
Диапазон – это группа ячеек, находящихся рядом друг с другом. Для выделения небольшого диапазона ячеек достаточно провести по нему курсором в виде белого широкого креста при нажатой левой кнопке мыши. Первая ячейка диапазона при этом остается незатемненной и готовой к вводу информации. Для выделения большого диапазона, можно выделить первую ячейку диапазона, после этого нажать клавишу Shift и выделить последнюю ячейку диапазона, при этом выделится весь диапазон, находящийся между этими ячейками. Для выделения диапазона ячеек можно набрать английскими буквами и цифрами адрес нужного диапазона в адресном окне строки формул, используя в качестве разделителя символ двоеточия, например A1:A10. После ввода адреса диапазона необходимо нажать клавишу Enter. Для выделения всех ячеек строки или всех ячеек столбца достаточно щелкнуть левой кнопкой мыши на названии столбца либо номере строки. Для того чтобы выделить все ячейки листа можно кликнуть по нулевой ячейке (пересечение области имен столбцов и номеров строк) либо использовать сочетание клавиш Ctrl+A (сокращение от англ. All – все). При этом активная на момент выделения ячейка остается незатемненной и готовой к вводу информации. Для выделения группы ячеек, расположенных не рядом, используется их поочередное выделение при нажатой клавише Ctrl.
Способ 5: выделение диапазона
Диапазон представляет собой определенное количество ячеек, строчек, столбцов, которые расположены вместе без пробелов. Для того чтобы выделить требуемый рабочий диапазон в таблице Excel, можно воспользоваться одним из нескольких методов.
Стандартные границы определенного диапазона и начальные точки для обозначения требуемого участка таблицы
Выделение диапазона ячеек путем нажатия и перетаскивания курсора
Самый простой способ – выделить диапазон клеток, нажать левую кнопку мышки, протянуть курсор до требуемой клетки. Для этого нужно кликнуть ЛКМ по верхней левой ячейке в начале выделяемой области, зажать клавишу. Протянуть курсор до той клетки, которая будет самой нижней справа, отпустить клавишу.
Выделение большого диапазона ячеек с помощью клавиши «Shift»
Когда требуемый для выделения диапазон выходит за границы экрана, способ его отметки с помощью курсора мыши становится неудобным. В такой ситуации лучше воспользоваться клавишей «Shift». Нужно отметить первую клетку из диапазона нажатием ЛКМ, после чего зажать кнопку «Shift», прокрутить колесико мыши до необходимого места, отметить крайнюю ячейку ЛКМ и только после этого отпустить клавишу «Shift».
Выделение диапазона ячеек с помощью поля «Имя»
Данный способ рекомендуется использовать в тех ситуациях, когда известно с какой по какую ячейки начинается диапазон (знать точные координаты). Порядок действий:
- Нажать на поле «Имя» (расположено под основной панелью с инструментами по левую сторону таблицы).
- Ввести в свободном поле диапазон тех ячеек, между которыми необходимо отметить область.
- Останется нажать на кнопку «Ввод», после чего диапазон будет выделен.
Поле «Имя», в которое нужно ввести выделяемый диапазон
Выделение несмежных диапазонов
При активной работе с таблицами Excel достаточно часто случаются ситуации, когда необходимо отметить сразу несколько ячеек, которые находятся по отдельности друг от друга. Сделать это можно несколькими способами:
- Перейти во вкладку «Главная», выбрать пункт «Редактирование», открыть функцию «Найти и выделить», нажать на кнопку «Перейти». После этого появится свободное поле «Ссылка», в котором нужно записать координаты ячеек через точку с запятой. Для сохранения настройки нажать «ОК».
- Обозначение определенного диапазона клеток или отдельных элементов через строку «Имя».
- Выделение требуемого диапазона или первой клетки таблицы через комбинацию клавиш «Shift+F8». После нажатия активируется режим выделения. Нажимая ЛКМ, необходимо выделить требуемые ячейки. Когда все клетки будут отмечены, нужно нажать ту же комбинацию клавиш.
Самый простой способ отметки клеток, которые расположены на расстоянии друг от друга, – зажать клавишу «Ctrl», с помощью ЛКМ отметить требуемые элементы.
Выделение лишних пробелов.
Еще один небольшой лайфхак для проверки правильности ввода данных. Довольно распространенная проблема – лишние пробелы в начале или в конце текста. Это затрудняет поиск нужной информации, ее группировку и сравнение данных. Лишний пробел незаметен, но на самом деле это уже иной текст. В результате может появиться насколько одинаковых с виду, но на самом деле разных наименований товаров и т.п.
Итак, давайте постараемся указать на подобные неточности обычным для нас способом – изменением внешнего вида.
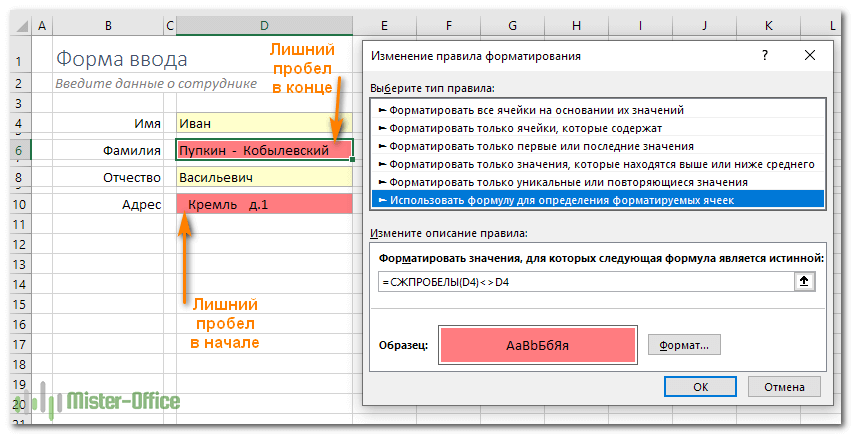
Поскольку проверять мы будем в D4,D6, D8 и D10, выделим их и правило форматирования запишем в виде формулы
Функция СЖПРОБЕЛЫ убирает из текста начальные и конечные пробелы. И если после такого «сжатия» оказалось, что текст «до» не совпадает с текстом «после», значит, имеются лишние пробелы в начале или в конце. Такие данные и будут соответствующим образом помечены.
Достаточно просто, но весьма полезно.
Процедура выделения
Существует несколько способов выделения таблицы. Все они довольно просты и применимы практически во всех случаях. Но при определенных обстоятельствах одни из этих вариантов использовать легче, чем другие. Остановимся на нюансах применения каждого из них.
Способ 1: простое выделение
Наиболее распространенный вариант выделения таблицы, которым пользуются практически все пользователи – это применение мышки. Способ максимально прост и интуитивно понятен. Зажимаем левую кнопку мыши и обводим курсором весь табличный диапазон. Процедуру можно производить как по периметру, так и по диагонали. В любом случае, все ячейки данной области будут отмечены.
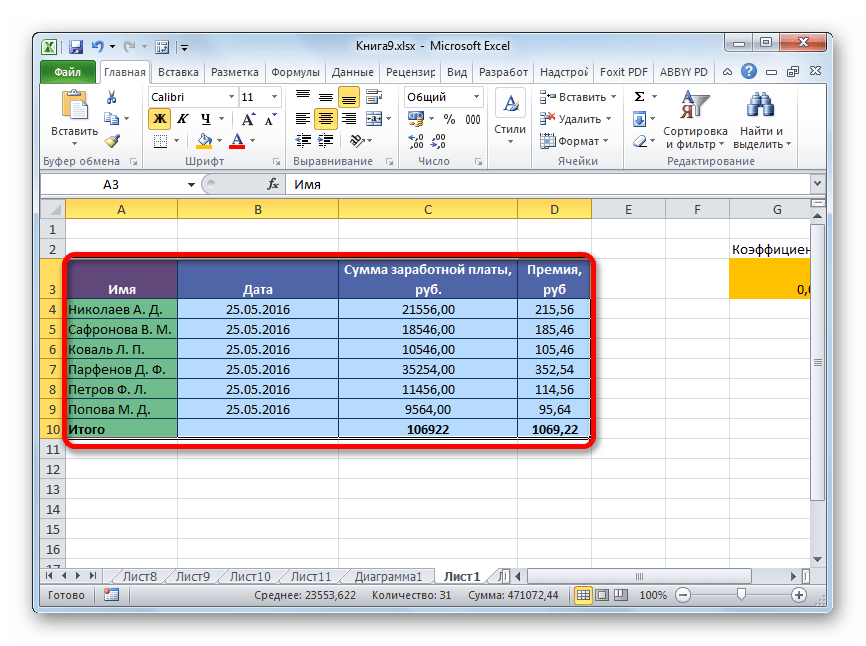
Простота и понятность – главное преимущество данного варианта. В то же время, хотя и для больших таблиц он тоже применим, но пользоваться им уже не очень удобно.
Урок: Как выделить ячейки в Excel
Способ 2: выделение комбинацией клавиш
При использовании больших таблиц намного более удобным способом является применение комбинации горячих клавиш Ctrl+A. В большинстве программ это сочетание приводит к выделению всего документа. При определенных условиях это относится и к Экселю. Но только если пользователь наберет данную комбинацию, когда курсор находится в пустой или в отдельно стоящей заполненной ячейке. Если нажатие сочетания кнопок Ctrl+A произвести, когда курсор находится в одной из ячеек массива (два и более находящихся рядом элемента заполненных данными), то при первом нажатии будет выделена только эта область и лишь при втором – весь лист.
А таблица и есть, по сути, непрерывным диапазоном. Поэтому, кликаем по любой её ячейке и набираем сочетание клавиш Ctrl+A.
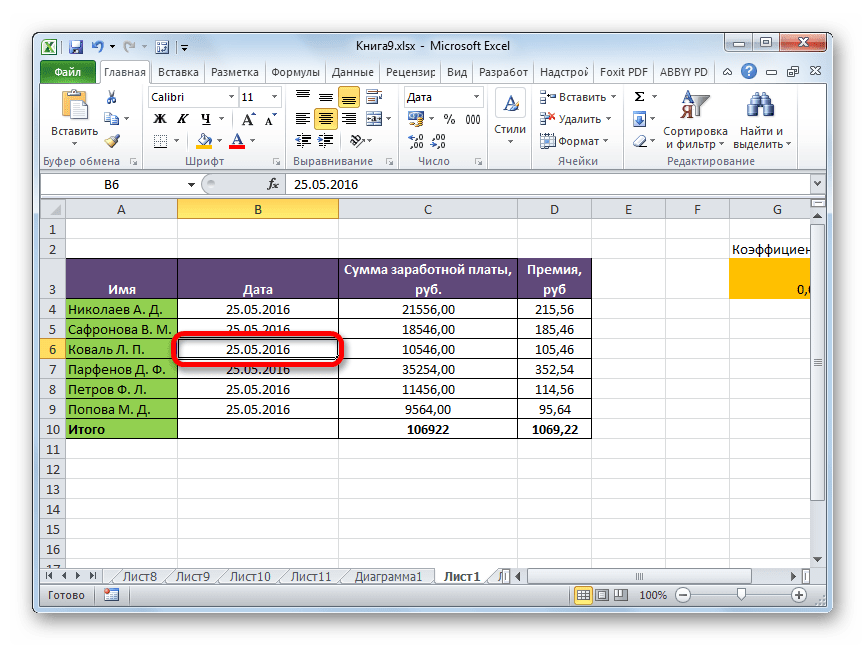
Таблица будет выделена, как единый диапазон.
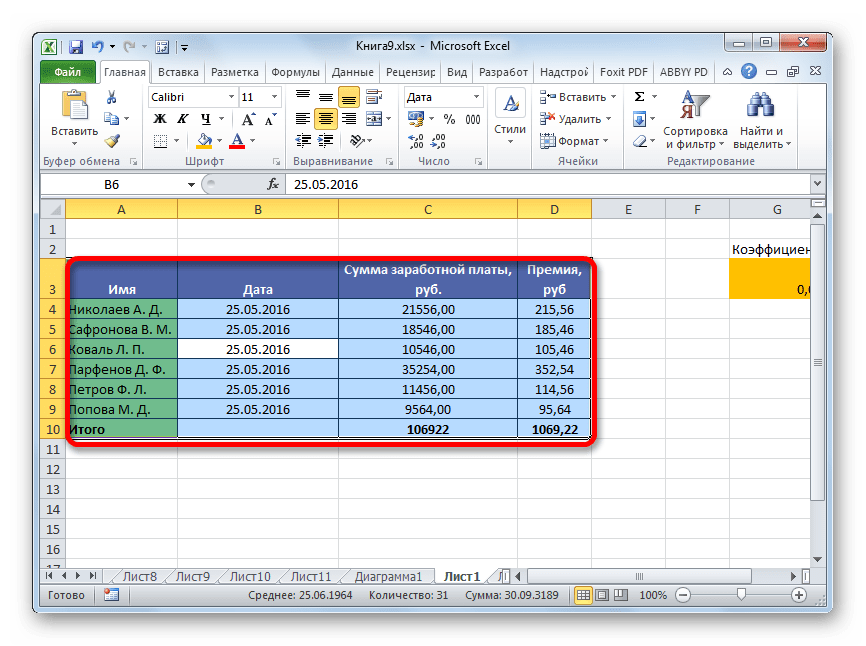
Безусловным преимуществом данного варианта является то, что даже самая большая таблица может быть выделена практически моментально. Но у этого способа есть и свои «подводные камни». Если непосредственно в ячейке у границ табличной области занесено какое-то значение или примечание, то будет автоматически выделен и тот смежный столбец или строка, где это значение находится. Такое положение вещей далеко не всегда является приемлемым.
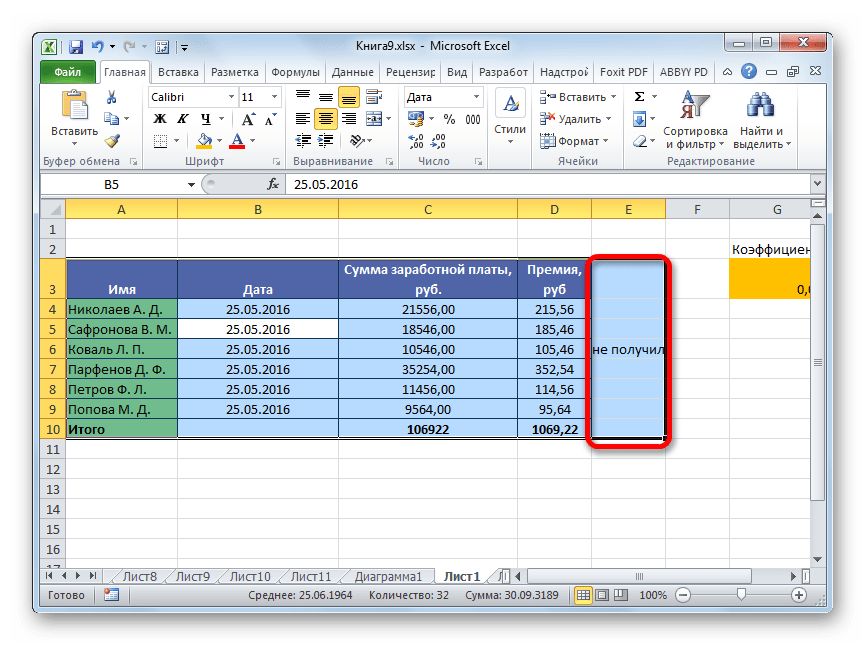
Урок: Горячие клавиши в Экселе
Способ 3: выделение клавишей Shift
Существует способ, который поможет разрешить описанную выше проблему. Конечно, он не предусматривает моментального выделения, как это можно сделать при помощи сочетания клавиш Ctrl+A, но в то же время для больших таблиц является более предпочтительным и удобным, чем простое выделение, описанное в первом варианте.
- Зажимаем клавишу Shift на клавиатуре, устанавливаем курсор в верхнюю левую ячейку и кликаем левой кнопкой мыши.
- Не отпуская клавишу Shift, прокручиваем лист к концу таблицы, если она не умещается по высоте в экран монитора. Устанавливаем курсор в нижнюю правую ячейку табличной области и опять кликаем левой кнопкой мыши.
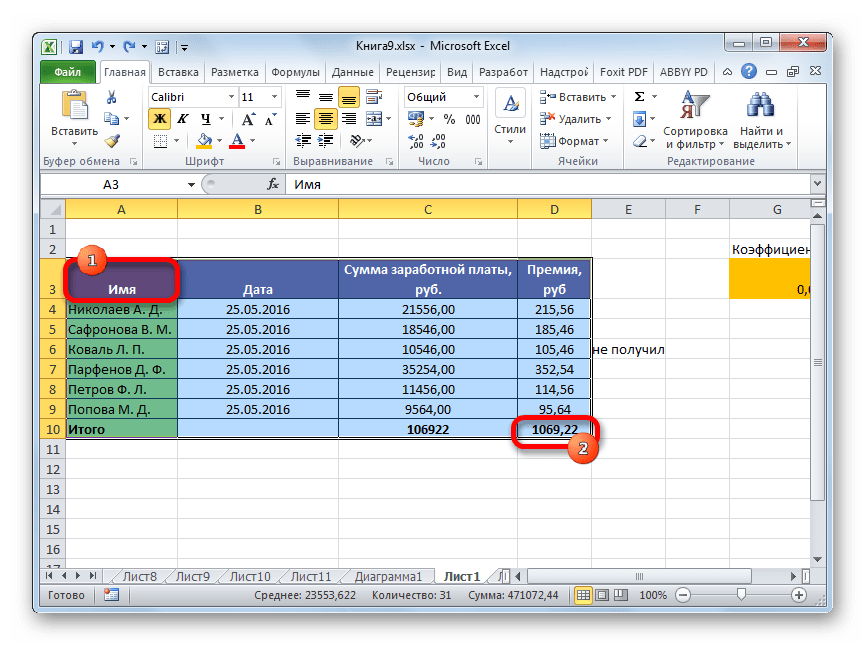
После этого действия вся таблица будет выделена. Причем выделение произойдет только в границах диапазона между двумя ячейками, по которым мы кликали. Таким образом, даже при наличии в смежных диапазонах областей с данными, они не будут включены в это выделение.
Выделение также можно производить и в обратном порядке. Сначала нижнюю ячейку, а потом верхнюю. Можно процедуру осуществлять и в другом направлении: выделить верхнюю правую и нижнюю левую ячейки с зажатой клавишей Shift. Итоговый результат от направления и порядка абсолютно не зависит.
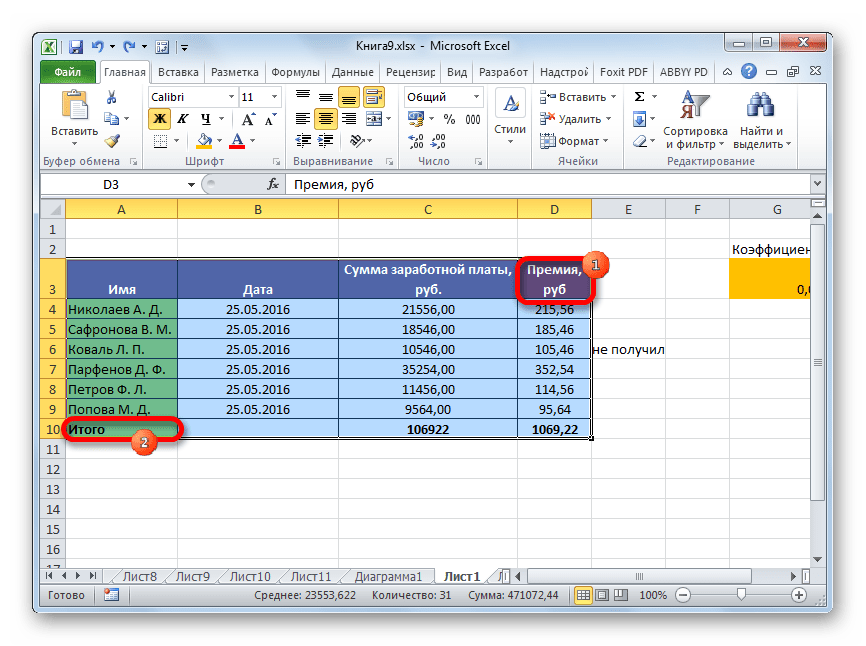
Как видим, существует три основных способа выделения таблицы в Excel. Первый из них наиболее популярный, но неудобный для больших табличных областей. Самый быстрый вариант – это использование комбинации клавиш Ctrl+A. Но у него имеются определенные недостатки, которые удается устранить с помощью варианта с использованием кнопки Shift. В целом, за редким исключением, все эти способы можно использовать в любой ситуации.
Опишите, что у вас не получилось.
Наши специалисты постараются ответить максимально быстро.
Как быстро сложить несколько столбцов в один столбец в Excel?
в Excel функция «Текст в столбцы» может разбить ячейку на несколько столбцов на основе разделителя, но есть ли способы сложить несколько столбцов в один столбец, как показано ниже? В этой статье я расскажу о некоторых приемах быстрого решения этой задачи.
Объедините несколько столбцов в один с помощью формулы
1. Выберите диапазон, который хотите сложить, и перейдите к Имя Box чтобы дать этому диапазону имя, и нажмите Enter ключ. Смотрите скриншот:
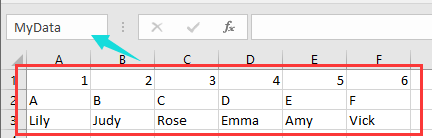
2. Затем выберите пустую ячейку, в которую вы хотите поместить результаты, введите эту формулу =INDEX(MyData,1+INT((ROW(A1)-1)/COLUMNS(MyData)),MOD(ROW(A1)-1+COLUMNS(MyData),COLUMNS(MyData))+1), Нажмите Enter и перетащите дескриптор заполнения вниз, пока не отобразится ошибка. Смотрите скриншот:
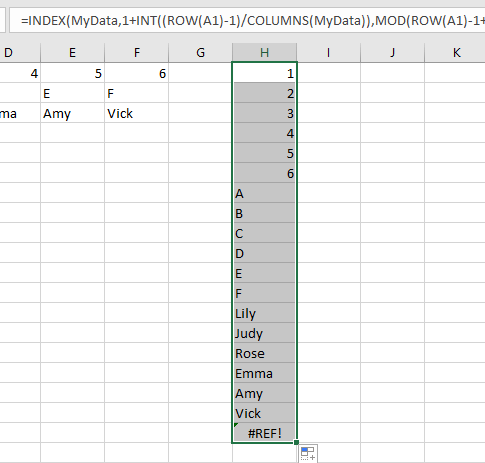
Объедините несколько столбцов в один с помощью VBA
Вот код VBA, который тоже может вам помочь.
1. Нажмите Alt + F11 ключи для отображения Microsoft Visual Basic для приложений окно.
2. Нажмите Вставить > Модульвставьте ниже код в Модуль.
VBA: стек столбцов в один
Sub ConvertRangeToColumn()
'UpdatebyExtendoffice
Dim Range1 As Range, Range2 As Range, Rng As Range
Dim rowIndex As Integer
xTitleId = "KutoolsforExcel"
Set Range1 = Application.Selection
Set Range1 = Application.InputBox("Source Ranges:", xTitleId, Range1.Address, Type:=8)
Set Range2 = Application.InputBox("Convert to (single cell):", xTitleId, Type:=8)
rowIndex = 0
Application.ScreenUpdating = False
For Each Rng In Range1.Rows
Rng.Copy
Range2.Offset(rowIndex, 0).PasteSpecial Paste:=xlPasteAll, Transpose:=True
rowIndex = rowIndex + Rng.Columns.Count
Next
Application.CutCopyMode = False
Application.ScreenUpdating = True
End Sub
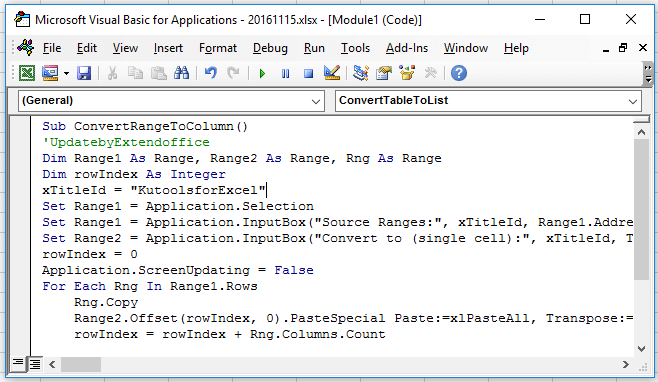
3. Нажмите F5 нажмите клавишу для запуска кода, появится диалоговое окно для выбора исходных данных и нажмите OK, чтобы выбрать ячейку для размещения результатов. Смотрите скриншот:

4. Нажмите OK. Теперь столбцы сложены в один столбец.
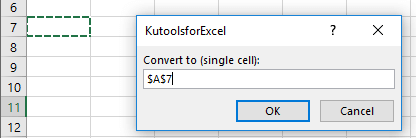
Сложите несколько столбцов в один с помощью Transform Range
Применять Kutools for ExcelАвтора Диапазон преобразования Утилита также может помочь вам быстро решить эту проблему.
| Kutools for Excel, с более чем 300 удобные функции, облегчающие вашу работу. |
После бесплатная установка Kutools for Excel, сделайте следующее:
1. Выберите данные столбцов, которые вы используете, и нажмите Kutools > Диапазон > Диапазон преобразования. Смотрите скриншот:
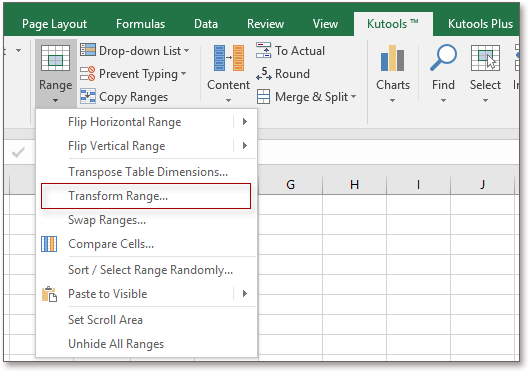
2. в Диапазон преобразования диалог, проверьте Диапазон до одного столбца и нажмите Ok, затем выберите ячейку для размещения результатов. Смотрите скриншот:
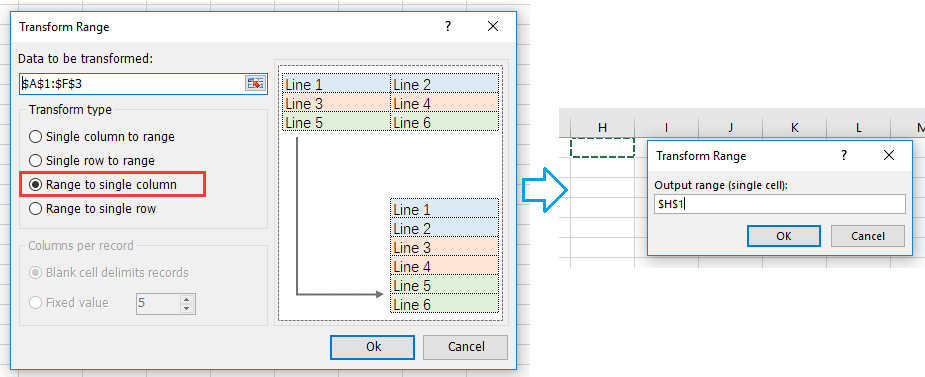
3. Нажмите OK. Теперь столбцы уложены в один столбец.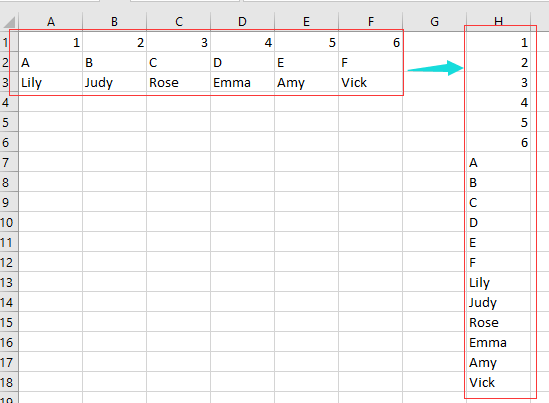
Сложите несколько ячеек в один столбец
Выделение ячеек через окно поиска
Отмечать определенные клетки в таблице можно через окно поиска. Порядок действий:
- Перейти во вкладку «Главная».
- Зайти в окно «Редактирование».
- Перейти в параметр «Найти и выделить».
- Нажать на функцию «Найти».
Еще один вариант для быстрого вызова окна поиска – комбинация клавиш «Ctrl+F». В появившемся окне поиска нужно вписать цифры, числовые значения, буквы или символы, которые необходимо найти. После этого нажать на кнопку «Найти все». Данная команда вызывает список тех ячеек, в которых находятся искомые символы, цифры или буквы. После этого их можно выделить двумя способами:
- Выделение нескольких клеток или одной – ЛКМ с зажатой кнопкой «Ctrl».
- Для выделения всех ячеек, необходимо нажать комбинацию клавиш «Ctrl+A».
Существует два специальных символа, которые могут использоваться для поиска через поисковое окно. Это «*», для выделения большого количества символов, «?» – для отметки одного символа.
Как скрыть содержимое ячейки по условию?
Частенько при заполнении различных форм необходимо дождаться полного ввода всех данных, и только после этого показывать результат. Это можно сделать при помощи логических выражений и функции ЕСЛИ, когда вычисления будут выполняться только при определенном условии.
Разберем небольшой пример:
Итог появляется только тогда, когда заполнены все клетки. И вот как сделана строка итогов:
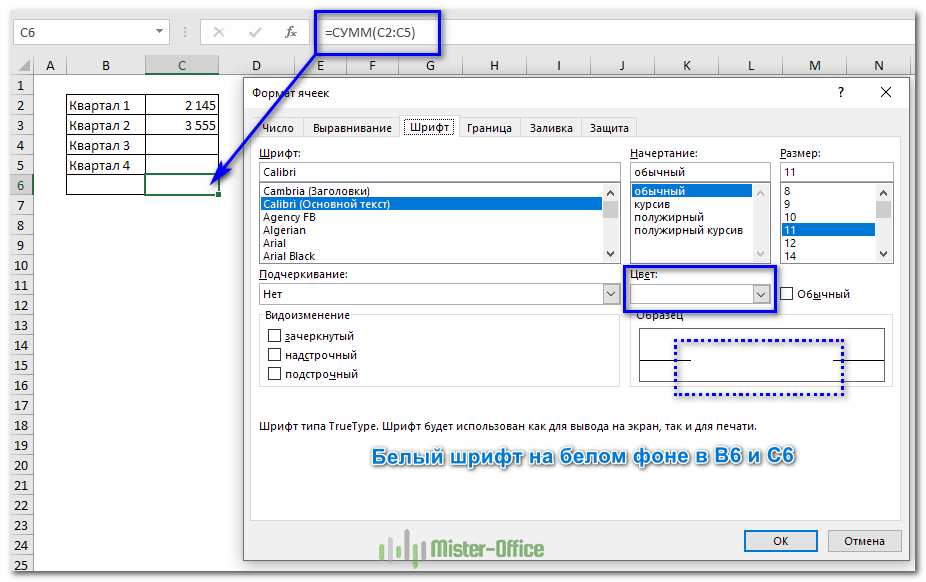
Обратите внимание, что изначально применен белый шрифт на белом фоне. А затем после заполнения данных по всем кварталам мы его изменим, чтобы число стало видимым
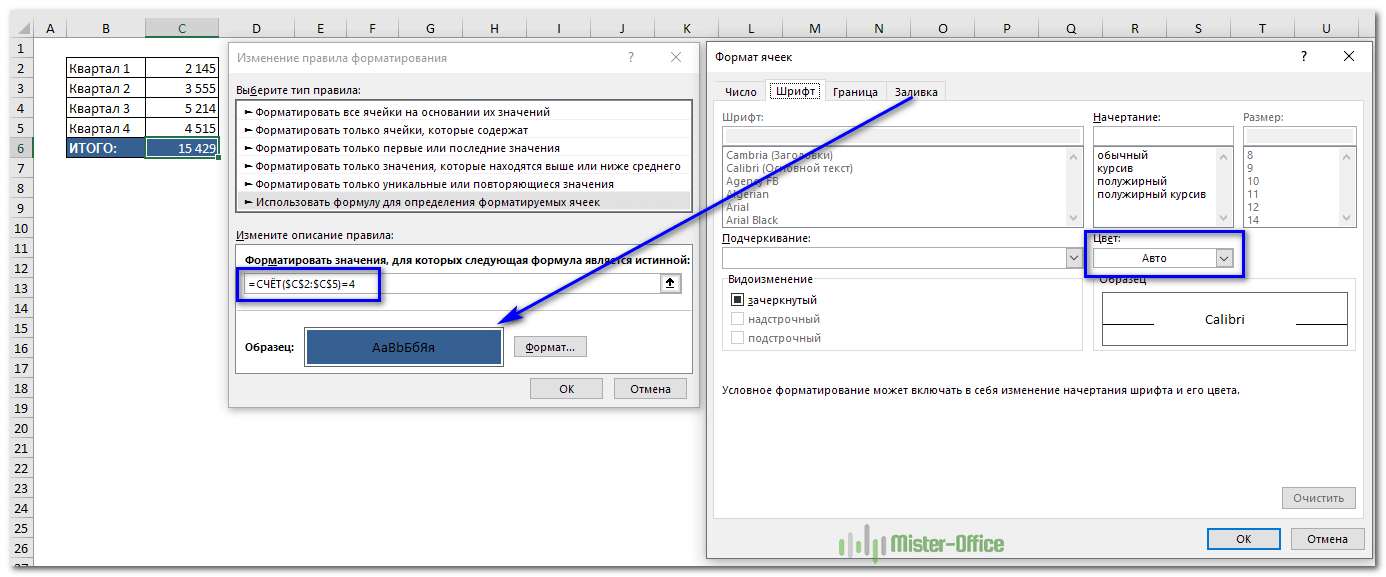
Для диапазона B6:C6 установите желаемый фон ячеек, а цвет шрифта установите на «Авто» либо принудительно установите белый.
Формула правила форматирования:
просто подсчитывает количество чисел в диапазоне. Если введены все четыре, то изменится оформление итогов и они станут видны. А в обычном состоянии вы их просто не увидите из-за белого цвета шрифта.
Как отсортировать данные с объединенными ячейками в Excel?
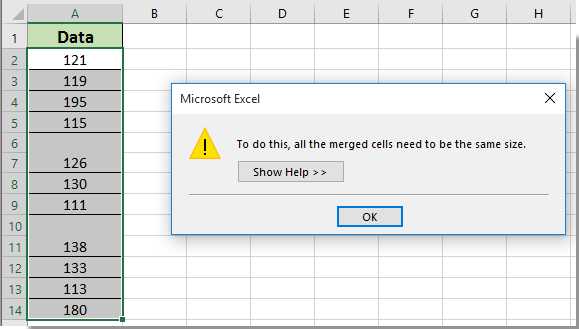
Если объединенные ячейки существуют в списке, вы получите окно подсказки при сортировке данных этого списка, как показано на левом снимке экрана.
На самом деле, нет способа напрямую сортировать данные с объединенными ячейками. Вам нужно сначала отключить все объединенные ячейки, а затем отсортировать список. Эта статья познакомит вас с несколькими хитростями.
Сортировка данных с объединенными ячейками, сначала отключив все ячейки
Вы можете сначала отключить все объединенные ячейки, а затем отсортировать список. Пожалуйста, сделайте следующее.
1. Выберите список с объединенными ячейками, который необходимо отсортировать, затем щелкните Главная > Слияние и центр чтобы разъединить выбранные объединенные ячейки. Смотрите скриншот:
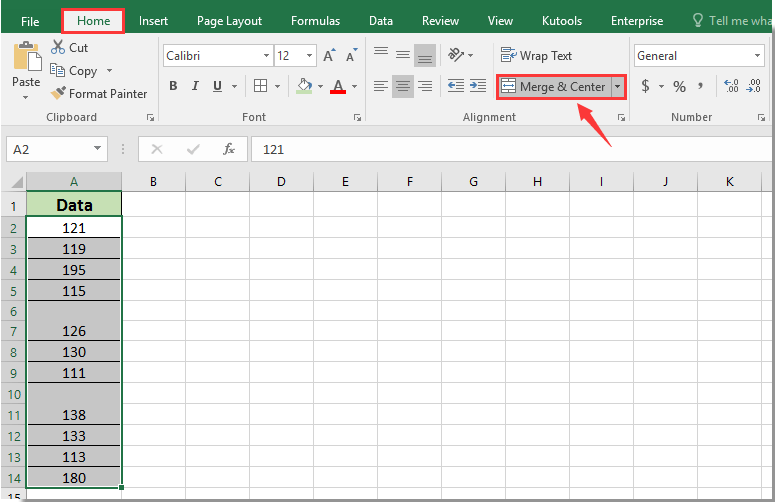
2. Теперь вы можете видеть пустые ячейки, существующие в выбранном диапазоне. Не снимая выделения с диапазона, нажмите Найти и выбрать > Перейти к специальному под Главная меню.
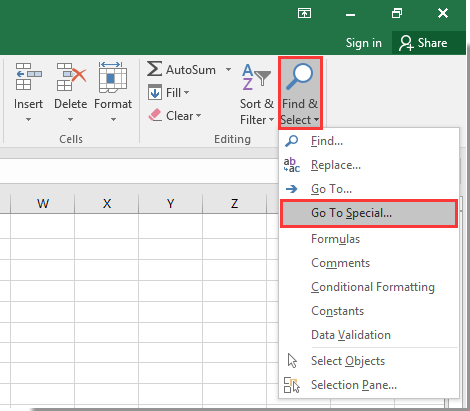
3. в Перейти к специальному в диалоговом окне выберите Пробелы вариант, а затем щелкните OK кнопку.
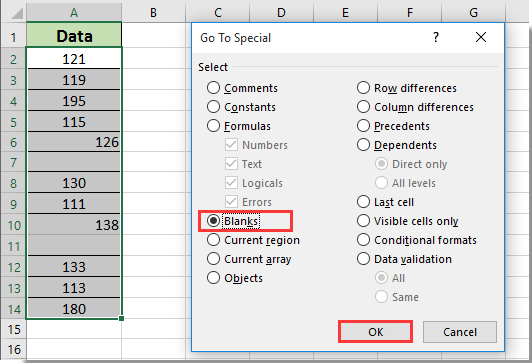
4. Затем выбираются все пустые ячейки. Пожалуйста, введите = отметьте в строке формул, затем укажите ссылку на ячейку, расположенную над первой пустой ячейкой, а затем нажмите Ctrl + Enter ключ одновременно.
Вы можете видеть, что все пустые ячейки заполнены указанным выше значением.
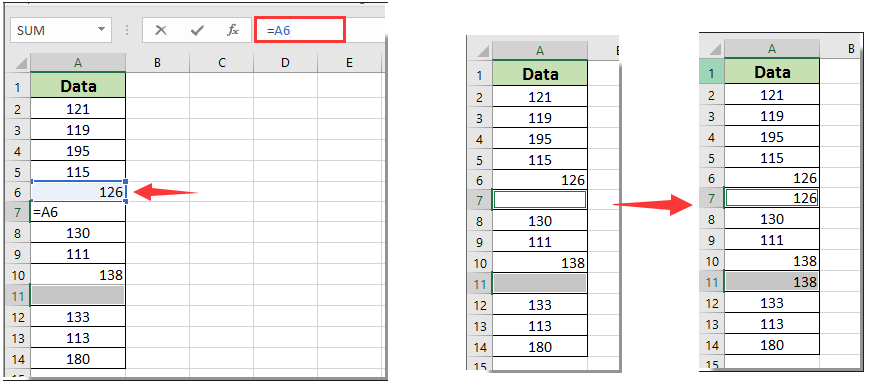
5. Теперь вы можете начать сортировку вашего списка. И после сортировки вы можете снова объединить ту же ячейку, если вам нужно.
Вы можете легко разъединить ячейки в выбранном диапазоне без потери данных с помощью Разъединить ячейку и заполнить значение полезности Kutools for Excel. Пожалуйста, сделайте следующее.
Перед применением Kutools for Excel, Пожалуйста, сначала скачайте и установите.
1. Выберите список, который нужно отсортировать с объединенными ячейками, затем щелкните Kutools > Слияние и разделение > Разъединить ячейку и заполнить значение. Смотрите скриншот:
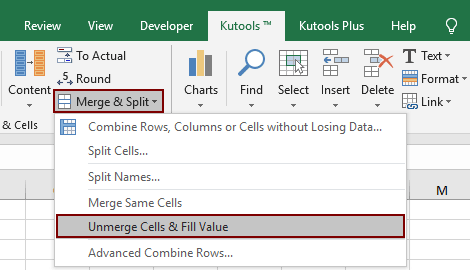
Вы можете видеть, что все объединенные ячейки не объединены и заполнены не объединенными ячейками повторяющимися значениями.
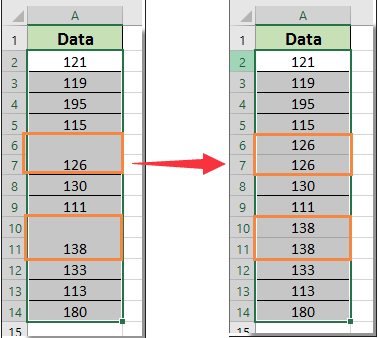
2. Теперь вы можете приступить к сортировке данных. После сортировки вы можете выбрать список и нажать Kutools > Слияние и разделение > Объединить одинаковые ячейки чтобы снова объединить те же ячейки значений.
Если вы хотите получить 30-дневную бесплатную пробную версию этой утилиты, пожалуйста, нажмите, чтобы загрузить это, а затем перейдите к применению операции в соответствии с указанными выше шагами.
Как скопировать и вставить несколько несмежных ячеек / строк / столбцов в Excel?
Обычно, когда мы копируем несколько несмежных ячеек в Excel, появляется диалоговое окно с предупреждением, как показано ниже. Помимо копирования и вставки каждой ячейки по одной, существуют ли какие-либо методы для копирования и вставки нескольких несмежных ячеек / строк / столбцов вместе? Да! В этой статье будут рекомендованы два простых метода:
Скопируйте и вставьте несколько несмежных ячеек / строк / столбцов
Хотя Microsoft Excel не поддерживает копирование и вставку нескольких несмежных ячеек / ячеек / столбцов, но позволяет пользователям копировать и вставлять несколько несмежных ячеек / строк / столбцов в определенных условиях.
(1) Скопируйте и вставьте несколько несмежных ячеек в один столбец / строки
1, Удержание Ctrl key и выберите несколько несмежных ячеек в одном столбце / строках одну за другой.
2, нажмите Ctrl + C ключи одновременно для копирования этих несмежных ячеек; выберите первую ячейку целевого диапазона и нажмите Ctrl + V клавиши одновременно, чтобы вставить эти несмежные ячейки. См. Скриншоты ниже:
1, Удержание Ctrl key и выберите несколько несмежных строк (или столбцов), содержащих одинаковые столбцы (или строки).
В нашем примере мы выбираем несколько несмежных строк с одинаковыми столбцами. Смотрите скриншот:
2, нажмите Ctrl + C клавиши, чтобы скопировать эти несмежные строки, затем выберите первую ячейку целевого диапазона и нажмите Ctrl + V ключи для вставки этих строк. Смотрите скриншот выше: Скопируйте и вставьте несколько несмежных столбцов, как показано на скриншоте ниже:
Скопируйте и вставьте несколько несмежных ячеек / строк / столбцов с помощью Kutools for Excel
Иногда вам может потребоваться скопировать и вставить несколько несмежных ячеек из разных строк / столбцов или скопировать несколько несмежных строк / столбцов с разными столбцами / строками. В этих условиях можно попробовать Копировать диапазоны утилита Kutools для Excel.
Kutools for Excel — Включает более 300 удобных инструментов для Excel. Полнофункциональная бесплатная 30-дневная пробная версия, кредитная карта не требуется! Get It Now
1. Выберите несколько несмежных ячеек / строк / столбцов, удерживая Ctrl ключ и щелкните Kutools > Копировать диапазоны. Смотрите скриншот:
2. В открывшемся диалоговом окне «Копировать несколько диапазонов» установите флажок Все и нажмите Ok кнопка. Смотрите скриншот:
3. Затем во втором диалоговом окне «Копировать несколько диапазонов» укажите первую ячейку целевого диапазона и щелкните значок OK кнопка. Смотрите второй снимок экрана выше:
Пока все выбранные несмежные ячейки / строки / столбцы были скопированы и вставлены в новый диапазон. Смотрите скриншот:
Kutools for Excel — Включает более 300 удобных инструментов для Excel. Полнофункциональная бесплатная 30-дневная пробная версия, кредитная карта не требуется! Get It Now
Kutools for Excel включает более 300 удобных инструментов для Excel, которые можно бесплатно попробовать без ограничений в течение 30 дней. Скачать и бесплатную пробную версию сейчас!
Как быстро выделить несмежные ячейки или диапазоны в Excel?
Иногда вам может потребоваться отформатировать или удалить некоторые несмежные ячейки или диапазоны, и работа будет проще, если вы сначала можете выбрать эти несмежные ячейки или диапазоны вместе. И эта статья предложит вам несколько хитрых способов быстрого выбора несмежных ячеек или диапазонов.
Быстрое выделение несмежных ячеек или диапазонов с помощью клавиатуры
1. Работы С Нами Ctrl ключ
Просто нажмите и удерживайте Ctrl key, и вы можете выбрать несколько несмежных ячеек или диапазонов, щелкнув мышью или перетащив на активный лист.
2. Работы С Нами Shift + F8 ключи
Это не требует удерживания клавиш во время выбора. нажмите Shift + F8 сначала ключи, а затем вы можете легко выбрать несколько несмежных ячеек или диапазонов на активном листе.
Быстрое выделение несмежных ячеек или диапазонов с помощью команды Перейти
Microsoft Excel Войдите в Команда может помочь вам быстро выбрать несмежные ячейки или диапазоны, выполнив следующие действия:
1. Нажмите Главная > Найти и выбрать > Войдите в (или нажмите F5 ключ).
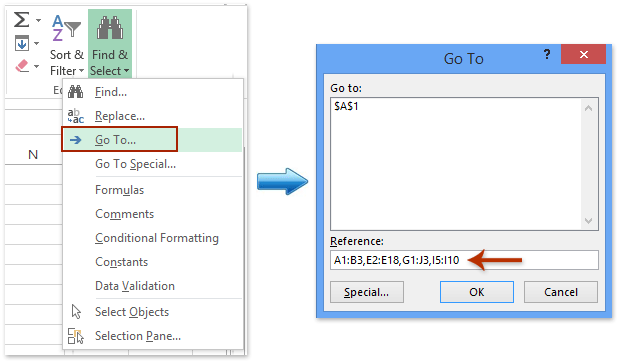
2. в Перейти к диалоговом окне введите позиции ячейки / диапазона в Справка поле и щелкните значок OK кнопку.
И тогда все соответствующие ячейки или диапазоны будут выбраны в книге. Смотрите скриншот:
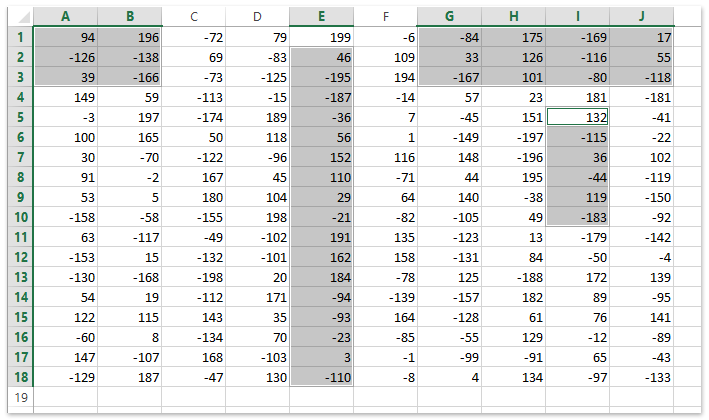
Внимание: Этот метод требует, чтобы пользователь определил положение ячеек или диапазонов перед их выбором. Возможно, вы заметили, что Microsoft Excel не поддерживает одновременное копирование нескольких непоследовательных ячеек (находящихся в разных столбцах)
Но копирование этих ячеек / выделений одно за другим — пустая трата времени и утомительно! Kutools для Excel Копировать диапазоны Утилита может помочь сделать это легко, как показано на скриншоте ниже. Полнофункциональная бесплатная 30-дневная пробная версия!
Возможно, вы заметили, что Microsoft Excel не поддерживает одновременное копирование нескольких непоследовательных ячеек (находящихся в разных столбцах). Но копирование этих ячеек / выделений одно за другим — пустая трата времени и утомительно! Kutools для Excel Копировать диапазоны Утилита может помочь сделать это легко, как показано на скриншоте ниже. Полнофункциональная бесплатная 30-дневная пробная версия!
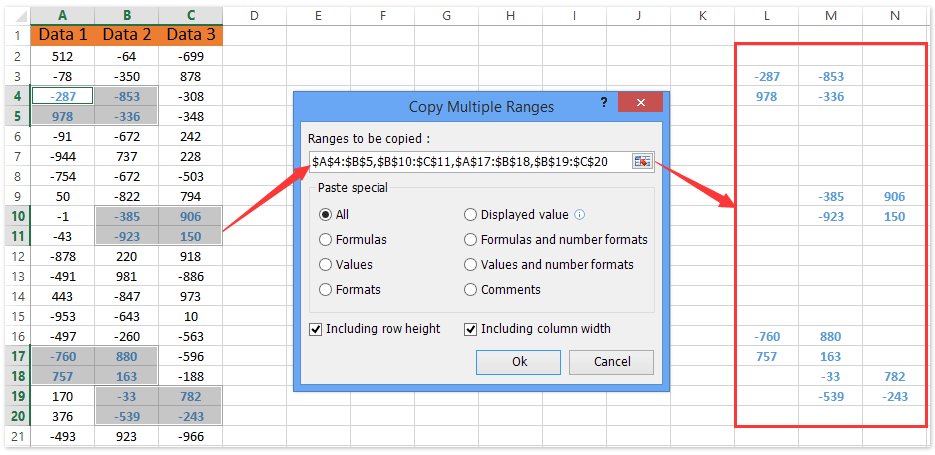
Быстро выбирайте несмежные ячейки или диапазоны с помощью Kutools for Excel
Если у вас есть Kutools for Excel, Его Выбрать помощника по диапазону Инструмент может помочь вам легко выбрать несколько несмежных ячеек или диапазонов во всей книге.
Kutools for Excel — Включает более 300 удобных инструментов для Excel. Полнофункциональная бесплатная 30-дневная пробная версия, кредитная карта не требуется! Get It Now
1. Нажмите Kutools > Выберите > Выбрать помощника по диапазону….
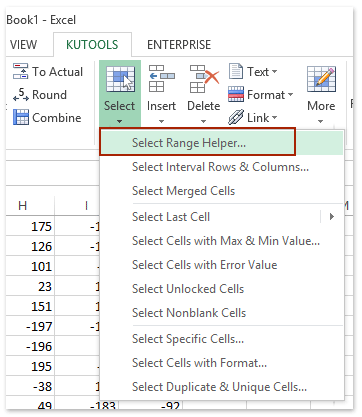
2. в Выбрать помощника по диапазону диалоговое окно, проверьте Выбор Союза вариант, затем выберите несколько диапазонов по всей книге, а затем щелкните Закрыть кнопка. Смотрите скриншот: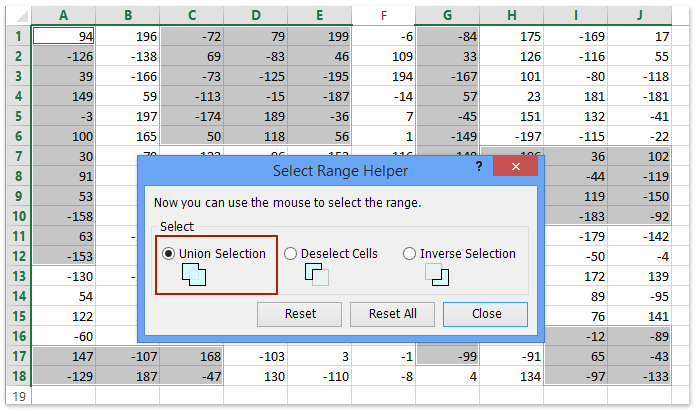
Для получения более подробной информации о Выбрать помощника по диапазону, Пожалуйста, посетите Выбрать помощника по диапазону Бесплатная загрузка Kutools для Excel сейчас
Демонстрация: выделение несмежных ячеек или диапазонов в Excel
Kutools for Excel включает более 300 удобных инструментов для Excel, которые можно бесплатно попробовать без ограничений в течение 30 дней. Скачать и бесплатную пробную версию сейчас!
Выделение по условию целиком строки или столбца.
Выделение строки.
В нашем распоряжении – таблица Excel с информацией о продажах в различные страны. Давайте попробуем выделить определенные строки с продажами в Бразилию. То есть, окраска их должна изменяться в связи с тем, что записано в колонке «Страна».
Прежде всего выделяем при помощи мыши весь диапазон интересующих нас данных – A2:D21. Шапку таблицы выделять не нужно. Затем действуем по уже отработанной схеме: вызываем меню функции и выбираем последний пункт – «Использовать формулу для определения форматируемых ячеек» (1). Далее записываем выражение (2):
Мы должны закрасить вторую строку таблицы в зависимости от значения в С2. Здесь есть маленькая хитрость.
Обратите внимание, что абсолютная ссылка (знак $) установлена здесь только на столбец С. То есть, мы проверяем на условие «Бразилия» в выделенном нами диапазоне все позиции в этом столбце, то есть С2, С3, C4 и так далее
А вот закрашивать будем всю строку, так как ранее выделена была вся таблица. Для этого выбираем вариант оформления (3): цвет фона или шрифта, либо оба.
Напомню, что знак $, стоящий перед буквой столбца, означает абсолютную ссылку на этот столбец. А если знак $ находится перед цифрой, то абсолютная ссылка установлена на строку.
Выделение столбца.
Аналогичную операцию можно произвести и с выделением отдельных столбцов. Естественно, при этом формула будет выглядеть несколько иначе: знак доллара будет находиться перед цифрой. Но, конечно, выделение горизонтальных линий в таблице встречается намного чаще.
Тем не менее, давайте рассмотрим пример с выделением по условию столбцов таблицы.
Итак, у нас есть табель рабочих смен. Нужно красным указать в нем на субботы и воскресенья.
Как и в предыдущем примере, определим для начала диапазон, который мы будем форматировать: =$B$3:$S$7. И вновь будем использовать формулу (2) для определения условия.
Функция ДЕНЬНЕД позволяет определить номер дня недели по указанной дате. Цифра 2 означает, что используется привычный нам порядок, когда первый день недели – это понедельник.
Таким образом, если номер окажется больше 5 (то есть, это будет суббота или воскресенье), то необходимо применить указанный нами формат (3) и закрасить выходной день.
Все просто, но обратите внимание на одну важную деталь: знаком $ в ссылке мы фиксируем номер. Тем самым мы указываем программе, что надо последовательно перемещаться по второй строке в пределах указанного диапазона, и определять номер дня недели
И после этого применять формат к столбцу.
Объединение и суммирование данных с помощью сводных таблиц
Сводная таблица — это швейцарский армейский нож для нарезки и нарезки данных в Excel.
Он может легко дать вам сводку, которая представляет собой комбинированный набор данных без дубликатов и значений, являющихся суммой всех похожих записей, и многое другое.
Обратной стороной этого метода по сравнению с предыдущим является то, что этот метод требует больше кликов и на несколько секунд больше по сравнению с предыдущим.
Предположим, у вас есть набор данных, показанный ниже, в котором название страны повторяется несколько раз, и вы хотите объединить эти данные.
Ниже приведены шаги по созданию сводной таблицы:
- Выберите любую ячейку в наборе данных
- Щелкните вкладку Вставка
- В группе «Таблицы» выберите параметр «Сводная таблица».
- В диалоговом окне «Создание сводной таблицы» убедитесь, что таблица / диапазон указаны правильно.
- Щелкните существующий лист
- Выберите место, куда вы хотите вставить итоговую сводную таблицу.
- Нажмите ОК.
Вышеупомянутые шаги вставят сводную таблицу в выбранную целевую ячейку.
Теперь с помощью сводной таблицы мы можем делать все, что угодно, включая консолидацию набора данных и удаление дубликатов.
Ниже приведены шаги для этого:
- Щелкните в любом месте области сводной таблицы, и откроется панель сводной таблицы справа.
- Перетащите поле Country в область Row.
- Перетащите и поместите поле «Продажи» в область «Значения».
Вышеупомянутые шаги суммируют данные и дают вам сумму продаж по всем странам.
Если это все, что вам нужно, и вам не нужна сводная таблица, вы можете скопировать данные, вставить их как значения в другое место и удалить сводную таблицу.
Это также поможет вам уменьшить размер вашей книги Excel.
Итак, это два быстрых и простых метода, которые вы можете использовать для консолидации данных, где они объединяют повторяющиеся строки и суммируют все значения в этих записях.
Надеюсь, вы нашли этот урок полезным!
Как объединить повторяющиеся строки и суммировать значения в Excel