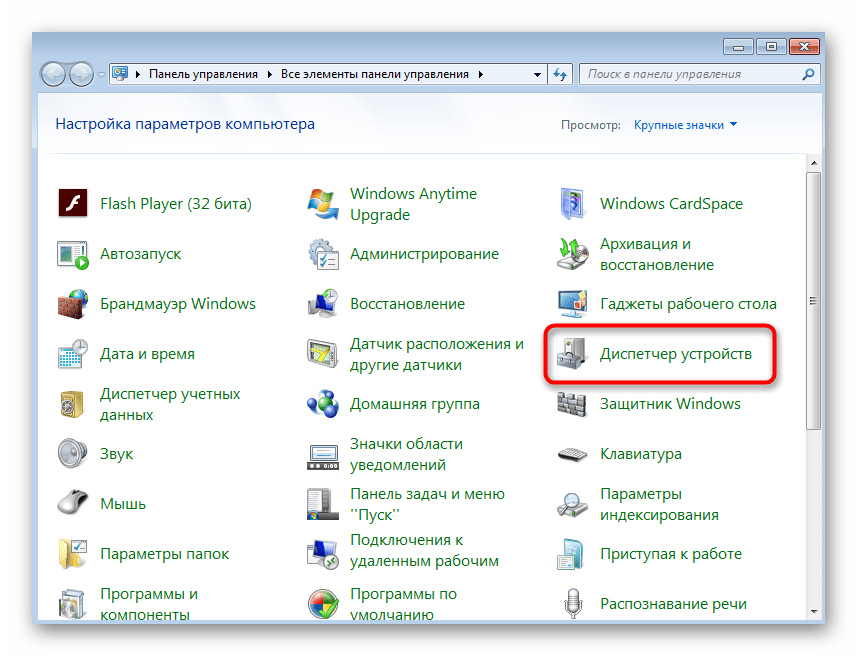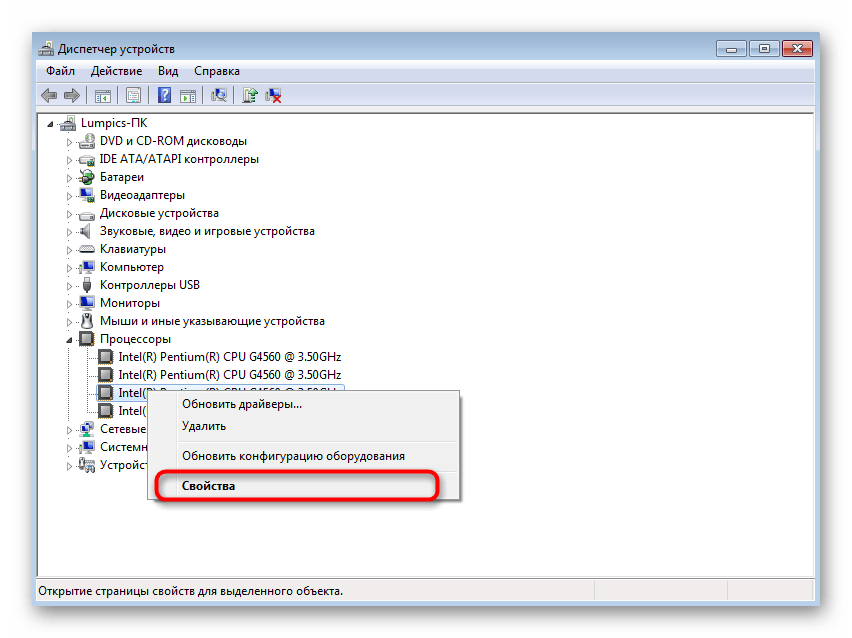Как посмотреть разрядность системы Windows 10
До установки пользователю необходимо определится с разрядностью будущей операционной системы в зависимости от железа. Большинство пытаются посмотреть разрядность системы уже на ноутбуке или компьютере после установки системы. Определить нужную разрядность операционной системы нужно именно перед установкой. Это повысит производительность системы в целом, уже не говоря о совместимости современных программ.
Данная статья расскажет как посмотреть разрядность операционной системы Windows 10
Но перед определением разрядности установленной системы обратите внимание на основные отличия между x32 и x64. Так как из-за не понимания элементарных вещей, пользователи встречаются с проблемой не отображения полного объема установленной оперативной памяти в системе
Чем отличается x32 от x64
Для обычного пользователя основным отличием между 32 и 64 разрядными операционными системами есть поддержка разного объема оперативной памяти. Часто пользователи жалуются, что компьютер не видит всю оперативную память. Рекомендуем в таком случае посмотреть какой её объем установлен в BIOS или UEFI.
Если же у Вас на компьютере установлено больше 4 Гб оперативной памяти, тогда Вам рекомендуется устанавливать 64-разрядную версию. В свою очередь 32-разрядная версия системы зачастую видит только 3 Гб. После добавления оперативной памяти пользователи часто не видят увеличение количества памяти в характеристиках устройства.
Важно! На 64-разрядной версии операционной системы можно запускать как 64, так и 32-разрядные приложения. Обратной совместимости попросту нет
Многие разработчики ориентируются только на 64-разрядные версии операционной системы. В редких ситуациях помогает режим совместимости в Windows 10.
Параметры
- Перейдите в раздел Пуск > Параметры > Система > О системе.
- Дальше в пункте Характеристики устройства посмотрите Тип системы.
Панель управления
Даже в последних версиях операционной системы можно найти стандартную панель управления в Windows 10. Хотя обычные способы запуска панели были несколько изменены. Так как для просмотра разрядности системы мы используем классическую панель управления, то текущие решения и подойдут владельцам предыдущих версий операционной системы.
- Откройте классическую панель управления выполнив команду Control в окне Win+R.
- Перейдите в раздел Система и безопасность > Система.
- Дальше посмотрите разрядность в пункте Тип системы.
Если же говорить об средствах операционной системы, то посмотреть разрядность можно используя классические приложения средство диагностики DirectX или Сведения о системе. Все представленные в списке команды можно выполнить как в окне выполнения команды, командной строке так и обновленной оболочке Windows PowerShell.
- Dxdiag — Средство диагностики DirectX (для просмотра разрядности системы достаточно найти пункт Операционная система);
- Msinfo32 — Сведения о системе (в открывшемся окне посмотрите значение пункта Тип);
- Systeminfo — Окно выполнения команды (в результатах выполнения команды найдите значение пункта Тип системы).
Интересной особенностью выше представленных команд есть возможность выполнения их в разных средах. При необходимости написав любую свыше указанных команд в поиске, операционная система сама найдет нужное приложение пользователю.
В месте со средствами операционной системы существует множество сторонних программ позволяющих посмотреть характеристики компьютера на Windows 10. Если же у Вас установлена одна с таких программ, узнать разрядность системы совсем не составит труда. Вам достаточно запустить программу и найти соответствующий пункт.
А также есть способ узнать разрядность системы открыв локальный диск с установленной операционной системой Windows 10. Если же у Вас установлена 64 — битная версия, тогда у Вас будет две папки Program Files и Program Files (x86).
Пользователю нужно знать не только характеристики своего компьютера, а и разрядность установленной операционной системы. Зачастую новички на мощные компьютеры устанавливают 32-разрядную, а на слабые устройства пытаются установить 64-разрядную версию системы. Это сказывается на уровне производительности системы в целом.
DxDiag – средство диагностики DirectX.
В операционных системах семейства Windows с установленным пакетом API для программирования DirectX
имеется утилитаdxdiag.exe , предназначенная для сбора информации об устройствах с целью устранения неполадок со звуком и видео. Такую информацию можно передать в службу технической поддержки или опубликовать на тематическом форуме для получения квалифицированной помощи. УтилитаDxDiag.exe может выполняться как в консольном режиме, так и с графическим интерфейсом пользователя, когда программа запускается без параметров командной строки:
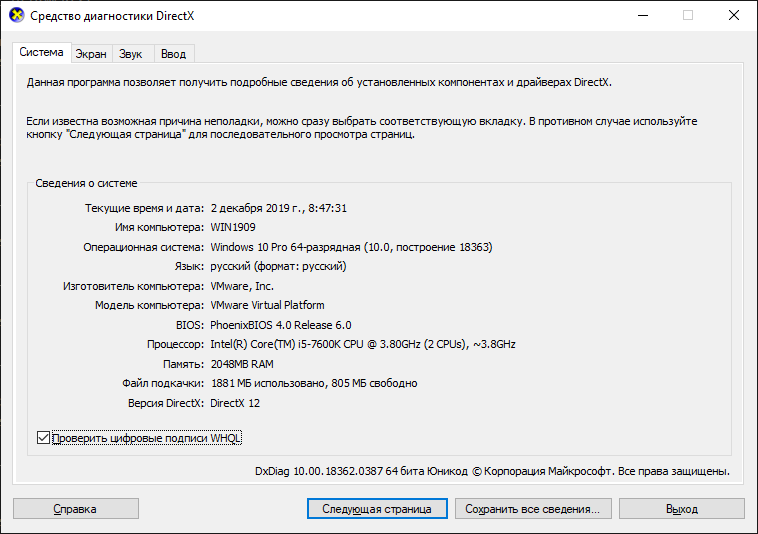
Подсказку по использованию программы в консольном режиме можно получить по команде dxdiag /?
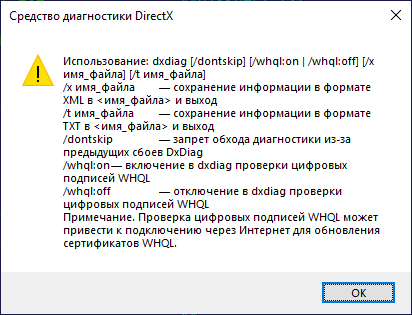
Параметры командной строки DxDiag:
/dontskip
— не пропускать диагностические процедуры, которые завершились с ошибкой при предыдущем запуске DxDiag. Как правило, режим выполнения утилиты без пропуска процедур, завершившихся с ошибкой, приводит к наличию многократно повторяющихся одинаковых записей в файле отчета.
/whql:on
— разрешить утилите DxDiag проверять цифровые подписи WHQL (Windows Hardware Quality Lab), специальной лаборатории компании Microsoft, занимающейся проверкой совместимости оборудования с операционными системами Windows. При успешном прохождении тестов, оборудованию присваивается знакWindows Compatible (Совместимо с Windows) , а драйверы подписываются специальной цифровой подписью, часто называемой также WHQL.
/whql:off
— запретить утилите DxDiag проверять наличие цифровой подписи WHQL. Для проверки цифровых подписей WHQL требуется наличие доступа в Интернет.
/x имя_файла
— сохранить диагностический отчет в заданном файле в формате XML
/t имя_файла
— сохранить диагностический отчет в заданном файле в текстовом формате.
Примеры использования команды DxDiag
dxdiag /?
— отобразить справку по использованию утилиты.
dxdiag
— выполнить программу с графическим интерфейсом пользователя.
dxdiag /t C:\diag\dxdiag.txt
— выполнить диагностику DirectX с записью результатов в текстовый файлC:\diag\dxdiag.txtdxdiag /x C:\diag\dxdiag.xml
— выполнить диагностику DirectX с записью результатов в файлC:\diag\dxdiag.txt в формате XML.
dxdiag /whql:off /x C:\diag\dxdiag.xml
— то же, что и в предыдущем примере, но без проверки наличия цифровых подписей WHQL драйверов.
Файлы отчетов DxDiag содержат сведения о видеоадаптерах, звуковом оборудовании, клавиатуре и мыши, а также драйверах, режимах их работы и обнаруженных проблемах. Пример информации из отчета в текстовом формате:
—————— System Information —————— Time of this report: 12/2/2019, 12:53:57 Machine name: WS-WIN7-01 Operating System: Windows 7 Профессиональная 64-bit (6.1, Build 7601) Service Pack 1 (7601.win7sp1_ldr.190612-0600) Language: Russian (Regional Setting: Russian) System Manufacturer: KRAFTWAY System Model: GEG BIOS: BIOS Date: 05/06/13 15:32:18 Ver: 04.06.05 Processor: Intel(R) Core(TM) i7-3770 CPU @ 3.40GHz (8 CPUs), ~3.4GHz Memory: 16384MB RAM Available OS Memory: 16084MB RAM Page File: 6565MB used, 25599MB available Windows Dir: C:\Windows DirectX Version: DirectX 11 DX Setup Parameters: Not found User DPI Setting: Using System DPI System DPI Setting: 96 DPI (100 percent) DWM DPI Scaling: Disabled DxDiag Version: 6.01.7601.17514 32bit Unicode ———— DxDiag Notes ———— Display Tab 1: No problems found. Display Tab 2: No problems found. Sound Tab 1: No problems found. Input Tab: No problems found.
. . . .
————— Display Devices ————— Card name: Intel(R) HD Graphics 4000 Manufacturer: Intel Corporation Chip type: Intel(R) HD Graphics Family DAC type: Internal Display Memory: 1760 MB Dedicated Memory: 256 MB Shared Memory: 1504 MB Current Mode: 1920 x 1080 (32 bit) (60Hz)
. . . .
————- Sound Devices ————- Description: Динамики (Realtek High Definition Audio) Default Sound Playback: Yes Default Voice Playback: Yes Manufacturer ID: 1 Product ID: 100 Type: WDM Driver Name: RTKVHD64.sys Driver Version: 6.00.0001.7040 (English) Driver Attributes: Final Retail WHQL Logo’d: Yes
Информация об операционной системе и оборудовании, полученная с помощью DxDiag, может быть использована при обращении в службу технической поддержки или в других случаях, когда требуется подробное описание конфигурации рабочего места.
Весь список команд CMD Windows
Как узнать, какая версия Windows установлена на вашем компьютере?
Последнее время очень часто можно приобрести персональный компьютер или ноутбук с уже предустановленной операционной системой «Windows». Это удобно, так как система полностью настроена и проверена на отсутствие ошибок. Но можно приобрести компьютер и без установленной операционной системы. Тогда пользователю приходится дополнительно обращаться в специальную службу для установки операционной системы или пользоваться услугами своих друзей и знакомых. При этом большинство пользователей, использующих операционную систему «Windows», абсолютно не задумываются о ее параметрах и характеристиках. Но когда появляется необходимость установки дополнительного программного обеспечения или приложений, то возникает вопрос совместимости таких программ и операционной системы «Windows», установленной у пользователя. Вот тогда у пользователя появляются разные вопросы о характеристиках операционной системы, установленной на его компьютере или ноутбуке.
В этом руководстве мы постарались ответить на такие вопросы об операционной системе:
- Какая версия «Windows» установлена на вашем компьютере («Windows XP», «Vista», «Windows 7» и т.д.)?
- Какой вариант версии «Windows» установлен на вашем компьютере (домашняя, профессиональная и т.д.)?
- Какой тип операционной системы «Windows» установлен на вашем компьютере: 32-разрядная (x86) или 64-разрядная (x64)?
- Какой пакет сервисных обновлений установлен в вашей системе «Windows» (SP1, SP2, SP3 и т.д.)?
- Какая версия сборки «Windows 10» установлена на вашем компьютере?
- Какая версия обновлений «Windows 10» установлена на вашем компьютере (версии обновлений 1511, 1607, 1703 и т.д.)?
Существует много способов получить ответы на эти вопросы об операционной системе «Windows», установленной на вашем компьютере. Мы покажем разные методы, подходящие для различных операционных систем «Windows», вы сможете опробовать их все и выбрать наиболее подходящие для вас.
Способ 1: Использование команды «winver»
Этот метод очень простой и позволяют быстро узнать информацию об установленной версии операционной системы «Windows» с помощью простой команды «winver». Это универсальный метод, и он подходит для любой версии «Windows».
Нажмите вместе сочетание клавиш «Windows + R», чтобы открыть диалоговое окно «Выполнить». В поле командной строки введите «winver» и нажмите кнопку «ОК» или клавишу «Enter» на клавиатуре для выполнения команды.
Команда запустит диалоговое окно «Windows: сведения».
В окне отражается основная информация об установленной операционной системе «Windows», показана ее версия, номер сборки системы, пакет обновления и т.д. Вы также можете узнать, на какое имя пользователя или какую организацию она зарегистрирована.
Способ 2: Использование окна «Свойства»
Во всех версиях «Windows» по умолчанию включен стандартный набор приложений, в котором обязательно присутствует приложение «Система». Оно содержит большой массив полезной и подробной информации о версии установленной операционной системы «Windows», и ее всегда можно легко просмотреть.
Вы можете открыть окно «Система» разными способами, но мы покажем только два из них.
Способ 1: В левом нижнем углу экрана на «Панели задач» нажмите кнопку «Пуск» и откройте главное меню. Опустите бегунок установленных программ и приложений вниз к разделу «Служебные – Windows» и выберите раздел «Панель управления».
В окне «Все элементы панели управления» выберите раздел «Система».
Способ 2: Найдите на рабочем столе вашего компьютера или ноутбука значок «Этот компьютер» (значок «Компьютер» или «Мой компьютер» для более ранних версий «Windows»), щелкните на нем правой кнопкой мыши и выберите во всплывающем меню раздел «Свойства».
В окне «Система» отражена вся основная информация. Вы сможете увидеть, какая версия «Windows» («XP», «Vista», «7», «8 / 8.1» или «10») установлена на вашем компьютере, а также определить выпуск операционной системы «Windows» («Home», «Professional», «Home Basic», «Home Premium» и т.д.), проверить, установлен ли пакет обновления или нет.
В пункте «Тип системы» вы сможете определить разрядность операционной системы «Windows» (32-разрядная (x86) или 64-разрядная (x64)), установленной у вас на компьютере.
Так же в перечень основных параметров компьютера, указанных в окне «Система», входит информация о процессоре, установленной памяти (ОЗУ), имени компьютера, идентификаторе продукта и т.д. Здесь вы легко сможете найти всю необходимую информацию о вашей операционной системе «Windows».
Полную версию статьи со всеми дополнительными видео уроками читайте в нашем блоге.
Что такое MSINFO.EXE?
MSINFO.EXE это исполняемый файл, который является частью Microsoft Visual Basic Enterprise Edition разработанный Microsoft, Версия программного обеспечения для Windows: 1.0.0.0 обычно 40960 в байтах, но у вас может отличаться версия.
Расширение .exe имени файла отображает исполняемый файл. В некоторых случаях исполняемые файлы могут повредить ваш компьютер. Пожалуйста, прочитайте следующее, чтобы решить для себя, является ли MSINFO.EXE Файл на вашем компьютере — это вирус или вредоносная программа, которую вы должны удалить, или, если это действительно допустимый файл операционной системы Windows или надежное приложение.
(опциональное предложение для Reimage — Cайт | Лицензионное соглашение | Политика конфиденциальности | Удалить)
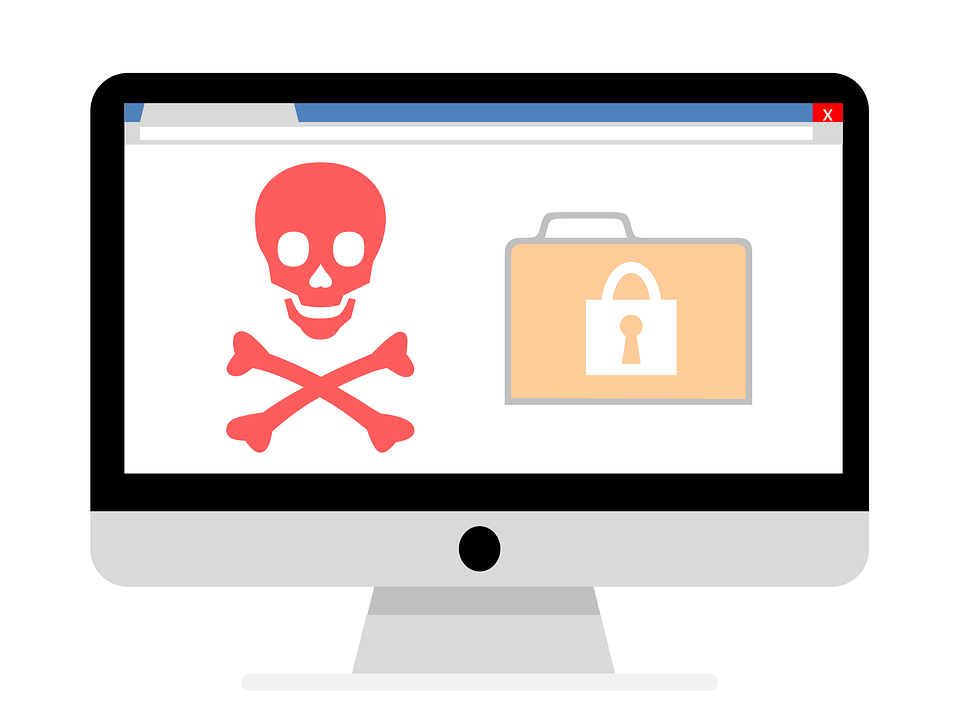
Как узнать характеристики своего компьютера?
Самый легкий способ — Скачать бесплатную программу Speccy (отображает все характеристики ПК).
Через Управление компьютером
Наводим курсор мышки на ярлык (Компьютер). Кличем по нему правой кнопкой (ПКМ). В появившемся контекстном выбираем пункт (Управление).
В диалоговом окне (Управление компьютером) выбрать (Диспетчер устройств).
Нажав (Диспетчер устройств) в диалоговом окне будут отображены устройства компьютера. Если нажать на треугольник рядом с устройством, то можно будет увидеть его название.
Через Свойства системы
Кличем левой кнопкой мышки (ЛКМ) на кнопку (Пуск). Далее в меню (Пуск) подводим указатель мышки к вкладке (Компьютер). Жмем правую кнопку мышки(ПКМ). Выбираем, в появившемся контекстном меню (Свойства). Здесь мы сможем увидеть краткие характеристики ПК.
Производительность компьютера и системы
Как и в предыдущем примере выбираем (Свойства). Далее в открывшемся окне выбрать (Счетчики и средства производительности).
- В следующем диалоговом окне выбрать (Отображение и печать подробных сведений о производительности компьютера и системы).
- В этом диалоговом окне можно увидеть более подробные характеристики ПК.
Команда msinfo32
Нажимаем кнопку (Пуск). Выбираем вкладку (Выполнить). Или комбинация клавиш (Win+R).
В появившемся диалоговом окне (Выполнить) набираем команду (msinfo32). Жмем (ОК).
- В диалоговом окне (Сведения о системе) можно узнать характеристики компьютера.
- Тот же результат можно получить пройдя путь (Пуск>Все программы>Стандартные>Служебные>Сведения о системе).
Команда dxdiag
Так же как и в предыдущем примере вызываем диалоговое окно (Выполнить). В нем набираем команду (dxdiag) и нажимаем (ОК).
- Далее появится диалоговое окно (Средство диагностики DirectX), в котором нажимаем (Да).
- В следующем диалоговом окне (Средство диагностики DirectX), в его верхней панели, перемещаясь по вкладкам (Система, Экран, Звук) можно узнать характеристики своего компьютера.
При помощи стороннего софта
Рассмотрим несколько бесплатных программ. Вот первая из них Speccy. С помощью этой программы можно узнать версию операционной системы, полную информацию о процессоре, объем операционной памяти и количество занятых слотов, узнать данные жесткого диска, материнки, видео карты и др. В программе отображаются температура процессора и видеокарты.
Скачать программу можно с офф.сайта (http://www.piriform.com).
- Установка и запуск Speccy.
Еще две бесплатные утилиты GPU-Z и CPU-Z. Первая программа показывает информацию графического процессора (видеокарты), а вторая дает информацию об оперативной памяти и центральном процессоре.
GPU-Z — небольшая и удобная программа, при помощи которой можно максимально подробно получить информацию о видеокарте и ее графическом процессоре. Поддерживает работу с картами NVIDIA и ATI.
CPU-Z определит процессор, материнскую плату, оперативную память, видеокарту, установленную в системе.
Вот адрес сайта, где можно скачать эти программы (http://cpuz.ru).
Получить полную информацию о своем компьютере поможет программа AIDA64. Скачать ее можно по адресу (http://www.aida64.com). Производитель предоставляем возможность воспользоваться 30-дневным пробным периодом для своей продукции. В этот период можно оценить AIDA64 бесплатно.
- Смотрим видео как скачать программу AIDA64 бесплатно.
- Возможности AIDA64.
Как узнать характеристики своего компьютера часть 3
Узнать характеристики компьютера помогут онлайн сервисы. Один из них Ma-Config.com расположен по адресу (http://www.ma-config.com/ru).
Услуг, которые предлагает это сервис, вполне достаточно для определения конфигурации ПК. Здесь можно определить аппаратное и программное обеспечение компьютера, и сохранить эту информацию в PDF.
Сделать анализ системы на недостающие драйвера и установить их. Можно отслеживать температуры и напряжения процессора, графической карты и других компонент компьютера.
Узнать причину падений Windows в синий экран.
Смотрим видео как с помощью Ma-Config.com узнать характеристики компьютера.
источник
Утилита msinfo32
Утилита MSinfo32 (она же Сведения о системе) во времена операционной системы Windows NT была известна под названием WinMSD. На самом деле, многим сложно запомнить название MSinfo32 и они до сих пор пользуются названием WinMSD. Вне зависимости от того, какое название утилиты было использовано для запуска, операционная система предоставляет одну и ту же программу.
Утилита MSinfo32 позволяет администратору получить информацию о системе без участия в этом процессе пользователя. Использование этой программы позволяет пользователю сохранить конфигурацию системы в файл, который можно отправить администратору по электронной почте. Эта команда оказывается особенно полезной для системных инженеров, которые часто должны выполнять установку на удаленных компьютерах.
До прибытия на удаленный сайт системный инженер всегда уточняет у локального системного администратора соответствие систем минимальным требованиям. Почти всегда локальный системный администратор отвечает “Да”.
При выполнении задачи в неизвестном окружении многие ожидают самого худшего и приятно удивляются, если системы на сайте настроены так, как описывалось в спецификации. Утилита MSinfo32 позволяет системному инженеру запросить пример файлов системной информации (генерируются утилитой MSinfo32) еще до своего прибытия на сайт. Таким образом, системный инженер может визуально проконтролировать конфигурацию системы и может подготовиться к тому, с чем придется работать после прибытия.
После описания вариантов использования утилиты MSinfo32 можно рассмотреть информацию, которую может предоставлять эта утилита. Файл системной информации компьютера содержит следующие данные:
- Версия операционной системы, пакета обновлений и установленных исправлений
- Аппаратное обеспечение системы, включая объем оперативной памяти и тип центрального процессора
- Версия BIOS системы
- Список конфликтов аппаратного обеспечения
- Список установленных устройств
- Список установленного программного обеспечения
- Драйверы системы (подписанные и неподписанные)
- Конфигурацию системных служб
- Информацию о конфигурации Internet Explorer
Легко заметить, что файл содержит практически всю информацию, которая необходима для оценки конфигурации системы. Пример файла системной информации показан далее.
Для просмотра системной информации компьютера выберите Пуск > Выполнить (Start > Run) и введите MSinfo32. Кликните на кнопке OK.
Для сохранения файла с системной информации выполните такую последовательность действий.
1. В диалоговом окне Системная информация (System Information) выберите меню Файл (File) и кликните на Сохранить (Save).
2. В диалоговом окне Сохранить Как (Save As) введите имя файла и кликните на кнопке OK
Обратите внимание, что сохраняемый файл имеет расширение .nfo
После сохранения файл системной информации может использоваться для проверки конфигурации в диалоговом окне Системная информация (System Information). Для этого выполните такую последовательность действий:
1. Откройте диалоговое окно Системная информация (System Information) с помощью команды MSinfo32.
2. Кликните на меню Файл (File) и выберите Открыть (Open).
3. Прокрутите список файл и выберите необходимый файл с расширением .nfo. После этого кликните на кнопке Открыть (Open).
Открыв файл можно просматривать конфигурацию удаленной системы. Легко понять, что это очень полезная утилита для сознательного просмотра конфигурации системы. Еще одним инструментом для решения и предотвращения ошибок в работе операционной системы является Windows Update.
Распространенные сообщения об ошибках в MSINFO.EXE
Наиболее распространенные ошибки MSINFO.EXE, которые могут возникнуть:
• «Ошибка приложения MSINFO.EXE».
• «Ошибка MSINFO.EXE».
• «MSINFO.EXE столкнулся с проблемой и должен быть закрыт. Приносим извинения за неудобства».
• «MSINFO.EXE не является допустимым приложением Win32».
• «MSINFO.EXE не запущен».
• «MSINFO.EXE не найден».
• «Не удается найти MSINFO.EXE».
• «Ошибка запуска программы: MSINFO.EXE».
• «Неверный путь к приложению: MSINFO.EXE.»
Эти сообщения об ошибках .exe могут появляться во время установки программы, во время выполнения связанной с ней программы Microsoft Visual Basic Enterprise Edition, при запуске или завершении работы Windows, или даже во время установки операционной системы Windows
Отслеживание момента появления ошибки MSINFO.EXE является важной информацией при устранении неполадок
Требования к оборудованию
Минимальная спецификация оборудования, необходимая для запуска каждого выпуска профессиональной версии Windows NT для рабочих станций, была довольно медленной до выпуска 6.0 Vista, для которого требуется минимум 15 ГБ свободного дискового пространства, что в 10 раз больше свободного дискового пространства. только по сравнению с предыдущей версией.
| Версия для Windows | Процессор | баран | Свободное место на диске |
|---|---|---|---|
| NT 3.1 | i386 , 25 МГц | 12 МБ | 90 МБ |
| Расширенный сервер NT 3.1 | 16 МБ | ||
| NT 3.5 рабочая станция | 12 МБ | ||
| Сервер NT 3.5 | 16 МБ | ||
| NT 3.51 Рабочая станция | 12 МБ | ||
| Сервер NT 3.51 | 16 МБ | ||
| NT 4.0 Рабочая станция | i486 , 25 МГц | 12 МБ | 124 МБ |
| Сервер NT 4.0 | 16 МБ | ||
| 2000 Professional | Pentium , 133 МГц | 32 МБ | 650 МБ |
| Сервер 2000 | 128 МБ | ||
| XP | Pentium, 233 МГц | 64 МБ | 1,5 ГБ |
| Сервер 2003 | 133 МГц | 128 МБ | |
| Vista Home Basic | 800 МГц | 512 МБ | 20 ГБ |
| Vista (другие выпуски) | 1 ГГц | 1 ГБ | 40 ГБ |
| 7 для IA-32 | 16 гигабайт | ||
| 7 для x64 | 2 ГБ | 20 ГБ | |
| 8 для IA-32 | 1 ГГц с битом NX , SSE2 , PAE | 1 ГБ | 16 гигабайт |
| 8 для x64 | 2 ГБ | 20 ГБ | |
| 8.1 для IA-32 | 1 ГБ | 16 гигабайт | |
| 8.1 для x64 | 1 ГГц с битом NX , SSE2 , PAE , CMPXCHG16b, PrefetchW и LAHF / SAHF | 2 ГБ | 20 ГБ |
| 10 для IA-32 (v1507-1809) | 1 ГГц с битом NX , SSE2 , PAE | 1 ГБ | 16 гигабайт |
| 10 для x64 (v1507-1809) | 1 ГГц с битом NX , SSE2 , PAE , CMPXCHG16b, PrefetchW и LAHF / SAHF | 2 ГБ | 20 ГБ |
| 10 для IA-32 (v1903 и новее) | 1 ГГц с битом NX , SSE2 , PAE | 1 ГБ | 32 ГБ |
| 10 для x64 (v1903 и новее) | 1 ГГц с битом NX , SSE2 , PAE , CMPXCHG16b, PrefetchW и LAHF / SAHF | 2 ГБ | |
| 11 для x64 | Двухъядерный процессор 1 ГГц с битом NX , SSE4.1 , PAE , CMPXCHG16b, PrefetchW и LAHF / SAHF | 4ГБ | 64 ГБ |
| 11 для ARM64 | Двухъядерный процессор 1 ГГц с PF_ARM_V81_ATOMIC_INSTRUCTIONS_AVAILABLE |
Узнаём базовую информацию с помощью стандартного приложения «Параметры»
Если вы хотите посмотреть базовый обзор вашей системы, то его можно найти в стандартном приложении «Параметры», как Windows 8 так и Windows 10. Чтобы открыть приложение, нажмите «Пуск» и далее кликните на кнопке «Параметры» (иконка в виде шестерёнки) в левом нижнем углу окна, или нажмите сочетание клавиш «Windows + I». Далее в приложении щелкните по значку «Система».
После этого, на открывшейся странице, перейдите на вкладку «О системе» в меню слева.
В правой части окна будут выведены три раздела с информацией. В первом, будет показана информация о защите вашего ПК в реальном времени, в разделе «Характеристики устройства» приведены основные сведения о конфигурации вашего ПК, модель процессора, объем оперативной памяти, идентификаторы устройства и продукта, а также тип используемой системы (32-разрядной или 64-разрядной).
В разделе «Характеристики Windows» указаны название и версия вашей операционной системы, дата установки и номер сборки Windows. Также в этом окне можно перейти по ссылкам: обновление ключа и переактивация ОС, прочитать лицензионное соглашение и соглашение об использовании служб «Microsoft».
Как исправить MSINFO.EXE
Аккуратный и опрятный компьютер — это один из лучших способов избежать проблем с MSINFO.EXE. Это означает выполнение сканирования на наличие вредоносных программ, очистку жесткого диска cleanmgr и ПФС / SCANNOWудаление ненужных программ, мониторинг любых автозапускаемых программ (с помощью msconfig) и включение автоматических обновлений Windows. Не забывайте всегда делать регулярные резервные копии или хотя бы определять точки восстановления.
Если у вас возникла более серьезная проблема, постарайтесь запомнить последнее, что вы сделали, или последнее, что вы установили перед проблемой. Использовать resmon Команда для определения процессов, вызывающих вашу проблему. Даже в случае серьезных проблем вместо переустановки Windows вы должны попытаться восстановить вашу установку или, в случае Windows 8, выполнив команду DISM.exe / Online / Очистка-изображение / Восстановить здоровье, Это позволяет восстановить операционную систему без потери данных.
Обновлен декабрь 2021:
Мы рекомендуем вам попробовать этот новый инструмент. Он исправляет множество компьютерных ошибок, а также защищает от таких вещей, как потеря файлов, вредоносное ПО, сбои оборудования и оптимизирует ваш компьютер для максимальной производительности. Это исправило наш компьютер быстрее, чем делать это вручную:
- Шаг 1: (Windows 10, 8, 7, XP, Vista — Microsoft Gold Certified).
- Шаг 2: Нажмите «Начать сканирование”, Чтобы найти проблемы реестра Windows, которые могут вызывать проблемы с ПК.
- Шаг 3: Нажмите «Починить все», Чтобы исправить все проблемы.
Загрузите или переустановите MSINFO.EXE
Вход в музей Мадам Тюссо не рекомендуется загружать файлы замены exe с любых сайтов загрузки, так как они могут содержать вирусы и т. д. Если вам нужно скачать или переустановить MSINFO.EXE, то мы рекомендуем переустановить основное приложение, связанное с ним. Microsoft Visual Basic Enterprise Edition.
Что такое Microsoft Visual Basic Enterprise Edition
Microsoft Visual Basic 6.0 Enterprise Edition. Описание. Запись «Установка и удаление программ» для Microsoft Visual Basic 6.0 Enterprise Edition. Microsoft Visual Basic — это компьютерный язык, разработанный для создания приложений Windows.
Информация об операционной системе
Ошибки MSINFO.EXE могут появляться в любых из нижеперечисленных операционных систем Microsoft Windows:
- Окна 10
- Окна 8.1
- Окна 7
- Windows Vista
- Windows XP
- Windows ME
- Окна 200
РЕКОМЕНДУЕМЫЕ: Оптимизируйте свой компьютер и устраняйте ошибки с помощью этого простого исправления для Windows!
Информация о системе в Командной строке
Если Windows не загружается в нормальном рабочем режиме, то для получения сведений о системе можно использовать специальную команду для «Командной строки». Используя этот вариант, вы не сможете получить столь детальную информацию, как в приложении «Сведения о системе», и, возможно, данный вариант является более сложным, по сравнению с обычным приложением, но все же эта команда будет крайне полезной в случае, когда операционная система начинает «выделываться» и перестаёт нормально загружаться.
После стандартного приглашения командной строки, нужно перейти в каталог, где расположена данная программа, ведите следующую команду «cd C:WindowsSystem32». Далее введите команду «systeminfo» и нажмите «Enter». После небольшого анализа, программа выведет несколько строк нужной вам информации о сборке и версии ОС, процессоре, версии BIOS, загрузочном диске, памяти и сведениях о сети.
Распространенные сообщения об ошибках в msinfo32.dll
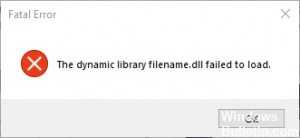
Как вы можете себе представить, некоторые DLL появляются чаще в сообщениях об ошибках, чем другие. Вот некоторые из DLL, которые, как известно, вызывают проблемы.
- Не удалось запустить приложение, так как msinfo32.dll не был найден. Переустановка приложения может решить проблему.
- msinfo32.dll не найден
- msinfo32.dll отсутствует
- Необходимая DLL msinfo32.dll не найдена
- Приложение или msinfo32.dll не является допустимым образом Windows
- msinfo32.dll отсутствует или поврежден
- Не удается найти msinfo32.dll
- Невозможно запустить Приложения, Платформы, Серверы. Отсутствует необходимый компонент: msinfo32.dll. Пожалуйста, установите Приложения, Платформы, Серверы снова.