Клоны виртуальных машин из снапшотов
Помимо возможности создания веток снапшотов с различными состояниями виртуальных машин, VMware Workstation позволяет на базе снимков создавать клоны машин. Но только на базе снапшотов, созданных при выключенном состоянии машины. Такие клоны могут быть полными, т.е. полностью самостоятельными машинами, со своими файлами конфигурации и виртуальным жёстким диском. А могут быть связанными клонами, т.е. несамостоятельными, зависимыми от оригинальной машины в части основы – виртуального диска с данными. Связанные клоны будут базироваться на виртуальном диске оригинальной машины, лишнее место им потребуется только для хранения файлов конфигурации и данных, отличных от базового виртуального диска. Связанный клон можно настраивать как отдельную машину, проводить эксперименты с гостевой ОС, но такой клон, соответственно, не будет работоспособен при удалении оригинальной машины.
Для создания клона машины из снапшота в диспетчере жмём «Клонировать».
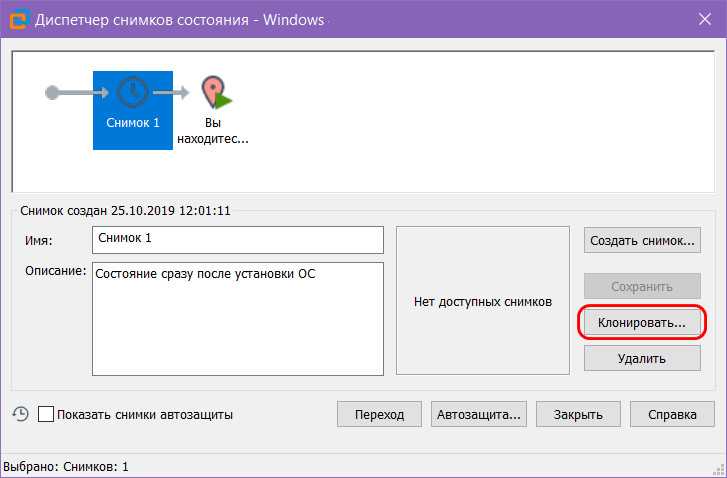
Запускаем мастер клонирования виртуальной машины.
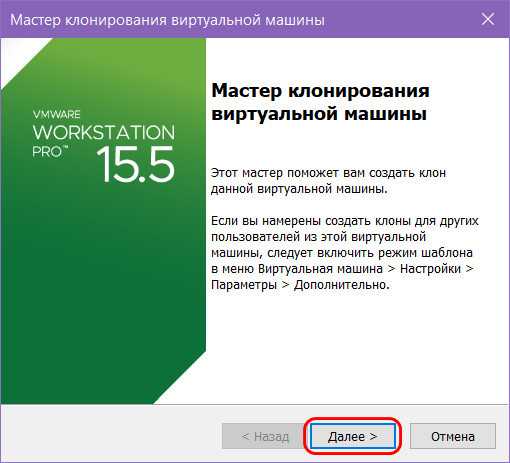
Выбираем снимок для клона.
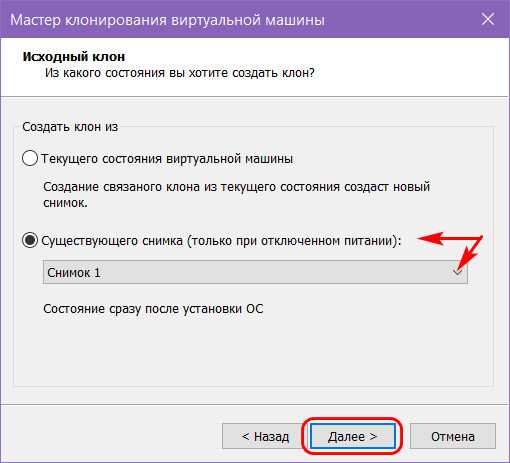
Выбираем тип клонирования – полный или связанный. В нашем случае выбран последний.
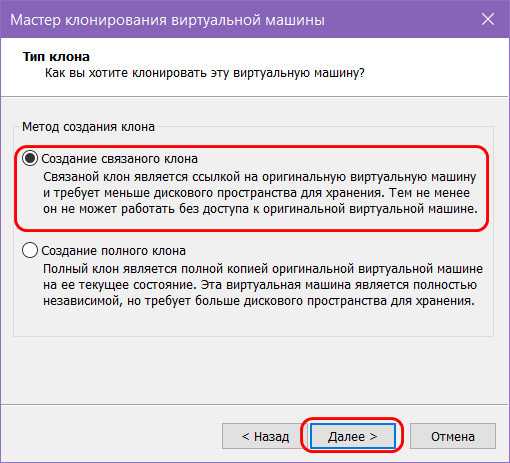
Можем сменить имя машины и путь её хранения на диске компьютера.
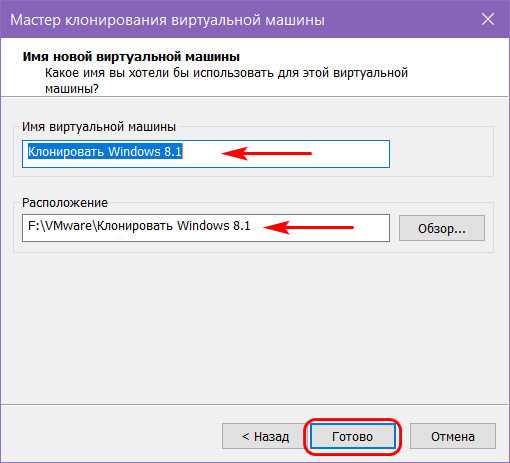
И всё: связанный клон создаётся за считанные секунды.
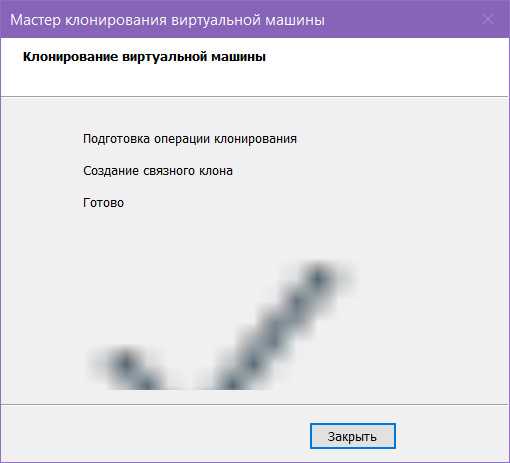
Весит такой клон немногим больше 20 Мб.
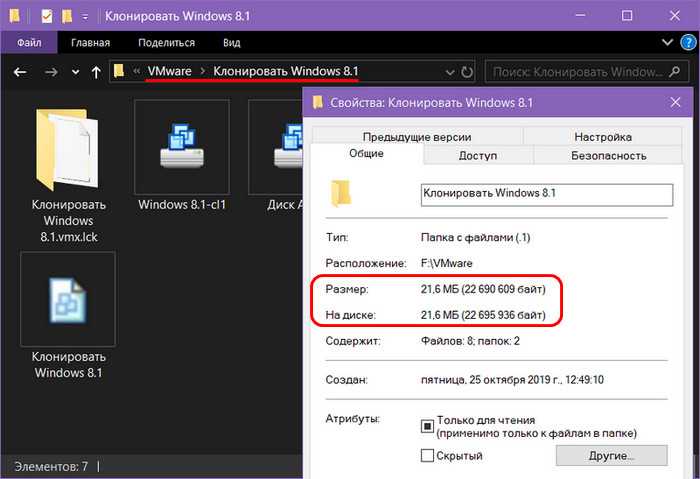
Удаляется связанный клон так, как и обычная машина.
Полное удаление машин, которое включает удаление их файлов на диске, предусмотрено в меню программы.
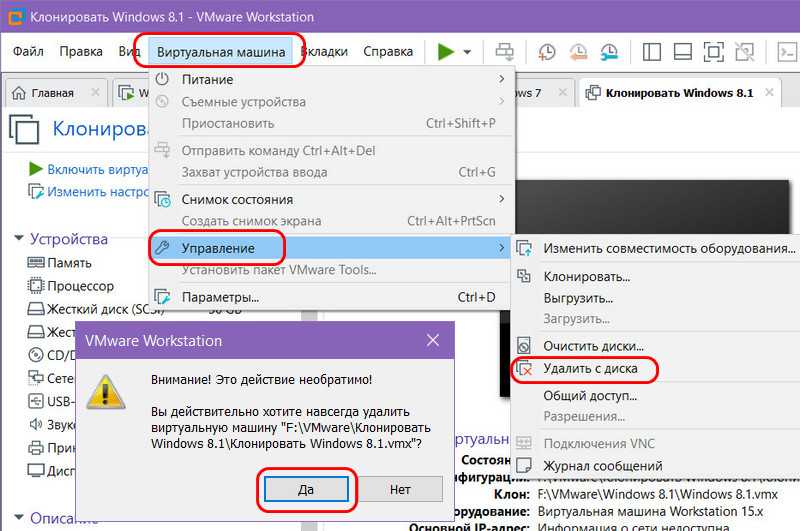
1. Аппаратные требования к хосту
Какой бы гипервизор ни использовался для работы с ВМ, реальный компьютер с хост-системой должен соответствовать минимальным требованиям:
• Как минимум двухъядерный процессор;• Как минимум 4 Гб RAM;• Поддержка процессором аппаратной виртуализации – технологий Intel VT (Intel Virtualization Technology) или AMD-V (AMD Virtualization, она же Secure Virtual Machine (SVM)).
Технология аппаратной виртуализации должна быть включена в BIOS компьютера. Лишь при этом условии возможна работа хоть с продуктами VMware, хоть с иными гипервизорами.
Необязательное, но желательное условие для работы с ВМ – наличие у компьютера минимум двух жёстких дисков и размещение файлов виртуальных дисков ВМ на другом жёстком диске, отличном от того, на котором установлена хост-система.
Автоматическое внедрение VMware Tools
Пакет VMware Tools внедряется автоматически в рамках работы функции быстрой установки гостевой ОС. Эта функция в VMware Workstation применяется автоматически, если программа распознаёт дистрибутив Windows. Когда мы запускаем создание новой машины,
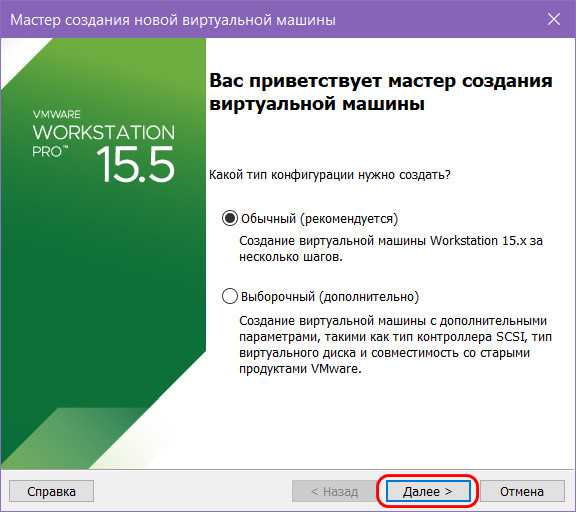
на втором этапе после указания ISO-образа установки гостевой ОС увидим отметку об использовании быстрой установки.
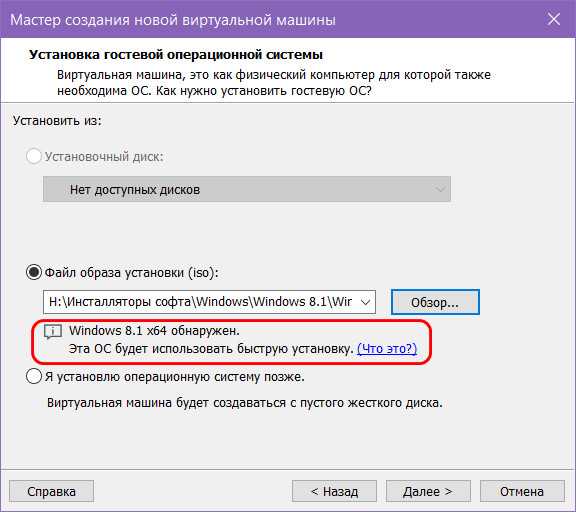
Это значит, что установка будет проведена полностью в автоматическом режиме: гипервизор сам произведёт разметку виртуального диска, установит гостевую ОС без нашего участия и внедрит VMware Tools. Всё, что нам нужно – это указать на следующем этапе мастера создания машины информацию о быстрой установке. Для систем Linux это название компьютера, имя пользователя и пароль.
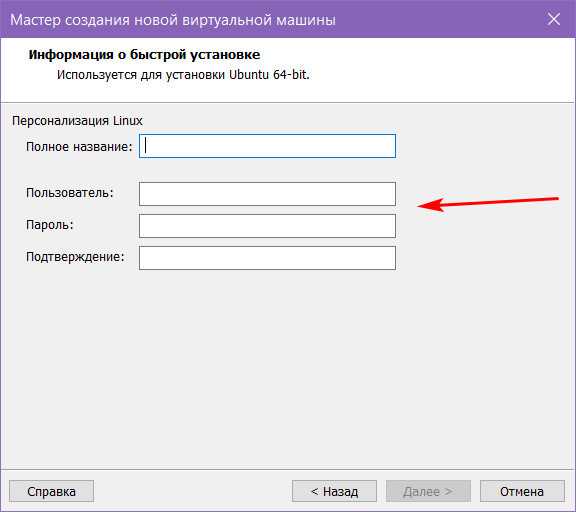
Для Windows это редакция дистрибутива и имя учётной записи. При желании можем также указать пароль учётной записи и лицензионный ключ.
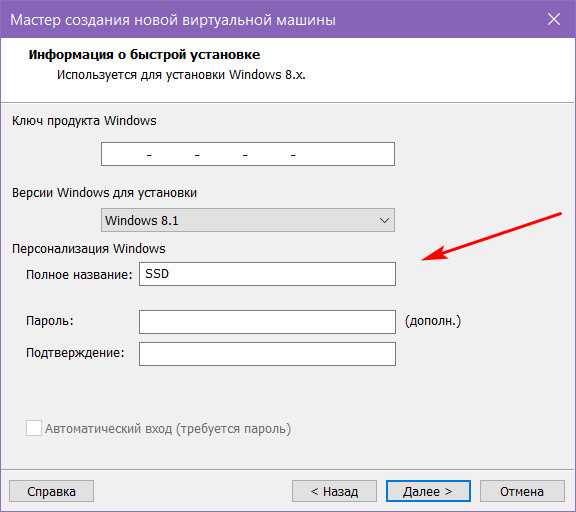
Функция быстрой установки работает только с поддерживаемыми дистрибутивами операционных систем. Функция может не работать с некоторыми кастомными сборками операционных систем. И не работает с версиями, вышедшими позднее обновления VMware Workstation. Поэтому чтобы иметь возможность использовать быструю установку для обновляемых накопительными апдейтами версий Windows 10 (1809, 1903, 1909 и т.п.), необходимо постоянно обновлять саму программу VMware Workstation. Поддержку новых дистрибутивов для быстрой установки компания VMware реализует по мере их официальных релизов.
Функция автозащиты
Создание снапшотов можно автоматизировать, для этого у VMware Workstation есть функция автозащиты. Это автоматическое создание снимков виртуальной машины в её рабочем состоянии. В диспетчере жмём кнопку «Автозащита».
И оказываемся в разделе параметров виртуальной машины, где эта функция включается и настраивается. Для включения ставим галочку «Включить автоматическую защиту». И настраиваем – выбираем интервал автоматического создания снимков и их максимальное количество.
Интервал можно выбрать получасовой, почасовой и ежедневно. Поскольку автоматические снапшоты создаются только в процессе работы машин, то, соответственно, и в плане интервалов имеется в виду, что это отрезки времени активности машин. При достижении указанного максимального количества снимков старые удаляются, но это происходит не линейно – старый удалился, а новый создался, а выборочно, с сохранением возможности отката к более ранним снимкам. Например, если выбран получасовой интервал, то будет храниться как минимум один снимок, созданный час назад и день назад. А при ежедневном интервале будет храниться снимок, созданный неделю назад и месяц назад.
Создание новой виртуальной машины
Для создания виртуальной машины (ВМ) нажмите на кнопку «Создать новую виртуальную машину», или войдите в меню «Файл», выберите «Новая виртуальная машина…».
Откроется Мастер создания новой виртуальной машины. В первом окне выберите тип конфигурации «Обычный (рекомендуется), а затем нажмите на кнопку «Далее».
В следующем окне предлагается выбор типа установки гостевой ОС, доступны три варианта:
- установка с установочного DVD диска, вставленного в дисковод компьютера;
- использование для установки файла образа системы в формате ISO с компьютера;
- установка операционной системы позже.
В случае выбора первых двух вариантов, после выбора настроек, начнется установка операционной системы на виртуальную машину. В третьем случае, установку гостевой ОС можно запустить в любое другое удобное время, после завершения настройки виртуальной машины.
В случае установки позже, выберите гостевую операционную систему. Если ее нет в списке, выберите пункт «Другая». Затем выберите версию ОС. Предлагается большой выбор версий для каждой системы (всего поддерживается более 200 ОС), здесь также есть вариант Other различной разрядности (34-bit и 64-bit).
Если вы устанавливаете гостевую систему в процессе создания виртуальной машины, то тогда откроется окно с информацией о быстрой установке. Ключ продукта Windows и пароль вводить необязательно, следует выбрать только версию Windows.
Далее потребуется выбрать имя виртуальной машины и расположение виртуальной машины. Дайте понятное имя виртуальной машине и выберите путь для ее расположения.
Если на вашем компьютере более одного логического диска, то я рекомендую поменять расположение места хранения файлов виртуальной машины в профиле пользователя (настройка по умолчанию), на другой диск вашего компьютера.
Для чего это нужно? В случае сбоя Windows, установленной на компьютере, потребуется переустановка системы. После переустановки операционной системы, файл виртуальной машины VMware, сохраненный в профиле пользователя на системном диске, будет потерян. Если виртуальная машина расположена не на системном диске, то переустановка Windows ее не затронет.
Для повторного использования, нужно будет установить программу VMware Workstation, а затем подключить виртуальную машину. Не придется все заново устанавливать и настраивать.
Поэтому на диске «E» (в вашем случае, скорее всего, будет диск «D») своего компьютера я создал папку «Virtual Machines», в которой сохраняются папки c файлами виртуальных машин, установленных на моем компьютере.
Для новой виртуальной машины создайте папку с именем этой ВМ для того, чтобы отделить ее файлы от других ВМ.
Далее необходимо выбрать максимальный размер диска, занимаемого виртуальной машиной (по умолчанию — 60 ГБ, размер можно изменить), тип сохранения виртуального диска: в одном файле, или в нескольких файлах. Этот размер будет взят с жесткого диска вашего компьютера для нужд виртуальной машины.
Как включить виртуализацию на ПК в ОС Windows
При сохранении виртуального диска в одном файле, ВМ работает более производительнее, чем при разделении на несколько файлов.
Согласитесь с рекомендуемыми настройками, или выберите более приемлемый вариант для своего компьютера.
В завершающем окне, нажмите на кнопку «Готово». После этого начнется установка гостевой операционной системы.
Подробнее о процессе установки Windows читайте в статьях на моем сайте.
Вам также может быть интересно:
- Установка Windows 10
- Установка Windows 8.1
- Установка Windows 7
Если была выбрана настройка для установки операционной системы позже, то в этом окне не будет пункта «Включить эту виртуальную машину после ее создания», соответственно не начнется установка гостевой системы.
Пользовательская установка VMware Tools
Если пакет дополнений не был внедрён автоматически, мы можем его установить вручную. Делается это при работающей машине, в меню «Виртуальная машина» нажимаем опцию установки пакета.
Далее в среде Windows открываем проводник и открываем смонтированный образ диска с VMware Tools.
И здесь открываем файл либо setup для 32-битной гостевой ОС, либо setup64 для 64-битной.
Запускаем установку.
Есть три типа установки VMware Tools:
• Typical – типичный пакет, предназначен для работы VMware Workstation;• Complete – полный пакет, предназначен для нескольких продуктов VMware;• Custom – настраиваемый пакет, позволяет выбирать компоненты.
Если не используются другие продукты VMware, выбираем тип пакета Typical.
И проводим установку.
По итогу увидим сообщение о необходимости перезагрузки. Кнопка «Yes» мгновенно перезагрузит виртуальную машину. А при нажатии «No» от перезагрузки сможем отказаться и выполнить её позднее.
С процессом внедрения VMware Tools в другие гостевые ОС можно ознакомиться в базе знаний на сайте VMware по этому адресу:
Здесь приведены ссылки на отдельные мануалы по установке пакета дополнений в системах Linux, Solaris и пр.
Правда, база знаний VMware только на английском языке. Но зато мануалы содержат подробные инструкции как текстовые, так и изложенные в видеороликах.
2017
Финальная версия Workstation 14
26 сентября 2017 года компания VMware объявила о доступности для загрузки финальной версий платформы виртуализации VMware Workstation 14.
Среди возможностей VMware Workstation 14:
- Поддержка VMware Hardware version 14.
- Поддержка гостевых и хостовых ОС:
- Ubuntu 17.04
- Fedora 26
- CentOS 7.4
- RHEL 7.4
- Debian 9.1
- Oracle Linux 7.4
- SLE 12 SP3
- OpenSUSE 42.3
- Поддержка Guest VBS (Virtualization Based Security), включая техники Device Guard и Credential Guard.
- Технология Secure Boot — функции безопасной загрузки ВМ.
- Поддержка контроллера Virtual NVMe.
- Переименование виртуальных сетей из Virtual Network Editor.
- Функции управления vSphere/ESXi Host Power Operations.
- С помощью встроенного мастера можно импортировать виртуальный модуль VMware vCenter Server Appliance (отдельный рабочий процесс).
- Функции Network Latency Simulation и Packet Loss — можно симулировать поведение реальной сети с задержками в канале и потерей пакетов.
- Отображение IP-адреса в консоли ВМ.
- Функция автоочистки дискового пространства.
- Сканирование на предмет наличия ВМ на дисках.
- Приостановка Shared VMs при выключении хостовой ОС.
- Интерфейс на основе GTK+ 3 UI для Linux.
- Возможности Virtual TPM 2.0 (используется, например, со стороны BitLocker).
Workstation Tech Preview 2017
В июле компания VMware выпустила Workstation Tech Preview 2017.
Поддержка ОС
Последняя система семейства Windows 10 поддерживается VMware Workstation как гостевая и хостовая ОС. Также поддерживаются и другие ОС, такие как Ubuntu 17.04 и Fedora 26.
Механизм Guest VBS
Добавлена поддержка технологии VBS (Virtualization Based Security), которая доступна для ОС Windows 10 и Windows Server 2016. Также ожидается расширение этой поддержки к финальному релизу.
Технология Secure Boot
Функции безопасной загрузки адаптированы и для настольных платформ.
Поддержка Virtual NVMe
Workstation позволяет использовать преимущества контроллера NVM Express (NVMe), который также поддерживается и в ESXi 6.5.
Переименование виртуальных сетей
Виртуальные сетевые адаптеры можно переименовывать в Virtual Network Editor. Эта функция доступна только для ОС Windows.
Функции управления vSphere/ESXi Host Power Operation
Из VMware Workstation можно управлять хост-серверами VMware ESXi и сервером vCenter. Теперь эти возможности включают в себя операции с питанием (перезагрузка и выключение хостов), а также вход и выход из режима обслуживания (maintenance mode).
Импорт VCSA
С помощью встроенного мастера теперь можно импортировать виртуальный модуль VMware vCenter Server Appliance, который позволяет управлять витуальной инфраструктурой VMware vSphere.
Функция Network Latency Simulation и Packet Loss
С помощью расширенных настроек Network Adapter Advanced Settings можно симулировать поведение реальной сети с задержками в канале и потерей пакетов, что удобно для целей разработки и тестирования.
Отображение IP-адреса в консоли ВМ
В Workstation 2017 IP-адрес и MAC видно прямо в консоли ВМ, поэтому не требуется входить в гостевую ОС.
Функция автоочистки дискового пространства
В расширенных настройках появилась функция Clean up disks after shutting down this virtual machine, которая позволяет автоматически возвращать дисковое пространство в хостовую ОС при выключении ВМ. Доступна эта возможность только в хостовой ОС Windows.
Сканирование на предмет наличия ВМ на дисках
Если есть виртуальные машины, которые отсутствуют в библиотеке, можно включить функцию сканирования и найти их, например, на флэшке.
Приостановка Shared VMs при выключении хостовой ОС
При выключении хостовой ОС или её перезагрузке общие машины (Shared VMs) будут приостановлены (выведены в Suspend).
Интерфейс на основе GTK+ 3 UI для Linux
Workstation 2017 получил оптимизированный интерфейс Linux-версии, а также поддержку еще большего числа хостовых операционных систем.
2014: VMware Workstation 11
1 октября 2014 года VMware сообщила о готовящемся выходе настольной платформы виртуализации VMware Workstation 11. Она станет доступна для загрузки в декабре 2014 года.
Основные возможности нового ПО
- New OS Support — поддержка Windows 8/8.1, Windows 8.1 Update 1, Windows Server 2012 R2 в качестве хостовой и гостевой ОС. Заявлена поддержка анонсированной недавно Windows 10 Tech Preview в Workstation 11. Поддерживаются последние версии десктопных платформ Ubuntu 14.10, Fedora 20, RHEL 7, CentOS 7, Debian 7.6, OpenSUSE и других Linux-дистрибутивов.
- Поддержка последних процессоров микроархитектуры Huswell — новые процессоры архитектуры Intel 64-bit x86 теперь поддерживаются лучше и дают до 45% роста производительности (мультимедиа, шифрование/дешифрование) по сравнению с их использованием в продукте Workstation 10.
- Новые максимальные значение параметров хоста и виртуальных машин — до 16 vCPU для машины, виртуальные диски по 8 ТБ, 64 ГБ памяти хоста, 64 ГБ оперативной памяти на машину (2 ГБ видеопамяти).
- VMware Hardware Version 11 — очередное обновление поколения виртуального программного обеспечения. Теперь возможностей у устройств виртуальной машины станет значительно больше. Например, можно создавать виртуальные машины с числом виртуальных процессоров (vCPU) до 16, кроме того улучшилась поддержка устройств USB 3.0, и появилась возможность выделять графическую память на уровне отдельной гостевой ОС.
- Connection to VMware vCloud Air — организована возможность подключения к сервису VMware vCloud Air, чтобы использовать виртуальные машины из публичного облака компании.
- CPU enablement — полная поддержка новых поколений процессоров микроархитектуры Intel Haswell и AMD Jaguar. Поддерживаются на уровне совместимости процессоры Intel Broadwell и AMD Steamroller.
- Virtual xHCI controller — виртуальный контроллер xHCI действует в версии virtual hardware 8, в новой версии он соответствует спецификации Intel xHCI 1.0. Ожидается лучшая производительность устройств USB 3.0.
- Dedicated graphics memory for guest operating system — полностью доступно управление выделением графической памяти под гостевые ОС. Это помогает лучше контролировать и обеспечивает гибкость конфигурации виртуальной машины.
- Windows 8 Unity mode improvements — улучшен процесс работы с механизмом Unity, особенно для ВМ под управлением Windows 8/8.1. Улучшилась работа с экраном «Пуск» — при переключении между гостевой ОС и хоста.
- Boot virtual machine with EFI — в новой версии Workstation есть возможность создать и запустить виртуальную машину на основе EFI, как альтернатива BIOS.
- Experimental performance tuning for VM suspend and resume — в этом релизе платформы можно улучшить производительность операций по приостановке и возобновлению работы виртуальной машины (suspend/resume). Для этого машина должна иметь версию виртуального аппаратного обеспечения (Hardware Version) 11.
Для продукта сделано изменение в части системных требований. Теперь хост и его ОС должны быть 64-битными (запуск 32-битных виртуальных машин не создает проблем).
Финальный релиз VMware Workstation 11
2 декабря 2014 года стало известно о выпуске компанией VMware финальной версии настольной платформы виртуализации VMware Workstation 11.
Скриншот окна программы
Продукт полностью 64-битный — для запуска потребуется 64-битный процессор и 64-битная ОС (гостевые ОС: 32- и 64-битные).
Скриншот окна программы
Скриншот окна программы
2. Экспорт виртуальной машины VMware
Экспорт-импорт машин VMware обеспечивается поддержкой в программе VMware Workstation универсального формата хранения виртуальных машин Open Virtual Appliance. Это формат OVA или OVF. С этим форматом нативно работает и VirtualBox, что делает возможным перенос виртуальных машин ещё и между этими двумя гипервизорами. Open Virtual Appliance – это архив, включающий информацию о конфигурации виртуальной машины и хранящий в сжатом виде непосредственно содержимое виртуального жёсткого диска.
Чтобы экспорт машины VMware был возможен, необходимо отключить от её виртуального привода прикреплённые ISO-образы.
Сам процесс экспорта чрезвычайно прост: в меню «Файл» кликаем «Экспорт в OVF».
И указываем путь сохранения архива машины.
VMware11-Решить проблему, которая выдает виртуальная машина. VMware Workstation не может подключиться к виртуальной машине.
http-equiv=»Content-Type» content=»text/html;charset=UTF-8″>yle=»margin-bottom:5px;»>Теги: Виртуальная машина VMware Workstation 11 Service is not running Авторизованный Сервис VMware Услуги и приложения
При открытии виртуальной машины VMware Workstation 11 отображается диалоговое окно, в котором предлагаются следующие вопросы:
VMware Workstation cannot connect to the virtual machine. Make sure you have rights to run the program, access all directories the program uses, and access all directories for temporary files. The VMware Authorization Service is not running。
Решение:
Из сообщения подсказки мы видим, что проблема в том, что служба авторизации VMware не включена. Конкретные методы обработки следующие:
№ 1. «Этот компьютер (мой компьютер)» — Щелкните правой кнопкой мыши «управление» — «Служба и приложения» — «Служба (службы)» — Vmware в правом столбце Сервис авторизации «.
№ 2. Найдите службу авторизации Vmware, щелкните правой кнопкой мыши свойства.
№ 3. Измените тип запуска на автоматический и нажмите «ОК».
№ 4. В службе авторизации Vmware щелкните правой кнопкой мыши запуск, и вы увидите, что он уже запущен.
На данный момент все в порядке, система в виртуальной машине в норме, и проблема решена.
Интеллектуальная рекомендация
1. Для реальных сигналов (для понимания): A (ω) является соотношением амплитуды выходного сигнала и амплитуды входного сигнала, называемого частотой амплитуды. Φ (ω) — это разница межд…
Один. вести Многие люди задавали некоторые вопросы о создании проекта Flex + LCDS (FDS) в сообщениях и группах. Из-за операции ее трудно четко объяснить, поэтому я написал простой учебник (я обещал эт…
package com.example.phonehttp; import android.os.Bundle; import android.os.Handler; import android.app.Activity; import android.widget.ScrollView; import android.widget.TextView; public class MainActi…
Он предназначен для реализации подкласса того же родительского класса с родительским классом. Полиморфизм Один и тот же ссылочный тип использует разные экземпляры для выполнения разных операций; Идея …
тема: Объедините два упорядоченных слоя в новый заказанный список и возврат. Новый список состоит из всех узлов двух связанных списков, данных сплавным. Пример: Анализ: два связанных списка состоит в …
Вам также может понравиться
D. Самая ценная строка Пример ввода 2 2 aa aaa 2 b c Образец вывода aaa c На самом деле, будучи задетым этим вопросом, вы должны быть осторожны. После инвертирования строки, если две строки имеют один…
Given a 2D integer matrix M representing the gray scale of an image, you need to design a smoother to make the gray scale of each cell becomes the average gray scale (rounding down) of all the 8 surro…
calc () может быть очень незнакомым для всех, и трудно поверить, что calc () является частью CSS. Поскольку он выглядит как функция, почему он появляется в CSS, поскольку это функция? Этот момент такж…
Основываясь на дереве регрессии, сформированном CART, а также на предварительной и последующей обрезке дерева, код выглядит следующим образом:…
Откат Обновление в режиме онлайн с версии Centos (CentOS Linux версии 7.3.1611 (Core) до CentOS Linux версии 7.5.1804 (Core)) # ошибка соединения yum-ssh после обновления yexpected key exchange group …
Как откатиться к снапшоту
Откатиться к снапшоту можно с помощью кнопки в виде часов и стрелочки на панели инструментов программы. Но эта кнопка позволяет осуществить откат только к последнему снимку.
Если нужно вернуться к предшествующему или ещё ранее созданному снапшоту, можем сделать это в меню VMware Workstation.
Откат к снапшоту также можем осуществить из диспетчера снимков состояния, он запускается кнопкой в виде часов и гаечного ключа на панели инструментов программы. И здесь, в диспетчере можем в принципе лицезреть на карте расклад созданных снимков, их ответвления от узловых снимков. Для отката выбираем на карте снапшот и жмём кнопку «Переход». Или просто делаем на снимке двойной клик.
1. Очистка Windows перед виртуализацией
Но, прежде чем приступить непосредственно к процессу виртуализации хостовой Windows, её неплохо было бы почистить. Чтобы не нести в виртуальную среду ненужный системный хлам. Средств для очистки Windows от временных и ненужных данных полно, эти средства каждый может выбирать, так сказать, по своему вкусу — хоть штатные инструменты, хоть сторонние программы. В нашем случае прибегнем к очистке системы бесплатной программой Dism++, в её составе имеется реально эффективный чистящий инструмент, способный высвободить значительное место на диске С.
В разделе «Очистка» жмём кнопку «Анализ», далее подтверждаем очистку данных.
Дожидаемся завершения операции. Ну и оцениваем высвобожденное место на диске.
Теперь «заметно похудевшую» систему можно и преобразовывать в виртуальную машину.
4. Настройка виртуальной машины
Как упоминалось, конвертер преобразовывает физический компьютер в виртуальную машину с эмуляцией её оборудования в соответствии с реальным аппаратным обеспечением. Т.е. если у вас на компьютере, к примеру, нет привода, но есть десять сетевых карт, то такой вот дисбаланс унаследует и созданная конвертером виртуальная машина. И если вы не корректировали эмуляцию оборудования перед виртуализацией, то машина унаследует всю оперативную память и все ядра процессора физического компьютера. Благо, всё это легко правится в настройках виртуальной машины. Запускаем в VMware Workstation опцию открытия машины.
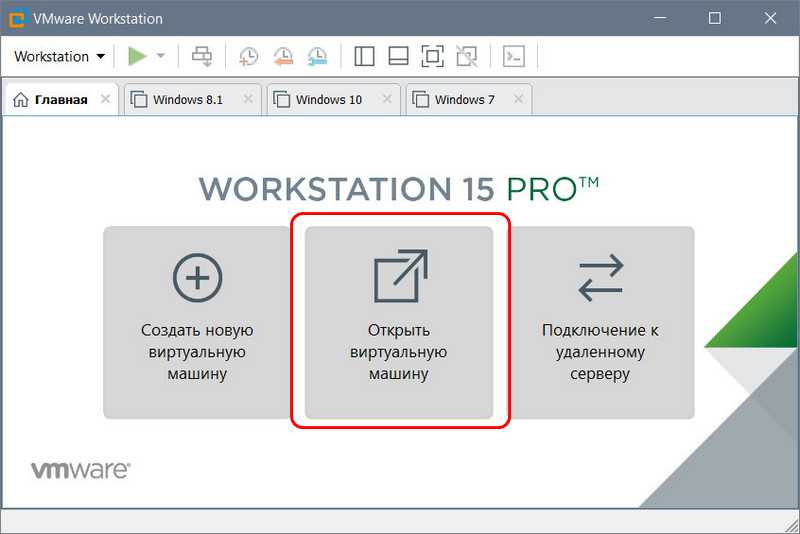
В проводнике указываем путь к файлу WMX созданной конвертером машины.
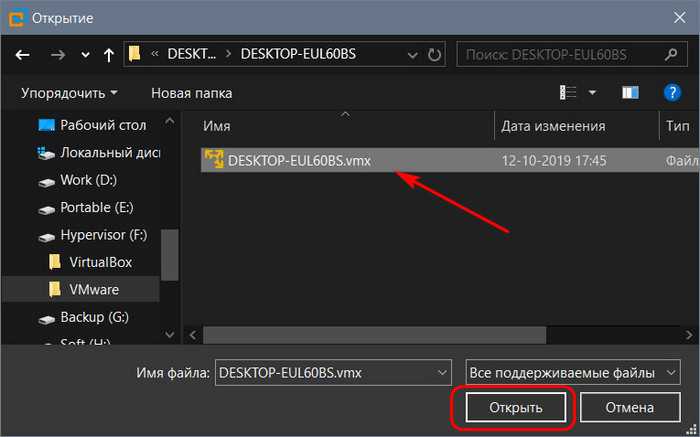
И корректируем настройки машины.
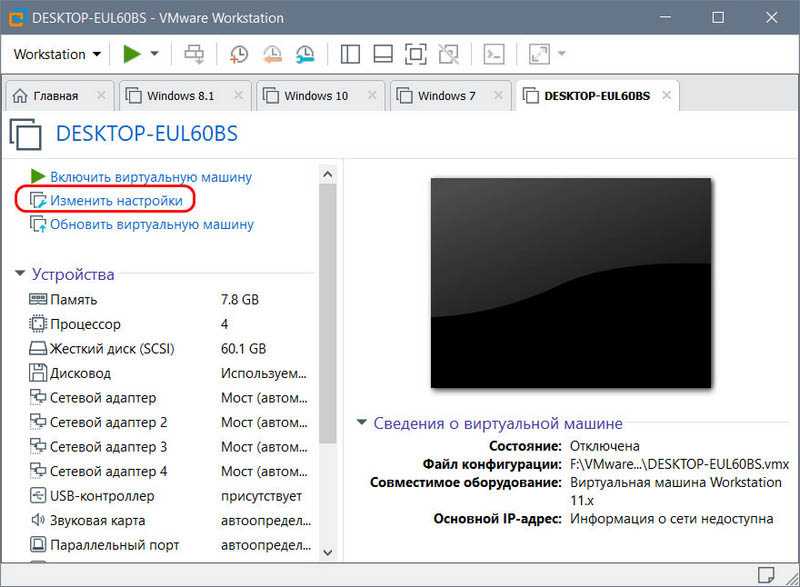
Уменьшаем память, уменьшаем число ядер процессора, добавляем привод (если он не эмулировался), удаляем лишние сетевые адаптеры и т.п. Сетевой адаптер оставляем один и ставим его значение NAT (стандартное значение). В общем, правим в настройках всё, что нужно подправить.
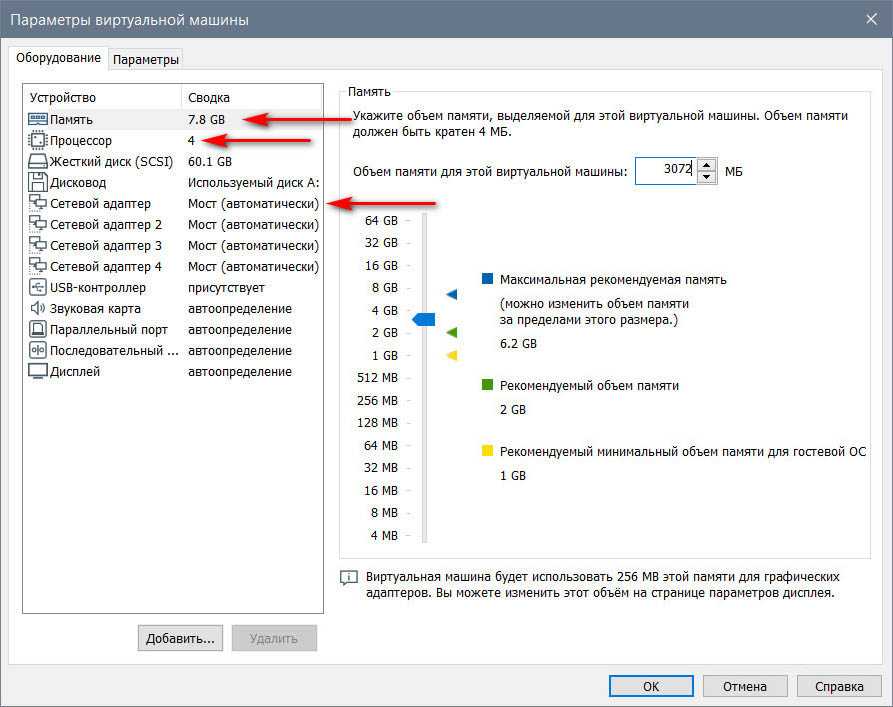
Если вы используете VMware Workstation версии выше 12, желательно обновить машину для лучшей совместимости с используемой версией гипервизора.
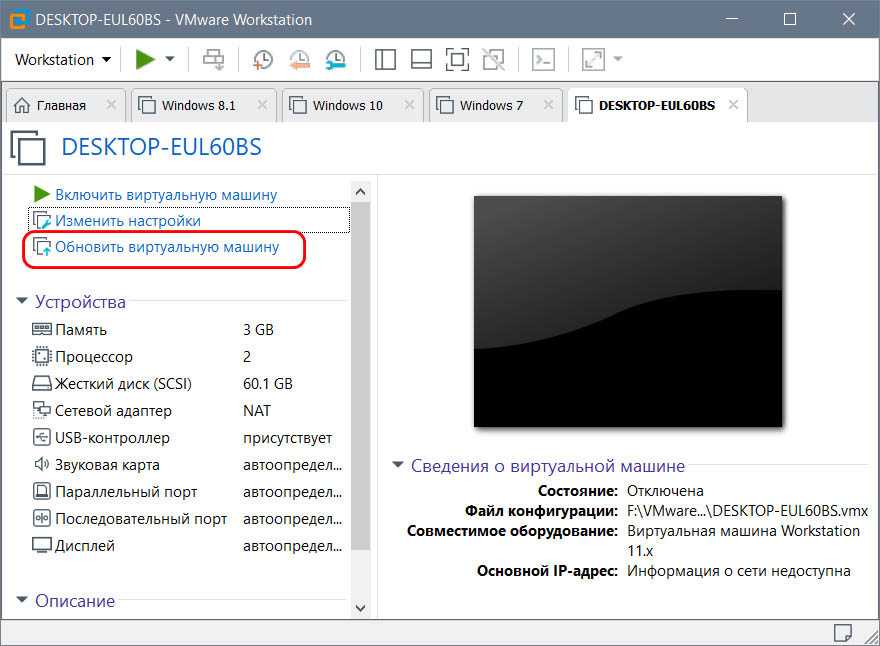
Выбираем свою версию программы.
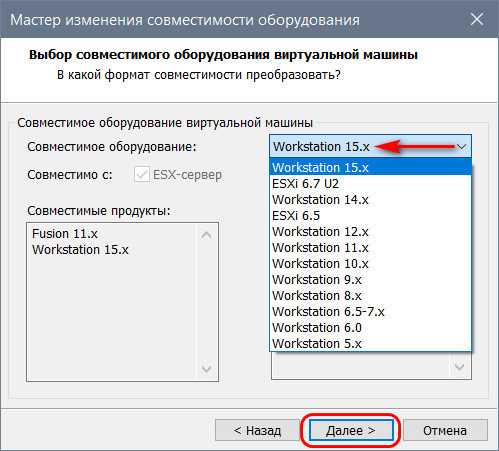
Активируем «Изменить эту виртуальную машину».
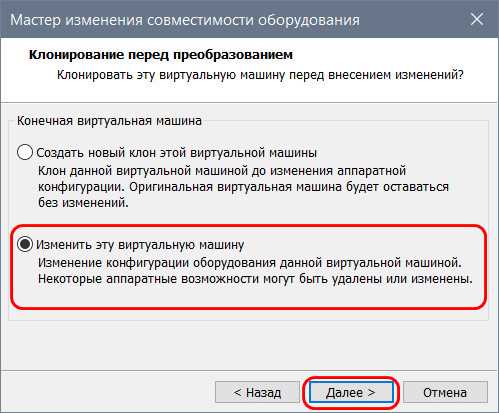
Жмём «Готово».
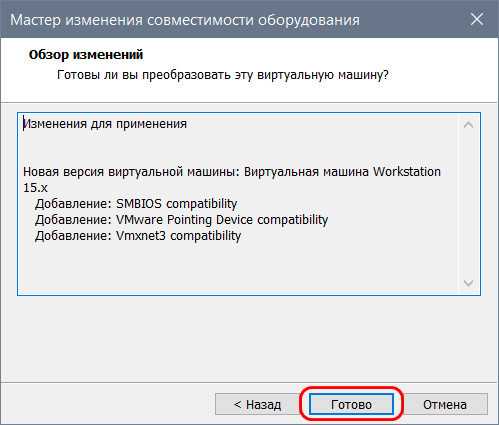
Наконец, запускаем машину и устанавливаем дополнения гостевой системы.


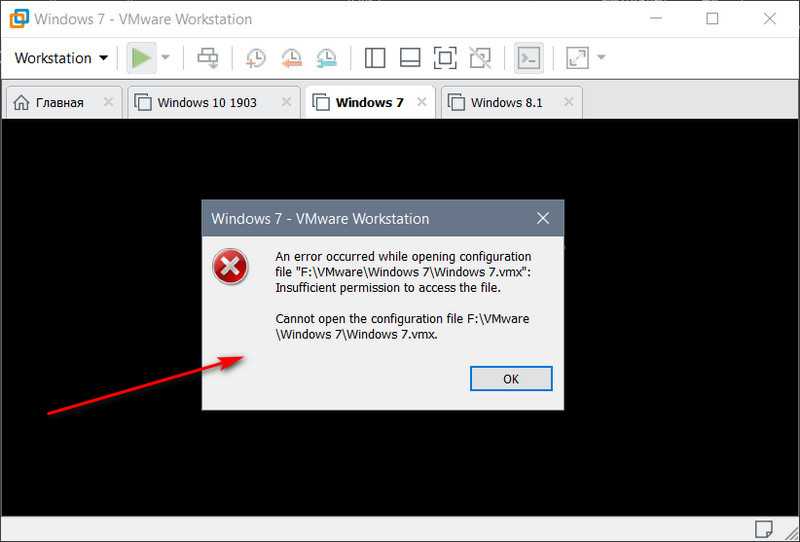
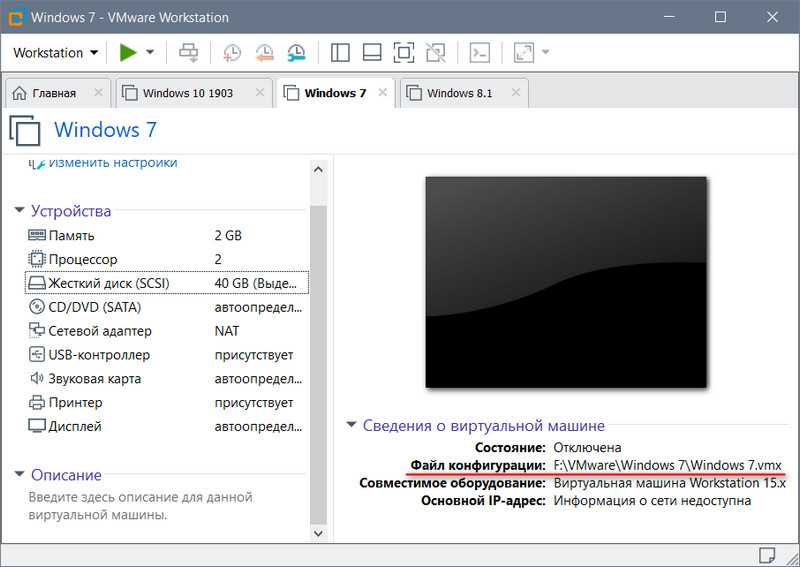
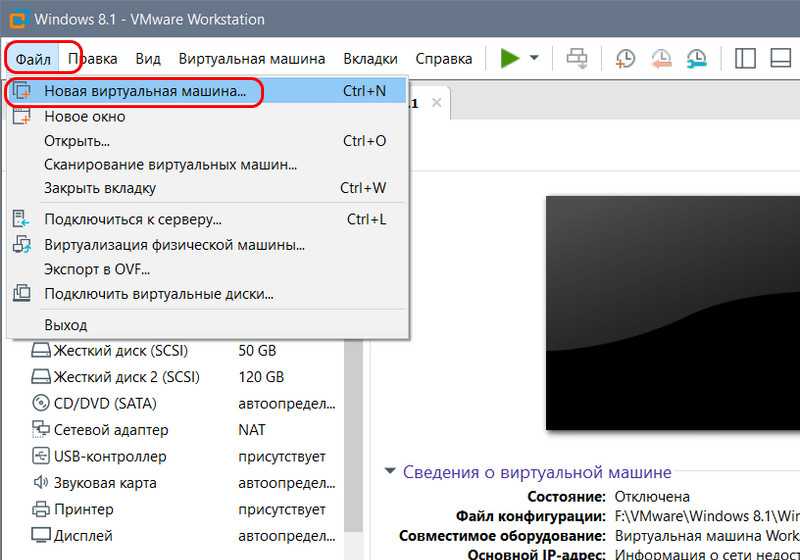
![[issue] virtualized intel vt-x/ept is not supported on this platform. · issue #31 · paolo-projects/auto-unlocker · github](http://myeditor.ru/wp-content/uploads/8/a/a/8aa22cebf26f7c0bbc60a25cec5912ab.jpeg)
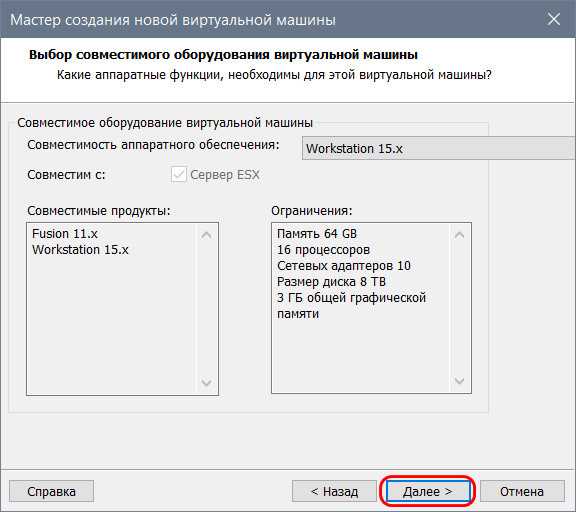
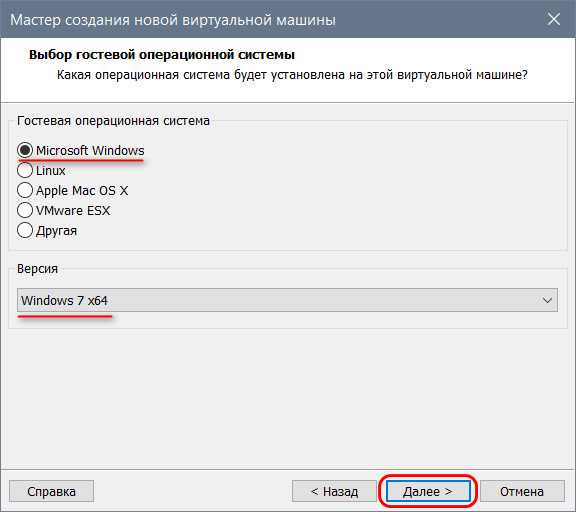
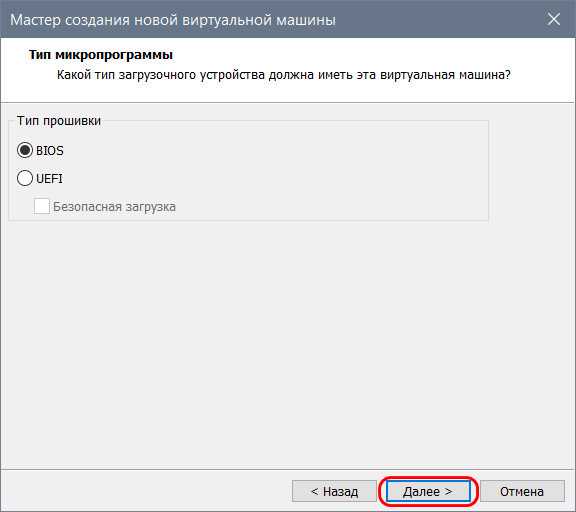
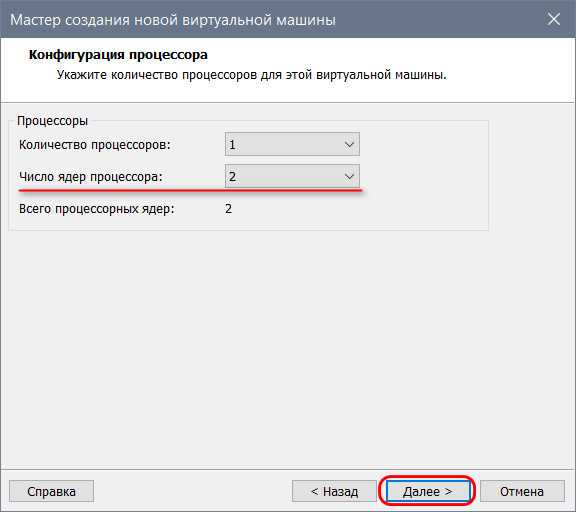
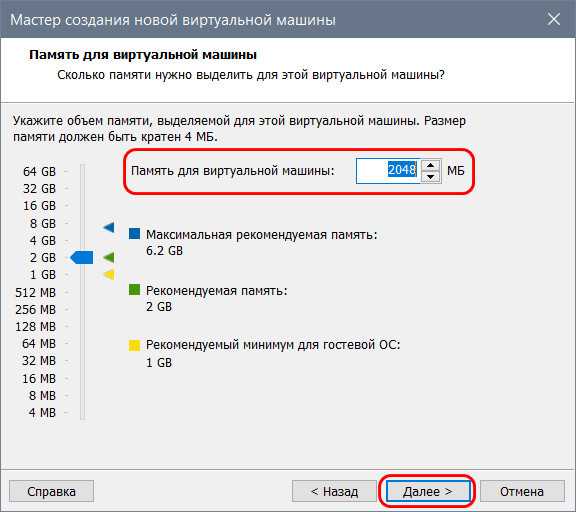
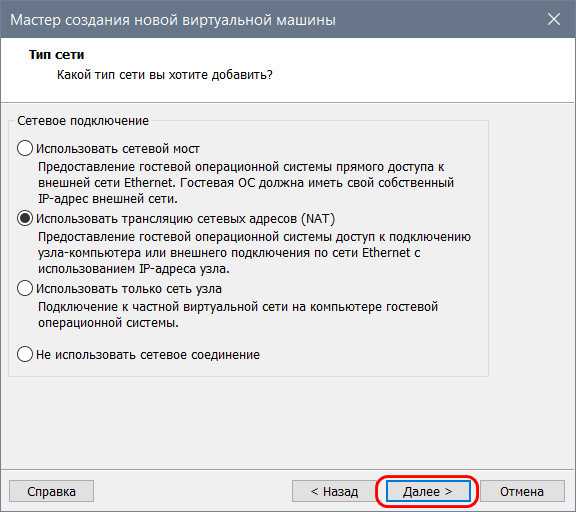
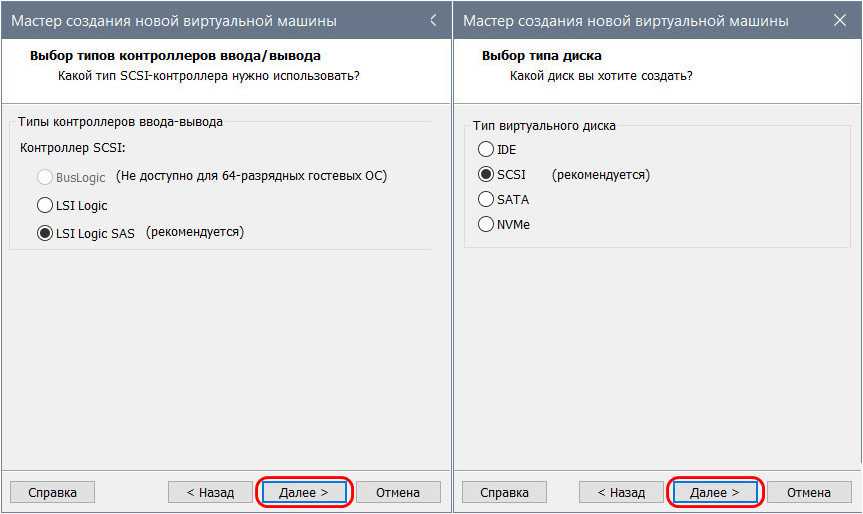
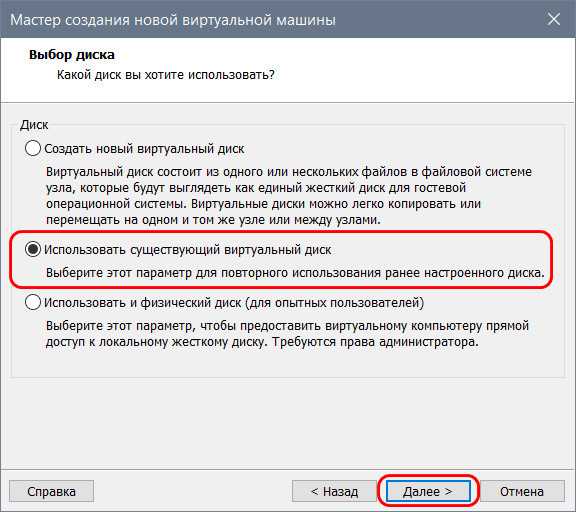
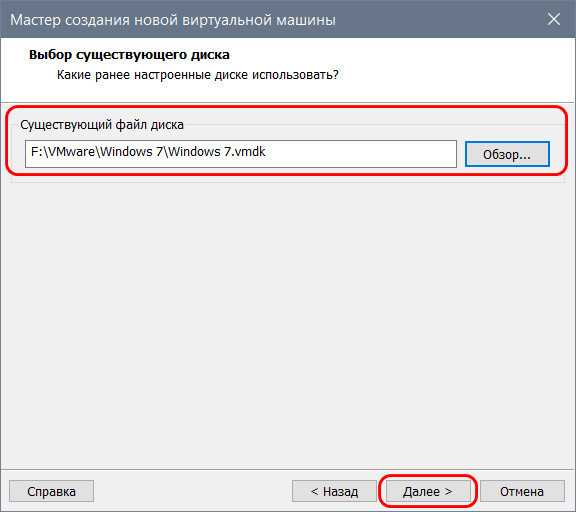
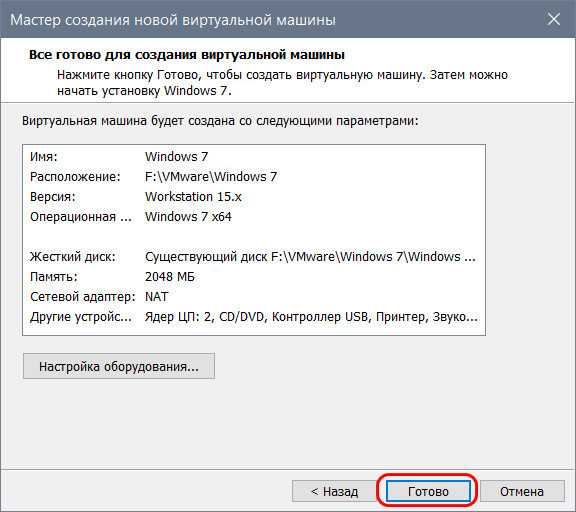
![[issue] virtualized intel vt-x/ept is not supported on this platform. · issue #31 · paolo-projects/auto-unlocker · github](http://myeditor.ru/wp-content/uploads/f/5/4/f54b7c3a6c2649d2d609a7e9ed759325.png)
















