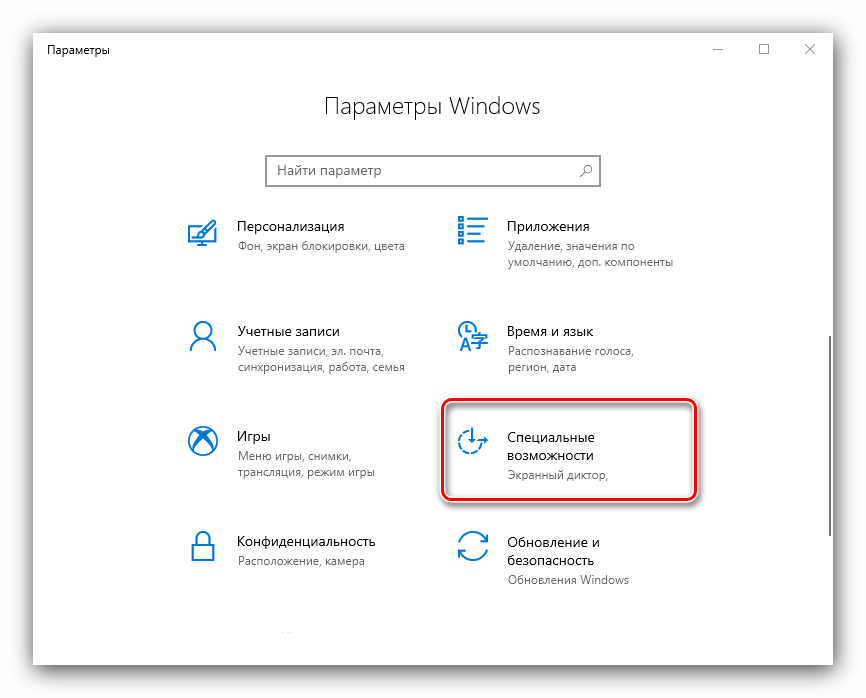Панель быстрого запуска Windows
Некоторые из приверженцев ОСWindows отличаются консервативным подходом к внешнему оформлению. К примеру, пользователи Windows 7 порой отвергают не только эффекты, для повышения производительности системы, но и сам рабочий стол Windows Aero, предпочитая классическое оформление Windows XP.
Разочарованием для них стало и отсутствие в Windows 7, 8 и 10 панели быстрого доступа, которая значительно облегчала запуск установленных приложений.
В перечисленных операционных системах ярлыки для быстрого запуска располагаются в новой панели инструментов. И, по большому счету, это все же нельзя назвать недостатком. Просто, как говорилось выше, ряд пользователей склонны работать в привычной среде.
К тому некоторые манипуляции легко позволяет вернуть обычный инструмент на свое место.*****
Стоит заметить, что и панель задач некоторые пользователи предпочитают размещать не по горизонтали внизу экрана, а справа по вертикали.
Изначально, в те годы, когда у большинства юзеров преобладали мониторы с диагональю экрана 15», они объясняли подобное тем, что это увеличивает площадь открытой страницы по вертикали.
В настоящее время, когда диагонали экрана мониторов имеют значительные размеры, размещение панели задач по вертикали монитора объясняется тем, что многочисленные открытые страницы удобно располагаются стопкой, позволяя с легкостью определить, сколько и какой документ необходимо выбрать из этого нагромождения.
К тому же подобная конфигурация облегчает пользование и панелью быстрого запуска, нежели в том случае, тогда, когда открытые страницы скомканы в стандартном горизонтальном виде.
Необходимо учитывать, что данные утверждения носят субъективный характер, и сложились на основе личного опыта.*****
Возвращаясь к теме реанимации Панели быстрого запуска в Windows 7,8,10 сообщаем, что для ее установки выполним несколько простых действий:1. Наведя указатель мышки на панель задач и произведя клик ПКМ по свободному пространству от значков или по стрелке, повернутой вверх находящейся в правой части так называемый системный трей.
• Снимаем чебокс с задачи Закрепить панель задач.
• Выберем вкладку Панели.
• Создать панель инструментов.
2. Появившемся диалоговом окне создания новой панели инструментов вводим в поле Папка указанную строку (не забывая нажать кнопку выбор папки):
%userprofile%\AppData\Roaming\Microsoft\Internet Explorer\Quick Launch
3. Снимаем чебоксы с функций Показывать подписи и Показывать заголовок ставим галочку на функции Вид – Мелкие значки для этого наводим курсор на появившийся разделитель созданной панели быстрого запуска Quick Launch, жмем ПКМ.
4. Используя разделители, зажав ЛКМ перетаскиваем Панель быстрого запуска на положенное место влево на свое усмотрение по мере ее сжимания.
Вот так должно примерно получиться очень удобная штука разгрузит вашу панель задач от множества открытых и закрепленных приложений, что добавит удобство при работе.
Стрелочками вверх-вниз осуществляется пролистывание иконок приложений.
Также еще мы получили две кнопки-иконки:
1. Свернуть все окна
2. Переключения между окнами
Если они не нужны, то от них можно избавиться для этого нажимаем ЛКМ по каждой из кнопок и выбираем пункт Удалить.
На этом данная статья окончена, до новых встреч!
Смотрим видео о 10 самых ужасных транспортных катастроф набравшее за полгода более 5 000 000 просмотров!
https://youtube.com/watch?v=Xu_6t03brDA
Валерий Семенов, moikomputer.ru
Как очистить кэш (временные файлы) в Windows 10
Windows 10 создает временные файлы, когда вы создаете, изменяете или открываете файл или программу на своем компьютере или из Интернета в папке, часто известной как папка Temp. Большинство временных файлов удаляются, когда они больше не нужны. Однако некоторые временные файлы, как правило, остаются в папке на неопределенный срок из-за неправильной обработки временных файлов в определенных приложениях или программах. Таким образом, очистка временных файлов часто может сэкономить вам много места на диске.
Если вы беспокоитесь о том, безопасно ли удалять временные файлы, не беспокойтесь. Удалить и очистить папку совершенно нормально и безвредно. Когда будет снова необходим временный файл, Windows просто снова создаст его. Чтобы очистить кэш временных файлов в Windows 10, выполните следующие действия.
- Нажмите клавиши Win + R на клавиатуре, чтобы открыть окно Выполнить.
- Введите %temp% в поле Открыть и нажмите OK. Откроется папка Temp.
-
Чтобы очистить кэш всех временных файлов, нажмите CTRL + A, чтобы выбрать все файлы и папки во временной папке.
- Затем нажмите Shift + Delete, чтобы удалить их навсегда.
Внимание! вы также можете ввести %temp% непосредственно в поле поиска меню Пуск или в окно Проводника, чтобы открыть временную папку, не переходя через окно «Выполнить». Кроме того, вы можете очистить временные файлы с помощью инструмента очистки диска в Windows 10
С помощью инструмента очистки диска вы также можете очистить другой кэш, который мог засорить ваш компьютер, например, корзину, миниатюры, отчеты об ошибках Windows, отзывы и т. д. Посмотрите видео или выполните действия ниже
Кроме того, вы можете очистить временные файлы с помощью инструмента очистки диска в Windows 10. С помощью инструмента очистки диска вы также можете очистить другой кэш, который мог засорить ваш компьютер, например, корзину, миниатюры, отчеты об ошибках Windows, отзывы и т. д. Посмотрите видео или выполните действия ниже.
- Откройте этот компьютер.
- Щелкните правой кнопкой мыши основной жесткий диск, на котором вы храните Windows 10 (обычно диск C:), затем выберите Свойства.
-
На вкладке Общие нажмите кнопку Очистка диска.
-
В окне Очистка диска в разделе Очистка диска Windows(C:) выберите Временные файлы и любые другие файлы кэша, которые вы хотите удалить, затем нажмите ОК.
Как удалить Quick Access из Windows 10 File Explorer
Несмотря на то, что быстрый доступ является очень полезной функцией, многие люди предпочитают, чтобы она не отображалась на экране каждый раз, когда они открывают проводник. Вот почему в этом руководстве мы покажем вам, как отключить быстрый доступ в проводнике файлов Windows 10 или удалить быстрый доступ из панели навигации на компьютере с Windows 10.
Здесь мы объяснили оба метода, теперь вам решать, хотите ли вы отключить режим быстрого доступа или удалить быстрый доступ в Windows 10. Давайте посмотрим:
Способ 1: отключить быстрый доступ в Windows 10
Если вы хотите отключить режим быстрого доступа как вид по умолчанию в проводнике и восстановить прежний вид по умолчанию в проводнике, который отображает список устройств и дисков вместо места быстрого доступа, то отключение вида быстрого доступа — отличное решение для вас.
В проводнике 10й Windows появится новая функция – панель быстрого доступа
Выполните следующие действия и узнайте, как отключить Быстрый доступ в проводнике Windows 10:
Шаг (1): Сначала откройте проводник, а затем перейдите в «Просмотр» и нажмите «Параметры».
Шаг (2). В параметрах папки выберите вариант по умолчанию, чтобы открыть Проводник на Этом компьютере.
Шаг (3). Теперь в разделе «Конфиденциальность» снимите оба флажка:
- Показать недавно использованные файлы в Быстром доступе
- Показать часто используемые папки в быстром доступе
Шаг (4): Далее нажмите кнопку « Очистить» , чтобы очистить историю проводника .
Шаг (5): Наконец, нажмите кнопку Применить , а затем кнопку ОК , чтобы сохранить изменения.
Внесение этих изменений отключит Быстрый доступ как вид по умолчанию в проводнике на вашем компьютере с Windows 10.
Как настроить или удалить Панель быстрого доступа в Windows 10
После отключения режима быстрого доступа в Windows 10, если вы хотите также избавиться от значка «Быстрый доступ» на боковой панели проводника, следуйте приведенным ниже методам.
Способ 2: удалить быстрый доступ в Windows 10
Если вы не хотите видеть недавно использованные файлы и часто используемые папки на вашем компьютере и хотите полностью удалить быстрый доступ из боковой панели проводника в Windows 10, тогда вы можете это сделать. Процесс довольно прост.
Выполните следующие действия и узнайте, как удалить Быстрый доступ в панели навигации проводника Windows 10:
Шаг (1): Нажмите клавиши Windows + R вместе, затем введите regedit и нажмите Enter.
Шаг (2): как только откроется окно редактора реестра , перейдите к следующему ключу:
HKEY_LOCAL_MACHINESOFTWAREMicrosoftWindowsCurrentVersionExplorer
Шаг (3). Теперь на правой панели щелкните правой кнопкой мыши в любом месте пустого пространства и выберите «Создать» → «Значение DWORD (32-разрядное)».
Шаг (4): Установите новое имя значения как HubMode, а затем дважды щелкните по нему и измените его значение данных на 1. Наконец, нажмите на кнопку ОК.
Теперь просто закройте все окна проводника, открытые на вашем компьютере, а затем снова откройте проводник. Отныне значок быстрого доступа не будет отображаться на панели навигации в проводнике Windows 10.
А в будущем, если вы захотите включить значок быстрого доступа на боковой панели проводника файлов в Windows 10, просто выполните те же самые действия и измените значение HubMode с 1 на 0 или просто удалите ключ HubMode DWORD из редактора реестра.
Заключение
Таким образом, вы можете увидеть, как просто отключить быстрый доступ в обозревателе по умолчанию и полностью избавиться от значка быстрого доступа на боковой панели проводника Windows 10.
Если вы точно будете следовать обоим вышеперечисленным методам, то сможете легко отключить режим быстрого доступа и удалить значок быстрого доступа Windows 10, отображаемый на панели навигации в проводнике файлов.
Не стесняйтесь сообщить нам через раздел комментариев ниже, если у вас есть еще вопросы относительно того, как удалить быстрый доступ в Windows 10, и мы обязательно предоставим вам руководство, чтобы помочь.
После перехода на операционную систему Windows 10 пользователи в проводнике увидели новую панель быстрого запуска, которая по умолчанию включена. Панель быстрого доступа содержит пункты часто используемые папки и последние открытые файлы. Множество пользователям не по душе, что после открытия любого файла или папки они отображаются в панели быстрого доступа.
Данная статья расскажет как настроить, очистить или вовсе скрыть быстрого доступа средствами операционной системы Windows 10. Панель быстрого доступа также позволяет посмотреть недавно открытые файлы Windows 10. Особенно актуально, если кто-то использует Ваш компьютер без присмотра. Вы всегда можете посмотреть что открывал пользователь во время Вашего отсутствия.
Папки для быстрого доступа
Если вам не нравится ни один из двух указанных выше вариантов, у вас есть еще один вариант в Windows 10. Вы можете использовать новую функцию закрепленных папок, связанную с Quick Access. Когда вы откроете Проводник, вы увидите значок булавки рядом с несколькими папками в разделе Быстрый доступ.
Папки «Рабочий стол», «Загрузки», «Документы», «Изображения», «Этот компьютер» и «Музыка» по умолчанию закреплены в Windows 10. Если вы хотите удалить любую из них, просто щелкните правой кнопкой мыши и выберите Открепить от быстрого доступа,
Однако, если вы хотите одним щелчком мыши получить доступ к любой папке на вашем компьютере, перейдите к этой папке, затем щелкните правой кнопкой мыши Быстрый доступ и выберите Закрепить текущую папку в быстром доступе,
Как видите, я прикрепил папку Program Files к разделу быстрого доступа. Используя этот метод, вам не нужно прибегать к каким-либо взломам, и вы также можете быстро получить доступ к любой папке в вашей системе двумя щелчками мыши.
Наконец, вы также можете быстро добраться до этой закрепленной папки, просто щелкнув правой кнопкой мыши значок Проводника на панели задач и выбрав закрепленную папку, которая отобразится в списке переходов.
Итак, в итоге, если вы хотите изменить папку по умолчанию для всей системы, вы можете выбирать только между этим ПК и Quick Access. Если вы используете второй метод, включающий взлом ярлыка, то вы должны использовать ярлык с панели задач.
Наконец, если вам просто нужен быстрый доступ к папке, попробуйте использовать опцию «Прикрепить к быстрому доступу», поскольку она также будет распространена на всю систему и останется слева, даже если вы просматриваете другие папки. Если у вас есть какие-либо вопросы, оставьте комментарий. Наслаждайтесь!
Закрепление окон
В Windows 10 значительно улучшили функцию закрепления окон по сторонам экрана. Теперь экран можно делить не только по вертикали, но ещё и по горизонтали. В итоге на одном экране может быть до четырёх окон, которые видно одновременно. Для этого достаточно переместить окно к краю экрана (или в угол), система сама покажет, в какое место доступно поставить то или иное окно. Этот режим теперь полноценно работает и с двумя экранами. Если раньше невозможно было с помощью мышки расположить окно со стороны экрана, где у него стык со вторым, то теперь система правильно обрабатывает это действие. Впрочем, как и раньше, можно воспользоваться специальными клавишными комбинациями.
|
Четыре окна в Windows |
+ закрепляет текущее окно в левой половине экрана;
+ закрепляет текущее окно в правой половине экрана;
+ закрепляет текущее окно в верхней половине экрана;
+ закрепляет текущее окно в нижней половине экрана.
|
Устанавливаем окно в угол экрана |
Комбинации можно сочетать, чтобы закрепить окно в углу. Например, +, а затем + поместит окно в левую верхнюю четверть дисплея. Попробуйте, делается это проще, чем кажется.
Как удалить Quick Access из Windows 10 File Explorer
Несмотря на то, что быстрый доступ является очень полезной функцией, многие люди предпочитают, чтобы она не отображалась на экране каждый раз, когда они открывают проводник. Вот почему в этом руководстве мы покажем вам, как отключить быстрый доступ в проводнике файлов Windows 10 или удалить быстрый доступ из панели навигации на компьютере с Windows 10.
Здесь мы объяснили оба метода, теперь вам решать, хотите ли вы отключить режим быстрого доступа или удалить быстрый доступ в Windows 10. Давайте посмотрим:
Способ 1: отключить быстрый доступ в Windows 10
Если вы хотите отключить режим быстрого доступа как вид по умолчанию в проводнике и восстановить прежний вид по умолчанию в проводнике, который отображает список устройств и дисков вместо места быстрого доступа, то отключение вида быстрого доступа — отличное решение для вас.
В проводнике 10й Windows появится новая функция – панель быстрого доступа
Выполните следующие действия и узнайте, как отключить Быстрый доступ в проводнике Windows 10:
Шаг (1): Сначала откройте проводник, а затем перейдите в «Просмотр» и нажмите «Параметры».
Шаг (2). В параметрах папки выберите вариант по умолчанию, чтобы открыть Проводник на Этом компьютере.
Шаг (3). Теперь в разделе «Конфиденциальность» снимите оба флажка:
- Показать недавно использованные файлы в Быстром доступе
- Показать часто используемые папки в быстром доступе
Шаг (4): Далее нажмите кнопку « Очистить» , чтобы очистить историю проводника .
Шаг (5): Наконец, нажмите кнопку Применить , а затем кнопку ОК , чтобы сохранить изменения.
Внесение этих изменений отключит Быстрый доступ как вид по умолчанию в проводнике на вашем компьютере с Windows 10.
Как настроить или удалить Панель быстрого доступа в Windows 10
После отключения режима быстрого доступа в Windows 10, если вы хотите также избавиться от значка «Быстрый доступ» на боковой панели проводника, следуйте приведенным ниже методам.
Способ 2: удалить быстрый доступ в Windows 10
Если вы не хотите видеть недавно использованные файлы и часто используемые папки на вашем компьютере и хотите полностью удалить быстрый доступ из боковой панели проводника в Windows 10, тогда вы можете это сделать. Процесс довольно прост.
Выполните следующие действия и узнайте, как удалить Быстрый доступ в панели навигации проводника Windows 10:
Шаг (1): Нажмите клавиши Windows + R вместе, затем введите regedit и нажмите Enter.
Шаг (2): как только откроется окно редактора реестра , перейдите к следующему ключу:
HKEY_LOCAL_MACHINESOFTWAREMicrosoftWindowsCurrentVersionExplorer
Шаг (3). Теперь на правой панели щелкните правой кнопкой мыши в любом месте пустого пространства и выберите «Создать» → «Значение DWORD (32-разрядное)».
Шаг (4): Установите новое имя значения как HubMode, а затем дважды щелкните по нему и измените его значение данных на 1. Наконец, нажмите на кнопку ОК.
Теперь просто закройте все окна проводника, открытые на вашем компьютере, а затем снова откройте проводник. Отныне значок быстрого доступа не будет отображаться на панели навигации в проводнике Windows 10.
А в будущем, если вы захотите включить значок быстрого доступа на боковой панели проводника файлов в Windows 10, просто выполните те же самые действия и измените значение HubMode с 1 на 0 или просто удалите ключ HubMode DWORD из редактора реестра.
Заключение
Таким образом, вы можете увидеть, как просто отключить быстрый доступ в обозревателе по умолчанию и полностью избавиться от значка быстрого доступа на боковой панели проводника Windows 10.
Если вы точно будете следовать обоим вышеперечисленным методам, то сможете легко отключить режим быстрого доступа и удалить значок быстрого доступа Windows 10, отображаемый на панели навигации в проводнике файлов.
Не стесняйтесь сообщить нам через раздел комментариев ниже, если у вас есть еще вопросы относительно того, как удалить быстрый доступ в Windows 10, и мы обязательно предоставим вам руководство, чтобы помочь.
После перехода на операционную систему Windows 10 пользователи в проводнике увидели новую панель быстрого запуска, которая по умолчанию включена. Панель быстрого доступа содержит пункты часто используемые папки и последние открытые файлы. Множество пользователям не по душе, что после открытия любого файла или папки они отображаются в панели быстрого доступа.
Данная статья расскажет как настроить, очистить или вовсе скрыть быстрого доступа средствами операционной системы Windows 10. Панель быстрого доступа также позволяет посмотреть недавно открытые файлы Windows 10. Особенно актуально, если кто-то использует Ваш компьютер без присмотра. Вы всегда можете посмотреть что открывал пользователь во время Вашего отсутствия.
Удаляем домашнюю группу из проводника
Что бы это сделать, можно использовать один из предоставленных ниже способов.
Способ первый: настройка параметра System.IsPinnedToNameSpaceTree
- Открываем окно редактора реестра;
- Слева открываем каталоги по такому пути:HKEY_CLASSES_ROOTCLSID{B4FB3F98-C1EA-428d-A78A-D1F5659CBA93}
- Для последнего каталога необходимо изменить владельца. {B4FB3F98-C1EA-428d-A78A-D1F5659CBA93}.
- Теперь, в правой половинке окна, сделайте клик правой кнопкой мышки по любому свободному пространству. Дальше потребуется выбрать создание параметра, тип DWORD. Для него необходимо указать имя следующего содержания: System.IsPinnedToNameSpaceTree. После этого, укажите в качестве значение число 0 (ноль).
Если захотите вернуть данную иконку обратно, в окно проводника, то для свежесозданного параметра укажите другое значение, которое будет равняться числу 1.
Способ второй: редактируем Attributes
- Открываем окно редактора реестра (как это сделать было уже рассмотрено в примерах выше).
- После этого откройте каталоги в реестре по такому пути: HKEY_CLASSES_ROOTCLSID{B4FB3F98-C1EA-428d-A78A-D1F5659CBA93}ShellFolder
- Для каталога ShellFolder потребуется сменить владельца;
- Теперь справа отыщите параметр с именем Attributes и установить для него значение равное такому набору символов и чисел: b084010c;
- Перезагрузите свой ПК, что бы все настройки начали корректно работать.
Если хотите обратно добавить «Домашнюю группу», то для Attributes укажите в качестве значения вот такой набор символов и чисел: b084010c.
Обратите внимание. Все кто пользуется 64-разрядной версией «десятки», могут сталкиваться с данной иконкой в различных окнах, связанных с работой 32-разрядных приложений
Тем, кто воспользовался первым способом, могут отключить этот значок создав параметр с именем System.IsPinnedToNameSpaceTree и указав для него значение 0. Этот параметр должен находится в реестре по такому пути: HKEY_CLASSES_ROOTWow6432NodeCLSID{B4FB3F98-C1EA-428d-A78A-D1F5659CBA93}.
А тем, кто пошел по пути второго способа, нужно указать значение b094010c для параметра с именем Attributes, который находится в реестре по следующему пути: HKEY_CLASSES_ROOTCLSID{B4FB3F98-C1EA-428d-A78A-D1F5659CBA93}ShellFolder.
Восстановите невидимую панель быстрого доступа, используя эти методы
- Переместить панель быстрого доступа под ленту
- Добавить новые параметры на панель быстрого доступа
- Удалить программу настройки обозревателя файлов
- Сброс панели быстрого доступа
Переместите панель быстрого доступа под ленту
Если вы не видите никакой панели быстрого доступа в верхней части окна проводника, вместо этого переместите QAT под ленту. QAT, скорее всего, исчезнет, когда вы добавите сторонние надстройки, такие как Clover, в File Explorer.
Clover добавляет новую панель вкладок в верхнюю часть Проводника, как показано на снимке ниже.
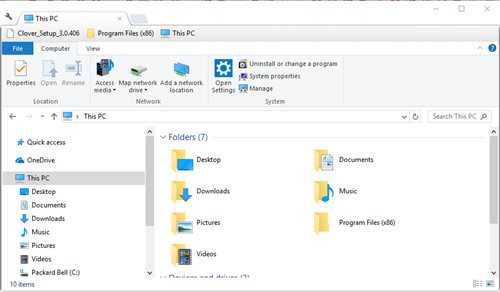
Таким образом, Clover – это одна из программ, которая удаляет панель быстрого доступа из верхней части Проводника. Чтобы вернуть его, нажмите правой кнопкой мыши на ленту и выберите Показать панель быстрого доступа под лентой . Затем QAT вновь появится чуть ниже ленты, как показано на снимке прямо ниже.
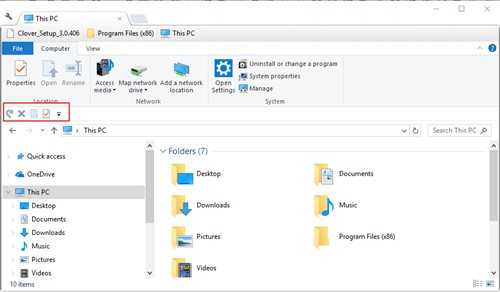
Добавьте новые параметры на панель быстрого доступа
Вы можете удалить все параметры и значки с панели быстрого доступа. Так что может показаться, что QAT исчез, если на нем нет кнопок. Тем не менее, вы все равно можете выбрать маленькую иконку со стрелкой на панели быстрого доступа, показанную на снимке ниже.
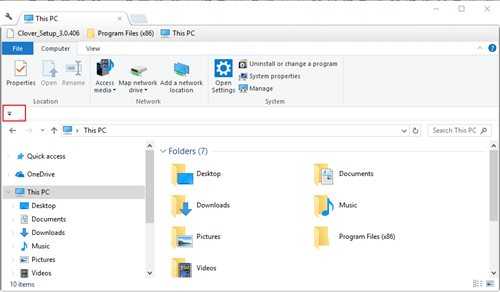
Нажмите на этот значок стрелки, а затем выберите все параметры в меню, чтобы восстановить их в QAT. Затем вы можете выбрать эти параметры на панели быстрого доступа. Вы также можете добавить кнопки в QAT, щелкнув правой кнопкой мыши параметр на ленте и выбрав Добавить на панель быстрого доступа .
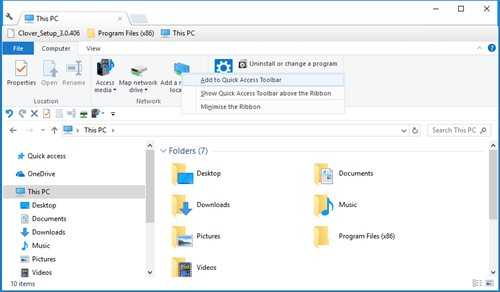
Удалите программу настройки проводника
Как уже упоминалось, стороннее программное обеспечение для настройки для проводника файлов может удалить панель быстрого доступа. Это особенно относится к программам, которые добавляют новые вкладки папок в проводник и настраивают пользовательский интерфейс. QTTabBar, Clover 3 и Tab Explorer – это три программы, которые добавляют вкладки в File Explorer.
Таким образом, удаление программного обеспечения настройки File Explorer, вероятно, восстановит вашу панель быстрого доступа. Вы можете удалить программы, нажав горячую клавишу Win + R и введя «appwiz.cpl» в «Выполнить». Это откроет вкладку, показанную на снимке прямо ниже. Затем выберите программу для удаления и нажмите кнопку Удалить .
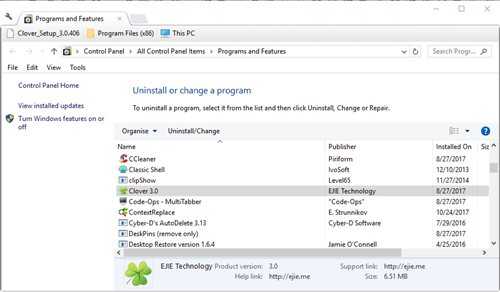
Сброс панели быстрого доступа
Если вы не установили какое-либо программное обеспечение для настройки File Explorer, перезагрузите панель быстрого доступа. Сброс панели быстрого доступа через реестр вернет ее к первоначальной конфигурации, что, вероятно, решит различные проблемы QAT. Вот как вы можете сбросить QAT с помощью редактора реестра.
- Откройте Run и введите «regedit» в текстовое поле.
- Нажмите кнопку « ОК» , чтобы открыть редактор реестра.
- Перейдите к этому разделу реестра: HKEY_CURRENT_USER> Программное обеспечение> Microsoft> Windows> CurrentVersion> Explorer> Лента .
- Щелкните правой кнопкой мыши DWORD QatItems и выберите Удалить .
- Теперь перезагрузите ваш рабочий стол или ноутбук. Ваша панель быстрого доступа будет восстановлена по умолчанию.
Так что исправить непобедимую панель быстрого доступа обычно довольно просто. Дополнительные советы по устранению неполадок в проводнике см. В этой статье.
Примечание редактора . Этот пост был первоначально опубликован в октябре 2021 года и с тех пор был полностью переработан и обновлен для обеспечения свежести, точности и полноты.