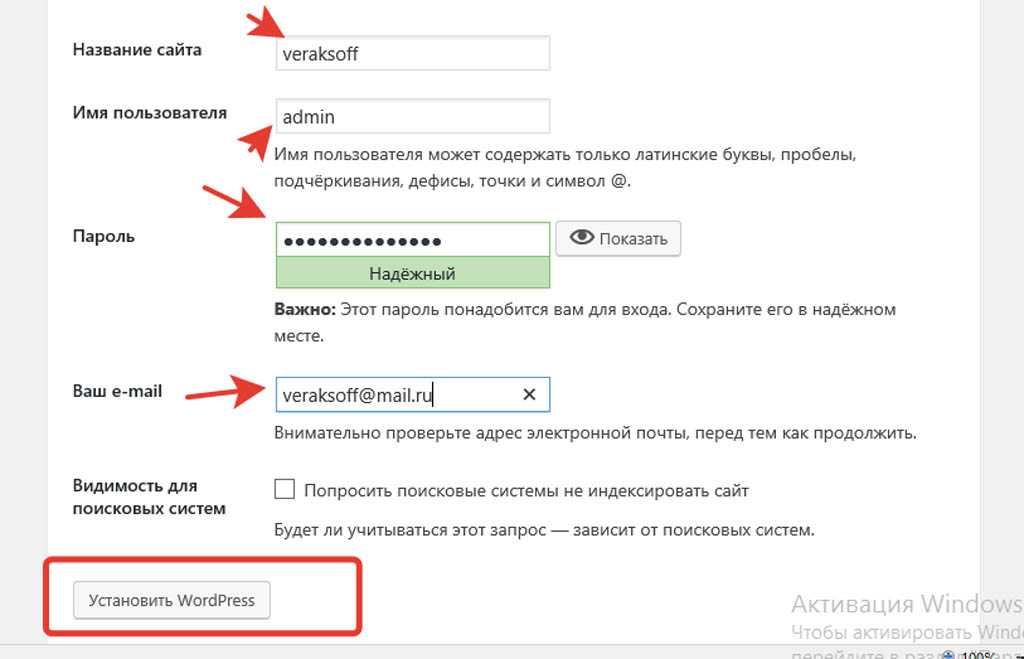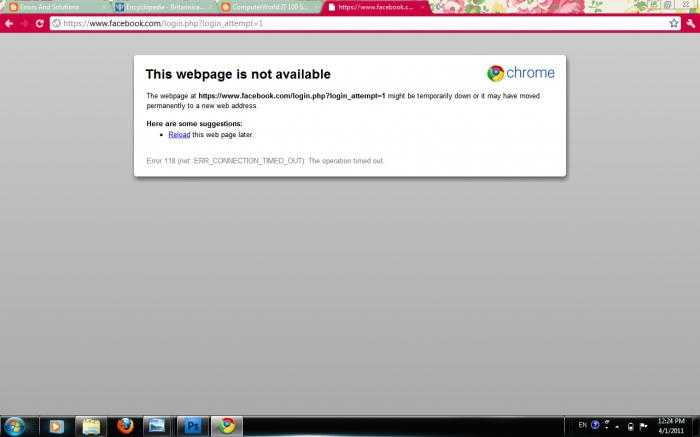Редактируем конфигурационный файл сайта
Зайдите в PhpMyAdmin Open Server, откройте импортированную базу, переключитесь на вкладку «Привилегии» и посмотрите какие пользователи имеют к этой базе данных доступ.
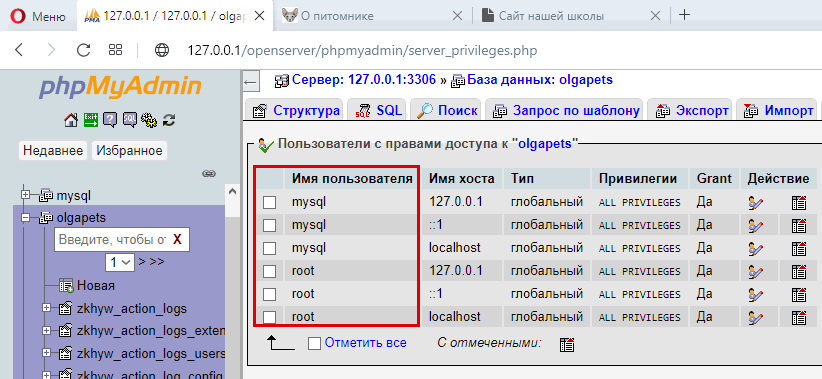
В Open Server по умолчанию таковыми являются mysql и root, соответственно, в конфигурационном файле вашего сайта configuration.php нужно проверить значения параметров public $user и public $password. Замените их на root / root или на mysql / mysql.

Также вам нужно заменить путь к временной папке и логам в параметрах public $tmp_path и public $log_path, в противном случае вы не сможете обновлять CMS и установленные расширения.

В целом это всё, что касается переноса сайта с локального сервера Denver на локальный сервер Open Server.
Если после переноса вы столкнетесь с другими ошибками, то нужно будет уже проверять совместимость используемой версии PHP с движком сайта и расширениями.
Например, после перехода с PHP 5.3 на PHP 7.1 на сайте под управлением Joomla, обновленной до версии 3.9.26 у нас перестали выводиться модули меню. Внесение изменений в код проблемного модуля не дало результатов, ошибка исчезла после того, как в настройках локального сервера мы выбрали версию PHP 7.0 и Apache 7.0-7.1.
Устранение распространенных проблем при установке WordPress на openserver
Хотя установка OpenServer и WordPress у нас прошла без проблем, не всем так повезло. ОпенСервер может подставить вам «подножку» на любом этапе его установки и установки WordPress. Вот некоторые распространенные проблемы, связанные с Open Server, а также их решения.
Ниже представлен порядок действий необходимых для решения проблем с запуском сервера, представленных в . После выполнения каждого действия необходимо повторить пробный запуск сервера, а в случае сбоя запуска можно переходить к выполнению следующего пункта.
- Выполните . По желанию можно согласиться на внесение фиксов в реестр.
- Убедитесь что IP адрес, заданный в настройках, существует (кроме ). Так же убедитесь что все другие настройки программы корректны.
- Добавьте OSPanel в доверенные программы вашего файервола/антивируса или настройте их должным образом, если таковые имеются.
- Запустите , попробуйте найти причину проблемы и устранить её (если это возможно).
- Включите в настройках OSPanel опцию и попробуйте найти причину проблемы и устранить её (если это возможно).
- Выполните через консоль (запускать от имени Администратора) следующую команду: attrib -s -r -h -a C:\Windows\system32\drivers\etc\hosts
- Активируйте службу DNS если она отключена и запустите её, отключите все службы в имени которых присутствует IIS.
- Отключите глобальные прокси и проксификаторы если они установлены на вашем компьютере.
Примечание: Очень распространённая проблема это занятый порт 80, занимает его обычно программа Skype. Для устранения проблемы перейдите в и снимите галочку с пункта .
Начало работы
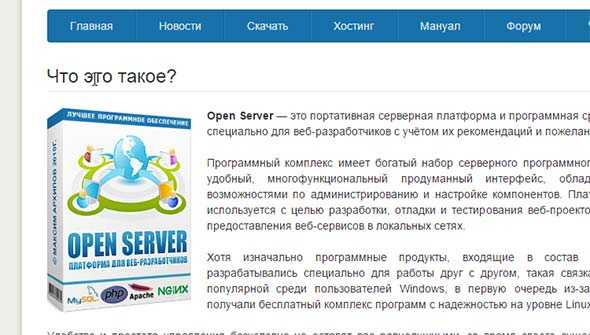
Здесь вы можете почитать про возможности портативной серверной платформы для веб разработчика. После этого переходим в раздел Скачать и нам предлагается на выбор три варианта установки open server:
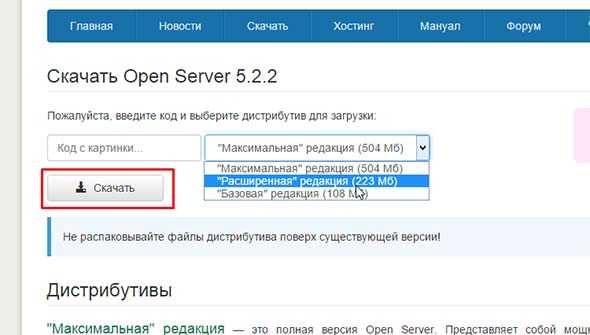
В принципе, нам и не нужно скачивать максимальный пакет редакции (504 Мб). Нам вполне подойдет второй, более компактный вариант с необходимыми настройками для создания локального сервера на компьютере. Потому выбираю его.
Вводите в поле «Код с картинки» и нажимаете на кнопку «Скачать»
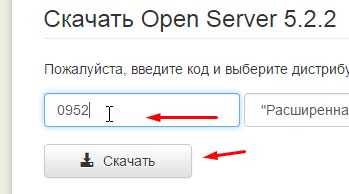
Далее вам будет предложено сделать пожертвование разработчикам и скачать дистрибутив на высокой скорости, или выбрать обычный вариант. Я выберу последний.
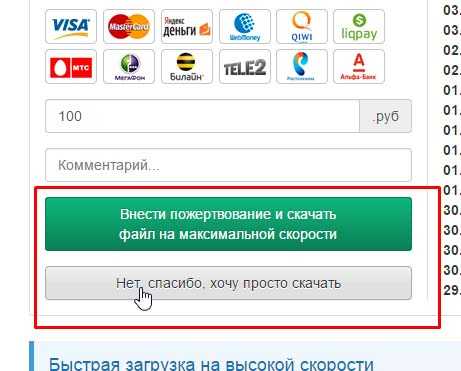
Хочу вас предупредить, чтобы вы оставались терпеливыми, ибо выбрав второй вариант ваши файлы будут скачиваться крайне медленно. У меня заняло времени около 2 часов при выделенном интернете. В принципе можно быть еще хитрее и закачать все файлы через Рутрекер. Хитрый маркетинговый ход у разработчиков Ну да ладно, идем дальше.
Что такое XAMPP?
XAMPP — это бесплатная, кроссплатформенная сборка веб-сервера, которая включает Apache, MySQL PHP и Perl.
Как не трудно догадаться XAMPP — это аббревиатура:
- X – означает, сборка есть под все операционные системы (Windows, Linux, OS X);
- A – Apache;
- M – MySQL;
- P – PHP;
- P – Perl.
В последнюю, на сегодняшний день (Июнь 2015), сборку XAMPP для Windows включено следующее программное обеспечение: Apache 2.4.12, MySQL 5.6.24, PHP 5.6.8, phpMyAdmin 4.3.11, OpenSSL 1.0.1, XAMPP Control Panel 3.2.1, Webalizer 2.23-04, Mercury Mail Transport System 4.63, FileZilla FTP Server 0.9.41, Tomcat 7.0.56 (with mod_proxy_ajp as connector), Strawberry Perl 7.0.56 Portable.
LanGame
- LiveJournal
- Blogger
Это программа, чтобы играть по сети для людей, находящихся в различных сетях Игра осуществляется с помощью Langame,даже в том случае, если эта возможность отсутствует в ней. Программа имеет простой интерфейс, понятный даже детям. Она работает со многими игрушками. Для использования приложения не требуется выход в интернет.
Если пользователь использует подключение к интернету определенного провайдера вместе со своими друзьями. В режимесетевых игр, они друг друга не видят, чтобы решить эту проблему поможет установка этой утилиты.
Для этого необходимо:
- Скачать программу и установить на компьютерное устройство.
- Выключить брандмауэр Виндовс и добавить ip-адреса своих друзей в приложение.
- Запустить игрушку.
Включить сетевой режим, чтобы пользователи видели и взаимодействовали друг с другом. С помощью приложения в игрушке появится режим нескольких пользователей (многопользовательский).
Скачать утилиту можно с официального сайта вместе с бонусом – бесплатным скоростным сканером для локальной сети, осуществляющим проверку наличия серверов игры.
Установка OpenServer на Windows
Итак, запускаем установку.
Запуск установки OpenServer
Выбираем место установки. Папку OpenServer создавать не нужно, она создатся сама. Т.е. если указать D:\, то OpenServer будет установлен в D:\OpenServer\.
Указание папки для распаковки OpenServer
После установки в папке OpenServer появятся несколько папок и 2 файла с зелёными иконками. Запустите файл, соответствующий вашей операционной системе (x86 для 32-разрядной ОС, x64 для 64-разрядной).
Если не знаете разрядность — попробуйте запустить оба файла. Какой не покажет ошибку — тот и нужен. ![]()
Папка с установленным OpenServer
Выберите язык и подтвердите установку Microsoft Visual C++ (может занять несколько минут).
Выбор языка и установка MS Visual C++
На этом установка OpenServer закончена.
Установка плагина для транслита ссылок
Дело в том, что Интернет сейчас является преимущественно англоязычным. Поэтому лучше, если названия ваших записей и страниц будут выглядеть так: https://html-plus.in.ua/ustanovka-wordpress-na-lokalniy-openserver/ вместо набора из непонятных символов, превращающихся в русские слова только в браузере:
https://html-plus.in.ua/%D1%83%D1%81%D1%82%D0%B0%D0%BD%D0%BE%D0%B2%D0%BA%D0%B0-%D0%BD%D0%B0-%D0%BB%D0%BE%D0%BA%D0%B0%D0%BB%D1%8C%D0%BD%D1%8B%D0%B9-%D1%81%D0%B5%D1%80%D0%B2%D0%B5%D1%80/. Такую ссылку не разместишь в презентации, текстовом документе или не отошлешь в письме, т.к. смотрится она странно.
Поэтому именно перед созданием новых записей или страниц стоит установить какой-либо плагин для транслита ссылок с русского языка в латинские символы. В этой статье мы рассмотрим плагин Cyr-To-Lat и Translit-it, которые легко это делают. Выбирать плагины нужно, исходя из их популярности и обновляемости. Они чаще всего не требуют особых настроек, но делать это лучше до того, как вы будете создавать записи или страницы, чтобы не было необходимости заменять потом кириллические ссылки.
Добавить новый плагин можно с помощью меню консоли Плагины > Добавить новый, и справа вверху в поле поиска ввести ключевое слово «cyr-to-lat» или «translit»:
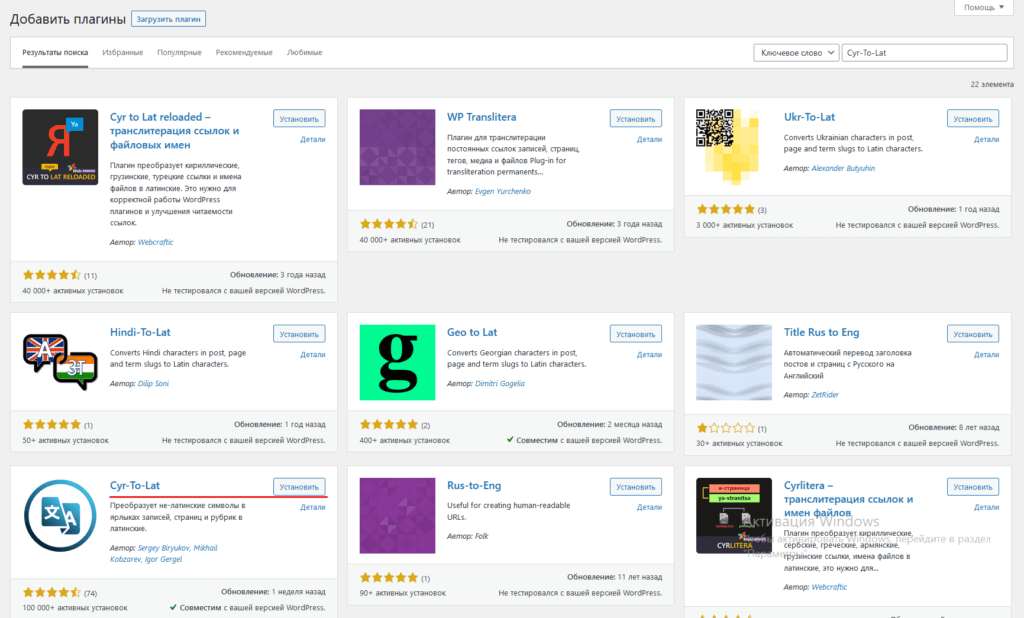
После выбора плагина его нужно установить, нажав на соответствующую кнопку справа вверху. Выглядеть это будет так:
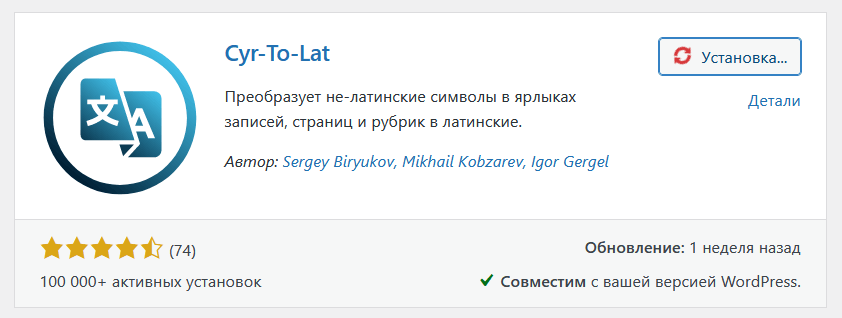 Или так:
Или так: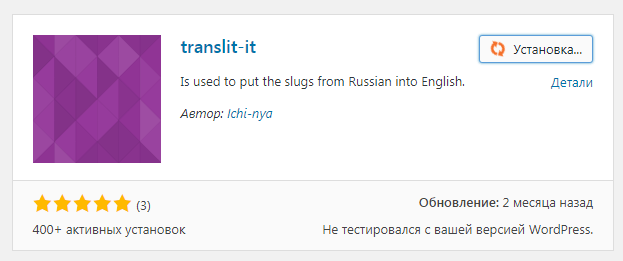
Затем плагин необходимо активировать, нажав на кнопку с таким же текстом.
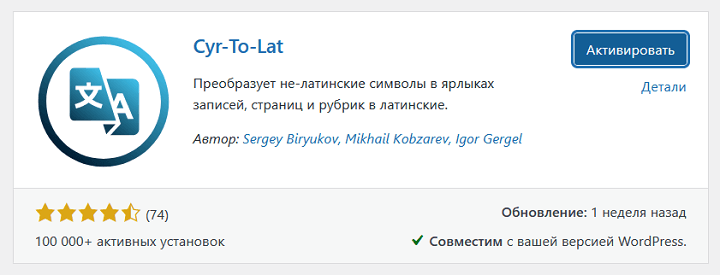
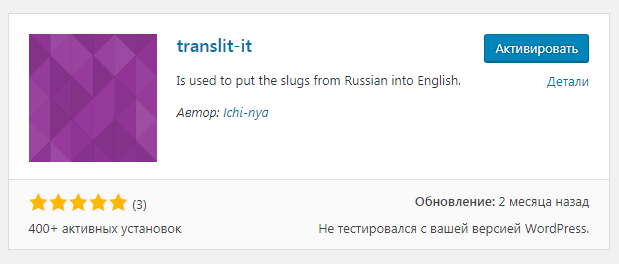
И последним шагом к транслитерации будет настройка этого плагина, которая вызывается кликом на пункте меню Настройки > Cyr-toLat или Транслитерируй это!.
Настройки плагина Cyr-toLat предполагают, что вы можете изменить написание любого символа для различных языковых таблиц, а также указать, какие виды ссылок нужно транслитерировать. По умолчанию это записи (post), страницы (page) и элементы меню (nav_menu_item).
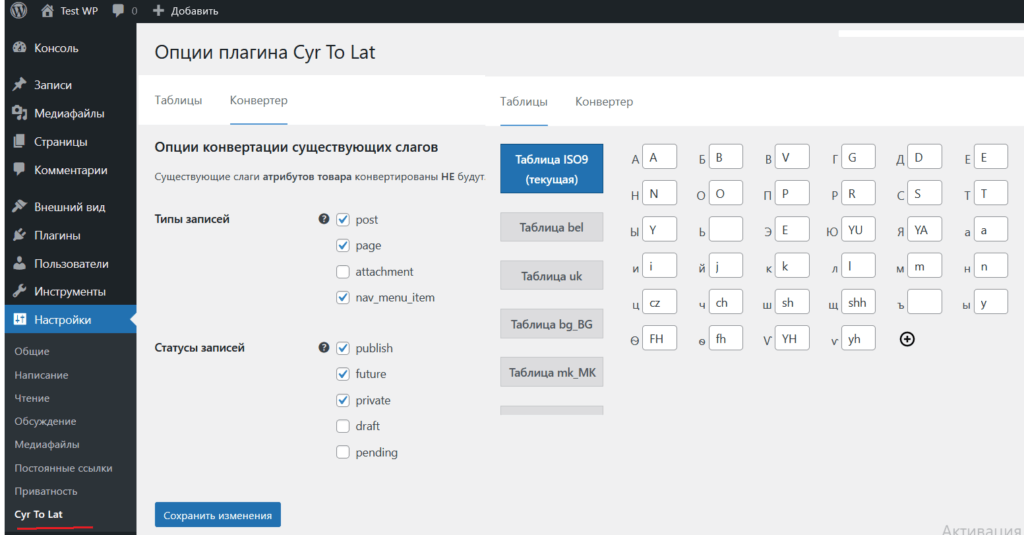
В настройках плагина Translate-It нужно указать способ транслитерации. Самый простой вариант — это разговорный, который не требует никаких ключей, в отличие от Yandex Translate
Обратите внимание, что плагин выполняет транслитерацию только в новых постах, т.е. создать много записей и страниц, и только потом установить такой плагин будет не слишком удачной идеей
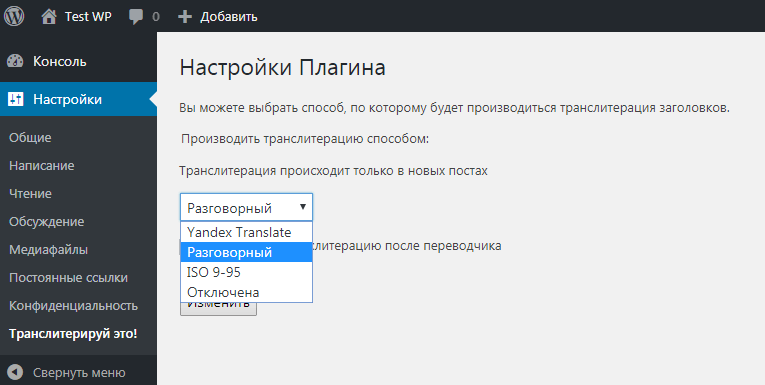
Почему стоит wordpress установить локально?
Вы можете задаваться вопросом: нужен ли wordpress на локальном компьютере? Краткий ответ — да! Ниже приведены некоторые преимущества, по которым стоит создать локальный сайт на вордпресс перед его размещением в Интернете. И так, установка wordpress на компьютер, дает следующие преимущества:
- Гибкость и экономию время: создание современного сайта WordPress с нуля требует времени. Если бы вы пошли по прямому пути (настройка и разработка WordPress на живом сервере), вы бы потратили часы в Интернете, чтобы ваш сайт заработал. Однако, если вы выберете локальную установку, подключение к Интернету потребуется только тогда, когда вы захотите подключить сайт к сети.
- Минимизация время простоя: вы не можете позволить себе радикальные изменения — например, изменение темы WordPress — на живом сайте. Это может привести к поломке вашего сайта, и его работа и репутация будут серьезно затронуты. Лучшим вариантом является тестирование в автономном режиме, а затем внесение изменений в действие после исчерпывающего тестирования.
- Ускоренная разработка: установка wordpress локально дает вам возможность быстро протестировать плагины и темы изменения кода и верстки при этом не дожидаясь передачи файлов и вступления изменений в силу. При этом вы можете сделать это, не нарушая ничего на вашем сайте.
Безусловно, это не все преимущества, которые имеет локальная установка wordpress, тем не менее, давайте углубимся и перейдем непосредственно к вопросу, как установить вордпресс на локальный сервер и начнем пожалуй с ОпенСервер, затем перейдем к XAMPP и Денвер.
Программы обмена файлами в облаке
Когда дело доходит до обмена файлами, мы также можем использовать облачные программы. В некоторых случаях у нас есть бесплатные ограничения по пространству, но изменения также дают нам возможность хранить их на своих серверах без ограничения по времени для доступа к ним с любого устройства.
WeTransfer, бесплатно делитесь файлами размером до 2 Гб
Это очень популярное приложение, которое отвечает за обмен и передачу файлов через облако. Он предлагает нам свои услуги бесплатно, правда, с лимитом 2 Гб. Если мы хотим предоставить общий доступ к любому файлу или папке, размер которых превышает эту емкость, необходимо будет оформить ежемесячную подписку.
Если мы хотим использовать WeTransfer для бесплатной отправки файлов через облако, просто зайдите на его веб-сайт, нажав по этой ссылке.
Google Диск, самое популярное облако, позволяющее обмениваться файлами
MicrosoftСистема облачного хранения является одной из самых популярных, что позволяет нам обмениваться файлами, такими как документы, электронные таблицы или презентации, и иметь их доступными на любом устройстве, если оно подключено к той же учетной записи электронной почты. Он предлагает нам 15 Гб памяти бесплатно.
Для этого нам нужно будет только выбрать файл для совместного использования и добавить имя или адрес электронной почты людей, с которыми мы хотим поделиться файлом, а также выбрать действие для каждого из них, предоставив возможность выбора, что они могут только его видеть или что они тоже могу это сделать. комментировать или редактировать. Чтобы иметь возможность обмениваться файлами через Google Drive, потребуется только иметь учетную запись электронной почты в Gmail.
Попробуйте использовать Google Диск для обмена файлами, нажав здесь .
Dropbox, передача и хранение файлов в облаке
Еще один из самых популярных и используемых сервисов облачного хранения — Dropbox. С его помощью мы можем как хранить, так и обмениваться файлами. Для этого будет необходимо только иметь учетную запись, которую мы можем создать с помощью нашей электронной почты Gmail, и у нас будет 2 Гб свободного места. Также можно получить больше места, заплатив ежемесячную или годовую плату, и, таким образом, поделиться всеми необходимыми файлами.
Этот инструмент также имеет компьютерное приложение, поэтому вносимые нами изменения обновляются и синхронизируются автоматически, если у нас есть подключение к Интернету. Для передачи файлов мы можем использовать кнопку «Поделиться» или создать ссылку для обмена файлами.
Чтобы получить доступ к Dropbox, просто нажмите этой ссылке.
Устранение неполадок с запуском Open Server
1. Файл C:\Windows\system32\drivers\etc\hosts недоступен для записи.
Это свидетельствует о том, что у вас либо недостаточно прав для доступа к нему, либо что файл hosts блокирует какая-нибудь антивирусная программа.
Решение проблемы:
Если у вас стоит антивирусник, то скорее всего он и защищает Ваш HOSTS, и отключение антивируса не всегда помогает в устранении данной проблемы, за частую нужно залесть в настройки антивируса и разрешить в нем запись в файл хост.
У меня сейчас стоит антивирус касперского интернет секюрити (KIS) 2021 года и чтобы подружить его с open server, мне пришлось зайти в его настройки, во вкладку дополнительно – Угрозы и исключения, и добавить следующее правило: C:\Windows\System32\drivers\etc\hosts
До этого у меня стоял антивирус Avira, там защита файла host отключалась во вкладке «Общее» – «Безопасность» – «Защита системы«:
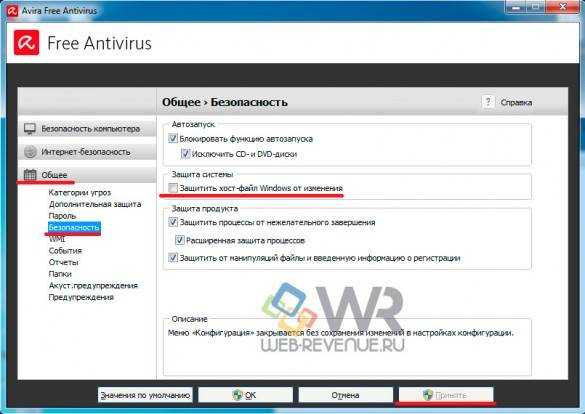
В докторе вэбе отключается в настройках родительского контроля если не ошибаюсь.
Так же Вы можете попробовать открыть от имени администратора командную строку и выполнить команду:
attrib.exe -s -r -h -a C:\Windows\system32\drivers\etc\hosts
2 частая ошибка: Не удалось запустить Apache
Или еще какой-нибудь компонент или просто пишет порт (номер порта) занят. Это обычно свидетельствует о том что у вас данный порт занят какой либо другой программой.
Решение проблемы:
Если у Вас запущен Skype, убедитесь, что он не занимает порты 80 и 443, для этого в скайпе зайдите во вкладку Инструменты -> Настройки –>Соединение и уберите галочку с пункта Использовать порты 80 и 443.
Если не помогло или порты блокирует что то другое. То скачайте, установите и запустите программу Port Explorer (или подобную ей), после этого перейдите на вкладку ALL, отсортируйте список процессов во вкладке Local Port, найдите процессы занимающие порт который указан в логах и завершите их. PS данное действие после каждой перезагрузки системы скорее всего придется повторять.
После этого перезапускаем Open Server и работаем!
Если и это не помогло, тогда отключайте брандмауэр (фаервол) и антивирус!
Как пожаловаться на сайт в Google и Яндекс
Обновление до актуальной версии >
Установка wordpress на openserver
Если все прошло хорошо, теперь у вас есть работающий сервер openserver на ПК с Windows! Но теперь пришло время разобраться непосредственно с тем, как установить вордпресс на опен сервер. Итак, вот как запустить сайт WordPress и запустить его на openserver подробная пошаговая инструкция ниже.
Шаг 1: Создайте новую базу данных MySQL для вашей установки WordPress
Перед установкой WordPress нам нужна база данных.
На панели управления openserver нажмите кнопку «phpMyAdmin в разделе Дополнительно. Новое окно браузера автоматически откроется с полями вода данных для входа в панели управления phpMyAdmin. Введите логин: mysql и пароль: mysql а затем кнопку «Вперед».
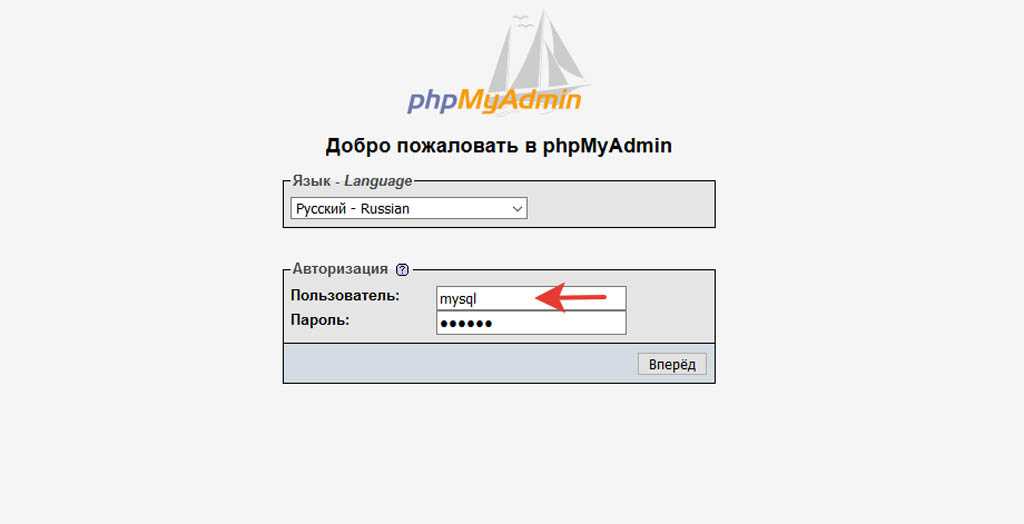
Откороется панель управления phpMyAdmin. Теперь вам будет предложено создать новую базу данных. Назовем ее например mybase. После того, как вы ввели имя, нажмите «Создать» и закройте окно.
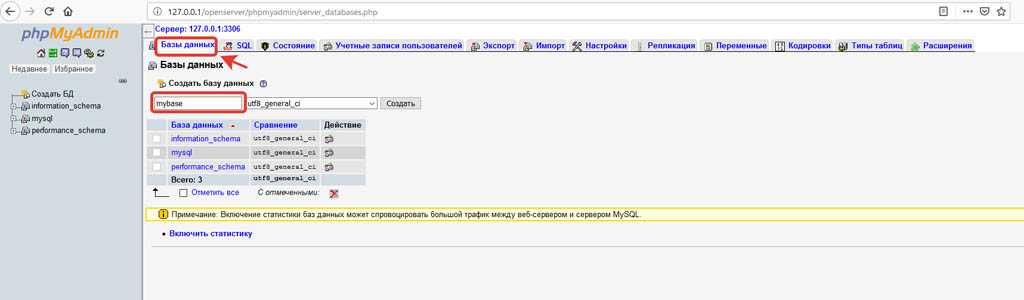
Шаг 2: Загрузите и установите WordPress
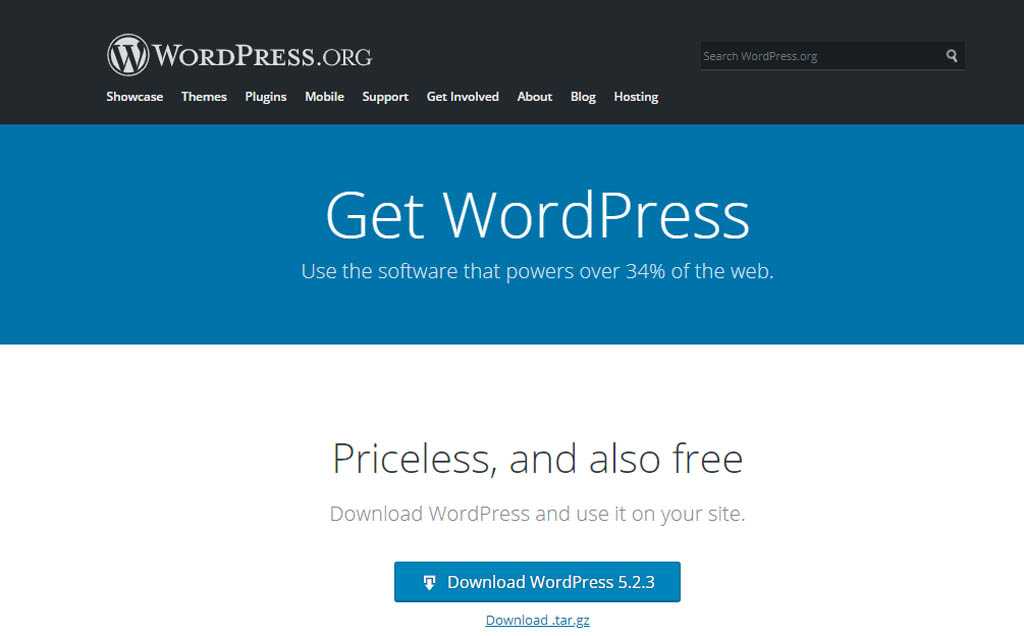
Разархивируйте WordPress в нужную папку под openserver. В нашем случае это так C:\OSPanel\domains. Переименуйте его так, как вам нравится, но рекомендуется дать этой папке имя вашего сайта. Я собираюсь назвать эту установку WordPress veraksoff.
Перезапускаем сервер(нажав желтый флажок «Перезапустить»), теперь мы можем продолжить установку WordPress прямо сейчас. Нажмите кнопку мои сайты, затем кликаем по сайту veraksoff (или вместо veraksoff название, которое вы придумали).
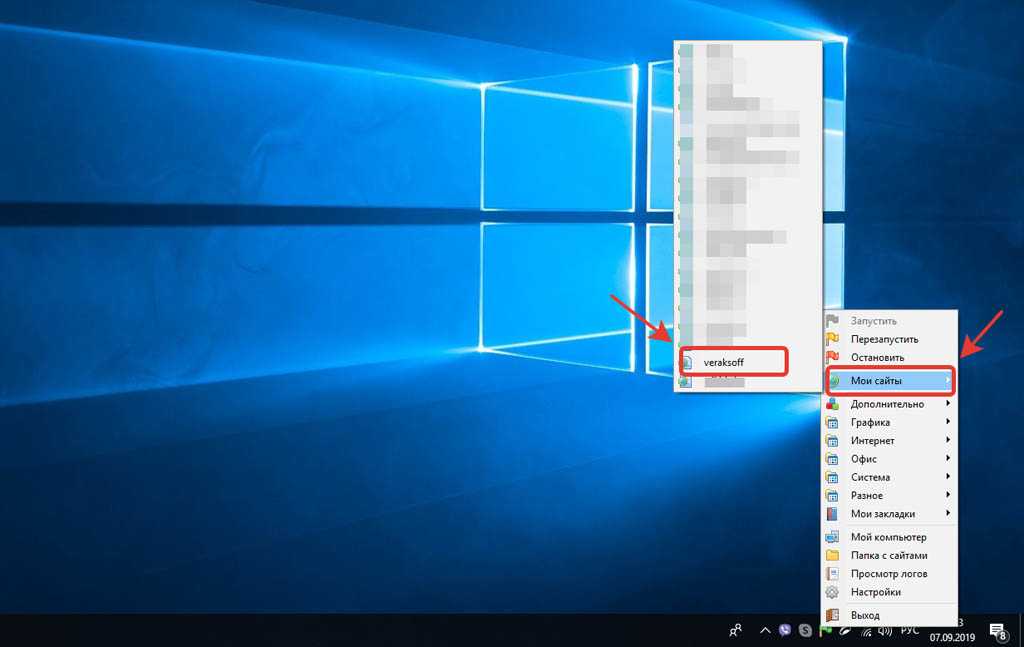
Вы должны увидеть загрузочный экран выбора языка установки WordPress.
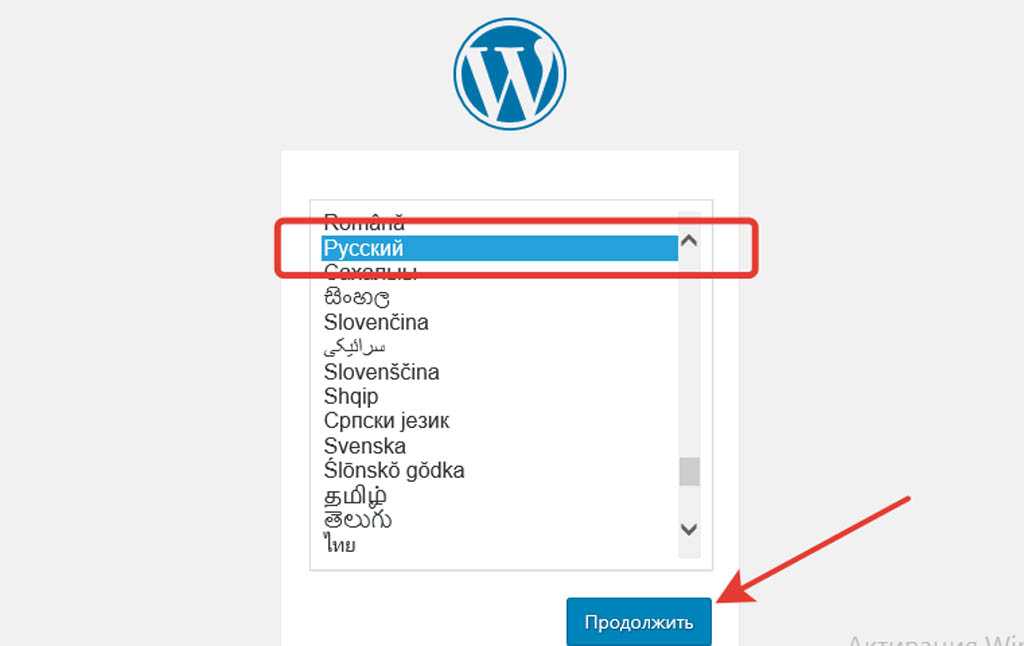
Следующее окно, которое вы увидете будет содержать справочную информацию, ознакомьтесь с ней и нажмите «Вперед!»
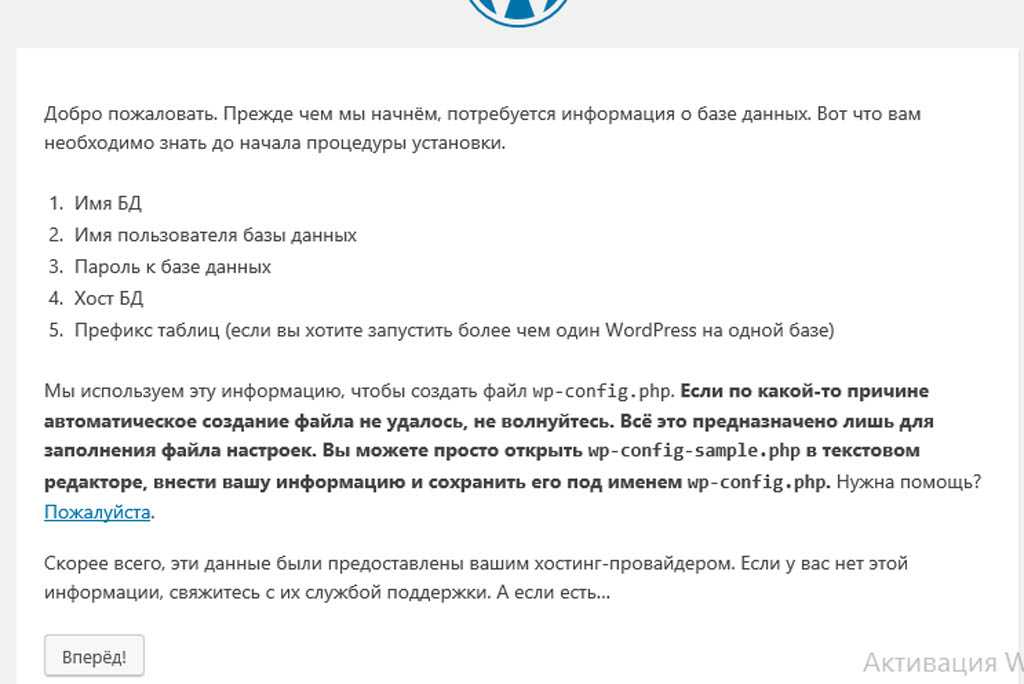
После того, как вы выбрали свой язык и ознакомились с информацией, на следующем экране нужно ввести:
- Имя базы данных: mybase (Мы создавали базу выше и в нашем случае э то mybase)
- Имя пользователя: root (по умолчанию в openserver это root )
- Пароль: оставляем пустым (по умолчанию в openserver это пустое поле)
Нажимаем кнопку «Отправить».
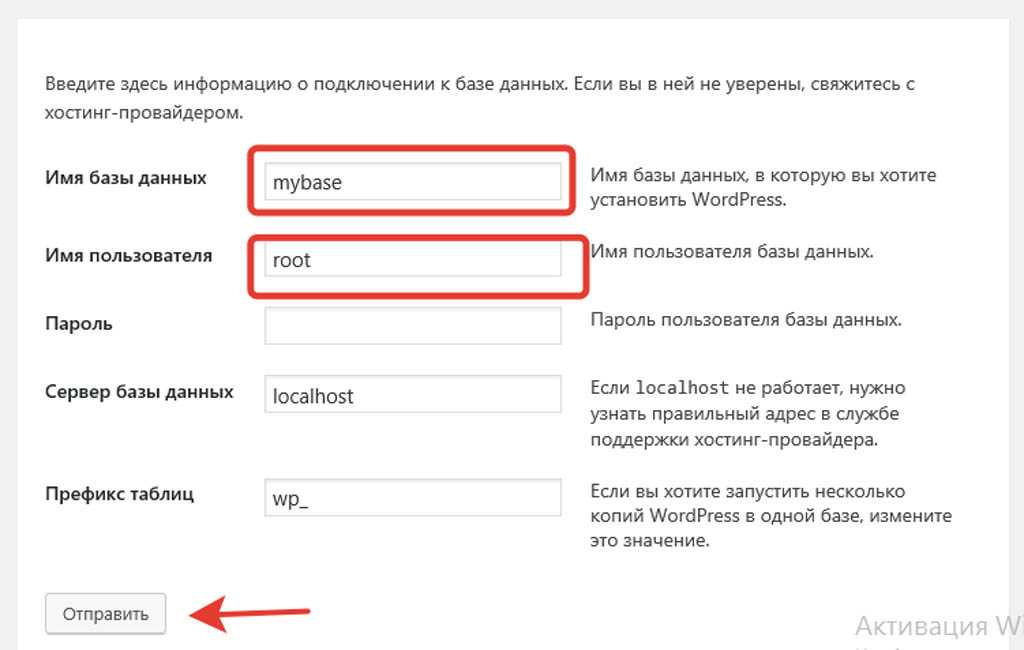
После чего увидим сообщение, что все в порядке и можно продолжать установку.
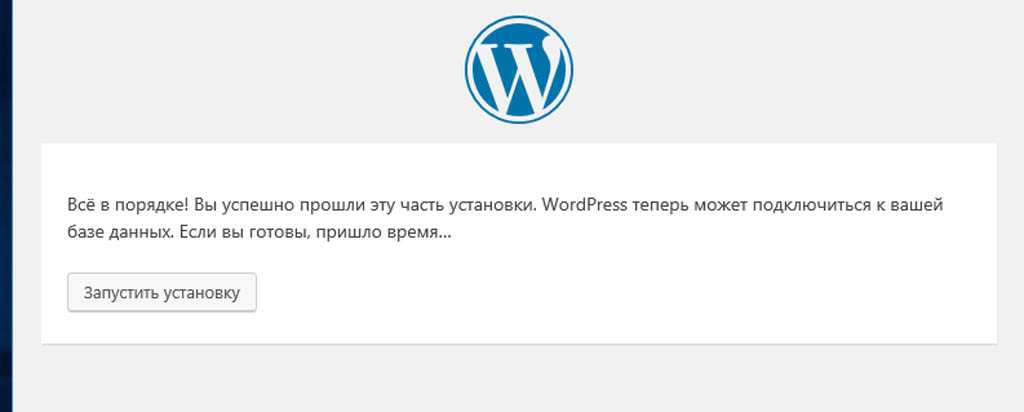
Жмем запустить установку. И видим окно, где нужно ввести название своего сайта, имя пользователя и пароль. Нажмите Установить WordPress.
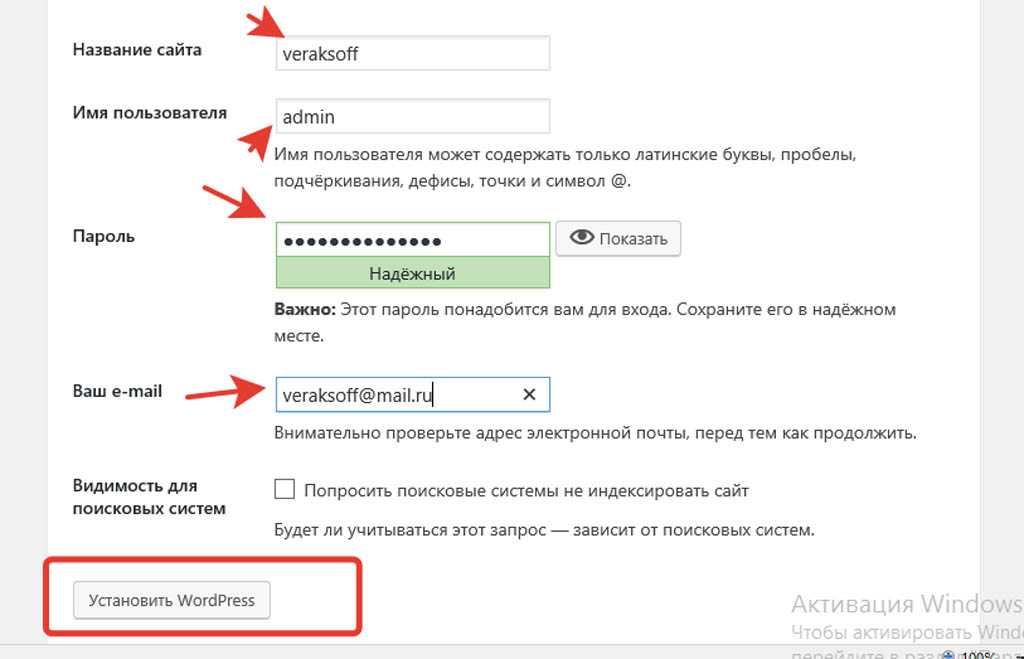
Поздравляем, вы успешно установили WordPress на свой локальный сервер.
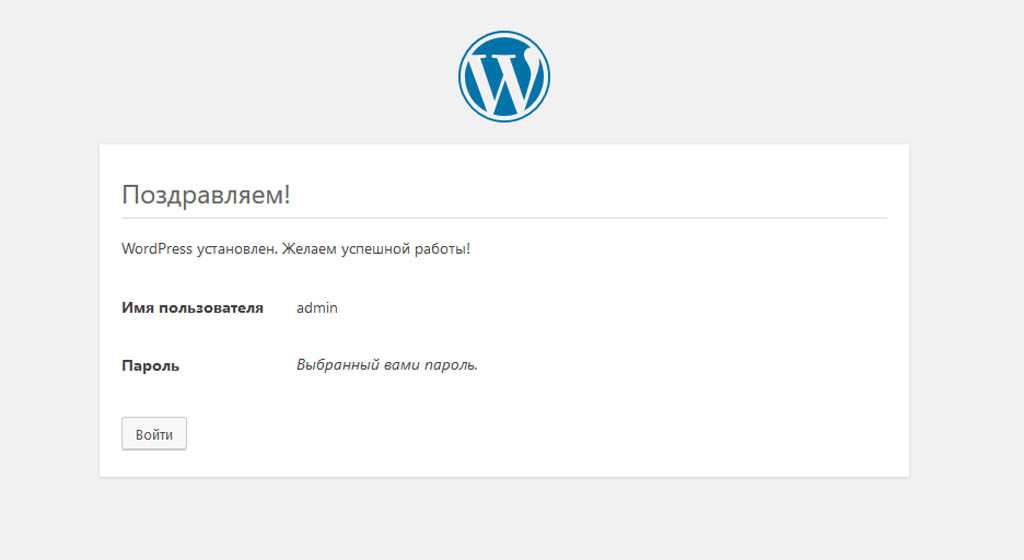
Нажимаем логин и видим форму авторизации, вводим свои данные и попадаем в админпанель WordPress
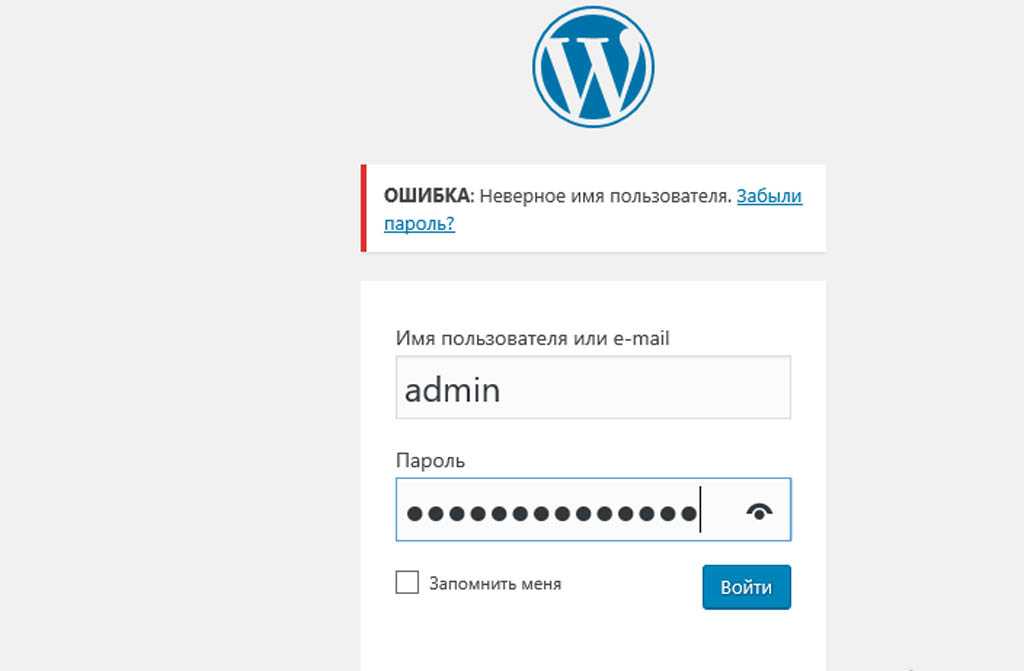
Все мы досконально разобрались, как установить вордпресс на openserver, темерь давайте поговорим о некоторых распространенных ошибках при установке WordPress на openserver.
Завершение установки WordPress
На данном этапе установка WordPress завершена. Код установщика сформировал и сохранил в корне вашего сайта (т.е. в папке my-wp) файл wp-config.php с теми настройками, которые мы указали ранее в полях формы.
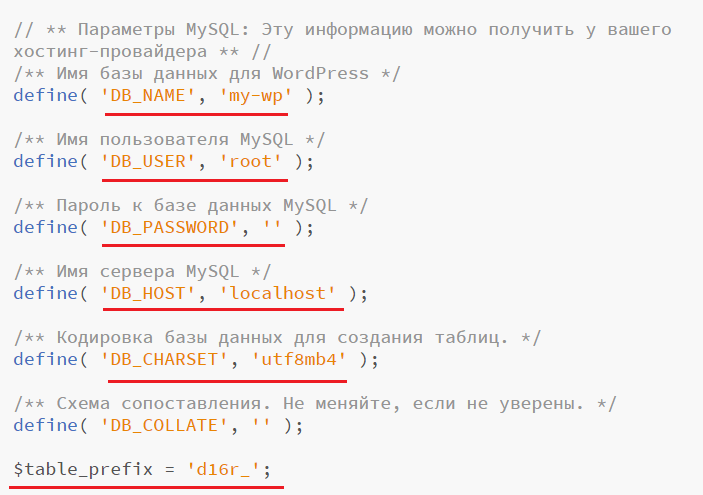
Примечание: строка была перенесена выше, чем она обычно расположена в wp-config.php, но она обязательно должна присутствовать в этом файле.
В браузере мы увидим поздравление и предложение войти в админ-панель, или Консоль WordPress с выбранным логином и паролем администратора.
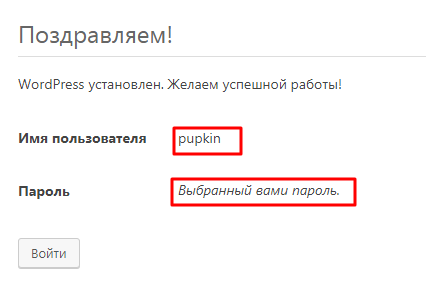
При клике на кнопке вам сначала нужно будет заполнить форму входа, введя логин и пароль. Можно отметить флажком пункт «Запомнить меня», чтобы не нужно было все время вводить эти данные для управления сайтом.
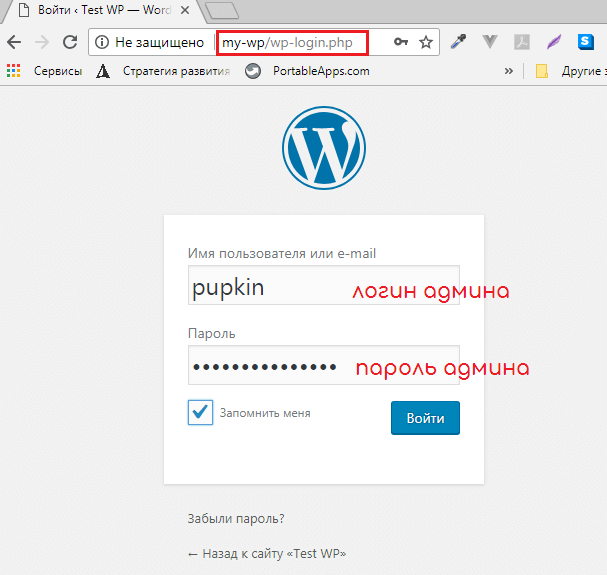
Обратите внимание, что войти в панель администрирования можно, введя в адресную строку браузера http://my-wp/wp-admin или http://my-wp/wp-login.php. Вместо my-wp может быть любое имя, которое вы дали своей папке с сайтом на основе WordPress, например, site.local или wordpress.local
Не стоит использовать известные доменные имена, например, site.com или site.info, т.к. тогда придется править файл hosts.
Запуск программы от имени администратора
Как бы банально это ни звучало, но часто запуск OpenServer от имени администратора решает все неполадки. Дело в том, что сам компонент тесно связан с сетью и файлами, отвечающими за соединение, поэтому и требует определенных привилегий при взаимодействии с ними. Если права доступа отсутствуют, соответственно, и запуска программы не произойдет.
Вам понадобится выйти из панели управления, найти файл программы в корневом каталоге, щелкнуть по нему правой кнопкой мыши и в контекстном меню выбрать пункт «Запуск от имени администратора». Подождите несколько секунд и проверьте, появилась ли на экране какая-либо информация, свидетельствующая о начале работы локального веб-сервера.
Если этот метод оказался эффективным, но вы не хотите каждый раз запускать программу таким образом, выполните простую настройку. Для этого снова кликните по исполняемому файлу правой кнопкой мыши и перейдите в «Свойства». Там найдите вкладку «Совместимость» и установите галочку возле пункта «Запускать эту программу от имени администратора».
После применения настроек софт всегда будет стартовать с повышенными привилегиями, что позволит избавиться от проблем с запуском.
.NET Framework
Microsoft
Microsoft позиционирует свои приложения и инфраструктуру служб среднего уровня в операционной системе Windows Server, а технологии .NET Framework — в роли сервера приложений. Роль Windows Application Server включает в себя Internet Information Services (IIS) для поддержки веб-сервера, .NET Framework для поддержки приложений, ASP.NET для создания сценариев на стороне сервера, COM + для взаимодействия компонентов приложения, очередь сообщений для многопоточной обработки и Windows Communication Foundation (WCF) для взаимодействия приложений.
Третья сторона
Mono (кроссплатформенная реализация .NET с открытым исходным кодом, поддерживающая почти все его функции, за исключением функций, специфичных для ОС Windows), спонсируемая Microsoft и выпущенная под лицензией MIT.
Можно ли использовать любой компьютер в качестве сервера?
Да. Хоть ноутбук в сервер превращайте. Всего-то надо установить подходящее программное обеспечение. Поставил FTP-клиент, вот тебе и хранилище файлов. Поставил ПО для старта игровых платформ, вот тебе очередная площадка для игры в World of Warcraft. С хостингом веб-сайтов ситуация аналогичная.
Правда, нужно учесть ряд моментов:
- Придется держать ПК в рабочем состоянии постоянно. Иначе пользователи сразу потеряют доступ к вашим проектам.
- PC должен быть мощным. Очень мощным. Далеко не каждый ноутбук вытянет даже небольшой сайт, не говоря уже об игровых серверах или чем-то в подобном духе.
- Превращение личного PC в общедоступную платформу подвергает его новым угрозам. Придется заморочиться по поводу обеспечения безопасности.
- Ну и не стоит забывать, что ресурсы, требующиеся на поддержку серверных функций, лишат владельца компьютера возможности использовать его для решения своих задач.
Отличия сервера от обычного компьютера
И тот, и другой работают на идентичной архитектуре процессора. Только в серверные «машины» устанавливается несколько гнезд под чипы. То есть на одной материнской плате «живут» 2, 3, 4, а то и более процессора. Также на них используется память с системой коррекции ошибок.
На них устанавливаются запасные компоненты с предохранителями. На тот случай, если один из сетевых кабелей выйдет из строя, его работу на себя возьмет второй. С блоками питания схожая история. Лишившись питания от него, ПК получит нужную энергию от запасного. Предусмотреть подобное в домашних условиях на обычном компьютере тяжело.
Визуально серверы тоже отличаются. В дата-центрах их монтируют в компактные блоки. Дизайн же домашних системных блоков не предусматривает портов, систем быстрой замены компонентов и других особенностей удаленных «машин».
Программное обеспечение тоже отличается. Нужна платформа, лицензированная для работы в качестве виртуальной машины. Ну и зачастую на них стоят дистрибутивы Linux без графической оболочки с минимальным необходимым набором приложений.
Установка wordpress на openserver: подробная инструкция
Теперь, когда мы разабрались, что из себя представляет openserver, пришло время понять, как установить вордпресс на openserver. В конце данного руководства у вас будет собственная локальная среда тестирования WordPress, работающая в Windows. Если в двух описать план действий, установка wordpress на openserver, то можно выделить следующие основные этапы:
- Загрузить опен сервер с официального сайта
- Установить openserver на Windows
- Загрузить wordpress
- Создать database
- Запустить мастер установки wordpress
Первый шаг на пути к локальной установке WordPress — это загрузить и установить портативную серверную платформу openserver, с него и начнем.
Шаг 1: Загрузите актуальную версию openserver
Вы можете скачать установочный файл Windows с https://ospanel.io. Это большой файл, около 1371 МБ (Ultimate-версия и basic – 478 mb). Мы рекомендуем версию Ultimate, несмотря на то, что там много тулов, которыми возможно вы не будете пользоваться в начале, тем не менее многие из них могут пригодиться вам в дальнейшем. Если скачивать бесплатно, то процесс может занять около 3 часов. Текущая актуальная версия Open Server — 5.3.0.
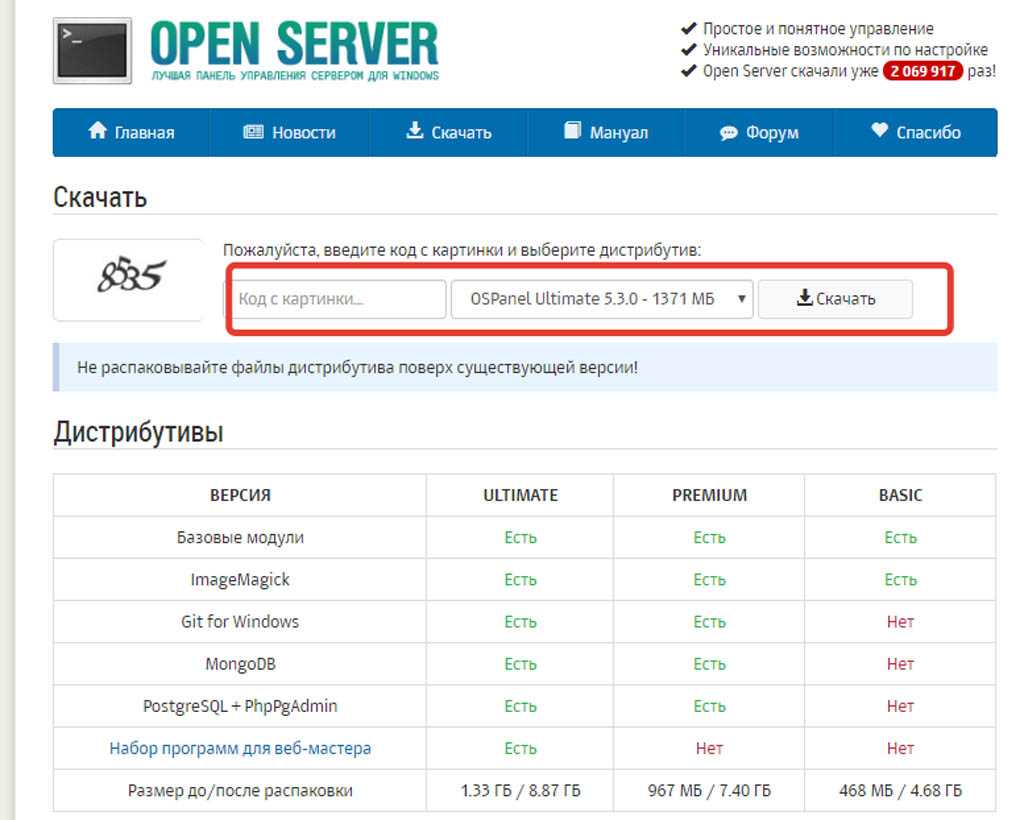
Шаг 2: Установите Open Server
После загрузки запустите установочный файл openserver, откроется мастер извлечения опенсервер, выберете корень диска C для извлечения, а затем кликните на кнопку «Извлечь», начнется процесс извлечения.
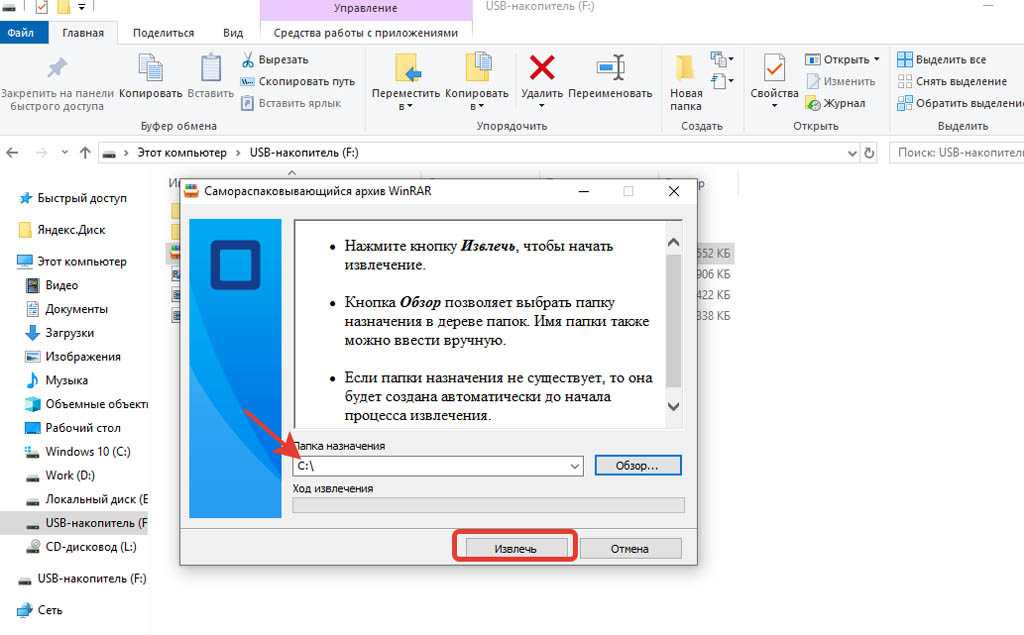
Примечание: Вы можете получить предупреждение UAC перед установкой. Нажмите OK и продолжите.
После завершения извлечения файлов опенсервер перейдите на диск C: \Ospanel и кликните по ярлыку Open Server (соответствующему разрядности вашей ОС в нашем случае x64). Вам предложат выбрать язык – выбираем.
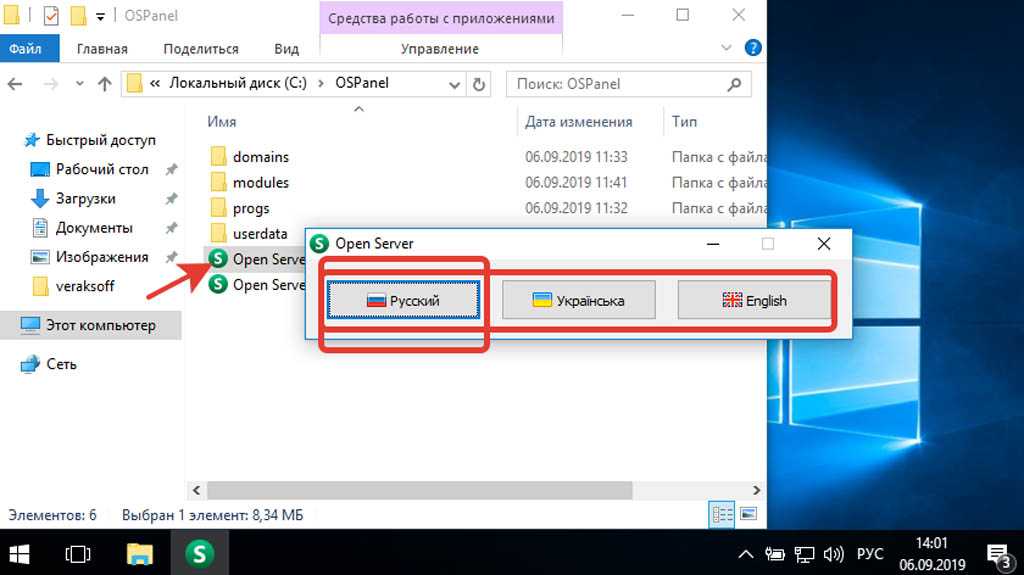
В конце установки может появиться предупреждение о безопасности Windows . Вам необходимо внести белый список Apache HTTP Server из брандмауэра Защитника Windows, нажав кнопку Разрешить доступ. Обязательно установите флажок «Частные сети, такие как моя домашняя или рабочая сеть»
Это очень важно. Openserver не будет работать, если вы не проверите это и нажмете Разрешить доступ
Завершите настройку, после чего появиться значок в системном трее. Кликаем на красный флажок и затем во всплывающем окне на зеленый, тем самым мы можем запустить опен сервер.
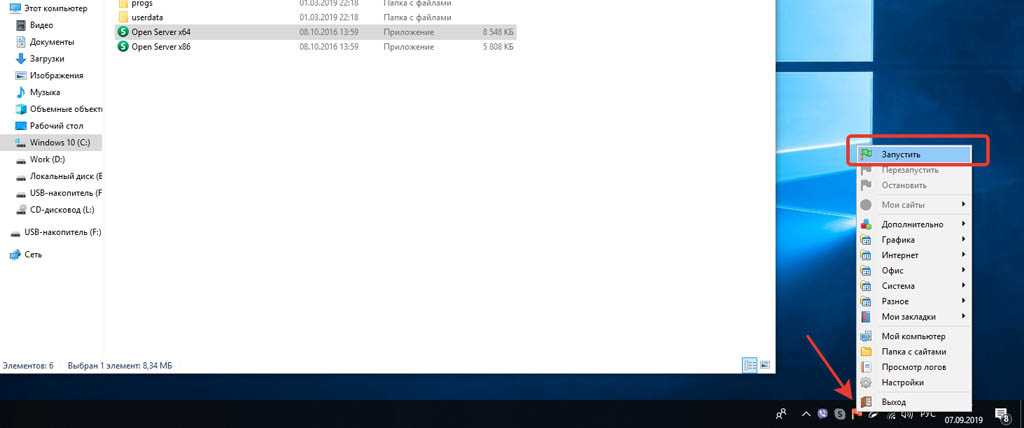
Замечание по установке 1. Отключение UAC в настройках Windows
Иногда можно иметь проблемы из-за контроля доступа пользователей (UAC) предупреждения Windows. Ничего страшного. Просто убедитесь, что вы не устанавливаете Openserver в своем Program Files каталоге, поскольку UAC может мешать разрешению Openserver на запись в этот каталог. Каталог установки по умолчанию C:\ OSpanel. Так что, если вы не измените это, все должно быть в порядке.
Примечание: Не рекомендуется полное отключение контроля учетных записей, если в этом нет крайней необходимости.
Примечание по установке 2: временно отключить антивирус и / или брандмауэр
Некоторые антивирусные программы или программы брандмауэра могут вызвать проблемы с вашей установкой Openserver. В таком случае рекомендуется временно их деактивировать, пока Openserver не будет успешно установлен.
Шаг 3: Откройте панель управления Openserver
Панель управления Openserver имеет понятный интерфейс, в котором перечислены все модули вашего локального сервера и другие инструменты для удобства разработки. Он позволяет запускать / останавливать отдельные модули, получать доступ к их области администратора, файлам конфигурации и журналам одним щелчком мыши.

Краткое описание основных элементов панели Openserver
Помимо параметров, описанных выше, панель управления Openserver также имеет другие кнопки:
- Запустит/Перезапустить/Остановить: старт и остановка опен сервер
- Мои сайты: быстрое открытие в браузере, установленных сайтов
- Дополнительно: phpMyAdmin, Консоль и тд.
Описывать все модули нет смысла, потому что их чрезвычайно много, но тем не менее все интуитивно понятно.
Шаг 4: Запустите модули Openserver
Нажмите кнопку «Запустить» . Если все настроено правильно, ваш сервер должен успешно запуститься.
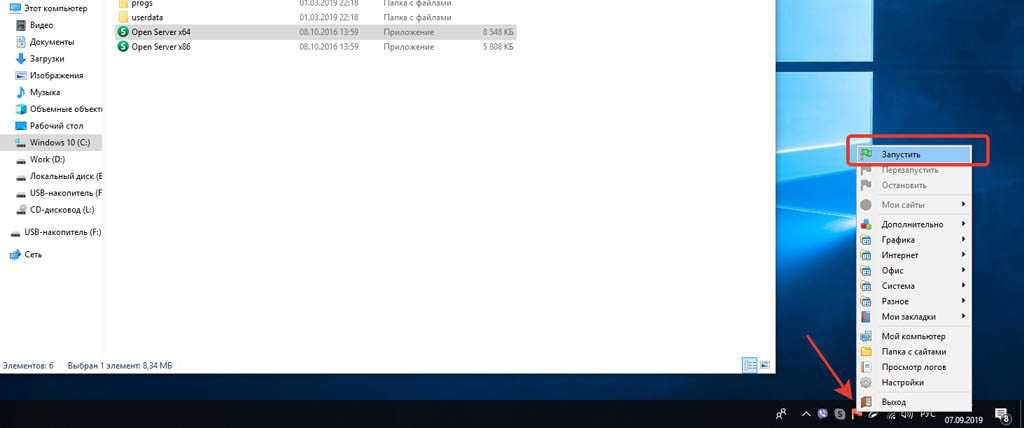
Вы можете получить доступ к своей панели управления phpMyAdmin, нажав кнопку «Дополнительно-phpMyAdmin». Здесь вы можете управлять базами данных MariaDB (или MySQL) ваших веб-проектов.
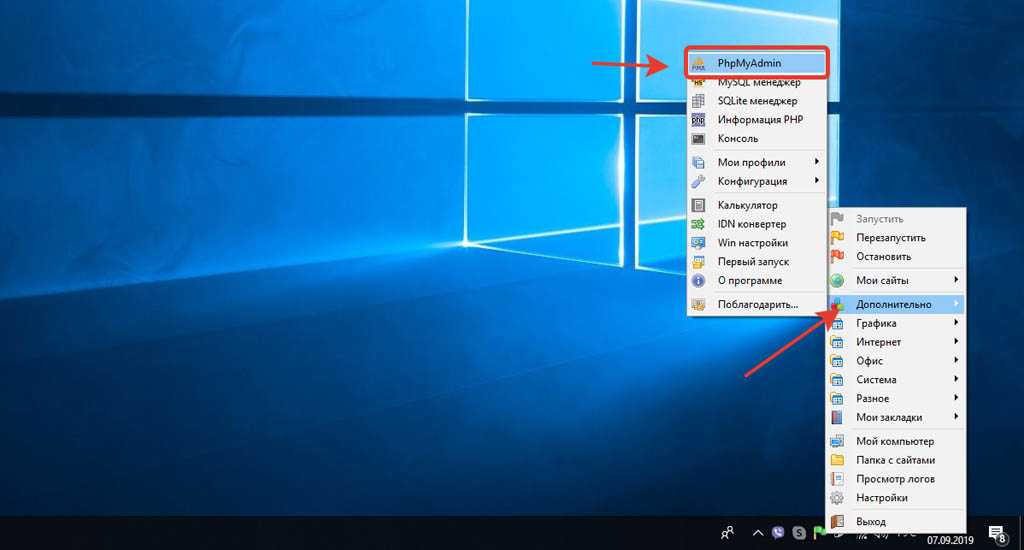
На этом настройка Openserver в качестве локальной среды разработки завершена. Теперь он готов для размещения любого программного обеспечения на основе PHP (например, установка wordpress на openserver).
Тестирование работоспособности Openserver
Простой способ проверить, правильно ли установлен и настроен ваш локальный сервер, — перейти в раздел Дополнительно — Информация PHP , кликнув по кнопке должна открыться информация о версии php в браузере.
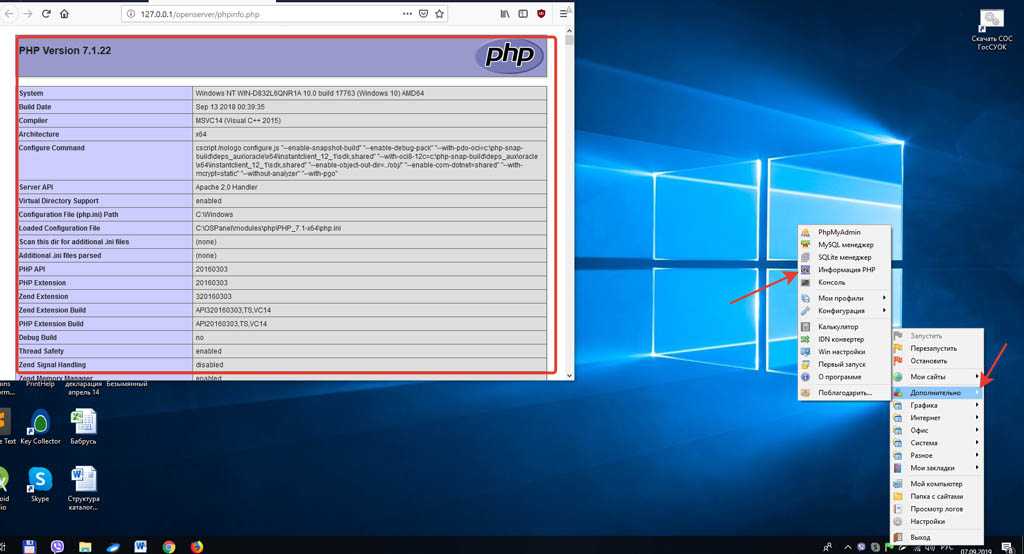
OpenServer и его неоспоримые достоинства
— Легкость установки. Сравнивая установку с тем же вездесущим Денвером, понимаешь, что его время уходит в небытие.
— Огромная функциональность, которая достигается благодаря массе всевозможных настроек.
— Стабильное обновление системы. Заметно, что разработчики вкладывают душу в свое детище, с каждым новым обновлением делая его шустрее. И это притом, что все это удовольствие абсолютно бесплатно.
— В отличии от Denvera данная программа не требует установки поскольку является портативной. То есть может быть установлена на внешний накопитель (диск или флешку) и открыта на любом компьютере в любом уголке мира.