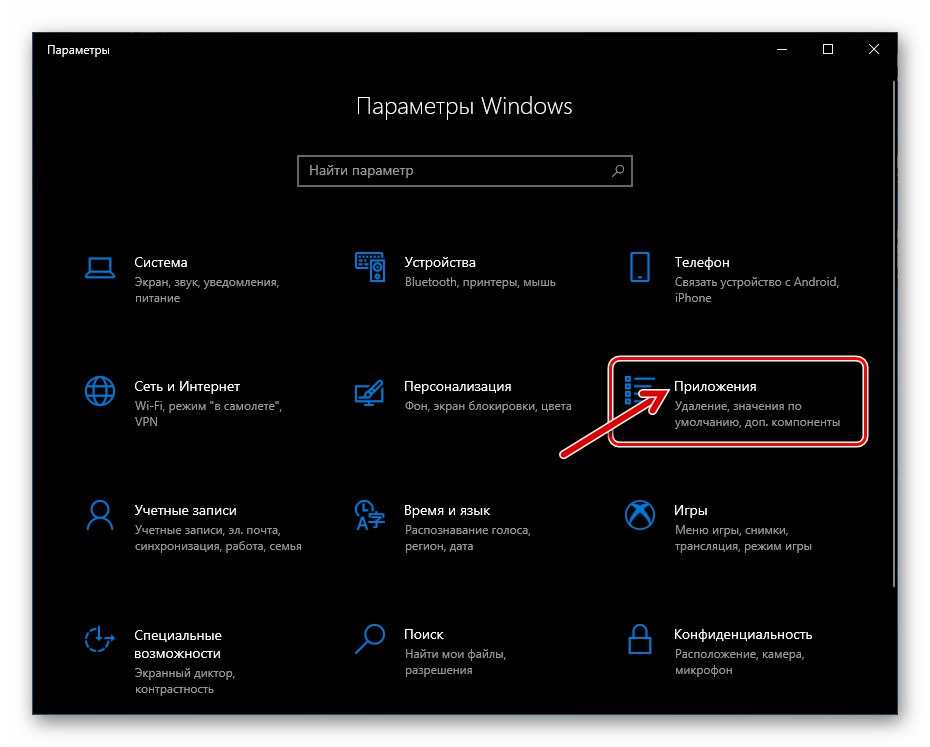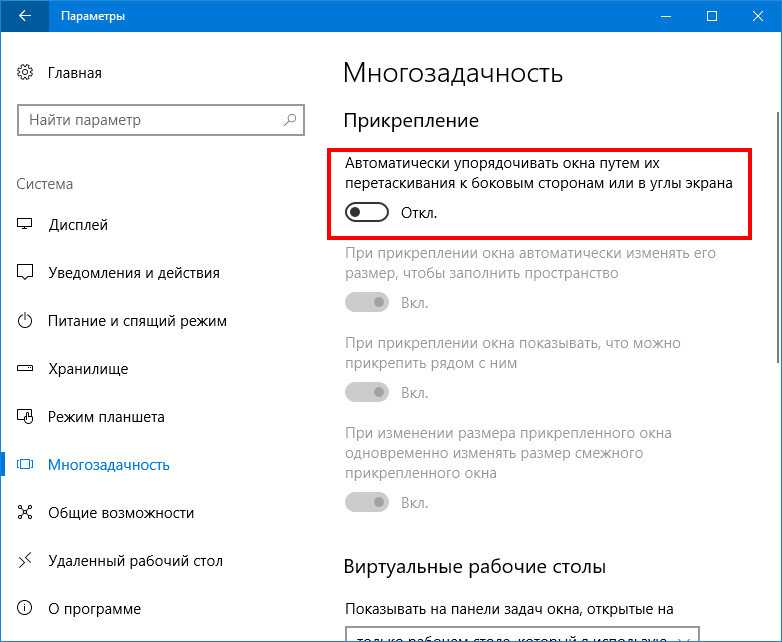Почему затемняется экран на компьютере
Разработчики отдельных элементов компьютера стараются сделать максимально удобным процесс эксплуатации гаджета. Так, на ноутбуке или стационарном мониторе может быть датчик, анализирующий условия освещения. Работает он схожим образом, как аналогичный сенсор на смартфоне. А благодаря функционалу Windows 10 пользователь включает или выключает адаптивную регулировку яркости (изменения уровня подсветки в зависимости от окружающего освещения).
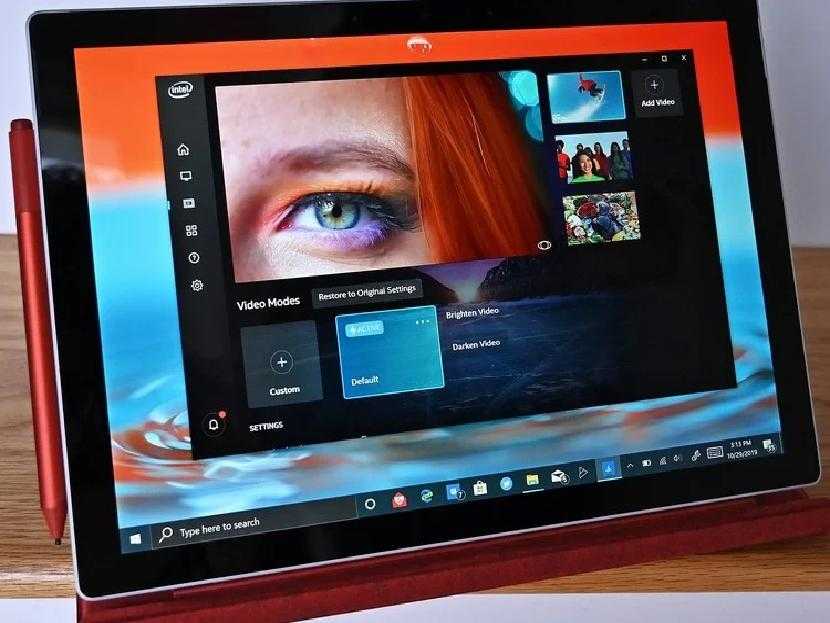
Именно эта опция – главная причина возникновения проблемы, когда экран внезапно потухает. Ведь иногда датчик некорректно распознает окружающую среду, из-за чего ошибочно понижает яркость.
Работа с окнами
Windows 10 предлагает гибкий инструмент работы с окнами для тех, кто работает в нескольких окнах одновременно. При этом функция доступна независимо от того, какой у вас монитор и сколько их вы используете
Неважно также, какие характеристики у вашего ПК или ноутбука. Работа с окнами доступна бесплатно и включается парой нажатий на клавиатуру
Единственным ограничением является количество окон на один экран — это 4 окна при условии, что вы доверили ОС определить их расположение. В ручном же режиме подобных окон можно открыть в несколько раз больше (но нужно ли?).
Для примера, окна трех приложений можно расположить таким образом:
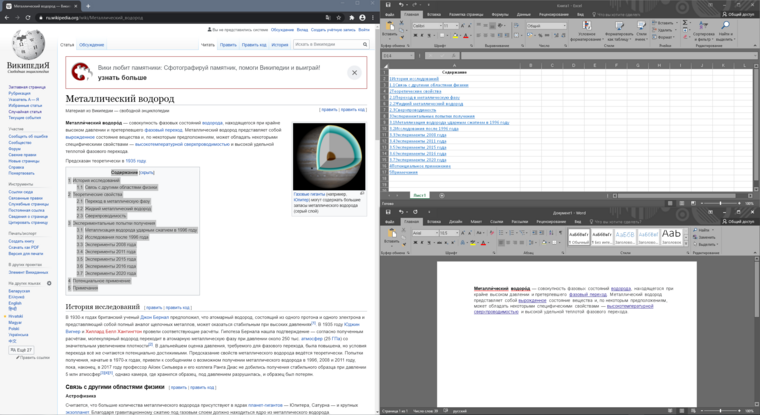
Чтобы воспользоваться данным функционалом, сперва необходимо запустить все необходимые приложения в любом порядке. Рекомендуем открывать не более четырех окон.
После этого вам необходимо сделать окно активным, просто нажав на него. Теперь с помощью комбинации клавиши Win и клавиш-стрелок выбрать направление, в котором окно должно «прилипнуть».
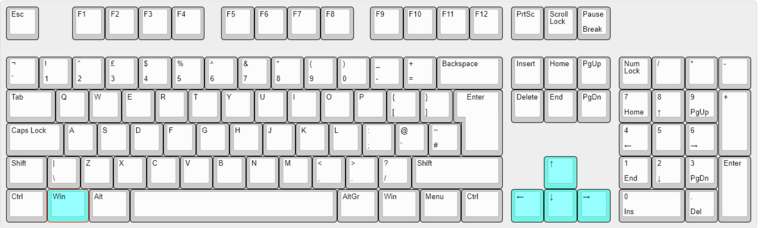
Для примера: комбинация «Win + ←» расположила окно слева на всю высоту экрана.
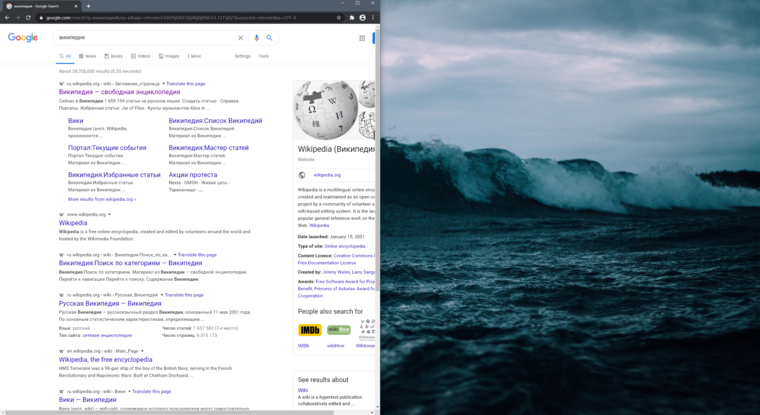
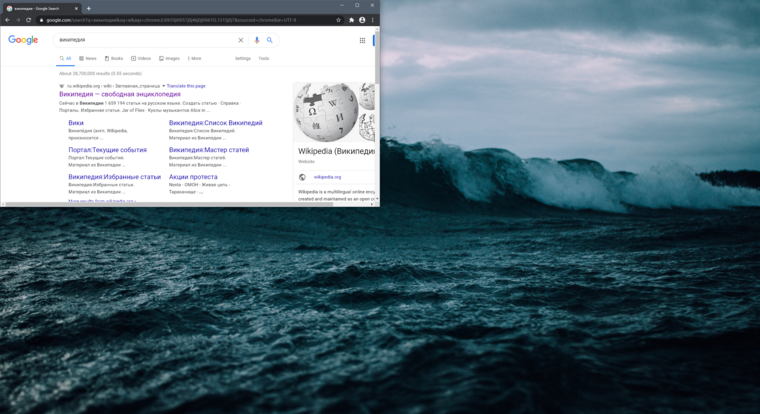
Следующий пример был получен сначала нажатием «Win + →», а затем «Win + ↓», что «прилепило» окно снизу и справа соответственно.
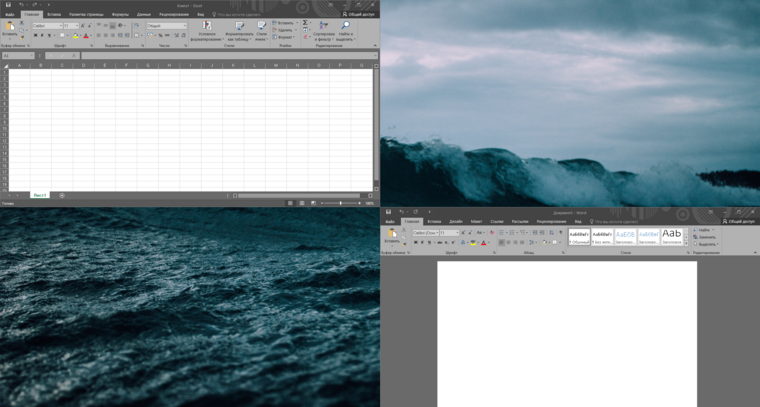
Такими же комбинациями можно настроить оптимальное расположение и размер остальных окон, переключаясь между ними. Все окна можно расположить в том порядке, который вам необходим.
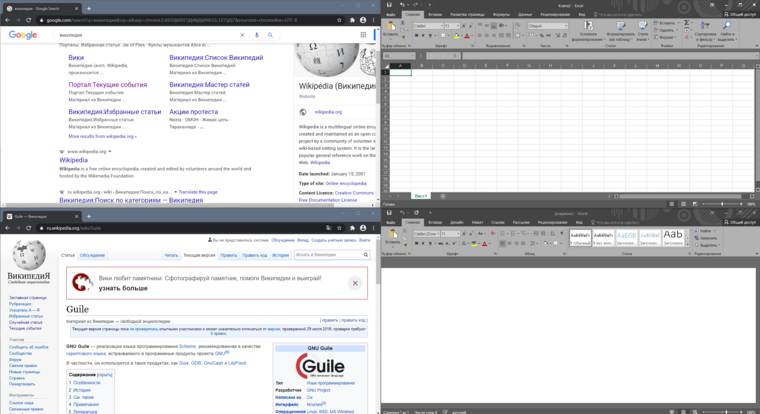
Если у вас есть еще один монитор, вы можете таким же образом расположить окна в нем, расширив работу до 8 окон одновременно. Вероятно, такой способ кому-то покажется нагруженным и непрактичным, но тем, кто не хочет постоянно переключаться между окнами, он будет в самый раз.
Новая реклама в Windows
Microsoft интегрировала в Windows 10 полноэкранную рекламу. Она появляется поверх всех остальных запущенных программ и открытых папок и становится частью системы автоматически, без разрешения пользователя.
По информации ресурса Windows Latest, система получает новую «функцию» вместе с одними из последних обновлений плановых обновлений, выпущенных в феврале и марте 2020 г. Как известно, в Windows 10 нельзя отключить автоматическое обновление через настройки – только при помощи сторонних программ.
На момент публикации материала не было установлено, каков алгоритм появления полноэкранного баннера и какие именно действия пользователя вызывают его появление.
GodMode
Практически все продвинутые пользователи Windows слышали или даже пользовались так называемым «Режимом Бога». По сути это просто обширное меню, в котором выводятся все системные параметры и настройки. Очень удобно, если нужно быстро настроить систему. В Windows 10 этот режим тоже есть. Активируется он довольно просто. Создайте новую папку и дайте ей вот такое название:
Ferra.{ED7BA470-8E54-465E-825C-99712043E01C}
Переименованная папка
Впрочем, вместо «Ferra» можно использовать любое слово. Главное, чтобы перед комбинацией в фигурных скобках была точка. Затем просто открывайте эту новую папку и удивляйтесь.
«Режим Бога» в Windows 10
Спам от Microsoft
Первые попытки превратить Windows 10, распространяемую, как известно, на платной основе, в рекламную площадку Microsoft предприняла практически сразу после ее релиза. Дебют стабильной версии ОС состоялся 29 июля 2015 г., а уже в октябре 2015 г. Microsoft интегрировала рекламу в один из компонентов ее оболочки.
 Пользователи покупают Windows 10 и за свои же деньги получают показ рекламы
Пользователи покупают Windows 10 и за свои же деньги получают показ рекламы
Как сообщал CNews, реклама появилась в меню «Пуск» в сборке 10565, которую получили участники программы Windows 10 Insider Preview. В частности, в нем отображался блок со ссылкой на рекомендуемое приложение в Windows Store. Пользователь мог скрыть рекомендацию конкретного приложения либо отключить весь блок. Это можно было сделать, кликнув по нему правой кнопкой мыши или в персонализации в системных настройках.
Появится одно цифровое окно для всех социальных ведомств
ИТ в госсекторе

В марте 2017 г. Microsoft вставила рекламу прямо в файловый менеджер Windows 10 – в «Проводник». Во время просмотра своих папок пользователи стали видеть предложение оформить подписку Office 365 Personal, по условиям которой он мог использовать 1 ТБ памяти в принадлежащем Microsoft облачном сервисе OneDrive за $7 в месяц. В стоимость также входило использование программ Word, Excel и PowerPoint для ПК.
Показ этой рекламы Microsoft позволяла отключить, но для этого пользователю необходимо было совершить ряд не совсем очевидных действий.
В декабре 2019 г. в Windows 10 впервые появилась неотключаемая реклама – Microsoft встроила ее в приложение Mail and Calendar («Почта и календарь») Пользователи стали видеть рекламу мобильного почтового приложения Microsoft. Убрать это предложение нельзя никак – даже если кликнуть по нему и установить мобильное ПО, оно по-прежнему будет отображаться.
В феврале 2020 г. реклама стала частью меню «Пуск» в составе стабильных версий Windows 10. Microsoft отслеживала наличие в системе установленных сторонних браузеров и предлагала перейти на обновленный Edge, который в апреле 2019 г. сменил проприетарный движок EdgeHTML на Chromium.
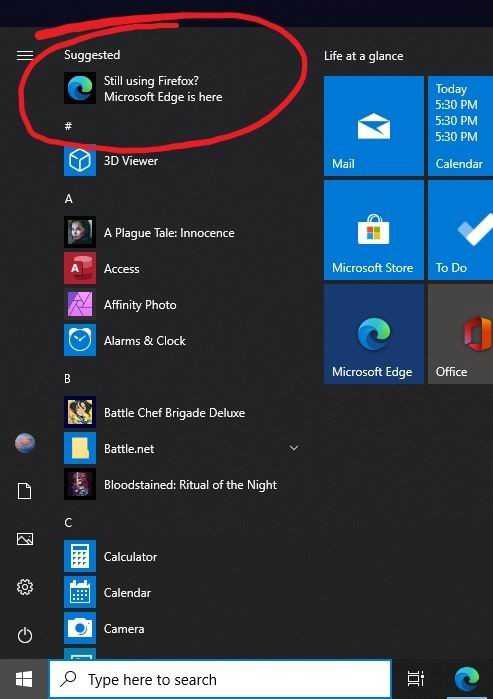
Microsoft предлагает отказаться от сторонних браузеров в пользу Edge
К примеру, пользователи браузера Firefox видели сообщение «Все еще пользуетесь Firefox? Microsoft Edge уже здесь» (Still using Firefox? Microsoft Edge is here). В отличие от рекламы в приложении «Почта и календарь», этот спам можно отключить в настройках «Пуска».
Как выглядит экран блокировки в Windows
По сути, экран блокировки – это просто заставка, которая появляется при загрузке компьютера или при выходе из спящего режима и режима гибернации.
В виндовс 10 эта функция довольно-таки интересная. Картинки время от времени меняются и на экран выводится дата, время и даже заряд батареи, если это ноутбук или планшет. На этом же экране происходит и авторизация с вводом пароля и выбор аккаунтов, если компьютер предназначен для нескольких пользователей.
Если учетная запись без пароля, то достаточно нажать кнопку «ENTER» на клавиатуре или кнопку «Войти» на экране.
Как изменить картинку на экране блокировки
Если у вас есть желание изменить картинку на экране блокировки, то необходимо кликнуть правой кнопкой мыши по кнопке свободному от ярлыков месту рабочего стола и выбрать в контекстном меню пункт «Персонализация».
В окне «Параметры» находим «Экран блокировки» и кликаем по ней один раз левой кнопкой мыши.
Справа вы увидите картинку, которая на данный момент отображается на вашем экране блокировки. У меня она уже изменена.
Ниже в блоке «Выберите фото» прямо под картинками жмите на кнопку «Обзор».
Откроется окно, в котором вам необходимо найти нужную вам картинку. Выделите её и нажмите кнопку «Выбор картинки».
Чуть ниже имеется переключатель «Показывать на экране входа фоновый рисунок экрана блокировки»
При помощи него можно включить или отключить показ картинки при входе в систему.
Так же можно настроить показ нескольких картинок в виде слайд-шоу. Для этого в блоке «Фон» необходимо установить функцию «Слайд-шоу» и ниже кликнуть на кнопку «Добавление папки».
Выбираете целую папку с картинками и картинки на экране блокировки будут периодически меняться.
Ниже, под кнопкой «Добавление папки» имеется ссылка «Дополнительные параметры слайд-шоу». Кликнув по ней, можно перейти в окно для дополнительных настроек слайд-шоу.
Можете поэкспериментировать с ними.
Следующие методы работают во всех системах Windows.
Отключаем экран блокировки через редактор групповой политики
Во всех операционных системах Windows имеется полезная служба «Редактор групповой политики». Попасть в неё можно через консоль «Выполнить». Для этого нажмите на клавиатуре одновременно две клавиши Win + R.
Откроется консоль «Выполнить», в которой необходимо прописать команду gpedit.msc
И нажать кнопку «ОК».
Откроется окно редактора локальной групповой политики. Слева открываем ветки «Конфигурация компьютера» – «Административные шаблоны» – «Панель управления» – «Персонализация».
В правом окне находим «Запрет отображения экрана блокировки» и дважды кликаем левой кнопкой мыши по этой записи. Откроется окно, в котором необходимо установить переключатель на запись «Включено».
Ниже в справке можете почитать, как это работает. После изменений не забудьте нажать кнопку «ОК» и перезагрузить компьютер.
Отключаем экран блокировки через редактор реестра
Если вы начинающий пользователь, то пользоваться этим методом не рекомендуется. Любые изменения могут привести к выходу системы из строя. Если вы любите рисковать, то советую вам для начала создать точку восстановления системы, чтобы в случае каких-то неисправностей можно было вернуть систему в исходное состояние.
Теперь переходим в редактор реестра. Для этого жмем на клавиатуре клавиши Win + R и в окне «Выполнить» пишем команду regedit и жмем кнопку «ОК».
Открываем следующие ветки:
HKEY_LOCAL_MACHINE\ SOFTWARE\ Policies\ Microsoft\ Windows\ Personalization
Если ветки Personalization нет, то её необходимо создать. Кликнуть правой кнопкой мыши по ветке Windows и выбрать в выпадающем меню –Создать – Раздел-.
В ветке Windows появится новая папка «Новый раздел #1». Переименуйте её на «Personalization».
Выделите новую папку «Personalization», перейдите в правое окно, кликните правой кнопкой мыши по пустому месту и выберите–Создать-Параметр QWORD (64 бита)—
Дважды кликнуть по новому параметру и изменить «Значение» с на 1. Нажать «ОК», и перезагрузить компьютер.
Видео «Как убрать экран блокировки в Windows»
Отключаем экран блокировки через командную строку
Открываем командную строку от имени администратора. В Windows 10 для этого необходимо кликнуть правой кнопкой мыши по кнопке «Пуск», и выбрать в контекстном меню пункт «Командная строка (администратор)».
Вводим в командной строке следующую команду:
%SystemRoot%\system32\rundll32.exe USER32.DLL LockWorkStation
И жмем на клавиатуре кнопку «ENTER».
Можно отключить экран блокировки при помощи сторонних программ (типа Ultimate Windows Tweaker), но я думаю, что не стоит этот экран того, чтобы устанавливать ради него целую программу, тем более, что она на английском языке.
Удачи вам!
Настраиваем меню “Пуск”
Изначально меню “Пуск” в “десятке” содержит много элементов (плиток), часть из которых вряд ли будет активно использоваться (если вообще будет использоваться). К счастью, у пользователя есть возможность убрать ненужные плитки. Для этого щелкаем по ним правой кнопкой мыши и в открывшемся контекстном меню выбираем команду “Открепить от начального экрана”.
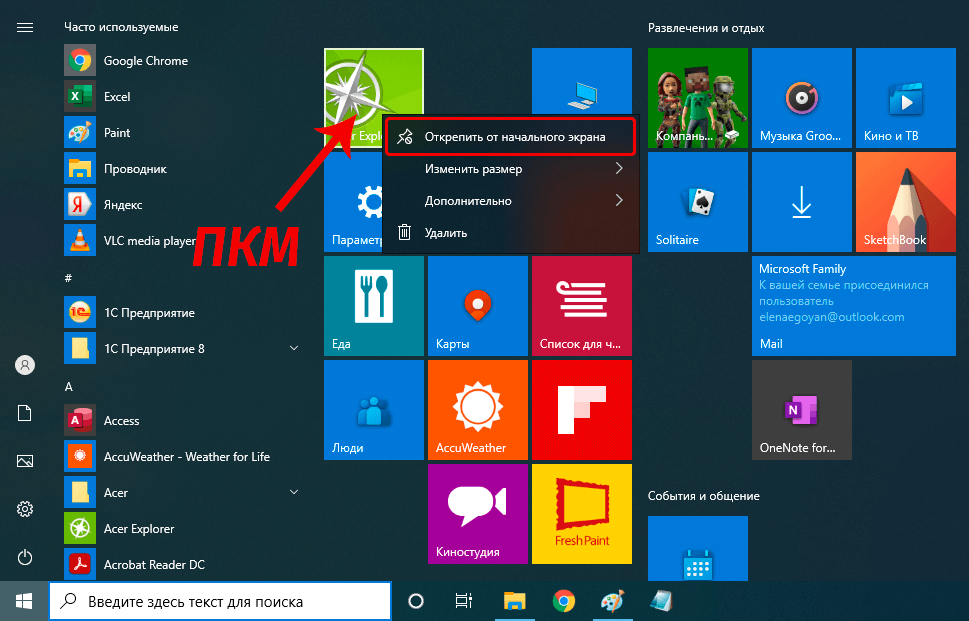
Также у нас есть возможность изменить размер плитки.
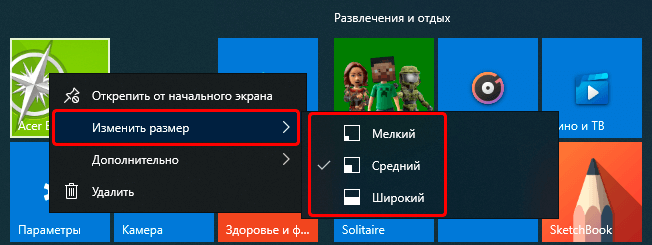
А с помощью команды “Удалить” можно запустить процедуру удаления соответствующего плитке приложения.
Таким образом, мы можем существенно видоизменить меню “Пуск”, сделав его намного компактнее и подстроив под свои нужды.
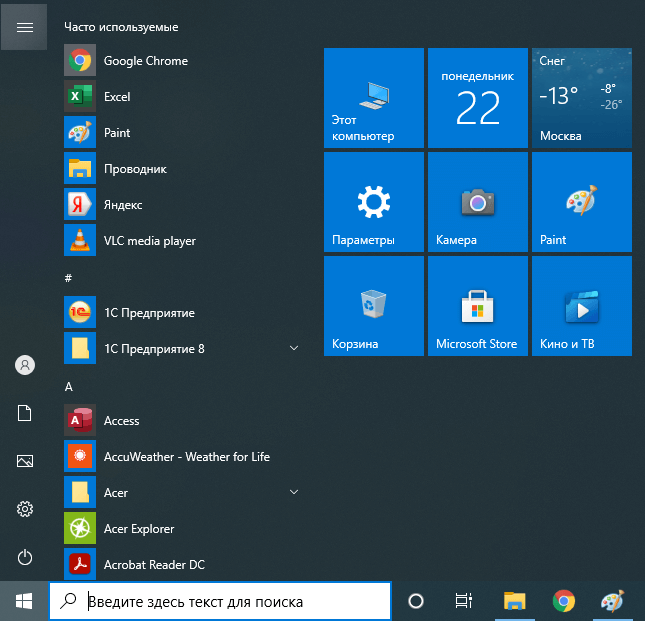
Находим и меняем фон экрана приветствия
Способ 1. Самый простой
- Запускаем «Параметры» через меню или «Win»+«l». Открываем «Персонализация». Запускаем «Параметры» через меню «Пуск» и открываем «Персонализация»
- Переходим к третьему пункту слева «Экран блокировки». Переходим в «Экран блокировки»
- В пункте «Фон» выбираем фото: вы можете установить любую картинку, нажав на кнопку «Обзор», или же выбрать что-то из системных параметров. В пункте «Фон» выбираем фото
Вы можете посмотреть, как будет выглядеть ваше окошко с новым фото, нажав на «Win»+»L».
Способ 2. Используем улиту tweaks.com Logon Changer
Не желательно использовать сторонние улиты, это может привести к сбоям или различным проблемам. Хорошо обдумайте, прежде выполнять следующие действия:
- Устанавливаем приложение и запускаем его (через окно установщика). Устанавливаем и запускаем приложение
- Выбираем пункт «Change London Screen» (он может быть как сверху, так и снизу) и ищем на устройстве нужную нам картинку или фото. Выделяем и нажимаем «Открыть». В пункте «Change London Screen» выделяем картинку и нажимаем «Открыть»
- С помощью этих действий вы сменили картинку. Подтверждаем выполненные действия, нажимаем «ОК»Если нужно все отменить, существует кнопка (вторая сверху) — «Revert Wallpaper».
Способ 3. Редактор реестра
Этот способ позволяет все вернуть к заводским настройкам.
- Выполняем комбинацию «Win»+»R» и вводим в строку regedit. Вызываем окно «Выполнить» и вводим в строку regedit
- Теперь переходим последовательно по следующему пути: раскрываем HKLM, затем Software, после чего открываем Policies и Microsoft, а затем Windows. Далее открываем System и тут кликаем правой кнопкой, нажимаем «Создать DWORD». Указываем название — DisableLogonBackgroundImage. Значение устанавливаем 1. Переходим по указанному пути,нажимаем «Создать DWORD», называем DisableLogonBackgroundImage и устанавливаем значение 1
Видео — Как убрать экран приветствия в Windows 10
Согласитесь, оба этих экрана востребованы далеко не у всех пользователей. Многие предпочли бы их отключить, чтобы при старте компьютера гораздо быстрее и без лишних действий увидеть свой рабочий стол. Сделать это весьма просто.
Как отключить Snap Assist в Windows 10
Microsoft расширила возможности прикрепления открытых окон Windows 10 посредством новой функции, называющейся Snap Assist. Если она не нужна, вы можете легко её отключить.
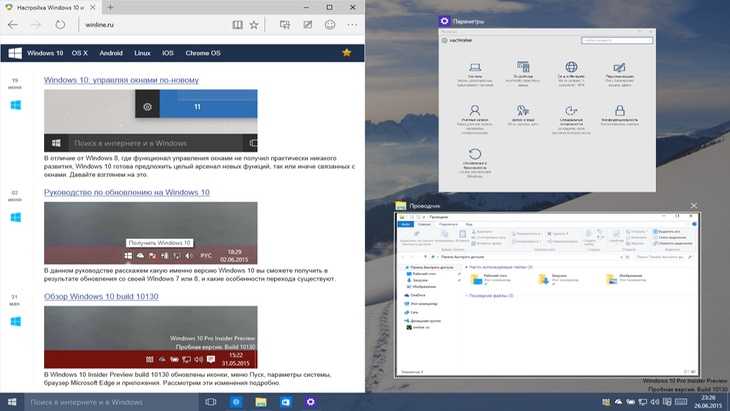
Функция Snap, появившаяся ещё в Windows 7, позволяет пользователям прикреплять приложения или окна к сторонам и углам экрана. Это позволяет упростить работу с несколькими окнами, открытыми одновременно на рабочем столе. Без ручного изменения их размеров и выравнивания – Windows 10 сделает всё сама. Об том мы подробно рассказывали в предыдущей статье «Windows 10: управляя окнами по-новому».
Snap Assist совершенствует этот процесс, автоматически рекомендуя определенные приложения или окна для заполнения другой части экрана, когда вы закрепляете одно из них.
Чтобы представить это на примере, предположим, что на вашем рабочем столе Windows 10 открыты веб-браузер Microsoft Edge, проводник и приложение «Параметры».
Когда вы закрепите одно из этих приложений, скажем, веб-браузер Edge, в левой части экрана, операционная система покажет вам раскладку остальных открытых приложений в правой части экрана.
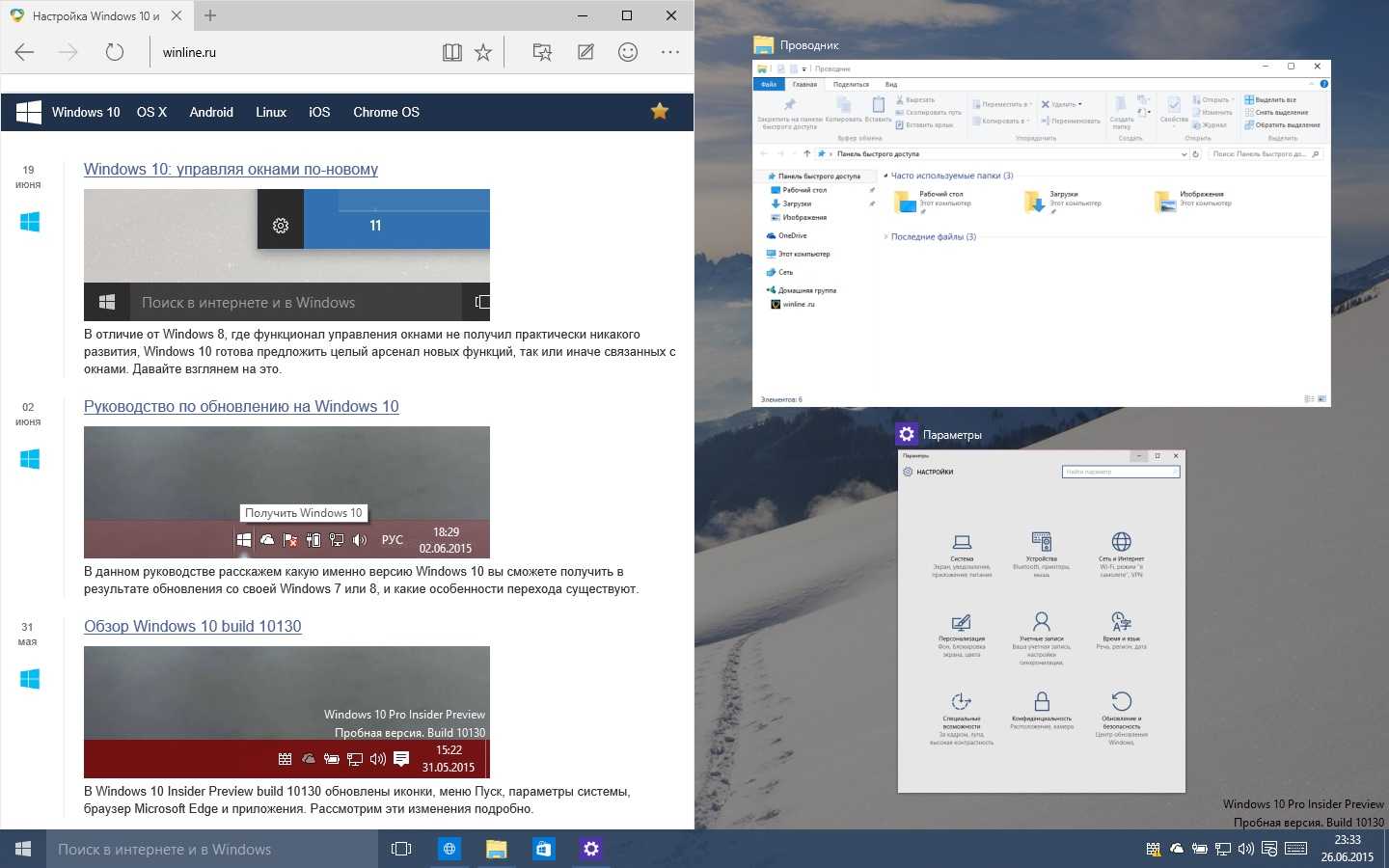
Щелчок на любом из них развернет это приложение и закрепит его в правой части экрана.
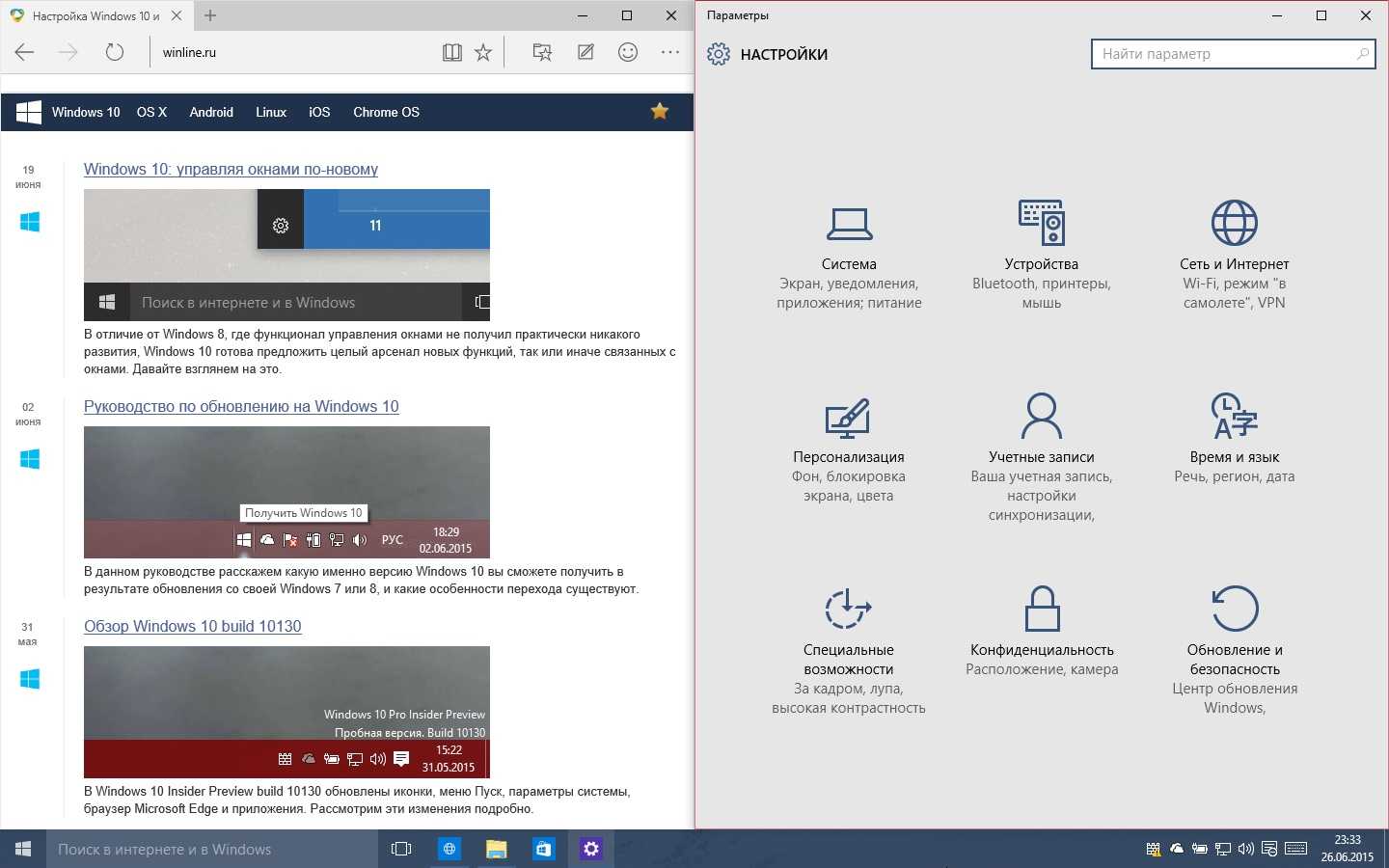
Microsoft уверяет, что Snap Assist позволяет пользователям экономить время используя Snap для производительности:
Но что, если вы не собираетесь закреплять второе приложение? Или что, если вы предпочитаете сделать это вручную и не доверяете операционной системе самой угадывать, какое из приложений вы хотели бы использовать (проблема может иметь место, когда открыто большое количество приложений)? В этом случае, вы можете отключить Snap Assist в настройках Windows 10. Вот как это сделать.
Для отключения Snap Assist запустите приложение «Параметры», например, из меню «Пуск». В окне настроек выберите пункт «Система».
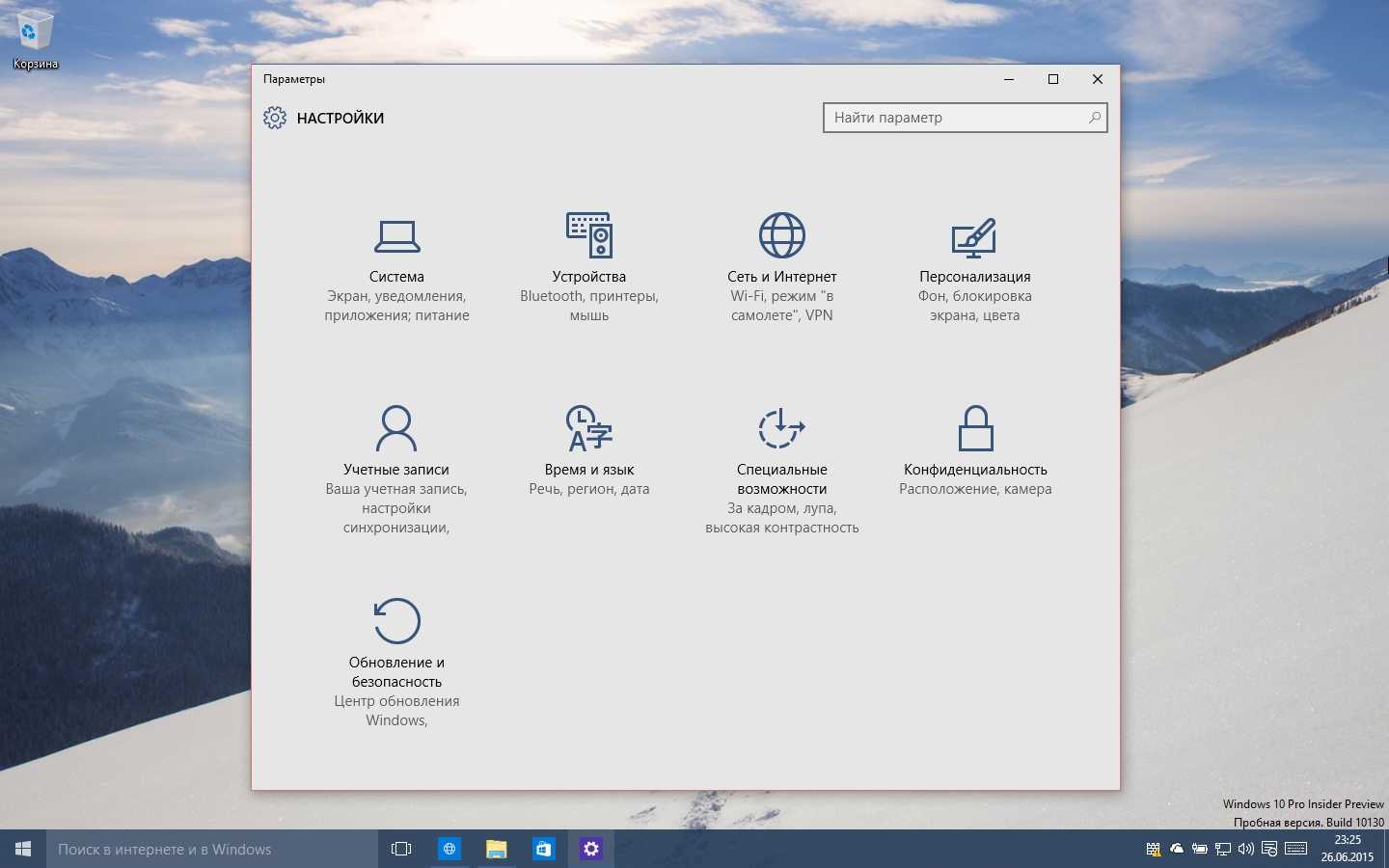
Выберите в меню слева пункт «Многозадачность» переместите ползунок «Разрешить системе предлагать сопутствующие окна при использовании привязки» в положение «Откл.» Это отключит Snap Assist, изменения вступят в силу сразу.

Когда вы отключите Snap Assist, просто закройте приложение «Параметры» и попробуйте закрепить какое-нибудь приложение или окно на одной из сторон или углов вашего рабочего стола. Вы обнаружите, что приложение прикрепляется нормально, но остальное пространство рабочего стола остается таким как было, без отображения приложений, рекомендуемых Shap Assistant.
Если Snap Assist отключен, при закреплении приложения на одной части экрана неиспользуемая часть рабочего стола остается неизменной. Если вы решили включить ассистент снова, просто зайдите в приложение «Параметры» и переведите ползунок в положение «Вкл.».
Напоследок видео всех действий, которые приводились в статье с кратким описанием:
Отключение жестов высокоточного тачпада в Windows 10
Официального способа отключения жестов Microsoft до сих пор не предоставила, но продвинутые пользователи всё-таки отыскали метод сделать это с помощью редактора реестра. Стоит заметить, что указанное руководство отключает жесты лишь для конкретного пользователя компьютера. Для других учётных записей придётся проделать эти же действия.
Предупреждение: все действия в инструкции надо выполнять от имени администратора.
- Нажмите Win + R.
-
Введите команду regedit и нажмите Enter.
- Перейдите по адресу:HKEY_CURRENT_USER\Software\Microsoft\Windows\CurrentVersion\PrecisionTouchPad
- Найдите справа параметр EnableEdgy и кликните по нему два раза.
- Измените его значение на и нажмите ОК.
- Перезагрузите устройство.
В Windows 10 Creators Update добавлены более тонкие настройки жестов. Найти их можно в приложении Параметры — Устройства — Сенсорная панель. Возможно, вариант с персонализацией жестов будет для вас более предпочтительным, чем их полное отключение, поскольку позволит настроить тачпад именно для ваших нужд или привычек.
Тачпады Synaptics
В устройствах бюджетного и среднего ценового диапазона обычно встроены более дешевые панели от Synaptics (впрочем, такое встречается даже в топовых девайсах, вроде HP Spectre x360). Если у вас именно такой, тогда вы не найдёте настроек сенсорной панели в приложении Параметры, а приведённое выше решение по отключению жестов не сработает. Для персонализации панели вам нужно использовать фирменную утилиту Synaptics:
- Нажмите Win + R.
- Введите следующую команду и нажмите Enter: control mouse
- Перейдите во вкладку Touchpad или Настройки ClickPad.
- Найдите кнопку Настройки или Параметры, и в новом окне отыщите нужные вам опции.
Интерфейс этих окон довольно сильно отличается в зависимости от версии драйвера, прошивки тачпада и самой панели. Например, так они выглядят в HP ProBook 450 G1 и HP Spectre x360 G2:
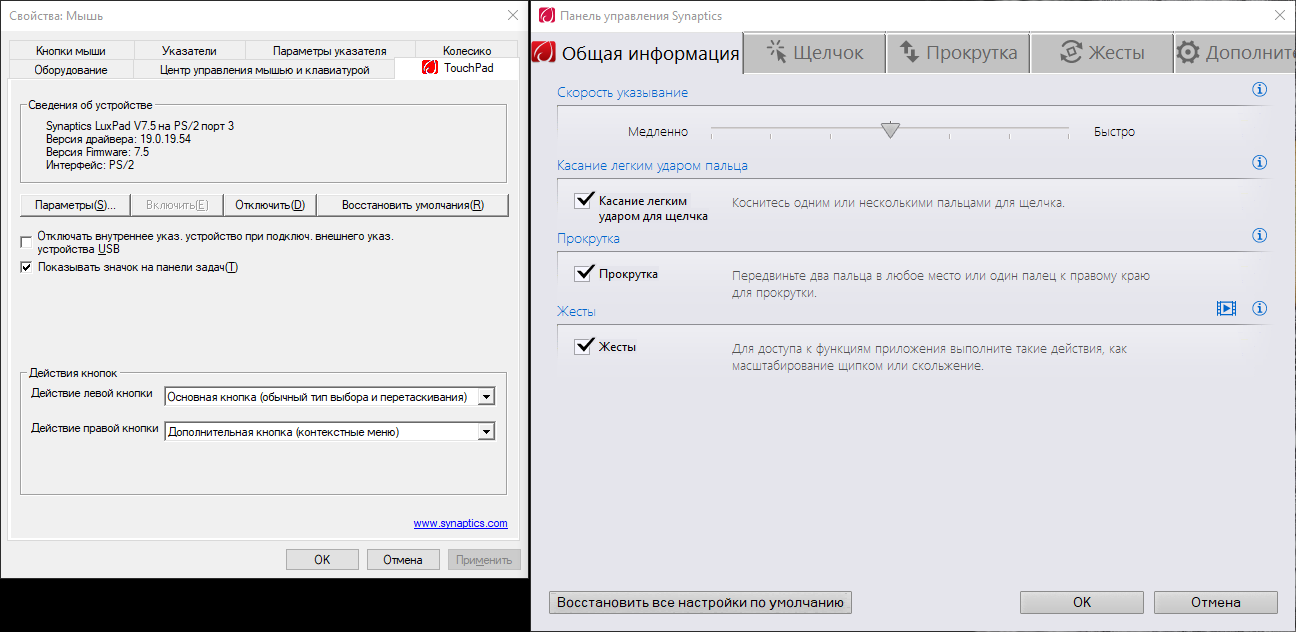
HP Probook 450 G1
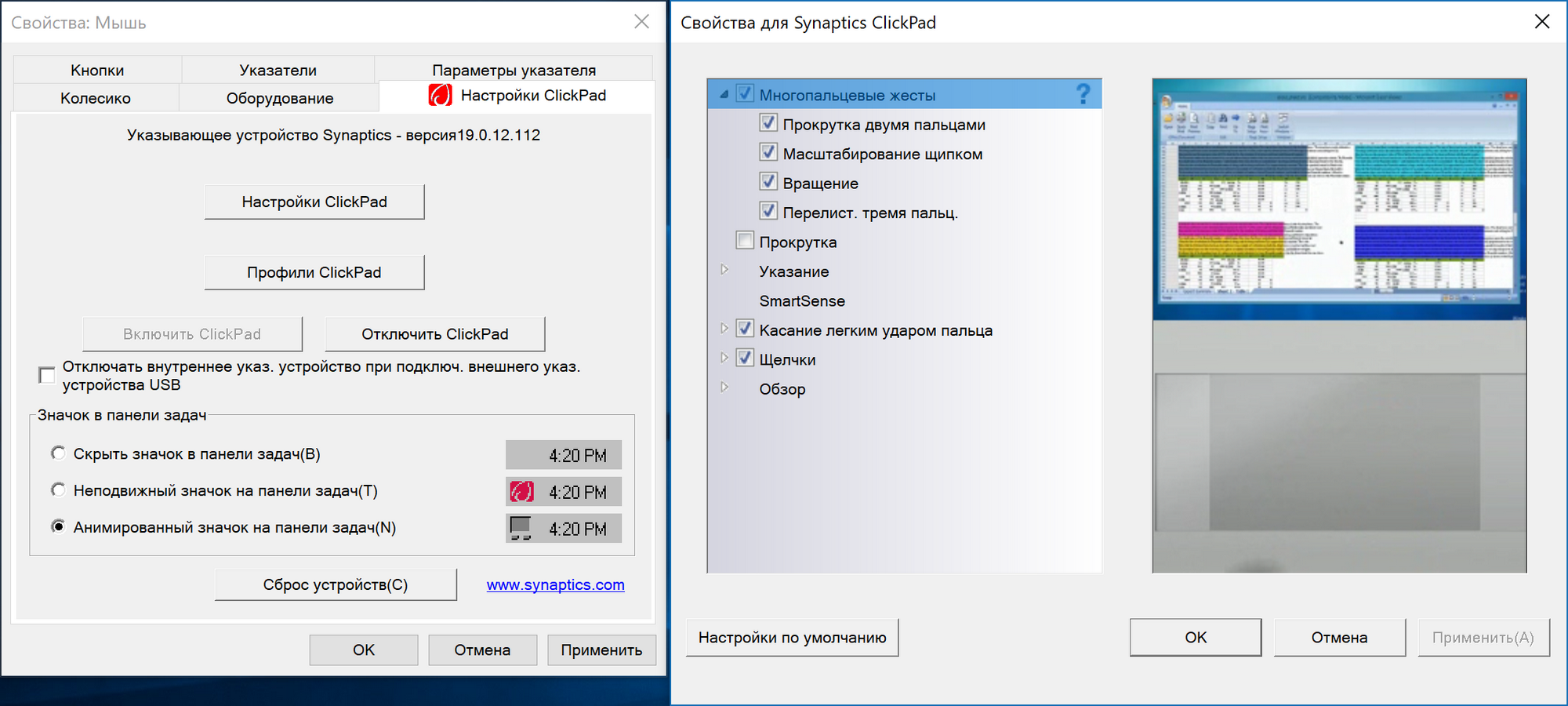
HP Spectre x360 G2
Подробные инструкции по этому поводу обычно можно найти на сайте производителя устройства.
Как в Windows 10 отключить автоматическое прилипание окон
В Windows 10 есть очень много полезных и нужных функций управления интерфейсом, некоторые из которых включены по умолчанию, как, к примеру, прилипание окон к границам экрана. Если вы подтяните открытое окно к правой или левой границе, оно прилипнет к ней, одновременно развернувшись по вертикали и заняв половину экрана. Если же «поставить» окно в любой из четырех углов, то там оно и останется, заняв ровно четверть дисплея.
Но такой способ упорядочивания приемлем только на достаточно больших и широких экранах, если у вас ноутбук с маленьким дисплеем, то прилипание может только создать проблемы. Допустим, пользователь захочет спрятать часть окна за границу дисплея, но функция прилипания не позволит ему этого сделать. Если это как раз ваш случай, вот простой способ отключить автоматическое упорядочивание окон в Windows 10.
Никаких твиков не потребуется, все настройки есть в приложении «Параметры».
Запустите его, зайдите в раздел «Система», переключитесь в категорию «Многозадачность» и установите ползунок «Автоматически упорядочивать окна путем…» в положение «Откл».
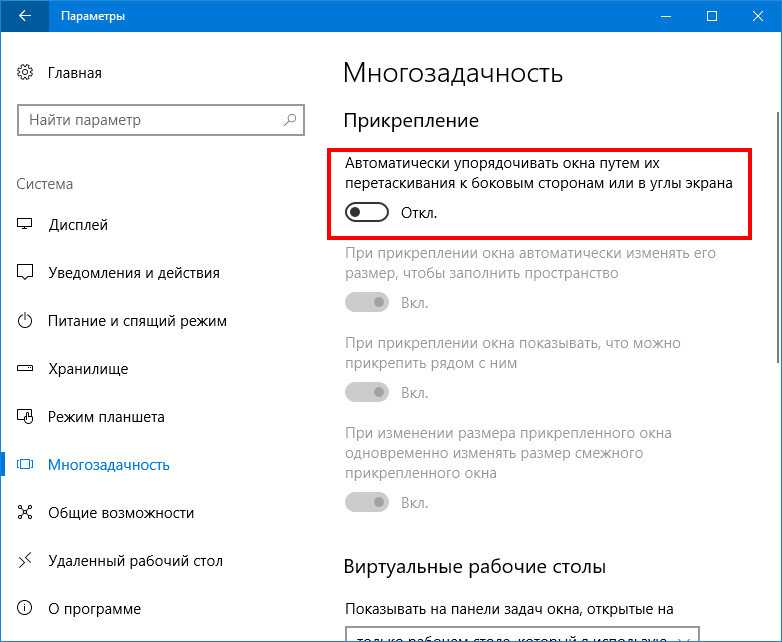
Этого будет достаточно, чтобы вы смогли взять управление окнами в свои руки.
Кстати, в этом же подразделе настроек вы можете изменить поведение окон, не отключая прилипание. Не хотите, чтобы окна меняли свой размер в момент прилипания? Отключите автоматическое изменение размера окна. Здесь же вы можете отключить показ окон, которые могут быть размещены в вакантной области.
Компания Stardock известна как один из лучших разработчиков программ для украшения и стилизации рабочего стола. Читать далее
Добавив в Windows 10 приложение Paint 3D, разработчики не стали трогать старый графический редактор Paint Читать далее
Известно, что веб-страницы в браузере Google Chrome можно открывать не только в новых вкладках, но Читать далее
Функция Aero Shake, позволяющая разом сворачивать все неактивные окна, появилась еще в Windows 7, но Читать далее
Прилипание окон в Windows 10

Функция прилипание окон в Windows 10 сама по себе уникальна, так как была создана своими разработчиками для того, чтоб облегчить пользователям жизнь в плане управления окнами. Уникальность данной опции кроется в том, что к какой бы стороне экрана монитора пользователь не подтянул открытое окно, оно в любом случае будет развернуто. Так же, есть возможность подтянуть окно и в один из четырех углов экрана монитора, но в таком случае, окно будет открыто, но только займет четверть рабочего пространства экрана. Как бы там не было, а пользоваться данной функцией могут не все пользователи, так как для некоторых, до сих пор проще использовать стандартные иконки, которые присутствуют в правом верхнем углу любого открытого окна. Кроме того, некоторые пользователи использую двойной клик мыши по верхней части открытого окна для того, чтоб его развернуть на весь экран или же, частично свернуть. А вот с функцией прилипания, так у многих и не заладилось общение. Вот почему, мы предлагаем вам не мучиться, а выполнить некоторые настройки системы для того, чтоб раз и навсегда отказаться от того, что вам не нужно.
Основная настройка функции прилипания окно заключается в том, что придется воспользоваться возможностями системы и не более того, так что о дополнительной установке софта или же, использовании твика реестра, можете забыть!
Открываем приложение с весьма говорящим названием «Параметры», теперь, ваш путь должен пролегать через «Система», откуда у вас появляется возможность перейти на «Многозадачность», а далее, вы сможете манипулировать переключателем «Автоматически упорядочивать окна путем…» у которого есть положение «Вкл.» и «Откл.» в нашем случае, необходимо переместить выключатель во второе положение и все отключить.
После выполнения данной процедуры, можно будет заметить, что прилипание окон в Windows 10 больше вас не беспокоит и теперь, вы можете не просто без опаски приближать открытое окно к границе экрана монитора, но и выносить все то же окно за границы экрана монитора. Больше, не будут происходить нелепые ситуации, когда окно прилипает самостоятельно и это вас невероятно раздражает, так как нет времени и нужно начать, как можно быстрее приступить к выполнению работы, а не «колдовать с непослушными» окнами.
Отключить Aero Shake в групповых политиках
Данный способ работает в Windows 10 Pro, Enterprise или Education, если у вас домашняя версия десятки – переходите ко второму способу. Если вы хотите отключить Aero Shake другим пользователям этого компьютера – сначала выполните всё по инструкции “Как настроить групповые политики для конкретных пользователей“.
1. Откройте групповые политики: в строке поиска или в меню “Выполнить” (Win+R) введите gpedit.msc и нажмите Enter.
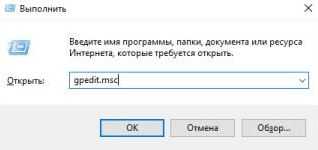
2. Зайдите в “Конфигурация пользователя” => “Административные шаблоны” => “Рабочий стол” => откройте параметр “Отключить сворачивание окна Aero Shake жестом мышью”.
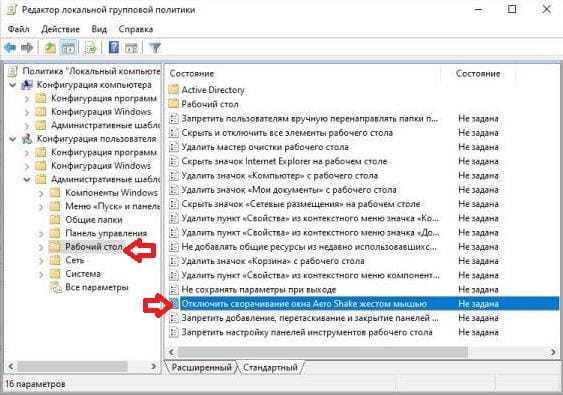
3. Поставьте точку в поле “Включено” и нажмите “ОК”. Закройте редактор локальной групповой политики.
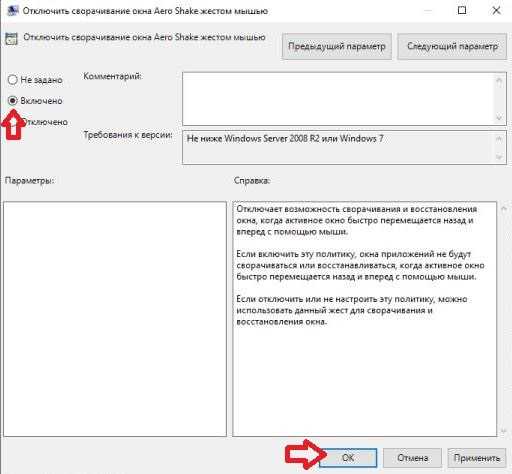
Использование Windows Feature Control Multi-Tool для отключения функции расширяющейся панели в меню Пуск
c http-equiv=»Content-Type» content=»text/html;charset=utf-8″>lass=»aligncenter size-full wp-image-22144 lazy» src=»data:image/svg+xml,%3Csvg%20xmlns=’http://www.w3.org/2000/svg’%20viewBox=’0%200%20441%20477’%3E%3C/svg%3E» data-src=»https://remontka.pro/images/left-panel-expands-windows-10-start-menu.png» alt=»Панель слева раскрывается при наведении мыши в Windows 10″ width=»441″ height=»477″ data-srcset=»https://remontka.pro/images/left-panel-expands-windows-10-start-menu.png 441w, https://remontka.pro/images/left-panel-expands-windows-10-start-menu-277×300.png 277w» data-sizes=»(max-width: 441px) 100vw, 441px»>
Для отключения указанной функции можно использовать стороннюю программу mach2 или Windows Feature Control Multi-Tool предназначенную для включения и отключения отдельных функций Windows Feature Store.
Обращаю ваше внимание, что один из сотрудников Майкрософт не рекомендует эту утилиту, судя по его цитате на официальном сайте программы, потому используйте на свой страх и риск и рекомендую предварительно создать точку восстановления системы. Если вы готовы к тому, что, возможно, способ сработает не так как ожидается, путь будет следующим:. Если вы готовы к тому, что, возможно, способ сработает не так как ожидается, путь будет следующим:
Если вы готовы к тому, что, возможно, способ сработает не так как ожидается, путь будет следующим:
- Скачайте архив с программой в нужной разрядности с официальной страницы разработчика https://github.com/riverar/mach2/releases и распакуйте его в удобном расположении на компьютере.
- Запустите командную строку от имени администратора (для этого в поиске на панели задач можно набрать cmd и затем выбрать пункт для запуска от администратора или нажать по найденному результату правой кнопкой мыши и выбрать тот же пункт).
- Введите команду
путь_к_файлу_mach2.exe disable 18715789
Чтобы быстро скопировать путь, можно удерживая Shift нажать по файлу правой кнопкой мыши и выбрать пункт «Копировать как путь».
- Вы должны будете увидеть примерно следующий результат, заканчивающийся подтверждением «Ок».
- Перезагрузите компьютер или ноутбук (используйте именно пункт «Перезагрузка», а не «Завершение работы» с повторным включением).
В моем тесте всё отработало исправно и левая панель в меню «Пуск» на Windows 10 Pro (тестировал именно на этой редакции, но и для Домашней всё должно работать аналогичным образом) перестала раскрываться.
В дальнейшем, если вам вдруг потребуется вновь вернуть прежнее поведение этой панели, используйте тот же метод, но на 3-м шаге замените слово disable на enable в команде.
А вдруг и это будет интересно:
Как отключить адаптивную регулировку яркости Windows 10
Дисплеи некоторых устройств могут использовать датчики света окружающей среды для обнаружения окружающего уровня света. Функция адаптивной регулировки яркости с помощью датчиков света окружающей среды контролирует изменения окружающего освещения, и автоматически регулируют яркость дисплея в случаи необходимости, чтобы соответствовать окружающему освещению. Данная функция полезна, но в некоторых случая дисплей стает слишком темным, что не всем нравится.
В сегодняшней статье рассмотрим как включить или отключить адаптивную регулировку яркости в Windows 10.
Включить или отключить адаптивную яркость в управлении электропитанием.
1.Нажмите на меню “Пуск” правой клавишей мыши и из открывшегося меню выберите “Управление электропитанием” (также можно зайти через Панель управления );
2.Точка стоит на активном плане электропитания, чтобы изменить настройки адаптивной яркости для данного плана электропитания – нажмите на “Настройка схемы электропитания” рядом;
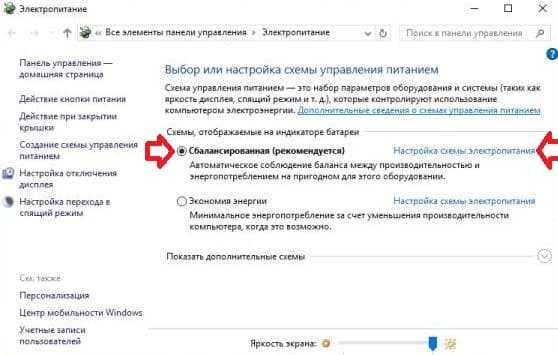
3. Откройте “Изменить дополнительные параметры питания”;
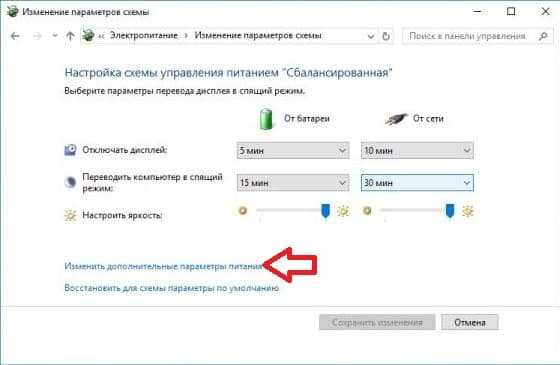
4.Откройте “Экран” (нажав левой клавишей мыши на плюс рядом) => откройте “Включить адаптивную регулировку яркости”. Включите или выключите адаптивную яркость возле “От батареи” и “От сети”. После чего нажмите “ОК” и закройте все окна.
Включить или отключить адаптивную яркость в командной строке
1.Откройте командную строку: один из способов – нужно нажать на меню “Пуск” правой клавишей мыши и выбрать “Командная строка” из открывшегося меню;
2. Настройки для активного плана электропитания. Введите одну из перечисленных команд, в зависимости от того, что вам нужно и нажмите Enter:
чтобы отключить адаптивную яркость, когда устройство работает от батареи, введите команду powercfg -setdcvalueindex SCHEME_CURRENT 7516b95f-f776-4464-8c53-06167f40cc99 FBD9AA66-9553-4097-BA44-ED6E9D65EAB8 0
чтобы отключить адаптивную яркость, когда устройство работает от сети, введите команду powercfg -setacvalueindex SCHEME_CURRENT 7516b95f-f776-4464-8c53-06167f40cc99 FBD9AA66-9553-4097-BA44-ED6E9D65EAB8 0
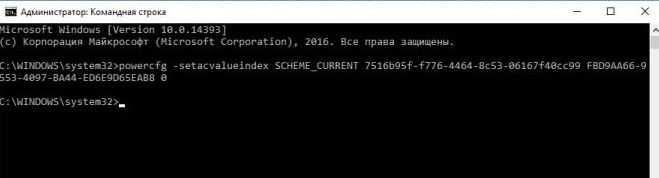
чтобы включить адаптивную яркость, когда устройство работает от батареи, введите команду powercfg -setdcvalueindex SCHEME_CURRENT 7516b95f-f776-4464-8c53-06167f40cc99 FBD9AA66-9553-4097-BA44-ED6E9D65EAB8 1
чтобы включить адаптивную яркость, когда устройство работает от сети, введите команду powercfg -setacvalueindex SCHEME_CURRENT 7516b95f-f776-4464-8c53-06167f40cc99 FBD9AA66-9553-4097-BA44-ED6E9D65EAB8 1
Чтобы применить изменения введите команду powercfg -SetActive SCHEME_CURRENT и нажмите Enter.
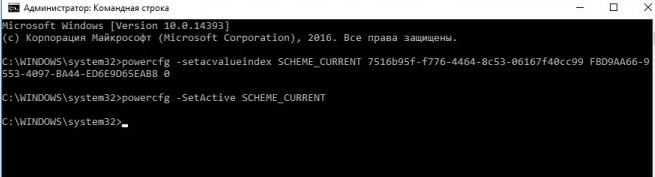
3. Настройки для конкретного плана электропитания. Введите в командной строке команду powercfg /L и нажмите Enter. С ее помощью вы увидите существующие схемы управления питанием. Звездочка будет стоять возле активной. Идентификатор каждой схемы выделен на рисунке красным.

Дальше вам нужно выбрать из перечисленных команд нужную, изменить в команде идентификатор плана электропитания на тот, который вы хотите настроить и в конце команды вместо Цифра поставить 1 если вы хотите включить адаптивную яркость и если хотите отключить.
При работе устройства от батареи: powercfg -setdcvalueindex Идентификатор 7516b95f-f776-4464-8c53-06167f40cc99 FBD9AA66-9553-4097-BA44-ED6E9D65EAB8 Цифра
При работе устройства от сети: powercfg -setacvalueindex Идентификатор 7516b95f-f776-4464-8c53-06167f40cc99 FBD9AA66-9553-4097-BA44-ED6E9D65EAB8 Цифра
Измените команду на нужное, вставьте ее в командную строку и нажмите Enter. К примеру я хочу настроить план “Высокая производительность”, с помощью команды powercfg /L я узнал, что идентификатор данного плана 8c5e7fda-e8bf-4a96-9a85-a6e23a8c635c Чтобы отключить для данного плана электропитания адаптивную яркость – в командной строке я ввожу команду powercfg -setacvalueindex 8c5e7fda-e8bf-4a96-9a85-a6e23a8c635c 7516b95f-f776-4464-8c53-06167f40cc99 FBD9AA66-9553-4097-BA44-ED6E9D65EAB8 0 и нажимаю Enter.
Перезагрузите компьютер, чтобы изменения вступили в силу. Также вместо перезагрузки вы можете использовать команду Powercfg -SETACTIVE Идентификатор Обратите внимания, что тот план электропитания, идентификатор которого вы добавите в эту команду – станет активным, то есть его компьютер начнет использовать.
На сегодня всё, если у вас есть дополнения – пишите комментарии! Удачи Вам
Перезагрузка по расписанию
Если вы когда-нибудь сталкивались с обновлением Windows (а вы сталкивались), то помните, что система просит перезагрузиться, причём делает это очень навязчиво. В Windows 10 наконец-то появилась возможность запланировать перезагрузку на определённое время, например, в тот час, когда вы и так собираетесь сходить отдохнуть.
<svg><title>Arrows-left</title></svg><svg><title>Arrows-right</title></svg>
Параметры
Для этого зайдите в меню «Пуск» и найдите там приложение «Параметры», затем откройте раздел «Обновление и безопасноcть > Центр обновления Windows». Если есть обновления, ожидающие установки, тут будет доступна опция «Выбрать время перезагрузки» и вы сможете задать нужное время.
Отключение панели быстрого доступа в Проводнике
Панель быстрого доступа
Если у вас уже стоит Windows 10, вы наверняка заметили, что при запуске «Проводника» по умолчанию открывается «Панель быстрого доступа». Тут собраны часто посещаемые каталоги и файлы, которые вы недавно открывали. Панель удобная, но некоторым больше нравится видеть раздел «Этот компьютер», то есть — список дисков и папок с документами. Это легко исправить.
Параметры папок
Откройте «Проводник» и выберите в меню вкладку «Вид», а затем нажмите кнопку «Параметры». В новом окне «Параметры папок» выберите из выпадающего меню «Открыть проводник» опцию «Этот компьютер» и сохраните изменения. После этого программа будет открываться в привычном виде.
Проводник
Windows 10 меняется яркость на ноутбуке
UPD из комменатриев:
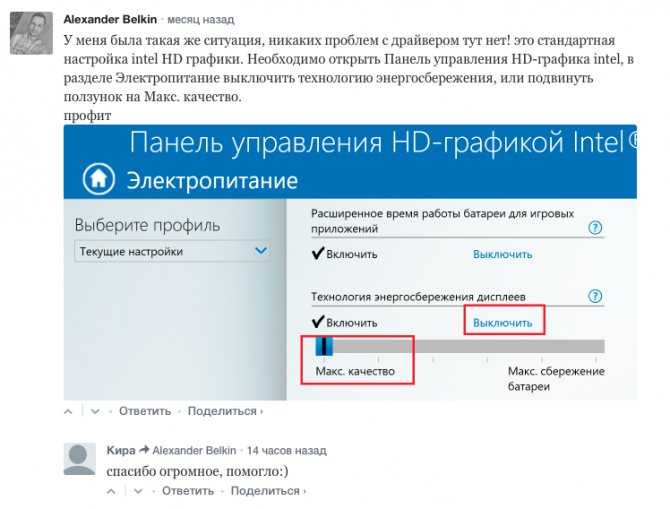
Если не помогло
После обновления до Windows 10, на ноутбуках может возникнуть проблема с автоматической сменой яркости. Яркость экрана ноутбука windows 10 меняется автоматически на низкую и это может вызвать у вас раздражение. Если вы столкнулись с этой проблемой, скорей всего вы уже пробовали исправить план энергопотребления и изменить значение адаптивной яркости. (Если это так, сразу переходите к концу страницы к пункту # 2 Заменить видеодрайвер), если нет то начинайте с пункта # 1.
Отключение адаптивной регулировки
Нажимаем правой кнопкой мыши на «Пуск/Start» (логотип Windows справа в нижней части экрана) и выбираем из выпадающего меню пункт «Панель управления».
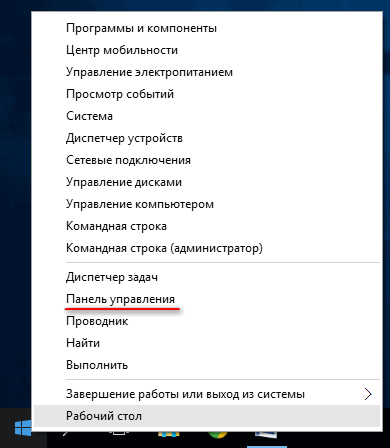
В «Панель управления» находим «Электропитание» либо если у вас сгруппированное отображение «Оборудование и звук > Электропитание»
В экране «Электропитания» находим «Настройка схемы электропитания», переходим туда.
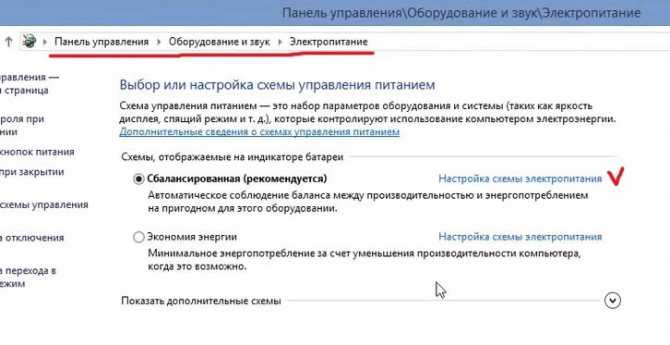
В параметрах схемы питания нажимаем «Изменить дополнительные параметры питания».
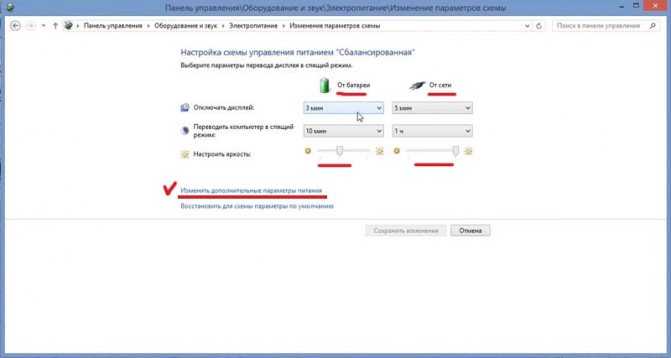
Если после этого яркость продолжает меняться, нужно заменить драйвер видеокарты.
Заменить видеодрайвер
Переходим в «Диспетчер устройств». Нажимаем правой кнопкой мыши на «Пуск/Start» (логотип Windows справа в нижней части экрана) и выбираем из выпадающего меню пункт «Диспетчер устройств».
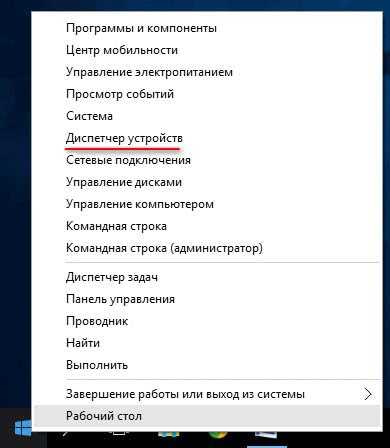
Находим в диспетчере устройств Видеоадаптер у вас он может быть другим, а скорей всего Intel(R) HD Graphic Family. Нажимаем по нему правой кнопкой мыши и выбираем пункт Обновить драйвер.
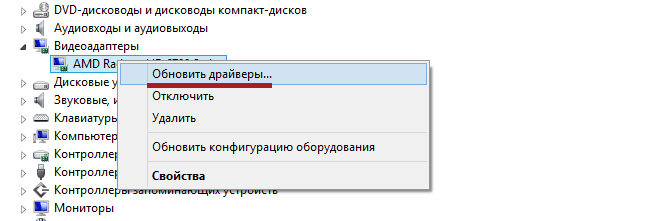
В диалоговом окне, которое выйдет после нажатия необходимо выбрать пункт Выполнить поиск драйверов на этом компьютере
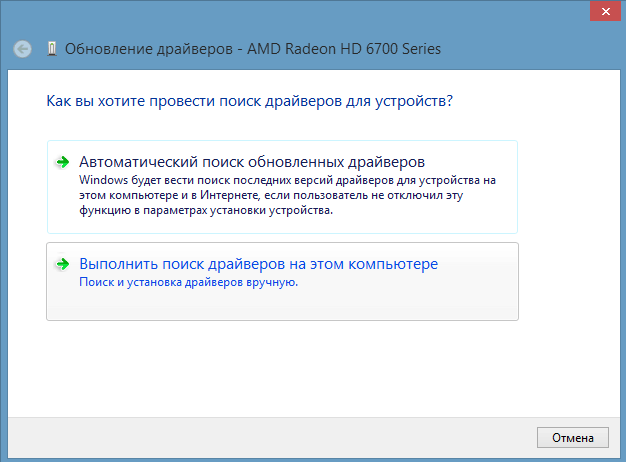
В следующем за ним экране выбираем пункт Выбрать драйвер из списка уже установленных драйверов
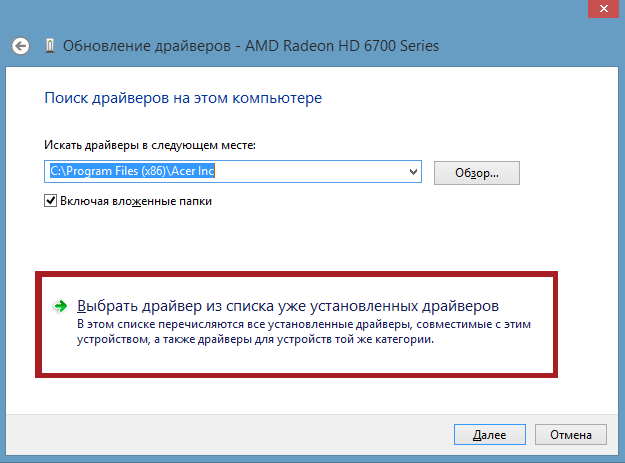
Для отключения назойливой смены яркости выбираем из списка предложенных драйверов Базовый видеоадаптер (Майкрософт) (Microsoft) и нажимаем Далее для его установки. Экран может моргнуть, как при смене разрешения экрана.
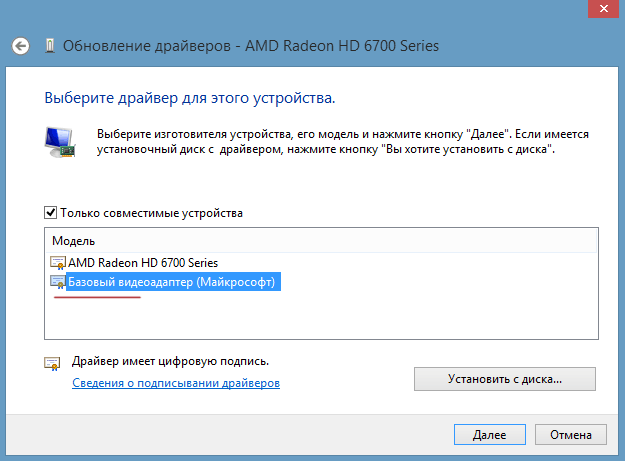
По завершению в оснастке диспетчера устройств в разделе Видеоадаптер у вас должен появиться Базовый видеоадаптер, как на рисунке.
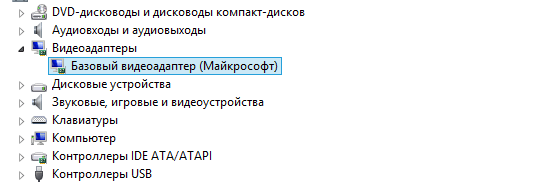
После чего система должна перестать менять яркость.
Экономия места на панели задач
В Windows 10 на панели задач появился значок управления окнами на виртуальных рабочих столах, а также панель или кнопка поиска, в который теперь интегрирован помощник Cortana (но с русским языком функция пока не работает). Впрочем, не всегда эти элементы нужны, а вот драгоценное место они занимают. К тому же, поиск всегда можно запустить из меню «Пуск», а окна листать комбинацией Win+Tab.
Поиск на панели задач
Нажмите правой кнопкой мыши на панели задач. В меню снимите флажок «Показать кнопку Просмотра задач», это отключит значок виртуальных рабочих столов. А чтобы убрать поисковую строку Cortana, выберите пункт «Поиск > Отключен».