Что такое диспетчер файлов в общем понимании?
Говоря простым языком, любой диспетчер, в более общем понимании называемый файловым менеджером, представляет собой специальную программу, которая способна отображать файловую структуру в любой операционной системе и выполнять с файлами и папками определенные действия.
В большинстве случаев сегодня практически любая программа «Диспетчер файлов» представляет всю файловую систему по типу древовидной структуры. Это очень удобно при поиске определенных объектов, которые рассортированы по папкам (каталогам, директориям) именно в приложении, хотя их реальное местонахождение на определенном носителе информации на самом деле отличается от того, что видит пользователь на экране монитора или мобильного девайса.
Диспетчер устройств Windows
В Диспетчере устройств Windows собрана информация о состоянии всего аппаратного
обеспечения вашего компьютера. Диспетчер устройств используют, чтобы получить сведения обо всех
устройствах, установленных на компьютере, обновить их драйверы или удалить из какое-либо
устройство из списка, чтобы оно больше не воспринималось системой. Диспетчер устройств сообщает,
если возникают проблемы при соединении с жестким диском, мышью, видеокартой, сетевой картой или
любым другим имеющимся оборудованием.
Открыть Диспетчер устройств в Windows XP можно несколькими способами:
1.
Откройте меню «Пуск» → «Панель управления» → «Производительность и
обслуживание» → «Система» (Start → Control Panel → Performance and Maintenance → System). В результате на экране монитора
появится диалоговое окно «Свойства системы», в котором нужно перейти на вкладку «Оборудование» (Hardware) и нажать на кнопку «Диспетчер устройств» (Device manager).
2.
В меню «Пуск» наведите курсор мышки на «Мой компьютер», нажмите правую кнопку мыши, во
всплывающем меню выберите «Свойства». Появится окно «Свойства системы» → «Оборудование» →
«Диспетчер устройств».
Нажмите на кнопку «Диспетчер устройств». Отобразится его диалоговое окно.
Примечание:
Кстати, чтобы вызвать Диспетчер устройств, можно просто воспользоваться командой
devmgmt.msc . Для этого: «Пуск» → «Выполнить» → «OK» (или клавиша «Enter» на клавиатуре).
Появится окно «Диспетчер устройств».
В диалоговом окне программы вы увидите список всего оборудования, подключенного к компьютеру.
В списке под названием компьютера можно увидеть все категории установленного оборудования. По
каждой категории можно получить список установленных на компьютере устройств данного типа. Для
этого надо щелкнуть мышкой по значку + возле интересующей вас категории, раскрыв список.
Например, на рисунке видно, что на компьютере установлена одна сетевая плата Realtek, которая,
кстати, отключена.
Двойной щелчок по устройству в списке откроет окно с его свойствами.
На вкладке «Общие» найдите раздел с названием «Состояние устройства» (Device Status). Если в
системе возникли проблемы именно с этим устройством, то соответствующая информация появится
именно в этом разделе. Также здесь появится сообщение об ошибке или другие сведения, касающиеся
источника проблемы.
В нижней части вкладки «Общие» находится раскрывающееся меню, с помощью которого можно
отключить устройство, что иногда бывает необходимо при диагностике какой-либо неисправности
компьютера.
Значки в диспетчере устройств:
-
Значок (красный крестик) означает, что устройство было отключено вручную (Обычно
в сетевых картах, когда сетевое подключения не активно).
- Значок (знак вопроса) — драйвер для данного устройства не был найден.
-
Значок (восклицательный знак) свидетельствует о том, что устройство
функционирует неправильно.
Назначение некоторых кнопок в меню:
- Кнопка выводит подробную информацию о свойствах выбранного устройства.
-
С помощью кнопки можно удалить устройство из списка установленных. После этого оно больше не
будет восприниматься системой.
- Чтобы обновить драйвер для какого-либо устройства, нужно выбрать его в списке и нажать на эту кнопку .
→ смотрите по теме в разделе «Советы» Как узнать ip-адрес компьютера
→ в раздел Советы
При полной или частичной публикации статьи в
Интернете обязательно указание активной гиперссылки на источник
http://programmistan.narod.ru
Диспетчер устройств Windows 7
Диспетчер устройств предоставляет список всех установленных в системе устройств в виде дерева. Кликнув по треугольнику напротив каждого из подраздела, вы раскроете список устройств, сгруппированных в этом разделе.
Такая структура позволяет оптимально организовать работу с устройствами. Например, если одно из устройств не определено или имеет некорректно установленные драйверы, то рядом с таким устройством будет находиться восклицательный знак в желтом треугольнике. При этом, если устройство неопознано, то вместо названия устройства система присваивает ему имя наиболее подходящего устройства. например, если неопознана видеокарта, то такое устройство будет называться «Мультимедиа видеоконтроллер». В таком случае необходимо произвести установку подходящего драйвера и перезагрузить систему. Для этого дважды кликнете по неопознанному устройству и зайдите на вкладку «Драйвер». Далее кликнете по кнопке «Обновить». Система предложит произвести поиск драйвера на компьютере или указать путь к диску с драйверами. Если вы не знаете, где располагается драйвер, то выберите автоматический поиск драйверов на компьютере. Однако, это не всегда поможет, так как многие устройства комплектуются собственными драйверами и для их полноценной работы стандартных драйверов может быть недостаточно.
Таким же образом следует поступить, если у вас случился сбой в работе устройства («слетели» драйвера) или драйвера установлены для другой модели. При этом в Диспетчере устройств наименование устройства остается неизменным, а появившийся значок с восклицательным знаком говорит о том, что устройство работает неверно.
Вы можете столкнуться с проблемой, когда после обновления драйверов устройство начало работать неправильно, появились сбои или оно вообще перестало реагировать на команды пользователя, например, пропал звук. В таком случае следует воспользоваться системой отката драйверов. Для этого в свойствах проблемного устройства зайдите на вкладку «Драйвер» и щелкните по кнопке «Откатить» Система восстановит предыдущую версию драйвера до обновления. Вот пример, как можно обновить драйвера звуковых устройств или карт: выделяем «Звуковые видео и игровые устройства», жмем правой кнопкой мыши и в выпадающем меню видим — Обновить драйверы.
В Диспетчере устройств можно произвести отключение любого из устройств, при этом не забывайте о последствиях. Например, отключив видеокарту, вероятнее всего монитор вашего компьютера погаснет и лишь перезагрузка компьютера поможет восстановить картинку. Для того чтобы отключить устройство, например, встроенную аудиокарту, щелкните по устройству интегрированного звука правой кнопкой мыши и нажмите пункт «Отключить». Теперь система не будет задействовать встроенную звуковую карту для воспроизведения звука. Чтобы задействовать устройство его необходимо просто включить.
Вы можете также удалить устройство из списка устройств. Для этого кликнете по удаляемому устройству правой кнопкой мыши и выберете соответствующий пункт меню. Устройство будет удалено. Удаление устройств используется для физического удаления устройств из состава компьютера. Для современных компьютеров, использующих преимущественно устройства с поддержкой Plug&Play такие действия необязательны.
В Диспетчере устройств для некоторых подключенных компонентов можно настроить параметры управления электропитанием. В частности, для сетевых карт, есть возможность отключать устройство для экономии электропитания, а также дать возможность устройству выводить компьютер из ждущего режима. Целесообразность и необходимость включения этих параметров должен определять сам пользователь. По умолчанию эти параметры включены.
Каждое устройство может иметь свои уникальные параметры, позволяющие настроить их работу должным образом. Это кается сетевых плат, портов подключения принтера, мышь, клавиатура и других.
Диспетчер устройств Windows достаточно удобен в использовании и позволяет выполнять самые необходимые действия, связанные с подключением устройств и их настройкой. надеюсь Вам стало ясно что такое диспетчер устройств в виндовс 7.
Подробнее о том, как использовать диспетчер устройств
Помимо прочего, он дает информацию о том, какой у модуля компьютера код — с помощью этой информации можно быстрее отыскать в интернете нужные драйверы
Так каково же непосредственное назначение окна диспетчера? В нем можно как отключить, так и вообще удалить тот или иной элемент компьютера. Причем последнее означает полное удаление драйверов. Еще здесь программное обеспечение модулей можно обновить, причем хоть из самой системы, хоть из интернета — доступны будут оба варианта.
В процессе обновления будет открыт «Мастер оборудования». Причем для автоустановки Windows XP предложит подключиться к узлу Windows Update.
Коды ошибок
Нередки случаи, когда диспетчер устройств выводит очень большое количество кодов ошибок, а также предлагает вероятные варианты их исправления. А чтобы вы могли понять, какие обозначения что значат, и сделать нормальные настройки системы, поговорим о наиболее часто всплывающих:
* Код 1. Это означает неправильную настройку компонента компьютера. Встречается чаще всего. Означает, что дров нет или они настроены не так, так надо. Исправить дело можно переустановив драйверы, для чего можно воспользоваться мастером оборудования в самом диспетчере.
* Код 14. Это значит, что нужна перезагрузка системы, чтобы модуль заработал, как надо.
* Код 18. Надо переустановить драйверы компонента системы.
* Код 44. Из-за какой-либо открытой программы была приостановлена работа. Исправить это дело может простая перезагрузка компьютера.
* Код 31. Из-за безуспешной загрузки драйверов, модуль забарахлил. Это может произойти из-за невозможности системы загрузить драйвер. В таком случае, дело исправит драйвер, загруженный из интернета.
Как изменять данные в реестре
Диспетчер можно запускать через контекстное меню «Компьютер», через раздел «Управление». Однако оно нужно, только если не внесены слишком большие изменения в реестр системы. Если же они внесены — пункт «Диспетчер устройств» и без того показан в контекстном меню. Сделать необходимые изменения можно так:
1. Вывести строку «Пуск» (можно нажатием Win+R)
2. Ввести в нее regedit для запуска редактора реестра
3. Перейти в HKEY_CLASSES_ROOTCLSID
4. Сделать подраздел в разделе «shell»
5. Назвать его «Диспетчер устройств» (без кавычек!)
6. В нем сделать второй подраздел
7. Дать ему название «command» (без кавычек!)
8. В command сделать двойной клик по параметру «По умолчанию»
9. Установить значение mmc devmgmt.msc
10. Сохранить изменения
И вот — есть возможность открывать диспетчер оборудования, нажав ПКМ на иконке «Компьютер», не залезая в «Управление».
Итак, теперь вам известно, как и зачем нужно открывать ДУ, так что теперь вы можете сами вести контроль над тем, как работает ваш компьютер и программы, которые эту работу обеспечивают. К слову, на ноутбуках есть модули, которые лучше отключать, если хотите, чтобы машина дольше работала без подзарядки.
Интерфейс Windows
Самый быстрый способ включить диспетчер устройств – кликнуть правой кнопкой мыши по иконке «Компьютер» и выбрать в контекстном меню пункт «Управление». В появившемся окне «Управление компьютера» в меню слева выберите «Диспетчер устройств».
Можно пойти чуть более длинным путем и запустить диспетчер через «Панель управления»:
- Откройте вкладку «Система и безопасность».
- Найдите раздел «Система».
- Запустите «Диспетчер устройств».
Если этот способ не подходит, попробуйте вызвать диспетчер оборудования прямо из папки «system32». Не имеет значения, какая у вас установлена система: XP, Windows 7 или «десятка». Путь к исполнительному файлу инструмента для работы с оборудованием остается неизменным.
- Откройте папку «C:WINDOWSsystem32».(C: здесь – системный раздел, на котором хранятся файлы установленной операционной системы).
- Найдите утилиту devmgmt.msc и запустите её двойным кликом.
На экране появится диспетчер оборудования, с которым вы можете работать дальше, внося изменения в программное обеспечение подключенных устройств.
Ярлыки диспетчера задач
Ярлыки — это благо для любого опытного пользователя, который хочет получить доступ к определенным приложениям и интерфейсам с помощью простых комбинаций клавиш и нескольких щелчков мышью. Вот ярлыки для диспетчера задач.
Комбинации горячих клавиш
Есть несколько комбинаций горячих клавиш, которые пользователи должны знать, чтобы запускать диспетчер задач в мгновение ока.
Ctrl + Alt + Del — эта комбинация клавиш вызывает экран, содержащий несколько ярлыков, в том числе один для диспетчера задач. Просто щелкните Диспетчер задач, чтобы получить к нему доступ.
Ctrl + Shift + Esc — эта комбинация горячих клавиш мгновенно открывает диспетчер задач без необходимости проходить через дополнительный экран, и, таким образом, это самый быстрый способ добраться до диспетчера задач.
Использование меню опытного пользователя
Нажатие Win + X вызывает скрытое меню опытного пользователя, в котором есть множество ярлыков для системных настроек и утилит.
Здесь вы можете либо щелкнуть Диспетчер задач, либо просто нажать T, чтобы открыть Диспетчер задач.
Полезные команды Выполнить в Windows 10
Все команды с нашего списка работают и последних сборках операционной системы Windows 10. Чтобы использовать любую из команд нужно всего лишь вызвать строку выполнить, вставить нужную команду и собственно выполнить её.
- msconfig — запускает окно Конфигурация системы, в котором можно настроить множество параметров. Подробнее можно прочитать здесь.
- appwiz.cpl — открывает окно Программы и компоненты в стандартной панели управления, которую стоит использовать для удаления установленных программ.
- regedit — открывает Редактор реестра Windows 10.
- control или control panel — запускает стандартную Панель управления Windows 10. Очень актуальная команда в последних сборках операционной системы Windows 10, поскольку Майкрософт делает всё, чтобы перейти со старой панели управления на новые Параметры.
- cmd — запуск Командной строки. Другие способы как можно запустить командную строку здесь.
- hdwwiz.cpl или devmgmt.msc — запускает Диспетчер устройств, который используется для отслеживания работоспособности подключенных устройств.
- powercfg.cpl — открывает окно настроек Электропитания, где выбирается и настраивается схема управления питанием.
- diskmgmt.msc — запуск средства Управления дисками. В текущем меню отображается вся информация об подключенных дисках.
- msinfo32 — запуск окна Сведения о системе, где можно посмотреть основные характеристики системы.
- netplwiz — окно Учётные записи пользователей, в котором настраиваются все профили пользователей.
- osk — отвечает за быстрый запуск Экранной клавиатуры, которая будет полезна при отсутствии обычной.
- services.msc — открывает окно Службы, в котором собственно и можно их отключать.
- ncpa.cpl — запуск окна Сетевые подключения, для настройки параметров интернета.
- taskmgr — запускает Диспетчер задач Windows.
Выводы
Список команд всех команд действительно очень большой, но полезные команды для обычного пользователя можно перечитать на пальцах одной руки
Обратите внимание на простое выполнение всех команд и от имени администратора. Честно говоря действительно часто приходится использовать функциональность окна выполнить для экономии собственного времени
Напишите нам в комментарии, пользуетесь ли Вы командами в окне Выполнить и если пользуетесь, то какие команды больше всего используете. А также если ещё знаете полезные команды, пишите нам и мы будем добавлять их в наш список.
Как выполнить команду в командной строке
Работа в командной строке выполняется очень просто: пользователь вводит текстовую команду, а затем нажимает на клавишу «Enter» (ввод). Если необходимо ввести несколько последовательных команд, повторите данную операцию несколько раз.
После запуска командной строки, в окне интерпретатора командной строки отображается версия операционной системы Windows, и место где сейчас находится пользователь. При запуске в обычном режиме, это адрес профиля пользователя на системном диске.
При запуске командной строки от имени администратора, путь выглядит следующим образом: «C:\Windows\system32».
Команды командной строки Windows необходимо вводить в окне интерпретатора сразу после знака «>», в этом месте мигает курсор.
Для копирования команды с компьютера, а затем вставки команды в командную строку, используется контекстное меню правой кнопки мыши. Скопируйте команду в буфер обмена, вставьте курсор мыши в окно командной строки, нажмите на правую кнопку мыши. В Windows 10 поддерживается копирование и вставка при помощи стандартных клавиш клавиатуры: «Ctrl» + «C» и «Ctrl» + «V».
Некоторые системные приложения запускаются непосредственно после ввода команды, которая состоит из названия приложения, например, если вести команду «calc», то на компьютере запуститься системная программа Калькулятор.
Вам также может быть интересно:
- Команды «Выполнить» в Windows: полный список
- Восстановление Windows через командную строку
Для других программ потребуется ввести полный путь до исполняемого файла приложения. Если в пути до файла есть пробелы, полный путь заключается в кавычки, например, так выглядит команда для запуска браузера Google Chrome:
"C:\Program Files (x86)\GoogleChrome\Applicationchrome.exe"
После запуска команды из командной строки, реализация выполнения команды не всегда внешне заметна, из-за того, что происходят внутренние изменения в операционной системе.
К основной команде часто добавляются другие параметры, ключи для выполнения конкретных действий.
При вводе неправильной команды, например, введенной с ошибками, или если операционная система Windows не может по какой-либо причине выполнить команду, об этом появится сообщение в окне интерфейса командной строки.
Как отключить зависшую программу
Самое популярное применение Диспетчера задач — выключение зависших приложений. Собственно, это его наиважнейшая функция — отрубать те программы, которые не получается закрыть обычным способом.
А также он спасает, когда из-за проблем с одной программой виснет вся система. То есть компьютер не реагирует ни на какие действия (бывает, даже курсор мыши не двигается).
Решается эта проблема так:
- Запускаем Диспетчер задач.
- Щелкаем по нужной программе во вкладке «Приложения» один раз левой кнопкой мышки (чтобы выделить ее) и нажимаем на кнопку «Снять задачу» внизу.
В графе «Состояние» показывается статус каждого запущенного приложения. У проблемной программы он обычно указан как «Не отвечает».
На заметку. Если после этого программа по-прежнему «висит», щелкните по ней правой кнопкой мыши и в списке выберите «Перейти к процессу». Откроется вкладка «Процессы», где уже будет выделен тот, что нужно выключить. Для этого нажмите на кнопку «Завершить процесс» (внизу).
Для чего еще нужен Диспетчер задач
Еще здесь можно найти данные об объеме занятой оперативной памяти, нагрузке на центральный процессор и общем количестве запущенных процессов. Эта информация всегда показывается внизу, независимо от открытой вкладки.
Но самую ценную информацию можно получить из вкладок программы (вверху). Там же можно управлять некоторыми процессами компьютера.
Процессы. Здесь показывается детальная информация обо всех процессах, которые сейчас запущены — то, как они нагружают процессор и занимают оперативную память. Их можно сортировать: по убыванию, возрастанию, в алфавитном порядке. Для этого просто нажать на нужный столбец.
Таким образом, например, можно узнать, какой процесс использует больше всего памяти.
В отличие от вкладки «Приложения», здесь мы можем управлять и теми, которые не видны на Панели задач — работают в фоновом режиме или находятся в системном трее.
С каждым из них можно проделать различные манипуляции: открыть папку, в которой хранится этот файл, установить для него приоритет, завершить процесс и др. Для этого нужно щелкнуть по нему правой кнопкой мышки.
Если нужно получить больше данных, нажмите кнопку «Вид» вверху, выберите пункт «Выбрать столбцы», птичками отметьте то, что нужно отображать, и нажмите ОК.
Также именно здесь (среди процессов) можно обнаружить работу вирусов и вредоносных программ. Но закрывать их особого смысла нет, так как после перезагрузки компьютера они запустятся снова. Избавляться от них нужно по-другому — при помощи хорошего антивируса.
На заметку. В попытках ускорить работу компьютера некоторые пользователи начинают завершать разные неизвестные им процессы
Делать этого не рекомендуется, так как можно случайно закрыть что-то важное и компьютер начнет работать неправильно или вообще зависнет. Страшного в этом ничего нет – после перезагрузки все они запустятся снова
Но все же лучше не рисковать, ведь можно потерять несохраненную информацию.
Службы. В этой вкладке показаны приложения, которые запускаются операционной системой (как правило, в автоматическом режиме) и выполняются вне зависимости от статуса пользователя.
Через правую кнопку мыши эти службы можно редактировать. Но лучше этого не делать, так как все они нужны для корректной работы компьютера.
Быстродействие. Полная информация о загруженности процессора и объеме занятой оперативной памяти.
При желании можно получить еще более подробную информацию, нажав на кнопку «Монитор ресурсов» внизу.
Сеть. Информация о сетевых подключениях. Используется крайне редко в случае неполадок с интернет-соединением.
Пользователи. Предоставляет информацию о пользователях системы. А также здесь можно отключать отдельных пользователей, отправлять им сообщения и завершать сеансы.
Эта вкладка может пригодиться только в том случае, если к вашему компьютеру кто-то подключается удаленно.
Как быстро создать точку восстановления системы

В любой операционной системе Windows имеется возможность создать точку восстановления системы, благодаря которой можно вернуть систему в исходное состояние на момент создания этой точки.
Такие точки необходимо создавать перед установкой новой программы, игры, драйвера или изменениями в настройках системы. Тогда, если что-то пойдет не так, вы сможете вернуть свою систему в исходное состояние при помощи созданной точки.
О том, что такое точка восстановления и как её создать, мы с вами уже говорили.
Проверяем, включена ли функция создания точек восстановления системы
Для этого щелкаем правой кнопкой мыши по значку «Этот компьютер» (в Windows 10), «Компьютер» (в Windows 7), «Мой компьютер» (в Windows XP), и выбираем в открывшемся контекстном меню пункт «Свойства».

Тоже самое можно проделать и через меню «Пуск». Находим там запись «Этот компьютер», «Компьютер», или «Мой компьютер», и щелкаем по ней правой кнопкой мыши.
В открывшемся окне «Система», слева выбираем пункт «Защита системы».
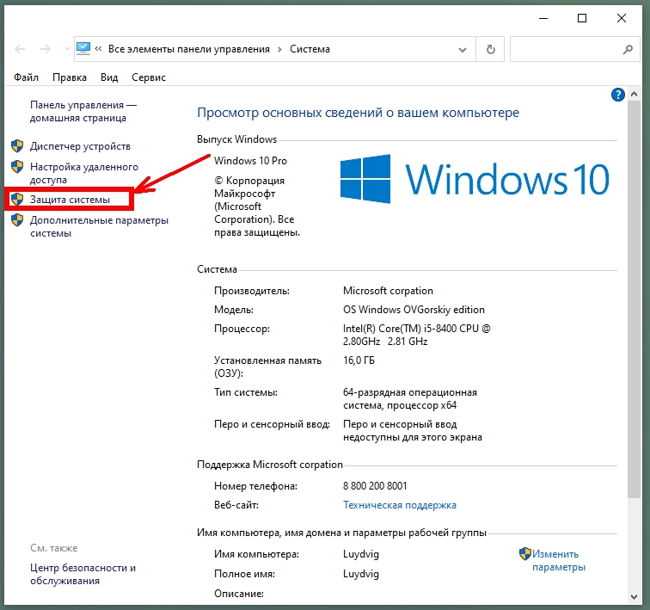
Откроется окно «Свойства системы» на вкладке «Защита системы». В блоке «Параметры защиты» жмем на кнопку «Настроить».
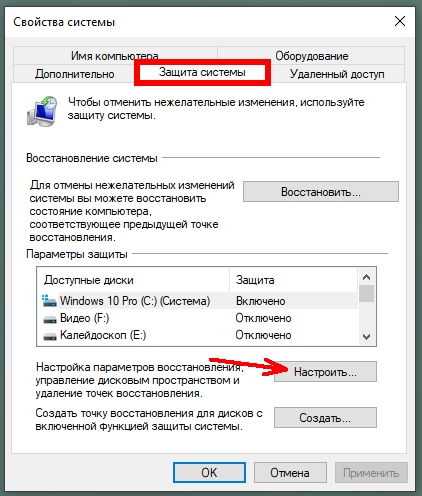
И в следующем открывшемся окне в блоке «Параметры восстановления» устанавливаем переключатель напротив записи «Включить защиту системы».
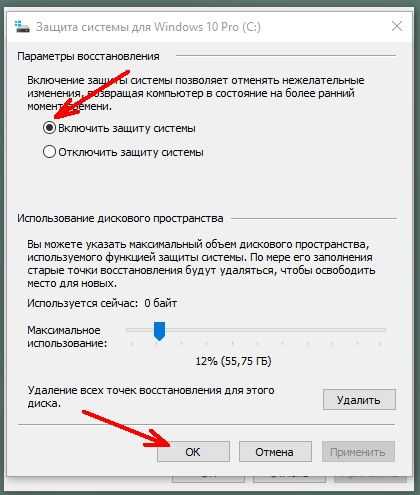
Ниже жмем кнопку «Применить» или «ОК».
Теперь функция создания точек восстановления включена. Переходим к созданию ярлыка создания точки восстановления на рабочем столе.
Выводим ярлык создания точки восстановления на Рабочий стол
Можно написать скрипт для создания точки восстановления, но он не всегда и не на всех компьютерах срабатывает. Его лучше создавать для каждого компьютера индивидуально. Поэтому этот метод мы рассматривать не будем, а просто выведем ярлык на рабочий стол.
Единственный недостаток этого метода в том, что нет возможности дать описание для каждой точки. Зато плюс в том, что все точки создаются быстро и в любом количестве.
Итак, приступим. Щелкаем правой кнопкой мыши на свободном месте рабочего стола. Появится контекстное меню, в котором нам необходимо выбрать пункт «Создать», а потом «Ярлык».
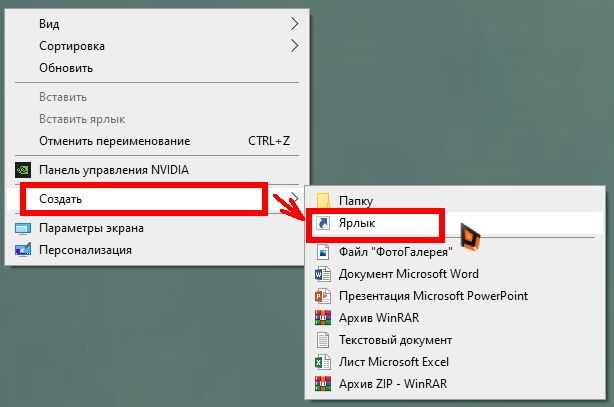
Откроется окно «Создать ярлык». В строке «Укажите расположение объекта» прописываем такую команду:
и ниже жмем кнопку «Далее».
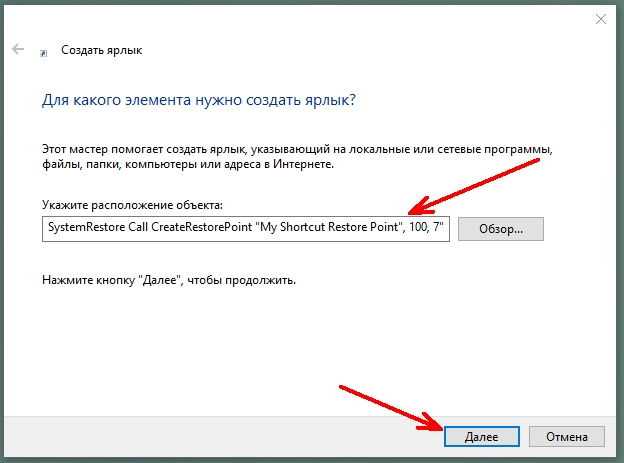
В следующем окне в поле «Введите имя ярлыка» пишем свое название. Я пишу «Точка Восстановления» и ниже жмем кнопку «Готово».
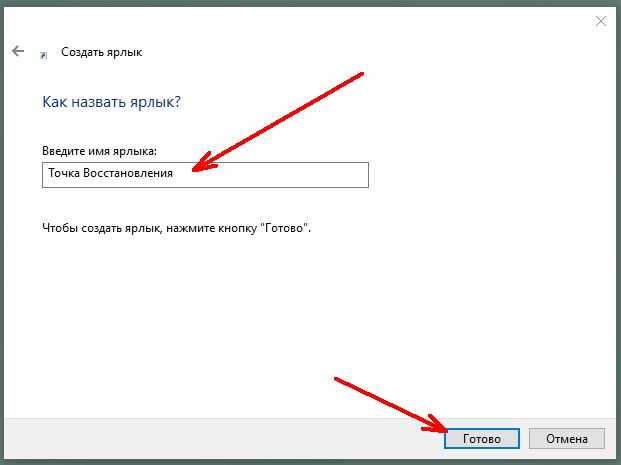
Вся процедура будет происходить в командной строке, поэтому у нас появился её ярлык.
Теперь нам необходимо дать этому ярлыку права администратора. Без этих прав наш ярлык не сработает. Будет выдаваться ошибка.
Для этого щелкаем правой кнопкой мыши по этому ярлыку и выбираем в контекстном меню пункт «Свойства».
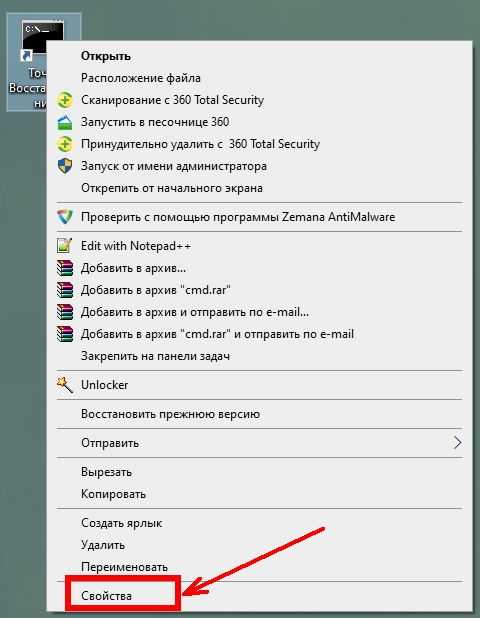
Откроется окно, в котором необходимо нажать кнопку «Дополнительно».
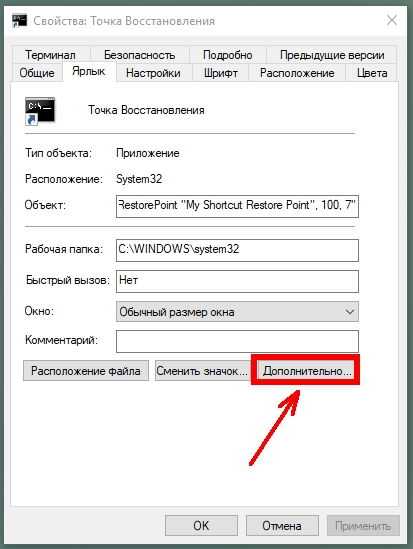
Откроется еще одно окошко, в котором ставим галочку напротив записи «Запуск от имени администратора» и ниже жмем кнопку «ОК».
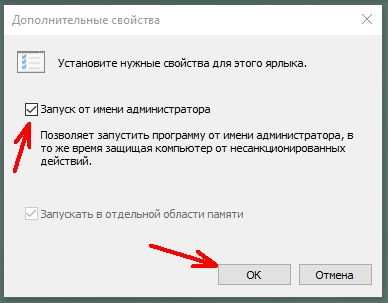
В предыдущем окне жмем кнопку «Применить» и закрываем окно и запускаем команду. Если все сделано правильно, то через минуту будет вот такое окно, где написано, что «Метод успешно вызван».
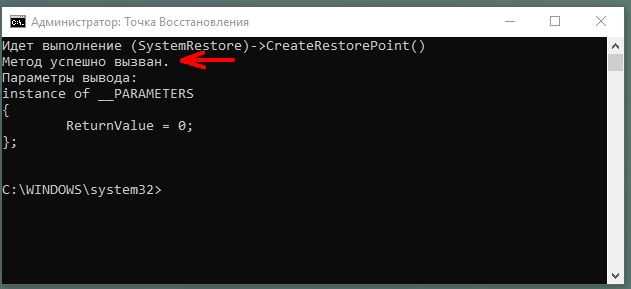
Как проверить, что точка восстановления создана
Для этого щелкаем правой кнопкой мыши по значку «Этот компьютер» (в Windows 10), «Компьютер» (в Windows 7), «Мой компьютер» (в Windows XP), и выбираем в открывшемся контекстном меню пункт «Свойства».
Тоже самое можно проделать и через меню «Пуск». Находим там запись «Этот компьютер», «Компьютер», или «Мой компьютер», и щелкаем по ней правой кнопкой мыши.
В открывшемся окне «Система», слева выбираем пункт «Защита системы».
Откроется окно «Свойства системы» на вкладке «Защита системы». В блоке «Восстановление системы» жмем на кнопку «Восстановить».
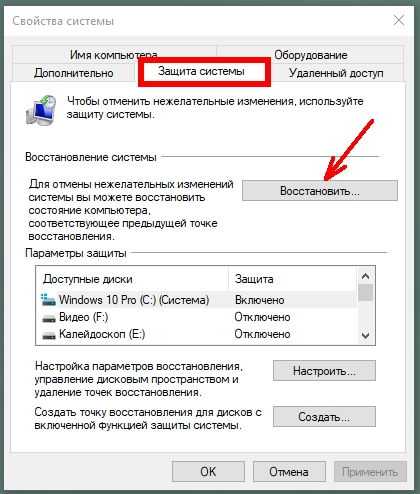
В новом устанавливаем переключатель напротив записи «Выбрать другую точку восстановления» и ниже жмем кнопку «Далее».
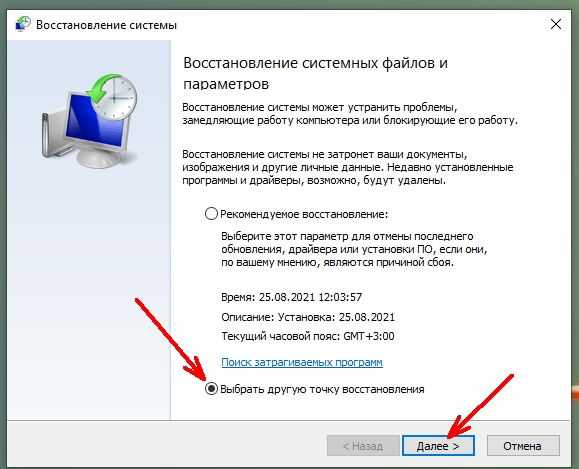
Если у вас недавно включена система восстановления, то появится такое окно, в котором нет выбора другой точки. Тогда просто жмем кнопку «Далее».
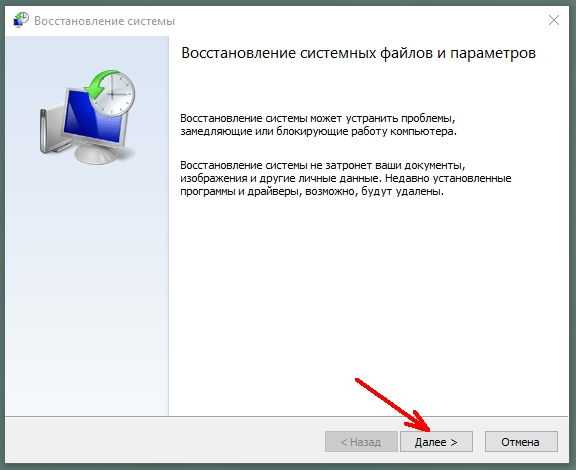
Откроется окно, в котором вы увидите созданную только что точку восстановления.
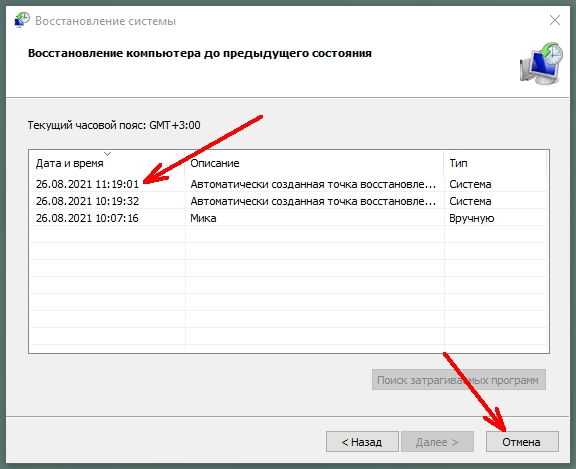
После этого жмем кнопку «Отмена», чтобы закрыть окно.
Ярлык создания точки восстановления почти готов. Осталось только поменять его иконку на более привлекательную.
Меняем иконку ярлыка
Жмем правой кнопкой мыши по иконке и выбираем в контекстном меню пункт «Свойства».
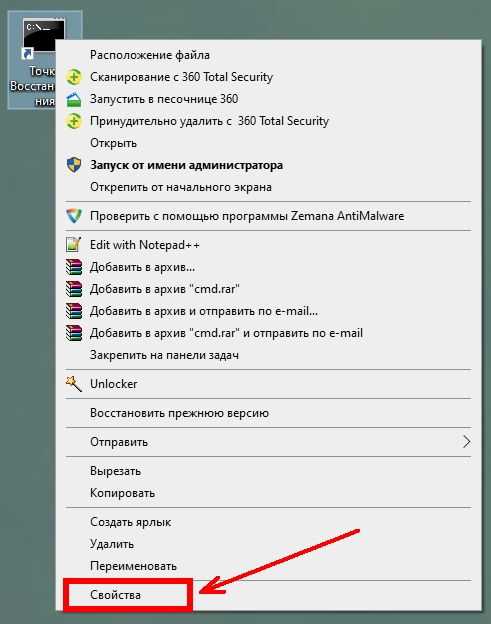
Откроется окно, в котором нам необходимо нажать кнопку «Сменить значок».
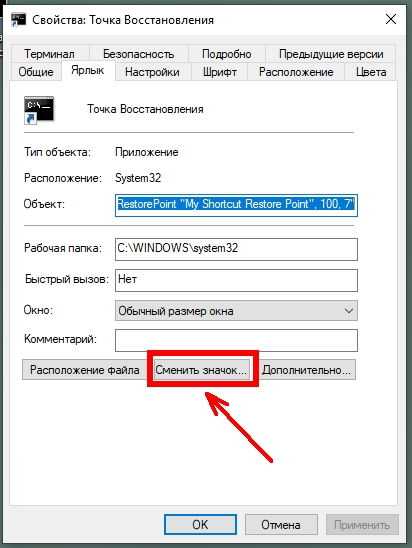
В новом окне выбираем картинку для нашего ярлыка и жмем кнопку «ОК».
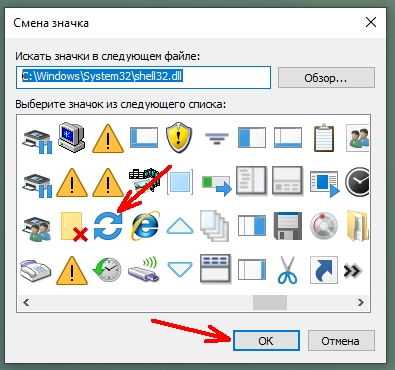
В следующем окне жмем кнопку «Применить».
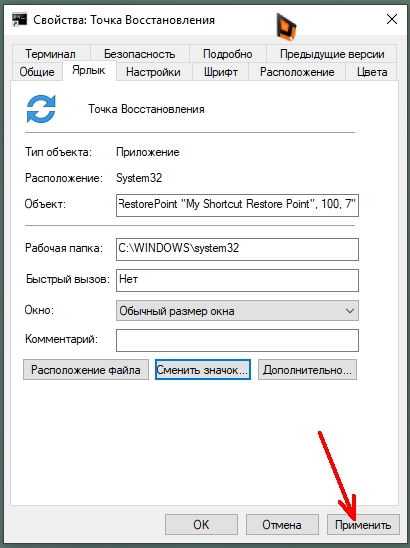
Закрываем окно, нажав на кнопку «ОК».
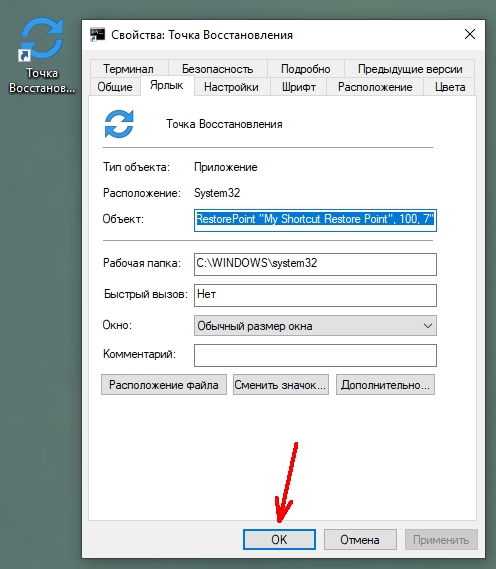













![200 команд для пуск-выполнить — [pc-assistent.ru]](http://myeditor.ru/wp-content/uploads/5/b/c/5bcdbfe24966b83c2be90e31ef963c0e.png)




















