Отключить ненужные службы
Службы, которые можно отключить
Закрытие процессов не всегда позволяет избавиться от них полностью. Ненужные службы Windows, запускающие процессы, можно отключить с помощью оснастки системных служб.
Службы, которые можно отключить:
Шаг 1. Нажать вместе клавиши Win и R (Win находится слева от Alt).
Нажимаем вместе клавиши Win и R
Шаг 2. Напечатать в окне «services.msc» и щелкнуть «OK».
Печатаем в окне «services.msc» и нажимаем «OK»
Шаг 3. Откроется оснастка «Службы». Щелкнуть на нужной службе и нажать «Остановить».
Выбираем службу для остановки её процесса
Служба будет остановлена.
Служба останавливается
Удаление специальными программами
Помимо стандартных средств Windows, существуют специальные программы, позволяющие удалять перечисленные элементы более эффективно.
К таким программам относятся:
- CCleaner, сочетающая множество инструментов очистки Windows, в т.ч. очистку реестра, и простой интерфейс;
- Advanced System Care, имеющая встроенные компоненты поиска проблем в ОС, удаляя вирусы и шпионские программы;
- iObit Uninstaller, сканирующая и удаляющая оставшиеся после программ данные, папки и файлы, а также панели веб-браузеров.
Удаление с помощью iObit Uninstaller
Шаг 1. Перейти на сайт: https://ru.iobit.com/advanceduninstaller.php и нажать «Скачать».
Переходим на сайт и скачиваем программу
Открываем файл в «Загрузках»
Шаг 2. Запустить файл установки.
Запускаем файл установки
Шаг 3. Нажать «Install» (Установить).
Нажимаем «Install»
Шаг 4. После установки и запуска программы перейти во «Все программы», выделить щелчком нужную и нажать кнопку «Удалить» внизу окна.
Нажимаем кнопку «Удалить»
Шаг 5. Нажать «Удалить».
Нажимаем «Удалить»
Шаг 6. После удаления нажать «Мощное сканирование».
Нажимаем «Мощное сканирование»
Шаг 7. Появится перечень оставшихся элементов программы. Нажать «Удалить».
Нажимаем «Удалить»
Шаг 8. Появится сообщение об очистке системы от остаточных файлов. Закрыть программу, нажав на крестик вверху окна.
Закрываем программу
Подготовка
Прежде чем начать установку Виндовс, необходимо должным образом подготовиться. В первую очередь проверяем, соответствует ли компьютер требованиям, кои Microsoft предъявляют к нему для нормального функционирования ОС.
Если на ПК выполнена установка «семерки» и та нормально функционирует, значит и Windows 10 можно устанавливать. Главное здесь – наличие минимум 15-20 Гб дискового пространства для хранения файлов операционной системы и 10-20 Гб (в зависимости от набора используемых приложений) места для установки программ, хранения файла подкачки, временных и пользовательских файлов.
Установка «десятки» второй системой на ПК должна осуществляться на отличный от текущего системного раздел. Это связано с использованием нового стандарта размещения разделов GPT на винчестере. Вследствие этого GPT игнорирует MBR, используемый в “семерке» и более ранних редакциях Виндовс.
Лучше всего создать отдельный раздел объемом от 40 Гб для инсталляции на него «десятки» второй системой, чем сейчас и займемся.
Вызываем пункт «Управление» из контекстного меню каталога «Мой компьютер».
- Переходим в «Управление дисками».
- Выбираем раздел, на котором есть достаточное количество свободного пространства для хранения файлов Windows 10.
- Через контекстное меню раздела вызываем команду «Сжать том…» для вызова диалога разбития раздела.
После недлительной процедуры опроса носителя появится окно для ввода нового размера раздела.
Вводим значение размера нового диска, отняв от текущего требуемый объем (30-60 Гб по усмотрению).
Обратите внимание: в поле «Размер сжимаемого пространства» вводим объем нового диска, куда будет выполняться установка «десятки» второй системой на ПК
Для проверки поверхности нового логического диска рекомендуется выполнять полное форматирование, что позволит определить и устранить аппаратные ошибки на его поверхности. При их наличии установка Windows 10 может завершиться некорректно.
Нажимаем «Готово» после проверки заданных параметров.
В итоге у нас появится новый том, куда осуществится установка новинки в качестве второй системы на компьютере.
Обновление драйверов устройств
Windows 11 обычно работает очень стабильно и быстро, если только некоторые компоненты не устарели. Всякий раз, когда есть возможность или доступно новое обновление, желательно установить его. Когда драйверы устарели, устройство не может работать с ними в правильном режиме. Следовательно, оптимальная производительность затрудняется, и работа ПК в целом становится медленной.
Чтобы ускорить работу Windows 11, необходимо постоянно поддерживать драйверы в актуальном состоянии. Для этого выполните следующие действия.
Нажмите клавиши Win + R вместе. В диалоговом окне “Выполнить” введите – devmgmt.msc. Затем нажмите Enter. Когда “Диспетчер устройств” откроется, найдите устройство, драйвер которого необходимо обновить. Щелкните правой кнопкой мыши и выберите опцию “Обновить драйвер”.

Далее, следуя подсказкам мастера, произведите обновление через Интернет. По окончании обновления драйверов выполните аналогичный процесс для всех устаревших драйверов.
Примечение. Так как Windows 11 не сильно отличается от Windows 10, вы можете ознакомиться подробно с процессом в нашей исчерпывающей инструкции по обновлению драйверов в Windows 10.
Наконец, перезагрузите Windows, чтобы изменения вступили в силу.
Как отключить UAC?
Если вы читаете эту статью, значит UAC вас достал, а значит нужно его отключить. Дабы вы не напрягались и не искали эту информацию, выкладываю простую инструкцию.
Инструкция по отключению UAC
Вообще в панели управления есть опция отключения, но с ее помощью не получится полностью вырубить эту субстанцию. На скриншоте как раз она.
Для полного отключения нам понадобится вызвать редактор реестра. Итак, нажимаем клавиши Win + R и в появившееся окно вводим regedit. Далее переходим в этот раздел
где находим параметр EnableLUA и меняем его значение на 0. В центре уведомлений сразу же появится запрос на перезагрузку компьютера и мы конечно же перезагружаемся. После такой операции запросы на запуск программ от UAC не будут нас беспокоить.
Инструкция по отключению Smart Screen
Однако Smart Screen будет нас по-прежнему доставать, поэтому мы отключим и его. Запускаем редактор реестра, как написано выше, и переходим по этому пути
В этом разделе создаем параметр DWORD (32 бита), причем для ОС с любой разрядностью. Параметру задаем имя EnableSmartScreen и присваиваем ему значение 0.
Далее открываем панель управления и нажимаем ”Свойства браузера”. Переходим на вкладку Безопасность -> Другой. Тут ищем следующие пункты ”запуск программ и небезопасных файлов”, ”использование фильтра Smart Screen”, первое включаем, а второе отключаем. Опять перезагружаем машину.
После выполнения всех процедур все всплывающие окна с запросами о разрешении запуска программ или запроса прав администратора исчезнут. По поводу Windows Defender беспокоиться не стоит – он, осознав свою бесполезность, отключится сам, когда вы установите любую антивирусную программу.
Как инсталлировать Windows 10 на жесткий диск, если на нем уже имеется установленная операционная система Windows 8.1 при помощи программы WinNTSetup
Для начала следует открыть раздел компьютера Управление дисками. В нем имеется информация обо всех жестких дисках и разделах, которые имеются на данном конкретном устройстве.
На одном из дисков или подключенных накопителей имеется возможность найти ISO образ новой операционной системы.
Следует отметить, что если пользователь не обладает переносным жестким диском с ISO образом Windows 10, то необходимо создать копию ISO образа на системном диске.
Далее можно приступать к выполнению нашей задачи. Изначально следует загрузить с официального интернет ресурса http://www.winntsetup.com утилиту WinNTSetup.
Перед установкой на один жесткий диск второй операционной системы необходимо создать резервную копию хранилища загрузки. Это необходимо для того, чтобы во время загрузки компьютерного устройства, если пользователь удалит Windows, на мониторе не появлялась страница с выбором операционной системы для загрузки.
Позже будет описано, каким образом можно убрать Windows 10 из меню загрузки.
Для того чтобы понять для чего это необходимо нужно открыть командную строку от имени администратора. В новом окне следует ввести команду bcdedit. После этого будет открыто меню загрузки и там будут сведения только об одной операционной системе, которая имеется на жестком диске.
Если таким же образом открыть командную строку после установки второй операционной системы, то в меню уже будет стоять две операционки.
Разрешить UIAccess-приложениям запрашивать повышение прав, не используя безопасный рабочий стол
Этот новый параметр политики, появившийся в операционных системах Windows 7 и Windows Server 2008 R2, определяет, могут ли UIAccess-приложения автоматически отключать безопасный рабочий стол для запросов на повышение полномочий, используемых обычным пользователем. Значение по умолчанию – отключено.
Возможные значения параметра:
- Включено. При выборе этой настройки, UIAccess-программы, в том числе удаленный помощник Windows, автоматически отключают безопасный рабочий стол для запросов на повышение полномочий. Если параметр политики «Контроль учетных записей: переключение к безопасному рабочему столу при выполнении запроса на повышение прав» включен, то предложение появится на интерактивном рабочем столе пользователя, а не на безопасном рабочем столе.
- Отключено. При выборе этого параметра, безопасный рабочий стол может быть отключен только пользователем интерактивного рабочего стола или путем отключения параметра политики «Контроль учетных записей: переключение к безопасному рабочему столу при выполнении запроса на повышение прав».
Настройки текущей политики при помощи реестра:
;Отключить "EnableUIADesktopToggle"=dword:00000000
Средства защиты памяти
Windows предоставляет средства защиты памяти, чтобы пользовательские процессы не могли повредить адресное пространство другого процесса или операционной системы. В системе существует несколько основных механизма защиты. Ниже разберём их все.
Разделение на пользовательский режим работы и режим ядра
Как вы уже знаете, работа системы Windows разделена на два режима. Во-первых это пользовательский режим, в котором работают пользовательские процессы. Во-вторых это режим ядра, в котором работает ядро системы и драйвера устройств. Память выделенная для режима ядра используется только из режима ядра. То есть эта память доступна только для компонентов ядра и для драйверов. Потоки пользовательского режима не могут обращаться к этой памяти.
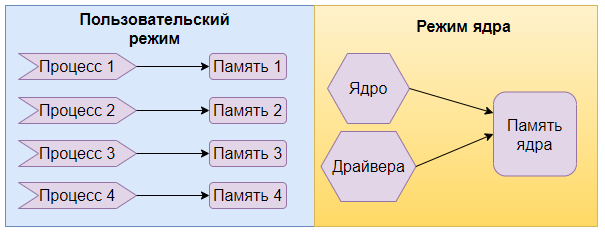
Закрытое адресное пространство
У каждого процесса имеется отдельное закрытое адресное пространство. Оно защищено от обращений к ней другими процессами. Даже общая память (shared memory) на самом деле для каждого процесса выглядит как его собственная память. Просто виртуальные страницы памяти одного процесса и виртуальные страницы памяти другого процесса ссылаются на одни и те же физические страницы, где фактически находится общая библиотека. Диспетчер памяти следит чтобы процессы не вмешивались в закрытую память других процессов.
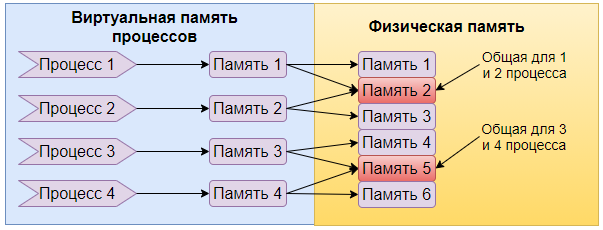
Аппаратная защита
Современные процессоры, поддерживаемые Windows, предоставляют некоторую разновидность аппаратной защиты памяти. При этом одна часть памяти доступна на чтение и запись, а другая часть только на чтение. Например, страницы памяти, где располагается исполняемый код, помечаются как доступные только для чтения. Такая защита усложняет жизнь вирусам, которые пытаются изменить код обычных процессов и заставить их делать что-то еще.
Права доступа ACL
Страницы общей памяти защищены правами доступа (ACL). И когда какой-либо процесс хочет получить доступ к страницам общей памяти, то вначале проверяются его права доступа к этим страницам. Таким образом доступ к общей памяти может осуществляться только со стороны процессов, обладающих необходимыми правами.
Предотвращение выполнения данных DEP
DEP (Data Execution Prevention) – это набор программных и аппаратных технологий, позволяющих выполнять дополнительные проверки содержимого оперативной памяти и предотвращать запуск вредоносного кода. Функция DEP позволяет отразить целый класс атак. В частности, DEP позволяет блокировать вирусы и другие вредоносные программы, пытающихся выполнить свой код из областей системной памяти, резервированных для Windows и других авторизованных программ. Обнаружив, что программа использует системную память неправильно, средство DEP принудительно закрывает программу и выдает соответствующее сообщение.
Посмотреть какие процессы поддерживают DEP можно в Process Explorer, добавив соответствующую колонку:

- Enable (permanent). Означает, что для процесса включается DEP, потому что он относится к числу основных программ и служб Windows.
- Enable. Означает, что процесс дал согласие на использование DEP.
- n/a. DEP не используется.
Дополнительно про защиту памяти в операционной системе Windows можете почитать тут.
Сводка

Имя статьи
Защита памяти в Windows
Описание
Защита памяти. Разберёмся с основными средствам защиты памяти в Windows. Ведь одни процессы не должны получить доступ к памяти других процессов
Windows To Go и Rufus
Начиная с восьмерки, разработчики из Microsoft внедрили новую технологию под названием Windows To Go. Эта технология разработана для того, чтобы пользователь, использующий компьютер с операционной системой Windows 10 или 8 смог создать USB накопитель с установленной ОС.
ОС, созданная при помощи Windows To Go, представляет собой зеркало системы, на которой производилось создание флешки. Из этого следует, что на такой системе будут сохранены все настройки и установленные программы. Особенно удобно использовать такую технологию в организациях, где нужно быстро подготовить и настроить ОС для сотрудника.
Рассмотрим пример создания флешки в Windows 8.
Обратите внимание, что встроенная технология создания носителей Windows To Go доступна только в Корпоративной версии — Enterprise Windows 8. Для этого запустим поиск и наберем в нем «To Go»
Запустим найденный мастер. Сразу после запуска мастер будет искать совместимые USB накопители с технологией Windows To Go
Для этого запустим поиск и наберем в нем «To Go». Запустим найденный мастер. Сразу после запуска мастер будет искать совместимые USB накопители с технологией Windows To Go.
Cтоит отметить, что для использования этой технологии нужны флешки объемом от 32 ГБ.

На следующем этапе нам нужно вставить установочный диск в DVD привод и указать в мастере путь к файлу «install.wim». Если в вашем дистрибутиве такого файла нет, то воспользоваться данным методом не получится.
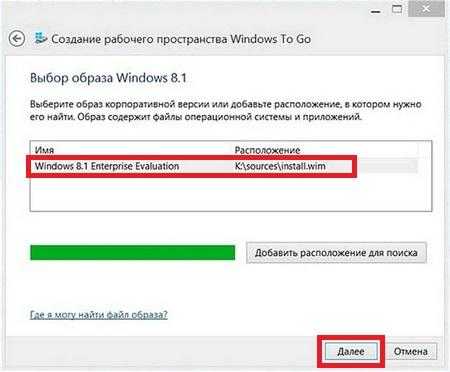
Далее мастер предложит зашифровать систему с помощью BitLocker, если вам это нужно.
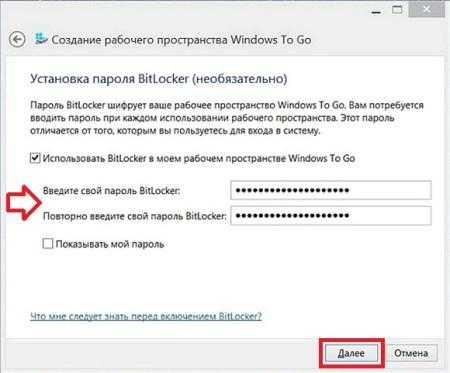
В последнем окне необходимо нажать кнопку Создать , после чего начнется создание флешки с Windows 8. Процесс создания зависит от скорости записи USB накопителя.
Наиболее оптимальными являются флешки с интерфейсом USB 3.0.
Кроме стандартного мастера создавать USB накопители Windows To Go может утилита Rufus. С помощью этой утилиты можно создать флешку с восьмеркой или десяткой из-под Windows 7 или ХР. Рассмотрим пример создания портативной Windows с помощью Rufus. Первым делом загрузим программу с ее официального сайта https://rufus.akeo.ie. Программа не требует инсталляции, поэтому ее можно запустить сразу после загрузки.

Дальнейшим нашим действием будет нажатие на кнопку в форме DVD-диска. Это нужно для того, чтобы выбрать образ Windows. В нашем случае мы взяли для примера образ десятки. Образ диска можно сделать с установочного диска или скачать его с сайта www.microsoft.com.

После этих действий должна появиться радиокнопка «Windows To Go», которую нужно выбрать. Завершающим шагом будет нажатие кнопки Старт , после чего начнется создание флешки с десяткой.
Из примера видно, что используя первый и второй способ, несложно создать портативную ОС. Но если вы будете использовать утилиту Rufus, вы значительно расширите функционал загрузки портативной операционной системы.
Установка Windows на другой раздел диска
WinNTSetup запустится с активной вкладкой установки версий Windows, начиная с Vista. В первом пункте окна программы нужно указать путь либо к файлу instal.wim, либо к install.esd в составе дистрибутива Windows. В зависимости от сборки Windows ее дистрибутив будет содержать файл «install» либо с одним, либо с другим расширением. Жмем кнопку «Выбрать».
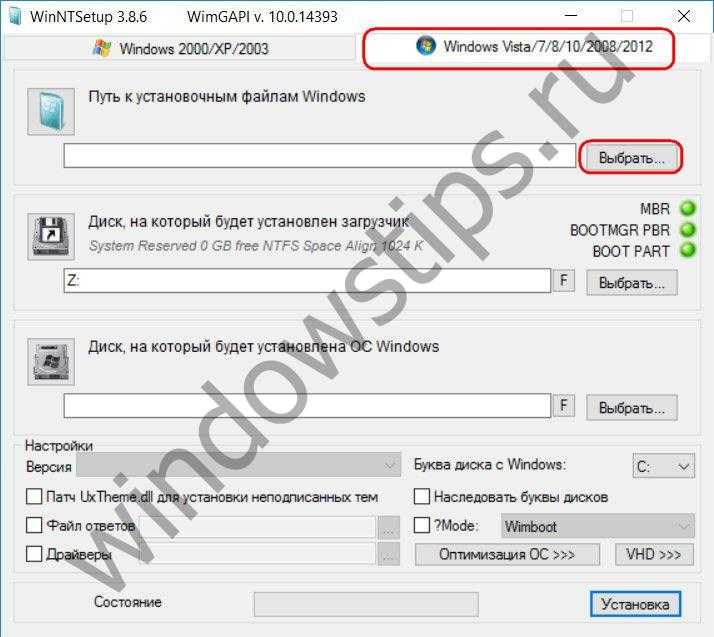
И указываем путь к файлу, он находится на установочном диске в папке «sources».
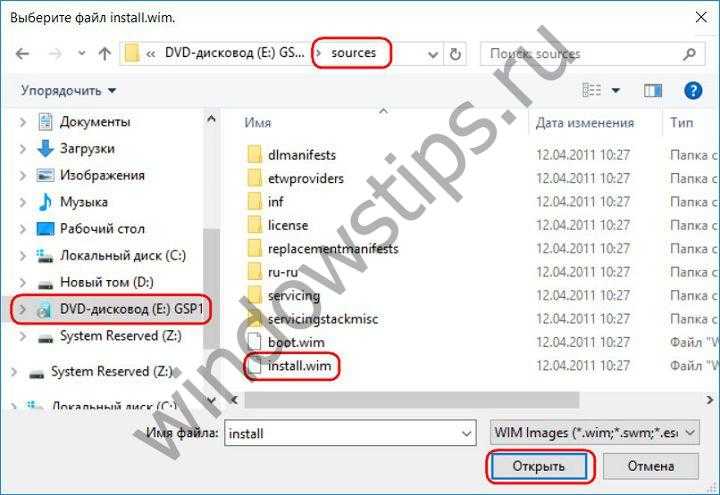
Во втором пункте окна WinNTSetup указывается раздел диска, который будет служить загрузочным сектором устанавливаемой Windows. В Windows 8.1 и 10 по умолчанию указан некий раздел Z. Как раздел Z WinNTSetup определяет небольшой технический раздел (350-500 Мб) этих версий Windows с названием «Зарезервировано системой» (System Reserved).

Здесь ничего менять не нужно.
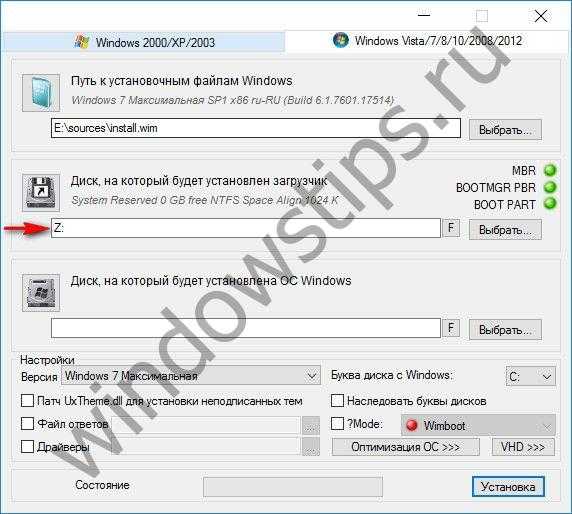
В Windows 7 в этом пункте по умолчанию будет стоять диск С, поскольку в этой версии загрузочный сектор размещается на одном разделе вместе с самой операционной системой. И в этом случае также предустановки не меняем, оставляем диск С.
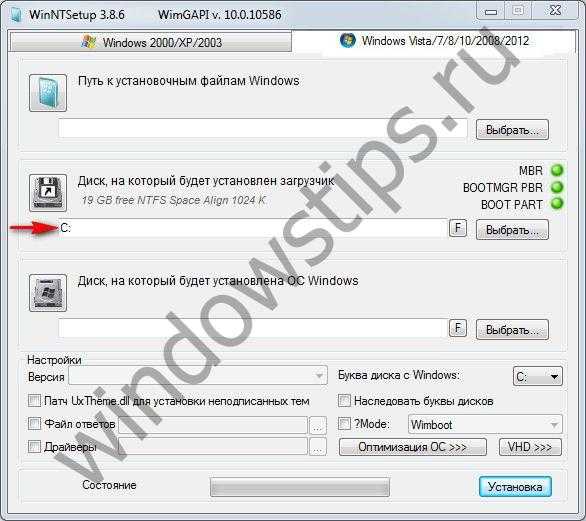
Опускаемся к следующему пункту и с помощью кнопки «Выбрать» указываем тот самый второй раздел жесткого диска, куда собираемся устанавливать вторую Windows.
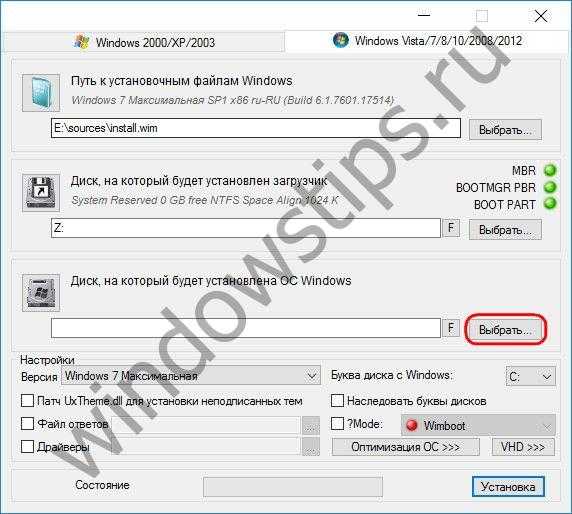
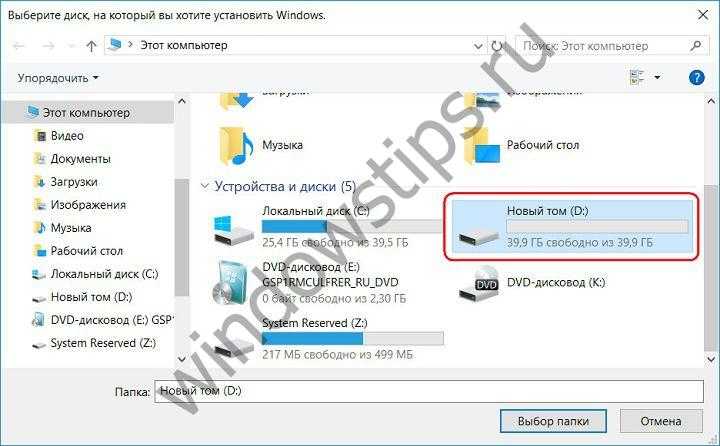
Если выбранный для второй Windows раздел диска предварительно не форматировался, это можно сделать, не выходя из окна WinNTSetup. При нажатии кнопки «F» запустится штатная функция форматирования разделов диска.

Основные сведения об устанавливаемой системе внесены, теперь можно приступать к запуску процесса установки. Но прежде чем жать кнопку внизу окна «Установка», можно покопаться в настройках программы. В нижнем блоке окна указывается путь к своим драйверам и применяются к устанавливаемой системе твики.
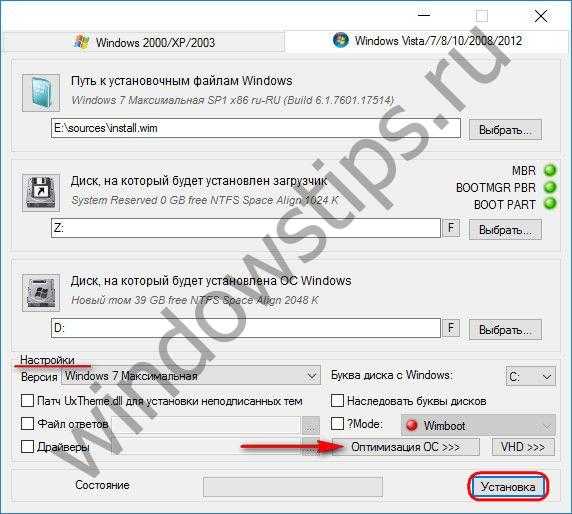
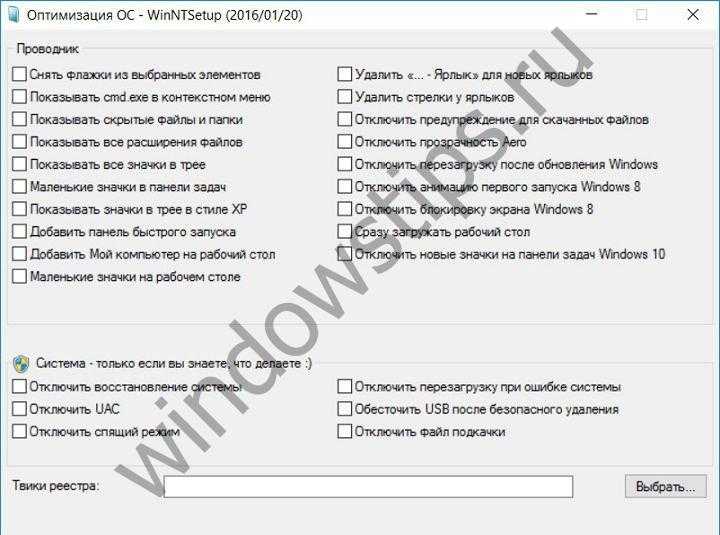
После нажатия кнопки «Установка» запуск процесса установки Windows на второй раздел диска дополнительно подтверждаем нажатием «Ок».
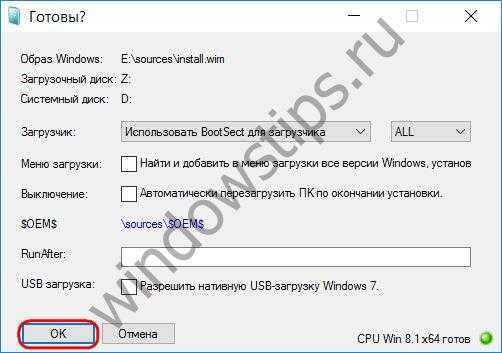
После чего окно программы можно свернуть и заняться своими делами. О завершении операции WinNTSetup оповестит таким вот уведомлением.

Это значит, что запуск только установленной Windows начнется на этапе подготовки операционной системы к развертыванию. После перезагрузки компьютера нас будет встречать меню загрузчика с выбором операционных систем для запуска. Выбираем, соответственно, только что установленную Windows. И проходим шаги развертывания Windows – указываем региональные данные, раскладку клавиатуры, настройки сети, создаем учетную запись и т.д.
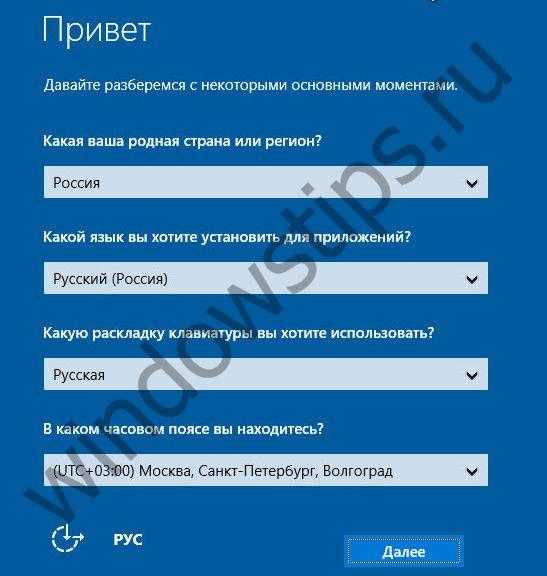
Устанавливаем вторую систему Windows с помощью утилиты WinNTSetup
У становка второй операционной системы на свободный раздел традиционно выполняется с переносного загрузочного носителя — DVD-диска или флешки. А что делать, если ни флешки, ни диска под рукой нет, а есть лишь обычный загрузочный ISO-образ? В таком случае здорово выручит WinNTSetup — небольшая утилита для быстрой установки второй операционной системы Windows на свободный раздел жёсткого диска.
Утилита бесплатна, поддерживает работу со всеми популярными версиями Windows, включая Windows 10, имеет простой русифицированный интерфейс.
Помимо своего прямого предназначения — установки второй системы, WinNTSetup поддерживает выполнение ряда полезных настроек оптимизации, например, отключения эффектов прозрачности, контроля UAC, спящего режима и прочее.
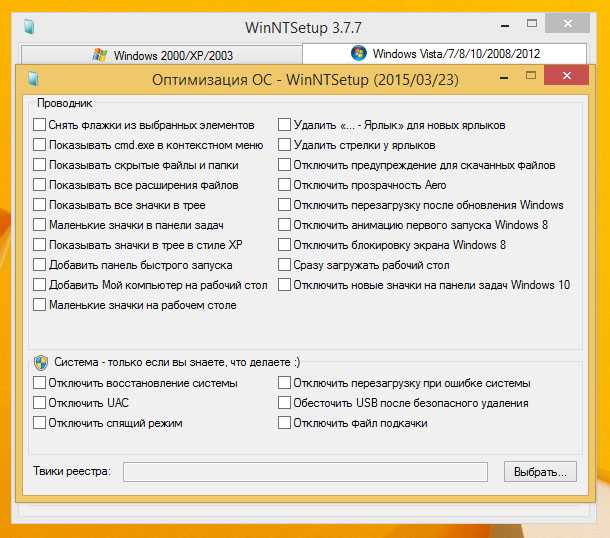
Дополнительно имеется возможность инсталляции драйверов, а также работы с файлами ответов.
Как работать с WinNTSetup
Предположим, что рядом с Windows 8.1 вам нужно установить Windows 10. Запускаем утилиту и в верхнем поле открывшегося окошка указываем путь к файлу install.wim из распакованного ISO-образа с операционной системой.
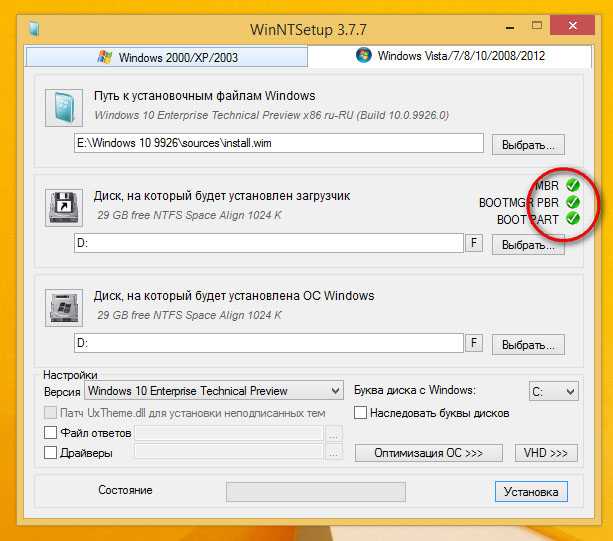
Может такое случится, что при запуске WinNTSetup попросит скачать дополнительный компонент Windows 8 ADK. Соглашаемся и загружаем, ибо без него она не запустится.
Во втором поле необходимо указать раздел, в который будет устанавливаться загрузчик. Раздел обязательно должен быть активным, так что переходим в «Управление дисками», кликаем по выбранному разделу правой кнопкой мыши и в меню выбираем опцию «Сделать раздел активным».
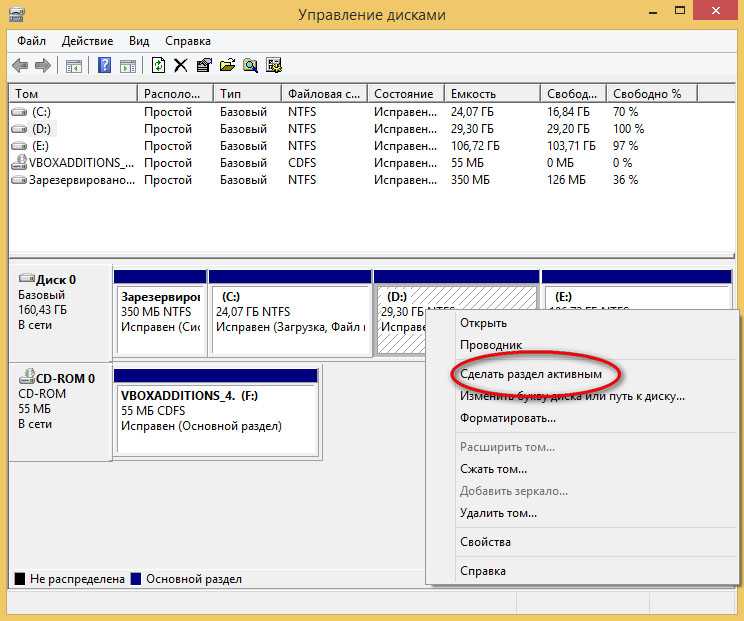
В третьем поле указываем диск, в который будет устанавливаться вторая операционная система. Это может быть тот же самый раздел, на который будет устанавливаться загрузчик. Чтобы его отформатировать нажмите на кнопку F , расположенную рядом с кнопкой обзора.

Далее жмём «Установка», в открывшемся окошке обязательно(!) устанавливаем галочки «Найти и добавить в меню загрузки все версии Windows» и «Автоматически перезагрузить ПК после установки».
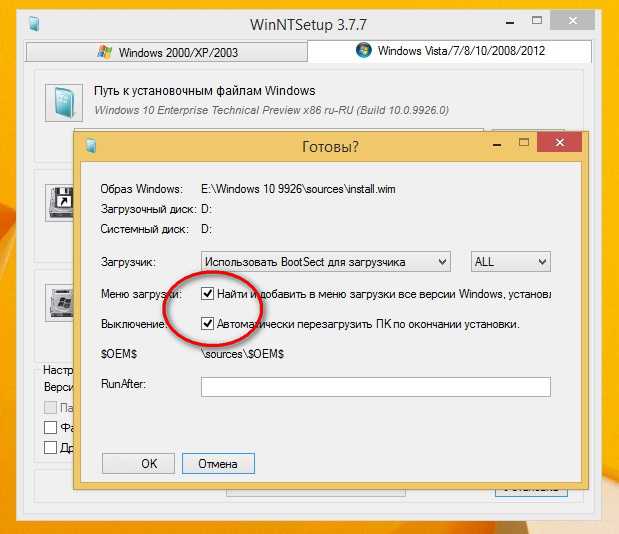
Жмём OK. Теперь лишь осталось дождаться пока утилита распакует файлы образа Windows.

Затем компьютер будет перезагружен, и вы попадёте в стандартное загрузочное меню, где и сможете выбрать новую операционную систему.
Проверить настройки плана питания
Windows 7 автоматически настраивает производительность ноутбука в зависимости от того, работает он от сети или от аккумулятора.
Если ноутбук используется только включенным в розетку, можно выбрать высокопроизводительный режим ОС. Также необходимо проверить этот параметр на настольном ПК.
Шаг 1. Нажать Win+R, напечатать «powercfg.cpl» и нажать «OK».
Нажимаем Win+R, печатаем «powercfg.cpl» и нажимаем «OK
Шаг 2. В параметрах электропитания щелкнуть напротив «Высокая производительность» (High performance) для установки режима.
В параметрах электропитания щелкаем напротив «Высокая производительность»
Смартфоны, планшет и способы коммуникации
Ниже приведена таблица, в которой указано, какие средства для коммуникации поддерживают разные версии ОС. Во-первых, тут есть Accessory Development Kit (ADK)
, использующий библиотеку Open Accessory
, которая позволяет Arduino
работать в качестве USB
-хоста. Во-вторых, неофициальное USB
-соединение между платой Arduino
и устройством на Android
можно организовать при помощи сокетов и отладочного моста Android
(т.е. ADB
– от англ. «android debug bridge»
), но оно будет не таким стабильным, как ADK
. В третьих, USB
-хост – это стандартное USB
-соединение, при котором Android
-девайс работает в качестве USB
-хоста.
Возможные конфигурации:
| ОС Android |
ADK |
ADB |
Bluetooth |
USB-хост |
| ОС |
— | Да | — | — |
| 2.3.3 ≥ ОС ≥ 2.2 |
— | Да | Да | — |
| ОС ≥ 2.3.4 (смартфоны) |
Да | Да | Да | — |
| ОС ≥ 3.1 (планшеты) |
Да | Да | Да | Да |
Отключить индексацию поиска
Windows 7 индексирует файлы жесткого диска, чтобы быстрее их находить и запускать.
Отключение индексации может повысить скорость работы ОС, если поиск в системе используется не слишком часто, и на ПК установлено менее 2Гб оперативной памяти.
Шаг 1. В окне «Свойства» (Properties) жесткого диска (см. выше) перейти на закладку «Общие» (General). Снять галочку с «Разрешить индексировать…» (Allow files indexed…) и нажать «OK».
Снимаем галочку с «Разрешить индексировать…» и нажимаем «OK»
Шаг 2. В появившемся окне еще раз нажать «OK».
Нажимаем «OK»
Шаг 3. Повторить эти шаги для всех букв жестких дисков на ПК.
Устанавливаем вторую систему Windows с помощью утилиты WinNTSetup
У становка второй операционной системы на свободный раздел традиционно выполняется с переносного загрузочного носителя — DVD-диска или флешки. А что делать, если ни флешки, ни диска под рукой нет, а есть лишь обычный загрузочный ISO-образ? В таком случае здорово выручит WinNTSetup — небольшая утилита для быстрой установки второй операционной системы Windows на свободный раздел жёсткого диска.
Утилита бесплатна, поддерживает работу со всеми популярными версиями Windows, включая Windows 10, имеет простой русифицированный интерфейс.
Помимо своего прямого предназначения — установки второй системы, WinNTSetup поддерживает выполнение ряда полезных настроек оптимизации, например, отключения эффектов прозрачности, контроля UAC, спящего режима и прочее.
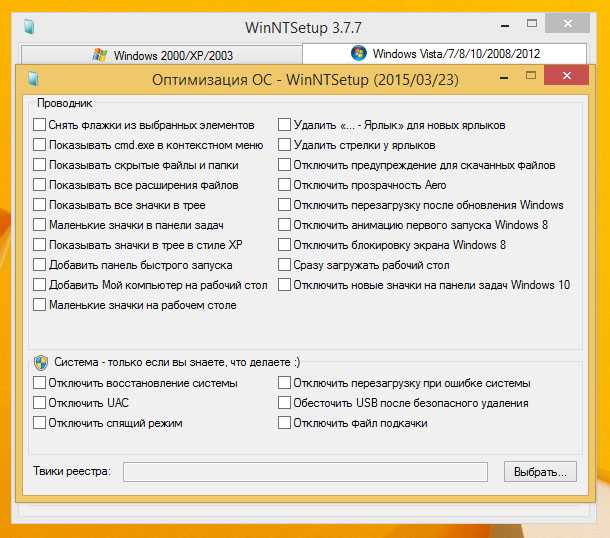
Дополнительно имеется возможность инсталляции драйверов, а также работы с файлами ответов.
Как работать с WinNTSetup
Предположим, что рядом с Windows 8.1 вам нужно установить Windows 10. Запускаем утилиту и в верхнем поле открывшегося окошка указываем путь к файлу install.wim из распакованного ISO-образа с операционной системой.
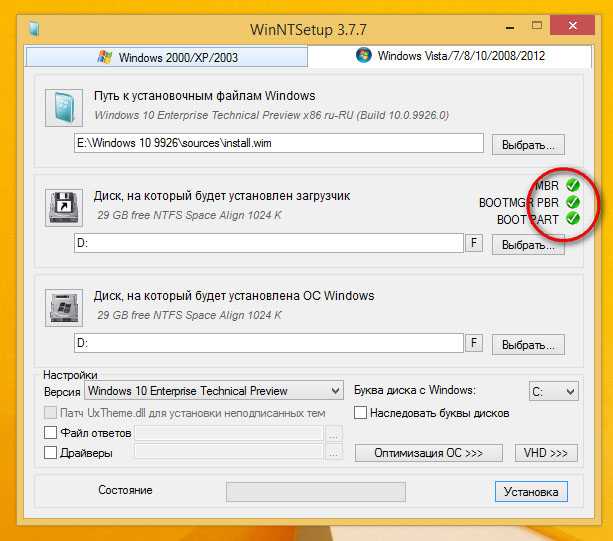
Может такое случится, что при запуске WinNTSetup попросит скачать дополнительный компонент Windows 8 ADK. Соглашаемся и загружаем, ибо без него она не запустится.
Во втором поле необходимо указать раздел, в который будет устанавливаться загрузчик. Раздел обязательно должен быть активным, так что переходим в «Управление дисками», кликаем по выбранному разделу правой кнопкой мыши и в меню выбираем опцию «Сделать раздел активным».
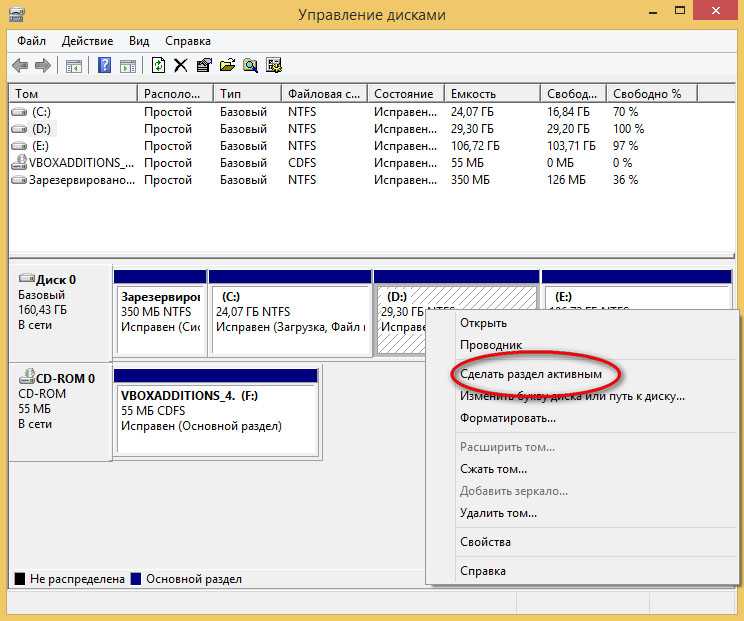
В третьем поле указываем диск, в который будет устанавливаться вторая операционная система. Это может быть тот же самый раздел, на который будет устанавливаться загрузчик. Чтобы его отформатировать нажмите на кнопку F , расположенную рядом с кнопкой обзора.

Далее жмём «Установка», в открывшемся окошке обязательно(!) устанавливаем галочки «Найти и добавить в меню загрузки все версии Windows» и «Автоматически перезагрузить ПК после установки».
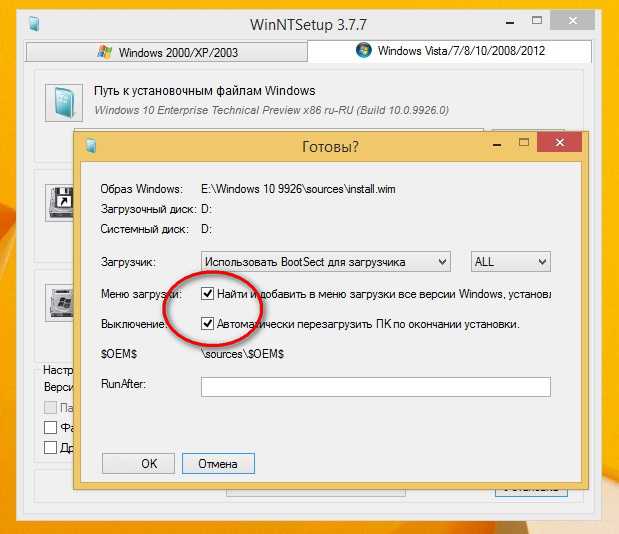
Жмём OK. Теперь лишь осталось дождаться пока утилита распакует файлы образа Windows.

Затем компьютер будет перезагружен, и вы попадёте в стандартное загрузочное меню, где и сможете выбрать новую операционную систему.
Использование утилиты WinNTSetup в целях инсталляции Windows 10 на виртуальный диск
Виртуальный диск представляет собой своего рода один из видов форматов файлов. Он обладает такой же структурой, что и жесткий диск. Следует отметить, что операционной системой он воспринимается, как обычный жесткий диск. Его главным достоинством является то, что на одном жестком диске с его помощью может располагаться сразу несколько операционных программ. При этом они будут расположены в одном разделе винчестера.
Это подробно можно рассмотреть на примере ситуации, когда на компьютерном устройстве имеется только один жесткий диск, разделенный на тома. На одном из них каждый пользователь обладает возможностью создать сразу несколько виртуальных дисков и инсталлировать на них те операционные системы, которые ему необходимы.
Теперь можно проверить это опытным путем. Для начала нам потребуется утилита WinNTSetup. Именно благодаря ней мы будем создавать виртуальный жесткий диск и устанавливать на него новую операционную систему от компании Microsoft.
Процесс разработки
Разработка при помощи Open Accessory
и ADK
имеет определенные особенности:
- Установка приложения Processing на Android
откроет его. Поэтому перед тем, как подключить Android
-девайс к плате Arduino
вы должны полностью закрыть приложение, нажав на кнопку «Назад»
. Примечание:
Если нажать на девайсе кнопку «Дом»
, то приложение не закроется, а лишь станет на паузу. - Когда USB
-порт отключен от IDE
, то LogCat
, по сути, бесполезен. Однако сообщения, идущие на LogCat
, «выживают»
, и когда вы снова подключите Android
-устройство к компьютеру, то сможете прочитать их при помощи консольной команды
adb -d
logcat
Поведение запроса на повышение прав для администраторов в режиме одобрения администратором
 Текущая настройка позволяет определить действия пользователя, который входит в группу «Администраторы» при выполнении операции, требующей повышения прав. Значение по умолчанию установлено «Запрос согласия для сторонних двоичных файлов (не Windows)».
Текущая настройка позволяет определить действия пользователя, который входит в группу «Администраторы» при выполнении операции, требующей повышения прав. Значение по умолчанию установлено «Запрос согласия для сторонних двоичных файлов (не Windows)».
Возможные значения параметра:
- Повышение без запроса. Позволяет привилегированным учетным записям выполнить операцию, требующую повышения прав, без подтверждения согласия или ввода учетных данных. Желательно использовать данную опцию только в средах с максимальными ограничениями пользователей. При выборе этой настройки, пользовательские полномочия станут идентичными встроенной учетной записи администратора.
- Запрос учетных данных на безопасном рабочем столе. Для любой операции, требующей повышения прав, на безопасном рабочем столе будет выводиться предложение ввести имя и пароль привилегированного пользователя. Если вводятся правильные учетные данные, операция будет продолжена с максимальными доступными правами пользователя.
- Запрос согласия на безопасном рабочем столе. Для любой операции, требующей повышения прав, на безопасном рабочем столе будет выводиться предложение выбрать: «Разрешить» или «Запретить». При выборе опции «Разрешить», операция будет продолжена с максимальными доступными правами пользователя.
- Запрос учетных данных. Для любой операции, которая требует повышения полномочий, будет выводиться предложение ввести имя пользователя и пароль учетной записи администратора. При вводе правильных учетных данных, операция будет продолжена с повышенными полномочиями.
- Запрос согласия. При выборе этой опции, для любой операции, требующей повышения прав, пользователю будет предлагаться выбрать нажать на кнопку: «Разрешить» или «Запретить». При нажатии на кнопку «Разрешить», операция будет продолжена с максимальными доступными привилегиями пользователя.
- Запрос согласия для сторонних двоичных файлов (не Windows). При выборе этой опции, на безопасном рабочем столе будет выводиться предложение выбора: «Разрешить» или «Запретить», в том случае, когда операция для приложения стороннего (не Майкрософт) производителя требует повышения прав. По нажатию на кнопку «Разрешить», операция будет продолжена с максимальными доступными привилегиями пользователя.
Настройки текущей политики при помощи реестра:
;Повышение без запроса "ConsentPromptBehaviorAdmin"=dword:00000000 ;Запрос учетных данных на безопасном рабочем столе ;"ConsentPromptBehaviorAdmin"=dword:00000001 ;Запрос согласия на безопсном рабочем столе ;"ConsentPromptBehaviorAdmin"=dword:00000002 ;Запрос учетных данных ;"ConsentPromptBehaviorAdmin"=dword:00000003 ;Запрос согласия ;"ConsentPromptBehaviorAdmin"=dword:00000004 ;Запрос согласия для двоичных данных не из Windows ;"ConsentPromptBehaviorAdmin"=dword:00000005
Как самостоятельно установить Windows XP.
Windows XP — хороший вариант для установки на нетбук, на слабый настольный компьютер, или на ноутбук, выпущенный много лет назад. Операционная система Windows XP, несмотря на то, что вышла в 2001 году, до настоящего времени хорошо подходит для работы на маломощных, устаревших компьютерах. Более современные операционные системы Windows 10, Windows 8.1, Windows 8, Windows 7 предъявляют более серьезные требования к оборудованию компьютера.
Во времена создания Windows XP для установки операционной системы использовались компакт диски, которые вставлялись в приводы CD/DVD компьютера. Эра переносных USB флешек еще не наступила, поэтому Microsoft не предусмотрела инструмента для установки системы с загрузочной флешки.
Многие нетбуки и ноутбуки не имеют дисковода, поэтому установку или переустановку Windows можно выполнить USB накопителя, либо с внешнего DVD привода. Если вы хотите установить Windows XP, вместо Windows 7 и выше — обязательно перед установкой необходимо зайти на сайт производителя оборудования вашего «железа» (материнской платы и видеоадаптера,если он дискретный) и проверить есть ли необходимые драйверы для ОС Windows XP и поддерживается ли производителем «железа» данная операционная система. Драйвера для материнских плат можно проверить скачать здесь: Asus Gigabyte MSI ASRock Для видеокарт здесь: AMD Radeon: AMD NVidia Geforce: NVidia
Установка Windows XP через флешку проходит в три этапа:
- Создание загрузочной флешки .
- Выбор загрузки с USB флешки в BIOS компьютера.
- Установка Windows XP на компьютер с установочной флешки.
Запуск скетчей-примеров в режиме ADK
Скетчи-примеры к режиму ADK
для Processing были разработаны и проверены на Arduino Mega ADK
и Arduino Micro ADK
, но должны работать и на других платах с Open Accessory
. Режиму ADK
требуются следующее «железо»
и ПО
:
- Плата или «шилд»
Arduino
, поддерживающие ADK
-
Nexus 5
, Nexus 7
, Samsung Galaxy S5
или любой другой девайс, поддерживающий режим Open Accessory
(сейчас его поддерживают большинство устройств; подробнее смотрите в таблице выше) -
Android SDK
со всеми апдейтами вплоть до последней версии API
-
Processing 2.2.1
или новее -
Arduino 1.0
или новее - Библиотека USB-ADK
для Arduino
(включая класс AndroidAccessory
) - Режим Arduino ADKMode
для Processing
Примечание:
Подтверждено, что Nexus 4
не работает с Open Accessory
.
Запуск средства устранения неполадок производительности Windows
Средство устранения неполадок производительности позволяет определить, что в компьютерах под управлением Windows происходит что-то неладное. Утилита обнаружит проблему, из-за которой тормозит ПК, и решит ее соответствующим образом.
Утилита работает по-умолчанию и вносит изменения, не затрагивая системные ресурсы или настройки. Вот как ее запустить.
Щелкните правой кнопкой мыши на Пуск. Выберите – “Выполнить”. В диалоговом окне “Выполнить” введите следующую команду:
Нажмите – OK.
Когда появится мастер устранения неполадок, нажмите кнопку Далее.
Нажмите – “Попробуйте выполнить устранение неполадок от имени администратора”.
Перезагрузитесь после того, как средство закончит диагностику и выведет на экран отчет по устраненным проблемам.
Удаление ненужных программ
Следующее, что вы можете сделать, это удалить нежелательные программы с вашего компьютера. Если на вашем ПК установлены программы, которыми вы больше не пользуетесь, лучше совсем удалить их. В ненужных программах могут быть запущены фоновые процессы, например, автообновление. Эти фоновые процессы занимают оперативную память, а также ресурсы процессора, замедляя работу компьютера с Windows 11, особенно когда нагрузка на ПК возрастает. Кроме того, они занимают место на диске и оставляют мусор в реестре.
В установке программ нет ничего плохого, но рекомендуется иметь только необходимые. Поэтому удалите неиспользуемые программы, выполнив следующие действия.
Нажмите Win+R. Введите appwiz.cpl в диалоговом окне “Выполнить”. Нажмите OK. Проанализируйте на необходимость установленные в системе программы в окне “Программы и компоненты”. Выберите ненужное приложение, нажмите в меню “Удалить”.
Нажмите – “Удалить” после появления запроса подтверждения. Перезапустите Windows при необходимости после завершения процесса.
Подводим итог
Из всех рассмотренных примеров видно, что создать портативный накопитель с Windows 10 или с XP под силу каждому. Также хочется предостеречь пользователей при использовании таких систем. Использование таких портативных операционных систем рано или поздно сократит срок службы вашей флешки. Поэтому советуем в качестве накопителя для такой системы использовать портативный USB HDD.
Упомянем о портативных операционных системах семейства Linux. Особенностью этих ОС является то, что они специально разработаны для работы на USB накопителе.
Наиболее популярными представителями портативных ОС семейства Linux являются:
Также мы надеемся, что наш материал поможет вам в создании флешки с установленной на нее операционной системой на базе Windows.

























![Оптимизация windows 10: ускоряем работу компьютера [инструкция 2021] - sysadmintips](http://myeditor.ru/wp-content/uploads/d/3/3/d33f85b884275f0f6cf693f7dbfa1b6d.jpeg)







