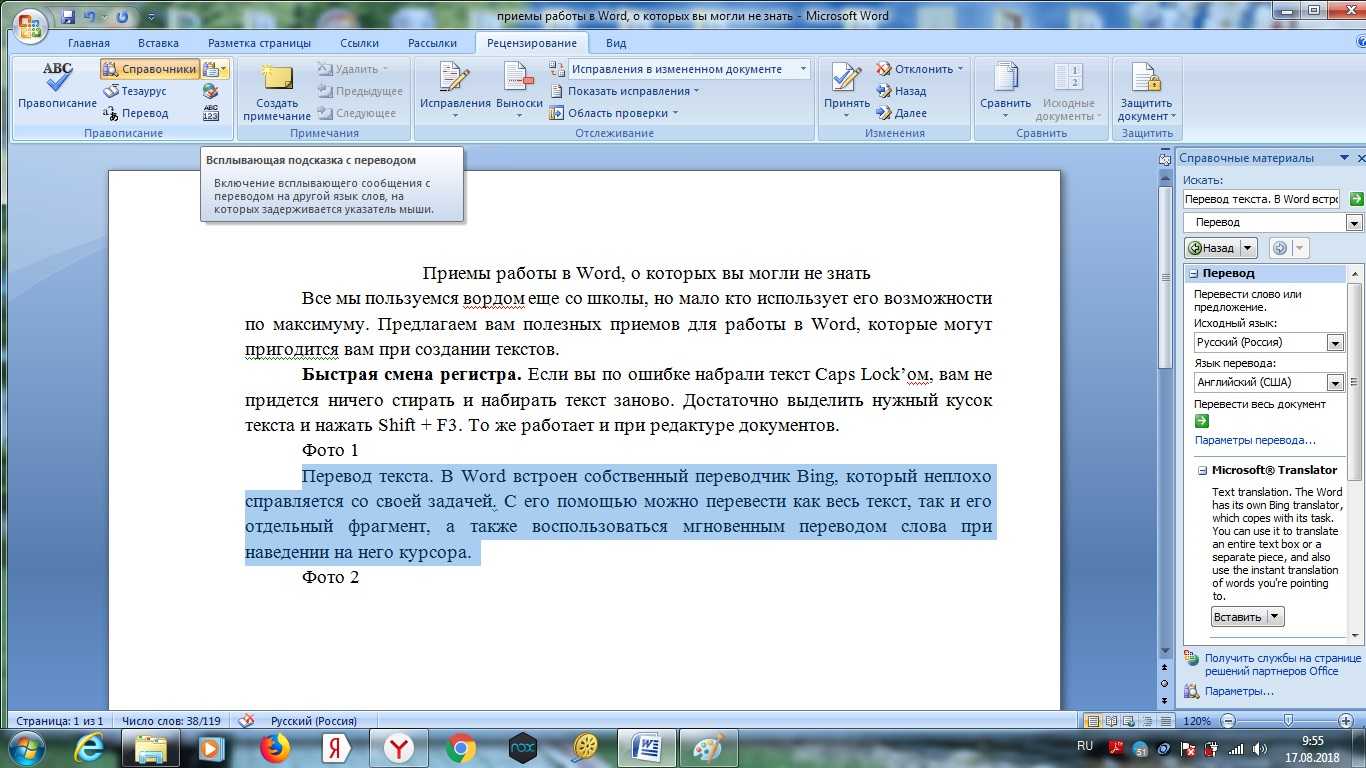Как добавить, изменить или удалить границу страницы в Microsoft Word
Обновлено: 16.05.2020, Computer Hope
Microsoft Word предоставляет вам сотни вариантов границ страницы, позволяя окружить страницу чистой или красивой рамкой. Вы также можете установить границу для создания тени или 3D-эффекта.
Добавить границу
- Откройте Microsoft Word.
- Щелкните вкладку Макет страницы . В Word 2013 и 2016 щелкните вкладку Design вместо этого.
- В группе Фон страницы щелкните параметр Границы страницы .
- В окне Borders and Shading (показано ниже), если он еще не выбран, щелкните вкладку Page Border .
- Выберите Поле , если вы хотите, чтобы вокруг страницы была квадратная рамка.
- Выберите Стиль границы, которую вы хотите на странице, которая может быть сплошной, точечной или пунктирной. Выберите Color и Width границы.Если вы хотите выбрать иллюстрацию для использования в качестве границы, щелкните стрелку вниз для раскрывающегося меню Art . В приведенном ниже примере мы используем сердечки в качестве границы.
Наконечник
По умолчанию границы применяются ко всему документу, что означает, что каждая страница имеет одинаковую границу. Щелкнув стрелку вниз на Применить к , вы можете выбрать только первую страницу, выбранную страницу, все страницы, кроме первой, и другие параметры.
- После того, как вы выбрали все параметры границы, которые хотите использовать в документе, нажмите кнопку OK , чтобы применить границу.
Изменить границу
- Откройте Microsoft Word.
- Щелкните вкладку Макет страницы . В Word 2013 и 2016 щелкните вкладку Design вместо этого.
- В группе Фон страницы щелкните параметр Границы страницы .
- В окне Borders and Shading (показано ниже), если он еще не выбран, щелкните вкладку Page Border .
- Внесите желаемые изменения в границу, установленную в данный момент для документа или страницы.Вы можете изменить тип границы в разделе Settings , выбрав Box , Shadow , 3-D или Custom . Вы также можете изменить стиль, цвет и ширину порядка, а также добавить или изменить рисунок, используемый в границе.
- Когда вы закончите вносить желаемые изменения в границу, нажмите кнопку OK , чтобы применить изменения.
Удалить границу
- Откройте Microsoft Word.
- Щелкните вкладку Макет страницы . В Word 2013 и 2016 щелкните вкладку Design вместо этого.
- В группе Фон страницы щелкните параметр Границы страницы .
- В окне Borders and Shading (показано ниже), если он еще не выбран, щелкните вкладку Page Border .
- Выберите Нет , чтобы удалить границы на странице.
- Нажмите кнопку ОК , чтобы удалить границу.
,
Пошаговая письменная инструкция
Воспользоваться стандартными шаблонами в панели инструментов
Следуйте этому руководству, чтобы применить стандартные шаблоны полей к вашему документу.
-
На панели инструментов перейдите на вкладку «Макет».
- Выберите опцию Поля».
- Вы увидите раскрывающийся список со следующими параметрами поля: обычное, узкое, среднее, широкое и зеркальное.
- Выберите нужный вариант и нажмите «ОК».
Готово, ваш документ получил тот же формат поля, который вы только что указали для него.
Выставить необходимые поля вручную
Чтобы применить этот метод, проделайте следующие манипуляции:
- Выберите вариант «Файл».
- Зайдите в Настройки страницы».
- Перейдите на вкладку «Поля отступов».
- Теперь вы открыли поля, в которых вы можете ввести необходимые отступы для левого, правого, верхнего и нижнего полей.
- Выберите, для какой части текста применить новые настройки (для всего документа; от текущей позиции до конца документа; для определенного раздела).
- Нажмите ОК».
Готово, заданные параметры успешно обработаны и применены к документу или его части.
Изменить поля с помощью линейки
Чтобы использовать этот метод, выберите команду «Просмотр», а затем «Макет страницы». В этом меню программа отображает горизонтальную и вертикальную линейки, чтобы внести необходимые корректировки влево, вправо или вверх / вниз.
Таким образом, вы можете быстро и легко настроить все четыре поля в документе и не копаться в настройках и панели инструментов.
Один из способов для ленивых — переместить указатель линейки в нужное место с помощью мыши прямо из рабочего поля документа, который вы вводите. Для этого найдите кнопку разметки поля вверху и перетащите ее туда, где, по вашему мнению, она должна быть.
Как в офисе.
Если Вы создаете в Microsoft Word файлы с большим количеством страниц, то в них часто возникает необходимость переместить один или несколько листов в другое место. Например, это отчеты, курсовые, диплом. Да и не обязательно страниц должно быть много. К примеру, сделали Вы кроссворд, и потом решили, что сначала должен идти он, а потом уже сами вопросы — значит, нужно лист с кроссвордом поставить перед ними.
И вот здесь возникает вопрос: как перенести так, чтобы напечатанное в документе не сдвинулось и осталось на месте. Давайте в этой статье мы и разберемся, как можно поменять страницы местами в Ворде и, при этом, не нарушить размещение остальной информации.
Воспользуемся мы самим простым способом — это копирование — вставка. Но прежде чем приступить, необходимо добавить в текст разрывы разделов, и тогда можно не переживать, что все напечатанное куда-то переползет.
Поскольку места разрывов не отображаются в документе, нужно включить видимость непечатаемых знаков. На вкладке «Главная» нажмите на кнопку «Отобразить все знаки» , или воспользуйтесь комбинацией клавиш «Ctrl+Shift+8» . Отключаются они повторным нажатием на кнопку.
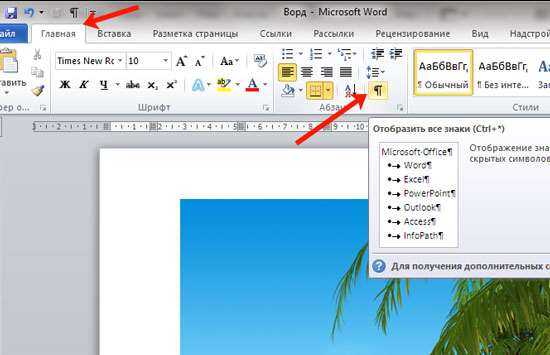
Для примера, давайте поменяем местами страницы с приказом и анкетой. Нужно добавить чистый лист после содержания и перед анкетой, а потом вставить туда необходимое.
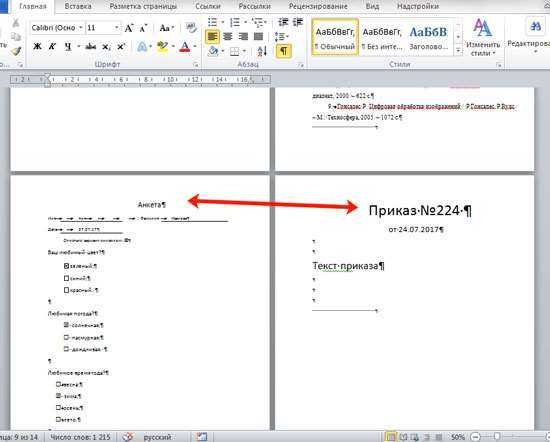
На той странице, после которой добавим чистую, поставьте курсив в последнюю строку. Дальше откройте вкладку «Разметка страницы» и кликните по небольшой стрелочке на кнопке «Разрывы» .
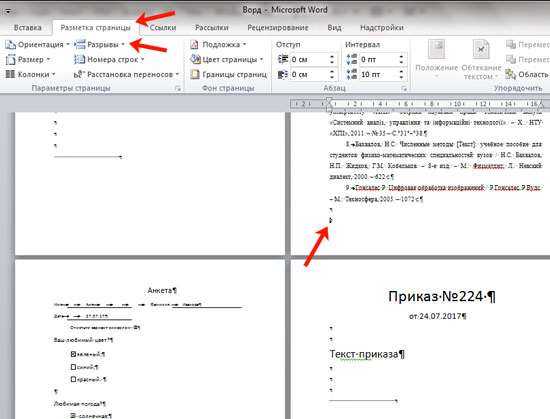
Из развернувшегося списка выберите «Следующая страница» .
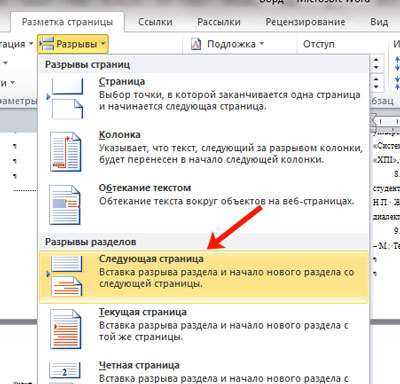
Теперь в нужном нам месте будет добавлен разрыв. Переходим к следующему листу и в пустой строке нажимаем «Enter» , чтобы добавить еще одну строчку.
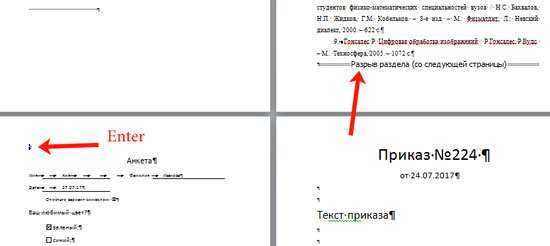
Мигающий курсив не трогайте, и добавляйте еще один раздел в документ тем же способом, который описан выше.
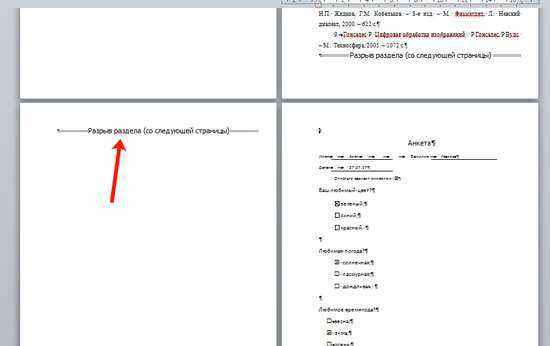
Открывайте лист, который нужно перенести и выделяйте на нем все напечатанное. Затем его нужно или вырезать — «Ctrl+X» (текст вырежется с листа), или скопировать — «Ctrl+C» (все набранное останется).
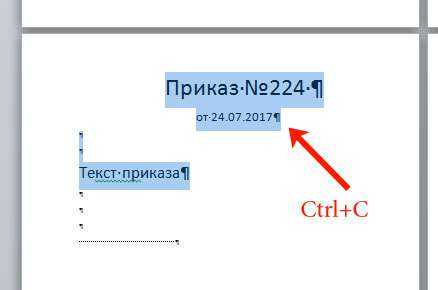
Возвращаемся к созданной пустой странице и кликаем мышкой перед надписью про разрыв. Вставьте скопированный фрагмент — «Ctrl+V» .
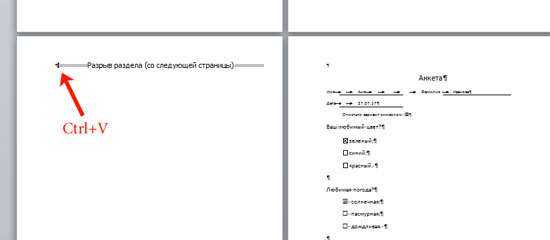
Лист приказа будет в нужном месте. Чтобы убрать строку, которую занимает надпись про разрыв, поставьте курсив в конец текста, в примере после слова «приказа», и нажмите «Delete» . Если появилась лишняя строчка и на следующей странице, кликните по ней и нажмите ту же кнопку.
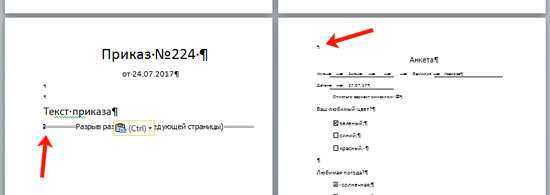
После этого, все напечатанное будет располагаться на листах, как положено.

Вот так мы перенесли страницу с приказом в другое место документа Ворд. А благодаря созданию разделов, текст не сместился и остался на месте.
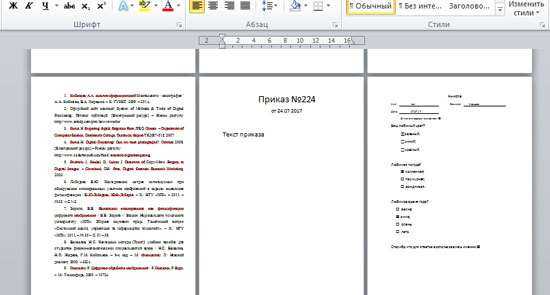
На этом буду заканчивать. Думаю, воспользовавшись описанным способом, у Вас тоже все получилось.
Поделитесь статьёй с друзьями:
Как скопировать или дублировать страницу Word
Вы можете скопировать страницу из Word и вставить содержимое на новую страницу. Для копирования или дублирования страницы выделите весь текст на ней, скопируйте его и вставьте на другую страницу.
Копирование страницы в одностраничном документе
Если в документе всего одна страница, для ее копирования проще всего использовать команду Выделить все.
Нажмите клавиши CTRL+A, чтобы выделить весь текст в документе.
Совет: Для этого также можно установить курсор в левом поле и быстро щелкнуть левую кнопку мыши три раза подряд.
Нажмите клавиши CTRL+C, чтобы скопировать весь выделенный фрагмент.
Примечание: Имейте в виду, что при этом будет выделено все в документе. Этот способ лучше всего использовать для копирования документа, который содержит только одну страницу.
Копирование страницы в многостраничном документе
Если ваш документ Word содержит несколько страниц, советуем выделить нужный текст вручную и скопировать его.
Поместите курсор в начало текста, который вы хотите скопировать.
Щелкните и перетащите курсор вниз страницы.
Нажмите клавиши CTRL+C.
Совет: Другой способ скопировать выделенный текст — нажать кнопку Копировать на вкладке Главная.
Вставка скопированного текста на другую страницу
Скопировав содержимое страницы, вы можете вставить его на другую страницу или в новый документ.
Поместите курсор в нижнюю часть страницы, которая находится перед скопированной.
Щелкните Вставка > Пустая страница, чтобы добавить новую страницу.
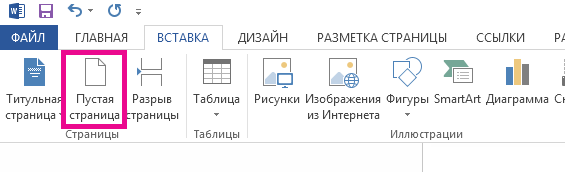
Примечание: Чтобы перейти с текущей страницы на следующую, можно также добавить разрыв страницы. Для его вставки нажмите клавиши CTRL+ВВОД.
Поместите курсор в то место новой страницы, в котором должен быть текст. Нажмите клавиши CTRL+V, чтобы вставить скопированный текст.
Примечание: При этом вы можете сохранить форматирование или вставить только текст. Для выбора параметров используйте меню Параметры вставки, которое выводится под скопированным текстом.
Документы «красивый» и «правильный»
Создание пользователем любого текстового документа начинается с его главной страницы. Все прекрасно представляют, как она выглядит. Это как раз то место, где обычно выбирается тип шрифта и его размер. К сожалению, многие пользователи, изучив эту операцию, на этом и заканчивают свое знакомство с текстовым процессором.
Признайтесь, как вы обычно начинаете готовить документ? Правильно. Пишете название, а потом выровняв его по центру, увеличиваете размер шрифта и добавляете ему «жирности». Именно так поступает 99% пользователей и считает, что теперь документ стал «красивым». Беда в том, что «красивый» не значит «правильный». Работать с этим текстом конечно можно, но вот редактировать его будет сложно.
Вернемся все же, к нашему главному вопросу о том, как поменять местами страницы. В «Ворде 2003» и последующих версиях предусмотрена такая замечательная функция как создание структуры документа. Выполняется это все на той же главной странице. Именно та область, которую пользователи считают «лишней», и дает возможность создать правильно структурированный документ, с которым в дальнейшем можно легко и продуктивно работать.
Написав название своего документа, следует применить к нему стиль «заголовок 1», а соответственно, последующие разделы помечать как «заголовок 2» и так далее до самого конца. Что это дает? Вы получаете структурированный документ, любые изменения в который можно вносить, не разрушая его стиль оформления.
Дублирование фрагмента и целого листа с помощью комбинаций клавиш
Если нужно скопировать абзац, то кликните по любому слову в абзаце три раза левой кнопкой мыши.
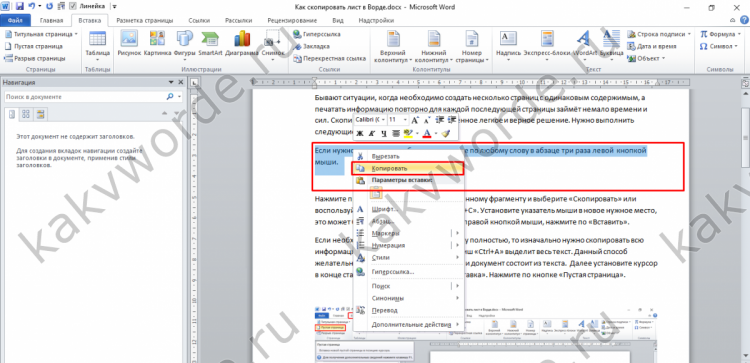
Нажмите правой кнопкой мыши по выделенному фрагменту и выберите «Скопировать» или воспользуйтесь комбинацией клавиш «Ctrl+C». Установите указатель мыши в новое нужное место, это может быть новая страница и, кликнув правой кнопкой мыши, нажмите по «Вставить».
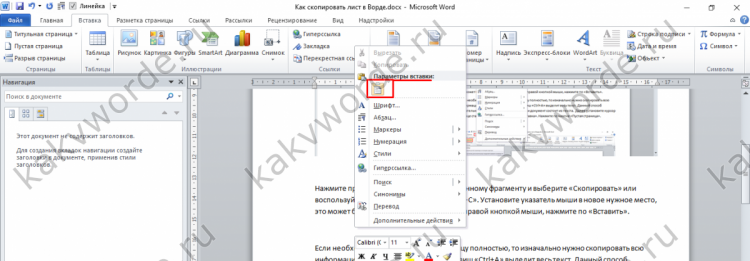
Если необходимо продублировать страницу полностью, то изначально нужно выделить всю информацию на странице сочетанием клавиш «Ctrl+A» и скопировать с помощью клавиш «Ctrl+C». Данный способ желательно использовать в том случае, если документ состоит из одного текстового листа. Далее установите курсор в конце статьи и перейдите во вкладку «Вставка». Нажмите по кнопке «Пустая страница».
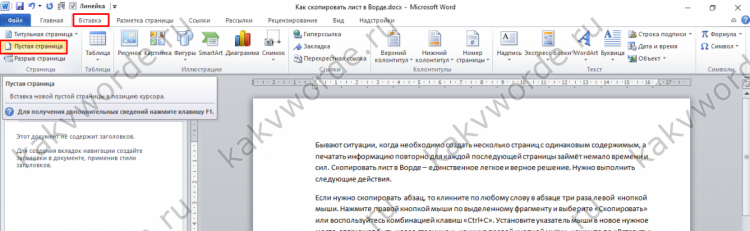
Поставьте курсор в начало нового листа и, нажав правой кнопкой мыши, выберите пункт «Вставить». Копируемая ранее информация вставится целиком на новый лист.
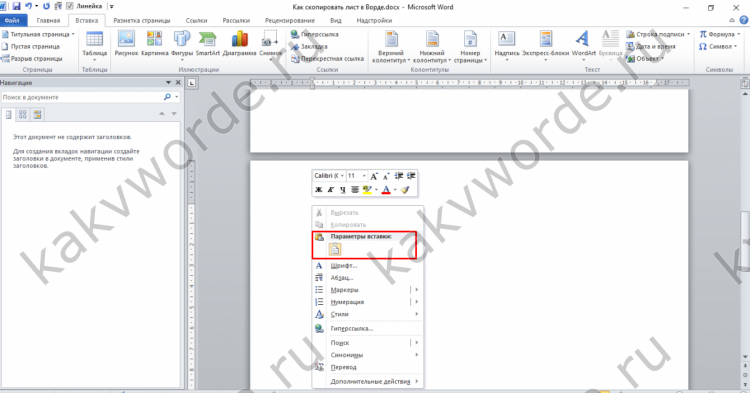
Как изменить порядок страниц в Word | Small Business
Написание эффективного бизнес-документа иногда может показаться схваткой, особенно когда речь идет о перемещении страниц в Microsoft Word 2010. Хотя Word автоматически добавляет страницы по мере ввода, программа действительно не видит страниц, а видит блоки текста. Переупорядочивание страниц в Word может быть выполнено путем вырезания и вставки больших текстовых блоков документа и предоставления программе возможности повторной разметки страниц при вырезании и вставке.В Word 2010 есть новая функция, называемая панелью навигации, которая приближена к перетаскиванию и перетаскиванию страниц, но она работает хорошо, только если вы добавили заголовки в свой документ.
Используйте панель навигации
Щелкните вкладку «Вид» в группе «Показать» и затем установите флажок «Область навигации». Панель навигации появляется в левой части экрана.
Щелкните вкладку «Обзор заголовков» на панели навигации. Это похоже на одну длинную страницу.Ваш документ разбит на заголовки в области навигации. Если вы не назначили своему документу стили заголовков, вы увидите только документ и подзаголовки.
Щелкните заголовок раздела, который нужно переместить, и перетащите его в новое место на панели. Черная линия появляется, когда вы перемещаетесь по заголовкам в документе. Когда вы отпускаете мышь, заголовок и информация в нем опускаются ниже черной линии, чтобы изменить порядок страниц.
Вырезание и вставка с клавиатуры
Откройте Word и документ со страницами, которые нужно переупорядочить.Прокрутите до целевой страницы, которую хотите переместить. Поместите курсор в начало текста, который вы хотите переместить.
Одновременно нажмите клавиши Shift-Page Down на клавиатуре. Это выбирает один экран информации. Если вы не получили весь требуемый текст, продолжайте удерживать клавишу Shift и нажимайте клавишу «Стрелка вниз» на клавиатуре, чтобы продолжить выделение строк.
Нажмите «Ctrl-X», чтобы вырезать выделение и остальную часть документ автоматически переформатируется. Переместите курсор в область, где должна появиться новая страница, и нажмите «Ctrl-V», чтобы вставить вырезанную информацию.Word автоматически перемещает текст и графику вправо и вниз, чтобы освободить место для вырезанной информации.
Вырезание и вставка мышью
Откройте Word и документ для изменения порядка. Прокрутите до страницы, которую хотите переместить. Удерживая левую кнопку мыши, потяните вправо, чтобы выделить всю страницу. Отпустите кнопку мыши, и страница будет выделена.
Щелкните вкладку «Главная», а затем щелкните «Вырезать» в группе «Буфер обмена». Ваш документ адаптируется к удалению информации.
Прокрутите до места в документе для вырезанного текста и щелкните, чтобы переместить точку вставки в то место, где вы хотите разместить вырезанную информацию. Щелкните вкладку «Главная», а затем «Вставить» в группе «Буфер обмена», чтобы поместить вырезанную информацию обратно в документ.
Обновление за январь 2021 года:
Теперь мы рекомендуем использовать этот инструмент для вашей ошибки. Кроме того, этот инструмент исправляет распространенные компьютерные ошибки, защищает вас от потери файлов, вредоносных программ, сбоев оборудования и оптимизирует ваш компьютер для максимальной производительности. Вы можете быстро исправить проблемы с вашим ПК и предотвратить появление других программ с этим программным обеспечением:
- Шаг 1: Скачать PC Repair & Optimizer Tool (Windows 10, 8, 7, XP, Vista – Microsoft Gold Certified).
- Шаг 2: Нажмите «Начать сканирование”, Чтобы найти проблемы реестра Windows, которые могут вызывать проблемы с ПК.
- Шаг 3: Нажмите «Починить все», Чтобы исправить все проблемы.

Как в ворде дублировать страницу – фрагмент или целый лист
В процессе работы пользователи офисного редактора Word иногда сталкиваются с ситуацией, когда нужно повторить фрагмент текста на другом листе или скопировать документ целиком. Встроенные инструменты программы позволяют это сделать и сегодня статья о том, как в ворде дублировать страницу без потери исходного форматирования.
Использование функции Копировать – Вставить
Для того чтобы скопировать текст, нужно сделать следующее:
- Если нужно повторить абзац или предложение, то ставите курсор внутри фрагмента и трижды нажимаете левую клавишу мыши. Если необходимо скопировать текст полностью, то используете сочетание клавиш Ctrl+A.
- В любом месте выделенной области щелкаете правой кнопкой мышки и ищете строку Копировать, либо пользуетесь клавишами Ctrl+C
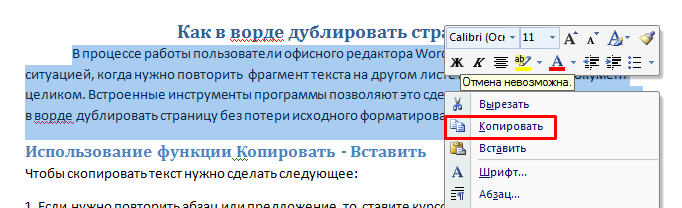
- Далее ставите курсор в нужном месте и нажимаете Вставить или Ctrl+V.
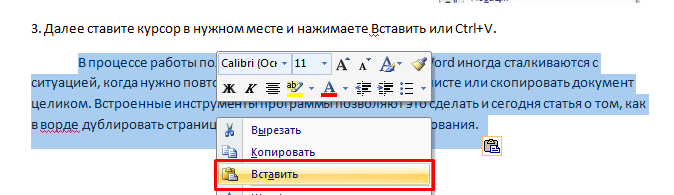
Если дублируете целую страницу, то рекомендуем после второго шага, добавить новый лист в документ при помощи функции Пустая страница, которую можно найти во вкладке Вставка на Панели инструментов. Только после этого нажимаете Ctrl+V на вновь созданной рабочей области.
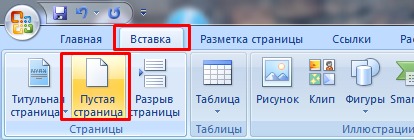
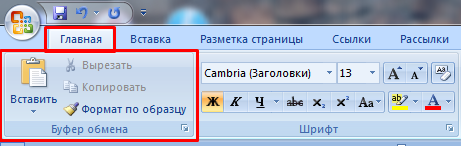
Дублирование с объектами
Известно, что ворд, помимо текста, позволяет работать с дополнительными объектами, которые упрощают восприятие информации. Чтобы скопировать страницу с рисунком или страницу с таблицей делаете все те же действия, что были описаны выше.
Отдельно упомянем дублирование в другой документ. Чтобы скопировать страницу и вставить в другой ворд нужно также нажать Ctrl+A, чтобы выделить весь лист, затем нажать Копировать, а после уже в новом месте использовать клавиши Ctrl+V.
Как видите, размножить одинаковую информацию не сложно. Описанный метод позволяет дублировать страницу много раз как внутри документа, так и в другую программу, без потери исходного форматирования.
Жми «Нравится» и получай только лучшие посты в Facebook ↓
Методы замены страниц
- Как в «Ворде» поменять местами страницы, если текст не размечен? Самый простой вариант решения. Выделяем текст на выбранной странице и затем вырезаем его любым удобным способом. Это может быть комбинация клавиш или пиктограмма со значком ножниц на главной странице или в выпадающем меню, появляющемся по нажатию правой кнопки мышки. Пролистываете документ до нужного места и вставляете выбранный фрагмент в общий текст.
- Как в «Ворде» поменять местами страницы, если они пронумерованы? Решение полностью совпадает с описанным в первом примере. Разница лишь в том, что документ можно не пролистывать, а в меню «Найти» задать переход сразу на нужную страницу по ее номеру. Нумерация при этом не пострадает, Word сам приведет ее в соответствие.
- Как в «Ворде» поменять местами страницы в режиме структуры? Переходя в этот режим, вы можете легко передвинуть необходимый вам фрагмент структурированного текста на его новое место в документе простым перетягиванием.
Как настроить поля в Ворде
Вы можете настроить поля несколькими способами: найти нужную команду или использовать специальные маркеры.
Как установить поля страницы
Вы можете установить любое значение для полей. Чтобы установить свое значение, вам необходимо:
- Выберите вкладку «Макет страницы».
- В блоке «Параметры страницы» щелкните стрелку вниз в правом нижнем углу.
- В открывшемся окне есть раздел «Поля», в котором вы можете найти:
- верхнее поле;
- нижняя маржа;
- левое поле;
- правое поле;
- связь;
- положение привязки.
Настроить поля очень просто, просто введите значение в интересующее поле.
Например, если вам нужно установить верхнее поле на 2 см, установите значение 2 см в верхнем поле и так далее.
Как в Ворде сделать поля в мм
Поля могут быть не только в сантиметрах, но и в других единицах измерения. Вы можете изменить настройки по следующему алгоритму:
- Щелкните вкладку «Файл» и выберите «Параметры».
- В открывшемся окне перейдите в «Дополнительно».
- Появляется длинный список, в котором сложно ориентироваться. Вы должны смотреть на заголовки разделов, выделенные жирным шрифтом. Прокрутите вниз до «Параметры редактирования», «Вырезать, скопировать и вставить», «Размер и качество изображения», «Показать содержимое документа», следующий раздел — это то, что нам нужно — «Экран». В нем вторая — это «единица измерения». Щелкните левой кнопкой мыши по стрелке вниз, единицы измерения могут быть дюймы, сантиметры, миллиметры, точки или пики.
Перемещение и копирование таблицы
Перемещение таблицы
В Режим разметки, направь указатель на таблицу, пока не появится перемещения таблицы.
Удерживайте указатель на маркере перемещения таблицы, пока он не примет вид крестообразной стрелки, а затем щелкните его.
Перетащите таблицу в новое место.
Копирование таблицы с последующей вставкой в новом месте
Чтобы вставить таблицу в новом месте, ее можно скопировать или вырезать. При копировании таблицы исходная таблица остается на своем месте. Если таблица вырезана, исходная таблица удаляется.
В Режим разметки, направь указатель на таблицу, пока не появится перемещения таблицы.
Щелкните маркер перемещения таблицы, чтобы выделить ее.
Выполните одно из указанных ниже действий.
Чтобы скопировать таблицу, нажмите клавиши CTRL+C.
Чтобы вырезать таблицу, нажмите клавиши CTRL+X.
Поместите курсор в то место, где нужно ввести новую таблицу.
Нажмите клавиши CTRL+V, чтобы вставить таблицу в новое место.
Для чего нужны поля и какими они бывают
Поля в текстовом документе — это пробелы внизу, вверху, слева и справа от края бумаги относительно текста.
По умолчанию стандартные границы в Word — 2 см снизу и сверху, 3 см слева и 1,5 см справа. Широкая белая полоса на левой стороне бумаги позволяет переплет. Остальные пробелы нужны, чтобы содержимое не обрезалось при печати, а текст выглядел чистым.
Если мы что-то пишем для себя, мы, скорее всего, не будем обращать внимание на края текста, особенно если не планируем распечатывать файл. Но официальные документы и студенческие работы оформляются по определенным правилам и требованиям, и здесь без специальных инструментов не обойтись
Чаще всего настройки применяются ко всему тексту, но бывают исключения, когда нужно установить собственные ограничения для разных разделов. Частный случай — зеркальные поля, о них мы еще поговорим сегодня.
Как перенести колонтитулы в другой документ?
есть один документ, с корявыми колонтитулами. Есть второй документ с хорошими колонтитулами.
Как из второго документа перенести колонтитулы в первый документ? и убрать корявые их из первого?
Помощь в написании контрольных, курсовых и дипломных работ здесь.
Как перенести настройки Word на другой ПКНа обоих ПК стоит XP, Word 2003. Нужно с 1ПК, на котором есть масса «горячих клавиш» и макросов.
Word 2010: как куски текста, выделенные цветом, разом скопировать в другой документ?В документе, созданном в Word 2010, есть куски текста, выделенные другим цветом. Есть ли.
как отключить колонтитулы на предыдущих страницах?Есть документ, в конец надо добавить несколько страниц с колонтитулами, но необходимо, чтобы они.
Как убрать колонтитулы после FineReader?Здравствуйте уважаемые знатоки MS Word! Скриншот Прошу помочь, как убрать этот «типа.