Симптом 1. Ограниченные сеансы удаленного рабочего стола или подключения к сеансам удаленных служб рабочего стола
При попытке подключения к удаленному рабочему столу (RDC) на удаленном компьютере или на удаленном настольном сервере (terminal Server), который работает Windows Server 2008 R2, вы получите одно из следующих сообщений об ошибке:
Кроме того, вы ограничены в количестве пользователей, которые могут подключаться одновременно к сеансу удаленного рабочего стола или сеансу удаленных служб рабочего стола. Ограниченное число подключений RDP может быть вызвано неправильной групповой политикой или свойствами RDP-TCP в конфигурации служб удаленного рабочего стола. По умолчанию подключение настроено, чтобы разрешить неограниченное количество сеансов для подключения к серверу.
Разрешение для симптома 4
Важно!
В этот раздел, описание метода или задачи включены действия, содержащие указания по изменению параметров реестра. Однако неправильное изменение параметров реестра может привести к возникновению серьезных проблем. Поэтому следует в точности выполнять приведенные инструкции. Для дополнительной защиты создайте резервную копию реестра, прежде чем редактировать его. Так вы сможете восстановить реестр, если возникнет проблема. Дополнительные сведения о том, как создать и восстановить реестр, см. в 322756 Как создать и восстановить реестр в Windows.
Чтобы устранить эту проблему, повторите работу и удалите ключи реестра сертификатов X509, перезапустите компьютер, а затем активируете сервер лицензирования удаленных настольных служб. Для этого выполните указанные ниже действия.
Примечание
Выполните следующую процедуру на каждом из серверов удаленного рабочего стола.
-
Убедитесь, что реестр серверов удаленного рабочего стола был успешно отла
-
Откройте редактор реестра.
-
Найдите и откройте следующий подраздел реестра:
-
В меню реестра щелкните Файл реестра экспорта.
-
Введите экспортируемого сертификата в поле имя файла, а затем нажмите кнопку *Сохранить.
Примечание
Если в будущем необходимо восстановить этот файл реестра, дважды щелкните файл Exported-parameters.reg, сохраненный на этом шаге.
-
Щелкните правой кнопкой мыши каждое из следующих значений, щелкните Удалить, а затем нажмите кнопку Да, чтобы проверить удаление:
- Сертификат
- Сертификат X509
- Удостоверение сертификата X509
- Сертификат X5092
-
Редактор exit Registry, а затем перезапустите сервер.
Причины и решения
Начнем с рассмотрения факторов, приводящих к таким негативным последствиям в операционной системе Виндовс 7 8 10.
К слову, текст в окне может иметь иную формулировку – администратор запретил редактирование реестра, операция отменена вследствие ограничений, действующих для ПК. Но суть одинаковая.
Практически при каждом подобном случае рекомендуется обратиться к админу, который ответственный за все беды. На самом деле, ошибка возникает даже при вмешательстве со стороны установленного ПО. Оно способно вносить корректировки в критически важные параметры системы.
Подумайте, может дефект начал проявляться после инсталляции определенного софта, оптимизаторов? Их удаление может исправить ошибку. Но если нет возможности отыскать причину, стоит ознакомиться со следующими инструкциями.
Запрет удаленного доступа к компьютеру в групповых политиках
Подобно предыдущим настройкам, отключить удаленное управление можно с помощью встроенного системного инструмента — Редактора локальной групповой политики, в котором можно изменить многие параметры работы Windows.
Проделайте следующее:
- Введите выражение «gpedit.msc» в диалоговое окно «Выполнить».
- Нажмите на клавишу «Enter».
- В открывшемся окне «Редактор локальной групповой политики» пройдите по пути:
Конфигурация компьютера → Административные шаблоны → Компоненты Windows → Службы удаленных рабочих столов → Узел сеансов удаленных рабочих столов → Подключения
- В окне «Разрешить пользователям удаленное подключение с использованием служб удаленных рабочих столов» установите параметр «Отключено».
- Нажмите на кнопку «ОК».
Быстрая помощь Windows 10 — приложение Quick Assist
Отключите прокси
Подчас ошибка появляется потому, что включен системный прокси-сервер. Отключение через настройки ОС без применения стороннего софта. Начните с этого. Даже если не поможет. Самый простой способ. Даже если не поможет, убедитесь, что причина не в прокси.
Для перехода к системным параметрам используйте клавиатурное сочетание Win и I. Нужный раздел — «Сеть и Интернет».
В левой части окна понадобится подраздел «Прокси-сервер». Прокрутите правую часть окна, пока не увидите надпись «Настройка прокси вручную»
Обратите внимание на состояние переключателя снизу от строки «Использовать прокси-сервер». Когда смещен вправо — находится во включенном состоянии
Отключите — сместите ползунок курсором мыши влево.
Для того, чтобы изменения системных параметров вступили в силу щелкните левой кнопкой мыши по кнопке «Сохранить». Располагается внизу правой части окна.
Убедитесь, что удаленные подключения работают. Если результат положительный — необходимость в переходе к следующим шагам отсутствует. Сожалею, но не стану писать, что метод помогает во всех случаях. Скорее наоборот: сработало — значит, сильно повезло.
Разрешение для симптома 3
Чтобы устранить проблему, настройте проверку подлинности и шифрование.
Чтобы настроить проверку подлинности и шифрование для подключения, выполните следующие действия:
-
На хост-сервере сеанса RD откройте конфигурацию хост-сервера удаленного рабочего стола. Чтобы открыть конфигурацию хост-хозяйской сессии удаленного рабочего стола, нажмите кнопку Начните, указать на административные средства, указать на удаленные службы настольных компьютеров, а затем нажмите кнопку Удаленное конфигурация хозяйской сессии рабочего стола.
-
В «Подключениях» щелкните правой кнопкой мыши имя подключения и нажмите кнопку Свойства.
-
В диалоговом окне Свойства для подключения на вкладке General в уровне Безопасности выберите метод безопасности.
-
На уровне шифрования щелкните нужный уровень. Вы можете выбрать low, Client Compatible, High или FIPS Compliant. См. шаг 4 выше для Windows Server 2003 для параметров уровня безопасности и шифрования.
Примечание
- Для выполнения данной процедуры необходимо входить в группу «Администраторы» на локальном компьютере или получить соответствующие полномочия путем делегирования. Если компьютер присоединен к домену, эту процедуру могут выполнять члены группы «Администраторы домена». По соображениям безопасности рекомендуется использовать команду «Запуск от имени».
- Чтобы открыть конфигурацию служб удаленного рабочего стола, нажмите кнопку Начните, щелкните Панель управления, дважды щелкните административные средства, а затем дважды щелкните конфигурацию служб удаленного рабочего стола.
- Любые параметры уровня шифрования, настроенные в групповой политике, переопределяют конфигурацию, заданную с помощью средства конфигурации служб удаленного рабочего стола. Кроме того, если включить системную криптографию: используйте алгоритмы, совместимые с FIPS, для шифрования, хаширования и подписания параметра групповой политики, этот параметр переопределит параметр Групповой политики шифрования клиентского подключения.
- При изменении уровня шифрования новый уровень шифрования вступает в силу при следующем входе пользователя. Если требуется несколько уровней шифрования на одном сервере, установите несколько сетевых адаптеров и настройте каждый адаптер отдельно.
- Чтобы убедиться, что сертификат имеет соответствующий закрытый ключ, в конфигурации служб удаленного рабочего стола щелкните правой кнопкой мыши подключение, для которого необходимо просмотреть сертификат, щелкните вкладку Общие, нажмите кнопку Изменить, щелкните сертификат, который необходимо просмотреть, а затем нажмите кнопку Просмотреть сертификат . В нижней части вкладки «Общие» должен отображаться закрытый ключ, соответствующий этому сертификату. Эти сведения также можно просмотреть с помощью оснастки Сертификаты.
- Параметр FIPS, совместимый с FIPS (система криптографии: использование алгоритмов, совместимых с FIPS, для шифрования, хаширования и подписи в групповой политике или параметре fiPS Compliant в конфигурации серверов удаленного рабочего стола) шифрует и расшифровывает данные, отправленные от клиента на сервер и с сервера к клиенту, с помощью алгоритмов шифрования 140-1 Федерального стандарта обработки информации (FIPS) 140-1, с помощью криптографических модулей Майкрософт. Дополнительные сведения см. в технической справке Windows Server 2003.
- Высокий параметр шифрует данные, отосланные от клиента на сервер и с сервера к клиенту с помощью сильного 128-битного шифрования.
- Параметр Client Compatible шифрует данные, отосланные между клиентом и сервером, с максимальной силой ключа, поддерживаемой клиентом.
- Параметр Low шифрует данные, отосланные от клиента на сервер с помощью 56-битного шифрования.
Дополнительный шаг по устранению неполадок: включить журналы событий CAPI2
Чтобы устранить эту проблему, вйдите в журналы событий CAPI2 на клиентских и серверных компьютерах. Эта команда показана на следующем скриншоте.
Вопросы безопасности
В этом разделе описывается, каким образом злоумышленник может использовать компонент или его конфигурацию, как реализовать меры противодействия, а также рассматриваются возможные отрицательные последствия их реализации.
Уязвимость
Для входа на удаленную консоль устройства можно использовать любую учетную запись с правом входа через службы удаленного рабочего стола. Если это право пользователя не ограничивается законными пользователями, которым необходимо войти на консоль компьютера, злоумышленники могут скачать и запустить программное обеспечение, которое повышает их права пользователя.
Противодействие
Назначьте вход в систему Deny через пользователя remote Desktop Services правом на встроенную учетную запись локального гостя и все учетные записи службы. Если установлены необязательные компоненты, например ASP.NET, может потребоваться назначить этому пользователю право на дополнительные учетные записи, необходимые для этих компонентов.
Возможное влияние
Если вы назначите вход в систему Deny с помощью пользователя remote Desktop Services праве на другие группы, можно ограничить возможности пользователей, которым назначены определенные административные роли в вашей среде. Учетные записи, которые имеют это право пользователя, не могут подключаться к устройству с помощью служб удаленного рабочего стола или удаленной помощи. Необходимо подтвердить, что делегированная задача не влияет отрицательно.
Переключение с учетной записи Microsoft на локальную учетную запись
Этот способ отключить учетную запись Microsoft проще и практичнее, поскольку на компьютере сохраняются все сделанные вами на данный момент настройки, параметры установленных программ, а также файлы документов.
Потребуется выполнить следующие простые шаги (предполагается, что у вас в текущий момент времени используется учетная запись Microsoft в Windows 8.1):
Нажмите по «Отключить» под адресом. Вам потребуется ввести текущий пароль для переключения на локальную учетную запись.
На следующем шаге вы дополнительно сможете изменить пароль для пользователя и его отображаемое имя. Готово, теперь ваш пользователь на компьютере не привязан к серверу Microsoft, то есть используется локальная учетная запись.
Вот так вот просто удалить учетную запись Microsoft в Windows 8.1.
2014-02-09 | Опубликовано в рубрике: Windows нет
Дорогие друзья, некоторые из вас перейдя на операционную систему Windows 8 или 8.1, или получив такую операционную систему вместе с купленным компьютером, столкнулись с проблемами. В любых операционных системах есть свои достоинства и недостатки, поэтому я не буду здесь описывать их все, а расскажу лишь сегодня о двух проблемах с которыми сталкиваются пользователи Windows 8.
Пользователям Windows 8 предоставлена возможность без посредства браузера заходить в магазин Windows Store, но, для того, чтобы пользоваться некоторыми приложениями и играми, пользователю необходимо иметь учетную запись Microsoft.
Создаёт пользователь учётную запись Microsoft, то есть вводит туда имя почтового ящика и пароль. Вот тут пользователя и ожидает неприятный сюрприз. Теперь каждый раз запуская компьютер вам придётся вводить имя пользователя и пароль, эта самая учётная запись и стала теперь служить входом в операционную систему. Зачем вам это имя и пароль для входа, если вы единственный пользуетесь компьютером.
Как включить учетную запись администратора в Windows 8
В Windows 8, как и в предыдущих версиях клиентской операционной системы Microsoft существует специальная встроенная учетная запись администратора, которая по умолчанию скрыта. Эта учетная запись (“Administrator”) создается при установке системы и переводится в состояние «Отключена».
Для пользователя создается отдельная учетная запись, также обладающая администраторскими привилегиями и входящая в группу локальных администраторов, но в случае выполнения из под этой учетной записи операций, требующих административных полномочий, появляется запрос UAC (User Account Control).
Кроме того ряд системных каталогов и файлов просто нельзя править и удалять из-под этой учетки, даже с повышенными правами. Для этого приходится вручную модифицировать NTFS разрешения на данные объекты файловой системы.
Встроенная учетная запись администратора обладает неограниченными правами в системе и позволяет выполнять любые операции в системе без ограничения и запросов UAC. Учетную запись администратора можно (а зачастую и нужно) переименовать, но удалить ее нельзя. Включить скрытую учетную запись администратора в Windows 8, как и в других системах Windows, может потребоваться для устранения каких-либо сложных неисправностей, диагностики работы системы или удаления вредоносного ПО.
Учетная запись администратора в Windows 8 отключена по соображениям безопасности, в первую очередь, чтобы защитить систему от некорректных действий пользователя с неограниченными правами, а также усложнить вредоносных программам задачу заражения и внедрений в операционную систему.
В этой статье мы рассмотрим несколько способов активации встроенной записи администратора в Windows.
Примечание. По умолчанию у встроенной записи администратора нет пароля, поэтому немедленно смените его с учетом требования сложности пароля. Активируйте встроенного администратора только тогда, когда это действительно необходимо, и сразу после выполнения требуемых операций отключите его. Постоянно работать под этой учеткой категорически не рекомендуется!
Включаем администратора Windows 8 из консоли управления системой
Включить встроенную запись администратора в Windows 8 из консоли управления системой (Computer Manager). Для этого нужно нажать ПКМ по значку Computer и выбрать пункт Manage.
Ту же самую консоль модно открыть, набрав в строке поиска или в окне быстрого запуска «Windows + R » команду .
В открывшейся консоли управления компьютером разверните элемент System Tools-> Local Users and Groups. В правой панели вы увидите учетную запись администратора.
Щелкните правой кнопкой по учетке Administrator и в меню выберите Properties.
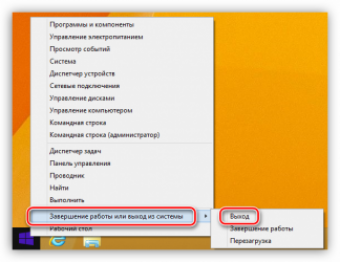
В свойствах учетной записи снимите флажок Account is disabled (Учетная запись отключена). Далее не забудьте задать сложный пароль (если пароль забудете, его всегда можно сбросить, подробнее в статье Если забыли пароль в Windows 8)для учетной записи встроенного администратора (ПКМ по учетной записи -> Change Password). После этого можно выйти из системы и зайти уже под администратором.
Включаем админа из командной строки
Включить и отключить локального администратора в Windows 8можно также и из командной строки. Для этого откройте командную строку с правами администратора и выполните команду:
net user administrator /active:yes
Отключается учетная запись администратора командой:
net user administrator /active:no
Активация встроенного администратора локальной политикой
Еще один способ управления встроенным администратором в Windows 8 — локальная политика безопасности (local security policy). Эта методика будет работать только в Windows 8 Professional/ Enterprise. Для этого в панели управления откройте каталог Administrative Tools и выберите элемент Local Security Policy.
В левой панели открывшейся оснастки разверните элемент Security Settings->Local Policies->Security Options. В правой панели выберите пункт Accounts: Administrator account .
Дважды щелкните по элементу и, чтобы включить учетную запись администратора, выберите опцию Enabled.
Выбор подходящего программного обеспечения для удаленного доступа
SolarWinds Take Control было разработано специально для служб технической поддержки.
С помощью протокола Диффи-Хеллмана Take Control защищает общие секретные ключи между двумя конечными точками. Он делает это еще до того, как был установлен сеанс. Что позволяет обеспечить безопасность удаленных сеансов.
Чтобы обеспечить безопасную передачу данных, Take Control использует 256-битное шифрование данных Advanced Encryption Standards (AES). А также многоуровневую аутентификацию.
После завершения сеанса автоматическое удаление содержимого буфера обмена позволяет быть уверенным в том, что все конфиденциальные данные действительно стерты.
Пожалуйста, оставьте ваши комментарии по текущей теме материала. Мы крайне благодарны вам за ваши комментарии, подписки, дизлайки, отклики, лайки!
Вадим Дворниковавтор-переводчик статьи «10 Tips to Help Ensure Remote Access Security at Your Organization»
Шаг 1. Включите учётную запись администратора и установите пароль.
Если вы хотите получить доступ к общим ресурсам администратора на компьютере (хосте), используя учётную запись пользователя «Администратор», то вы должны включить и установить пароль для учётной записи администратора на этом компьютере. Для этого:
1. Нажмите клавиши Win+r, чтобы открыть окно запуска команды.
2. Введите lusrmgr.msc и нажмите Enter.
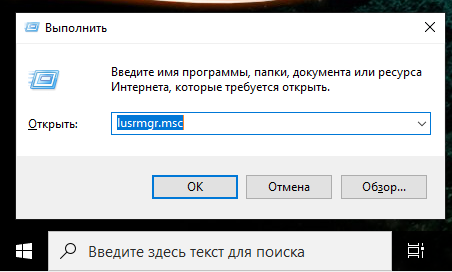
3. Откройте Пользователи.
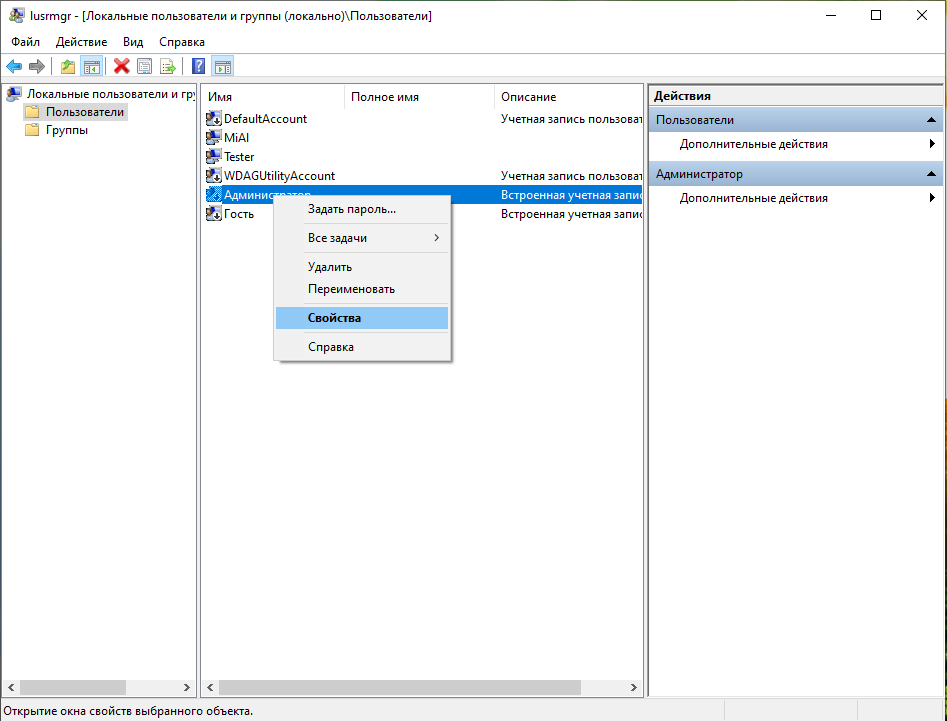
4. Щёлкните правой кнопкой мыши Администратор и выберите Свойства.
5. Снимите флажок «Отключить учётную запись» и нажмите ОК.
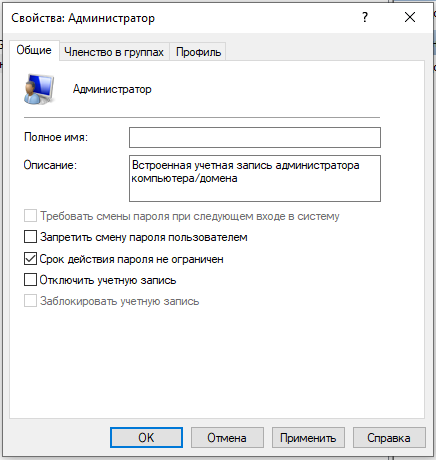
6. Снова щёлкните правой кнопкой мыши учётную запись администратора и выберите «Задать пароль».
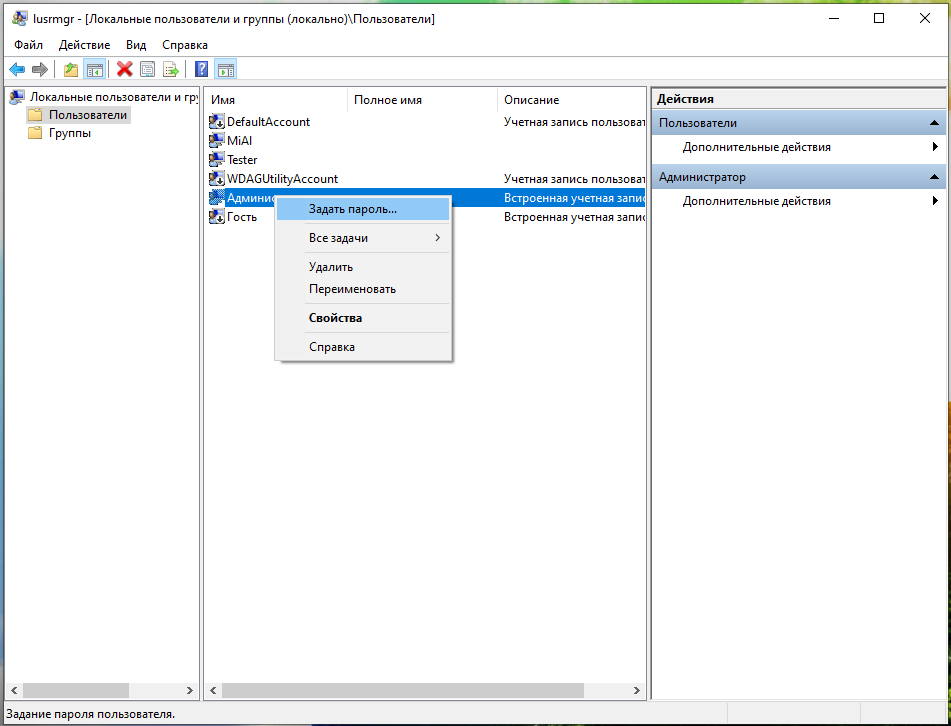
7. Укажите пароль для учётной записи администратора и нажмите «ОК».
Принудительное использование
Первый параметр определяет, следует ли проверять библиотеки DLL, и возможность применения ограничений, накладываемых политикой на локальных администраторов компьютеров. DLL – это библиотеки динамической компоновки, которые являются частью некоторых исполняемых программ. По умолчанию, проверка DLL отключена.
Опции принудительного применения
Без особой нужды нет необходимости переключать этот параметр в положение проверки всех файлов программ. Причин для этого несколько. Во-первых, при большом количестве исполняемых файлов и «прицепленных» к ним библиотек (а в Windows их предостаточно) резко снижается производительность системы — параметры политики будут просматриваться при каждом вызове программой библиотеки DLL. Во-вторых, если исполнение файла будет запрещено политикой, то не возникнет и необходимости проверки сопутствующих библиотек.
Второй параметр позволяет исключить локальных администраторов компьютеров из списка пользователей, к которым будет применяться политика. Он используется только для политик компьютера. Включается, если необходимо позволить локальным администраторам запускать любые приложения. Более предпочтительный способ предоставить эту возможность – либо временное перемещение учетной записи компьютера в организационную единицу, на которую не распространяются данные политики, либо убрать разрешение Применение групповой политики в свойствах группы GPO, в состав которой входят администраторы.
«Операция отменена из-за ограничений на компьютере» — как исправить?
Самое первое и главное действие, без которого реализация дальнейших шагов невозможна, нужно войти в систему под учетной записью «Администратора». Получить максимальный уровень доступа можно с помощью перечисленных здесь методов.
Способ №1 – используем редактор локальных групповых политик
Работает во всех версиях ОС Microsoft, кроме Home (Домашняя) и Starter (Базовая). Если у Вас именно такая ОС, советуем перейти ко второму решению.
- Вызываем окно консоли «Выполнить», нажав сочетание клавиш
Win
+
R
; - В строке вводим команду:
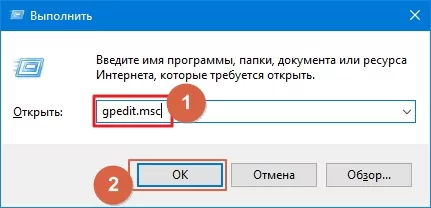
Спустя 5-10 секунд загрузиться встроенная утилита Windows Обратите внимание на левую часть со списком папок. Открываем «Конфигурацию пользователя», затем «Админ шаблоны», а внутри находим «Все параметры» и кликаем по пункту левой кнопкой мышки:
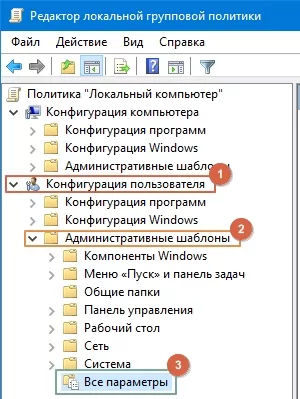
Переводим взгляд на правую часть, где отобразился большой перечень элементов. Названия выводятся в алфавитном порядке. Но придется потратить некоторое время на осуществление поиска нужных объектов – «Запретить доступ к панели управления…» и т.д. (смотрите скришнот ниже):
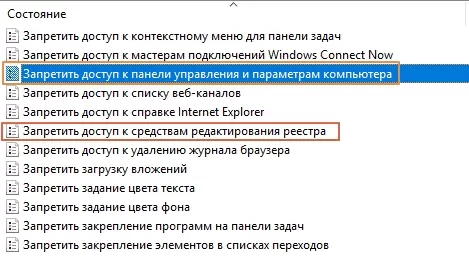
Если напротив указано состояние «Включено», нужно двойным щелчок открыть окно параметров, выбрать опцию «Отключено» и сохранить внесенные изменения:
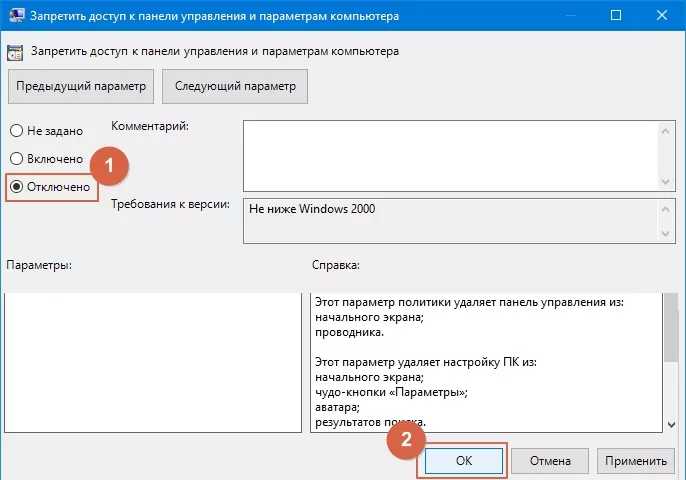
Аналогичным образом поступаем и с прочими обнаруженными запретами Win 7 | Win 10.
Полезный контент:
- Операция отменена вследствие действующих для компьютера ограничений – устранение ошибки в реестре
- Вдруг предыдущий подход неактуален для Вашей версии Виндовс, значит придётся пойти более запутанным путём.
- Вызываем окно «Выполнить», используя комбинацию
Win
+
R
; - Вводим команду:
-
Слева увидите список каталогов, следует перейти по пути:
- HKEY-CURRENT-USER | SOFTWARE | Microsoft | Window | Current-Version | Policies | Explorer
-
Справа находим ключ NoControlPanel, производим замену значения ключа с «1» (включено) на «0» (отключено):

Если у Вас в папке «Explorer» есть вложенные подпапки, к примеру, DisallowRun (запрет запуска), то следует просмотреть имеющиеся ключи справа. Они могут содержать ссылки exe-файлов приложений, чьё открытие провоцирует ошибку «операция отменена из-за ограничений, действующих на этом компьютере». Просто удалите ненужные записи, перезагрузите ПК.
Подключение к удаленному рабочему столу
Для подключения к VDS с Windows Server используется протокол RDP. Встроенное приложение для его выполнения есть только на Windows. На других ОС для подключения через RDP потребуется установка сторонних приложений.
Подключение по RDP c Windows
Откройте меню «Пуск» и найдите утилиту «Подключение к удаленному рабочему столу». Например, на Виндоус 10 она находится в разделе «Стандартные Windows». Можно также воспользоваться встроенным поиском или утилитой «Выполнить»: нажать на сочетание клавиш Win+R и ввести запрос mstsc.
Введите в окне программы IP-адрес сервера, к которому хотите подключиться. Он указан в письме, которое прислал хостер. Нажмите «Подключить».
Выберите учетную запись для авторизации и введите пароль. Эти данные хостер присылает на почту.
При первом подключении может появиться предупреждение о недостоверном сертификате. Причина такого поведения — шифрование соединения сертификатом, который выдает не авторизованный центр, а сам сервер. Однако это не значит, что у вас есть проблемы с безопасностью. Подключение по RDP зашифровано, так что можете спокойно пропускать предупреждение. Чтобы оно не раздражало, отметьте пункт «Больше не выводить запрос о подключениях к этому компьютеру».
Если нужно перенести небольшое количество файлов, то самый простой способ — использование буфера обмена. Вы копируете файл на локальной машине, затем подключаетесь к удаленному рабочему столу и вставляете файл.
Если нужно перемещать большое количество файлов, то гораздо удобнее подключить диск. На локальном компьютере с Win это делается так:
-
Подключитесь к удаленному рабочему столу с помощью встроенной утилиты.
-
Перейдите на вкладку «Локальные ресурсы».
-
Выберите диски или другие источники.
После выбора локальных источников вы можете получить к ним доступ с удаленного рабочего стола на VDS с Windows Server.
Подключение по RDP c Linux
На Linux нет официального протокола для подключения через RDP к Win-серверу. Однако это не проблема. Установить соединение можно с помощью клиента Remmina.
В качестве примера установим утилиту на Ubuntu. Откройте терминал и выполните следующие команды:
sudo apt-add-repository ppa:remmina-ppa-team/remmina-next // Установка Remmina sudo apt-get update // Установка апдейтов sudo apt-get install remmina remmina-plugin-rdp libfreerdp-plugins-standard // Установка плагина РДП
После установки клиент появится в списке приложений. Найдите его и запустите. Нажмите на плюсик для добавления нового подключения и введите уже знакомые данные: IP-адрес сервера, логин, пароль. Главное — выбрать в строке Protocol значение RDP (Remote Desktop Protocol).
Нажмите на кнопку Save, чтобы сохранить новое подключение. Оно отобразится в списке. Чтобы использовать его, щелкните по нему два раза левой кнопкой.
При первом подключении может появиться предупреждение о недоверенном сертификате безопасности. Ситуация такая же, как в случае с WIndows. Никакой угрозы безопасности нет, поэтому просто игнорируйте предупреждение. Нажмите ОК в появившемся окне.
Подключение с macOS
На macOS для подключения к удаленному рабочему столу на Windows Server используется фирменное приложение Microsoft, которое называется Remote Desktop. Его можно установить из App Store.
-
Запустите программу и нажмите на кнопку New.
-
В Connection name укажите любое имя для подключения — например, VDS Windows.
-
В строке PC name пропишите IP-адрес сервера, к которому вы будете подключаться.
-
В разделе Credentials укажите логин и пароль для подключения к VDS.
После сохранения настроек в списке подключений появится новое соединение. Выделите его и нажмите на кнопку Start или используйте двойной клик.
При первом подключении может появиться предупреждение о недоверенном сертификате. Нажмите на кнопку «Показать сертификат» и отметьте пункт «Всегда доверять». Больше предупреждение не будет появляться. Проблем с безопасностью из-за этого не возникнет.
RDP на Android и iOS
Подключиться к удаленному рабочему столу с Windows Server можно и с мобильного устройства. На Android и iOS для этого используется фирменное приложение Microsoft, которое называется Remote Desktop.
На обеих мобильных системах подключение через RDP настраивается одинаково.
-
Запустите приложение и нажмите на плюс для добавления нового соединения.
-
Выберите тип «Рабочий стол» (Desktop).
-
В поле «Имя ПК» укажите адрес сервера.
-
Впишите имя администратора и пароль.
-
При появлении предупреждения о недоверенном сертификате отметьте пункт «Больше не спрашивать» и нажмите «ОК».
После успешного подключения вы увидите удаленный рабочий стол, размещенный на VDS с Windows Server.
Как отключить удаленный рабочий стол Windows 11
Сначала рассмотрим, как отключить удаленное управление в операционной системе Windows 11. Из параметров системы вы можете воспользоваться самым простым способом, чтобы отключить функцию подключения к удаленному рабочему столу.
Выполните следующие действия:
- Нажмите на клавиши «Win» + «I».
- В окне приложения «Параметры», во вкладке «Система» найдите опцию «Удаленный рабочий стол».
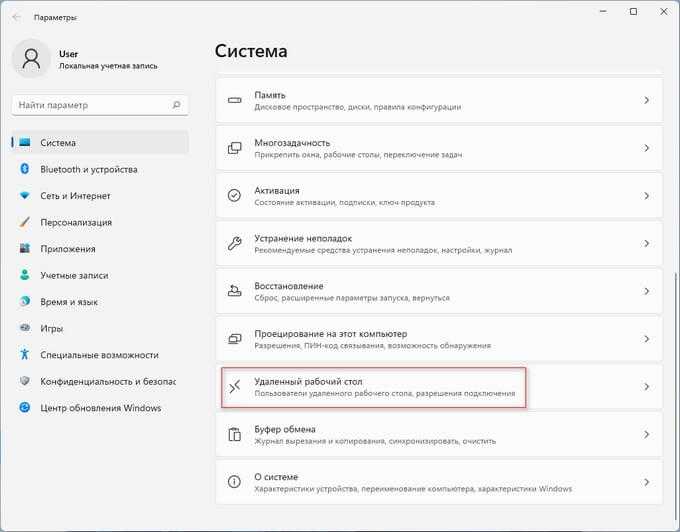
- В окне открывшемся окне настроек, в параметре «Удаленный рабочий стол» установите переключатель в положение «Отключено», если данная опция включена на вашем ПК.
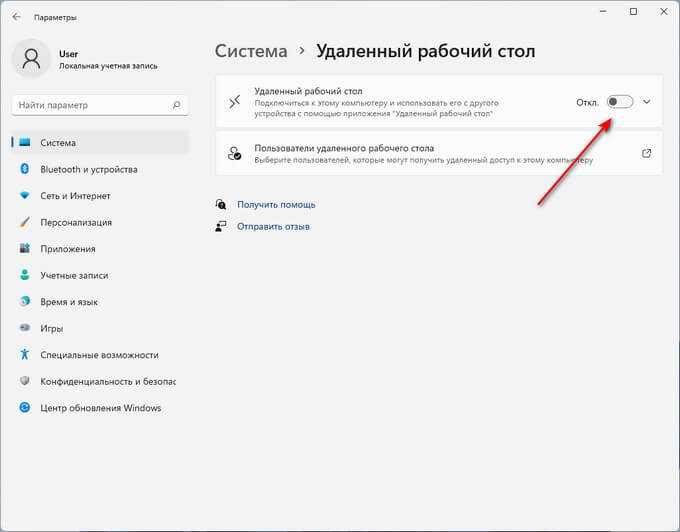
- Подтвердите это действие в окне с предупреждением.
Заключение
Как можно заметить, для отключения безопасного режима YouTube, как с компьютера, через какой-либо браузер, так и с телефона, пользуясь специальным приложением от Google, не нужно много знать. В любом случае за три–четыре шага у вас получится включить скрытый контент и насладиться его просмотром. Однако не забудьте включать его, когда ваш ребенок садится за компьютер или берет мобильное устройство в руки, чтобы обезопасить его неокрепшую психику от нежелательного контента.
Контент с возрастными ограничениями, который хоть и не нарушает правила системы, но нежелателен для просмотра несовершеннолетним, людям с уязвимой психикой и прочее……………
Для того чтобы избавить ваших близких от негативной информации можно использовать безопасный режим в Ютубе .
Это очень полезная функция, которая работает в качестве фильтра на 18+ ролики


![Доступ запрещен windows 10 ошибка [fix]](http://myeditor.ru/wp-content/uploads/b/c/2/bc2429f6e59e3beb15c729a0fa2ae443.png)

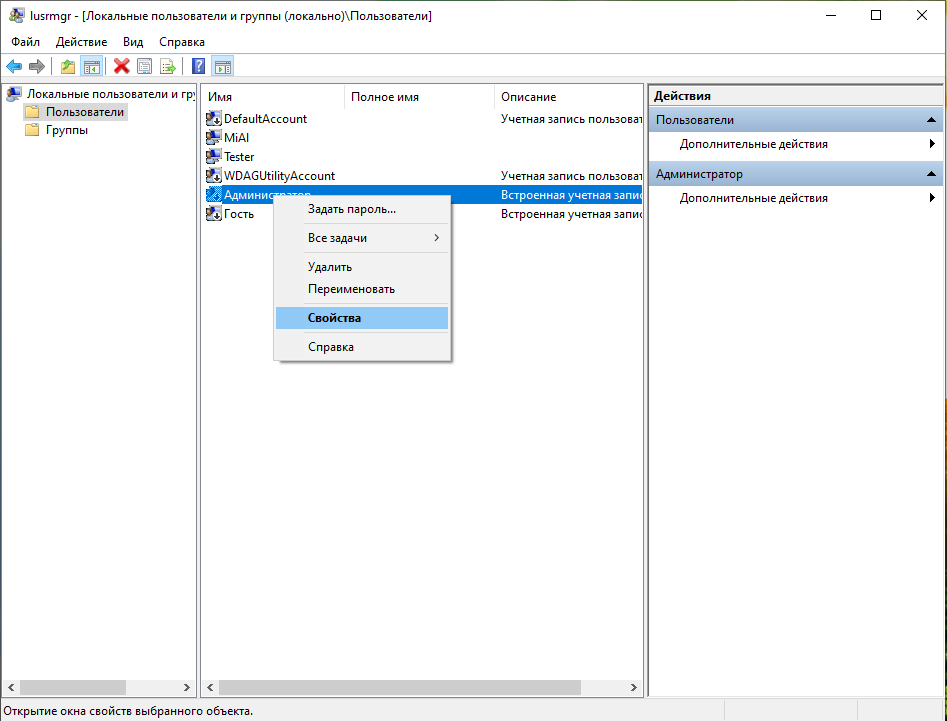













![Брандмауэр windows 10 отключен, но все еще блокирует приложения [решено] - gadgetshelp,com](http://myeditor.ru/wp-content/uploads/d/c/4/dc4670dfb0c371545a3f36c2e9291ab8.png)














