Применение обновлений встроенного по к устройствам
Помимо выполнения тестов ХЛК, изготовители оборудования должны протестировать обновления встроенного по с включенным BitLocker. Чтобы предотвратить необязательное запуск восстановления на устройствах, следуйте приведенным ниже рекомендациям по применению обновлений встроенного по.
- Приостановка BitLocker (требуется для устройств, привязанных к PCR , только если обновление встроенного по изменяет политику безопасной загрузки)
- Применение обновления
- Перезапустите устройство.
- Возобновить BitLocker
Для обновления встроенного по требуется, чтобы устройство приостановило работу BitLocker только в течение короткого времени, и устройство должно быть перезапущено как можно скорее. BitLocker можно приостановить программным способом непосредственно перед завершением работы с помощью метода дисаблекэйпротекторс в инструментарий управления Windows (WMI) (WMI).
Как работает шифрование диска BitLocker
Не вдаваясь в подробности выглядит это так. Система шифрует весь диск и дает вам ключи от него. Если вы шифруете системный диск то без вашего ключа компьютер не загрузится. Тоже самое как ключи от квартиры. У вас они есть вы в нее попадете. Потеряли, нужно воспользоваться запасными (кодом восстановления (выдается при шифровании)) и менять замок (сделать шифрование заново с другими ключами)
Для надежной защиты желательно наличие в компьютере доверенного платформенного модуля TPM (Trusted Platform Module). Если он есть и его версия 1.2 или выше, то он будет управлять процессом и у вас появятся более сильные методы защиты. Если же его нет, то возможно будет воспользоваться только ключом на USB-накопителе.
Работает BitLocker следующим образом. Каждый сектор диска шифруется отдельно с помощью ключа (full-volume encryption key, FVEK). Используется алгоритм AES со 128 битным ключом и диффузором. Ключ можно поменять на 256 битный в групповых политиках безопасности.
Для этого воспользуемся поиском в Windows 7. Открываем меню Пуск и в поле поиска пишем «политики» и выбираем Изменение групповой политики
В открывшемся окошке в левой части переходим по пути
Конфигурация компьютера > Административные шаблоны > Компоненты Windows > Шифрование диска BitLocker
В правой части дважды кликаем на Выберите метод шифрования диска и стойкость шифра
В открывшемся окошке нажимаем Включить политику. В разделе Выбрать метод шифрования из выпадающего списка выбираем нужный
Самый надежный это AES с 256-битным ключом с диффузором. При этом скорее всего нагрузка на центральный процессор будет чуть чуть повыше, но не на много и на современных компьютерах вы разницы не заметите. Зато данные будут надежней защищены.
Использование диффузора еще больше повышает надежность так как приводит к значительным изменением зашифрованной информации при незначительном изменении исходных данных. То есть, при шифровании двух секторов с практически одинаковыми данными результат будет значительно отличаться.
Сам ключ FVEK располагается среди метаданных жесткого диска и так же шифруется с помощью основного ключа тома(volume master key, VMK). VMK так же шифруется с помощью TPM модуля. Если последний отсутствует, то с помощью ключа на USB накопителе.
Если USB накопитель с ключом будет недоступен, то необходимо воспользоваться 48-значным кодом восстановления. После этого система сможет расшифровать основной ключ тома, с помощью которого расшифрует ключ FVEK, с помощью которого будет разблокирован диск и пойдет загрузка операционной системы.
Усовершенствование BitLocker в Windows 7
При установке Windows 7 с флешки или с диска предлагается разметить или настроить диск. При настройке диска создается дополнительный загрузочный раздел размером 100 МБ. Наверное не у меня одного возникали вопросы по поводу его назначения. Вот именно этот раздел и нужен для работы технологии Bitlocker.
Этот раздел является скрытым и загрузочным и он не шифруется иначе не возможно было бы загрузить операционную систему.
В Windows Vista этот раздел или том должен быть объемом в 1.5 ГБ. В Windows 7 его сделали 100 МБ.
Если же вы при установке операционной системы сделали разбивку сторонними программами, то есть не создали загрузочный раздел, то в Windows 7 BitLocker сам подготовит нужный раздел. В Windows Vista вам бы пришлось его создавать с помощью дополнительного софта идущего в комплекте с операционной системой.
Так же в Windows 7 появилась технология BitLocker To Go для шифрования флешек и внешних жестких дисков. Рассмотрим ее позже.
Дальнейшие действия
Если сведения, которые вы изучили, указывают на определенную проблему (например, WindowsRE не включена), проблема может иметь прямое исправление.
Решение проблем, не вызывающих очевидных причин, зависит от того, какие компоненты задействованы и какое поведение вы видите. Собранные сведения помогают сузить области для изучения.
- Если вы работаете на устройстве, управляемом Microsoft Intune, см. в рубке Enforcing BitLocker policies by using Intune: known issues.
- Если BitLocker не начинает или не может шифровать диск и вы заметите ошибки или события, связанные с TPM, см. в рубке BitLocker не удается шифровать диск: известные проблемы TPM.
- Если BitLocker не начинает или не может шифровать диск, см. в рубке BitLocker не удается шифровать диск: известные проблемы.
- Если разблокировка сети BitLocker ведет себя не так, как ожидалось, см. в рубке Разблокировка сети BitLocker: известные проблемы.
- Если BitLocker ведет себя не так, как ожидалось при восстановлении зашифрованного диска, или если вы не ожидали, что BitLocker восстановит диск, см. в примере восстановления BitLocker:известные проблемы.
- Если BitLocker или зашифрованный диск ведут себя не так, как ожидалось, и вы заметите ошибки или события, связанные с TPM, см. в bitLocker и TPM:другие известные проблемы .
- Если BitLocker или зашифрованный диск ведут себя не так, как ожидалось, см. конфигурацию BitLocker: известные проблемы.
Windows
le class=»article» data-id=»114094836851″>
Функция шифрования диска BitLocker позволяет уберечь ваши данные в случае утери компьютера. Чтобы получить данные с вашего диска, потребуется ввести пароль, даже если диск будет извлечен из компьютера и будет подключен к другому.
Также можно включить шифрование и для внешних дисков.
Функция работает только в следующих версиях Windows:
— Pro, Enterprise, и Education версии Windows 10;
— Pro и Enterprise версии Windows 8 и 8.1;
— Ultimate и Enterprise версии Windows Vista и Windows 7;
— Windows Server 2008 или более новая версия.
По умолчанию, для работы BitLocker требуется наличие специального модуля TPM на материнской плате вашего компьютера.
Однако, можно использовать функцию шифрования и без него.
Обратите внимание, что процесс шифрования может занять много времени, в зависимости от размера диска. Во время шифрования производительность компьютера будет снижена. Включение BitLocker
Включение BitLocker.
1. Нажмите на клавиатуре клавиши Windows + R.
2. В новом окне введите gpedit.msc и нажмите ОК.
3. В левой части нового окна Редактор локальной групповой политки выберите Конфигурация Компьютера > Административные шаблоны > Компонент Windows.
В правой части окна дважды щелкните по Шифрование диска BitLocker.
4. Дважды щелкните по Диски операционной системы.
5. Дважды щелкните по Этот параметр политики позволяет настроить требование дополнительной проверки подлинности при запуске.
6. В новом окне выберите пункт Включено, поставьте галочку напротив Разрешить использование BitLocker без совместимого доверенного платформенного модуля и нажмите OK.
7. Закройте окно Редактор локальной групповой политки.
8. Нажмите правой кнопкой мыши по значку Windows и выберите Панель управления.
9. Выберите значок Шифрование диска BitLocker.
10. Выберите Включить BitLocker.
11. Дождитесь окончания проверки и нажмите Далее.
12. Ознакомьтесь с предупреждениями и нажмите Далее.
Обратите внимание, что в случае утери пароля, вы также не сможете получить доступ к данным на диске, поэтому рекомендуется сделать резервную копию самых важных документов
13. Начнется процесс подготовки, во время которого нельзя выключать компьютер. В ином случае загрузочный раздел может быть поврежден и Windows не сможет быть загружена.
14. Нажмите кнопку Далее.
15. Укажите пароль, который будет использоваться для разблокировки диска при включении компьютера и нажмите кнопку Далее. Рекомендуется, чтобы он отличался от пароля пользователя на компьютере.
16. Выберите, каким образом требуется сохранить ключ восстановления. Этот ключ поможет вам получить доступ к диску, если вы забудете пароль от диска. После чего нажмите Далее.
Предлагается несколько вариантов восстановления (в этом варианте ключ был распечатан):
— Сохранить в вашу учетную запись Майкрософт — если на компьютере осуществлен вход в личную запись Microsoft, то в случае утери пароля можно будет разблокировать диск с помощью учетной записи Microsoft;
— Сохранить в файл — ключ будет сохранен в текстовом документе.
— Напечатать ключ восстановления — ключ будет распечатан на указанном принтере.
Ключ рекомендуется хранить отдельно от компьютера.
17. Для надежности рекомендуется выбрать шифрование всего диска. Нажмите Далее.
18. Выберите Новый режим шифрования и нажмите Далее.
19. Поставьте галочку напротив Запустить проверку системы BitLocker и нажмите Продолжить.
20. Появится уведомление о том, что требуется перезагрузить компьютер, а в панели уведомлений — значок BitLocker. Перезагрузите компьютер.
21. Сразу после перезагрузки у вас появится окно ввода пароля. Введите пароль, который вы указывали при включении шифрования, и нажмите Enter.
22. Шифрование начнется сразу после загрузки Windows. Нажмите на значок BitLocker в панели уведомлений, чтобы увидеть прогресс.
Обратите внимание, что шифрование может занять много времени, в зависимости от размера диска. Во время шифрования производительность компьютера будет снижена. Отключение BitLocker
Отключение BitLocker.
1. Нажмите на значок BitLocker в правом нижнем углу.
2. Выберите Управление BitLocker.
3. Выберите Отключить BitLocker.
4. В новом окне нажмите Отключить BitLocker.
5. Процесс дешифровки также может занять продолжительное время, в зависимости от размера диска. В это время вы можете пользоваться компьютером как обычно, настраивать ничего не потребуется.
Как зашифровать жёсткий диск в Windows 10
Инструментом шифрования диска в Windows 10 является BitLocker Device Encryption. Он встроен в редакции Windows 10 Pro и Enterprise, позволяя зашифровать все устройства хранения данных.
BitLocker обладает некоторыми недостатками:
- Если BitLocker Device Encryption отсутствует на вашем компьютере, установка и настройка могут стать проблемой.
- BitLocker обладает разными возможностями в зависимости от аппаратных компонентов компьютера, а именно материнской платы.
- Работает только на Windows 10 Professional и Enterprise.
В качестве альтернативы предлагается приложение под названием VeraCrypt, лишённое недостатков BitLocker.
- VeraCrypt намного проще установить.
- VeraCrypt не зависит от аппаратных компонентов вашего компьютера.
- VeraCrypt работает на любой версии Windows
- Это с открытым исходным кодом. Подобные приложения считаются более защищёнными. После установки необходимо при запуске компьютера вводить пароль.
Что делать после шифрования 7-zip
В результате вы получите зашифрованный при помощи алгоритма AES-256 архив. Дальнейшие действия зависят от того, что вы собираетесь делать с зашифрованным файлом или папкой.
Если вы создали архив, чтобы поделиться копиями файла или папки, отправьте архив получателю. Если у них есть программа 7-zip или аналогичная и вы каким-то безопасным способом передали им пароль на доступ, они смогут распаковать архив, затем дважды кликнуть на файл для ввода пароля в диалоговое окно.
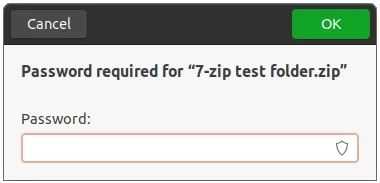
После ввода пароля операционная система должна открыть соответствующее файлу приложение. Получатель сможет просматривать его, сохранять, редактировать. Зашифрованный вариант файла также будет оставаться в системе.
Если вы создали архив для защиты файлов или папок на вашей системе, незашифрованные оригиналы следует удалить, чтобы они не попали в посторонние руки.
Совместимость на уровне вниз
В следующей таблице показана матрица совместимости для систем с включенной поддержкой BitLocker, которая затем представлена в другой версии Windows.
Таблица 1. Совместимость Windows 11, Windows 10, Windows 8.1, Windows 8 и Windows 7 зашифрованных томов
| Тип шифрования | Windows 11, Windows 10 и Windows 8.1 | Windows 8 | Windows 7 |
|---|---|---|---|
| Полностью зашифрованный на Windows 8 | Представляет как полностью зашифрованный | Н/Д | Представлено как полностью зашифрованное |
| Используется только пространство диска, зашифрованное на Windows 8 | Представляет как шифр при записи | Н/Д | Представлено как полностью зашифрованное |
| Полностью зашифрованный том Windows 7 | Представляет как полностью зашифрованный | Представлено как полностью зашифрованное | Н/Д |
| Частично зашифрованный том из Windows 7 | Windows 11, Windows 10 и Windows 8.1 завершит шифрование независимо от политики | Windows 8 шифрование будет завершено независимо от политики | Н/Д |
Как восстановить зашифрованные с помощью BitLocker файлы?
Чтобы зашифровать ваши личные данные можно использовать много методов, а конкретнее, программное обеспечение сторонних компаний. Но зачем, если есть BitLocker от Microsoft. К сожалению, у некоторых возникают проблемы восстановления файлов после шифрования через BitLocker.
При шифровании BitLocker вам нужно создать специальный ключ восстановления, его нужно сохранить, причем не важно где, главное надёжно. Вы можете его распечатать или сохранить при помощи учетной записи, но не локальной, а от Microsoft
Если диск не разблокируется сам, то нужно использовать тот самый ключ, иначе никак.
Немного статей о шифровании данных:
Что делать с ключом восстановления, как быть, если он утерян?
Итак, человеческий фактор такая штука, что, когда дело касается памяти, которая в определенный момент очень необходима — она нас подводит.
Вот забыли вы, куда подевали ключ восстановления, тогда вспомните, каким образом вы его сохраняли в BitLocker.
Так как утилита предлагает три способа сохранения ключа – печать, сохранение в файл и сохранение в учетную запись. Вы в любом случае должны были выбрать один из этих способов.
Итак, если вы сохранили ключ в учётке, то вам нужно зайти в OneDrive из браузера и войти в раздел «Ключи восстановления BitLocker». Входим в систему со своими учетными данными. Ключ будет определенно там, при условии, что он был вами туда загружен. Если его нет, может вы сохраняли его в другой учетной записи?
Бывает, пользователь создает не один ключ, тогда можно определить конкретный с помощью идентификатора в утилите BitLocker и сравнить его с тем, что от ключа, если совпадают, то это верный ключ.
Если компьютер не хочет загружаться в систему из-за BitLocker?
Допустим, вы шифровали системный диск и произошла проблема, при которой система не хочет разблокироваться, то вероятно возникла какая-то неполадка с модулем ТРМ. Он должен разблокировать систему автоматически.
Если это действительно так, то перед вашими глазами предстанет картинка, где сказано: BitLocker recovery и попросят ввести ключ восстановления. А если его у вас нет, потому что потеряли, то войти в систему вряд ли получится. Скорее всего поможет только переустановка системы.
Пока что я не в курсе, как можно разблокировать BitLocker без ключа, однако постараюсь изучить этот вопрос.
Как разблокировать зашифрованные BitLocker диски в Windows?
При наличии парочки разделов, либо внешних жёстких дисков, зашифрованных с помощью BitLocker, но нужно разблокировать, я постараюсь помочь.
Подключите устройство к ПК (если оно внешнее). Запустите «Панель управления», можно из поиска, и перейдите в раздел «Система и безопасность». Найдите там раздел «Шифрование диска BitLocker». Кстати говоря, эту операцию возможно провести только на версиях PRO, имейте это ввиду.
Найдите среди списка зашифрованный вами диск, который необходимо расшифровать. Нажмите рядом по опции «Разблокировать диск».
В качестве заключения я хочу сказать одну вещь. При потере пароля или ПИН-кода восстановить доступ к накопителю возможно с помощью ключа восстановления, это 100%. Его вы должны хранить в надёжном месте и всегда помнить, где он находится. Если же вы потеряли этот ключ, можете попрощаться со своими данными. Пока что я не нашел метода, где можно расшифровать BitLocker без ключа.
https://computerinfo.ru/vosstanovit-zashifrovannye-s-pomoshhyu-bitlocker-fajly/https://computerinfo.ru/wp-content/uploads/2017/03/vosstanovit-zashifrovannye-s-pomoshhyu-bitlocker-fajly-5-700×378.jpghttps://computerinfo.ru/wp-content/uploads/2017/03/vosstanovit-zashifrovannye-s-pomoshhyu-bitlocker-fajly-5-150×150.jpg2017-03-20T11:35:55+00:00EvilSin225Восстановление и форматированиеBitLocker,восстановить зашифрованные файлы,как разблокировать зашифрованный дискЧтобы зашифровать ваши личные данные можно использовать много методов, а конкретнее, программное обеспечение сторонних компаний. Но зачем, если есть BitLocker от Microsoft. К сожалению, у некоторых возникают проблемы восстановления файлов после шифрования через BitLocker
При шифровании BitLocker вам нужно создать специальный ключ восстановления, его нужно сохранить, причем не важно…EvilSin225Андрей Тереховandrei1445@yandex.ruAdministratorКомпьютерные технологии
Система администрирования и мониторинга Microsoft BitLocker
MBAM в составе пакета Microsoft Desktop Optimization Pack упрощает поддержку BitLocker и BitLocker To Go и управление этими технологиями. MBAM 2.5 с пакетом обновления 1 (последняя версия) имеет следующие ключевые функции:
- позволяет администраторам автоматизировать процедуру шифрования томов на клиентских компьютерах в организации;
- позволяет специалистам по безопасности быстро определять состояние соответствия требованиям отдельных компьютеров или всей организации;
- Обеспечивает централизованное управление отчетами и оборудованием с помощью Microsoft Microsoft Endpoint Configuration Manager.
- снижает нагрузку на службу технической поддержки, обрабатывающую запросы на восстановление BitLocker от конечных пользователей;
- позволяет конечным пользователям восстанавливать зашифрованные устройства независимо, используя портал самообслуживания;
- позволяет специалистам по безопасности легко контролировать доступ к информации о ключах восстановления;
- позволяет пользователям Windows Корпоративная продолжать работать в любом месте, не беспокоясь о защите данных организации;
- применяет параметры политики шифрования с помощью BitLocker, настроенные для вашей организации;
- Интегрируется с существующими средствами управления, такими как Microsoft Endpoint Configuration Manager.
- позволяет пользователям выполнять восстановление, пользуясь заданными ИТ-специалистами настройками;
- поддерживает Windows 10.
После установки обновления на компьютер с поддержкой Hyper V BitLocker подсказок для пароля восстановления и возвращает 0xC0210000
У вас есть устройство, Windows 11, Windows 10 версии 1703, Windows 10, версии 1607 или Windows Server 2016. Кроме того, Hyper-V включен на устройстве. После установки затронутой версии и перезапуска устройства устройство вступает в режим восстановления BitLocker, и вы увидите код ошибки 0xC0210000.
Обходной путь
Если устройство уже находится в этом состоянии, вы можете успешно Windows после приостановки BitLocker из среды восстановления Windows (WinRE). Для этого выполните следующие действия:
-
Извлеките 48-значный пароль восстановления BitLocker для диска операционной системы с портала организации или из того места, где пароль был сохранен при первом включении шифрования диска BitLocker.
-
На экране Восстановления нажмите кнопку Ввод. При запросе введите пароль восстановления.
-
Если устройство запускается в (WinRE) и снова подсказывало пароль восстановления, выберите Пропустить диск.
-
Выберите дополнительные параметры > Устранение > проблем расширенных параметров > Командная подсказка.
-
В окне Командная подсказка запустите следующие команды:
Эти команды разблокировать диск, а затем приостановить BitLocker, отключив защитники TPM на диске. Последняя команда закрывает окно Командная подсказка.
Примечание
Эти команды приостанавливать BitLocker для одного перезапуска устройства. Параметр -rc 1 работает только в операционной системе и не работает в среде восстановления.
-
Выберите пункт Продолжить. Windows начать.
-
После Windows откройте окно командной подсказки и запустите следующую команду:
Важно!
Если вы не приостанавливали BitLocker перед запуском устройства, эта проблема повторяется.
Чтобы временно приостановить работу BitLocker перед перезапуском устройства, откройте окно командной подсказки и запустите следующую команду:
Разрешение
Чтобы устранить эту проблему, установите соответствующее обновление на затронутом устройстве:
- Для Windows 10 версии 1703 или Windows 11: 9 июля 2019 г. —KB4507450 (сборка ОС 15063.1928)
- Для Windows 11 Windows 10 версии 1607 и Windows Server 2016: 9 июля 2019 г. — KB4507460 (сборка ОС 14393.3085)
Соображения конфигурации диска
Для правильной работы BitLocker требуется определенная конфигурация диска. BitLocker требует двух разделов, которые соответствуют следующим требованиям:
- Раздел операционной системы содержит операционную систему и ее файлы поддержки; она должна быть отформатирована с помощью файловой системы NTFS
- Раздел системы (или раздел загрузки) содержит файлы, необходимые для загрузки Windows после того, как прошивка BIOS или UEFI подготовила оборудование системы. BitLocker не включен в этом разделе. Чтобы BitLocker работал, раздел системы не должен быть зашифрован и должен быть на другом разделе, чем операционная система. На платформах UEFI раздел системы должен быть отформатирован с помощью файловой системы FAT 32. На платформах BIOS раздел системы должен быть отформатирован с помощью файловой системы NTFS. Размер не менее 350 МБ
Windows автоматически настраивает диски компьютера для поддержки шифрования BitLocker.
Windows среды восстановления (Windows RE) — это платформа восстановления, основанная на Windows среды предварительной установки (Windows PE). Если компьютер не запустится, Windows автоматически переходит в эту среду, а средство восстановления Windows RE в Windows RE автоматизирует диагностику и ремонт неподключаемой Windows установки. Windows RE также содержит драйверы и средства, необходимые для разблокирования тома, защищенного BitLocker путем предоставления ключа восстановления или пароля восстановления. Чтобы использовать Windows RE вместе с BitLocker, Windows RE должно находиться на томе, который не защищен BitLocker.
Windows RE также можно использовать из мультимедиа загрузки, кроме локального жесткого диска. Если вы решите не устанавливать Windows RE на локальном жестком диске компьютеров с поддержкой BitLocker, для восстановления можно использовать альтернативные методы загрузки, такие как Windows Deployment Services, CD-ROM или USB-флеш-накопитель.
Шифрование устройств BitLocker
Начиная с Windows 8.1, Windows автоматически включает шифрование устройств BitLocker на устройствах, поддерживаюх современное режим ожидания. С Windows 11 и Windows 10 microsoft предлагает поддержку шифрования устройств BitLocker на гораздо более широком диапазоне устройств, в том числе современных standby, и устройствах, Windows 10 Домашняя выпуска или Windows 11.
Корпорация Майкрософт ожидает, что большинство устройств в будущем будут проходить тестирование, что делает шифрование устройств BitLocker широко распространенным на современных Windows устройствах. Шифрование устройств BitLocker дополнительно защищает систему, прозрачно реализуя шифрование данных на всей устройстве.
В отличие от стандартной реализации BitLocker шифрование устройств BitLocker включено автоматически, чтобы устройство всегда было защищено. В следующем списке изложено, как это происходит.
- После завершения чистой установки Windows 11 или Windows 10 и завершения работы с выходом из окна компьютер готовится к первому использованию. В рамках этой подготовки шифрование устройств BitLocker инициализировано на диске операционной системы и фиксированных дисках данных на компьютере с четким ключом (это эквивалент стандартного приостановленного состояния BitLocker). В этом состоянии диск отображается с значоком предупреждения в Windows Explorer. Желтый значок предупреждения удаляется после создания протектора TPM и восстановления, как поясняется в следующих точках пули.
- Если устройство не подсоединено к домену, требуется использовать учетную запись Майкрософт, которой были предоставлены права администратора на устройстве. Когда администратор использует учетную запись Майкрософт для входа, незащищенный ключ удаляется, а ключ восстановления отправляется в учетную запись Майкрософт в Интернете, создается механизм защиты TPM. Если устройству требуется ключ восстановления, пользователю порекомендуют использовать другое устройство и перейти по URL-адресу доступа к ключу восстановления, чтобы извлечь его с использованием учетных данных своей учетной записи Майкрософт.
- Если пользователь использует для входа учетную запись домена, незащищенный ключ не удаляется до тех пор, пока пользователь не подсоединит устройство к домену и не выполнит успешное резервное копирование ключа восстановления в доменные службы Active Directory (AD DS). Необходимо включить параметр групповой политики Конфигурация компьютера\Административные шаблоны\Компоненты Windows\Шифрование диска BitLocker\Диски операционной системы и выбрать вариант Не включать BitLocker до сохранения данных восстановления в AD DS для дисков операционной системы. При такой конфигурации пароль восстановления создается автоматически, когда компьютер подключается к домену, а в AD DS создается резервная копия ключа восстановления. Затем создается механизм защиты TPM, незащищенный ключ удаляется.
- Аналогично входу по учетной записи домена незащищенный ключ удаляется, когда пользователь входит на устройство с использованием учетной записи Azure AD. Как описано в пункте выше, пароль восстановления создается автоматически, когда пользователь проходит проверку подлинности в Azure AD. Затем выполняется резервное копирование ключа восстановления в Azure AD, создается механизм защиты TPM, незащищенный ключ удаляется.
Корпорация Майкрософт рекомендует включить шифрование устройств BitLocker в любых поддерживаемых системах, но процесс автоматического шифрования устройств BitLocker можно предотвратить, изменив следующий параметр реестра:
- Подраздел: HKEY_LOCAL_MACHINE\SYSTEM\CurrentControlSet\Control\BitLocker
- Значение: PreventDeviceEncryption равно True (1)
- Тип: REG_DWORD
Администраторы могут управлять устройствами с поддержкой домена, на которые включено шифрование устройств BitLocker с помощью администрирования и мониторинга Microsoft BitLocker (MBAM). В этом случае шифрование устройств BitLocker автоматически делает доступными дополнительные параметры BitLocker. Преобразование или шифрование не требуется, и если нужно внести какие-либо изменения в конфигурацию, MBAM может осуществлять управление всем набором политик BitLocker.
Примечание
Шифрование устройств BitLocker использует 128-битный метод шифрования XTS-AES. Если требуется использовать другой метод шифрования и/или силу шифра, сначала необходимо настроить и расшифровать устройство (если уже зашифровано). После этого можно применить различные параметры BitLocker.
Вы не можете подготовить TPM и увидите: «TPM защищается от атак словаря и находится в периоде ожидания»
Невозможно включить шифрование диска BitLocker на устройстве. Для подготовки TPM на устройстве используется консоль управления TPM (tpm.msc). Операция не удается, и вы получаете сообщение, напоминаное «TPM защищается от атак словаря и находится в периоде ожидания».
Разрешение
Чтобы устранить эту проблему, отключить и повторно включить TPM. Для этого выполните следующие действия:
-
Перезапустите устройство и измените конфигурацию BIOS, чтобы отключить TPM.
-
Перезапустите устройство снова и вернись на консоль управления TPM. Вы должны получить сообщение, напоминая следующее:
-
Перезапустите устройство и измените конфигурацию BIOS, чтобы включить TPM.
-
Перезапустите устройство и вернись на консоль управления TPM.
Если вы все еще не можете подготовить TPM, очистить существующие ключи TPM. Чтобы сделать это, следуйте инструкциям в все ключи от TPM .
Предупреждение
Очистка TPM может привести к потере данных.
































