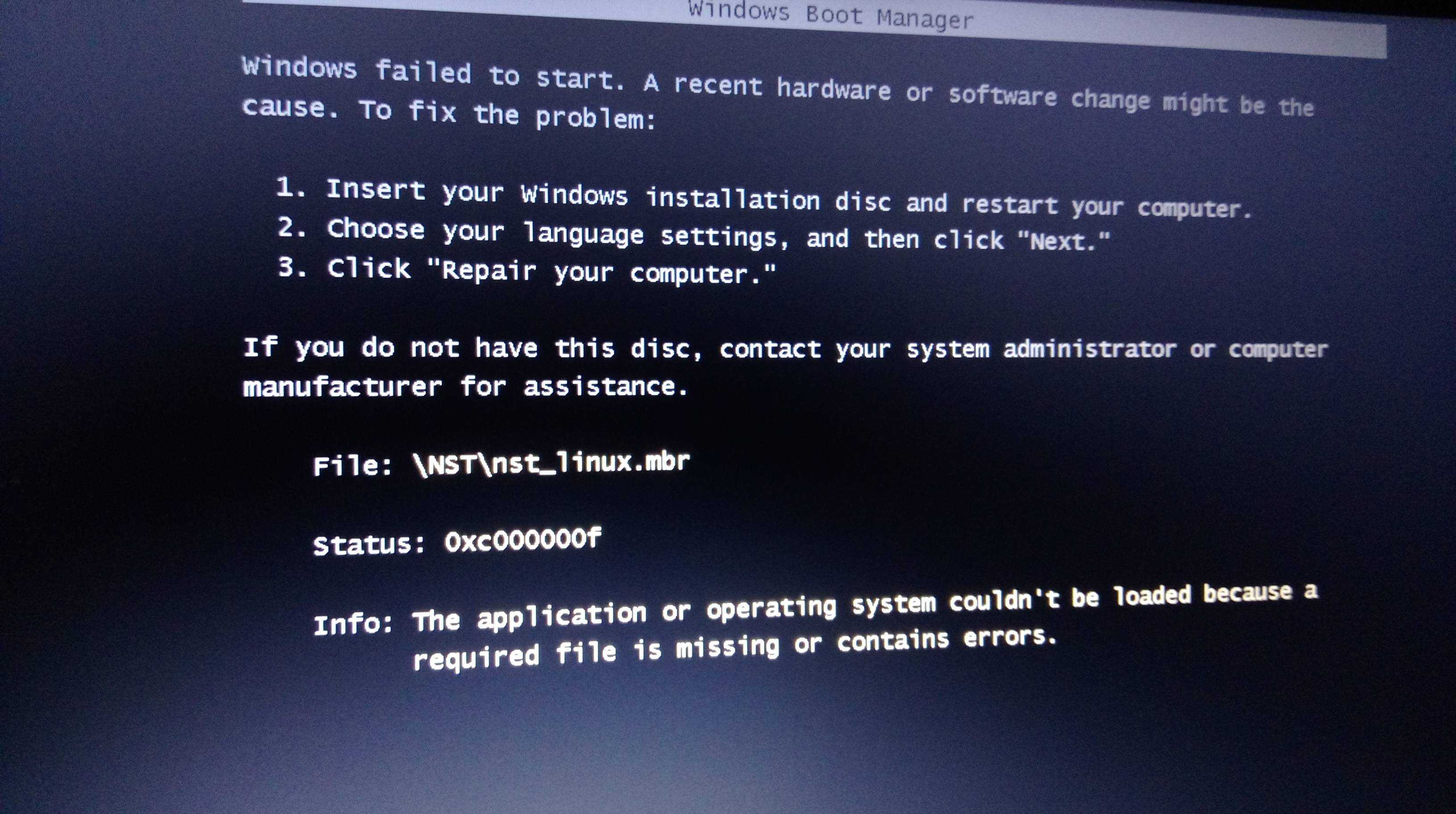Как вернуть меню «Пуск»
Первое, что необходимо отметить – меню «Пуск» действительно можно вернуть в исходное состояние, то есть убрать лишние элементы, которые добавились в Windows 10.
Существует два пути:
- использование стандартных средств системы;
- обращение к помощи сторонних приложений.
Первый вариант наверняка покажется более предпочтительным, так как не потребует загрузки и установки дополнительных программ. Пользователю необходимо лишь изменить отдельные настройки, влияющие на отображение «Пуска».
Однако в конечном итоге меню не будет полностью копировать интерфейс из Windows 7. Если вы желаете сделать «Пуск» в Windows 10 таким же, каким он был на «семерке», то все равно придется воспользоваться вспомогательным приложением. Далее – более подробно о двух вариантах изменения меню.
Изменение масштаба в программе Excel
В программе редактирования таблиц Microsoft Excel (рис. 11) масштаб изображения также можно менять с помощью движка, расположенного справа внизу окна программы.
Рис. 11. Изменение масштаба изображения в программе Microsoft Excel.
На рис. 11 в левой его части видно, что в окне программы помещается только одна часть таблицы умножения, воспроизведенной в редакторе Excel. Это – умножение «двойки» на другие числа. А все, что касается таблицы умножения для «тройки», «четверки» и «пятерки» скрыто от нашего глаза. Это потому, что масштаб изображения установлен на 100% (1 на рис. 11).
Если же теперь изменить масштаб изображения, снова используя движок в правом нижнем углу окна программы, то при достижении значения масштаба 60% (2 на рис. 11) станет видна вся таблица умножения от чисел 2, 3, 4 и 5.
Таким образом, и в Excel можно менять масштаб изображения в окне программы, чтобы
- либо большее число ячеек поместилось в окне программы (при меньшем масштабе изображения),
- либо наоборот, меньшее число ячеек поместилось бы в окне программы (при большем масштабе изображения).
При изменении масштаба изображения в окне программы Excel никаких пересчетов значений не производится, данные на листе Excel не меняются. Изменяется только внешний вид воспроизведения данных, не более того. Масштабирование изображения в Excel позволяет нам видеть на экране больше, либо меньше значений в ячейках таблицы.
Где искать масштабирование на примере Excel
В других программах изменение масштаба изображения также часто бывает возможным. Но не обязательно, что в правом нижнем углу окна любой программы будет находиться привычный движок масштаба, как в Paint, Word или Excel.
Если подобного движка в программе нет, то сразу расстраиваться не нужно. Следует поискать пункт меню «Масштаб» в основном, в главном меню любой программы, у которой такое меню есть. Главное меню обычно расположено наверху окна программы. И начинается оно с пункта «Файл», либо «Главная» (если меню написано на русском языке) или «File», либо «Main» (если меню написано на английском языке).
Перебирая все пункты меню можно, набравшись терпения, все-таки найти опцию «Масштаб», и там изменить масштаб выводимого на экран изображения в окне программы.
Например, в программе Excel можно найти в главном меню опцию «Масштаб». Она находится в основном меню «Вид» (1 на рис. 12), ниже которого видим кнопку «Масштаб» (2 на рис. 12).
Рис. 12 (кликните для увеличения). Меню «Масштаб» для изменения масштаба изображения в окне программы Excel.
Если кликнуть по этой кнопке «Масштаб», то в выпадающем ниже меню появится значок лупы (1 на рис. 13) с пояснением под этим значком (2 на рис. 13), что здесь находится возможность изменения масштаба изображения.
Рис. 13 (клик для увеличения). Изменение масштаба в программе Excel с помощью главного меню программы.
Кликаем по изображению лупы. Появляется служебное окно «Масштаб» (правая часть рис. 13), в котором можно указать требуемый новый масштаб изображения.
У нас был масштаб 60%. Попробуем установить 50%. Устанавливаем отметку «произвольный» (3 на рис. 13) и в текстовом окне записываем 50 (4 на рис. 13). Также можно было просто установить отметку 50% (5 на рис. 13). И, наконец, кликаем по кнопке «ОК» (6 на рис. 13). Результат – ниже на рис. 14 – теперь установлен масштаб изображения 50%.
Рис. 14 (клик для увеличения). Окно программы Excel с установленным масштабом изображения 50%.
Итоги
Примерно таким же образом работает главное меню и его опция «Масштаб» в других программах. Конечно, могут быть отличия и в оформлении меню, и в возможностях меню. Но главное состоит в том, что во многих программах можно менять масштаб изображения в окне программы.
Так что, если что-то не помещается на экране компьютера или гаджета в окне той или иной программы, то нужно попытаться изменить масштаб изображения, чтобы увидеть на экране все, что нужно.
Дополнительно:
1. Экранная лупа Windows 7 для удобного просмотра элементов на экране
2. Как открыть два окна рядом на примере Проводника и Блокнота
3. Как расположить Панель задач сбоку
4. Копирование файлов из компьютера в телефон: разные варианты
5. Работа с документами в Google Docs
Распечатать статью
Получайте актуальные статьи по компьютерной грамотности прямо на ваш почтовый ящик. Уже более 3.000 подписчиков
.
Важно: необходимо подтвердить свою подписку! В своей почте откройте письмо для активации и кликните по указанной там ссылке. Если письма нет, проверьте папку Спам
ViStart 8
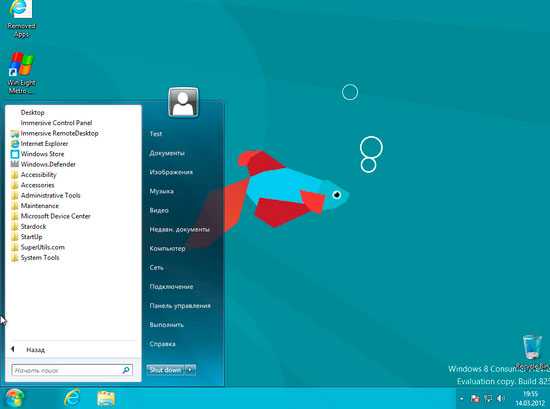
На первый взгляд может показаться, что кнопка «Пуск» ничем не отличается от ее предшественницы из Windows 7. Но некоторые отличия, конечно, есть. Например, нет возможности перетащить и прикрепить на панели задач ярлыки приложений и также не получится закрепить в меню «Пуск» ярлыки, методом перетаскивания их на нее.
Работа поиска оставляет желать лучшего, поскольку не производит поиска в приложениях Windows 8, а также в пунктах «Панели управления». Правым кликом по кнопке можно вызвать контекстное меню, по которому можно попасть в Metro или не загружать его при старте. Там же можно поменять иконку самой кнопки «Пуск». Предлагаются три варианта логотипов Firefox, Ubuntu или Apple.
Прикрепление и открепление плиток
Чтобы отсоединить плитку от стартового экрана, достаточно нажать правой кнопкой мыши по ней и в появившемся списке кликнуть по пункту «Открепить от начального экрана».
Для закрепления плитки из списка установленных и стандартных утилит на стартовом экране необходимо перейти к пункту «Все приложения», выбрав в нем программу и щелкнуть по ней правой кнопкой мыши. После чего появится список, в котором кликните по пункту «Закрепить на начальном экране».
Также, если вместо этого пункта выбрать «Закрепить на панели задач», то мы увидим нашу утилиту на панели задач. Например, на изображении ниже показана фиксация программы «Калькулятор» на панели задач.
Чтобы отсоединить это приложение от панели задач, достаточно кликнуть по ярлыку на панели задач и выбрать в списке «Открепить от панели задач».
Кроме списка установленных и стандартных программ для операционной системы Windows 10 Pro, можно еще устанавливать на начальный экран ссылки на разные ресурсы. Например, чтобы закрепить для стартового экрана ссылку на определенную директорию в системе, достаточно кликнуть по этой директории и выбрать в появившемся списке пункт «Закрепить на начальном экране».
Еще очень полезными являются ссылки на интернет ресурсы на начальном экране. Процедура их фиксации максимально прозрачна. Чтобы закрепить интернет ссылку на определенный ресурс, достаточно перейти на определенную страницу в браузере Microsoft Edge. В нашем случае интернет ресурсом будет страница www.microsoft.com/ru-ru компании Microsoft на русском языке.
После открытия страницы, перейдем в настройки браузера и выберем пункт «Закрепить эту страницу на начальном экране».
Если необходимо закрепить какой-нибудь раздел настроек для начального экрана, то стоит лишь перейти к необходимому разделу настроек и кликнуть по нему правой кнопкой мыши и выбрать «Закрепить на начальном экране». Например, раздел настроек «Темы».
Еще похожим образом можно закрепить на стартовом экране заметки из OneNote или важные контакты из метро приложения «Люди».
Расширение возможностей Touch ID и Face ID
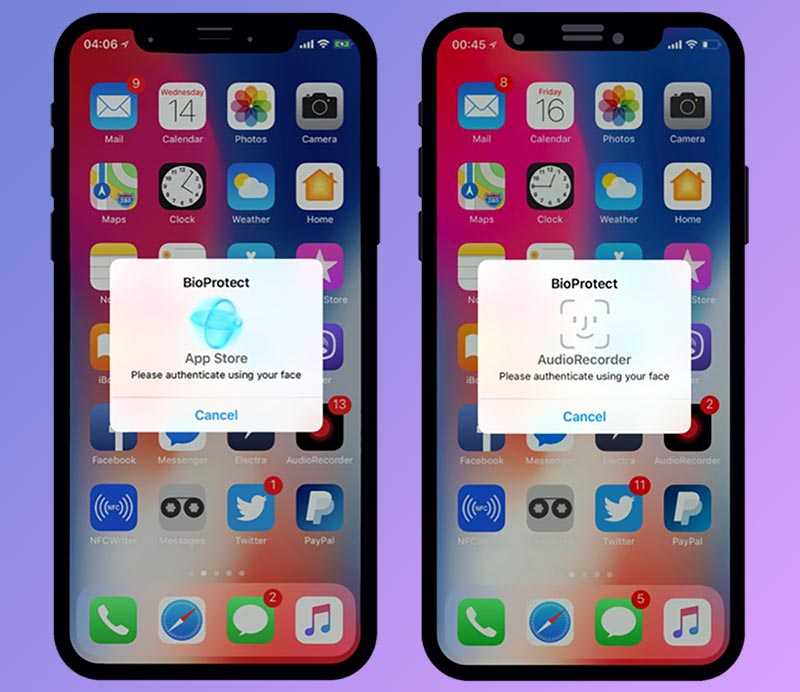
1. Защита любого приложения на iPhone. Сейчас “запаролить” приложение в iOS можно только при помощи разных трюков или костылей. Удивительно, как на iPhone с Face ID или Touch ID нет стандартного механизма для блокировки запуска некоторых программ и игр.
Решается проблема установкой твика BioProtect XS. Расширение позволяет не только блокировать определенные приложения, но и требовать подтверждение личности при изменении некоторых системных опций. Твик настраивается очень гибко и делает гаджет более защищенным.
2. Защита скрытых Фото в галерее. Стандартный механизм скрытия фотографий в iOS не выдерживает никакой критики. Обойти его может любой пользователь, в руках которого оказался ваш разблокированный смартфон.
Небольшой твик HiddenLock14 добавляет очевидную и полезную фишку – авторизацию при помощи Face ID или Touch ID перед открытием папки со скрытыми фото.
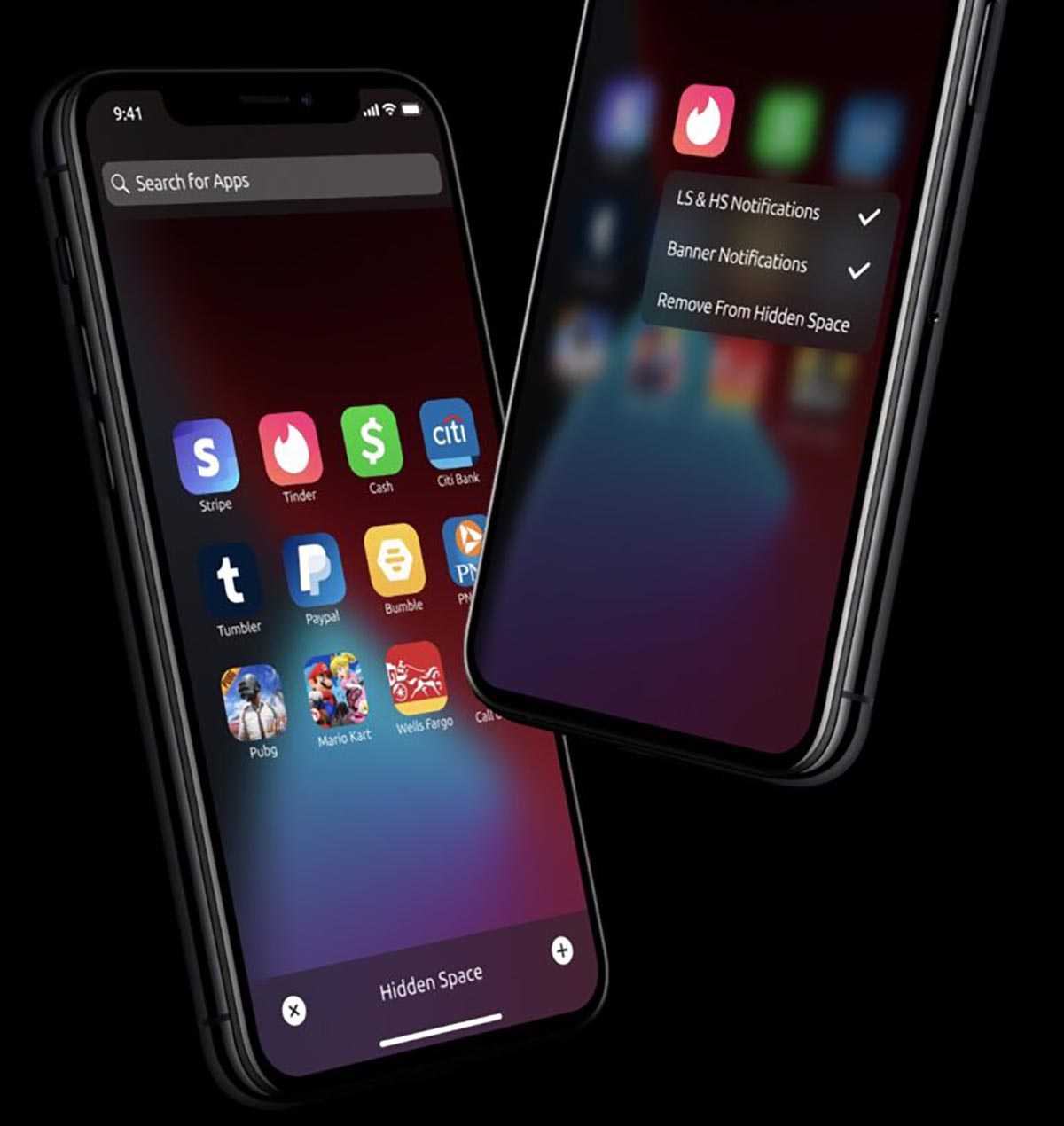
3. Создание секретной папки с приложениями. Джейлбрейк твик Spore добавляет на экран iPhone защищенную папку. Открыть ее можно только после авторизации через Face ID или Touch ID.
В такое защищенное хранилище можно поместить важные приложения, не переживая, что их запустит муж/жена или ребенок.
4. Сохранение данных о неудачной авторизации. Еще одна полезная идея, которая лежит на поверхности, реализуется при помощи твика ToldYou.
Расширение ведет журнал неудачных разблокировок смартфона и делает снимок человека, который пытался вводить пароль на устройстве.
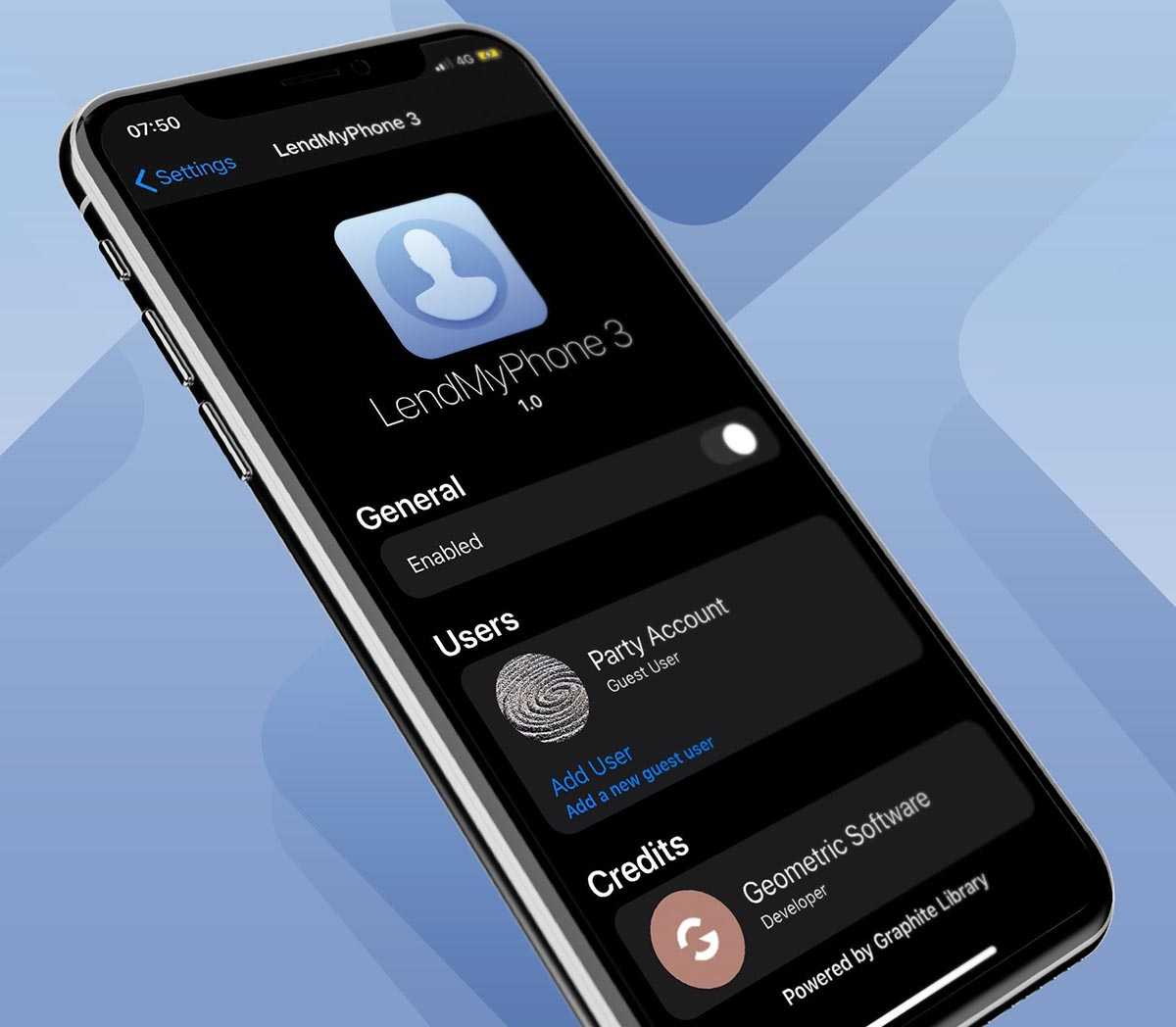
5. Добавление пользовательских профилей. Разделение учетных записей в iOS нужно давно. Если для iPhone такая возможность не особо актуальна, то на рабочем или семейном iPad разделять приложения и документы разных пользователей было бы очень полезно.
Подобную концепцию уже реализовали создатели твика LendMyPhone 3.
Параметры ПК
Microsoft дает нам в руки еще один инструмент восстановления, обладающий большими возможностями. В Windows 8.1 до него можно добраться, используя чудо-панель или перейдя в Modern UI к общему списку приложений.
- Используя кнопку «Пуск», откроем «плиточный» интерфейс. Для упрощения задачи включаем сортировку по имени. Ищем на букву «П» значок с шестеренкой показанный на скриншоте.
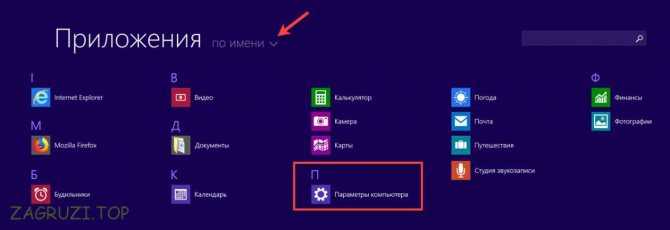
- Открыв параметры ПК выбираем последний пункт в списке.

- В области навигации переходим к разделу «Восстановление». Здесь нам доступно три варианта. Два первых предусматривают так называемый возврат «к заводским настройкам». Выполнить его можно без потери данных или до первоначального состояния. В обоих случаях будет выполняться переустановка системы. При этом, даже в «мягком» варианте, могут пропасть все самостоятельно установленные программы. Для облегчения их повторной установки на рабочий стол будет выведен список со ссылками, по которым их можно скачать.
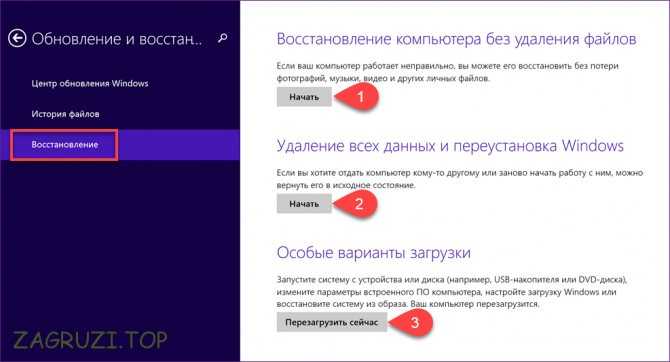
- Считается, что сброс к заводским настройкам можно выполнить без диска и флешки. Практика показывает, что система способна потребовать установочный DVD диск в любой момент, выявив нехватку какого-либо файла.

Третий вариант позволяет перезагрузить ноутбук в безопасном режиме и уже там воспользоваться инструментами восстановления.
Как открыть панель управления: способы
Каждый пользователь может открыть настройки панели методом, который ему удобен. Также возможно закрепление папки в панели инструментов или на рабочем столе. Чтобы сделать это, выполняют ряд последовательных действий.
Через «Пуск»
Это простейший метод, благодаря которому пользователь быстро попадет в нужный раздел. Такой способ подходит для тех, кто пользуется функцией редко.
Обратите внимание! Если же требуется ежедневно заходить туда, можно закрепить значок на рабочем столе
ЛКМ по иконке
По меню «Пуск» кликают 1 раз левой кнопкой мыши. Появится список действий, который может совершить пользователь. Прокручивают их в самый низ, выбирая папку «Служебные».
Папка «Служебные» — «Windows»
Когда пользователь кликнет на вкладку «Служебные», возникнет дополнительный раздел. В нем ищут опцию требующейся панели.
Панель управления
После выбора панели появится новое меню, где можно менять основные настройки параметров компьютера. Когда нужные действия выполнены, нажимают на крестик.
Через строку «Выполнить»
Командная строка — это один из основных методов, благодаря которым можно открывать любые разделы, содержащиеся на персональном компьютере или ноутбуке. Это своеобразная поисковая система. Чтобы ею воспользоваться, нужно знать команды на английском языке, которые открывают папки и файлы в компьютере.
Вызвать строку с помощью «Win + R»
Нажимают сочетание кнопок «Win + R». Перед пользователем появится командная строка «Выполнить». В графе «Открыть» печатают «Control» или «ControlPanel». Если первое значение не работает, набирают второе.
Написать в строке «ControlPanel»
После введения «Control» или «ControlPanel», кликают на «Ok». Благодаря этому способу перед пользователем сразу же откроется меню настроек панели управления.
Обратите внимание! Никаких больше действий совершать не нужно
Сочетание кнопок «Win + R»
С помощью системного поиска
Поисковая функция — одна из опций, которую создатели операционной системы Windows 10 вынесли в основную строку внизу экрана. Ее вызов в виде лупы или строки, где печатают требуемое значение.
В панели задач
Когда кликают на лупу, открывается строка для ввода данных. Требуется прописать наименование нужного раздела. Когда пользователь сделает это, перед ним появятся все элементы, которые нашел поиск.
Обратите внимание! В графе «Лучшее соответствие» находят приложение с нужным названием. При этом снизу должна содержаться подпись «Классическое приложение»
Ввести название и выбрать необходимое в подсказке
Когда подсказка выдала требующееся наименование, по ней кликают левой кнопкой мыши. Этого достаточно, чтобы перед пользователем открылся инструмент, через который проводят настройки компьютера.
Через контекстное меню
Многие пользователи думают, что контекстное меню возникает только в том случае, если кликнуть по основному экрану. Однако опция доступна для разных строк, папок, содержащихся на компьютере. Этот прием используют и к меню «Пуск», чтобы выбрать программы и приложения.
ПКМ по иконке Пуск или комбинация «Win + X»
Если требуется найти панель для настроек, нужно нажать на клавишу «Пуск». Вместо этого пользователь может зажать горячие клавиши «Win + X». Таким способом открывают контекстное меню, где выполняют дальнейшие действия.
Панель управления
После появления контекстного меню требуется выбрать нужное название настроек. Кликают по панели управления, входят в ее настройки. Многие пользователи отмечают, что в Windows 10 в контекстном меню такая опция отсутствует. Тогда можно воспользоваться возможностями Windows PowerShell.
Если использовать основное меню через поиск, открыть приложение можно несколькими способами.
- кликают правой кнопкой по меню «Пуск». В контекстном меню выбирают Windows PowerShell. Кликают по нему левой кнопкой, после чего требуется ввести команду «Control», нажимают «Enter»;
- нажимают на кнопку «Пуск», после чего одновременно используют кнопки «Win + I». Далее выбирают «Панель персонализации». В появившемся меню нажимают на «Темы», а далее «Параметры значков рабочего стола». Сбоку появится новое меню, где можно поставить галочки на тех настройках, которые будут отображаться на главном экране. Ставят галочку на значении «Панель управления», после этого кликают на «Применить», чтобы сохранить изменения. После нажатия на «Ok» на рабочем столе появится отдельная папка с настройками панели управления.
В Windows PowerShell тоже можно осуществлять основные настройки
Обратите внимание! Если пользователь ежедневно открывает данную панель, лучше установить ее на рабочем столе или в основной строке. Тогда для перехода не потребуются горячие клавиши, раздел будет всегда перед глазами
Дополнения для рабочего стола
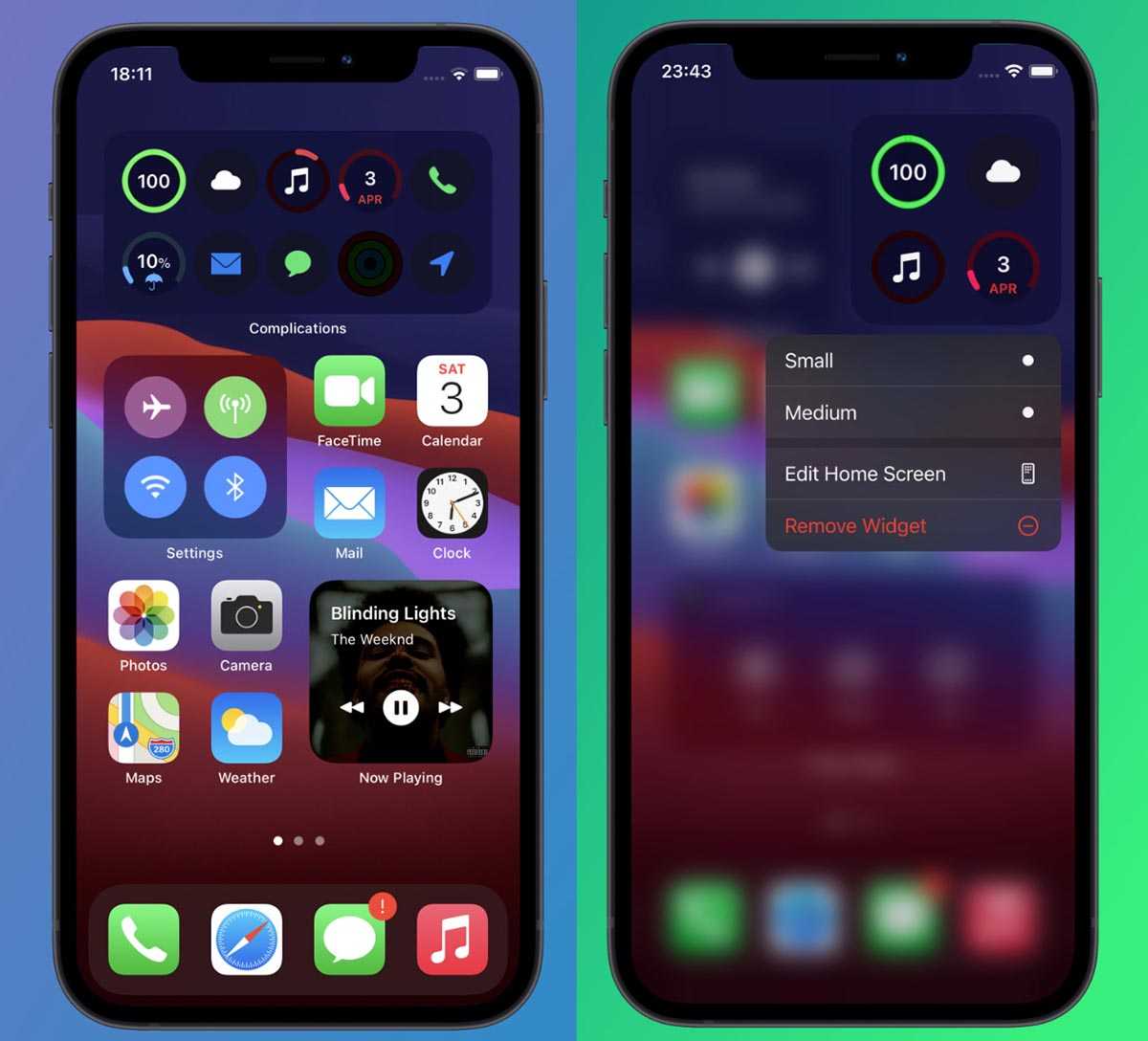
11. Интерактивные виджеты на главном экране. Еще с момента переноса информационных панелей из бокового меню на рабочий стол встал вопрос полезности такого решения. Карточки программ и игр могут лишь отображать какую-то информацию, но не позволяют взаимодействовать с программами без их запуска.
Джейлбрейк твик Velox Reloaded 2 частично помогает решить эту проблему. Разработчики уже добавили более 10 интерактивных виджетов, которые помогают управлять устройством без запуска приложений.
Это могут быть панели с системными переключателями, виджет управления плеером, удобная панель для Apple Watch и пустой прозрачный виджет, которого так не хватает для удобного расположения иконок.
12. Настраиваемая библиотека приложений. Библиотека приложений в iOS позволяет собрать все приложения в одном месте и разгрузить рабочий стол. Однако, стандартный элемент системы не позволяет настраивать папки внутри самой библиотеки.
Многим пользователям хотелось бы иметь возможность перемещать иконки между папками, менять местами сами папки или переименовывать их. Решить подобную задачу можно при помощи твика App Library Enabler.
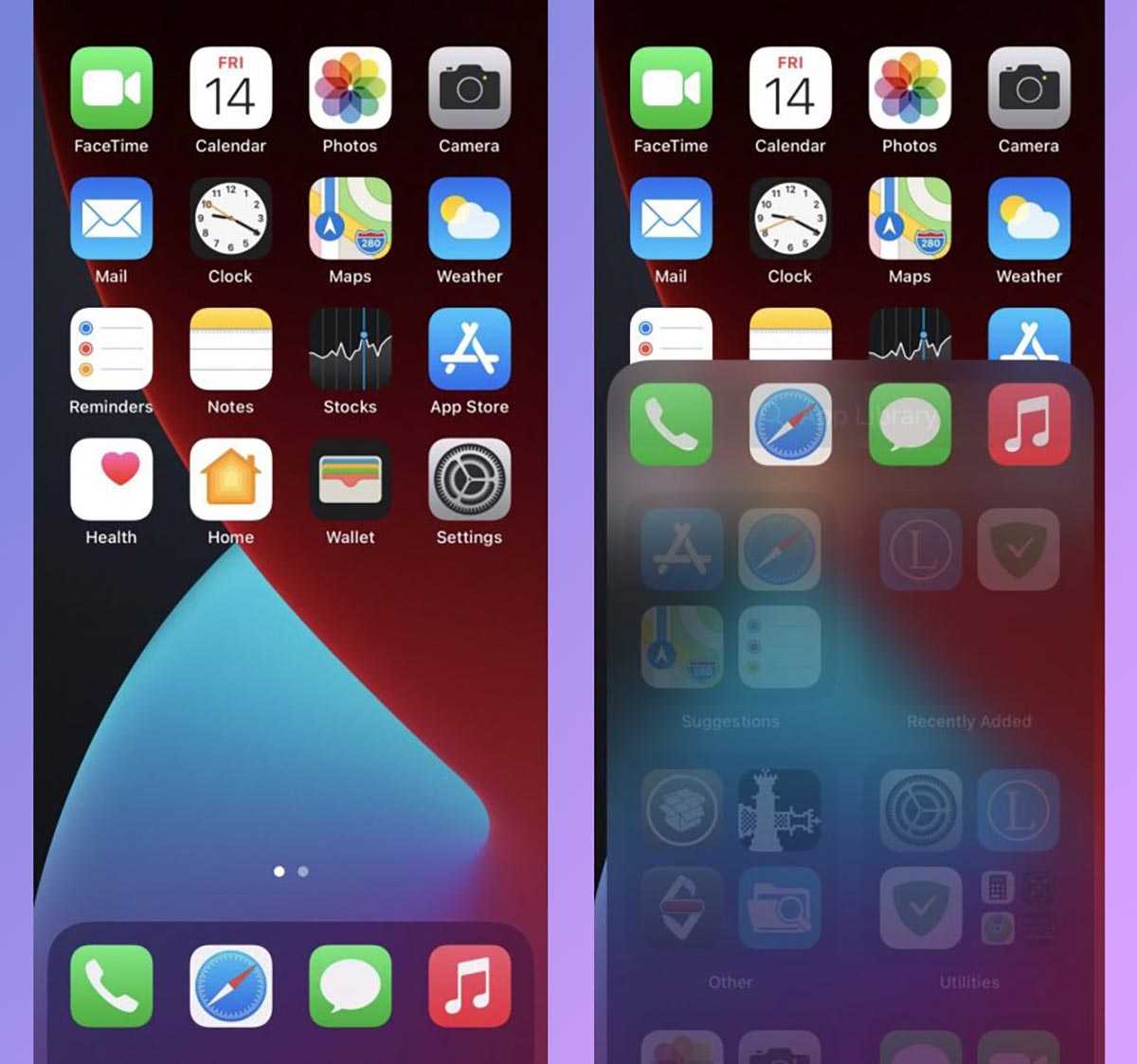
13. Более удобное расположение библиотеки приложений. Еще одним камнем в огород разработчиков библиотеки является ее расположение. При большом количестве рабочих столов добраться до сгруппированного списка программ будет проблематично.
В мире джейлбрейка проблема решается установкой расширения Vinculum 2. расширение позволяет вызывать библиотеку с любого рабочего стола свайпом вверх по док-панели.
14. Настройка сетки иконок. В модельном ряду iPhone и iPad есть множество гаджетов с разными размерами и пропорциями дисплея. Стандартная сетка расположения иконок на некоторых гаджетах выглядит не очень привлекательно.
Иногда так и хочется добавить дополнительную строку или столбец с ярлыками приложений. А еще с момента выхода самого первого iPhone мы ждем возможность размещать иконки в любом месте рабочего стола. Все это возможно с твиком Atria из Cydia.
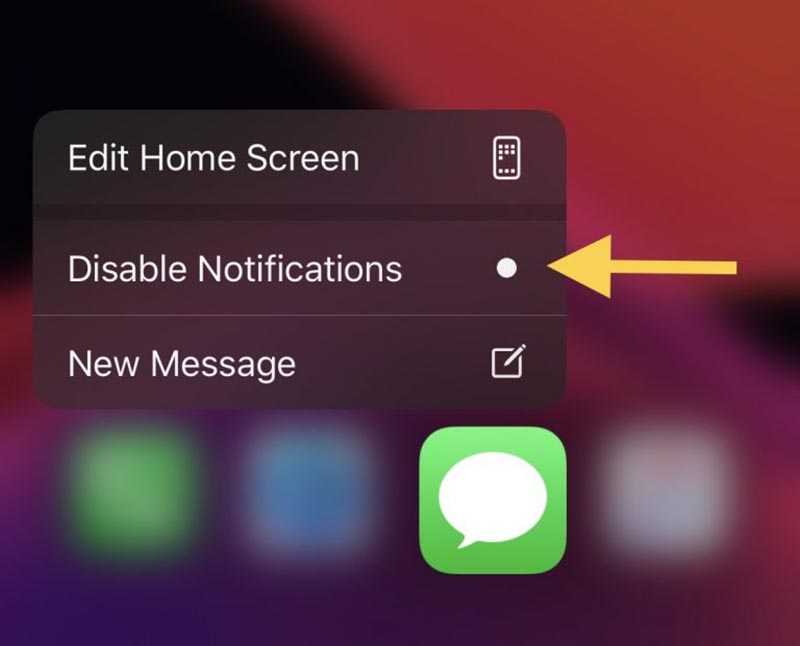
15. Быстрое отключение уведомлений для любого приложения. Сейчас на iPhone для отключения уведомлений от определенного приложения приходится копаться в дебрях системных настроек или ждать баннер нужной программы на экране блокировки.
Более простой и удобный способ отключения сообщений для программы или игры придумали разработчики твика Quiet. Расширение добавляет новый пункт меню при сильном или долгом нажатии на иконку.
Ссылки [ править ]
- ↑ Фитцпатрик, Джейсон (6 августа 2015 г.). «Меню« Пуск »должно быть священным (но в Windows 10 это все равно катастрофа)» . How-To Geek . Проверено 30 июля 2016 года .
- ^ a b Фитцпатрик, Джейсон (6 августа 2015 г.). «Меню« Пуск »должно быть священным (но в Windows 10 это все равно катастрофа)» . How-To Geek . Проверено 30 июля 2016 года .
- ^ «Разработка начального экрана» . Сборка Windows 8 . Microsoft . 2011-10-04 . Проверено 6 декабря 2012 .
- ^ Терротт, Пол (7 августа 2013). «Воспоминания о SuperSite: Нептун» . SuperSite для Windows . Пентон Медиа . Проверено 7 августа 2013 года .
- ^ Mediati, Ник (8 августа 2015). «Как настроить меню« Пуск »в Windows 10» . Мир ПК . IDG . Архивировано из оригинала 8 августа 2015 года . Проверено 20 сентября 2015 года .
- ↑ Пол, Ян (11 августа 2015 г.). «Как настроить левую часть меню« Пуск »Windows 10» . Мир ПК . IDG . Проверено 20 сентября 2015 года .
- Перейти ↑ Seifert, Dan (30 сентября 2014 г.). «Посмотрите, как Windows 10 работает с сенсорными интерфейсами» . Грань . Vox Media . Проверено 30 сентября 2014 года .
- ^ Терротт, Пол (23 апреля 2015). «Windows 10 Technical Preview 2: настройка режима планшета» . Thurrott.com . Проверено 16 июля 2015 года .
- ^ Терротт, Пол (23 марта 2015). «Windows 10 Technical Preview 2: Continuum и режим планшета» . Thurrott.com . Проверено 16 июля 2015 года .
- Рианна Боуден, Зак (3 июля 2015 г.). «Windows 10: работа с планшетом лучше, чем когда-либо (с видео)» . WinBeta . Архивировано из оригинала 5 июля 2015 года . Проверено 16 июля 2015 года .
- Рианна Уилсон, Марк (15 октября 2015 г.). «Microsoft теперь использует меню« Пуск »Windows 10 для показа рекламы» . BetaNews . Проверено 15 октября 2015 года .
- ^ a b «Обновление для улучшения функции Windows RT 8.1» . Поддержка . Microsoft . 30 сентября 2015 года . Проверено 20 сентября 2015 года .
- ↑ Брайт, Питер (16 сентября 2015 г.). «Windows RT получает собственное меню« Пуск »в Windows RT 8.1 с обновлением 3» . Ars Technica . Conde Nast . Проверено 16 сентября 2015 года .
- Рианна Ньюман, Джаред (20 июля 2015 г.). «Пользователи Windows RT не должны ожидать многого от обновления 3, утверждается в отчете» . Мир ПК . IDG . Проверено 20 июля 2015 года .
- ^ «Предстоящее обновление Windows RT будет включать новое меню« Пуск »и экран блокировки» . Грань . Vox Media . Проверено 20 августа 2015 года .
- ^ Терротт, Пол (29 мая 2013). «Синий цвет: загрузка на рабочий стол, кнопка« Пуск »и многое другое!» . Суперсайт для Windows . Пентон . Проверено 29 мая 2013 года .
- ^ Терротт, Пол (29 мая 2013). «Синим цветом: начало изменений в опыте» . Суперсайт для Windows . Пентон . Проверено 29 мая 2013 года .
- ^ «Сочетания клавиш — Windows 8, Windows RT» . Windows . Microsoft . Архивировано из оригинального 25 октября 2012 года . Проверено 3 сентября 2013 года .
- ^ Thurrot, Пол (26 июня 2013). «Практика работы с Windows 8.1: Меню опытного пользователя» . SuperSite для Windows . Пентон Медиа . Проверено 7 августа 2013 года .
- ^ «Изображение» . Архивировано из оригинального 18 мая 2013 года .
- ^ Терротт, Пол (18 мая 2000). «Научитесь Windows 2000 Server: Использование Windows 2000 Server» . Суперсайт для Windows . Пентон .
- ^ «Страница загрузки Microsoft Windows Tweak UI Power Toy» . Windows . Microsoft . Архивировано из оригинала 6 октября 1999 года.
- ^ «Страница настройки пользовательского интерфейса O’Reilly Annoyances.org» . Раздражения . Архивировано из оригинала 12 декабря 2001 года.
- ^ «Как предотвратить отображение программы в списке наиболее часто используемых программ в Windows XP» . Поддержка . Microsoft . 15 июля 2004 года архивации с оригинала на 11 февраля 2005 года.
- ↑ Watson, JA (18 августа 2016 г.). «Практическое занятие: Lumina Desktop 1.0.0» . ZDNet . CBS Interactive . Проверено 23 ноября 2016 года .
Устранение проблем с изменением разрешения в Виндовс 7
В большинстве случаев с подобным сбоем сталкиваются пользователи настольных компьютеров, однако от его появления не застрахованы и владельцы ноутбуков. Универсальных методов решения не существует, так как причины, по которым проблема может появляться, совершенно разные.
Способ 1: Устранение проблем с драйверами
Чаще всего разрешение нельзя сменить по причине проблем с драйверами на видеокарту, реже – на монитор или чипсет материнской платы (последнее характерно для лэптопов). Драйвера могут быть не установлены вовсе, или же инсталляция прошла некорректно либо файлы драйверов оказались повреждены. Следовательно, для устранения неполадок с системным ПО его необходимо переустановить.
Подробнее:Как переустановить драйвера на видеокартуУстановка драйверов для монитораУстанавливаем ПО для чипсета материнской платы
Способ 2: Правка реестра и файла драйверов видеокарты NVIDIA
Пользователям некоторых видеокарт от NVIDIA переустановка драйверов помогает не всегда. Дело в том, что в процессе инсталляции в INF-файле, а также в системном реестре должна появляться строка о доступности смены режимов отображения, но она не появляется по тем или иным причинам. Решить проблему можно ручной правкой значений в реестре и файле драйвера.
- Начнём с реестра – откройте «Пуск», воспользуйтесь поисковой строкой, в которую введите запрос .
Будет обнаружен исполняемый файл «Редактора реестра» – наведите на него курсор, кликните правой кнопкой мыши и выберите «Запуск от имени администратора».
В окне оснастки переходите по следующему адресу:
Вы увидите несколько каталогов с именем {4D36E968-E325-11CE-BFC1-08002BE10318}, каждый из которых отвечает той или иной группе подключённых устройств. Найти нужный можно следующим образом – раскройте его и кликайте по каждому каталогу, пока не найдёте строку «DriverDesc», в которой должно быть обозначено название видеокарты от NVIDIA.
После захода в папку выберите пункты «Правка» – «Создать» – «Параметр DWORD».
В окне создания введите название вида , остальные параметры оставьте по умолчанию и нажмите Enter.
Обязательно перезагрузите компьютер.
После загрузки ПК проверьте настройки разрешения экрана – скорее всего, они будут доступны и их можно будет изменить.
Но не исключено, что и эта процедура окажется неэффективна. В таком случае потребуется дополнительно отредактировать файл драйверов.
- Откройте «Проводник» и перейдите по адресу , где найдите и откройте файл nv_disp.inf.
Поищите секцию с названием «», где под Х может быть любое число от 1 до 9, зависит от версии драйверов. В конце этой секции следует вставить новую строку и вписать в неё следующее:
Убедитесь, что символы введены правильно, затем используйте пункты «Файл» – «Сохранить».
Перезагрузите компьютер и проверьте, появилась ли возможность изменения разрешения экрана – скорее всего, настройки будут работать корректно. Единственным минусом предложенного выше способа можем назвать сообщение о неподписанных драйверах, которое будет проявляться при попытке установить новые версии ПО для видеоадаптера.
Способ 3: Переустановка операционной системы
Нередко с описываемой проблемой сталкиваются пользователи ноутбуков, которые в заводской комплектации шли с Windows 10, но затем на них была установлена «семёрка». Неполадка заключается в несовместимости драйверов – дело в том, что ПО от «семёрки» подходит для десятой версии Виндовс, но в обратную сторону это правило часто не работает. В такой ситуации больше ничего не остаётся, как удалить Windows 7 и вернуть Windows 10.
Урок: Как установить Windows 10 поверх Windows 7
Если же «семёрка» вам критически необходима, можете выполнить установку этой ОС на виртуальную машину.
Подробнее: Установка Windows 7 на VirtualBox
Мы рассмотрели все варианты решения проблемы со сменой разрешения экрана на Windows 7. Как видите, в подавляющем большинстве случаев её причиной являются некорректно установленные или отсутствующие драйвера.
Опишите, что у вас не получилось.
Наши специалисты постараются ответить максимально быстро.